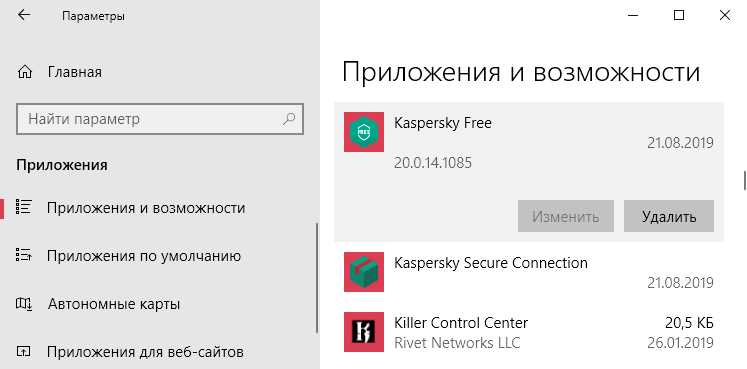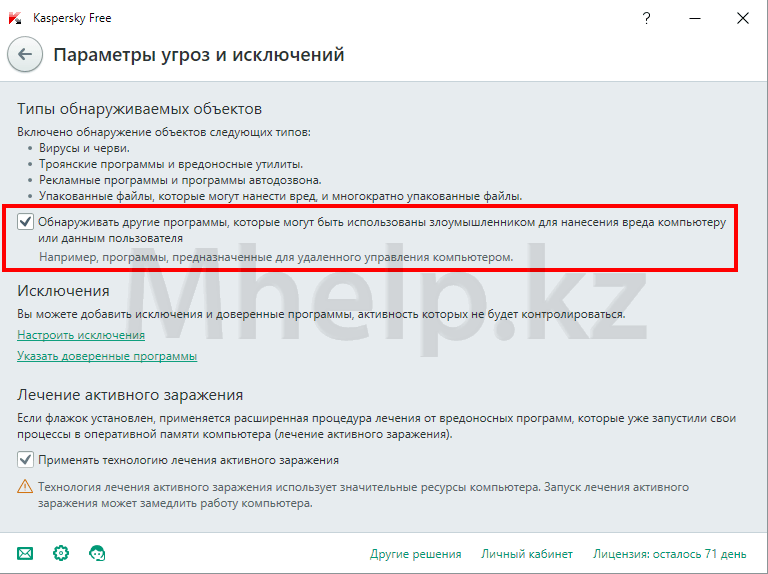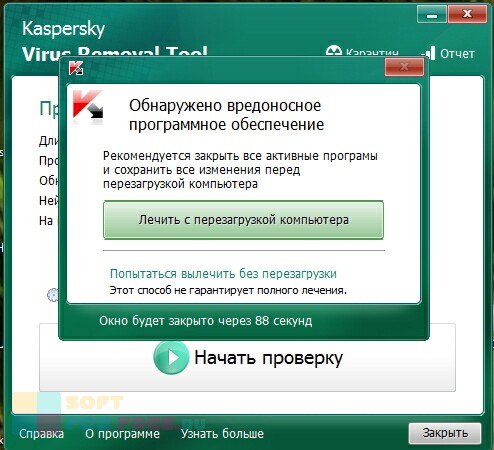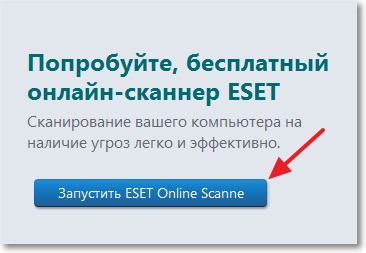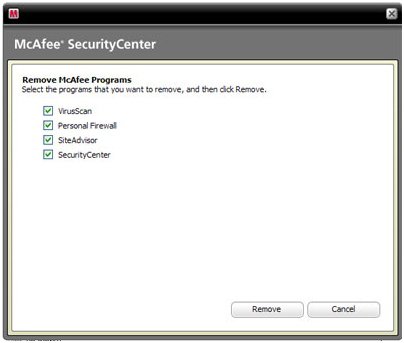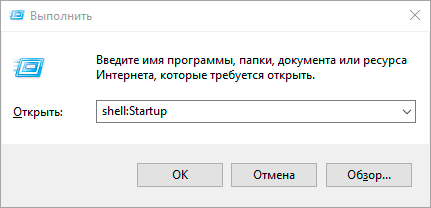Kaspersky lab products remover
Содержание:
- Additional information for users of business products
- Полное описание
- Зачем нужен пароль в Касперском
- Часто задаваемые вопросы
- Удаление антивируса Касперского — Kaspersky Lab Products Remover 1.0.1486
- Проведение операции стандартными методами Windows
- Additional information for users of business products
- Как пользоваться?
- Удаление Касперского посредством утилиты Kav Remover Tool
- Видео: Удаление Касперского
- Антивирус + инструмент удаления вредоносного ПО = интеллектуальная безопасность
- Что делать для полноценной деинсталляции Касперского с компьютера
- Способ удаления Kaspersky Anti-Virus c помощью утилиты KavRemover
- Как запустить анализ установленных программ и расширений браузеров вручную
- Полное удаление антивируса Касперского с помощью сторонних программ
- Как удалить с помощью Kaspersky Security Center 10
Additional information for users of business products
You might need to enter the password to remove Network Agent version 10 or Kaspersky Endpoint Security 10 for Windows. To do so:
- Run the tool from the command line with the parameter:
-
kavremvr.exe —password-for-uninstall:%PASSWORD% —MSIPARAM:KLLOGIN=%login%, where:
- %login% stands for the user name for the product)
- %password% stands for the password for the product
Example:
kavremvr.exe —password-for-uninstall:123 —MSIPARAM:KLLOGIN=Ivanov
- Select the application from the list.
Errors that may occur while using the tool:
| Error | Product being removed | Cause |
|---|---|---|
| 1001 |
Kaspersky Endpoint Security 10 Kaspersky Endpoint Security 10 CF1 |
FDE-encrypted drives (or drives scheduled to be FDE-encrypted) have been detected. |
| 1002 |
Kaspersky Network Agent 10 CF1 Kaspersky Endpoint Security 10 Kaspersky Endpoint Security 10 CF1 |
Product removal is password-protected and the password was not specified in the command line. |
| 1003 | Related to all products. |
KAVRemover cannot be run from a directory whose path contains non-ASCII characters from a Windows localization other than the current one. This may happen if the username is in non-Latin characters and the user runs the tool from the Desktop. |
Removing the Network Agent from the Administration Server may render the server inoperable. The option to remove Network Agent has been removed from the new version of kavremover.
Полное описание
Утилита Kaspersky Virus Removal Tool — бесплатный антивирусный сканер, позволяющий быстро обнаружить и удалить все угрозы с вашего компьютера или ноутбука. Достаточно запустить установочный файл и принять лицензионное соглашение, после чего вы получите все необходимые инструменты для гарантированного удаления вирусов, троянских программ, червей, шпионского (spyware) и рекламного (adware) ПО, руткитов и прочего вредоносного кода.
Касперски Вирус Ремовал Тул проводит комплексную проверку, эвристический анализ, в ходе которого будут отображены все инфицированные объекты. Есть возможность сканировать не только винчестер, но и любые носители, подключенные к вашему ПК, выбирая область проверки и типы файлов. Проверять файлы можно как в ручном, так и в автоматическом режиме
Обратите внимание на полезную функцию отправки результатов действия утилиты Касперского на электронную почту владельца
Присутствует интегрированный планировщик задач, благодаря которому средство слегка напоминает полноценный антивирус. Софт получил интуитивно понятный интерфейс. Легкое управление не вызовет вопросов у новичков. К сожалению, разработчики не предусмотрели поддержку автоматических обновлений вирусных баз сигнатур. В целях самой эффективной защиты компьютера, вам придется самостоятельно обновлять бесплатный антивирус Kaspersky Virus Removal Tool на официальном сайте лаборатории Касперского.
Пользоваться утилитой проще простого. Если вы подозреваете, что компьютер заражен, просто запустите скачанный kvrt.exe и примите соглашение. Далее нажмите кнопку «Начать сканирование», чтобы выполнить проверку важных системных областей и процессов в оперативной памяти. Технология предусматривает экспресс анализ самых частых мест дислокации вирусов.
Если поисковая система ничего не обнаружила, но у вас остались сомнения, выполните ручное лечение компьютера вирусов. На стартовом экране кликните по шестеренке с надписью «настройка параметров» и выберете все системные разделы. Запустится мощный сканер изображений, документов, аудио и прочих файлов. Он способен опознать даже компьютерный вирус, находящийся в неактивном состоянии. По окончанию проверки согласитесь провести лечение и не забудьте снять галочки с объектов, помеченных как вирусы ошибочно.
Зачем нужен пароль в Касперском
Для начала вкратце изучим вопрос того, зачем он необходим. В настройках в соответствующем меню можно установить защиту паролем. После этого всякий раз при выполнении определенных действий будет появляться окно, куда его нужно ввести. Если этого не сделать, то действие не выполнится. Как правило, пароль устанавливают, чтобы другие пользователи не имели доступ к вашему антивирусу. В том числе и злоумышленники, которые могут удаленно подключиться к ПК и попробовать отключить его. Сам пароль ставится на следующие действия:
- внесение изменений в настройки (например, изменение режима работы или попытка отключить защитные модули);
- отключение защиты (временное или до перезапуска ПК);
- завершение работы антивируса;
- удаление программы.
Как видите, пароль очень полезен
И важно помнить его. Но, увы, бывает так, что его забывают
И нужно разобраться, как удалить забытый пароль Kaspersky.
Часто задаваемые вопросы
Как Kaspersky Password Manager обеспечивает безопасность моих паролей и личных данных?
Kaspersky Password Manager шифрует данные с помощью симметричного алгоритма на базе стандарта Advanced Encryption Standard (AES), который применяется во всем мире для защиты конфиденциальных данных. Для доступа к вашему личному безопасному хранилищу используется ключ на основе вашего мастер-пароля, получаемый с помощью механизма Password-Based Key Derivation Function 2 (PBKDF2).
У «Лаборатории Касперского» будет доступ к моим данным?
Нет. Мы используем метод защиты ваших данных «вслепую», при котором ни «Лаборатория Касперского», ни кто-либо еще не имеют к ним доступа. Ваши данные принадлежат и доступны только вам – это базовый принцип работы нашей защиты паролей, который никогда не изменится. «Лаборатория Касперского» уважает вашу конфиденциальность.
Как синхронизировать Kaspersky Password Manager на всех моих устройствах?
Когда вы добавляете новые пароли в хранилище паролей на своем устройстве, приложение автоматически отправляет эти данные в облако, откуда они сразу же передаются на остальные ваши устройства с установленным Kaspersky Password Manager, подключенные к вашей учетной записи My Kaspersky. Своевременное обновление информации на всех устройствах помогает нам восстановить ваши данные в случае замены или потери устройства. В приложении функция автоматической синхронизации включена по умолчанию.
Что делать, если я потерял свой мастер-пароль?
В целях безопасности «Лаборатория Касперского» не хранит мастер-пароль на ваших устройствах или в облаке. Мы рекомендуем запомнить свой мастер-пароль или записать его и хранить в безопасном месте, так как в случае потери он не подлежит восстановлению. Без мастер-пароля вы не сможете получить доступ к своему хранилищу паролей и данным.
Как работает функция автоматического поиска в фотогалерее? «Лаборатория Касперского» может искать секретные документы на моем устройстве?
Последняя версия Kaspersky Password Manager предлагает не только защиту паролей, но и возможность поиска изображений документов на вашем устройстве. Алгоритмы машинного обучения проверяют хранящиеся на устройстве изображения на наличие текста. Эта технология работает локально и не позволяет распознавать содержимое документов. Если Kaspersky Password Manager находит на устройстве фотографию или скан документа, приложение предлагает поместить их в зашифрованное хранилище и удалить незашифрованную копию.
Изображения документов, хранящиеся в Kaspersky Password Manager, не передаются в облако Kaspersky Security Network и доступны только локально (на конкретном устройстве) или в вашей учетной записи My Kaspersky.
Ваше решение хранит все мои данные в одном месте. Разве это не рискованно с точки зрения безопасности?
Kaspersky Password Manager – решение для безопасного хранения и защиты паролей, которое позволяет создавать надежные уникальные пароли для всех ваших учетных записей. При этом вам необходимо помнить только один мастер-пароль. Все передовые решения для управления паролями, включая Kaspersky Password Manager, используют для защиты паролей современные алгоритмы шифрования, что сводит к минимуму риск нарушения целостности ваших данных.
Удаление антивируса Касперского — Kaspersky Lab Products Remover 1.0.1486

Утилита для удаления продуктов «Лаборатории Касперского». С помощью нее вы можете удалить последние версии антивирусов: Антивирус Касперского, Kaspersky Internet Security, Kaspersky Free и другие версии антивирусных программСистемные требования:Windows XP — Windows 10 (x86 / x64)Торрент Удаление антивируса Касперского — Kaspersky Lab Products Remover 1.0.1486 подробно:С помощью утилиты kavremover вы можете полностью удалить следующие программы «Лаборатории Касперского»:·Kaspersky Safe Kids (все версии);·Kaspersky Secure Connection (все версии);·Kaspersky Small Office Security для Персонального Компьютера/Файлового Сервера (все версии);·Kaspersky Total Security (все версии);·Kaspersky PURE/CRYSTAL (все версии);·Kaspersky Anti-Virus (начиная с версии 2009 и выше);·Kaspersky Internet Security (начиная с версии 2009 и выше);·Kaspersky Free (все версии);·Kaspersky Password Manager (все версии);·Kaspersky Fraud Prevention for Endpoint (все версии);·AVP Tool driver;·Endpoint Sensor;·Kaspersky Security Scan (все версии);·Kaspersky Endpoint Security для файловых серверов и рабочих станций для Windows (начиная с версии 8 и выше);·Антивирус Касперского 6.0/6.0 R2 для Windows Workstations;·Антивирус Касперского 6.0/6.0 R2 для Windows Servers;·Антивирус Касперского 6.0 FS MP4;·Антивирус Касперского 6.0 SOS MP4;·Антивирус Касперского 6.0 WKS MP4;·Антивирус Касперского 8.0 для Windows Servers Enterprise Edition/MR1/SP2;·Kaspersky Security 10, 10.1, 10.1.1 для Windows Server (мы не рекомендуем удалять эту программу с помощью kavremover);·Nifty Security 24 Internet Security/Nifty Security 24 Internet Security 2013;·KTFS for Windows 3.0;·Kaspersky Anti-Ransomware Tool (KART) for Business (все версии);·Kaspersky Anti-Targeted Attacks (KATA) Endpoint Sensor (все версии);·Kaspersky Embedded Systems Security 2.0, 2.1, 2.2;·MSI Integration Service MR2/MR3;·MSI Integration Tool MR2/MR3;·Kaspersky Security for Virtualization 5.0 Light Agent;·Kaspersky Industrial CyberSecurity 2.5;·Kaspersky Security Center 11 Web Console.Работа с программой:Перед использованием желательно загрузить компьютер в безопасном режиме.1. Запустить программу, ввести в поле изображенный на картинке защитный код.2. Если установленный антивирус не был обнаружен автоматически, выбрать его из выпадающего списка.3. Нажать кнопку «Удалить» и дождаться появления окна с сообщением об удалении продукта.4. Нажать кнопку «ОК» и перезагрузить компьютер.Новое в версии 1.0.1486.0Поддержка Kaspersky Kaspersky Free \ Kaspersky Anti-Virus \ Internet Security \ Kaspersky Total Security \ Kaspersky Security 2021
Скриншоты Удаление антивируса Касперского — Kaspersky Lab Products Remover 1.0.1486 торрент:
Скачать Удаление антивируса Касперского — Kaspersky Lab Products Remover 1.0.1486 через торрент:

kaspersky-lab-products-remover-1_0_1486.torrent (cкачиваний: 82)
Проведение операции стандартными методами Windows
Для удаления антивируса старой версии есть два пути:
- Из меню «Пуск».
- Из панели задач.
Первый способ самый легкий, но не для всех версий он пригоден:
- Заходим в меню «Пуск» и кликаем по надписи «Все программы» (прямо над Пуском).
- Ищем папку антивируса (Kaspersky) и открываем.
- Если в папке есть пункт деинсталляции – запускаем ее.
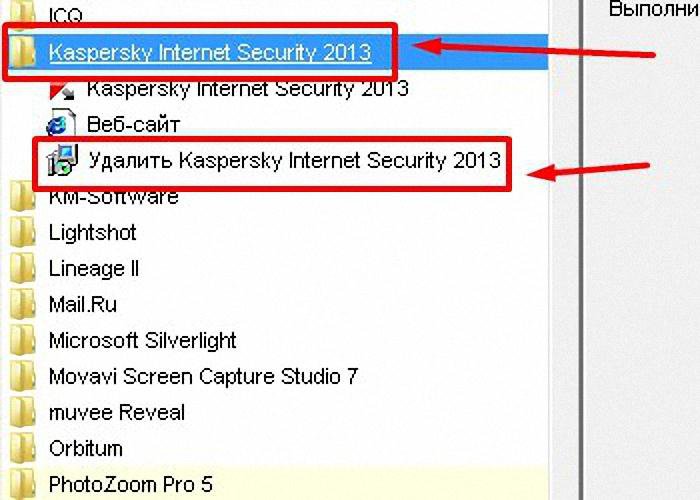 Второй способ реализуют так:
Второй способ реализуют так:
- Около часиков щелкаем мышкой (правой клавишей).
- В показавшемся меню найти и включить пункт «Выход».
- Зайти в Пуск.
- Затем в раздел Панель управления.
- Оттуда переходим далее в Программы.
- Выбираем пункт – «Удаление программ».
- Из длинного списка выбрать необходимую иконку (в данном случае продукт Касперского) и кликнуть по надписи «Изменить/Удалить».
- Затем выполнять предписания по уничтожению, возникающие на экране.
В ОС Windows 8 необязательно переходить в Управленческую панель – просто откройте на первом экране «Все программы»: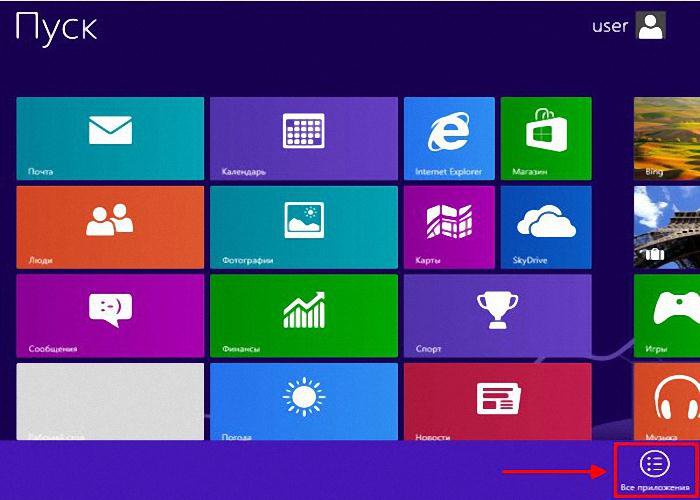
- включите «Приложения»;
- щелкните мышкой (правой клавишей) строку с изображением ненужного продукта;
- произведите удаление антивируса Касперского кнопкой «Удалить».
- Дальнейшие шаги проделываете также как описано выше. Все инструкции по деинсталляции будут появляться на экране, вам нужно лишь следовать им.
От новых Kaspersky (после 2013 серии) так избавиться нельзя. На вопрос, как полностью удалить антивирус Касперского такого типа – отвечаем:
- необходимо открыть «каспер», нажав один раз значок у часиков;
- выбрать пункт «Настройка» справа вверху;
- перейдя в другой экран – надавите на рисунок желтого конвертика;
- в следующем окне кликните по надписи «самозащита» и удалите обе «галочки».
Все наглядно показано ниже: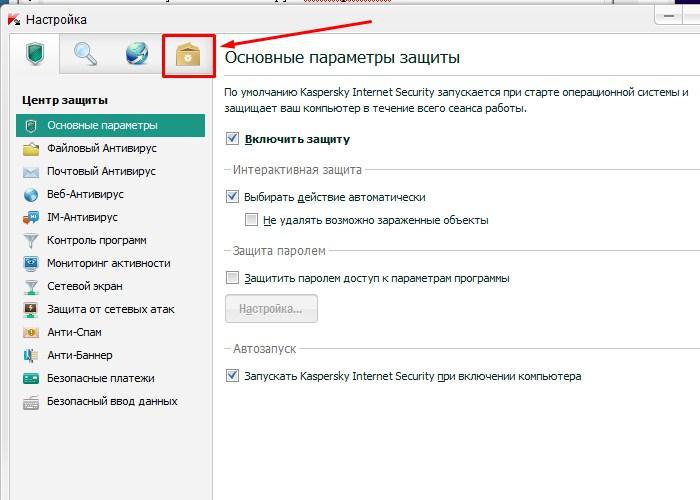 В конце закрываем все окна и выполняем те же инструкции, описывающие выше, как полностью удалить антивирус Касперского.
В конце закрываем все окна и выполняем те же инструкции, описывающие выше, как полностью удалить антивирус Касперского.
- Как установить антивирус Антивируса Касперского? Как активировать пробную версию антивируса.
- Как удалить вирус с компьютера правильно и навсегда: https://masterservis24.ru/37-kak-udalit-virus-s-kompyutera.html
- Какой антивирус лучше выбрать для домашнего компьютера? Ответ найдёте .
Additional information for users of business products
You might need to enter the password to remove Network Agent version 10 or Kaspersky Endpoint Security 10 for Windows. To do so:
- Run the tool from the command line with the parameter:
-
kavremvr.exe —password-for-uninstall:%PASSWORD% —MSIPARAM:KLLOGIN=%login%, where:
- %login% stands for the user name for the product)
- %password% stands for the password for the product
Example:
kavremvr.exe —password-for-uninstall:123 —MSIPARAM:KLLOGIN=Ivanov
- Select the application from the list.
Errors that may occur while using the tool:
| Error | Product being removed | Cause |
|---|---|---|
| 1001 |
Kaspersky Endpoint Security 10 Kaspersky Endpoint Security 10 CF1 |
FDE-encrypted drives (or drives scheduled to be FDE-encrypted) have been detected. |
| 1002 |
Kaspersky Network Agent 10 CF1 Kaspersky Endpoint Security 10 Kaspersky Endpoint Security 10 CF1 |
Product removal is password-protected and the password was not specified in the command line. |
| 1003 | Related to all products. |
KAVRemover cannot be run from a directory whose path contains non-ASCII characters from a Windows localization other than the current one. This may happen if the username is in non-Latin characters and the user runs the tool from the Desktop. |
Removing the Network Agent from the Administration Server may render the server inoperable. The option to remove Network Agent has been removed from the new version of kavremover.
Как пользоваться?
Достаточно скачать софт с официального сайта, запустить файл и кликнуть по большой зеленой кнопке с надписью «Проверка». После этого начнется сканирование системных областей ПК, оперативной памяти (процессов), файлов и папок, записей реестра.
На вкладке «Лечение вручную» можно проводить операции с обнаруженными угрозами. Их можно попытаться вылечить, поместить в карантин или безвозвратно удалить.
В настройках, которые можно открыть нажатием на изображение шестеренки, рекомендуется выбрать максимальный уровень проверки. При этом сканирование будет происходить дольше, но качественнее.
Рекомендуется скачивать утилиту непосредственно перед проверкой, а не использовать одну и ту же версию постоянно. Это связано с ежедневным обновлением антивирусных баз.
Стоит отметить, что Virus Removal Tool предоставляется совершенно бесплатно. Конечно же, после инсталляции Вам будет предложено приобрести полную версию Internet Security. Согласно обещаниям разработчиков, она на 99,9% защитит от сетевых атак, кражи личных данных, проникновения троянов и гарантирует безопасность осуществления финансовых транзакций в интернете. Также, будет доступна функция оповещения при посещении вредоносных сайтов.
Загрузить Removal Tool без регистрации и смс можно по этой ссылке:
Скачать
А вот еже одно видео на случай осложнений:
Kaspersky Rescue Disk
Rufus
Kaspersky Vrus Removal Tool — что это за программа, зачем применяется — я рассказал. А Вы уже пользовались утилитой? Какие отзывы?
Удаление Касперского посредством утилиты Kav Remover Tool
Если никак не получается удалить утилиту описанными ранее способами, можно воспользоваться официальным софтом под названием Kav Removal Tool, разработкой которого занималась компания Kaspersky Lab. Специалисты знали о том, что всегда может возникнуть подобная внештатная ситуация, поэтому предоставили клиентам возможность попробовать утилиту, которая без труда удалит вышеописанный продукт.
- Сначала нужно загрузить архив kavremvr.zip с официального сайта, выполнить распаковку на папку в HDD, после чего начать установочный процесс, ознакомиться с лицензией и следовать дальнейшим шагам. Нажимаем «Я согласен»
- Согласившись со всеми правилами и условиями, перед пользователем откроется окно, где во второй строке появится наименование продукта, который установлен на самом локальном устройстве. Наименование продукта, который установлен на локальном устройстве
- В первую строку необходимо ввести нарисованные на изображении цифры и буквы, после чего нажать на «Удалить». Если картинка сложно читается или ее не видно, можно нажать на стрелочки, которые располагаются правее изображение – тогда оно поменяется на другое. Вводим нарисованные на изображении цифры и буквы и нажимаем «Удалить»
Осталось лишь подождать, когда закончится процедура деинсталляции и софт полностью удалится с ПК.
Видео: Удаление Касперского
Стандартные средства Windows
Также можно выполнить удаление стандартными утилитами, присутствующими в операционной системе Windows по умолчанию.
Сделать это можно, соблюдая порядок действий:
-
в контекстном меню осуществляется приостановка защиты;
буква «К» станет серого цвета. В контекстном меню выключаем защиту кнопкой «Выход»;
далее утилитой для редактирования автозагрузки msconfig отключаем автозагрузку (убираем галочку);
открыв проводник, вырезаем все имеющиеся файлы антивируса. Делается это опять же через контекстное меню;
после выполнения всех вышеперечисленных действий запускаем систему в безопасном режиме (для этого необходимо нажимать F8 во время запуска);
в безопасном режиме запускаем специальную утилиту regedit (через пункт «Выполнить»), находим все связанные с антивирусом ключи и удаляем их.
С чисткой реестра при необходимости можно повременить. Хотя очистить его необходимо, во избежание возникновения всевозможных конфликтов при работе системы.
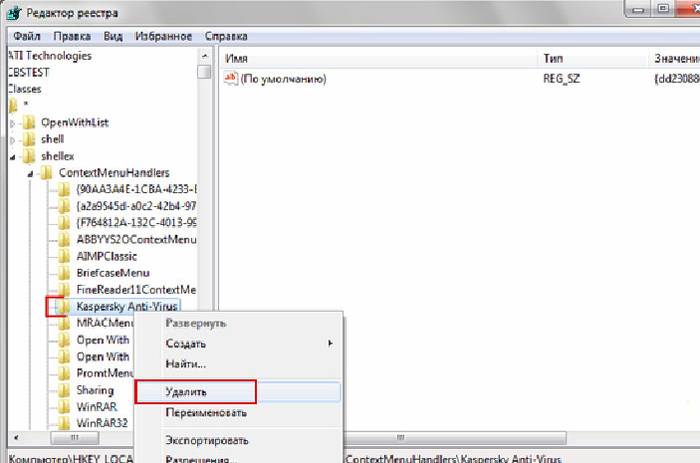
KAV Removal Tool
Лаборатория Касперского довольно давно реализовала специальную утилиту, предназначенную для деинсталляции любых приложений от Kaspersky Lab. Она называется KAV Removal Tool. Данной утилитой можно абсолютно корректно деинсталлировать не только KAV, но также Internet Security.
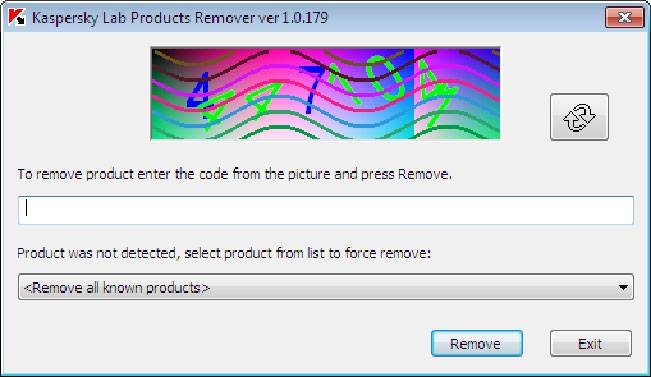
Сама процедура деинсталляции выполняется следующим образом:
-
скаченный из интернета или полученный каким-либо иным путем файл под названием kavremvr.exe необходимо запустить двойным щелчком мыши;
открывшееся далее окно будет содержать защитный код, его потребуется ввести в поле ниже;
в поле, где присутствует флажок, имеется раскрывающийся список – им желательно воспользоваться, если KAV не был обнаружен автоматически (выбираем его вручную);
когда необходимый продукт выбран, нажимаем кнопку «Удалить»;
по завершении процесса на экран будет выведено диалоговое окно, содержащее информацию об успешном удалении;
нажимаем кнопку «ОК».
Несмотря на то, что рассматриваемая утилита создана Kaspersky Lab, необходимо после выполнения удаления KAV осуществить тщательную чистку реестра. Сделать это можно как стандартными средствами Windows, так и приложениями от сторонних производителей.
Чистка реестра
Выполнить чистку можно стандартным сервисом Windows под названием regedit. Запускать её необходимо от имени администратора, так как в противном случае она либо не запустится вообще, либо редактировать реестр будет попросту невозможно.
После того, как утилита будет запущена, необходимо выполнить следующие действия в строгом порядке:
-
выделяя нужную ветку, нажимаем комбинацию клавиш Ctrl+F, либо «Правка»->«Найти»;
в появившемся окне вписываем Kaspersky или иные, связанные с данным приложением, слова;
найденные ключи будут выводиться на экран – их удаляем при помощи пункта контекстного меню «Удалить» (контекстное меню открывается кликом правой кнопки мыши).
Желательно удалить все ключи, добавленные рассматриваемым приложением. В противном случае возможно возникновение различного рода конфликтов и ошибок.
Uninstall Tool
Одной из самых простых утилит, отлично подходящих для деинсталляции всевозможных приложений (в том числе Kaspersky Antivirus), является Uninstall Tool. Она чрезвычайно проста в использовании и в автоматическом режиме удаляет не только все файлы приложения, но также присутствующие в реестре ключи.
Для удаления Kaspersky Antivirus при помощи Uninstall Tool необходимо выполнить следующие действия:
-
скачать и установить утилиту Uninstall Tool;
запустить её и открыть главное окно;
в ручном режиме или же при помощи поля «Search» находим приложение AVP;
выделив его одинарным кликом мыши, нажимаем красный крестик с расположенной радом надписью Uninstall.
После этого остается лишь подождать завершения процесса деинсталляции.
Антивирус + инструмент удаления вредоносного ПО = интеллектуальная безопасность
Дополнительные инструменты для удаления вредоносного ПО необходимы, потому что вредоносные программы могут прятаться, чтобы потом вновь активизироваться, распространяться и заражать компьютер, даже если файл, содержащий вирус, был помечен как вредоносный и удален антивирусной программой.
Вредоносное ПО может существовать в разнообразных формах, будь то файл, скрытый файл или частично поврежденный файл; оно может скрывать механизмы, приводящие вирус в действие, будь то сервис запуска или элемент реестра.
В худшем случае, вредоносная программа работает в интересах третьей стороны, целью которой является незаметная кража ценной информации, такой как номера банковских счетов или личные данные пользователя. Учитывая современный уровень развития вредоносных программ, просто удалить один файл с вирусом обычно недостаточно.
Вместо этого требуется проверить различные области системы и использовать разные методы проверки на наличие вирусов – только так заражение будет полностью удалено.
Если вы заняты обеспечением безопасности домашнего компьютера, то имеет смысл начать с бесплатного антивируса и утилит для бесплатной проверки на вредоносные программы.
Некоторые бесплатные утилиты могут проверить, не заражен ли ваш компьютер, и дать полный отчет по результатам проверки. Однако, они не могут удалить обнаруженные вирусы, так что для полной безопасности вам может понадобиться купить как антивирусную программу, так и инструмент удаления вредоносного ПО.
Что делать для полноценной деинсталляции Касперского с компьютера
Многие действительно смогли убедиться в том, что удалить вышеописанный антивирус не так просто, как кажется сначала. Даже в случае запуска деинсталляции с помощью встроенной программы, ее компоненты все равно часто остаются в реестре или других файлах, а после установки новой антивирусной защиты появляются нестыковки и масса ошибок, на экране всплывают окна, свидетельствующие о том, что софт не был устранен на сто процентов.
Удаление антивируса в ручную с помощью стандартных средств Windows
Для деинсталляции ручным методом необходимо следовать таким шагам:
- Запустить саму утилиту Kaspersky Anti-Virus. Зайти в ее параметры и перейти в раздел самозащиты. Нужно деактивировать ее, поскольку благодаря данной функции сама программа защищается от того, чтобы никакие вирусы и вредоносные объекты не нанесли ущерба. При включенной галочке во время удаления наверняка появятся трудности. Убираем галочку с «Включить самозащиту»
- На нижней компьютерной панели найти небольшую иконку софта и выйти из нее, кликнув правым щелчком мыши. Находим небольшую иконку софта и выходим из нее
- Теперь можно приступать к деинсталлированию обычным методом. Для этого через «Панель управления» перейти в «Установку и удаление программ», отыскать требуемый софт и деинсталлировать его. При удалении пользователю предложат оставить ряд компонентов. Следует снять галочки и дальше согласиться со всеми условиями. Через «Панель управления» переходим в «Установку и удаление программ»
- Когда процесс удаления завершится, лучше выполнить перезагрузку ПК. Вышеописанный способ чисто теоретически полноценно удаляет софт, но, как показывает практика, может остаться несколько остатков, в частности, в файлах реестра.
Примечание! В большинстве случаев некоторые файлы программы не удаляются из реестра и препятствуют функционированию других утилит, поэтому их также нужно удалить.
Нюансы очистки реестра компьютера
Чтобы окончательно удалить остатки Антивируса Касперского из реестра системы, требуется выполнение таких шагов:
- В меню «Пуск» в поисковом поле набрать команду «Regedit». В меню «Пуск» в поисковом поле набираем команду «Regedit»
- В результате откроется реестр системы. Стоит потратить какое-то время на поиск и очистку таких строк: В реестре системы удаляем строки
По завершении данных манипуляций программу получится полностью деинсталлировать с ПК.
Способ удаления Kaspersky Anti-Virus c помощью утилиты KavRemover
Существует специальный программный продукт для удаления любых версий антивирусных продуктов лаборатории Касперского с операционных систем Windows и Mac OS.
- Скачиваем программу с официального сайта разработчика;
- Распаковываем архив и запускаем kavremover.exe;
- Принимаем лицензионное соглашение и ждём открытия интерфейса;
- Если ваш антивирус не был обнаружен и удалён автоматически, нажмите по вкладке принудительного деинсталляции;
- В выпадающем списке необходимо выбрать интересующий вас софт вручную (CRYSTAL, Kaspersky Internet Security, Antivirus, ONE и т.д), затем воспользоваться функцией очистки;
- Дальше на экране появится уведомление, требующее произвести перезагрузку компьютера, выбираем «Согласен»;
- После перезапуска вашего ПК или ноутбука антивирусник будет полностью удалён.
Что делать, если КАВ Ремувер не смог корректно справиться с задачей?
- Используем безопасный режим Виндовс;
- В ходе включения/перезагрузки персонального компьютера несколько раз жмём кнопку F8;
- В следующем окне найдите и запустите соответствующий пункт (как показано на картинке ниже);
- В выбранном режиме вы сможете наверняка избавиться от самого антивируса и всех остаточных файлов самозащиты:
- Снова запустите KAV RemoverTool и следуйте указаниям деинстллятора.
Как запустить анализ установленных программ и расширений браузеров вручную
- В главном окне Kaspersky Internet Security нажмите Больше функций.
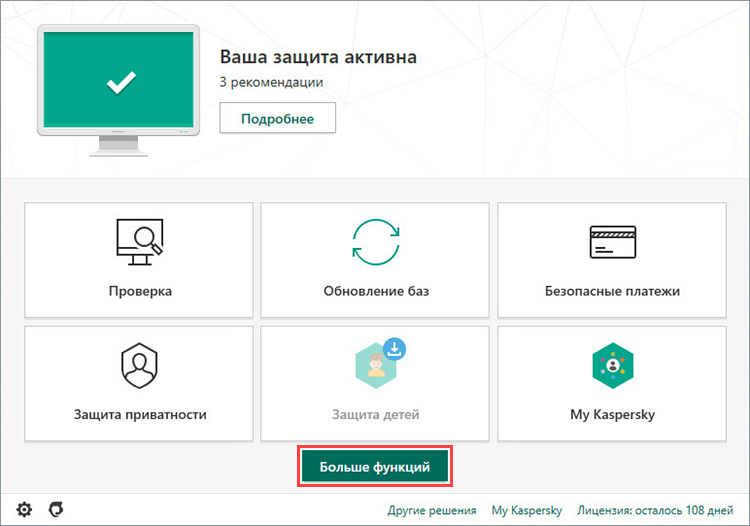
Чтобы узнать, как открыть программу, смотрите инструкцию в статье.
- Перейдите в раздел Очистка и оптимизация и выберите Очистка компьютера.

- Нажмите Запустить.
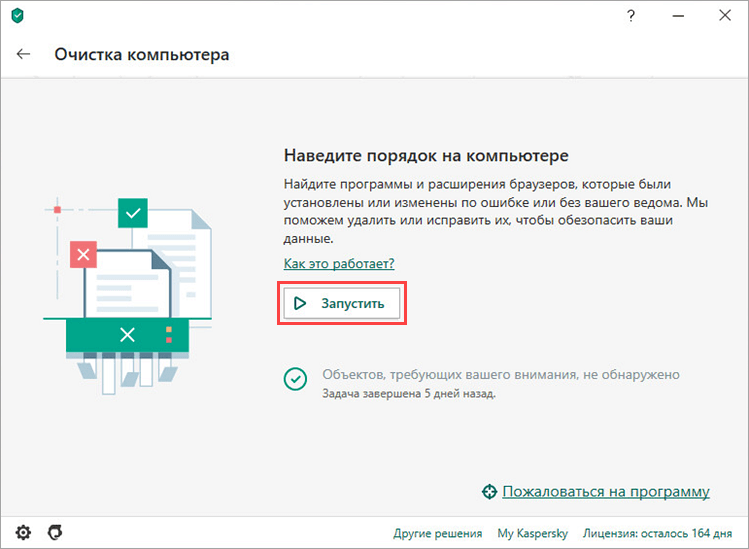
Анализ объектов будет запущен.
- Если Kaspersky Internet Security найдет программы или расширения браузеров для удаления, в окне появится ссылка с текстом обнаруженной проблемы. Например нажмите Обнаружены программы, которые замедляют загрузку компьютера.
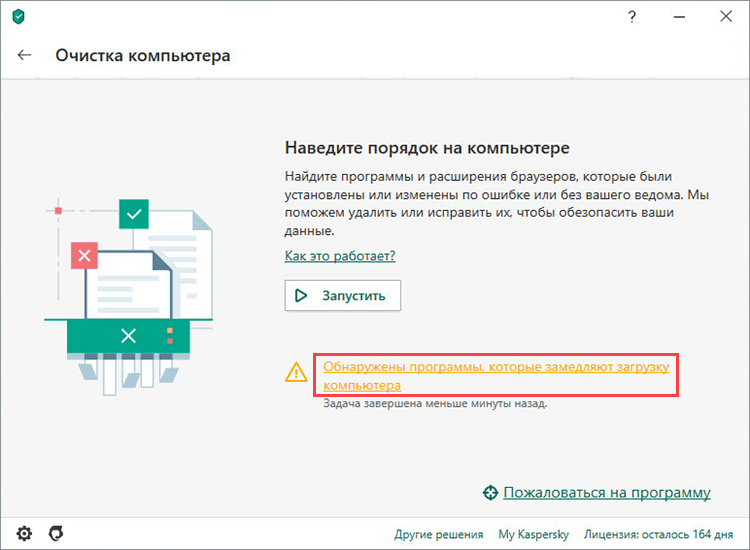
- Выберите действие:
- Чтобы удалить программу или расширение браузера с вашего компьютера, нажмите Удалить в строке с объектом. Kaspersky Internet Security запустит процесс удаления. Следуйте дальнейшим инструкциям мастера.
- Чтобы оставить программу или расширение браузера на вашем компьютере и исключить объект из анализа, нажмите Скрыть в строке с объектом. Объект будет добавлен в список исключений.
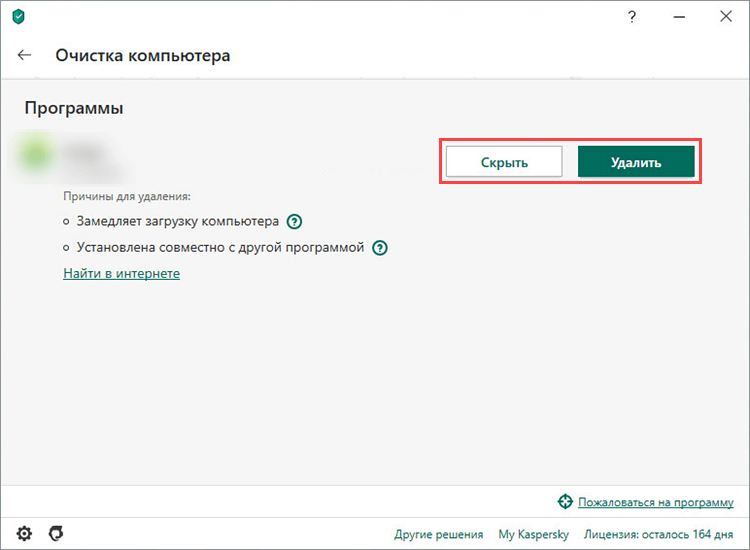
Анализ установленных программ и расширений браузеров будет проведен. Найденные программы и расширения будут удалены с вашего компьютера или добавлены в список исключений.
Полное удаление антивируса Касперского с помощью сторонних программ
Нередко пользователи, решающие удалить Kaspersky, настолько разочаровываются в программном обеспечении, что боятся устанавливать что-либо еще от этого разработчика. В подобной ситуации стоит предложить обратиться к помощи стороннего ПО, благо существует немало приложений для удаления остатков других утилит и прочего мусора.
IObit Uninstaller
Программа, которая прекрасно подойдет для любого ноутбука или стационарного компьютера. Она распространяется совершенно бесплатно и предлагает пользователям широкий набор инструментов, позволяющих избавиться от мусора. Нас же будет интересовать процесс удаления продуктов Касперского, так что обратитесь к следующей инструкции:
- Скачайте программу и установите ее на компьютер.
- Запустите IObit Uninstaller.
- Раскройте вкладку «Программы» и перейдите в раздел «Все программы».
- Найдите в списке антивирус, отметьте его галочкой и нажмите на кнопку в виде мусорного ведра.
- После запуска деинсталлятора не забудьте отметить галочкой пункт «Автоматически удалять все остаточные файлы». В противном случае на компьютере останутся сохранения и прочие данные.
- Подтвердите удаление.

Важно. После удаления любого приложения рекомендуется перезагружать компьютер во избежание проблем, связанных со стабильностью работы программного обеспечения
Если IObit Uninstaller по каким-либо причинам вам не понравится – не беда. Есть еще несколько похожих программ, способных с аналогичным уровнем эффективности избавить компьютер от следов лишнего софта.
Ускоритель компьютера от студии AMS Software
Студия AMS Software разработала многофункциональный инструмент, оптимизирующий работу компьютера. В числе мер, позволяющих ускорить ПК, выделяется очистка реестра от остатков удаленных приложений. Именно эта фишка нам и потребуется:
- Скачайте и установите приложение.
- Запустите ускоритель.
- Перейдите в раздел «Очистка».
- Начните сканирование системы.
- Удалите мусор, отмеченный программой от AMS Software.

Для надежности можно обратиться к разделу «Реестр» для очистки любых упоминаний Kaspersky Internet Security. Правда, как показывает практика, стандартной очистки оказывается вполне достаточно, чтобы раз и навсегда забыть о существовании Касперского.
Crystalidea Uninstall Tool
Еще одна программа, предлагающая кучу инструментов для удаления мусора. Поскольку нас интересует все, что связано с Касперским, рекомендуется действовать по следующему сценарию:
- Загрузите дистрибутив Uninstall Tool и установите утилиту на ПК.
- Запустите приложение.
- В разделе «Деинсталлятор» найдите раздражающий антивирус.
- Щелкните по нему ЛКМ и нажмите на кнопку «Деинсталляция».
- Подтвердите удаление программы.
- По окончании деинсталляции на экране высветится еще одно окно, где нужно подтвердить удаление остатков Касперского.
- Uninstall Tool отсканирует систему и покажет список файлов, оставшихся после деинсталляции Kaspersky. Подтвердите их очистку.

Ни в коем случае не пренебрегайте последним шагам инструкции, ведь после стандартного удаления антивируса на компьютере продолжает оставаться огромное количество файлов. Зачастую их объем составляет несколько гигабайт. Так что такая простая операция, как очистка реестра встроенными средствами Crystalidea Uninstall Tool, точно не станет лишней.
Как удалить с помощью Kaspersky Security Center 10
В Kaspersky Security Center 10 можно создавать следующие виды задач удаленной деинсталляции:
- групповые задачи — для клиентских устройств, которые включены в группу администрирования;
- для набора устройств — для произвольного набора клиентских устройств, которые могут входить или не входить в группы администрирования.
Как удалить программу с помощью групповой задачи
- Откройте Kaspersky Security Center 10.
- Выберите группу администрирования, например, Управляемые устройства. Перейдите в Задачи и нажмите Создать задачу.
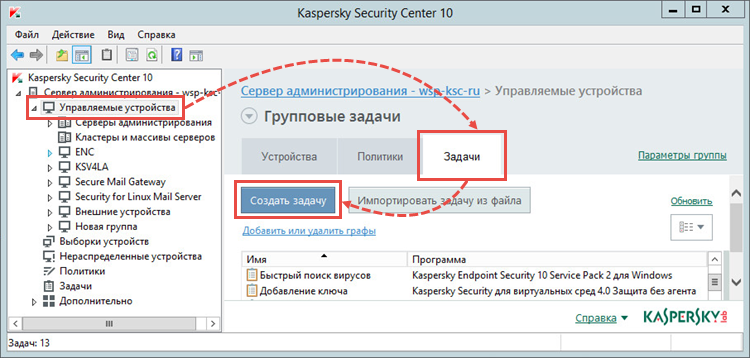
- Выберите Сервер администрирования Kaspersky Security Center 10 → Дополнительно → Удаленная деинсталляция программы.
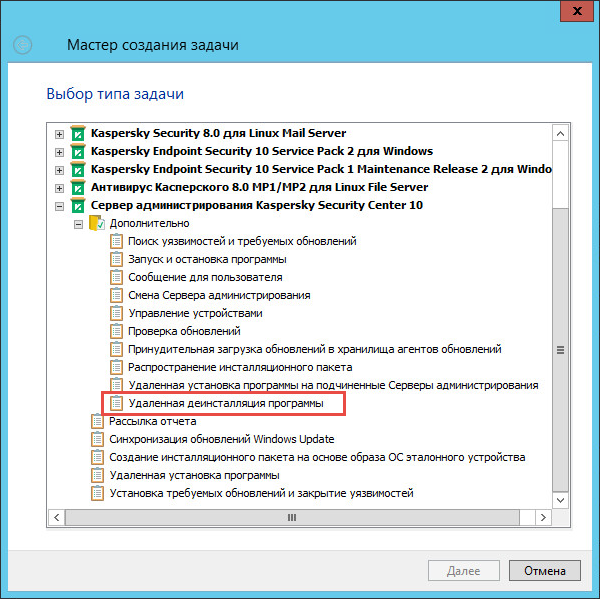
- Нажмите Удалить программу, поддерживаемую Kaspersky Security Center 10.
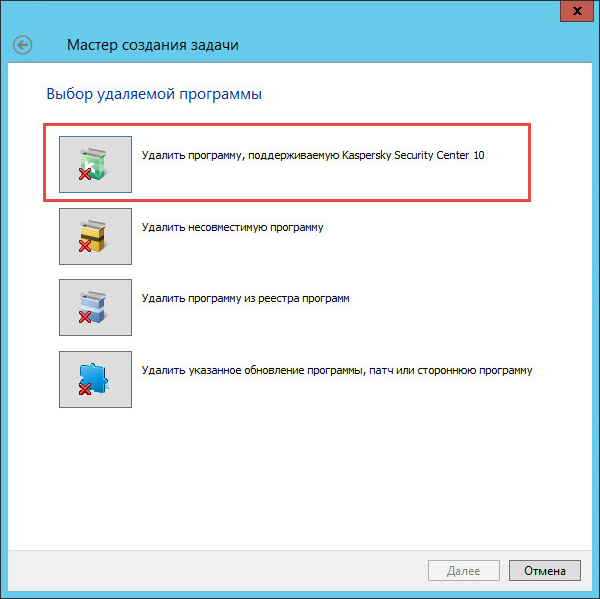
- Выберите программу для удаления.
- Настройте перезагрузку операционной системы.
- Выберите учетную запись для запуска задачи.
- Настройте расписание запуска задачи.
- Задайте имя задачи.
- При необходимости установите флажок Запустить задачу после завершения работы мастера. Нажмите Готово.
- Запустите задачу вручную или дождитесь ее запуска.
Задача удаленной деинсталляции Kaspersky Endpoint Security 10 для Windows будет запущена.
Как удалить программу с помощью задачи для набора устройств
- Откройте Kaspersky Security Center 10.
- Перейдите в Задачи и нажмите Создать задачу.
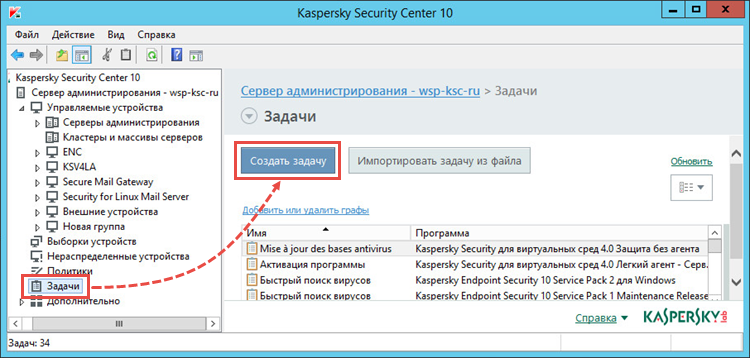
- Выберите Сервер администрирования Kaspersky Security Center 10 → Дополнительно → Удаленная деинсталляция программы.
- Нажмите Удалить программу, поддерживаемую Kaspersky Security Center 10.
- Выберите программу для удаления.
- Настройте перезагрузку операционной системы.
- Выберите устройства, которым будет назначена задача, одним из способов:
- Выбрать устройства, обнаруженные в сети Сервером администрирования. Выберите устройства, которые обнаружил Сервер администирования.
- Задать адреса устройств вручную или импортировать из списка. Задайте NetBIOS-имена, DNS-имена, IP-адреса и диапазоны IP-адресов устройств.
- Назначить задачу выборке устройств. Укажите выборку устройств.
- Назначить задачу группе администрирования. Назначьте задачу устройствам, которые входят в ранее созданную группу администрирования.
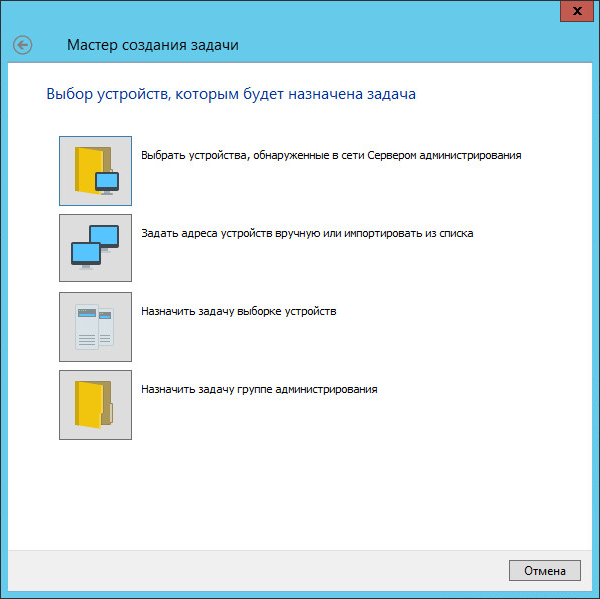
- Выберите учетную запись для запуска задачи.
- Настройте расписание запуска задачи.
- Задайте имя задачи.
- При необходимости установите флажок Запустить задачу после завершения работы мастера. Нажмите Готово.
- Запустите задачу вручную или дождитесь ее запуска.
Задача удаленной деинсталляции Kaspersky Endpoint Security 10 для Windows будет запущена.
Если удаление Kaspersky Endpoint Security 10 для Windows защищено паролем, в свойствах задачи Удаленная деинсталляция программы в разделе Параметры установите флажок Использовать пароль деинсталляции.