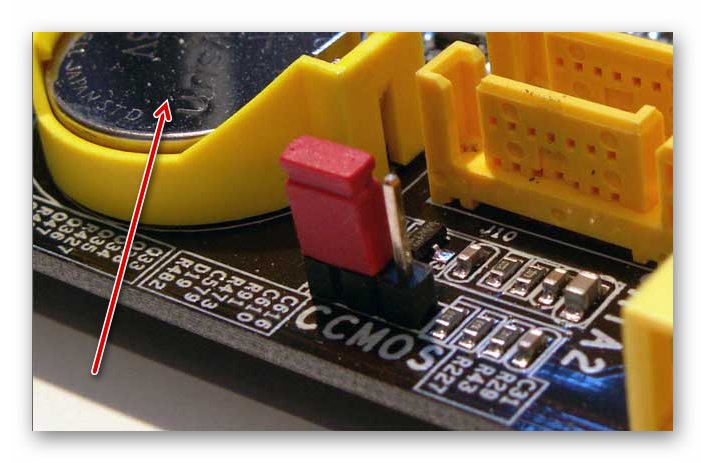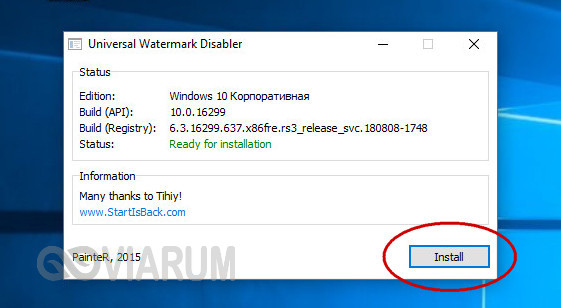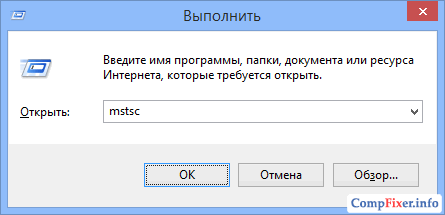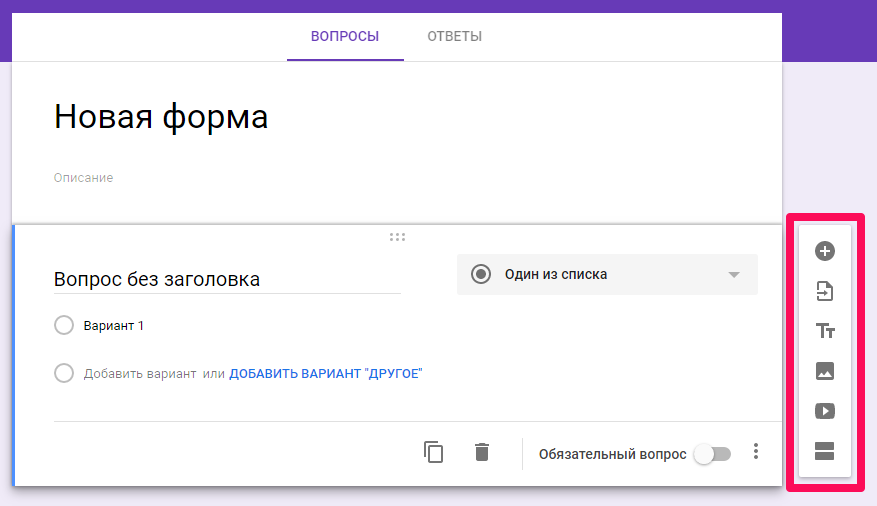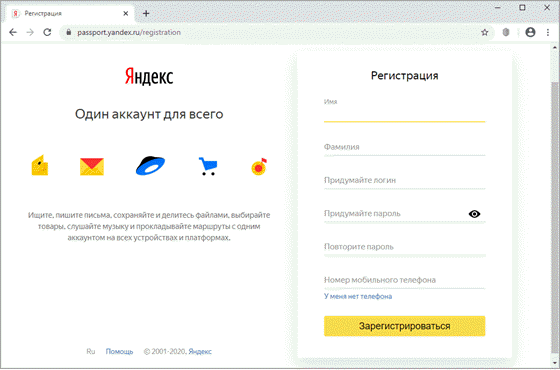Как расширить возможности os x используя клавишу option (alt)
Содержание:
- Базовые горячие клавиши
- Дополнительное место на экране
- Обозначение клавиш
- Потребуется далеко не каждому
- Сочетания клавиш (клавиши-модификаторы)
- Сочетания клавиш для работы с окнами в macOS
- Использование сторонней клавиатуры с Mac
- Назначение Command
- Быстрое выключение и перезагрузка
- Комбинации клавиш для выполнения файловых операций
- Потребуется далеко не каждому
- Базовые горячие клавиши
- Назначаем горячие клавиши сами (бонус №2)
- Назначение Command
- Использование дополнительных клавиш в строке меню
- Настройте основные параметры клавиатуры на вашем Mac
- Заключение
Базовые горячие клавиши
Приведенные в этом разделе клавиши обязательно знать каждому пользователю, поскольку они выполняют действия, важные для работы системы и базового взаимодействия с ней.
Всего в данной системе существует пять клавиш, предназначенных для создания функциональных сочетаний:
- «Command» – клавиша, которая является аналогом кнопки «Win» в системе устройств на Mac. Одноразовое нажатие на неё вызывает главное меню, и она используется в большинстве сочетаний, связанных с базовыми настройками системы. Далее в тексте – сокращёно «Cmd»; Название, символ и аббревиатура клавиши «Command»
- «Shift» – знакомая пользователям кнопка временной смены регистра; Название, символ и аббревиатура клавиши «Shift»
- «Option» – заменитель «Alt-а» для «яблочной» продукции. Выполняет практически те же функции, однако с ней связанно также большое количество уникальных сочетаний и дополнительных возможностей, подробнее о которых ниже; Название, символ и аббревиатура клавиши «Option»
- «Control»- ещё один общий элемент клавиатуры для всех видов операционных систем; Название, символ и аббревиатура клавиши «Control»
- «Fn» – клавиша системных сочетаний конкретного устройства, преимущественно для ноутбуков. Комбинации с данной кнопкой индивидуальны для каждого конкретного устройства, и зависит от его модели.
Клавиша системных сочетаний конкретного устройства «Fn», преимущественно для ноутбуков
Обычные операции

Сочетание горячей клавиши «Command» с другими клавишами при обычных операциях
| Комбинация | Функция |
| Cmd+X | Выделенный элемент полностью удаляется из места расположения, оставаясь в буфере обмена для вставки |
| Cmd+C | Копирование выделенного элемента или файла. Данная комбинация доступна для всех приложений |
| Cmd+V | Помещение информации из буфера обмена в выделенную область |
| Cmd+Z | Отменяет любое предыдущую манипуляцию с папкой, файлом или фрагментом. Комбинация Cmd+Shift+Z аннулирует действие этой функции |
| Cmd+A | Выделяет всю совокупность элементов в текущем расположении |
| Cmd+F | Запускает инструмент или строку поиска в системе или конкретной программе |
| Cmd+G | Показывает последующий вариант, найденный при поиске. Показать предыдущий элемент выдачи – «Cmd+Shift+G» |
| Cmd+H | Убрать открытое на данный момент окно. Оно перестанет отображаться, но не будет закрыто. «Cmd+Option+H» – скрывать все открытые программы, кроме активной на данный момент |
| Cmd+M | Свернуть: спрятать выделенное окно на главную панель «Dock». «Cmd+Option+M» – запустить сворачивание всех открытых на данный момент окон |
| Cmd+N | Создать: открыть новый чистый документ в активной программе, или папку в просматриваемой директории |
| Cmd+O | Открыть: запустить выбранный файл с помощью соответствующей программы или открыть выделенную папку |
| Cmd+P | Печать: отправить документ или графический файл на подключенный принтер |
| Cmd+S | Сохранить: запомнить последние изменения в файле или процессе редактирования |
| Cmd+W | Полностью убрать конкретное окно |
| Cmd+Q | Закрытие активного приложения |
| Option+Cmd+Esc | Открыть меню выключения программ, которые не отвечают и не закрываются самостоятельно |
| Cmd+Tab | Перейти от текущей программы к последней использовавшейся |
| Shift+Cmd+«~» | Переход между запущенными окнами приложений |
| Shift+Cmd+3 | Сделать скриншот текущего изображения на экране |
| Cmd+ «,» | Настройки: запуск меню настроек активного приложения или системного элемента |
При запуске устройства
| Удерживать | Описание |
| Shift (⇧) | Загрузка системы в режиме безопасного использования |
| Option (⌥) | Запуск интерфейса подбора загрузочных дисков |
| D | Активация тестирования системы для обнаружения ошибок |
| N | Загрузка и старт системы со специального сервера NetBoot |
| Cmd+V | Перезапуск ОС с подробной записью протокола |
| Cmd+R | Использование инструментов восстановления, встроенных в прошивку |
| Cmd+S | Старт системы для одного пользователя |
| Клавиша «» или F12 | Отсоединение съёмных источников информации |
Дополнительное место на экране
Особенностью интерфейса Mac, благодаря которому его ни с чем не спутать, является панель Dock, расположенная внизу экрана. Она постоянно находится на виду, а окна открываемых приложений не перекрывают ее, открываясь только до верхней ее границы. Чтобы пользователь не отвлекался от работы, в Mac предусмотрена возможность перевода приложений в полноэкранный режим. В этом случае рабочая область занимает полностью весь монитор. Верхняя панель статуса и нижняя Dock не отображаются, если специально не подводить к ним курсор.
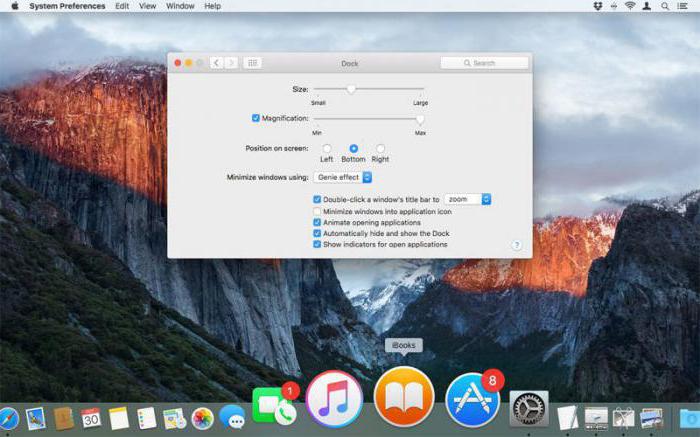
В настройках системы можно включить опцию, при которой нижняя панель будет автоматически скрываться и появляться. Все эти изменения носят постоянный характер. Иными словами, вы задаете для ОС значения, которые она будет использовать неизменно. Настройка параметров системы «под себя» обычно выполняется только один раз. И в этот раз нам придет на помощь клавиша Option.
На Mac, используя клавиатурную комбинацию Option+Command+D, можно скрывать и вызывать панель Dock, не изменяя системных параметров. Надо больше места на экране – убрали панель, есть необходимость поработать с размещенными на ней программами – вызвали с помощью сочетания клавиш. При этом в настройках вы ничего не изменяете.
Обозначение клавиш
Продукция компании Apple имеет ряд своих особенностей. В частности, это касается и клавиатуры. Кроме привычных клавиш, есть несколько особенных, обозначение которых стоит знать. Если в инструкцию вовремя не заглянули, то вам будет полезно знать, что и как называется.
Итак, клавиша Ctrl в операционной системе от «Яблока» носит название control. В дальнейшем это пригодится, поскольку горячие клавиши Mac Os описываются только через полное наименование. И в инструкции тоже. Клавиша Alt носит название option. Есть еще одна кнопка, которая встречается только у продукции Apple. Обозначение на клавиатуре CMD. Ее название command.
Теперь, зная все обозначения, можно приступать к запоминанию самых полезных и горячих клавиш. Кстати, без них некоторые действия выполнить просто невозможно или же слишком нудно и долго.
Потребуется далеко не каждому
Такое сочетание, как CMD и F, может понадобиться не всем, но его полезно знать. Это значит — быстро выполнить поиск. То есть комбинация выполняет функцию «найти» в документе или на странице, в папке или системе целиком. В диалоговом поисковом окне можно ввести любые необходимые параметры поиска.
Чтобы создать новую папку, достаточно запомнить такие клавиши, как CMD, Shift и N. Этим сочетанием можно быстро создать в нужном месте папочку, в которую уже потом будете сохранять различные файлы. Это же действие выполняется через контекстное меню, но здесь дело удобства и привычки.
Полезное, но не всем сочетание — CMD + H. Горячие клавиши Mac OS в этой комбинации позволяют скрыть приложение, которое запущено в данный момент, но не нужно. Если проводить аналогию с семейством Windows, то это все равно, что «свернуть окно». Другое полезное сочетание — CMD + Alt + H. Оно позволяет свернуть все приложения, кроме того, которые открыты в данный момент перед глазами.
В операционной системе Mac OS есть и другие полезные и не очень горячие клавиши. Некоторые из них:
Сочетания клавиш (клавиши-модификаторы)
Комбинации клавиш в компьютерах Apple мало чем отличаются от таковых в Windows, за исключением смены раскладки. Это значит, что все привычные сочетания, такие как: «скопировать», «вставить», «отменить» на месте, изменилась лишь клавиша-модификатор, вместо Control используется Command. Command + C, Command + V и так далее (что логично, ведь на то она и Command, чтобы выполнять команды).
Часто клавиши-модификаторы обозначаются с помощью специальных символов:
| Название | Символ | Значение |
| Command | ⌘ | Выполняет функцию клавиши Win, используется в качестве основы модификатора. |
| Shift | ⇧ | Выполняет функцию, аналогичную таковой в Windows. |
| Option | ⌥ | Вызывает альтернативные опции. |
| Control | ⌃ | Используется в сложных комбинациях. |
| Caps Lock | ⇪ | Может использоваться в качестве модификатора после установки Karabiner Elements, причем команды можно назначать вручную, не взирая на ограничения системы. |
Сочетания клавиш для работы с окнами в macOS
Многие работают сразу в нескольких приложениях или открывают много окон в одной программе. Чтобы лишний раз не прибегать к помощи мыши или трекпада, вот несколько полезных сочетаний клавиш.
-
Command + M: Свернуть текущее окно.
Для сворачивания приложения необязательно тянуться курсором в левый верхний угол. Достаточно воспользоваться простым сочетанием клавиш.
-
Command + Option + H: Скрыть остальные приложения.
Открыто много приложений, но вы хотите сосредоточиться только на одном окне? macOS позволяет с легкостью это сделать. Воспользовавшись вышеуказанной комбинацией клавиш, вы сможете скрыть все окна программ, кроме активного приложения.
-
Command + W: Закрыть текущее окно или вкладку.
Не самое популярное, но довольно полезное клавиатурное сочетание. Используя горячие клавиши, вы сможете быстро закрыть копию приложения или активную вкладку в браузере.
-
Command + Option + W: Закрыть все окна и вкладки приложения.
Данная клавиатурная комбинация не завершает приложение, а лишь закрывает все имеющиеся вкладки и фоновые/активные окна.
Использование сторонней клавиатуры с Mac
Современные Mac поддерживают практически все устройства USB и Bluetooth. Поэтому любая клавиатура USB или Bluetooth должна быть совместимой – по крайней мере, для основных функций, таких как ввод стандартных клавиш. Специальные медиа-ключи могут не работать, но мы покажем вам некоторые приложения, которые вы можете использовать, чтобы исправить их позже.
Расширенные функции на более технических клавиатурах также менее вероятно будут работать с вашим Mac. Тем не менее, ситуация улучшается с популярными производителями. Например, программное обеспечение Razer Synapse, позволяющее осуществлять запись макросов на клавиатурах Razer.
доступен для Mac в эти дни.
По большей части вы можете использовать любую стороннюю клавиатуру, которую найдете в доме, и есть большая вероятность, что она будет работать с вашим Mac. Если вы планируете купить новую клавиатуру, взгляните на лучшие альтернативы Magic Keyboard
для MacOS-ориентированных вариантов.
Подключение сторонней клавиатуры к вашему Mac
Чтобы подключить клавиатуру USB, просто подключите ее, и macOS обнаружит ее. Если это не работает, посетите веб-сайт производителя, чтобы проверить наличие каких-либо специальных драйверов, которые необходимо установить. Убедитесь, что вы получили драйвер Mac и перезагрузите компьютер после его установки.
Для клавиатур Bluetooth перейдите в «Системные настройки»> «Bluetooth» на вашем Mac. Затем включите клавиатуру и следуйте инструкциям производителя, чтобы перевести ее в режим обнаружения. Когда он появится на вашем Mac, нажмите кнопку «Пара», чтобы подключить его. Опять же, вам может понадобиться скачать специальные драйверы от производителя, если они не работают сразу.
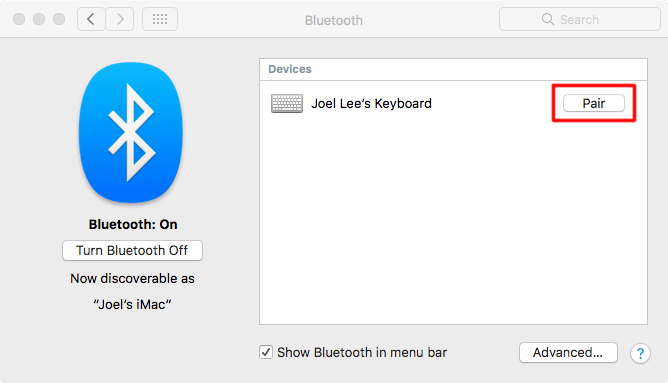
Назначение Command
Данная клавиша является основным инструментом для быстрого исполнения программных операций в Mac OS. Если сравнивать с Windows, то она сочетает в себе функции двух модификаторов системы — Win и Ctrl. Обозначается ⌘, Command или Cmd.
Ниже представлена таблица базовых операций в системах Windows и Mac, с использованием Ctrl и Command.
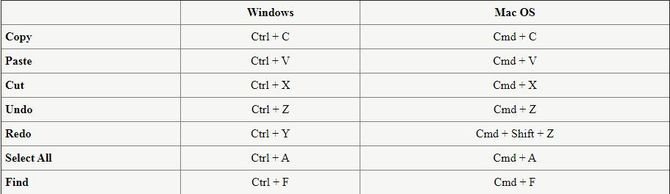
Если Cmd используется, как Win, то сочетания также похожи.
| Windows | Mac OS | |
| Сворачивание окон | Win + M | Cmd + M |
| Закрыть сеанс пользователя | Win + L | Cmd + Shift +Q |
В Mac OS нет кнопки для создания скриншотов. Используя следующие комбинации, можно получить снимки различных частей экрана:
- Command + Shift + 3 — снимок всего дисплея;
- Command + Shift + 4 — «фотографируется» отмеченная часть экрана;
- Command + Shift + 4 + пробел — скриншот определенного окна или части меню.
Как исправить ошибку 54 в iTunes при синхронизации iPhone
Кроме Cmd в системе активно используется клавиша Option на Mac.
Быстрое выключение и перезагрузка
Просто удерживайте Option при выключении или перезагрузке и вы сможете пропустить диалоговое окно с отменой или подтверждением действий.
На этом возможности Option (Alt) не заканчиваются. Достаточно удерживать рассматриваемую клавишу во время нажатия меню других программ или иконок и вы узнаете о других скрытых функциях.
Здравствуйте дорогие друзья! Признаться давно уже планировал написать эту статью и вот наконец — то добрался. Это скорее даже не статья, а скажем так «руководство по горячим клавишам для маковода», я сам настолько привык пользоваться хоткеями, что иногда косо поглядываю на людей которые, к примеру, закрывают программу или вкладки в браузере мышкой, а не привычным Command+W
Ну а если серьезно то знание даже базовых шорткатов позволяет сократить уйму времени и значительно повысить эффективность вашего труда. Мышку в строну и поехали.
Краткие обозначения:
fn-Функциональная клавиша
Комбинации клавиш для выполнения файловых операций
Отдельная категория клавиатурных комбинаций предназначена для работы с файлами/папками:
- Cmd+A – выделить в текущем окне все объекты;
- Cmd+F – с помощью этого сочетания выполняют поиск объектов в активном документе, эта же команда используется для запуска Finder;
- Cmd+C – после выделения объекта данная комбинация позволяет выполнить его копирование;
- Cmd+G – комбинация, применяемая для поиска очередного вхождения искомого фрагмента в исследуемом объекте;
- Shift+Cmd+G – антагонист предыдущей команды. Используется для поиска предыдущего вложения;
- Cmd+O – посредством этой команды можно открыть предварительно выделенный объект. Она же используется для активации диалогового окна, если требуется выбрать файл;
- Cmd+X – сочетание клавиш для вырезания активного объекта с целью его копирования в буфер обмена;
- Cmd+T – сочетание для открытия новой вкладки;
- Cmd+Tab – переход к следующему окну из числа открытых программ;
- Cmd+V – вставка в текущий документ фрагмента, предварительно вырезанного ножницами в буфер обмена;
- Shift+Cmd+N – создание папки;
- Cmd+Opt+Delete – удаление файла, минуя корзину;
- чтобы удалить содержимое корзины, используйте горячие клавиши Cmd+Opt+Shift+Delete.
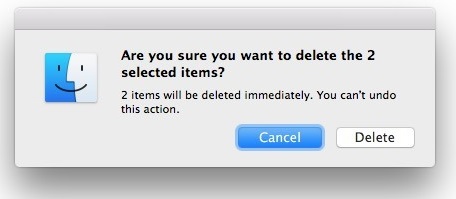
Потребуется далеко не каждому
Такое сочетание, как CMD и F, может понадобиться не всем, но его полезно знать. Это значит — быстро выполнить поиск. То есть комбинация выполняет функцию «найти» в документе или на странице, в папке или системе целиком. В диалоговом поисковом окне можно ввести любые необходимые параметры поиска.
Чтобы создать новую папку, достаточно запомнить такие клавиши, как CMD, Shift и N. Этим сочетанием можно быстро создать в нужном месте папочку, в которую уже потом будете сохранять различные файлы. Это же действие выполняется через контекстное меню, но здесь дело удобства и привычки.
Полезное, но не всем сочетание — CMD + H. Горячие клавиши Mac OS в этой комбинации позволяют скрыть приложение, которое запущено в данный момент, но не нужно. Если проводить аналогию с семейством Windows, то это все равно, что «свернуть окно». Другое полезное сочетание — CMD + Alt + H. Оно позволяет свернуть все приложения, кроме того, которые открыты в данный момент перед глазами.
В операционной системе Mac OS есть и другие полезные и не очень горячие клавиши. Некоторые из них:
- Ctrl + F1 — запускает доступ с клавиатуры;
- Ctrl + F2 — позволяет войти в меню;
- Ctrl + F4 — переключает приложения от текущего к следующему;
- Ctrl + F5 — дает возможность перейти в «панель инструментов».
Базовые горячие клавиши
Приведенные в этом разделе клавиши обязательно знать каждому пользователю, поскольку они выполняют действия, важные для работы системы и базового взаимодействия с ней.
Всего в данной системе существует пять клавиш, предназначенных для создания функциональных сочетаний:
- «Command» – клавиша, которая является аналогом кнопки «Win» в системе устройств на Mac. Одноразовое нажатие на неё вызывает главное меню, и она используется в большинстве сочетаний, связанных с базовыми настройками системы. Далее в тексте – сокращёно «Cmd»; Название, символ и аббревиатура клавиши «Command»
- «Shift» – знакомая пользователям кнопка временной смены регистра; Название, символ и аббревиатура клавиши «Shift»
- «Option» – заменитель «Alt-а» для «яблочной» продукции. Выполняет практически те же функции, однако с ней связанно также большое количество уникальных сочетаний и дополнительных возможностей, подробнее о которых ниже; Название, символ и аббревиатура клавиши «Option»
- «Control»- ещё один общий элемент клавиатуры для всех видов операционных систем; Название, символ и аббревиатура клавиши «Control»
- «Fn» – клавиша системных сочетаний конкретного устройства, преимущественно для ноутбуков. Комбинации с данной кнопкой индивидуальны для каждого конкретного устройства, и зависит от его модели.
Клавиша системных сочетаний конкретного устройства «Fn», преимущественно для ноутбуков
Обычные операции

Сочетание горячей клавиши «Command» с другими клавишами при обычных операциях
| Комбинация | Функция |
| Cmd+X | Выделенный элемент полностью удаляется из места расположения, оставаясь в буфере обмена для вставки |
| Cmd+C | Копирование выделенного элемента или файла. Данная комбинация доступна для всех приложений |
| Cmd+V | Помещение информации из буфера обмена в выделенную область |
| Cmd+Z | Отменяет любое предыдущую манипуляцию с папкой, файлом или фрагментом. Комбинация Cmd+Shift+Z аннулирует действие этой функции |
| Cmd+A | Выделяет всю совокупность элементов в текущем расположении |
| Cmd+F | Запускает инструмент или строку поиска в системе или конкретной программе |
| Cmd+G | Показывает последующий вариант, найденный при поиске. Показать предыдущий элемент выдачи – «Cmd+Shift+G» |
| Cmd+H | Убрать открытое на данный момент окно. Оно перестанет отображаться, но не будет закрыто. «Cmd+Option+H» – скрывать все открытые программы, кроме активной на данный момент |
| Cmd+M | Свернуть: спрятать выделенное окно на главную панель «Dock». «Cmd+Option+M» – запустить сворачивание всех открытых на данный момент окон |
| Cmd+N | Создать: открыть новый чистый документ в активной программе, или папку в просматриваемой директории |
| Cmd+O | Открыть: запустить выбранный файл с помощью соответствующей программы или открыть выделенную папку |
| Cmd+P | Печать: отправить документ или графический файл на подключенный принтер |
| Cmd+S | Сохранить: запомнить последние изменения в файле или процессе редактирования |
| Cmd+W | Полностью убрать конкретное окно |
| Cmd+Q | Закрытие активного приложения |
| Option+Cmd+Esc | Открыть меню выключения программ, которые не отвечают и не закрываются самостоятельно |
| Cmd+Tab | Перейти от текущей программы к последней использовавшейся |
| Shift+Cmd+«~» | Переход между запущенными окнами приложений |
| Shift+Cmd+3 | Сделать скриншот текущего изображения на экране |
| Cmd+ «,» | Настройки: запуск меню настроек активного приложения или системного элемента |
При запуске устройства
| Удерживать | Описание |
| Shift (⇧) | Загрузка системы в режиме безопасного использования |
| Option (⌥) | Запуск интерфейса подбора загрузочных дисков |
| D | Активация тестирования системы для обнаружения ошибок |
| N | Загрузка и старт системы со специального сервера NetBoot |
| Cmd+V | Перезапуск ОС с подробной записью протокола |
| Cmd+R | Использование инструментов восстановления, встроенных в прошивку |
| Cmd+S | Старт системы для одного пользователя |
| Клавиша «» или F12 | Отсоединение съёмных источников информации |
Назначаем горячие клавиши сами (бонус №2)
Бывает так, что пользователь часто выполняет одно и тоже действие и думает как неплохо было бы назначить для него горячие клавиши, а в чем собственно проблема ? Рассмотрим на примере.
Назначим шорткат действию экспортировать в программе Просмотр:
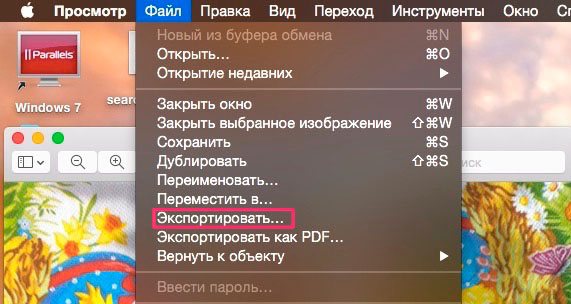
Открываем системные настройки > клавиатура > сочетания клавиш и смотрим на скрине что делать дальше
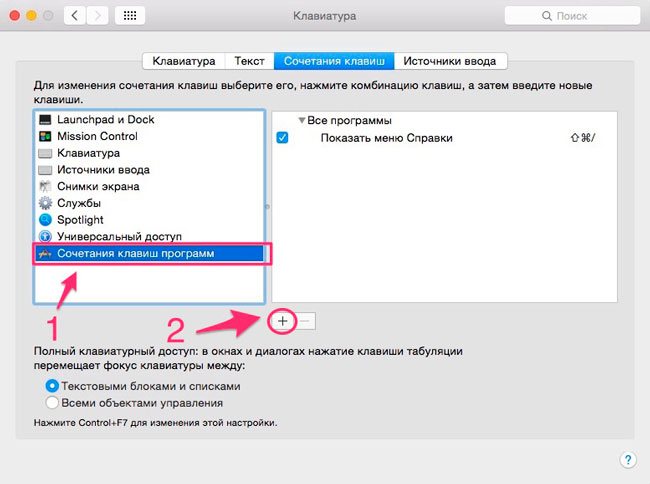
В появившемся окошке выбираем программу, вводим ТОЧНОЕ название действия которому присваиваем шорткат и задаем комбинацию клавиш:

Все готово, теперь изображения можно экспортировать используя ⌘+⇧+/
И в конце статьи хочу еще раз сказать что, горячие клавиши Mac OS позволяют значительно повысить производительность вашего труда акцентируя внимание на клавиатуру
Назначение Command
Данная клавиша является основным инструментом для быстрого исполнения программных операций в Mac OS. Если сравнивать с Windows, то она сочетает в себе функции двух модификаторов системы — Win и Ctrl. Обозначается ⌘, Command или Cmd.
Ниже представлена таблица базовых операций в системах Windows и Mac, с использованием Ctrl и Command.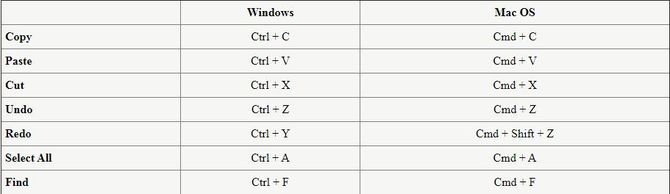
Если Cmd используется, как Win, то сочетания также похожи.
| Windows | Mac OS | |
|---|---|---|
| Сворачивание окон | Win + M | Cmd + M |
| Закрыть сеанс пользователя | Win + L | Cmd + Shift +Q |
В Mac OS нет кнопки для создания скриншотов. Используя следующие комбинации, можно получить снимки различных частей экрана:
- Command + Shift + 3 — снимок всего дисплея;
- Command + Shift + 4 — «фотографируется» отмеченная часть экрана;
- Command + Shift + 4 + пробел — скриншот определенного окна или части меню.
Кроме Cmd в системе активно используется клавиша Option на Mac.
Использование дополнительных клавиш в строке меню
Удерживая нажатой клавишу «Option» во время щелчка по значкам строки меню, можно отобразить дополнительную информацию. Вот некоторые из наиболее важных, которые вы должны знать:
1. Option-Нажмите на значок строки меню громкости
Удерживая клавишу «Option», нажимая на значок строки меню громкости, вы можете напрямую открыть панель настроек звука, а также выбрать источники вывода и ввода звука.
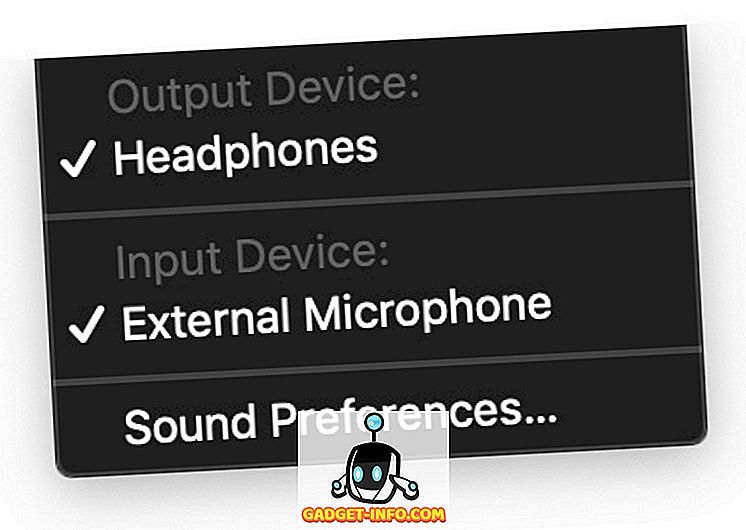
2. Option-Нажмите на значок беспроводной панели меню
Нажав на значок строки меню беспроводной сети, удерживая клавишу «Option», вы можете получить дополнительную информацию, такую как ваш IP-адрес, номер маршрутизатора, код страны, уровень шума и многое другое.
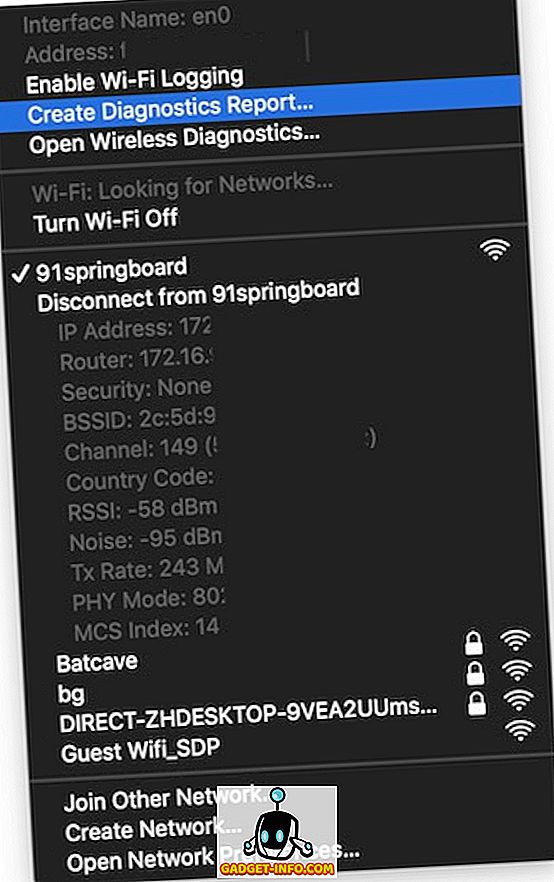
3. Option-Нажмите на иконку строки меню Bluetooth
Аналогичным образом, щелчок по опции в меню Bluetooth покажет вам дополнительную информацию, такую как ее статус, статус обнаруживаемости и многое другое.
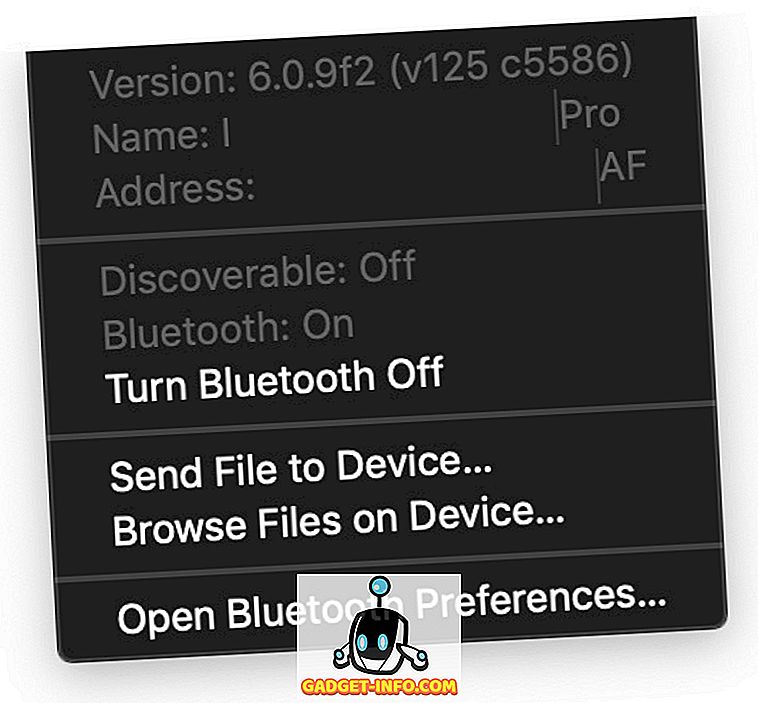
4. Option-щелкните меню Apple
Если вы хотите быстро открыть панель «Системный отчет», просто нажмите «Option» в строке меню Apple, и она сразу покажет вам возможность сделать это.
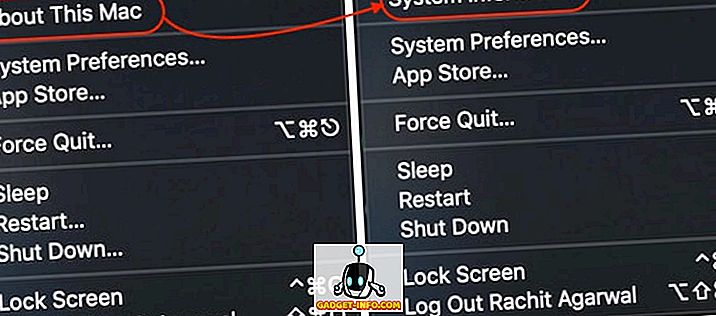
5. Включите Не беспокоить
Наконец, вы можете нажать Option на значке панели уведомлений в правом верхнем углу, чтобы включить функцию «Не беспокоить». Вы также можете нажать еще раз, чтобы отключить режим DND.
Настройте основные параметры клавиатуры на вашем Mac
Вы можете настроить внешнюю клавиатуру и переназначить определенные клавиши, перейдя в «Системные настройки»> «Клавиатура» на вашем Mac
Это особенно важно, если вы используете клавиатуру Windows, чтобы убедиться, что клавиши ведут себя так, как вы хотите
Нажмите «Изменить тип клавиатуры», чтобы помочь вашему Mac определить, какую клавиатуру вы используете: Razer, Steelseries, Logitech и т. Д. Следуйте инструкциям мастера клавиатуры, который просит вас нажимать различные клавиши. На основании этих результатов ваш Mac установит настройки по умолчанию для вашей раскладки клавиатуры.
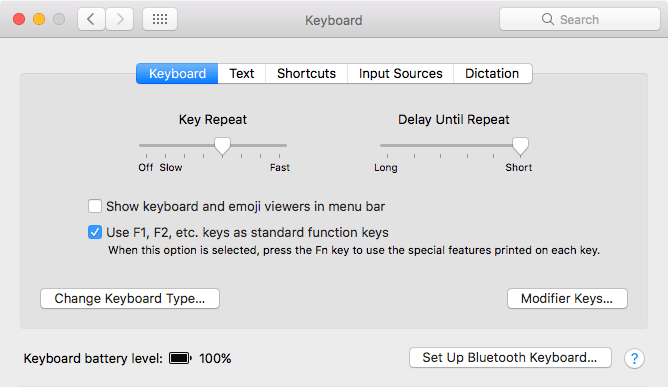
Нажмите Modifier Keys, чтобы переставить клавиши, которые комбинируются с другими для выполнения определенных действий. Слева направо, клавиши-модификаторы на клавиатуре Apple читают Control, Option, Cmd, в то время как клавиатуры не-Apple обычно читают Control, Windows, Alt.
По умолчанию macOS регистрирует ключ Windows как Cmd, а ключ Alt как Option. Поэтому вы можете переназначить клавиши-модификаторы для вашей внешней клавиатуры, чтобы они соответствовали раскладке клавиатуры Apple, и сохранить порядок этих клавиш-модификаторов таким же. Это особенно полезно, если вы путаетесь между Apple и сторонними клавиатурами.
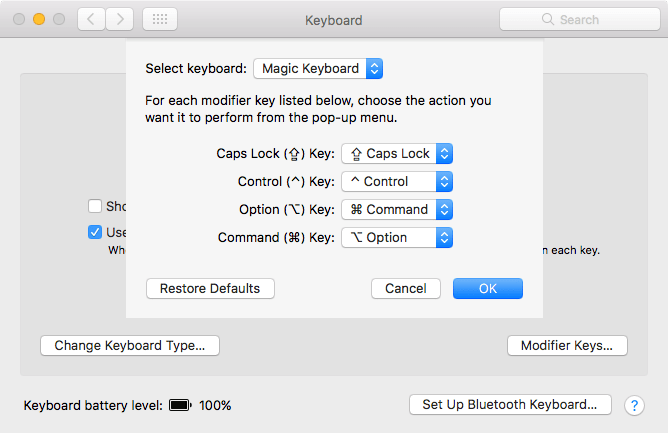
Рассмотрите возможность включения флажка Использовать клавиши F1, F2 и т. Д. В качестве стандартных функциональных клавиш, если у вас есть сторонняя клавиатура, которая разделяет мультимедийные клавиши с функциональными клавишами.
Вы также можете изменить настройки «Повторить клавишу» (как быстро повторяется нажатие клавиши при удерживании) и «Задержка до повторения» (как долго до нажатия клавиши повторяется). Однако настройка по умолчанию подходит для большинства пользователей.
Настройте раскладку клавиатуры на Mac
Если вы используете нетрадиционную раскладку клавиатуры, например, Dvorak или Colemak, или если у вас есть клавиатура на иностранном языке, вы можете настроить ее в разделе «Источники ввода». Нажмите кнопку «Добавить» (+), чтобы добавить столько макетов, сколько хотите. Вы не можете определить свои собственные макеты, но Apple предоставляет множество макетов на десятках языков.

Если вы часто переключаетесь между раскладками клавиатуры, установите флажок Показать меню ввода в строке меню. Это создаст значок строки меню, который показывает макет, который вы используете в данный момент. Вы также можете нажать на нее, чтобы быстро переключиться на другие макеты, которые вы настроили.
Заключение
Дорогие друзья, сегодня вы познакомились с тем, какие горячие клавиши имеются в операционной системе Mac на компьютерах или ноутбуках компании Apple. Как видите, они открывают перед вами огромное количество функций, позволяющие увеличить скорость работы на вашем устройстве. Теперь вы сможете работать не только быстрее, но и эффективнее
Обратите внимание, что полный многочисленный перечень комбинаций и сочетаний клавиш для компьютера Macможно посмотреть на официальном сайте поддержки компании Apple. Делимся своим впечатлением и опытом: расскажите, какие горячие клавиши вы используете чаще всего, и как они помогают вам в работе?