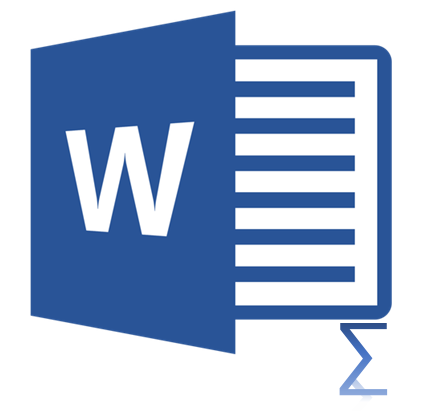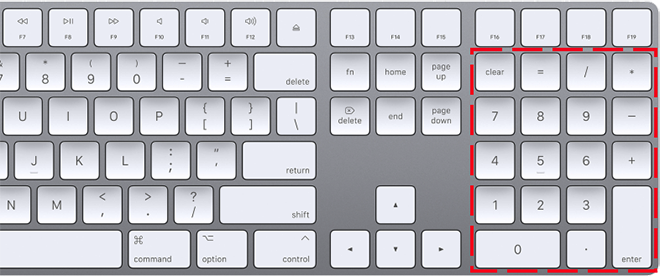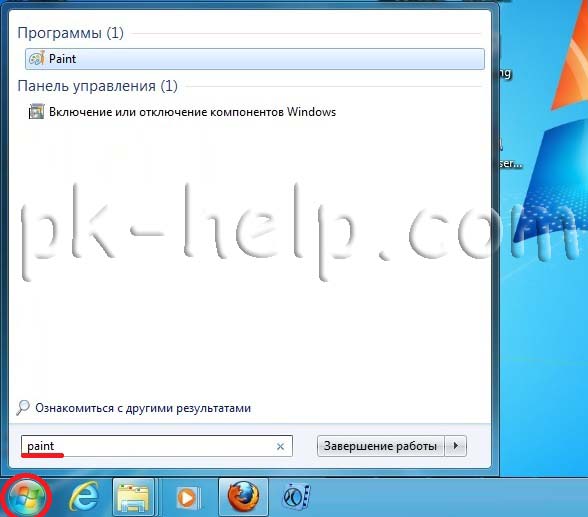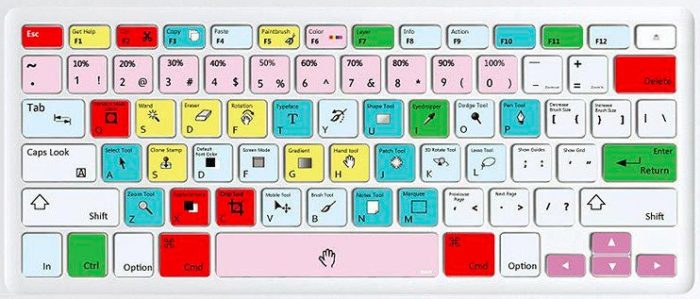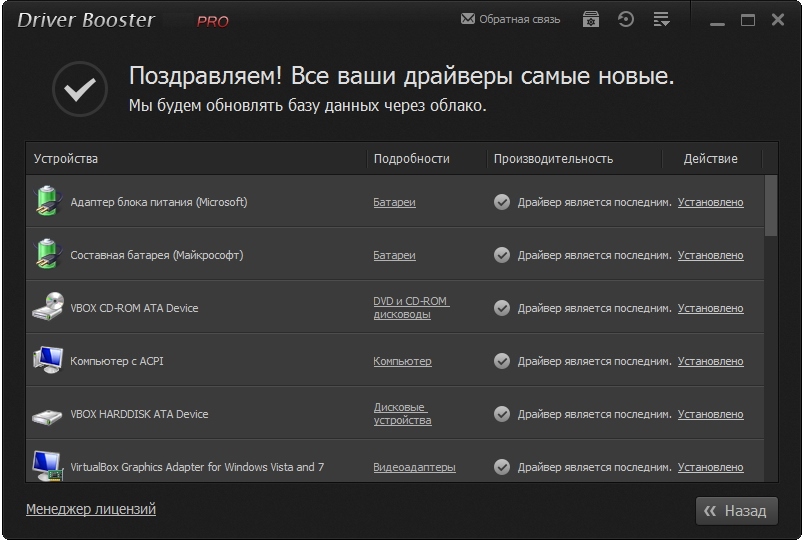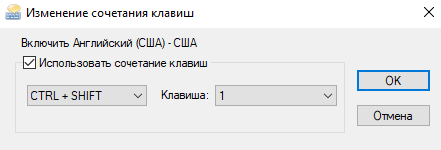Кнопка win на клавиатуре: что делает, комбинации, как переназначить ⌨
Содержание:
- Полезные сочетания с клавишей Win
- Где кнопка «Windows» на клавиатуре: как найти на компьютере и ноутбуке
- Горячие клавиши macOS
- Создание новой раскладки
- Как отключить кнопку Win (если вы случайно ее задеваете)
- Кнопка Win на клавиатуре — что за клавиша: назначение, особенности, расположение
- Клавиша Win на клавиатуре – где находится, как выглядит и какую роль выполняет кнопка Вин в Windows, существующие сочетания
- Загадочная кнопка с волнистым окном.
- Клавиши, используемые в сочетании с Win
- Основные комбинации клавиш в Windows 10
- Полезные сочетания кнопки Win с другими клавишами клавиатуры.
Полезные сочетания с клавишей Win
Win
При однократном нажатии на клавишу открывается меню ПУСК. В Windows 8 – меню Metro. Если ее нажать, находясь в игре, например, то она будет свернута, и вы увидите рабочий стол с открытым ПУСК’ом.
Если вы случайно задеваете эту клавишу в играх и теряете «фокус» – то чуть ниже в статье покажу как ее отключить, и не мучатся более с этим .
ПУСК был открыт.
Win+R
Очень часто-используемая комбинация клавиш, которая позволяет вызвать окно «Выполнить» (работает во всех версиях Windows).
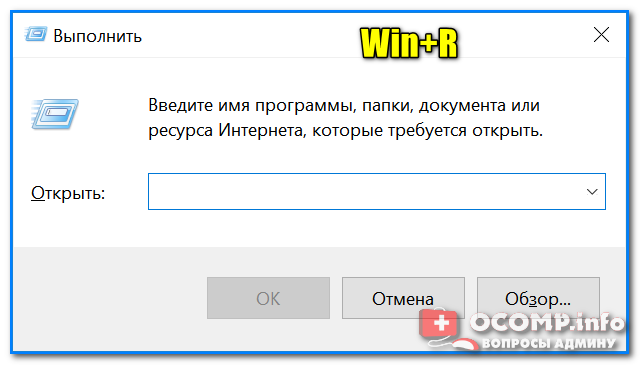
Окно выполнить – появл. после нажатия на Win+R
Win+D
При нажатии автоматически сворачиваются все открытые окна, пред вами предстает рабочий стол. Удобно использовать, когда открыто множество окон, и нужно добраться да значка (файла) на рабочем столе.
Win+T
Выделяет первый значок программы в панели задач (в моем случае выделилась AIDA 64 ). Далее при помощи стрелочек и Enter – можно запустить любую программу, значки которой присутствуют на панели задач.

Выделение первого значка на панели задач
Win+B
Очень удобное сочетание, когда у вас не работает мышка, или нужно быстро перейти к иконкам трея. После нажатия – в трее выделяется первый элемент, дальше используйте клавиши Shift+F10, Enter, и TAB для открытия и просмотра свойства программ (значки которых в трее) .

Выделение первого элемента в системном трее
Win+1 (Win+2 и т.д.)
Автоматически запускает первую программу, расположенную на панели задач. В моем случае — все та же AIDA 64 (вторая – Yandex браузер).

Панель задач (Windows 10)
Win+Shift+1 (Win+Shift+1 и т.д.)
Аналогично предыдущей комбинации, только в этом случае вы запускаете копию программы. Например, можно открыть 2-3 окна браузера (и в каждом свои вкладки). В некоторых случаях – очень удобно!
Win+E
Вызвать окно проводника (см. скрин ниже). Кстати, таким образом удобно быстро открывать вкладку «Мой компьютер/Этот компьютер».
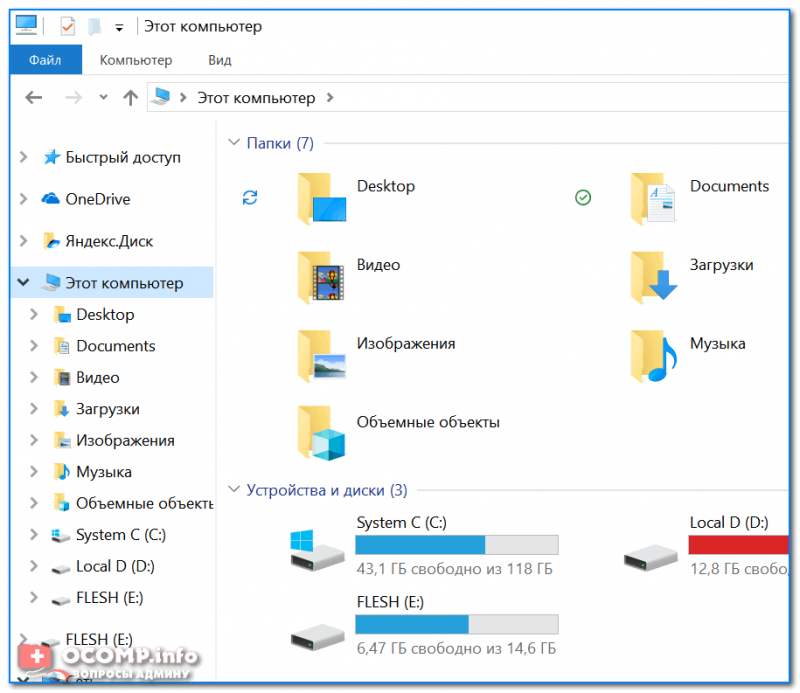
Проводник (Windows 10)
Win+Пробел
Переключение языка клавиатуры: русский/английский.

Win+P
Если у вас подключен 2-й монитор к ноутбуку/компьютеру – это сочетание позволит вам выбрать вариант проецирования. Например, можно сделать, чтобы изображение на мониторах было одинаковым; либо один выключить, а другой включить; либо вообще расширить свое рабочее пространство и открывать разные окна на разных мониторах.

Варианты, как проецировать изображение
Win+Pause (Break)
Вызывает окно свойств системы. Здесь можно:
- посмотреть модель ЦП, имя компьютера, версию ОС, количество ОЗУ и пр. характеристики;
- запустить диспетчер устройств;
- настроить защиту системы;
- настроить удаленный доступ и пр.

Свойства системы Windows 10
Win+L
Очень полезное сочетание, позволяющее заблокировать доступ к ОС (т.е. появится окно приветствия с просьбой ввести пароль (если он у вас установлен) ). Отмечу, никакие открытые программы не закрываются, их работа не прерывается. После входа в ОС – вы можете продолжать дальнейшую работу над своими проектами.

Win+L — заблокировать ОС
Win+M
Свернуть все открытые окна. На мой взгляд просто дублирует сочетание Win+D.
Win+U
После нажатия автоматически открывается окно со специальными возможностями: точечная настройка экрана, экранная клавиатура, диктор и т.д.

Win+U — спец. возможности
Win+X
Очень полезное сочетание, открывающее окно со ссылками на быстрый запуск самых нужных инструментов: диспетчер устройств, сетевые подключения, управление дисками и пр.;

Переместить окно из одной части в другое (например, с левой части экрана в правую, см. скрин ниже. Действует на активное окно) . Особенно актуально для больших мониторов, где можно открыть несколько окон и быстро их менять местами.
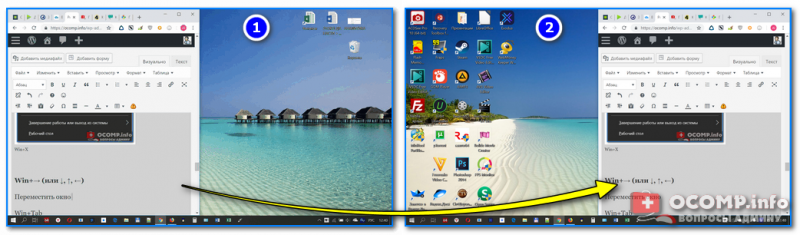
Пример смещения окна
Win+Tab
Удобный способ переключения между различными окнами (см. пример ниже). Позволяет просмотреть все открытые окна в миниатюрах (актуально также для больших мониторов).
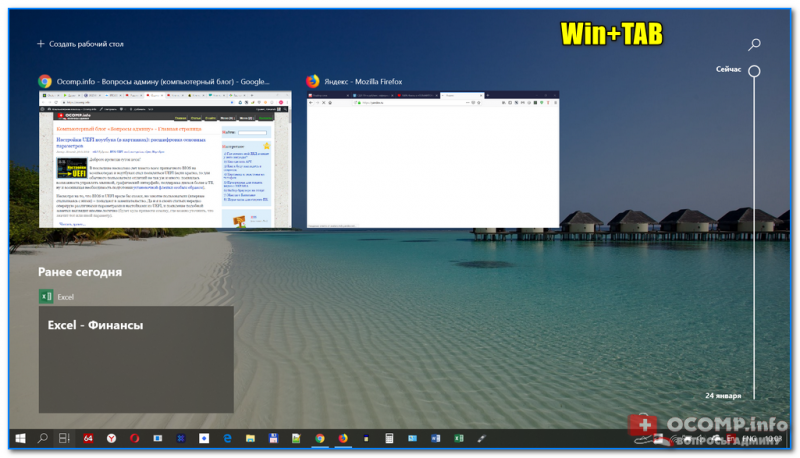
Win+Tab — переключение между окнами (Windows 10)
Обновление от 31.01.2019
Win+G
Используется сочетание в Windows 10 в играх: при нажатии – появляется игровая панель, позволяющая создавать скриншоты и записывать все, что происходит на экране в видеофайл. См. пример ниже.

Кнопка старта записи
Где кнопка «Windows» на клавиатуре: как найти на компьютере и ноутбуке
«Win» — это клавиша, которая есть на клавиатуре любого IBM PC-совместимого компьютера или ноутбука. Впервые она появилась в середине 90-х гг. прошлого века вместе с выходом новой на тот момент операционной системы виндовс 95.

Кнопка «Windows» на клавиатуре компьютера
Мало кто знает, но правильно называть эту кнопку «Win», а не «Windows». Она имеет схожее с операционной системой наименование, но не повторяет его. Она унаследована название ОС в сокращенном виде, что облегчает написание инструкций, когда необходимо нажимать сочетание клавиш, содержащих «Win». «Win + R» — короче и проще для понимания, чем «Windows + R».
Дизайн и расположение этой функциональной кнопки практически не изменились со времен ее создания. Данные параметры регламентируются корпорацией «Майкрософт». И практически все современные производители клавиатур или ноутбуков добавляют «Win» на свои устройства и периферию.
К сведению! Кнопки «Windows» нет в ноутбуках IBM ThinkPad до серии T6x, а также в ряде других современных машинах, которые не заточены для работы под управлением операционных систем от компании «Майкрософт».
Перед тем как рассмотреть, где кнопка «Виндовс» на клавиатуре персонального компьютера или ноутбука, следует подробнее узнать о ее прошлом и настоящем. На самом деле, это нововведение сильно критиковали в середине 90-х гг., так как при ошибочном нажатии на нее фокус ввода текста терялся, и продолжить работу без лишних действий было невозможно.
К тому же даже виндовс 95 и 98 неправильно поддерживают эту клавишу при работе с DOS-приложениями. Иногда она залипает, и окно приложения просто не реагирует ни на какие действия. Решалось это простым нажатием любой незадействованной комбинацией, например, «Win + Z». Полноэкранные компьютерные игры обычно переопределяют функцию «Win», поэтому ее нажатие редко сворачивает их.
Также расположение Win и ее внешний вид — это не открытый стандарт. Изображение флажка «Майкрософт» является далеко не нейтральным по отношению к другим операционным системам. Так, на клавиатурах некоторых ноутбуков, заточенных под работу под управлением другой ОС, эта кнопка может называться «Meta» или «Super» (обычно это характерно для линукс), а изображение ее может меняться от домиков и символов до масконов, используемых операционных систем.
Пришло время узнать, где на клавиатуре клавиша «Виндовс». Обычно она находится в левой нижней части прибора на самом нижнем ряду между клавишами «Ctrl» и «Alt». Также вторая «Вин» может находиться в правой стороне клавиатуры около стрелок управления между «Alt» и «Menu» (контекстное меню или замена правой клавиши мыши). Найти ее на любом устройстве, выпущенном даже в 90-х гг. крайне просто из-за ее специфического внешнего вида.
Обратите внимание! В ряде клавиатур эта кнопка красится в другой цвет или получает обрамление, а некоторые производители делают ее круглой или более выпуклой. Касается это, как правило, только левого варианта
Правый редко чем-то выделяется среди остальных клавиш.

«Win» с измененным дизайном на ноутбуке
Горячие клавиши macOS
1. Сочетания клавиш для копирования, вставки и других часто используемых операций
- Command + X — удалить выбранный объект, скопировав его в буфер обмена.
- Command + C — скопировать выбранный объект в буфер обмена.
- Command + V — вставить содержимое буфера обмена в текущий документ или программу.
- Command + Z — отменить предыдущую команду.
- Command + A — выбрать все объекты.
- Command + F — запустить поиск объектов в документе или открыть окно поиска.
- Command + H — скрыть окно активной программы.
- Command + M — свернуть активное окно на панели Dock.
- Command + Option + M — свернуть все окна активной программы.
- Command + N — создать новый документ или окно.
- Command + O — открыть выбранный объект или вызвать диалоговое окно для выбора и открытия файла.
- Command + P — распечатать текущий документ.
- Command + S — сохранить текущий документ.
- Command + W — закрыть активное окно.
- Command + Option + W — закрыть все окна программы.
- Command + Q — выйти из программы.
- Option + Command + Esc — принудительно завершить работу программы.
- Command + пробел — отобразить или скрыть поля поиска Spotlight.
- Command + Tab — переключиться на следующую недавно использованную программу среди открытых программ.
- Shift + Command + тильда ( ~ ) — переключиться на следующее недавно использованное окно активной программы.
- Shift + Command + 3 — создать снимок всего экрана.
- Command + запятая — вызвать окно с настройками активной программы.
2. Сочетания клавиш для перехода в режим сна, выхода из системы и выключения
- Control + Command + кнопка питания — принудительно перезагрузить компьютер.
- Control + Shift + кнопка питания или Control + Shift + клавиша извлечения диска — перевести дисплей в спящий режим.
- Control + Command + клавиша извлечения диска — закрыть все программы и перезапустить компьютер.
- Control + Option + Command + кнопка питания или Control + Option + Command + клавиша извлечения диска — закрыть все программы и выключить компьютер.
- Shift + Command + Q — выйти из учётной записи пользователя macOS.
- Option + Shift + Command + Q — немедленно выйти из учётной записи пользователя macOS без запроса подтверждения.
3. Сочетания клавиш для документов
- Command + B — выделить выбранный текст полужирным шрифтом или отменить выделение.
- Command + I — выделить выбранный текст курсивом или отменить выделение.
- Command + U — выделить выбранный текст подчёркиванием или отменить выделение.
- Command + T — отобразить или скрыть окно «Шрифты».
- Command + D — выбрать папку «Рабочий стол» в диалоговом окне открытия или сохранения файла.
- Control + Command + D — отобразить или скрыть определения выбранного слова.
- Control + L — расположить курсор или выделенный фрагмент по центру видимой области.
- Control + P — перейти на одну строку вверх.
- Control + N — перейти на одну строку вниз.
- Command + левая фигурная скобка ( { ) — выровнять по левому краю.
- Command + правая фигурная скобка ( } ) — выровнять по правому краю.
- Shift + Command + вертикальная черта ( | ) — выровнять по центру.
- Option + Command + F — перейти в поле поиска.
- Option + Command + T — отобразить или скрыть панель инструментов в программе.
- Option + Command + C — скопировать параметры форматирования выбранного объекта в буфер обмена.
- Option + Command + V — применить скопированный стиль к выбранному объекту.
- Option + Shift + Command + V — применить к вставленному объекту стиль окружающего текста.
- Shift + Command + S — отобразить диалоговое окно «Сохранить как» или дублировать текущий документ.
4. Сочетания клавиш окна Finder
- Command + D — создать дубликаты выделенных файлов.
- Command + E — извлечь выбранный диск или том.
- Command + F — запустить поиск Spotlight в окне Finder.
- Command + I — отобразить окно «Свойства» для выделенного файла.
- Shift + Command + T — добавить выбранный в окне Finder элемент в Dock (OS X Mountain Lion или более ранние версии).
- Control + Shift + Command + T — добавить выбранный в окне Finder элемент в Dock (OS X Mavericks или более поздние версии).
- Shift + Command + U — открыть папку «Утилиты».
- Option + Command + D — отобразить или скрыть панель Dock.
- Control + Command + T — добавить выбранный элемент на боковую панель (OS X Mavericks и более поздние версии).
- Option + Command + V — переместить файлы, находящиеся в буфере обмена, из исходного местоположения в текущее.
- Command + левая скобка ( [ ) — перейти к предыдущей папке.
- Command + правая скобка ( ] ) — перейти к следующей папке.
- Command + Delete — переместить выделенные файлы в «Корзину».
- Shift + Command + Delete — очистить «Корзину».
- Option + Shift + Command + Delete — очистить «Корзину» без вывода диалогового окна подтверждения.
- Command + Y — просмотреть файлы с помощью функции «Быстрый просмотр».
- Option + увеличение громкости — открыть настройки звука.
- Command + щелчок по названию окна — просмотреть папку, содержащую текущую папку.
Создание новой раскладки
Если вам не нравится, как на клавиатуре расположены знаки препинания, и вы постоянно задумываетесь, где запятая, а где тире на разных раскладках, прежде чем поставить нужный символ, то измените раскладку под себя с помощью бесплатной программы Microsoft Keyboard Layout Creator. Так вы решите проблему с перемещающимися по клавиатуре знаками препинания. Вы наверняка сталкивались с такой ситуацией: в тексте на английском языке нужно по смыслу ставить запятую, а на латинской раскладке при нажатии кнопки проставляется косая черта.
Microsoft Keyboard Layout Creator поможет устранить это неудобство, позволив сделать раскладку индивидуальной. Другим пользователям придется объяснять, как ставить знаки препинания, зато вы не будете мучиться при наборе текста.
- Запустите программу. Чтобы не создавать раскладку клавиатуры со всеми буквами и знаками препинания с нуля, раскройте меню «File» и нажмите «Load Existing Keyboard».
- Для примера отредактируем латинскую раскладку клавиатуры. Выделите «США» и нажмите «ОК».
- Присвойте имя проекту. Раскройте меню «Project» и выберите пункт «Properties».
- В строке «Name» укажите имя проекта – оно будет использоваться в качестве названия папки с файлами конфигурации. В поле «Description» введите название для раскладки. Сделайте его уникальным, так как оно будет фигурировать в списке раскладок Windows. Если вы просто напишете «Английский», то не сможете понять, где обычная раскладка, а где – индивидуальная.
- Вернитесь в основное окно программы. Посмотрите в строке «Current working directory», куда сохранится папка с файлами конфигурации. Вы можете изменить расположение каталога, щелкнув по кнопке с точками и указав через проводник другое место на диске.
Чтобы присвоить клавише новое значение, кликните по ней левой кнопкой и в появившемся окошке поставьте другой знак или его код. Затем необходимо поставить галочку возле пункта «Shift» и отредактировать так называемые верхние значения кнопок на клавиатуре. Например, так можно разнести тире и нижнее подчеркивание на разные кнопки или разделить цифру «1» и восклицательный знак на отдельные клавиши.
Если в окне ввода символа нажать кнопку «All», появится дополнительное меню, в котором можно ставить клавишам значения для комбинаций с Alt или Alt+Shift.
Буквы трогать не рекомендуется, чтобы не запутаться. Ставьте точку, запятую, двоеточие в английской раскладке на то же место, на котором они находятся на клавиатуре при русской раскладке. Не забудьте привести в соответствие и русскую раскладку, чтобы не возникало ошибок и наложений символов.
Если вам нужны дополнительные символы, которых изначально нет на клавиатуре, то их тоже можно легко добавить с помощью Microsoft Keyboard Layout Creator. Например, добавим к кнопке с тире и нижним подчеркиванием знак рубля.
- Откройте таблицу символов Юникода. Найдите знак рубля. Скопируйте сам символ или его номер в Юникоде.
- Вернитесь к главному окну программы. Щелкните по кнопке с тире, затем нажмите «All».
- Вставьте знак рубля в строку «ctrl+alt+key». Сохраните новую конфигурацию тире, нажав «ОК».
Когда раскладка будет готова, необходимо её установить. Сначала следует сохранить проект: «File» – «Save Source File As».
Чтобы добавить раскладку, нужно создать инсталляционный пакет с файлом , который будет запускать установщик. Раскройте меню «Project» и нажмите «Build DLL and Setup Package». Установщик предложит создать лог операции (нажмите «Нет») и открыть папку с файлом для инсталляции в проводнике (нажмите «Да»).
Раскладка готова, осталось её установить. Запустите файл и дождитесь завершения инсталляции. Затем перейдите в раздел «Язык и языковые стандарты» панели управления. На вкладке «Языки и клавиатуры» щелкните «Изменить клавиатуру». Нажмите «Добавить» и найдите в списке созданную раскладку. Стандартные раскладки можно удалить, они больше не понадобятся.
Как отключить кнопку Win (если вы случайно ее задеваете)
Довольно часто в играх многие случайно задевают кнопку Windows (Win) – в результате игра сворачивается (в самый ответственный момент), и нередко наступает Game Over (поражение ).
К сожалению, какого-то официального решения этой проблемы нет, поэтому приходится использовать «хитрые штуки».
Самый простой способ отключить эту кнопку (на мой взгляд) – заменить ее на другую (которая не делает в игре никакого действия). Сделать это можно с помощью спец. утилиты – MapKeyboard .
После ее запуска, вам нужно всего лишь выполнить три действия:
- выбрать клавишу (которая будет вместо Win);
- затем в нижней части окна выбрать «LWin» – это левый Windows, как раз который чаще всего задевают;
- и нажать кнопку «Save Layout» (сохранить настройки). После перезагрузите компьютер и проверьте – вместо Win у вас будет срабатывать клавиша «№».
Если вдруг когда-нибудь вы захотите возвратить работоспособность кнопки Windows – то просто запустите эту утилиту вновь и сбросьте настройки (кнопка «Reset keyboard layout» ).
Клавиша Pause/Break
(англ. pause «приостанавливать» и англ. break «прерывать») — клавиша, предназначенная для прерывания текущего процесса. На клавиатуре обычно расположена в секции с клавишами Print Screen и Scroll Lock.
BIOS’ы IBM-совместимых компьютеров давали этой клавише двойное назначение. Одиночное нажатие клавиши ( Pause
) приостанавливало работу компьютера, позволяя вглядеться в прокручивающийся листинг; это было актуально, пока компьютеры были небыстры. Для продолжения работы требовалось нажать любую клавишу. Нажатие вместе с Ctrl (Break ) посылало программе сигнал останова (прерывание 1B 16). Реагировать на это прерывание или нет — зависит от программы; как правило, консольные программы по нажатию Ctrl + Break закрывались, программы со сложным интерфейсом никак на нажатие не реагировали.
Кнопка Win на клавиатуре — что за клавиша: назначение, особенности, расположение
Кнопка WIN
Поначалу кнопку Win вообще не считали обязательной в раскладке и она появилась позднее — когда Windows стала очень популярной и ее стали устанавливать практически на все компьютеры. Таким образом, Microsoft разрекламировала себя через клавиатуру и обозначила, что ее система самая значимая.
- Самое первое и основное назначение кнопки — это запуск меню «Пуск», а если использовать ее вместе с другими кнопками, то можно даже делать разные команды.
- На данный момент эта клавиша является обязательной для каждой клавиатуры. Она уже стала стандартной и ее наличие даже не обсуждается.
- Расположена клавиша всегда слева, и похожа на логотип Windows. От этого и могут возникать проблемы с ее поиском.
- На старых клавиатурах такой кнопки может и не быть вовсе. Тут помочь может только покупка новой клавиатуры.
Сочетания клавиш с WIN
Клавиша Win на клавиатуре – где находится, как выглядит и какую роль выполняет кнопка Вин в Windows, существующие сочетания

Кнопка Win может оказаться очень полезной в том случае, если пользователь знает, как с ней работать. При помощи всего нескольких сочетаний получится упростить управление компьютером. Разберемся, где именно находится эта клавиша и какие команды она может выполнять.
Где расположена клавиша Win?
Клавишу Win (сокращение от «Windows») можно найти в нижней части клавиатуры. На клавиатуре стационарного компьютера пользователь может обнаружить две кнопки «Windows. Первая находится в левой части между «Ctrl» и «Alt». Вторая расположена справа от пробела, между «Alt» и кнопкой меню.
На ноутбуке есть только одна подобная кнопка. Она находится в левой части клавиатуры, между «Fn» и «Alt».
«Win» на клавиатуре часто изображена значком «Windows». Также, можно встретить звездочку или снежинку. С ее помощью можно открывать различные приложение и выполнять простые действия намного быстрее.
Какую роль выполняет?
С данной клавишей существуют множество сочетаний. Все они рассчитаны на упрощенную работу с компьютером. Количество горячих комбинаций увеличивается с каждым выходом новой версии операционной системы.
Для того чтобы вызвать нужную команду, следуют зажать кнопку «Windows, затем необходимо кликнуть на другую клавишу. К основным комбинациям относятся следующие:
- При однократном нажатии именно на эту кнопку, на экране отобразится меню «Пуск». Этой же кнопкой его можно и закрыть. Если кликнуть на клавишу во время игры, она свернется, что может быть не всегда удобно.
- +B позволяет выбрать пункт на системном трее. Комбинация делает активным первый элемент, чтобы переключаться дальше, например, на звук, смену языка или дату, необходимо воспользоваться другими кнопками, стрелками. Так, при помощи «Enter» можно отобразить скрытые значки или активировать одну из команд на данной панели.
- +E используется для открытия проводника Windows. При помощи данного сочетания получится сразу открыть «Мой компьютер».
- Используя Win+F, пользователь может открыть меню «Поиск». При этом будет открываться именно поиск по компьютеру, а не браузеру или проводнику.
- +Lприменяется для быстрой блокировки компьютера. Так пользователь может отобразить вход в систему при помощи одного сочетания. Комбинация будет особенно полезной, если нужно быстро заблокировать компьютер или сменить пользователя. При этом никакие программы не закрываются, они остаются включены и с ними можно продолжать работу после входа в систему.
- Комбинация Windows» +M предназначена быстрого сворачивания всех открытых окон.
- +P позволяет переключаться между различными подключенными мониторами, можно выбрать один из режимов проецирования, например дублировать изображение или расширить его.
- +R используется для открытия окна «Выполнить».
- +T запускает «Панель задач».
- +U открывает окно, в котором отображены специальные возможности.
- +Pause комбинация предназначена для открытия свойств компьютера.
- +F1 открывает справку Windows.
- +Ctrl+1,2… позволяет переключаться между приложениями, которые открыты на панели задач. Здесь цифра представляет собой порядковый номер окна на вкладке. При этом открываются как закрепленные программы, так и просто запущенные.
- +стрелки на клавиатуре предназначены для регулирования окна, клавиши вверх и вниз минимизирует окно или открывает в полноэкранном режиме, кнопки вправо, влево позволяют прижать окно к правой или левой стороне экране, также можно разместить его по центру.
- +Пробел, сочетание переключает раскладку клавиатуры.
- +клавиши «+» или «-» запускают лупу, которая отвечает за изменение масштаба.
Алгоритм шифрования RSA – что это такое, и зачем используется
Как отключить или включить кнопку Win?
Для многих пользователей данная клавиша оказывается совсем неудобной. Особенно, если ее случайно зацепить в неподходящее время. Так, очень удобно открыть меню «Пуск» всего одним нажатием. Однако, если в этот момент пользователь работает в приложении или играет в игру, сворачивание окон будет только мешать. Тогда, нужно отключить «Win».
Просто выключить ее не получится. Пользователь может изменить ее расположение при помощи специальной утилиты, например, mapkeyboard. Здесь достаточно определить клавишу, которая будет заменять стандартную. Затем выбрать «Win» в разделе «Remap selected key to» и сохранить изменения, кликнув на команду «Save loyout». Как только Win снова понадобится, ее можно вернуть на прежнее место. Чтобы отменить действие, следует нажать на «Reset keyboard layout».
Загадочная кнопка с волнистым окном.
Основное назначение клавиши Win — управлять рабочим окружением вашей операционной системы. Одиночное нажатие на эту клавишу открывает главное меню операционной системы, то самое которое вы видите при нажатии известной вам кнопки «Пуск» («Start») в панели Windows.
Но кроме этой ее функции существует несколько комбинаций, при освоении которых использование компьютера становится легче и удобней, поскольку для выполнения тех действий которые вы производите посредством мыши, пользуясь этими комбинациями вы затратите в десятки раз меньше времени. Учитывая что такие действия вы выполняете множество раз за сеанс работы, то можете представить насколько возрастет ваша эффективность и скорость работы. Для того чтобы мне научиться пользоваться возможностями этой клавиши мне понадобилось несколько лет, по крупицам. Вам я предлагаю освоить ее прямо сейчас.
Клавиши, используемые в сочетании с Win
Кнопка Win в сочетании с другими клавишами помогает быстро совершать те или иные действия. В таблице ниже опишем основные сочетания, упрощающие работу с компьютером.
| Win + … | Действие |
| A | Перейти в Центр уведомлений. |
| B | Навести фокус на первый значок в области уведомлений. Для перехода между ними можно воспользоваться кнопками навигации, а для активации – Enter. |
| C | В Виндовс 8-8.1 – показать дополнительную панель инструментов. В версии 10 – вызвать голосового помощника (если он поддерживается). |
| D | Свернуть/развернуть все окна. |
| E | Открыть проводник. В Виндовс 10 – панель быстрого доступа. |
| F | Перейти в «Поиск файлов». В «десятке» — в «Центр вызовов». |
| Cntrl + F | Перейти в «Поиск компьютеров». |
| F1 | Вызвать справочный центр. |
| I | Вызвать «Параметры» (только для «Десятки»). |
| L | Выйти из системы для блокировки ПК или смены пользователя. |
| M/ Shift + M | Скрыть/раскрыть все окна. |
| Pause | Перейти в «Свойства системы». |
| R | Запуск окна «Выполнить». |
| U | Активация «Центра специальных возможностей». |
| X | Только в Виндовс Виста и «Семерке» — активация «Центра мобильных приложений». |
| 1, 2, … , 0 | Сделать действующим окно, номер которого на панели задач соответствует номеру зажатой клавиши. |
| Tab | Показать/скрыть все окна. |
| Клавиши «Вверх»/«Вниз» | Увеличить/уменьшить окно (вплоть до полного разворачивая/сворачивания). |
| Кнопки «Влево»/«Вправо» | Переход между режимом развертывания окна. |
| +/-/Esc | Активировать лупу/уменьшить изображение на 100% (лупа активна)/деактивировать лупу. |
Основные комбинации клавиш в Windows 10
Для наглядности приведем стандартную раскладку клавиатуры
Обратите внимание на клавишу Win, расположенную в левой нижней части. Она участвует во многих комбинациях, часто нестандартных и малознакомых обычному пользователю
Познакомимся для начала с основными клавишными комбинациями, которые известны еще из ранних версий Windows.
Функциональные клавиши F1-F12
F2 – переименование выделенного объекта (файла, папки) в проводнике.
F3 – поиск по выбранному объекту, преимущественно в папках.
F4 – быстрая клавиша, которая вызывает в проводнике адресную строку (в ней можно искать точные названия папок, вводить готовые адреса-пути к папкам и файлам).
F5 (или CTRL + R) – клавиша обновляет активное окно программы (например, перезагрузка страницы в браузере).
F6 (или Tab) – переключается между элементами системных меню, проводника (удобно, когда нет возможности использовать мышь для наведения курсора).
F10 – активирует меню активного приложения (обычно – вкладка «Файл»).
Пример с проводником после нажатия клавиши F10. Пользователю предлагается после этого зайти в меню клавишей «Ф» (в английской раскладке – A) или выбрать другие вкладки.
Подробнее о том, что означают клавиши от F1 до F12 — в нашем подробном обзоре.
Комбинации клавиш с Alt
ALT+F4 – сочетание этих клавиш закроет активное окно приложения.
ALT+ESC – переключение между программами циклически (клавиши переключаются между окнами приложений в порядке их открытия).
ALT+ENTER – вызывает свойства объекта (например, вместо правой кнопки мыши можно вызвать свойства папки комбинацией этих клавиш).
ALT+ПРОБЕЛ – вызов контекстного меню открытого приложения. Пример с проводником.
ALT+СТРЕЛКА ВЛЕВО – вернуться назад.
ALT+СТРЕЛКА ВПРАВО – возвращение вперёд.
ALT+PAGE UP – переход на страницу вверх.
ALT+PAGE DOWN – переход страницу вниз.
С перечисленными выше клавишами удобно работать в браузере.
ALT+TAB – переключение между открытыми программами;
Комбинация клавиш с Ctrl
CTRL+F4 – закрытие текущего документа. Используется в программах, запущенных в полноэкранном режиме и допускающих работу сразу в нескольких документах (например, Adobe Acrobat Reader).
CTRL+A – выбор всех элементы в документе или окне (например, выделение всего текста, фотографий и прочего содержимого в Word).
CTRL+C – копирование объекта или текста.
CTRL+V (или SHIFT + INSERT) – вставка скопированного элемента.
CTRL+D (или DELETE) – удаление выбранного объекта и перемещение его в корзину.
CTRL+X – вырезать.
CTRL+Y – повтор действия.
CTRL+Z – отмена действие.
CTRL+СТРЕЛКА ВПРАВО – перемещение курсора в начало следующего слова.
CTRL+СТРЕЛКА ВЛЕВО – предыдущего слова.
CTRL+СТРЕЛКА ВНИЗ – перемещение курсор в начало следующего абзаца.
CTRL+СТРЕЛКА ВВЕРХ – предыдущего абзаца.
CTRL+ALT+TAB – вызов списка активных окон и переключение между ними с помощью стрелок.
CTRL+SHIFT+клавиша со стрелкой – выделение отдельного фрагмента текста.
CTRL+ESC – сочетание клавиш открывают меню «Пуск».
CTRL+SHIFT+ESC – быстрый доступ к Диспетчеру задач (читайте о способах открыть диспетчер в нашей подробной статье).
CTRL+SHIFT – переключение языка. Также возможен вариант смены раскладки клавиатуры клавишами Shift+Alt. Изменить комбинацию кнопок для смены языка можно в параметрах: раздел «Устройства», вкладка «Ввод», меню «Дополнительные параметры клавиатуры». В дополнительных настройках нужно выбрать «Параметры языковой панели» и в вспылвающей вкладке установить нужное сочетание клавиш.
Сочетание клавиш с Shift
SHIFT+F10 – открытие контекстное меню для выделенного элемента. Например, для выбранной в Проводнике папки.
SHIFT+любая стрелка – выбор нескольких объектов в активном окне или на рабочем столе, а также выделение текста в документе.
SHIFT DELETE – полное удаление объектов, не используя промежуточную корзину.
Полезные сочетания кнопки Win с другими клавишами клавиатуры.
Большинство пользователей конечно знают, что кнопка win сама по себе вызывает меню «Пуск», то есть нажатие на одну эту кнопку сродни нажатию мышкой на кнопку «Пуск» на панели задач.
Лишь не многие знают, что у клавиши Win есть ещё куча других возможностей начиная с вызова различных утилит и заканчивая блокировкой компьютера.
В новенькой Windows 8, данная кнопка становится особенно актуальной, так как в ней отсутствует кнопка «Пуск».
- Win — как уже было сказано выше вызывает меню «Пуск» (в Windows 8 осуществляет переход в режим Metro);
-
Win+B — эффект наведения курсора мышки на иконку приложения в системном трее. Выделяется первое приложение. С помощью кнопок направления можно переключаться между иконками приложений;
- Win+R — открывает диалог «Выполнить». Прочитайте статью: «Полезные команды «Пуск -Выполнить»;
- Win+D — если у вас открыто множество окон, то данное сочетание быстро переводит вас на Рабочий стол;
- Win+Пробел — позволяет взглянуть на рабочий стол в Windows 7 (в отличие от предыдущего сочетания, если отпустить кнопки вы возвращаетесь в активное окно) или переключение между раскладками в Windows 8.
- Win+F — открывает окно Поиск;
- Win+E — открывает Проводник (аналогично клику по значку «Мой компьютер» или «Компьютер» на рабочем столе либо в меню «Пуск» т.е. открывается проводник с вашими дисками);
- Win+L — заблокировать компьютер (переводит компьютер на окно выбора пользователя при этом все процессы, приложения остаются запущенными);
- Win+M — сворачивает все открытые окна (может оказаться что и не все);
- Win+P — переключение режима работы дополнительного монитора или проектора (если они у вас подключены);
- Win+T — принцип действия данного сочетания аналогичен сочетанию Win+B. Только здесь активируется Панель задач и выделяется первое приложение на этой панели. Точно также и здесь можно переключаться между приложениями с помощью клавиш направлений. Нажатие кнопки Enter на выбранном приложении запускает его;
- Win+U — открывает Центр специальных возможностей (экранная лупа, экранная клавиатура и т.п.);
- Win+X — в Windows 8 открывает «скрытое» меню Пуск (очень полезное сочетание для тех кто привык к windows 7 и XP).
-
Win+1,2,3,… — аналогично клику на кнопке приложения с соответствующим номером в Панели задач (двухзначные цифры не поддерживаются);
- Win+Shift+1,2,3,… — запускает копию выбранного приложения (тоже самое происходит если вы нажимаете на панели задач на иконке приложения с помощью средней кнопки (обычно колёсико) мышки) ;
- Win+↑ — развернуть окно на весь экран;
- Win+↓ — восстановить, минимизировать окно;
- Win+← или → — «прижать» окно к правой или левой стороне экрана;
- Win+Shift+← или → — переместить окно на другой монитор;
-
Win+Shift+Tab или Win+Tab — эффектный способ переключения между открытыми приложениями. Вот как красиво оно выглядит.
Чтобы ощутить полностью эффект от этого способа запустите сначало несколько любых окон. Отпуская кнопки вы входите в первое переднее окно.
- Win+Ctrl+Tab — вызов аналогичной предыдущей функции стой лишь разницей, что выбор нужного окна осуществляется при помощи кнопок стрелок направления и открывается с помощью нажатия кнопки Enter (если отпустить сочетание кнопок окна не становятся на свои места).
На этом пока все о кнопках. Надеюсь вам понравилась эта кнопка Win.