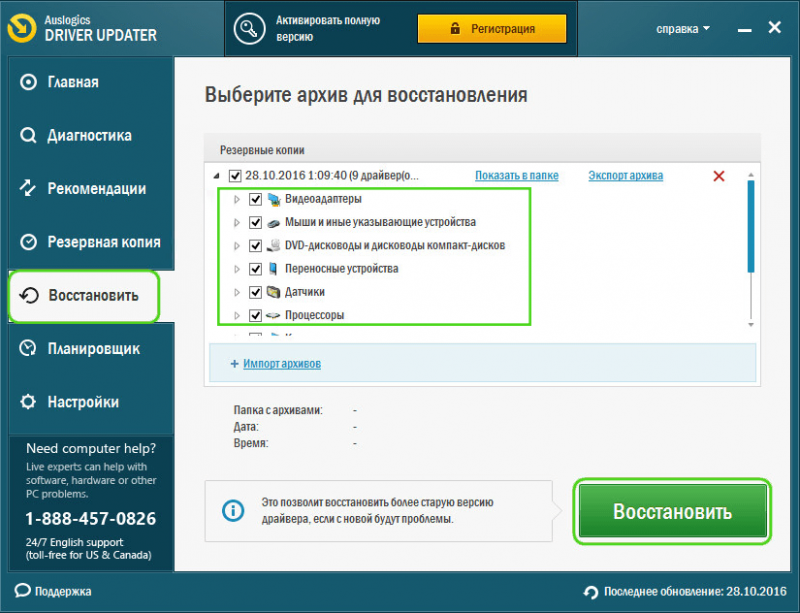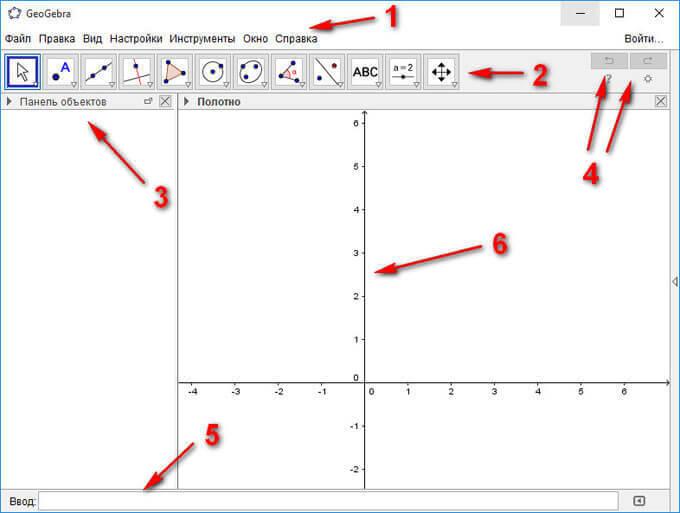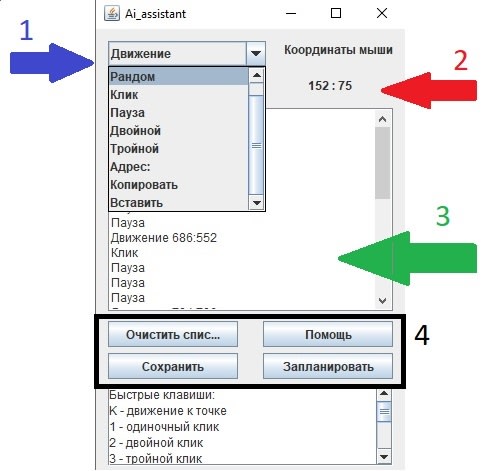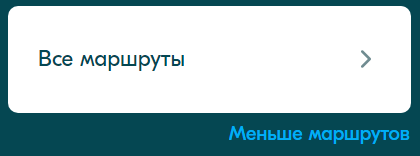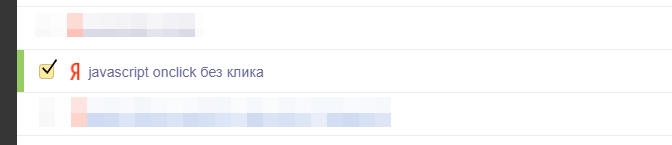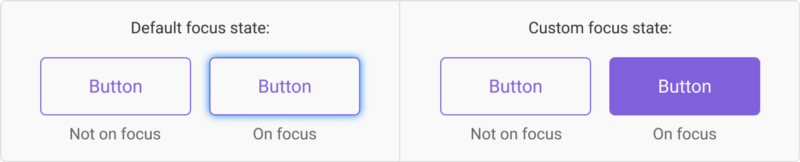Double click test
Содержание:
- Razer Salmosa
- Технические характеристики
- Онлайн-тесты
- Ideazon Reaper Edge Laser Gaming Mouse
- Технические характеристики
- UoPilot
- Modes of speed test
- Координаты в окне: clientX/Y
- Как проверить на неисправность USB донгл
- eMouse
- Razer DeathAdder
- Технические характеристики
- Как подключить блютуз мышь к ноутбуку
- What to do when mouse buttons click twice
- Как исправить двойной клик
- Тест мышки через онлайн-сервисы
- Правая клавиша
- Настройка залипания и двойного щелчка
- AutoClick Extreme
- Ideazon Reaper Gaming Mouse
- Технические характеристики
- Как Google защищает рекламодателей от кликфрода
- Razer Lachesis
- Технические характеристики
- Microsoft Habu
- Технические характеристики
- Razer Diamondback 3G
- Технические характеристики
Razer Salmosa
379 грн
Технические характеристики
Оптическая система инфракрасная, 5,8 Мп/с, 6400 кадров/с
Разрешение 800/1800 точек/дюйм
Количество кнопок 3
Встроенная память нет
Габариты 115×63×37 мм
Масса 65 г
Хватка пальцы
Вердикт
При проектировании Razer Salmosa разработчики явно придерживались принципа «ничего лишнего». Действительно, Salmosa является логическим развитием идей, заложенных в Razer Krait, – только три кнопки, вынесенные на нижнюю поверхность, механические (!) переключатели разрешающей способности и частоты опроса, отсутствие подсветки колеса прокрутки и логотипа Razer. Зато огромные чувствительные клавиши занимают, кажется, 3/4 мыши. Миниатюрный и необычайно легкий контроллер удерживается одними пальцами и практически не ощущается в руке. Его перемещения стремительны и точны, порой создается впечатление, что вы целитесь просто кончиком указательного пальца. Самых лестных слов заслуживают идеальный баланс манипулятора, отличная эргономика и общее высокое качество изготовления. Колесо прокрутки могло быть чуть податливее, но это уже мелочи.
Онлайн-тесты
Для прохождения проверки онлайн, в браузере должен быть активирован плагин Adobe Flash, а сам сайт должен получить разрешение пользователя на его запуск. Первый в списке – тест на интервал между нажатиями.
Найти его можно, перейдя по этой ссылке. Здесь нужно просто быстро кликать основной кнопкой мышки по полю свода.
Индикатор, расположенный под ним, отображает скорости нажатия, сколько времени прошло от одного клика до другого и показывает лучший результат.
Второй полезный ресурс – мини-игра, которая поможет проверить сенсор на точность позиционирования, а основную кнопку на срабатывание. Расположена она по адресу – вот здесь.
Пользователю следует кликать по появляющимся и исчезающим на экране красным кругам. Тест показывает количество целей, по которым удалось попасть, и имеет встроенный счетчик кликов. Не самый точный параметр изменения, так как на точность влияет человеческий фактор, но тоже может пригодиться.
Проверка кнопок на срабатывание расположена по адресу. Ничего не определяет, кроме клика основной кнопкой мыши. На дабл клик манипулятор можно проверить с помощью теста на двойной клик.
этому
Тест, который проверяет не столько параметры мышки, сколько реакцию игрока и его умение владения устройством. Если у вас, с этим, проблем нет, можно косвенно определить, что с мышкой что-то не в порядке. Расположен по адресу тут.
Состоит из пяти шагов, в которой игроку следует выполнять различные задачи. Правила указаны в аннотации под окошком с игрой.
По адресу вы найдете встроенный кликер со встроенным счетчиком. Можно определить количество нажатий за отведенный интервал и среднее количество кликов в секунду.
Это – все более-менее вменяемые тесты, которые мне удалось найти в сети. Остальные онлайн-тесты или работают криво, или оказались совершенно бесполезными. Все прочие параметры придется тестить с помощью соответствующего софта.
Ideazon Reaper Edge Laser Gaming Mouse
338 грн
Технические характеристики
Оптическая система лазерная
Разрешение 800/1200/1600/2000/ 3200 точек/дюйм
Количество кнопок 5
Встроенная память нет
Габариты 125×69×40 мм
Масса 110 г
Хватка ладонь, «коготь»
Вердикт
Reaper Edge Laser Gaming Mouse создана с учетом отзывов пользователей о первой мыши Ideazon Reaper Gaming Mouse. При сравнимых габаритах, ориентированная на хватку всей ладонью, лазерная мышь выглядит более массивной. Несмотря на эргономичный правосторонний дизайн, расположение ладони нельзя назвать идеальным, особенно это касается мизинца и безымянного пальца. Идея сделать боковые клавиши длинными и разместить их одна над другой неплоха, но требует полного переучивания, на начальном этапе которого случайных нажатий не избежать, тем более что данные кнопки излишне чувствительны. А вот основным клавишам отзывчивости и легкости явно не хватает, есть претензии к балансу манипулятора и слишком «тяжелому» колесу прокрутки. Внешний вид мыши с оформлением под змеиную кожу, со светящимися индикаторами и логотипом компании впечатляет.
Logitech G5 Laser Mouse
Мыши, клавиатуры на
Уведомить о появлении в продаже
UoPilot
Рис. 3 UoPilot
Детали Простая, но популярная и функциональная программа, распространяемая бесплатно официально, в полнофункциональной версии.
Имеет неплохую русификацию. Способен задавать работу, как клавиатуры, так и клавиши мыши.
Плюсы:
- Есть неплохая русификация.
- Официальное полностью бесплатное распространение лицензионной версии.
- Способен эмулировать нажатие кнопок клавиатуры.
- Может запускать программы по скриптам, в том числе скриптам сторонних разработчиков.
- Есть удобная координатная сетка для обозначения положения указателя мыши.
- Грамотным скриптом удается прописать не только работу мыши, клавиатуры, но и работу сочетаний (горячих) клавиш.
Минусы:
- Не поддерживает клики правой кнопкой мыши.
- Невозможно задать временной интервал между нажатиями – он задается в автоматическом режиме.
- Полное отсутствие планировщика заданий.
- Довольно сложная и малофункциональная система написания пользовательских скриптов для работы программы в автоматическом режиме.
- Русификация хотя и присутствует, качество ее выполнения не на высоте.
- Утилита не способна обходить «защитников» от автоматического кликинга, такая функция вовсе не предусматривалась создателями программы.
Modes of speed test
It has already been mentioned that the game has several modes. It is worth disassembling each of them.
Click Speed Test is a standard clicks per second test. On the top you can see a panel with numbers: 1, 2 seconds, 5, , 20, …, 100. By clicking on the indicator of interest, you can select the test time.
Sometimes the question arises: “Why should I click the whole 100 seconds, if I can determine the average value even by the one?”. The problem is that after 20-30 seconds the user’s hand will begin to get tired, which cannot but affect productivity.
Roler Speed Test. The system of work is almost identical, the user will be given the same field in which he can train and see his result after the specified time. The unit of measurement used here is pixels per second. It’s like a treadmill, stop or slow down — you fall (the result is reset).
Координаты в окне: clientX/Y
Все мышиные события предоставляют текущие координаты курсора в двух видах: относительно окна и относительно документа.
Пара свойств содержит координаты курсора относительно текущего окна.
При этом, например, если ваше окно размером 500×500, а мышь находится в центре, тогда и и будут равны 250.
Можно как угодно прокручивать страницу, но если не двигать при этом мышь, то координаты курсора не изменятся, потому что они считаются относительно окна, а не документа.
Проведите мышью над полем ввода, чтобы увидеть :
В той же системе координат работает и метод , возвращающий координаты элемента, а также .
Координаты курсора относительно документа находятся в свойствах .
Так как эти координаты – относительно левого-верхнего узла документа, а не окна, то они учитывают прокрутку. Если прокрутить страницу, а мышь не трогать, то координаты курсора изменятся на величину прокрутки, они привязаны к конкретной точке в документе.
В IE8- этих свойств нет, но можно получить их способом, описанным в конце главы.
Проведите мышью над полем ввода, чтобы увидеть (кроме IE8-):
В той же системе координат работает , если элемент позиционируется относительно документа.
Устарели:
Некоторые браузеры поддерживают свойства , .
Эти свойства устарели, они нестандартные и не добавляют ничего к описанным выше. Использовать их не стоит.
Как проверить на неисправность USB донгл
У беспроводных мышек может быть все хорошо, в плане работоспособности, но устройство, почему-то, все равно не работает. К сожалению, никаких специфических тестов в этом случае не предусмотрено.
Единственный известный мне способ проверить передатчик беспроводной мыши – вставить его в компьютер и найти в списке подключенных устройств в Диспетчере (Пуск – Панель управления – Диспетчер устройств).
Если донгл работает, то в списке он будет определяться. В случае возникновения неполадок, может отображаться как неизвестное устройство. Так как драйвера вшиты в сам донгл, вероятность их «слетания» чуть больше нуля.
eMouse
Заходим на сайт и её скачиваем . Установка — ничего сложного. После установки её запускаем — появляется окно.
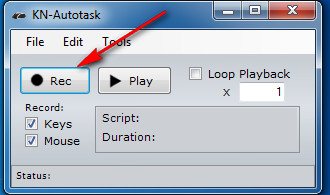
Слева кнопка «Rec»(запись) -после нажатия будут записаны ваши действия с мышью и на клавиатуре. «Play» проиграет (повторит записанные действия). А сколько раз можно установить в поле «х» (на картинке установлено 1 раз), при этом ставим галочку в поле «loop Playback»
Внизу слева стоят галочки Record: Keys и Mouse, т.е. если эти галочки стоят, то будут записываться действия мыши и клавиатуры (а если не стоят, то соответственно).
Можно посмотреть (и изменить) настройки. Жмем на ссылку «Edit» и в контекстном меню выбираем «Settings»
Вот и настройки.
Установлены «Горячие клавиши». Для начала записи действий — F5, а для паузы- F11, для воспроизведения- F12.
Записанные действия (скрипт) можно сохранить,т.е. можно написать кучу всяких последовательностей и вызывать их по мере необходимости.
Открываем «File» и выбираем «Save Script as…» (Сохранить скрипт как…) и сохраняем его где нам нужно.
Razer DeathAdder
390 грн
Технические характеристики
Оптическая система инфракрасная, 5,8 Мп/с, 6400 кадров/с
Разрешение 450/900/1800 точек/дюйм
Количество кнопок 5
Встроенная память нет
Габариты 128×70×42,5 мм
Масса 110 г
Хватка ладонь
Вердикт
DeathAdder – единственная мышь Razer, имеющая несимметричный дизайн. С точки зрения правшей эргономика устройства просто идеальна. Манипулятор предназначен для геймеров, держащих мышь ладонью. При такой хватке все кнопки оказываются на своем месте, а сам контроллер буквально сливается с рукой. Мягкая, приятная на ощупь резина предотвращает проскальзывание; внушительных размеров кнопки, включая весьма крупные боковые, информативны и необычайно отзывчивы. Если кому-то не понравится яркое свечение массивного колеса прокрутки и мерцание логотипа Razer – их можно отключить, обновив firmware устройства до версии 1.27. Мышь имеет почти идеальный баланс и отличные тефлоновые ножки. Есть специальные версии манипулятора – Guildwars Edition и Mac Edition. Имеются и разные варианты подсветки – Nova Blue и Lunar White.
Как подключить блютуз мышь к ноутбуку
Изобретение беспроводной связи позволило пользователям вычислительной техники избавиться от необходимости пользоваться проводами. В продаже появляется всё больше устройств, которые поддерживают такой способ сопряжения, но с их подключением иногда могут возникнуть проблемы.
Каждая беспроводная мышь комплектуется адаптером, служащим своеобразным посредником между входом USB ноутбука и модулем Bluetooth, установленном внутри мыши. Способов подключения к ноутбуку есть два:
- Стандартным способом – через адаптер мыши. Такой вид взаимодействия подразумевает использование одного из USB-входов, расположенных на материнской плате ноутбука. Нужно вставить адаптер, идущий в комплекте с мышкой, в этот вход. Программное обеспечение, необходимое для работы беспроводного манипулятора, устанавливается автоматически – пользователю нужно лишь дождаться, когда оба устройства синхронизируются друг с другом и на дисплее ноутбука появится сообщение о том, что «новое устройство готово к работе».
- С использованием Bluetooth-модуля, установленного внутри ноутбука. Подавляющее большинство ноутбуков (особенно современных) комплектуется установленным модулем Bluetooth на аппаратном уровне. Если адаптер для мыши был утерян, или нет желания занимать вход USB, то этот способ поможет установить связь между мышкой и ноутбуком. Из «Диспетчера устройств» (попасть в него можно, нажав Windows+R на клавиатуре и введя в появившемся окне devmgmt.msc) нужно запустить работу модуля Bluetooth. В правом нижнем углу экрана появится значок беспроводной связи. Мышь нужно включить, затем проследовать к этому значку и щёлкнуть по нему. В выпадающем списке следует выбрать «Добавить устройство». Осталось следовать указаниям, появляющимся в новых окнах, чтобы подключить мышку. Дальнейшее подключение производится тем же способом, но процедура синхронизации будет значительно короче.
Double taps error – an incorrect operation of the mouse buttons (right or left) may occur when you tap on the button once, but it is triggered twice. Very often, this unpleasant error is observed in these cases:
A mouse that has been used for a long time, and whose resource has already been wasted.
Bad quality tools due to cheap price.
Logitech accessories may serve as an example, which is actually strange since they are one of the most expensive on the market, but the fact remains that the forums are full of complaints on this topic.
Before you change the mouse or try to repair it, you need to make sure that the problem occurs, and it is not the case when your fingers suddenly began to tap differently.
Как исправить двойной клик
Если дабл клики действительно имеют место быть, то есть несколько путей решения данной проблемы:
- Заменить манипулятор на новый.
- Попытаться отремонтировать мышь самостоятельно путем замены микровыключателя (микрика) или подгибанием его пружины. Инструкции по этому поводу есть в интернет.
- Попытаться решить всё программно.
Как ни странно, третий способ не такой безнадежный как кажется, и вполне возможно, что воспользовавшись им, вы еще несколько лет будете без проблем юзать своего «грызуна». И тут опять-таки существует сразу несколько решений.
1. Переподключение мыши в системе
В Windows переходим по следующему пути: Пуск – Служебные – Панель управления – Диспетчер устройств.
В разделе «Мыши и иные указывающие устройства» находим своё устройство, кликаем на нём правой клавишей, выбираем «Удалить устройство». После этого перезагружаем компьютер и заново подключаем мышь. Вы удивитесь, но у огромного числа пользователей после этой манипуляции исчезают проблемы с дабл кликом!
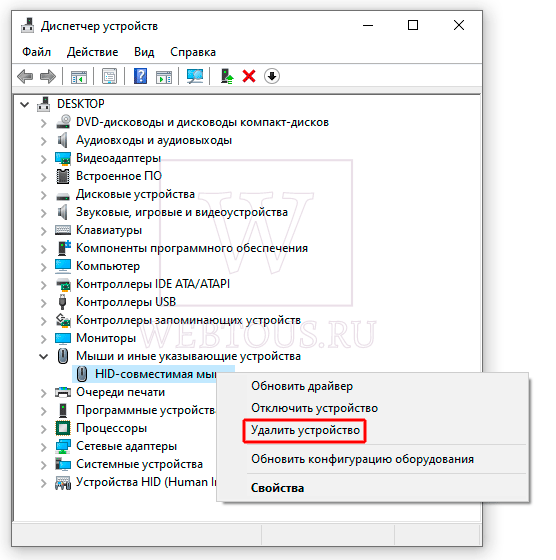
Объяснение здесь простое: иногда проблема двойного срабатывания клавиш обусловлена не износом микропереключателя, а багами с драйверами. После переподключения устройства драйвера устанавливаются заново или обновляются, и проблема исчезает. Попробуйте – вы ведь все равно ничего не теряете!
2. Исправление специальным софтом
Существует софт, который на программном уровне «лечит» дабл клики путем фильтрации слишком быстро следующих друг за другом нажатий. На обычный двойной щелчок это не распространяется, поэтому с этим никаких проблем не будет. Вполне себе хорошее решение, которое как минимум на какое-то время отложит необходимость замены мыши.
Среди наиболее известных программ такого рода есть две:
- MouseFix (http://www.danieljackson.co.uk/fun/old/)
- Left Mouse Button Fix (https://www.softpedia.com/get/System/System-Miscellaneous/Left-Mouse-Button-Fix.shtml)
Обе утилиты бесплатны, работают путем простого запуска, без каких-либо дополнительных настроек. Вот один из отзывов по последней утилите:

Ну а если вы настроены решительно и чувствуете себя технически подкованным, попробуйте проделать то, что описано в данном видео:
Автор статьи: Сергей Сандаков, 40 лет.Программист, веб-мастер, опытный пользователь ПК и Интернет.
Тест мышки через онлайн-сервисы
Существует множество различного рода сервисов, предоставляющих услуги тестирования по всем параметрам, в том числе и скорость перемещения. В данной статье будут рассмотрены лишь самые популярные сервисы.
Zowie
Компания Zowie отличается не только сайтом, по тестированию и калибровке компьютерных мышей. Данная фирма больше известна как производитель собственных профессиональных устройств.
Для того, чтобы произвести анализ работы устройства, необходимо зайти на главную страницу сайта и найти пункт «Mouse Rate». Он находится слева снизу в разделе «Support». После этого откроется специальное окно. Необходимо кликнуть на любом месте этого окна левой кнопкой и запустится алгоритм анализа.
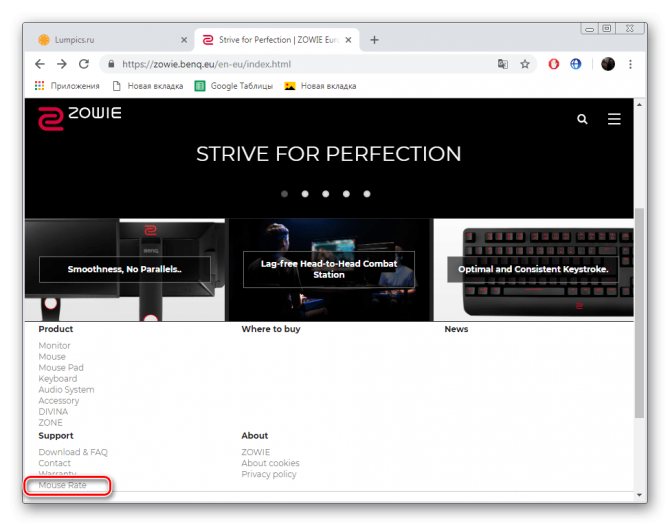
С помощью данной программы можно измерить частоту курсора. Текущее значение в Hz будет фиксироваться каждую секунду. Если курсор неподвижен, это значение будет равно 0. При перемещении мышки, частота будет изменяться, и записываться в специальном окне. Данный способ может помочь сравнить заявленные производителем значения, с реальными.
UnixPapa
На данном сайте можно осуществить проверку другого параметра, а именно скорость отклика и наличие/отсутсвие залипаний.

После этого пользователь может увидеть надпись о происходящих событиях вида:
- mousedown which=1 button=0 buttons=1;
- mouseup which=1 button=0 buttons=0;
- click which=1 button=0 buttons=1.
Где Mousedown – нажатие кнопки, mouseup – возврат кнопки в исходное положение. Click – произошёл клик, то есть основное действие совершаемое мышкой. ЛКМ обозначается цифрой 1, колесико цифрой 2 ПКМ цифрой 3.

При нажатии правой кнопки мыши вместо пункта «click» появляется «contextmenu». Следовательно, основная функция ПКМ вызов контекстного меню. В случае если задействуются дополнительные кнопки на боковой панели, то третья строка в логе не отображается.

При одновременном нажатии нескольких кнопок, появляются дополнительные строки, которые будут отображать происходящие события. Как-то при одновременном нажатии правой и левой кнопок мыши лог будет выглядеть следующим образом:
- mousedown which=1 button=0 buttons=1;
- mousedown which=3 button=2 buttons=3;
- mouseup which=1 button=0 buttons=2;
- click which=1 button=0 buttons=2;
- mouseup which=3 button=2 buttons=0;
- contextmenu which=3 button=2 buttons=0.

Из данной информации, пользователь может сделать вывод, что при одновременном нажатии, программа сначала обработала сигнал с ЛКМ(click), затем ответила на него, и только после этого, ответила на сигнал с ПКМ(contextmenu). Для того, чтобы очистить историю взаимодействия следует кликнуть по пункту «Click here to clear»
При помощи сервиса UnixPapa можно проверить работоспособность кнопок на мышке, а также поможет обнаружить, если вместе с одной кнопкой срабатывают и другие.
Правая клавиша
У кнопки, расположенной справа, функция обычно только одна – вызов контекстного меню.
С его помощью можно выполнять различные действия – от архивирования файлов до копирования и вырезания информации.
Список команд меню можно изменить, но для этого используют уже не параметры мыши, а редактор реестра.
Для перехода к изменению настроек выполняют такие действия:
- Открывают строку «Выполнить» (Win + R).
- Вводят команду regedit для перехода к редактору.
Рис. 7. Переход к редактору реестра.
- Открывают раздел HKEY_CLASSES_ROOT.
- Переходят к подразделу с названием «*».
- Открывают по очереди подкаталоги «shellex» и «ContextMenuHandlers».
Рис. 8. Элементы контекстного меню.
В открывшемся списке можно увидеть некоторые из элементов меню, открывающегося при нажатии правой кнопки мыши.
Естественно, здесь далеко не все функции – невозможно убрать из перечня команды «копировать» или «вставить».
Зато легко убираются пункты, запускающие проверку с помощью антивируса, распаковку или архивирование.
Для более точной настройки придётся воспользоваться специальными программами.
Например, утилитой Easy Context Menu, позволяющей вносить изменения в любые контекстные меню Windows, включая форму завершения работы.
Рис. 9. Программа для изменения любых контекстных меню.
Настройка залипания и двойного щелчка
В меню параметров мыши можно изменить и скорость реагирования системы на выполнение двойного щелчка основной кнопкой (по умолчанию, левой).
Для включения залипания на вкладке кнопок мыши следует поставить галочку напротив пункта с соответствующим названием.
В меню параметров можно настроить скорость включения режима заливания.
Включенная функция позволяет быстрее выделять тексты или перетаскивать файлы, файлы, папки и другие элементы, не удерживая левую кнопку постоянно нажатой.
Режим включается удерживанием клавиши в течение нескольких секунд и выключается повторным нажатием.
Рис. 5. Изменение скорости двойного клика и залипания основной клавиши.
Здесь же можно изменить и скорость двойного щелчка.
Она позволяет подобрать подходящее время между двумя нажатиями.
Хотя обычно уже установленного по умолчанию значения достаточно для большинства пользователей, и слишком сильно изменять эту скорость не рекомендуется.
AutoClick Extreme
Рис. 2 AC Extreme
Детали Функциональная и наиболее «серьезная» система, среди всех, рассмотренных в данном списке.
Бесплатно распространяется только пробная версия, которая предоставляет доступ к полному функционалу софта, но только на один месяц. Далее стоимость лицензии составляет 1000 рублей (оплачивается однократно).
Отличается стабильной работой, имеет качественную русификацию. Позволяет программировать клики мыши, нажатия кнопок клавиатуры через заданный интервал времени.
Не нагружает аппаратные ресурсы компьютера, быстро устанавливается, мало весит.
Плюсы:
- Хорошая русификация.
- Наличие полнофункциональной пробной версии на длительный период.
- Поддерживается планировщик задач, заданий. Он удобен и функционален, в отличие от предыдущего варианта, позволяет запланировать любой тип действий.
- Поддерживает автокликинг мышью клавиатурой, горячими клавишами.
- Поддерживает работу по скриптам, в том числе, принадлежащим другим разработчикам.
Минусы:
- Платное распространение программы для использования в течение длительного периода.
- Хотя координатная сетка для указания положения курсора мыши и разработана, пользоваться ей неудобно.
- Она не ставит своей задачей обхождение систем защиты от автокликинга.
Ideazon Reaper Gaming Mouse
260 грн
Технические характеристики
Оптическая система светодиодная, 6469 кадров/с
Разрешение 400/800/1600 точек/дюйм
Количество кнопок 7
Встроенная память нет
Габариты 125×69×38 мм
Масса 80 г
Хватка пальцы, ладонь
Вердикт
Не так давно поступило сообщение, что производитель игровых аксессуаров Ideazon приобретен компанией SteelSeries. Впрочем, Reaper Gaming Mouse разработана еще два года назад – это был первый для Ideazon опыт такого рода. Средних размеров мышь имеет небольшую массу и предназначена для хватки пальцами, тем не менее в данном случае не помешали бы клавиши покрупнее. Боковых программируемых кнопок три, но крохотные размеры и специфика удержания контроллера делают их неудобными. Прорезиненные левая и правая клавиши могли бы быть информативнее и отзывчивее. Тефлоновые ножки отлично скользят по пластиковым коврикам, общий баланс мыши неплох. Шнур излишне жестковат и может мешать во время игры. Сенсор Reaper Gaming Mouse по нынешним временам далеко не совершенен, но на большинстве поверхностей показывает себя очень хорошо.
Как Google защищает рекламодателей от кликфрода
Алгоритмы Google проверяют каждый клик по рекламным объявлениям. При проверке учитывается IP, с которого приходит клик, время взаимодействия со страницей, повторные взаимодействия и другие факторы.
Для борьбы с кликфродом Google использует несколько механик:
- Более 180 автоматических фильтров. Для этого применяются алгоритмы машинного обучения, которые обучаются и определяют накрутку кликов. Фильтры работают в режиме реального времени или близкому к нему. Например, так быстро алгоритмы Google определяют IP-адреса, которые находятся в черном списке. Алгоритмы срабатывают еще до клика по рекламе, поэтому деньги за такие клики не будут списаны с рекламодателя. В некоторых случаях на определение недействительных кликов требуется больше времени. Так, алгоритмам может потребоваться до нескольких недель на распознавание искусственного трафика.
- Ручное обнаружение и просмотр. Рекламодатели могут обращаться в поддержку с жалобами на аномальную активность. Эти обращения рассматривает поддержка Google и анализирует трафик вручную.
- Исследования и охота за ботнетами. В Google есть специальная команда, которая анализирует рекламный трафик, выявляет аномалии и определяет источники неживого трафика.
Как узнать, сколько недействительных кликов определил Google
В отчетах Google Ads вы можете посмотреть статистику по кликам, которые алгоритмы Google определили как кликфрод. Для этого настройте столбцы в таблице с отчетом и добавьте столбец «Недействительные клики».

После добавления столбца вы сможете посмотреть количество недействительных кликов, которые отфильтровала система.

Как определить кликфрод
Обратите внимание на аномальные показатели:
- резкое увеличение показов и кликов (без объективных причин);
- резкий рост CTR в медийных кампаниях;
- много посещений с одинаковых IP;
- увеличение показателя отказов;
- большая доля трафика с подозрительных гео;
- нет активности на сайте и т. д.
Что можно сделать для борьбы с кликфродом
Регулярно анализируйте трафик – источники, активность на сайте, местоположение пользователей
Обращайте внимание на аномальные отклонения.
Блокируйте IP-адреса, с которых регулярно поступает много сеансов с нулевой активностью.
Исключайте подозрительные ресурсы из списка площадок для размещения.
Используйте сервисы верификации рекламных размещений – это специальные сервисы, которые обеспечивают эффективность размещений рекламы на площадках, определяют и фильтруют некачественный трафик. Пример такого сервиса – GeoEdge.
Регулярно обновляйте SDK для разработки приложений.
Используйте антифрод-решения систем мобильной аналитики (AppsFlyer, Adjust и т
п.).
Если вы заподозрили скликивание, заполните форму по оценке качества кликов. Опишите проблему и введите все необходимые данные.
Razer Lachesis
572 грн
Технические характеристики
Оптическая система лазерная
Разрешение 125–4000 точек/дюйм (настраивается)
Количество кнопок 9
Встроенная память 32 КБ, 5 профилей
Габариты 128×71×40 мм
Масса 100 г
Хватка «коготь»
Вердикт
Razer Lachesis – самый неоднозначный контроллер из виденных нами. Мышь оснащена лазерным сенсором третьего поколения с поразительной разрешающей способностью в 4000 точек/дюйм и имеет встроенную память, способную хранить пять профилей с индивидуальной настройкой каждой из клавиш. Представляя собой гибрид Diamondback (задняя часть) и DeathAdder, этот крупный симметричный манипулятор подразумевает единственный вариант хватки – «коготь», все держащие контроллер иначе рискуют почувствовать боль в запястье. Нареканий заслуживает и ПО, несмотря на обновление firmware до версии 1.75, мы во время настройки макросов наблюдали «синий экран», к тому же Lachesis отказывался инициализироваться при загрузке. Такие проблемы при весьма высокой цене устройства просто удручают. Существуют цветовые вариации: Banshee Blue, Phantom White, Wraith Red.
Microsoft Habu
340 грн
Технические характеристики
Оптическая система лазерная, 7080 кадров/с
Разрешение 400/800/1600/2000 точек/дюйм
Количество кнопок 7
Встроенная память 5 профилей
Габариты 129×68×43,5 мм
Масса 120 г
Хватка ладонь
Вердикт
Плодом совместного творчества подразделения Microsoft Hardware и компании Razer стала Habu. Собственно, внешне мышь представляет собой нечто среднее между Razer DeathAdder, Razer Diamondback 3G и Microsoft Optical Mouse Blue. Впрочем, доминирует здесь великолепная эргономика DeathAdder. Интересное решение – сменный блок боковых клавиш под разную длину пальцев пользователя. Огромные в стиле Razer кнопки весьма чувствительны, но сам клик показался нам недостаточно информативным и смазанным. Излишне яркую синюю подсветку колеса прокрутки и прозрачной декоративной вставки можно отключить после перепрошивки firmware до версии 2.03. У манипулятора неплохой баланс и отличные ножки, но масса мыши все-таки великовата. Нарекания вызывает и слишком жесткий кабель. Встроенная память позволяет хранить до пяти индивидуальных профилей.
Microsoft SideWinder Mouse
Мыши, клавиатуры на
Уведомить о появлении в продаже
Razer Diamondback 3G
364 грн
Технические характеристики
Оптическая система инфракрасная, 5,8 Мп/с, 6400 кадров/с
Разрешение 800/1800 точек/дюйм
Количество кнопок 7
Встроенная память нет
Габариты 128×63×38,5 мм
Масса 95 г
Хватка пальцы, «коготь»
Вердикт
Как видно из названия, перед нами старый добрый Diamondback 3В с обновленным сенсором третьего поколения, поддерживающим разрешение до 1800 точек/дюйм. Сенсор действительно неплох, при всех усилиях мы не смогли «вывести его из себя» на различных поверхностях. Симметричная форма мышки придется по душе левшам, а малый вес и легкий «ход» – игрокам, предпочитающим держать манипулятор пальцами или хваткой «коготь». Отметим приятное прорезиненное покрытие и отзывчивые крупные кнопки. Несмотря на то что у мыши их семь, реально используются только пять. Кое-кому устройство может показаться слишком легким и излишне чувствительным, но, по нашему мнению, это, скорее, достоинства, чем недостатки. Имеются три версии Razer Diamondback 3G, отличающиеся цветом подсветки, – Earth Green (зеленый), Flame Red (красный) и Frost Blue (голубой).
Razer Lachesis
Мыши, клавиатуры на
Уведомить о появлении в продаже