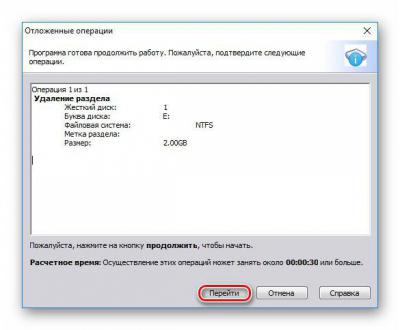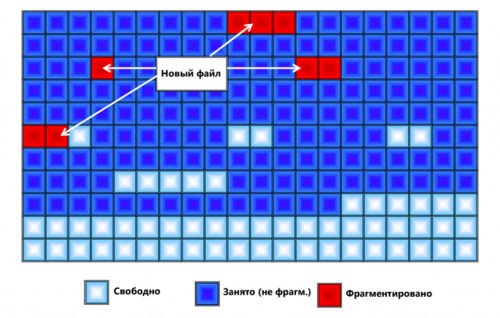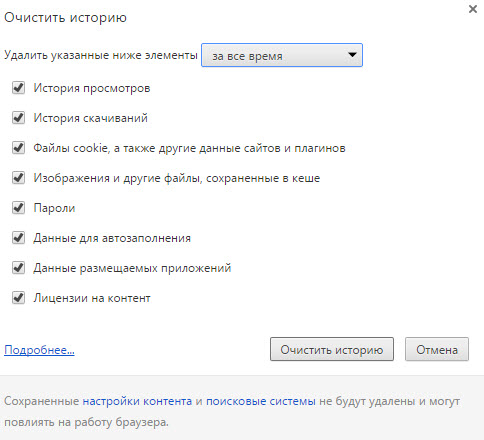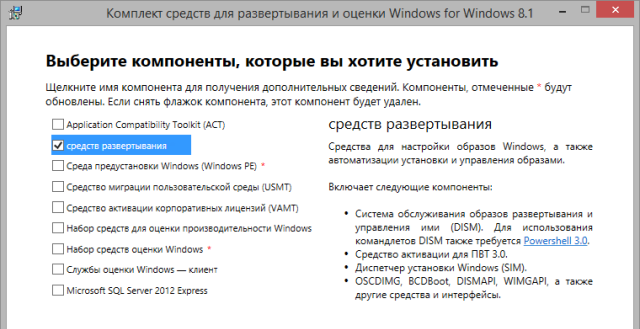Как произвести «горячее» клонирование жёсткого диска с установленной windows бесплатным софтом
Содержание:
- Как клонировать операционную систему на диск меньшего объёма — Сергей Почекутов
- Acronis True Image 2018
- Как сделать полную копию диска, — SSD или HDD
- Восстановление сохраненного образа диска на накопитель меньшего объема с пропорциональным изменением размеров разделов
- Особенности клонирования информации с HDD на SSD
- Способы клонирования жесткого диска
- Примеры программ
- EASEUS Disk Copy
Как клонировать операционную систему на диск меньшего объёма — Сергей Почекутов

10 минут
Изменен: 30 марта в 10:15
1381
С переносом данных на аналогичный HDD или накопитель большего объёма всё понятно
А вот у клонирования на меньший диск есть несколько нюансов, на которые нужно обратить внимание. Посмотрим, как это делается с помощью программы Acronis True Image
См. также: как перенести Windows 10 на SSD.
Подготовка диска
Прежде чем приступать к клонированию, подключим к компьютеру второй диск. Затем проверим его состояние и создадим новый раздел, на который будут перенесены данные с исходного носителя
- На Windows 10 кликаем правой кнопкой по меню «Пуск» и переходим в раздел «Управление дисками». На предыдущих версиях Windows нужно пройти путь «Панель управления» — «Администрирование» — «Управление компьютером» — «Управление дисками».
- Находим внизу подключенный диск. На нём должно быть нераспределённое пространство. Кликаем по нему правой кнопкой мыши и выбираем создание простого тома.
- В мастере создания указываем объём нового раздела. Сделаем его на весь диск.
- Назначаем букву. Выбираем литеру, которая не присвоена другим разделам.
- Указываем файловую систему NTFS. Оставляем режим быстрого форматирования.
- Проверяем конфигурацию и нажимаем «Готово» для создания простого тома.
Новый диск готов. Убедиться в его работоспособности можно через «Этот компьютер». Он будет в списке накопителей. После подготовки приступаем к клонированию исходного диска.
Клонирование разделов
Для переноса данных будем использовать программу Acronis True Image.
- Запускаем утилиту и переходим на вкладку «Инструменты».
- Нажимаем «Клонировать диск».
- Выбираем ручной перенос разделов.
- Указываем исходный диск — с него будут переноситься данные.
- Указываем конечный диск — новый накопитель, на котором мы только что создали простой том.
- Выбираем клонирование разделов без изменений. Это нужно, если мы переносим диск с Windows и хотим, чтобы система затем запускалась с нового накопителя.
В окне «Исключение файлов» появится содержимое исходного диска, а также информация о занятом, свободном объёме и пространстве для исключения на новом накопителе. Так как мы взяли диск меньше, то некоторые файлы со старого носителя на него не помещается. Это не проблема — мы просто берём и отмечаем данные, которые нужно исключить.
Не трогаем только системные файлы и папки. Фото, видео, музыку, отдельные программы можно не переносить на другой диск, раз места не хватает. После повторного расчёта мастер покажет, какой объём будет занят, а какой свободен. Если места теперь хватает, нажимаем «Далее».
Ещё раз проверяем конфигурацию. Мастер покажет, как новый диск выглядит сейчас, и каким он станет после завершения клонирования
Обратите внимание — структура разделов сохранится. На исходном диске был дополнительный том, который клонируется на новый носитель, только с меньшим объёмом
Нажимаем «Приступить», чтобы запустить перенос данных.
Так как мы клонируем системный диск, сразу после запуска процедуры Acronis предложит выполнить перезагрузку. Нажимаем «Перезапустить». При включении компьютера появится интерфейс Acronis с прогрессом выполнения операции. Отмечаем пункт «Выключить компьютер», чтобы после завершения процедуры сразу извлечь исходный диск и в следующий раз запустить систему уже с нового носителя.
После входа в Windows открываем «Компьютер» и проверяем структуру разделов. У нас есть системный том и диск G, который также клонировался с исходного накопителя. Можем убрать его для расширения пространства или оставить всё как есть.
Распределение пространства
Для изменения структуры разделов снова заходим в интерфейс «Управление дисками». Далее:
- Кликаем правой кнопкой по разделу G, который нам не нужен. Выбираем опцию «Удалить том».
- Кликаем правой кнопкой по системному диску и выбираем опцию «Расширить том».
- В мастере расширения указываем увеличенный объём. После удаления тома G доступно 1,9 Гб. Выберем полный объём нераспределённого пространства.
- Нажимаем «Готово» для применения конфигурации.
Чтобы убедиться, что структура разделов изменилась, ещё раз заходим в «Компьютер». Теперь там будет только один диск, на который установлена Windows.
Acronis True Image 2018

Программа Acronis True Image 2018
Acronis True Image одна из самых популярных программ для резервного копирования. Программа обладает широким функционалом, который поможет решить множество проблем с Windows.
Если точнее, то Acronis True Image это целый пакет разнообразных программ. На официальном сайте можно прочесть инструкцию и ознакомится с новинками.
Разработчики постоянно расширяют возможности программы и адаптируют её под самого обычного пользователя. Наличие русского языка и простого интерфейса очень облегчают работу даже новичку.
Основные функции программы:
- Защита домашних данных. Это значит, что можно не только отслеживать все имеющие устройства (смартфоны, планшеты, ноутбуки которые используют одну учетную запись), но и контролировать их.
- Возможность синхронизации данных. Имеется в виду, что пользователь может иметь одинаковые данные на всех компьютерах. Кроме того, все синхронизированные данные и их версии хранятся в «облачном» хранилище Acronis Cloud.
- Клонирование дисков. Несколько простых манипуляций и программа создаст копию диска.
- Возможность резервного копирования папок и файлов. Это значит, что можно копировать изображения, видеозаписи, аудиозаписи и другие файлы выборочно. То есть, нет необходимости копировать все разделы, которые содержат эти файлы.
- Возможность резервного копирования всего диска. То есть, можно сделать копию всех данных имеющихся на диске.
- Функция архивирования данных. Имеется в виду, что файлы, которые редко используют или файлы больших размеров можно перенести на съемный накопитель (внешний жесткий диск, USB-накопитель, NAS устройство) или в «облако» Acronis.
- Возможность создания загрузочного носителя. То есть, можно запустить программу даже на неисправном компьютере.
- Наличие различных инструментов для подключения и защиты, утилиты безопасности и конфиденциальности, утилиты управления и клонирования дисков.
Наверное, единственным недостатком для обычного пользователя будет наличие платной лицензии.
Хотя для столь обширного количества функций плата в 1700 руб. не так уж и велика.
Как сделать полную копию диска, — SSD или HDD
Ну, что давайте разбираться. Речь пойдет, как Вы поняли из подзаголовка, о программе HDClone, которая имеет бесплатную версию, поддерживает русский язык, безумно проста в управлении, а так же обладает приятным функционалом.
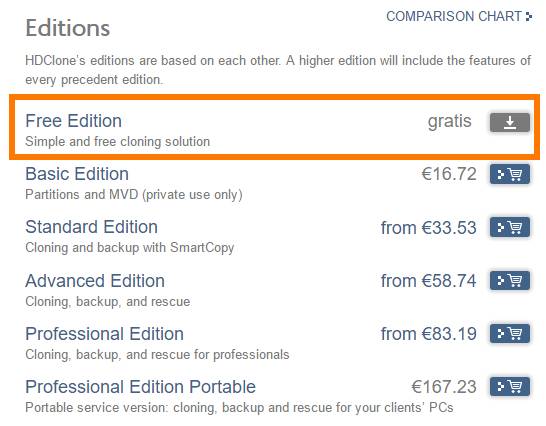


Установка чрезвычайно проста, остановлюсь разве что на том, что на последнем этапе Вам предложат сразу создать загрузочный диск HDClone. Можете снять пока эту галочку, при необходимости это можно сделать позже.

При первом запуске Вам ненавязчиво расскажут, что можно получить и больше ништяков, если купить какую-нибудь из расширенных версий программы. Можете смело проигнорировать сию информацию (или изучить её на сайте разработчика) и нажать в кнопочку «Закрыть».
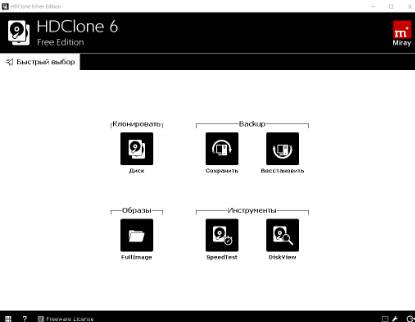
Главное окно программы простое, лаконичное и предоставляет доступ к своему функционалу. Функционал в бесплатной версии прост:
- Клонирование дисков (его мы и рассмотрим);
- Создание образа дисков;
- Создание бекапов (в том числе бекапов не диска целиком, а разделов);
- Инструмент тестирования скорости жесткого диска;
- Инструмент посекторного просмотра диска.
Всё делается предельно просто и буквально двукликово, но давайте всё же рассмотрим например, создание полной копии одного диска на другой (допустим, нам надо перенести Windows с HDD на SSD), для чего нажмем в соответствующую кнопку.
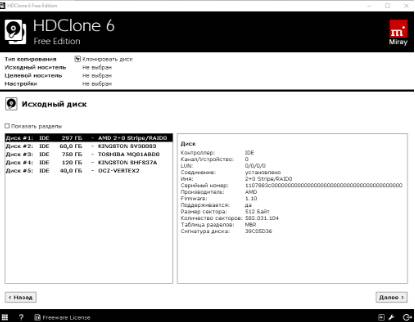
На первом этапе нам предложат выбрать исходный диск или раздел, который мы хотим скопировать.

Логично, что на втором этапе предложат выбрать диск (или раздел) на который мы хотим сделать копию.
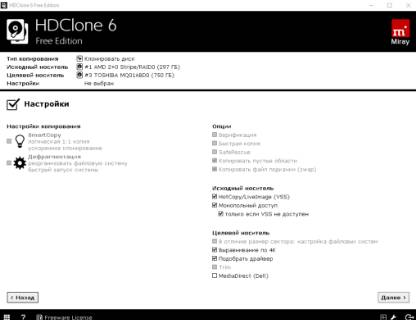
Далее потребуется выбрать настройки копирования. Так как в бесплатной версии особо не разгуляешься (да и не очень то нужно), то можно оставить всё как есть и просто нажать в кнопку «Далее».

Теперь Вам предложат настроить разделы. Чаще всего в этом нет необходимости и достаточно галочки «Изменить размеры разделов пропорционально», но если вдруг Вам нужны какие-то подстройки, то можно сделать это здесь.
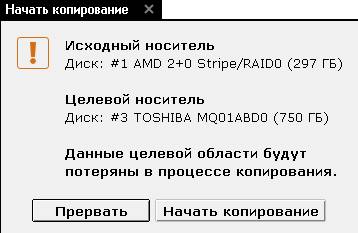
Само собой, что появится предупреждение о том, что данные диска, куда будет производится клонирование будут полностью удалены. Стоит отнестись к нему серьезно, чтобы не потерять ничего ценного.
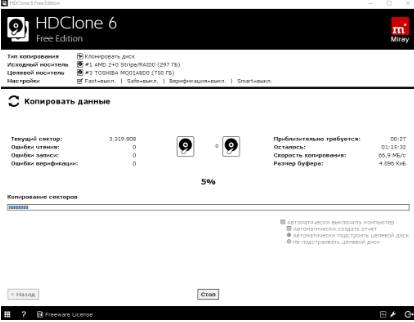
Следом, если Вы всё сделали правильно (впрочем, даже, если и неправильно), начнется процесс клонирования диска. В ходе него Вам еще разок напомнят о том, что есть платные версии, которые позволяют копировать быстрее:

Время, конечно, деньги, но при таком процессе и разнице, я таки выбираю деньги, тем более, что пока идет процесс, можно заняться другими полезнейшими делами.

В конце процесса Вам предложат сделать подстройку раздела (это действительно бывает необходимо). Если не разбираетесь, то можете использовать автоматический вариант, ну, а для рукастых, есть ручная настройка.
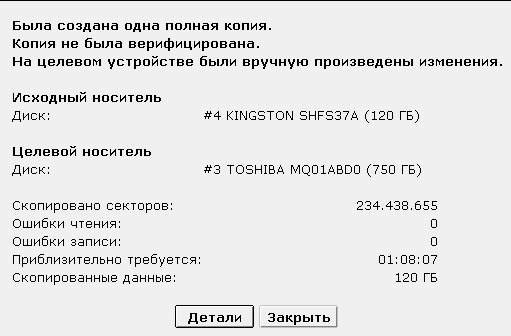
В конце Вы сможете посмотреть результат, а так же посмотреть некоторые детали. На сим процесс можно считать завершенным.

Восстановление сохраненного образа диска на накопитель меньшего объема с пропорциональным изменением размеров разделов
Начинаем с самого интересного. Попробуем в режиме «Expert» записать сохраненный с помощью Clonezilla образ жесткого диска, который предварительно никоим образом не модифицировался, на накопитель меньшего объема.
Для тестирования возьмем HDD с операционной системой Windows 7 с такой разметкой разделов:
Исходный HDD — 250 ГБ, разделен на три раздела:
- Системный том — “Зарезервировано системой”, NTFS, 100 МБ;
- Загрузочный том С:\ – основные файлы операционной системы + профили пользователей, NTFS, 95 ГБ;
- Дополнительный том (буква любая) – раздел в оставшейся части накопителя, 155 ГБ.
Попробуем клонировать исходный диск на значительно меньший целевой:
Целевой SSD (или HDD) — 100 ГБ.
Создаем с помощью Clonezilla live образ исходного диска так, как это было описано выше. Затем устанавливаем в компьютер новый накопитель и восстанавливаем на него образ в режиме «Expert» следующим образом (я пропускаю описание начальных шагов):
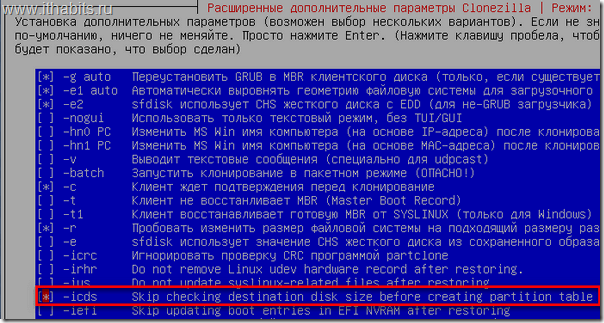
Устанавливаем главный для рассматриваемых вариантов параметр “Skip checking destination disk size before creating partition table” (-icds). По какой-то причине этот пункт остался без перевода на русский язык. Сделаем это самостоятельно – “Пропустить проверку размера целевого диска перед созданием таблицы разделов”.
Если не установить данный параметр, то на этапе создания partition table программа просто остановится.

На следующем шаге выбираем “Создать таблицу разделов пропорционально” (-k1).
После выбора указанных параметров начнется процесс восстановления образа с одновременным изменением размеров разделов в соответствии с объемом нового диска.
Результат данной операции для Windows 7 превзошел все самые смелые ожидания – после первого старта с нового SSD система запустила проверку разделов (chkdsk), которая была успешно пройдена, после чего загрузилась без каких бы то ни было проблем. Но это не все. Размеры разделов оказались действительно измененными пропорционально, всех, кроме первого “Зарезервировано системой”. Он остался 100 Мб (!).
Вот так выглядит разметка исходного (Диск 1) и нового (Диск 0) носителей:
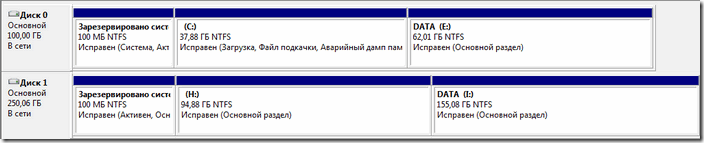
Результаты восстановления образа большего накопителя на меньший для других операционных систем получились такие:
- Windows XP – работает без проблем;
- Windows 8.1 – образ был восстановлен, но с ошибками. В отличие от Windows 7 в данном случае Clonezilla пропорционально изменила и размер первого раздела (350 Мб) и по какой-то причине не смогла на него правильно записать данные (в процессе было сообщение об ошибке). После такого переноса система не запустилась, но ее легко удалось реанимировать с помощью .
- Linux – восстановление образа с изменением размеров разделов не получилось.
Кроме того, ни для одной операционной системы не получилось выполнить клонирование с изменением размеров разделов непосредственно с диска на диск.
Описанный выше способ переноса системы в Clonezilla live представляется весьма интересным и перспективным. Не смотря на то, что работает он не всегда и не для всех операционных систем, по крайней мере для Windows XP и Windows 7 его уже можно применять.
В этой связи рассмотрим еще один способ переноса, который работает как при непосредственном клонировании с накопителя на накопитель, так и при восстановлении из сохраненного образа.
Особенности клонирования информации с HDD на SSD
Отдельного внимания заслуживает клонирование HDD на SSD, что в последнее время стало особенно актуально. Причин перенести ОС с HDD на твердотельный накопитель несколько. Но основная из них заключается в увеличении скорости работы.
Не секрет, что твердотельные накопители нового поколения в разы шустрее привычных винчестеров. Так, если клонировать с HDD на SSD систему, вы получите гораздо более производительную ОС. Кроме того, на ССД любой софт будет работать быстрее, так что перенос операционной системы и программного обеспечения позволит повысить комфорт и эффективность работы за компьютером.
Теперь непосредственно о том, как клонировать HDD на SSD, и что для этого потребуется сделать. Ничего сложного в подобной задаче нет.
Можно клонировать систему с HDD на SSD и встроенными инструментами, создав образ Windows и указав новый накопитель, как место для копирования информации. После этого ОС нужно будет удалить с винчестера, отключить старый накопитель или поменять в БИОС приоритет загрузки. При переносе данных на SSD (целесообразнее переносить только систему и программы) не забывайте об объёме нового носителя, поскольку большой вместимостью твердотельные накопители не отличаются. Для успешного клонирования жёсткого диска SSD не должен быть меньшего размера, чем «переезжающая» на него информация.
Когда будет выполнен переезд ОС с HDD на SSD, не забудьте провести проверку работоспособности.
Практика показывает, что не все стремятся переносить систему с HDD на SSD. Это обусловлено большей надёжностью и устойчивостью именно стандартного винчестера. Обычно на HDD остаётся ОС, а все программы, игры уже устанавливаются на SSD.
Процедуру резервного копирования хоть и можно провести штатными средствами, но всё же легче осуществить при помощи специального софта, поскольку программы позволяют скопировать и скрытые файлы. При этом большинство утилит находятся в свободном доступе или имеют пробные версии, чего вполне достаточно обычному пользователю.
Способы клонирования жесткого диска
Клонирование диска — процесс, при котором все файлы, хранящиеся на старом накопителе (операционная система, драйвера, компоненты, программы и пользовательские файлы) могут быть перемещены на новый HDD или SSD в абсолютно том же виде.
Необязательно иметь два диска одинаковой емкости — новый накопитель может быть любого объема, но достаточного для переноса операционной системы и/или пользовательских данных. При желании пользователь может исключать разделы и копировать все самое нужное.
Встроенных инструментов для выполнения поставленной задачи у Windows нет, поэтому потребуется обратиться к утилитам от сторонних разработчиков. Существуют как платные, так и бесплатные варианты, позволяющие выполнить клонирование.
Способ 1: Acronis Disk Director
Программа Acronis Disk Director знакома многим пользователям, работающим с дисками. Она платная, но от этого не менее популярная: интуитивно понятный интерфейс, высокая скорость работы, многофункциональность и поддержка старых и новый версий Windows — вот основные достоинства этой утилиты. С помощью нее можно клонировать различные накопители с разными файловыми системами.
- Найдите накопитель, который хотите клонировать. Вызовите Мастер клонирования правой кнопкой мыши и выберите пункт «Клонировать базовый диск».
-
В окне клонирования выберите накопитель, на который будет производиться клонирование, и нажмите «Далее».
-
В следующем окне нужно определиться с методом клонирования. Выберите «Один в один» и нажмите «Завершить».
- В главном окне создастся задача, которую нужно подтвердить, нажав на кнопку «Применить ожидающие операции».
- Программа запросит подтверждения выполняемых действий и совершит перезагрузку компьютера, во время которой будет выполнено клонирование.
Способ 2: EASEUS Todo Backup
Бесплатное и быстрое приложение, которое выполняет посекторное клонирование диска. Как и свой платный аналог, работает с разными накопителями и файловыми системами. Программой просто пользоваться благодаря понятному интерфейсу и поддержке разных операционных систем.
Но у EASEUS Todo Backup есть несколько небольших минусов: во-первых, отсутствует русская локализация. Во-вторых, если невнимательно совершать установку, то дополнительно можно получить рекламный софт.
Чтобы провести клонирование при помощи этой программы, выполните следующее:
-
В главном окне EASEUS Todo Backup нажмите на кнопку «Clone».
-
В открывшемся окне поставьте галочку рядом с тем диском, с которого нужно произвести клонирование. Вместе с этим автоматически будут выбраны все разделы.
-
Вы можете снимать выделение с тех разделов, которые клонировать не нужно (при условии, что вы в этом уверены). После выбора нажмите на кнопку «Next».
-
В новом окне вам нужно выбрать, на какой накопитель будет производиться запись. Его также нужно выделить галочкой и нажать на кнопку «Next».
-
На следующем этапе нужно проверить правильность выбранных дисков и подтвердить свой выбор, нажав на кнопку «Proceed».
- Дождитесь окончания выполнения клонирования.
Способ 3: Macrium Reflect
Еще одна бесплатная программа, которая отлично справляется с поставленной перед ней задачей. Умеет клонировать диски полностью или частично, шустро работает, поддерживает различные накопители и файловые системы.
Macrium Reflect тоже не имеет русского языка, и ее установщик содержит рекламу, и это, пожалуй, главные недостатки программы.
- Запустите программу и выберите тот диск, который нужно клонировать.
-
Внизу появятся 2 ссылки — нажмите на «Clone this disk».
-
Отметьте галочками разделы, которые необходимо клонировать.
-
Нажмите на ссылку «Select a disk to clone to», чтобы выбрать диск, на который будет перенесено содержимое.
В нижней части окна появится раздел со списком накопителей.
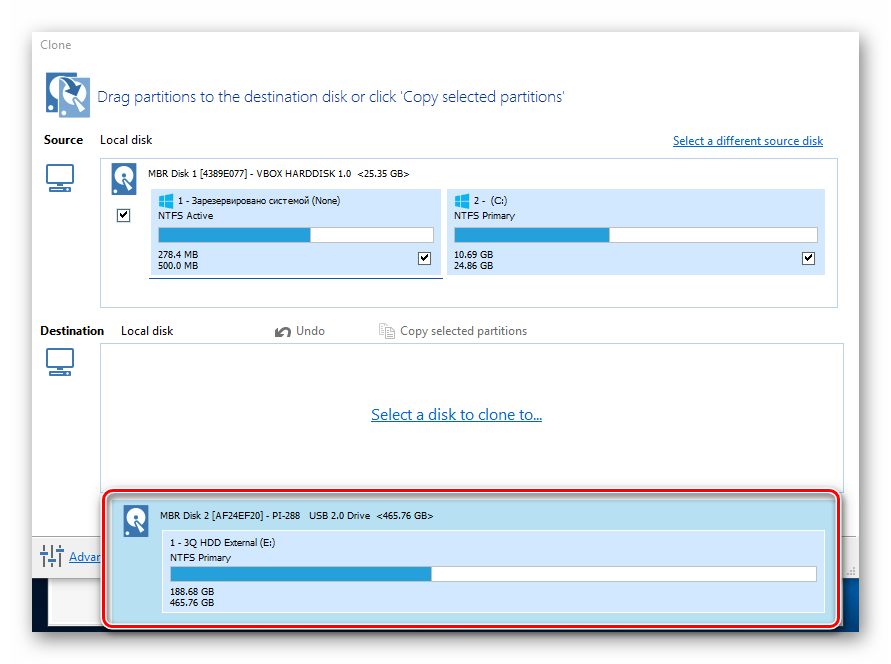
Нажмите «Finish», чтобы начать клонирование.
Как видите, делать клонирование накопителя совсем не сложно. Если таким образом вы решили заменить диск на новый, то после клонирования будет еще один шаг. В настройках BIOS нужно указать, что система должна загружаться с нового диска. В старом BIOS эту настройку нужно менять через Advanced BIOS Features > First Boot Device.

В новом BIOS — Boot > 1st Boot Priority.

Не забывайте смотреть, осталась ли свободная неразмеченная область диска. Если она присутствует, то необходимо распределить ее между разделами, либо целиком добавить к одному из них.
Опишите, что у вас не получилось.
Наши специалисты постараются ответить максимально быстро.
Примеры программ
Программы для клонирования жесткого диска бывают универсальными, которые работают со всеми типами носителей, и специализированные (созданные для работы с накопителями конкретного производителя). Среди них можно выделить следующие утилиты для автоматического копирования информации:
EASEUS Disk Copy
EASEUS предлагается бесплатно. Программа клонирует hdd по секторам и работает с любыми файловыми системами
Разработчики EASEUS обращают внимание на следующие преимущества, которыми обладает их продукт:
- возможность клонирования всего диска или его отдельных частей, включая удаленные, скрытые и защищенные файлы;
- запуск осуществляется с загрузочного диска или flash-накопителя;
- работает со всеми операционными системами;
- поддерживает динамические диски, Firewire, SAS, USB, SCSI и SATA l-ll;
- копирует до 1 Тб информации;
- простой интерфейс.
Среди основных недостатков EASEUS можно выделить:
- не русифицирован, в связи с чем, у ряда пользователей могут возникнуть проблемы при работе с программой;
- при работе с Windows устанавливаются множество рекламных программ.
Последнее нивелируется тем, что за пользование EASEUS Disk Copy не взимается оплата.
Paragon Drive Backup Personal
Особенностью Paragon Drive Backup Personal является простота использования. Программа запускается под Windows или с загрузочного диска. Все действия, выполняемые в процессе создании копии диска, постоянно сопровождаются всплывающими подсказками. Основные преимущества программы заключаются в следующем:
- несколько режимов работы;
- поддерживает все файловые системы и жесткие диски;
- предоставляет возможность копирования отдельных файлов и целых разделов;
- обеспечивает быструю скорость копирования;
- русифицированный интерфейс.
Программа поставляется на платной основе. За право пользованию ею придется заплатить 39,95 долларов.
Macrium Reflect
Macrium Reflect не только клонирует данные, но и создает образы отдельных разделов или дисков, которые после восстановления системы можно встраивать непосредственно в «Проводник» Windows. Особенности программы заключаются в следующем:
- копирует весь винчестер или отдельные файлы;
- не требует перезагрузки системы после создания образов;
- проверяет идентичность полученных образов;
- работает с высокой скоростью;
- обеспечивает высокий уровень безопасности хранимой информации за счет использования многоуровневого шифрования.
Среди недостатков выделяются:
- интерфейс на английском языке;
- вместе с программой устанавливаются рекламные продукты.
Macrium Reflect является полностью бесплатным продуктом.
FarStone RestolerIT Pro
Программа в основном используется для восстановления пользовательских данных, утерянных в случаях поломки системы, выхода из строя компьютера и в других ситуациях. По сути, Farstone RestolerIT Pro не клонирует информацию, а создает бэкапы, в данном случае резервную копию жесткого диска. К достоинствам продукта можно отнести:
- возможность настройки периодичности сохранения данных;
- восстановление информации производится после нажатия одной кнопки;
- данные восстанавливаются даже при условии, если из строя выходит загрузчик;
- в зависимости от выбранного режима резервирует всю информацию или сохраняет измененные данные;
- позволяет настраивать режимы мониторинга (весь диск или его отдельные части);
- сохраняет всю историю изменения файлов.
Помимо того, что программа неспособна клонировать диск, разработчик за ее использование требует оплату в размере 24,95 доллара.
Acronis True Image
Acronis True Image является сегодня одним из наиболее востребованных продуктов, применяемых для клонирования жесткого диска. Программа способна копировать информацию с различных накопителей и файловых систем.
Acronis True Image поддерживает большинство версий Windows, включая старые издания. Пользователю предлагается выбрать несколько режимов клонирования: отдельных разделов, файлов или всего диска. Acronis True Image обладает рядом существенных особенностей, обусловивших популярность программы:
- загружается с DVD-диска или flash-накопителя;
- отличается многофункциональностью и высокой скоростью работы;
- интерфейс на русском языке;
- простота в использовании за счет наличия интуитивно понятных настроек;
- продукт работает в ручном или автоматическом режимах;
- пользователь может указать, какие данные необходимо скопировать;
- переносит любую информацию, включая скрытые файлы.
Использование Acronis True Image обойдется в 1700 рублей.
EASEUS Disk Copy
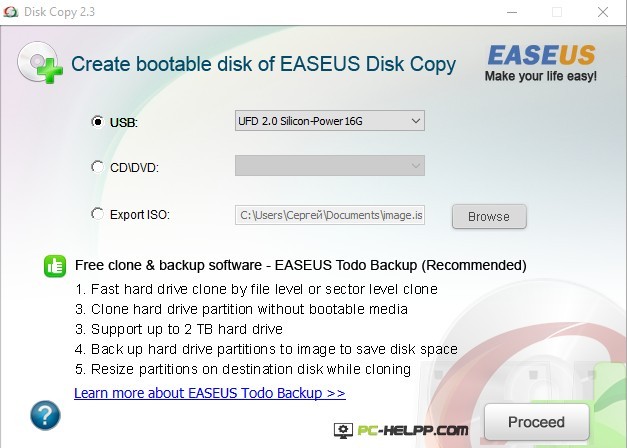
EASEUS Disk Copy
простая программаанглийский языкновый жесткий
Что умеет EASEUS Disk Copy и ее плюсы
:
- Запускаться с загрузочного DVD-диска или флеш-накопителя.
- Работает с любым системным программным обеспечением компьютера.
- Поддерживает запоминающие устройства большой емкости, до 1 ТиБ.
- Поддерживает Serial ATA I и II, «Скази» (SCSI), USB и другие интерфейсы, а также динамические диски.
- Имеет простой пользовательский интерфейс.
- Распространяется по бесплатной лицензии.
Минусы
- Нет русскоязычной поддержки, и пользователям-новичкам непросто будет разобраться с английским интерфейсом.
- Программа хоть и бесплатна, но при инсталляции устанавливается много рекламы.