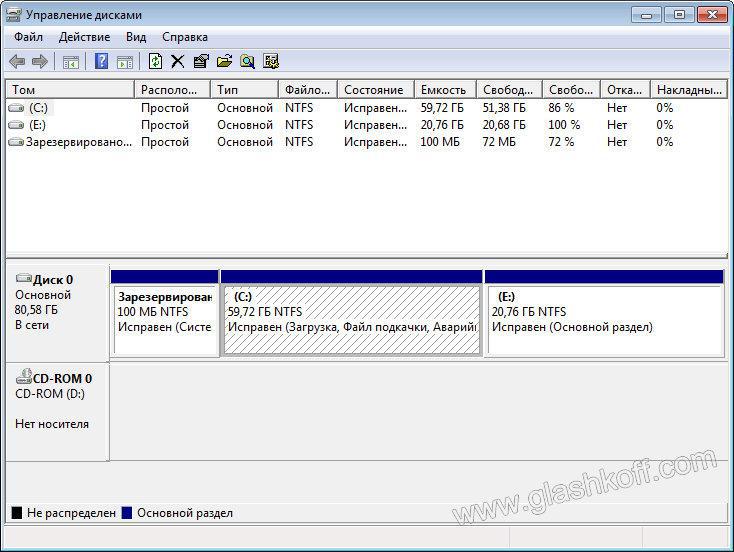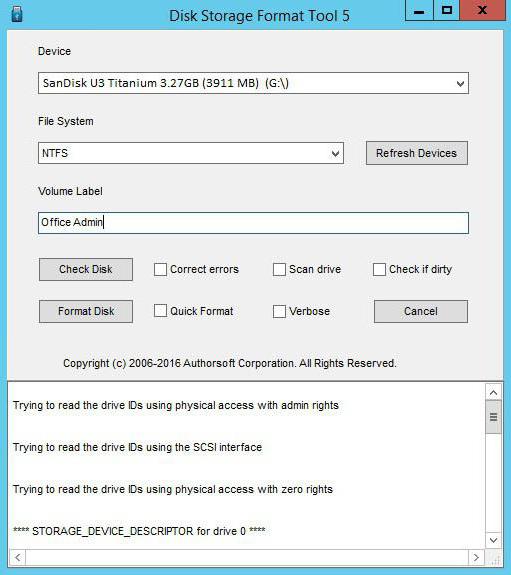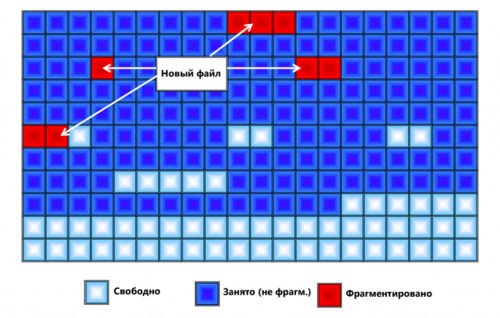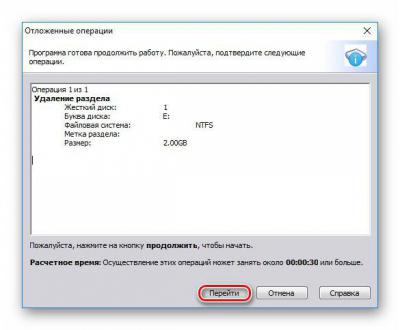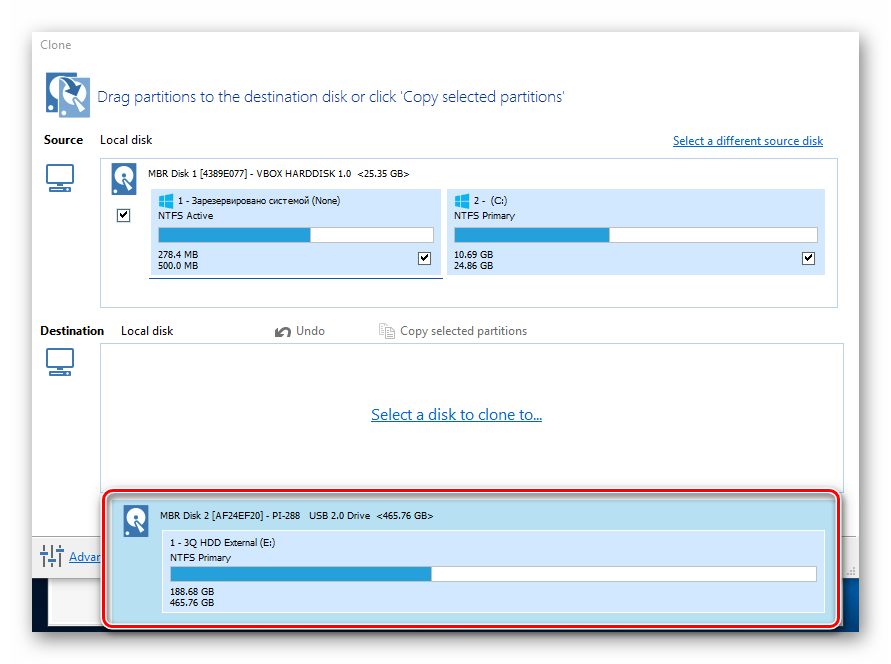Обзор лучших программ для клонирования жесткого диска
Содержание:
- Что нам понадобится
- Клонируем HDD — 3 способа
- Зачем переносить?
- Что такое клонирование диска
- Способ № 1: Установка ОС на SSD через программу Recovery
- Проверка ноутбука перед апгрейдом на SSD
- Подключаем SSD
- Выбор SSD
- Замена жесткого диска ноутбука на SSD
- Подготавливаем свой HDD к клонированию
- Проверка загрузки с SSD
- Как клонировать в программе Acronis True Image 2015 операционную систему Windows 7, 8, 8.1 с обычного жёсткого диска на твердотельный накопитель SSD (объём накопителей разный)
- Способ № 2: Перенос на SSD данных с HDD средствами программы Aomei
- Подготовка SSD к применению образа
- Действия после клонирования
- Вам понадобятся…
- Настройка ОС после переноса
- Что делать, если при создании образа оба диска были подключены
- Итоги
Что нам понадобится
SSD. Ну прежде всего нужен сам привод SSD с правильным форм-фактором под ваш ноутбук. SSD должен быть достаточного объема в случае, если Вы хотите клонировать Ваш текущий HDD. Советую выбирать диск ёмкостью от 250 Гбайт, а лучше 500 Гб, если ценник в 10000 рублей не пугает. Для большинства людей 250 Гбайт на ноутбуке должно хватать на все задачи. Не стоит полагать, что этого объёма Вам хватит на хранение личного видеоархива или коллекции музыки. Ноутбук не для этих целей.
Адаптер для подключения HDD/SSD к ноутбуку. Если Вы хотите клонировать Ваш жесткий диск, то без внешнего адаптера ни как не обойтись. Для этого подойдёт:
- Адаптер для SSD/HDD 2.5″ в CD/DVD привод;
- Внешний адаптер переходник контроллер для подключения жёстких дисков HDD/SSD и оптических приводов CD/DVD. USB 2.0;
- Адаптер для подключения HDD/SSD SATA III к портам USB 3.1.
Такой адаптер будет полезным не только для подключения SSD и организации процесса клонирования, но и превратит Ваш текущий жёсткий диск во внешнее хранилище, например для сохранения личного видеоархива или для резервного копирования.
Малая крестообразная отвертка, чтобы снять заднею крышку ноутбука и освободить жёсткий диск, а затем закрепить SSD.
Отдельный внешний жесткий диск (опционально). Может понадобиться жёсткий диск того же объёма или большего для обеспечения хранения папок, которые не поместятся на SSD. Он также может хранить полную резервную копию системы на всякий случай, если что-то пойдёт не так.
Клонируем HDD — 3 способа
Наконец-то пришло время самой главной операции, ради которой мы уже столько прошли.
Выбор программы клонирования диска.
Здесь у нас есть несколько способов.
Для этого я использую утилиту EaseUS Todo Backup Free, которая является бесплатной для личного использования, имеет удобный интерфейс, а также оптимизирует миграцию на SSD. Скачиваем утилиту и запускаем. Выбираем кнопку Clone, указываем источник и целевой диск, далее следуем указаниям мастера и получаем копию жесткого диска на SSD.
Обратите внимание, что Вы должны отметить опцию Optimize for SSD при выборе целевого диска. Это гарантирует, что секторы будут выровнены на Вашем SSD и повышает ваши шансы на загрузку с SSD после процесса клонирования
На следующем окне, Вы сможете сравнить исходный диск с SSD. Как вы видите ниже, EaseUs автоматически настраивает для разных размеров дисков незанятое пространство на текущем диске.
Нажмите кнопку Proceed, а затем выключите ноутбук, когда операция будет завершена.
Со времён выхода операционной системы Windows 7 появилось встроенная утилита, используя которую можно клонировать систему на новый диск. Образ системы мы уже сделали, в главе Подготавливаем свой HDD к клонированию я описал процесс создания образа системы. После необходимо выбрать ссылку Создать диск восстановления системы.
Этот диск нам нужен для загрузки мастера восстановления системы. После того как диск восстановления будет готов, мы меняем HDD на SSD (в следующем разделе рассмотрим этот процесс) и загружаемся с диска восстановления. Выбираем образ, который был создан ранее и указываем, что восстанавливам текущий диск. После этой операции у Вас будет скопированн диск HDD на ваш SSD.
Запускаем скаченный агент и запускам скачивание WinPE компоненты.
После установки запускам окно программы и выполняем создание образа системы или клонируем диск, в зависимости от того есть ли у Вас адаптер для подключения внешних жестких дисков и дополнительный жесткий диск нужно объёма, о которых велась речь ранее. Если есть, то клонируем текущий диск на новый SSD. Если нет, то создаём образ диска и восстанавливаем его на SSD.
Чтобы выполнить все эти операции нам понадобится создать диск восстановления в самом приложении Macrium Reflect. Сделать это очень просто. В меню приложения выбираем Other Task — Create Rescue Media. Откроетм мастер создания диска, в котором по шагам нужно выполнить все операции и создать диск с WinPE на борту. Этот диск позволит загрузиться и выполнить восстановление системы из образа.
Зачем переносить?
Если вы решили использовать SSD в качестве диска для хранения данных (фотографии, видео- или аудиофайлы), это спорный вопрос, поскольку эти устройства имеют ограниченный лимит перезаписи. Активное использование очень быстро выведет его из строя, в отличие от HDD, который служит мне уже на протяжении более 10 лет и до сих пор в отличном состоянии. Но он имеет интерфейс подключения SATA II, маленький объем буфера и низкое время отклика. Поэтому было решено приобрести твердотельный накопитель для переноса на него Windows 10.
Для установки ОС SSD-диски отлично подходят, потому что обладают следующими преимуществами:
- высокая скорость чтения/записи;
- бесшумная работа;
- низкий уровень тепловыделения.
К тому же Windows – это «статические файлы», которые не требуют постоянно перезаписи, а только чтения. Поэтому, если установить ОС на твердотельный накопитель, это ускорит ее работу в разы и при этом ресурс самого устройства будет использоваться очень медленно.
Еще одна причина, из-за которой мной было принято решение установить в ПК SSD – участие в инсайдерской программе.
Microsoft выпускает новую сборку для Fast Ring примерно один раз в неделю. Для ее установки на старый HDD нужно было порядка 1-1,5 часов. Если добавить к этому время запуска Windows – около 1,5-2 минут, становится понятно, что решение давно напрашивалось само собой.
Что такое клонирование диска
Клонирование – это процесс посекторного переноса операционной системы, программного обеспечения и личных файлов пользователя с одного диска на другой. В отличие от резервного копирования или создания образа диска (ISO), клонирование создает 100% копию исходного носителя: сохраняются основные разделы, структуру и программное обеспечение.
Новый клонированный диск получается почти идентичным старому. Это значит, вам не придется заново настраивать рабочую среду, активировать систему и восстанавливать лицензии ПО. Различие между ним и оригинальным носителем заключается в том, что с операционной системы снимается привязка к железу компьютера, но также становится недоступным откат системы до первоначальных настроек с сохранением пользовательских данных и переустановка в режиме обновления.
Подготовка к клонированию
Перед началом клонирования убедитесь, что процессу ничего не помешает:
- Если используете ноутбук, зарядите аккумулятор;
- Устраните неполадки, приводящие к перезагрузкам и самоотключениям компьютера (если они есть).
Также желательно сделать резервные копии важных данных.
Подключите диск-приемник по любому доступному интерфейсу. Процесс пойдет быстрее, если оба носителя подсоединены к разъемам SATA 6 Gb или более скоростным, но если такой возможности нет, используйте, например, USB (адаптеры USB-SATA продаются в компьютерных магазинах).
Время клонирования жесткого диска зависит от следующих факторов:
- Возможности программы.
- Объем диска. Чем он больше, тем дольше утилита переносит файлы, разделы и структуру.
- Скорость и тип исходного и принимающего накопителя: при работе с SSD (твердотельными носителями) процесс идет быстрее, чем с HDD (магнитными жесткими дисками).
Способ № 1: Установка ОС на SSD через программу Recovery
Самый банальный и в то же время действенный способ данные с HDD на SSD в Windows 8 – это воспользоваться средствами встроенной в систему утилиты Recovery. Запустить ее очень просто: одновременно нажимаем на клавиатуре и Q, вбиваем в поиск название программки и щелкаем дважды левой кнопкой мышки по найденному результату. В итоге перед вашим взглядом предстанет такое окошко: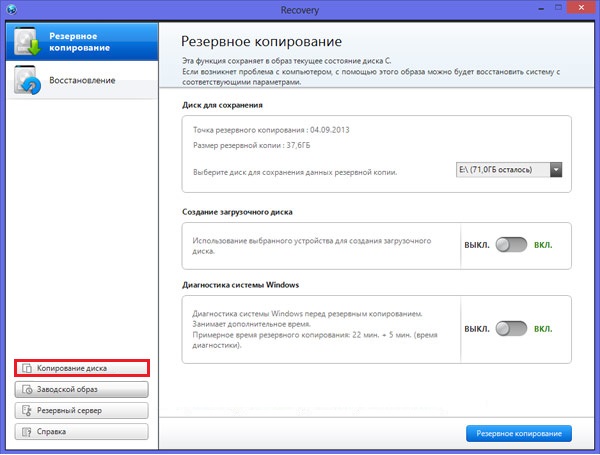
В нем ищем в левом нижнем уголке вкладку «Копирование диска» и кликаем по ней мышкой после подключения нашего SSD к компьютеру с помощью кабеля SATA-USB. В итоге на экране появится новое окошко, где отобразится информация об HDD (источнике) и SSD (цели):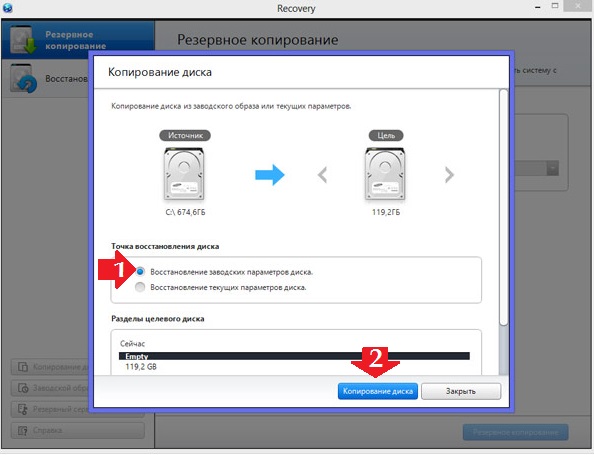
Что нам потребуется? Найти раздел «Точка восстановления диска», выбрать пункт «Восстановление заводских параметров диска» и нажать кнопку внизу окошка «Копирование диска». После этого Windows 8 перезапустится автоматически в режиме восстановления системы.
Заметим, что с помощью такого процесса и осуществится перенос, установка и разбивка данных с диска HDD на диск SSD. Занять такой процесс по времени может немало: от 45 минут до 1,5 часа. Поэтому после того как процесс пошел можно смело идти на кухню завтракать, обедать или ужинать (что у вас там созрело). После того как перенос данных успешно осуществится, выключаем свой ПК, заменяем свой старенький диск на новенький, вновь запускаем компьютер и работаем на Windows 8 уже с SSD. Что может быть проще?
Проверка ноутбука перед апгрейдом на SSD
Процесс модернизации ноутбука с целью замены жёсткого диска на SSD довольно прост. Нужно всего лишь изъять из ноутбука установленный в него HDD и заменить его на SSD. Если Ваш ноутбук со съемной нижней панелью, то Вам повезло больше всех. Если у Вас Ultrabook или Ваш ноутбук не имеет съёмной нижней панели (например, она может быть запечатана), то процесс извлечения жёсткого диска несколько усложниться. В руководстве Вашего ноутбука, как правило, всегда можно найти правильный способ замены жёсткого диска. Иногда съём жесткого диска бывает очень сложен, но я уверен, что в таких ноутбуках уже установлен SSD диск. Ноутбуки, где нельзя просто снять заднею панель, вряд ли относятся к нижнему или среднему уровню ноутбуков. Скорее всего это премиальный уровень, который в большинстве случаев не нуждается в подобном апгрейде.
Для всех остальных случаев процесс снятия задней панели и извлечения из недр ноутбука жесткого диска не должен вызывать вопросов. Коснусь немного теории, что Вам для съема диска может понадобиться.
Подключаем SSD
Теперь мы готовы в первый раз подключить SSD к ноутбуку для проведения процесса клонирования.
1. Подключаем SSD к адаптеру. В зависимости от вида адаптера, установите SSD в корпус адаптера CD/DVD или подключите к адаптеру USB-SATA, а затем подключите к ноутбуку.
2. Инициализация SSD. Если Windows после установки драйвера не отображает букву нового диска в Проводнике, откройте Панель управления и запустите оснастку Управление дисками. В оснастке Управления дисками Вы должны увидеть SSD как новый диск под Вашим текущим диском. Если он не проинициализирован, щелкните правой кнопкой мыши на диске и выберите Инициализировать диск.
3. Изменение размера текущего раздела диска. Уменьшить размер текущего диска нам понадобиться в случае, если он больше SSD. Приведём его к равному или меньшему размеру. В оснастке Управление дисками проверьте первичный раздел вашего текущего диска (обычно это диск C:, или другой с установленной систему Windows), чтобы его размер был не больше, чем размер SSD. Если это не так, то Вам необходимо его сжать. Щелкните правой кнопкой мыши на разделе с операционной системой и выберите Сжать Том. Откроется окно сжатия текущего диска. Нажимаем Сжать.
Эта операция позволит изменить размер основного раздела так, чтобы оставить освобождаемую площадь на диске как нераспределённое пространство. Но волноваться за неиспользованную площадь не стоит, в процессе клонирования мы изменим размер раздела и включим это неразмеченное пространство в объём SSD.
После всех операций необходимо перезагрузить ноутбук.
Выбор SSD
Подробно о том, как выбрать SSD-диск для компьютера описано в статье « ». В моем случае приоритетными были три параметра:
- количество циклов перезаписи до отказа;
- тип памяти;
- производитель.
Что касается объема, если вы собираетесь использовать SSD только для установки Windows 10, выбирайте модели от 120 Гб и больше.
Почему не стоит покупать накопители на 64 Гб?
Существует несколько причин.
- Для стабильной и нормальной работы SSD-диска на нем должно оставаться до 20% свободного пространства от общего объема. Если использовать модель на 64 ГБ (по факту ее объем будет немного меньше – 58-60 Гб), доступным для активного использования окажется всего 40-45 Гб. Рекомендации Microsoft по поводу свободного места для Windows 10 на диске: 16 Гб для 32-разрядной и 20 Гб для 64-разрядной ОС. А это уже половина указанного пространства.
- После установки нового билда или обновления Windows 10 на системном диске остается копия старой ОС, которая используется при восстановлении. Это дополнительные 15-20 Гб.
- Рядовой юзер кроме браузера и аудио-, видеоплееров использует различные программы, утилиты. Для их установки также нужно достаточно много места (у меня это – порядка 8 ГБ). Для геймера или человека, занимающегося обработкой видео, понадобится еще больше свободного пространства на системном диске.
Поэтому в современных условиях минимальный объем SSD-накопителя, который используется в устройстве для установки ОС, составляет 120 Гб.
Замена жесткого диска ноутбука на SSD

Бутылочным горлышком в быстродействии ноутбука обычно является жёсткий диск формата 2.5 дюйма и скоростью 5600 об/мин. Поэтому нет более лучшего апгрейда для ноутбука, чем замена его механического привода (HDD) на твёрдотельный накопитель (SSD). Задача не тривиальна, но для обычного пользователя вызывает много вопросов. Если мысль о переустановке Windows и всех Ваших программ, а затем их тонкой настройки, приводит Вас в недоумение, не волнуйтесь. После ознакомления с этой статьёй, и через час работы по замене диска, Вы сможете наслаждаться положительными результатами апгрейда.
Подготавливаем свой HDD к клонированию
Мы сделаем небольшую подготовительную работу на текущем диске, пока он еще не снят.
2. Перемещение больших папок. Скорее всего, Ваш жесткий диск больше по объёму, чем новенький SSD. Поэтому большие папки, которые содержат фотографии, видео, игры и личные документы, перемещаем на внешний накопитель или другое место, чтобы постараться оставить как можно больше места на диске для клонирования в SSD. Я обычно копирую на жёсткие диски компьютера, на котором объёмы жестких дисков гораздо больше, чем на ноутбуке. Если у Вас нет компьютера или адаптера с внешним диском, то советую произвести копирование на сетевые диски в Интернет, например в Google Диск или Яндекс Диск.
3. Удалите не нужные файлы. Лишнее место, которое будут занимать установленные программы, нам ни к чему. Если Вы легко сможете их переустановить на SSD в будущем, то смело удаляйте их с HDD. Большие файлы, которые Вам больше не нужны, а лежат они просто потому что на есть место, тоже лучше удалить. Операция по клонирования пройдёт занимательно быстрее. Дополнительно, рекомендую очистить систему от ненужного системного мусора и временных файлов бесплатной программой CCleaner.
Проверка загрузки с SSD
Момент истины: Включите Ваш ноутбук. Он должен загрузиться на порядок быстрее и при этом Вы увидите всё содержимое рабочего стола как и прежде было до апгрейда. Причём все тяжелые приложения так же должны теперь загружаться практически мгновенно.
Если Вы получили экран смерти или экран технического обслуживания, выбираем Диагностика – Дополнительные параметры – Параметры загрузки. Если и после этого система не грузиться, значит диск клонирован неудачно, попробуйте повторить все операции заново.
Теперь подключите Ваше хранилище с архивными папками, созданными на этапе подготовки hdd, и скопируйте всё обратно. При этом Вы будите приятно удивлены скорости копирования.
Как клонировать в программе Acronis True Image 2015 операционную систему Windows 7, 8, 8.1 с обычного жёсткого диска на твердотельный накопитель SSD (объём накопителей разный)

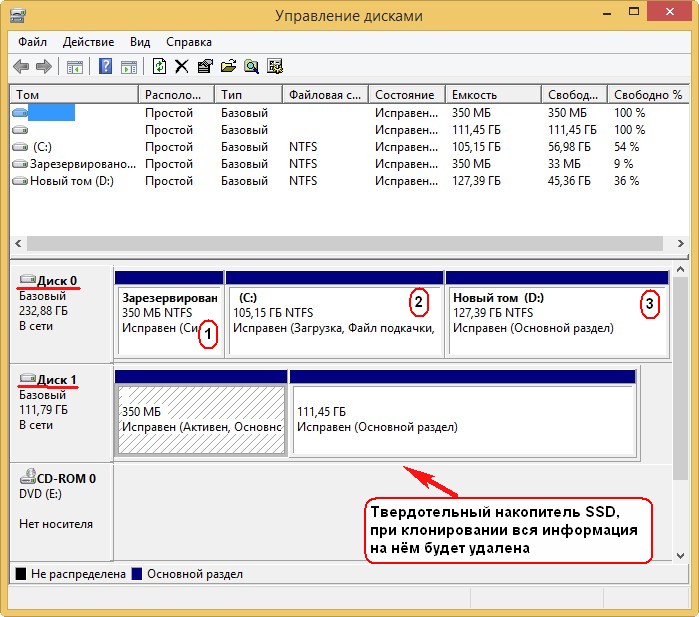
Диск 1. Твердотельный накопитель SSD, при клонировании вся информация на нём будет удалена


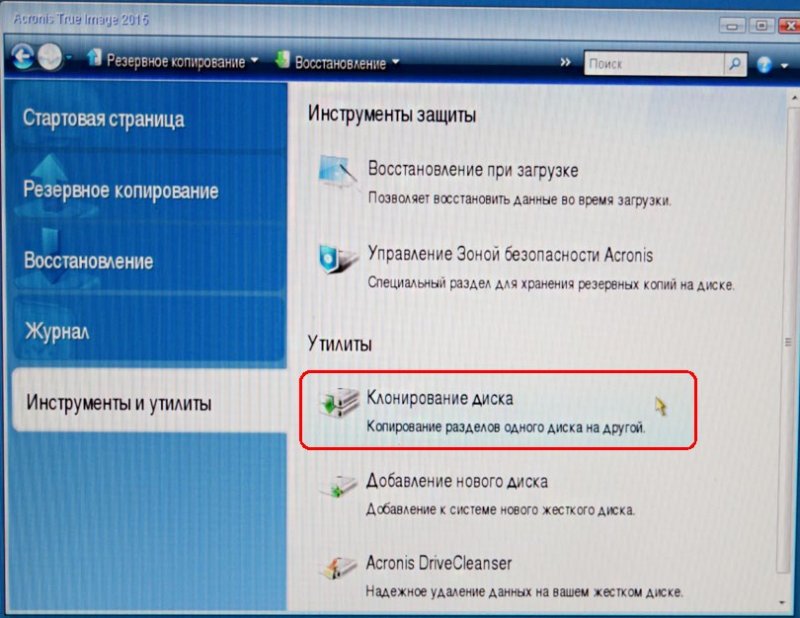
Автоматический (рекомендуется) и Далее
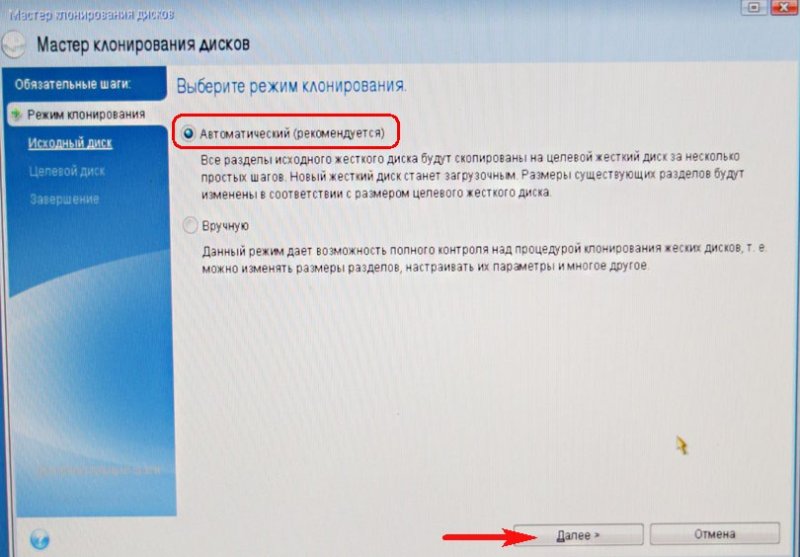
Выделяем левой мышью Исходный диск (диск, с которого нужно клонировать операционную систему Win 8.1), в нашем случае простой жёсткий Диск 3 MAXTOR STM 3250310AS и жмём Далее.
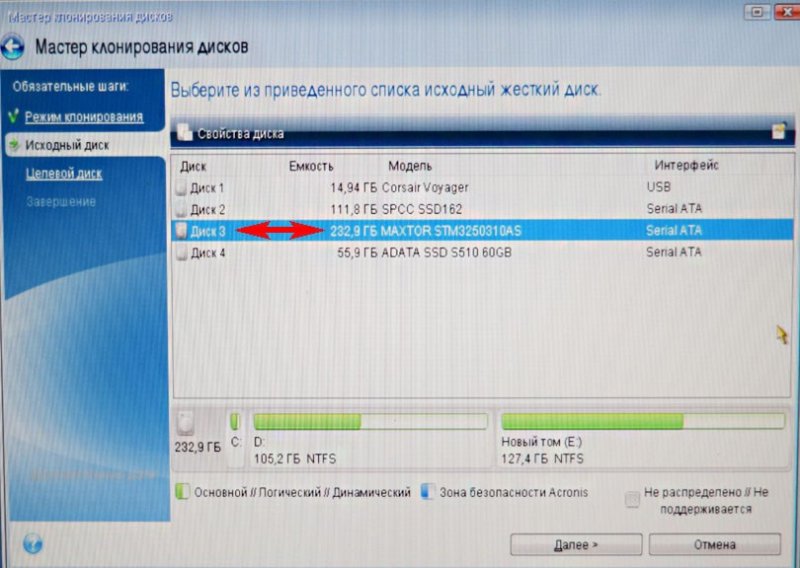
Выделяем левой мышью Целевой диск (диск, на который нужно клонировать операционную систему Win 8.1), в нашем случае твердотельный накопитель SSD Silicon Power и Далее
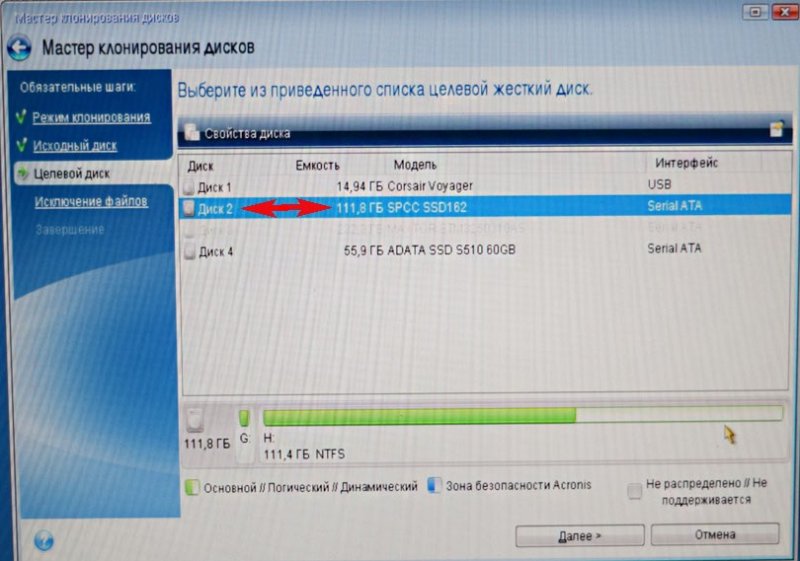
Acronis выводит предупреждение «Выбранный целевой жёсткий диск содержит разделы на которых могут храниться данные. Для подтверждения удаления всех разделов на целевом жёстком диске нажмите ОК». Жмём ОК и Далее.

Окно Исключить по файлам и папкам .
В данном окне программа Acronis True Image 15 нам говорит, что для клонирования информации с Исходного диска на Целевой нам нужно на Исходном диске исключить 23, 72 ГБ файлов. Исключать файлы нельзя с первого раздела (Зарезервировано системой), так как там находятся файлы загрузки Windows 8.1. Также нежелательно исключать файлы с диска с установленной Windows 8.1. Диску с установленной операционной системой Windows 8.1 здесь присвоена буква (D:), если нажать на неё левой мышью, то откроются файлы операционной системы.
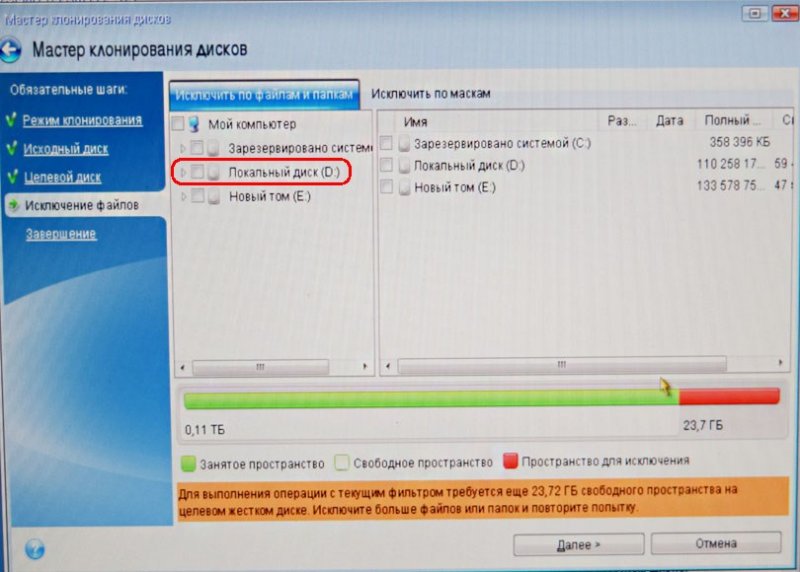

Значит исключать файлы мы будем с диска (E:).
Внимание : Друзья, Вы можете просто исключить из клонирования весь этот диск (E:), в результате на твердотельный накопитель будет клонирован Диск C: (Зарезервировано системой) содержащий файлы загрузки операционной системы и ещё диск (D:) содержащий файлы Windows 8.1, но Вы можете выбрать вариант посложнее. Раскроем диск (E:) и выберем на нём ненужный файл или папку
К примеру, на этом диске мне давно мозолит глаза виртуальный жёсткий диск NewVirtualDisk1.vdi, он мне давно не нужен и объём у него около 50 ГБ, давайте исключим из клонирования его, отмечаем этот виртуальный диск галочкой. Программа Acronis True Image 15 начинает заново просчёт пространства для клонирования.
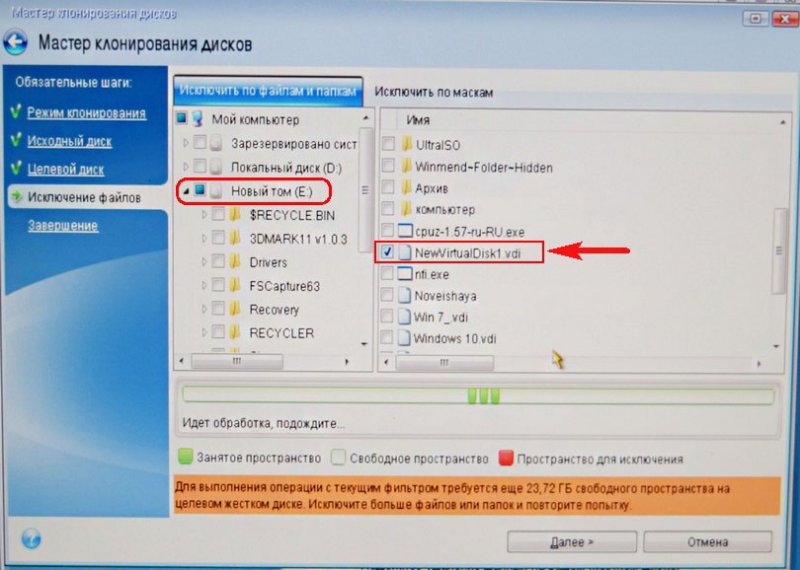
Как видите, после исключения файла, у нас осталось ещё 30 ГБ свободного места. Нажмём Далее
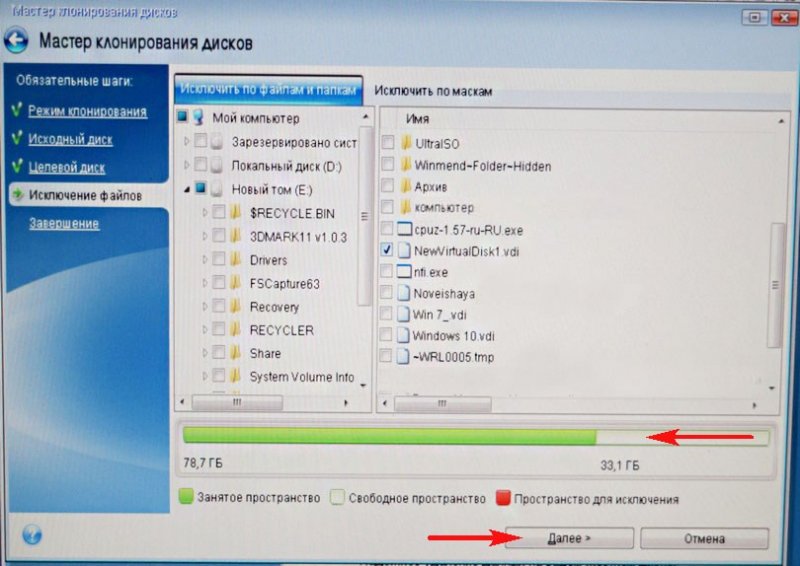
Если сейчас нажать Приступить, то начнётся процесс клонирования точно так, как показано в этом окне.
До — то, что имеется на твердотельном накопителе сейчас и всё это будет удалено.
После — то, что будет на SSD после клонирования, то есть два маленьких раздела.
Хочу сказать, что лично мне такое положение вещей не нужно. Мне нужен на SSD диск скрытый раздел (Зарезервировано системой) содержащий файлы загрузки операционной системы и ещё диск (D:) содержащий файлы самой Windows 8.1

Поэтому я вернусь в окно Исключение файлов и отмечу галочкой весь диск (E:). Acronis True Image 15 начинает заново просчёт пространства для клонирования.
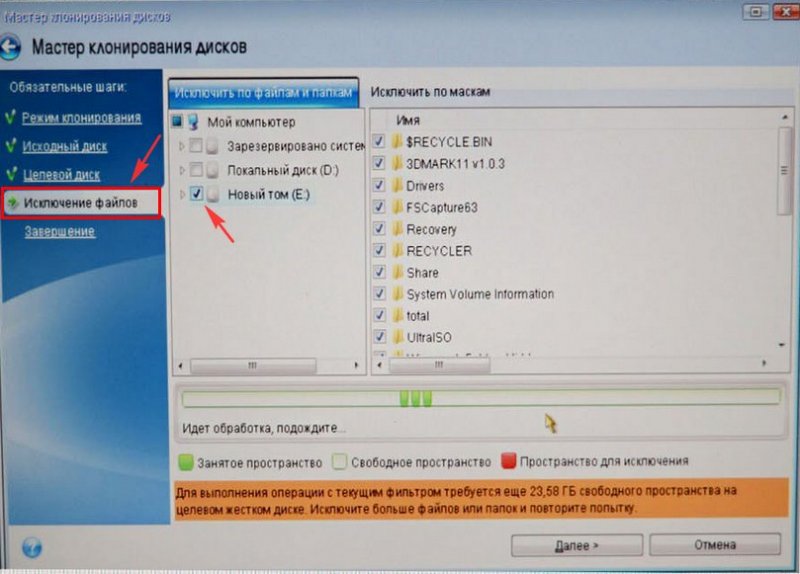
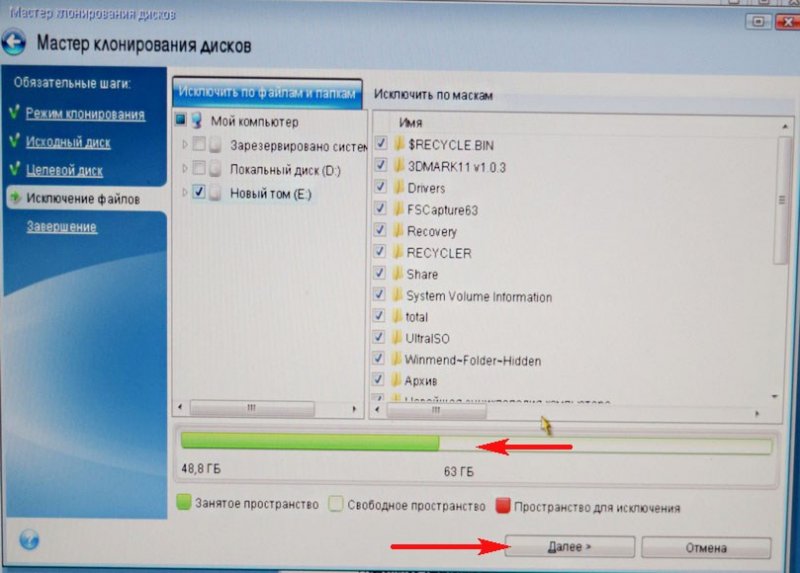
Друзья, обратите внимание на диск (E:), он всё рано будет создан, так как это операция клонирования накопителей, но диск (E:) будет абсолютно пустой. После клонирования мы его просто удалим в Управлении дисками, а образующееся нераспределённое пространство присоединим к диску C:, вот и всё
Приступить. Начинается процесс клонирования.
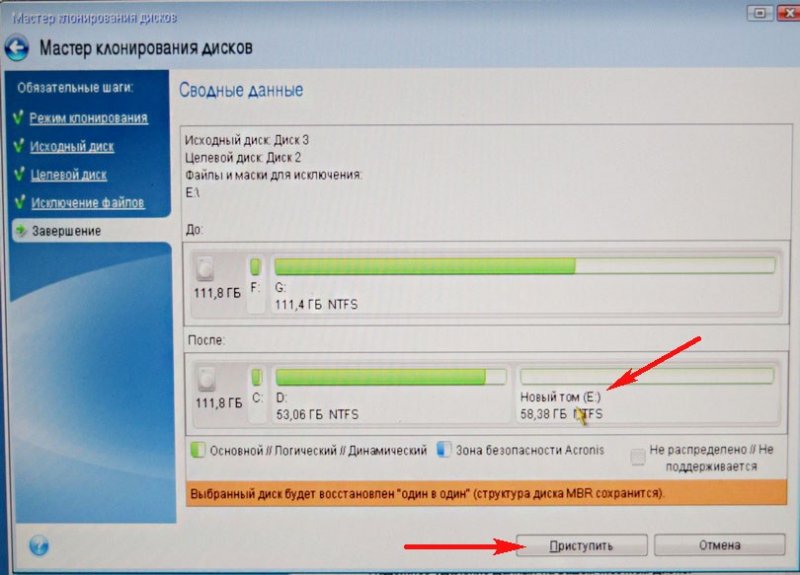

Операция «Клонирование диска» успешно завершена.

Перезагружаем компьютер и входим в загрузочное меню, выбираем для загрузки твердотельный накопитель SSD и загружаемся с него.
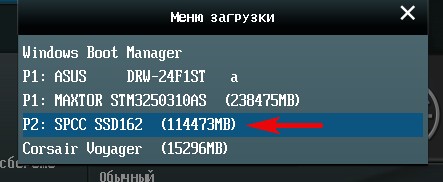
Клонированная Windows 8.1 прекрасно загружается. Активация с Windows не слетела. Идём в Управление дисками и видим такую картину.
С разделов на простом жёстком диске слетели буквы дисков, но их можно просто присвоить и всё.
На твердотельном накопителе SSD как и задумывали при клонировании имеется три раздела. Первый с файлами загрузки операционной системы. Второй диск C: с клонированной Windows 8.1. Третий диск D: совсем пустой.
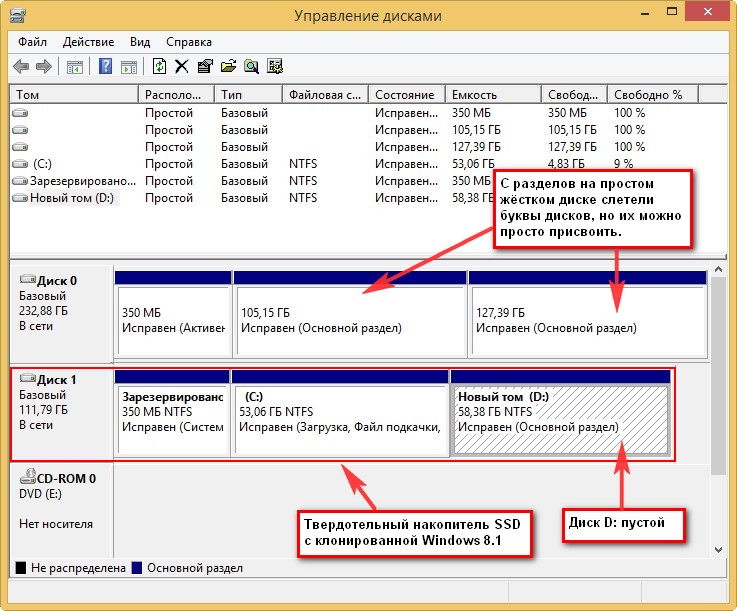
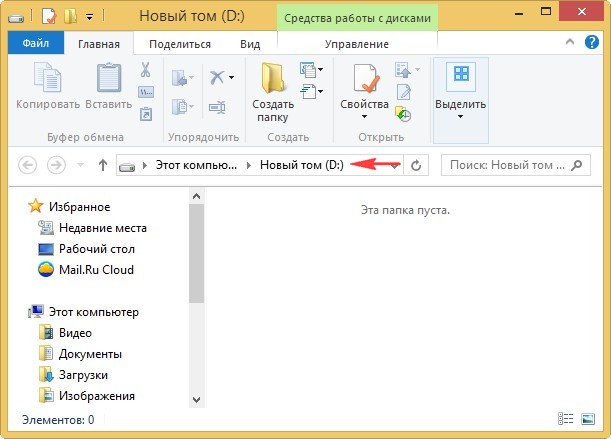
Удаляем диск D: и присоединяем нераспределённое пространство к диску C:.
Способ № 2: Перенос на SSD данных с HDD средствами программы Aomei
В случае если на компьютере не оказалось установленной и работающей утилиты Recovery, осуществить перенос данных в Windows 8 на жесткий диск SSD можно посредством программы Aomei . Заметим, что эта программка платная, однако разработчиками совершенно бесплатно предоставляется пользователям возможность ознакомиться с ее работой в пробный период. Что нужно? Да ничего особенного. Просто скачать и установить ее на свой компьютер с Windows 8. Займет этот тяжелый, как синий кит, процесс аж несколько минут, не больше.
После того как установка завершится, подключаем SSD и открываем программу Aomei. Появится вот такое окошко: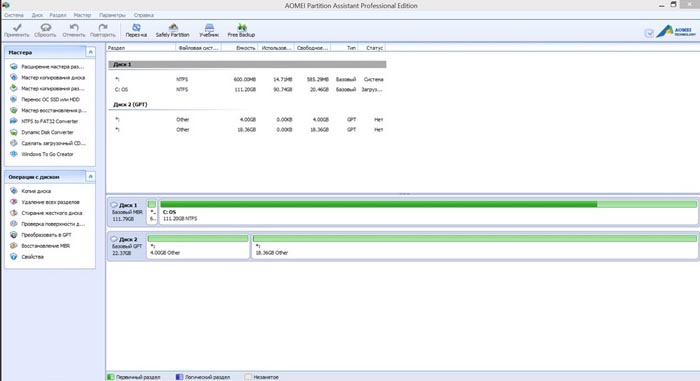
В нем находим в перечне необходимый для нас жесткий диск, наводим на него курсор мышки и кликаем по нему правой кнопочкой мышки. В перечне отыскиваем пункт «Удаление разделов» и жмем по нему левой кнопкой мышки: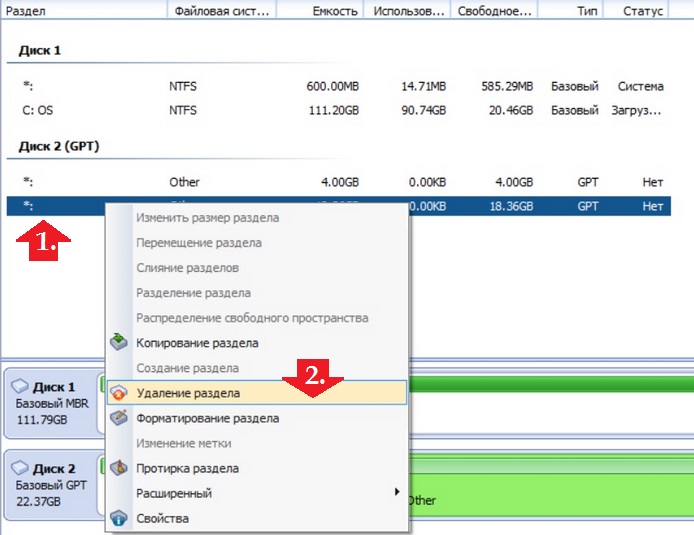
В итоге все данные на диске удалятся, и он будет готов к переносу Windows 8. После этого находим в окошке слева вкладку «Перенос…» и нажимаем по ней левой кнопкой мыши: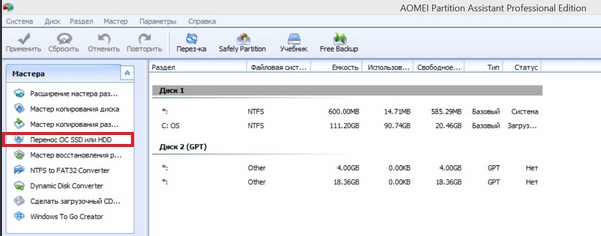
Должно появится приветственное окошко, которое оповестит о том, что начинается настройка и перенос данных с одного диска на другой. Не раздумывая (о чем тут думать?), жмем кнопку «Далее»:
После этого мастер установки предложит выбрать тот диск, на который будет выполняться перенос информации Windows 8 с HDD: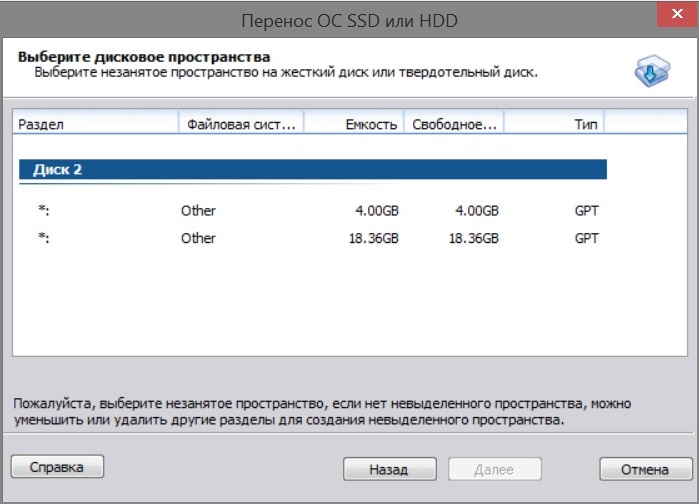
Для выбора диска достаточно навести на него курсор и нажать раз левой кнопочкой мышки. После этого нажимаем кнопку «Далее» и в новом окне «Завершить». В результате таких действий компьютер отправляется в перезагрузку и автоматически начинает перенос информации с диска на выбранный вами жесткий диск: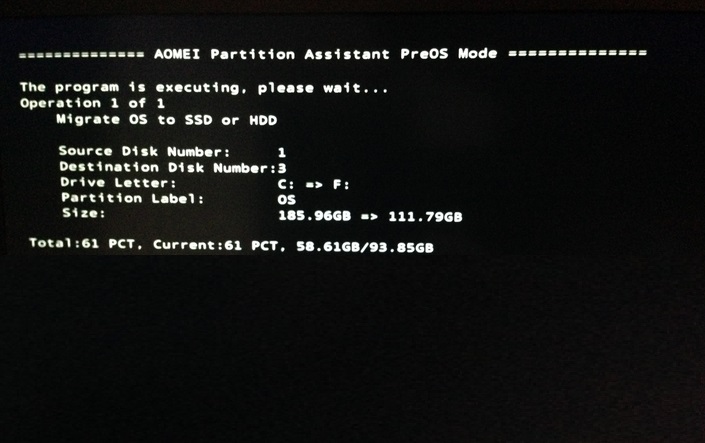
Длится такой процесс немного: ну, примерно 1 час. Что значит много? Ради такого дела и 3 часа можно потерпеть, разве не так? В любом случае после того как осуществится перенос материалов с диска на диск компьютер перезагрузится, а мы ловим момент и входим в Bios. Что нам нужно здесь, так это настройка запуска компьютера с нового жесткого диска. После этого ваш любимый ПК с установленным на нем Windows 8 перезагрузится и будет готов пахать как вол с новенького SSD. Вполне несложная установка, правда?
Подготовка SSD к применению образа
Задача сводится к созданию в Windows PE нового раздела
Для SSD важно правильное смещение, что позволит избежать снижения производительности и сокращения срока службы накопителя. Программа установки автоматически задает смещение 1024KB,
При создании разделов на чистом диске утилитой diskpart происходит то же самое, но в моих командах смещение задано явно во избежание случайностей.
Способ 2 — diskpart
Здесь минимальный набор разделов, который подходит для всех поддерживаемых ОС Windows (раздел Windows RE не создается). Последовательно выполняйте в консоли Windows PE перечисленные ниже команды. В них подразумевается, что на SSD будет создан один основной раздел, занимающий весь диск.
diskpart :: вывести список дисков list disk :: выбрать диск (вместо N укажите букву SSD) sel disk N :: очистить диск от разделов (стирает все данные) clean :: конвертировать диск в MBR convert mbr :: создать основной раздел со смещением 1024KB create partition primary align=1024 :: сделать раздел активным (нбх для загрузки с него) active :: отформатировать в NTFS, задать метку диска format fs=NTFS label="Windows" quick :: назначить букву разделу assign letter=W exit
Теперь все готово к тому, чтобы применить сохраненный образ к SSD.
Действия после клонирования
Система полностью готова к работе, но я рекомендую выполнить пару действий.
Выполните оценку производительности Windows
подскажет системе, что она установлена на твердотельный накопитель. Как следствие, Windows применит соответствующие настройки – начиная с отправки команд TRIM и заканчивая отключением дефрагментации SSD (обязательная ссылка для владельцев Windows 8).
Настройте диспетчер загрузки
Я не могу предусмотреть все возможные конфигурации мультизагрузки, но в любом случае по окончании процесса у вас в диспетчере загрузки будут отображаться две системы с одинаковыми названиями (старая и новая). Я приведу несколько примеров команд, которые могут вам пригодиться.
Информацию о системах, отображаемых на экране диспетчера загрузки, выводит команда bcdedit. В ее результатах идентификатор системы (ID) обозначается параметром identifier. Система, в которую вы загрузились в данный момент, всегда имеет идентификатор {current}.
В этих примерах подразумевается, что команды выполняются в новой системе.
Переименование записи новой системы
bcdedit /set {current} description “My New Windows”
Автоматическая загрузка в новую систему
bcdedit /default {current}
Удаление записи старой системы
bcdedit /delete ID
Если вам не удается загрузиться в клонированную систему или требуется помощь в настройке диспетчера загрузки, пишите сюда, следуя правилам темы.
Вам понадобятся…
Для начала давайте определимся с терминологией. Там, где вы видите фразы «установочный диск», «диск Windows PE», «диск восстановления», с равным успехом можно использовать как оптический диск (CD/DVD), так и съемный USB-диск (флэшку).
Итак, вам нужны:
- Среда Windows PE в любой форме. Это может быть:
- установочный диск Windows
- среда восстановления на диске восстановления, соответствующий операционной системе (см. инструкции или
- созданный вами диск Windows PE 3.1 или 4.0
Внешний или внутренний диск, на котором достаточного свободного пространства для сохранения сжатого образа системного раздела.
Умение загружаться в Windows PE и определяться с буквами дисков.
Утилита imagex той же разрядности, что и среда Windows PE. Утилита может находиться где угодно, за исключением раздела, который вы клонируете.
Почему imagex и где взять утилиту
С выходом Windows 8 утилита imagex получила статус устаревшей, а Microsoft теперь рекомендует использовать DISM. Однако imagex работает и еще поддерживается, в то время как для DISM вам потребуется создание загрузочного диска Windows PE с .NET Framework и PowerShell, что усложняет процесс.
Если вы предпочитаете графический интерфейс, есть Gimagex, но я стараюсь не добавлять посторонних факторов в процесс развертывания ОС. Утилиту imagex можно скачть в рамках ADK, установив только средства развертывания объемом около 50MB (спасибо, Семен Галкин). После установки вы найдете imagex в Program Files (x86)\Windows Kits.
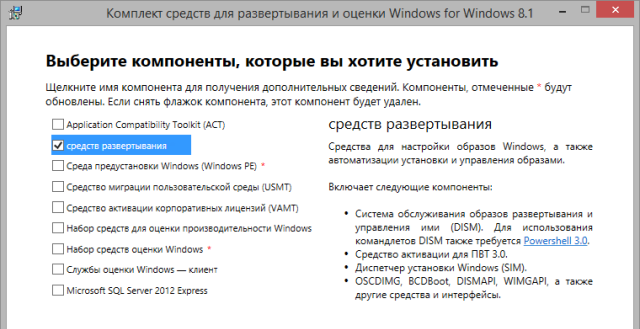
Раньше был альтернативный и весьма любопытный способ — можно было получить ссылку на утилиту по почте от Microsoft, запросив ее из статьи базы знаний KB2525084.
Настройка ОС после переноса
Подробнее о том, как настроить SSD-диск после установки на компьютер, описано в статье « ». В общем же нужно проверить следующие параметры:
- включена ли функция TRIM ;
- отключена ли дефрагментация диска (она не нужна из-за особенностей работы твердотельных накопителей);
- отключена ли индексация файлов.
Что касается файла гибернации, многие советуют отключить его, чтобы уменьшить количество записываемой на SSD-диск информации для продления его «жизни». Я его отключать не стал, поскольку часто пользуюсь этим режимом в работе. Но вы можете сделать так, как считаете нужным.
Учтите, что ввиду тех настроек, которые были заданы мною при клонировании, на твердотельном накопителе будут созданы диски, как это было на HDD. Объединить их можно в утилите Управление дисками.
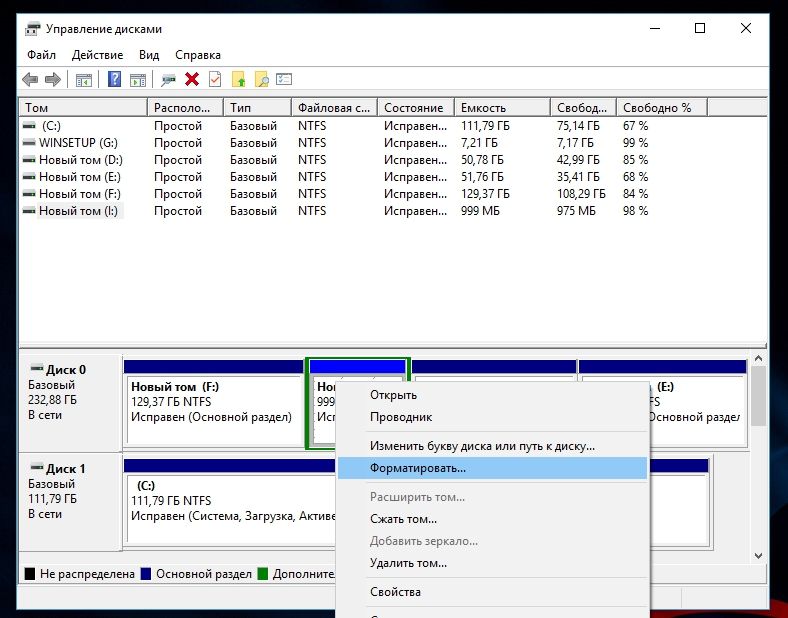
Удалите файлы Windows 10, размещенные на HDD, отформатировав этот диск. Это исключит путаницу в дальнейшем и освободит пространство для хранения файлов.
Что делать, если при создании образа оба диска были подключены
Выше я предупреждал, что лучше этого не делать. В таком случае в клонированной системе перепутываются буквы дисков, хотя это несложно исправить в реестре (спасибо читателю Артему за дополнение). Вот какая картина наблюдается после загрузки в клонированную ОС. Система загружена с диска D, а профили и программы запускаются с диска C.
Чтобы исправить это, нужно переименовать буквы дисков в реестре. Фактически, надо поменять местами буквы в именах параметров реестра, соответствующих проблемным дискам (значения трогать не надо).
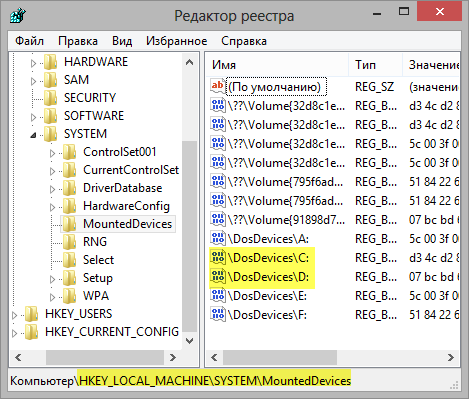
В этом примере надо сначала переменовать \DosDevices\C: в \DosDevices\K:, после чего освободится имя для переименования диска D.
Итоги
Мы разобрались как перенести Windows 7/8/10 на SSD
или другой жёсткий диск с помощью программ Paragon Migrate OS to SSD или AOMEI Partition Assistant Home Edition. С помощью первой это сделать легче. Если после переноса Windows не загружается, или есть ещё какие-то проблемы, то можно попробовать использовать вторую программу.
Смотрите обещанное видео по переносу Windows с помощью программы Paragon
Вариант с не пустым диском
Работа с программой AOMEI Partition Assistant Home Edition
(56 голосов, в среднем: 4.5 из 5)
Алексей Виноградов
,
2016-01-26
Отредактировано: 2017-04-05
Александр
2 месяца назад
Ответить
Алексей Виноградов
2 месяца назад
Ответить
Сергей
6 месяцев назад
Ответить
Алексей Виноградов
6 месяцев назад
Ответить
Сергей
6 месяцев назад
Ответить
Алексей Виноградов
6 месяцев назад
Ответить
Денис
6 месяцев назад
Ответить
Алексей Виноградов
6 месяцев назад
Ответить
Славий
1 год назад
Ответить
виталий
2 года назад
Ответить
Алексей Виноградов
2 года назад
Ответить
Владимир
2 года назад
Ответить
Алексей Виноградов
2 года назад
Ответить
grunt
2 года назад
Ответить
Алексей Виноградов
2 года назад
Ответить
евгений
3 года назад
Ответить
Анастасия
3 года назад
Ответить
Алексей Виноградов
3 года назад
Ответить
евгений
3 года назад
Ответить
Алексей Виноградов
3 года назад
Ответить
Алекс
3 года назад
Ответить
Алексей Виноградов
3 года назад
Ответить
Егор
3 года назад
Ответить
Алексей Виноградов
3 года назад
Ответить
Гиёом
3 года назад
Ответить
Артур
3 года назад
Ответить
Алексей Виноградов
3 года назад
Ответить
Виктор
4 года назад
Ответить
-
Алексей Виноградов
4 года назадОтветить
-
Виктор
4 года назадОтветить
Виктор
4 года назадОтветить
-
Алексей Виноградов
4 года назадОтветить
Виктор
4 года назад
Алексей Виноградов
4 года назад
-
-
Виктор
4 года назад
Ответить
Алексей Виноградов
4 года назад
Ответить
Алексей
4 года назад
Ответить
Алексей Виноградов
4 года назад
Ответить
Снежана
4 года назад
Ответить
-
Алексей Виноградов
4 года назадОтветить
-
Снежана
4 года назадОтветить
Алексей Виноградов
4 года назад
Ответить
-
Сергей
4 года назад
Ответить
Алексей Виноградов
4 года назад
Ответить
Артём
4 года назад
Ответить
-
Алексей Виноградов
4 года назадОтветить
Артём
4 года назад
Ответить
Владимир
4 года назад
Ответить
Алексей Виноградов
4 года назад
Ответить
Леонид
4 года назад
Ответить
Игорь
4 года назад
Ответить
Алексей Виноградов
4 года назад
Ответить
Владимир
4 года назад
Ответить
Алексей Виноградов
4 года назад
Ответить
Владимир
4 года назад
Ответить
МИХАИЛ
4 года назад
Ответить
Алексей Виноградов
4 года назад
Ответить
Михаил
4 года назад
Ответить
Алексей Виноградов
4 года назад
Ответить
Василий
4 года назад
Ответить
Алексей Виноградов
4 года назад
Ответить
Serg
4 года назад
Ответить
Алексей Виноградов
4 года назад
Ответить
Олександр
4 года назад
Ответить
Геннадий
5 лет назад
Ответить
Алексей Виноградов
5 лет назад
Ответить
Бахтияр
5 лет назад
Ответить
Алексей Виноградов
5 лет назад
Ответить
владимир
5 лет назад
Ответить
Алексей Виноградов
5 лет назад
Ответить
Pavel
5 лет назад
Ответить
-
Алексей Виноградов
5 лет назадОтветить
-
Олег
5 лет назадОтветить
-
Алексей Виноградов
5 лет назадОтветить
Олег
5 лет назад
Алексей Виноградов
5 лет назад
-
-
Pavel
5 лет назад
Ответить
Pavel
5 лет назад
Ответить
Алексей Виноградов
5 лет назад
Ответить
Юрий
5 лет назад
Ответить
Алексей Виноградов
5 лет назад
Ответить
Степан
5 лет назад
Ответить
Алексей Виноградов
5 лет назад
Ответить
Алексей
5 лет назад
Ответить
-
Алексей Виноградов
5 лет назадОтветить
Алексей
5 лет назад
Ответить
Сергей
5 лет назад
Ответить
Владимир
5 лет назад
Ответить
Алексей Виноградов
5 лет назад
Ответить
Светлана
5 лет назад
Ответить
Алексей Виноградов
5 лет назад
Ответить
daalay
5 лет назад
Ответить
Алексей Виноградов
5 лет назад
Ответить
Владимир
5 лет назад
Ответить
Владислав
5 лет назад