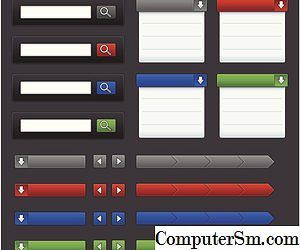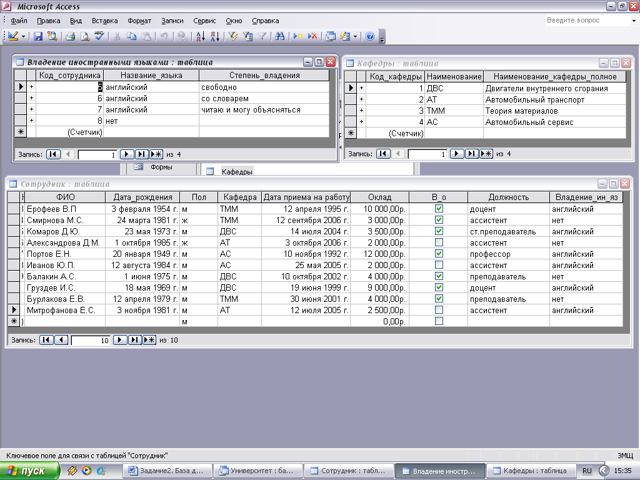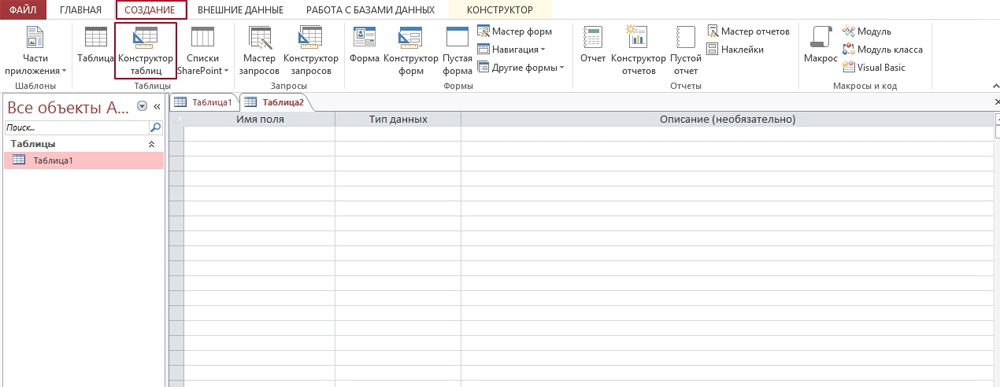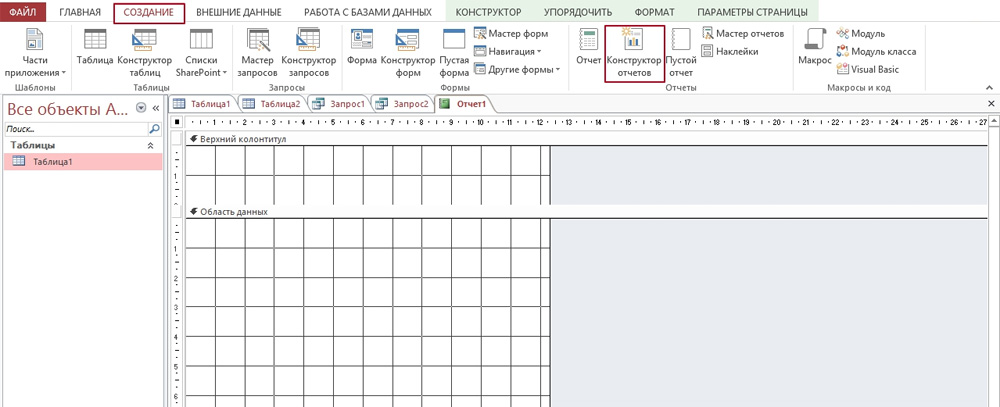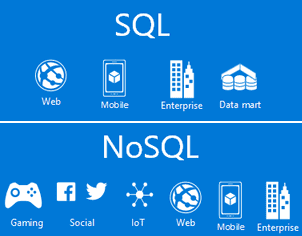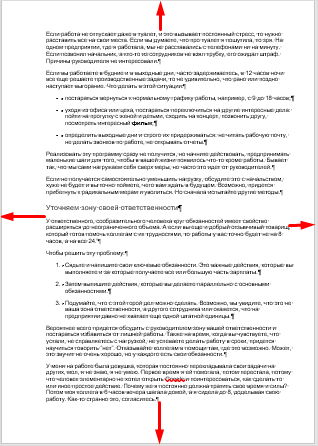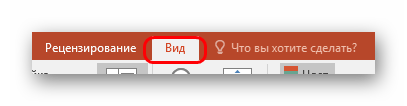Субд ms access. ключевые поля. определение и редактирование связей между таблицами
Содержание:
- Ключевое поле таблицы MS Access, его назначение, способы задания
- Свойство «Размер поля»
- Изменение линий сетки
- Добавление поля подстановки или поля списка значений в веб-приложении Access
- Access. Связи между таблицами. Ключевые поля
- Когда какой тип данных использовать?
- Создание запроса с несколькими таблицами
- Как сделать список в access?
- Вычисляемые поляв запросе БД Access 2003
- 2.4. Microsoft Access 2007
- Вставка рисунка или объекта
- Условия отбора записей — Базы данных
Ключевое поле таблицы MS Access, его назначение, способы задания
База данных может состоять из нескольких таблиц, содержащих различную информацию. Эти таблицы связаны между собой каким-либо определённым полем, называемым ключевым полем.
Ключевое поле позволяет однозначно идентифицировать каждую запись таблицы, т.е. каждое значение этого поля отличает одну запись от другой.
Для Access обязательным является определение ключевого поля для таблицы. Для его определения достаточно выделить поле и выбрать команду Ключевое поле меню Правка. Если требуется определить составной ключ, но необходимо выделить требуемые поля при нажатой клавише Ctrl, а затем выбрать командуКлючевое поле. При определении ключевого поля автоматически создается уникальный индекс, определяющий физический порядок записей в таблице. Этот индекс является первичным индексом для таблицы и имеет зарезервированное имяPrimaryKey. Для составных ключей существенным может оказаться порядок образующих ключ полей, так как упорядочение записей будет проводиться вначале по первому полю, затем по второму и т.д. Для внешних полей при создании связи также происходит автоматическое создание индекса (в данном случае вторичного).
Связи между таблицами дают возможность совместно использовать данные из различных таблиц. Например, одна таблица содержит информацию о профессиональной деятельности сотрудников предприятия (таблица Сотрудник), другая таблица — информацию об их месте жительства (таблица Адрес). Допустим, на основании этих двух таблиц необходимо получить результирующую таблицу, содержащую поля Фамилия и инициалы, Должность и Адрес проживания. Причём полеФамилия и инициалы может быть в обеих таблицах, поле Должность — в таблице Сотрудник, а поле Адрес проживания — в таблице Адрес. Ни одно из перечисленных полей не может являться ключевым, т. к. оно однозначно не определяет каждую запись.
В качестве ключевого поля в этих таблицах можно использовать поле Код типаСчётчик, автоматически формируемое Access при создании структуры таблицы, или в каждой таблице задать поле Табельный номер, по которому затем связать таблицы. Таблицы при этом будут связаны так называемым реляционным отношением. Последовательность действий пользователя при создании таблиц Сотрудник и Адрес.
Виды индексированных полей в MS Access, примеры
Свойство «Индексированное поле» (Indexed) определяет индекс, создаваемый по одному полю. Индекс ускоряет выполнение запросов, в которых используются индексированные поля, и операции сортировки и группировки. Например, если часто выполняется поиск по полю «Фамилия» в таблице «Сотрудники», следует создать индекс для этого поля.
Значение данного свойства можно задать только в окне свойств в режиме конструктора таблицы. Индекс по одному полю может быть определен путем установки свойства Индексированное поле (Indexed). Кроме того, можно выбрать команду Индексы в меню Вид или нажать кнопку «Индексы» на панели инструментов. Будет открыто окно индексов.
Вкладка Подстановка на бланке свойств поля используется для указания элемента управления, используемого по умолчанию для отображения поля. После выбора элемента управления на вкладке Подстановка выводятся все дополнительные свойства, необходимые для определения конфигурации элемента управления. MicrosoftAccess задает значения этих свойств автоматически, если в режиме конструктора таблицы для поля в столбце «Тип данных» выбирается «Мастер подстановок». Значения данного свойства и относящиеся к нему типы элементов управления влияют на отображение поля как в режиме таблицы, так и в режиме формы.
Рассмотрим некоторые из этих дополнительных свойств:
Свойство «Тип элемента управления»(DisplayControl) содержит раскрывающийся список типов элементов управления, доступных для выбранного поля. Для полей с типами «Текстовый» или «Числовой» для данного свойства возможен выбор поля, списка или поля со списком. Для логических полей возможен выбор поля, поля со списком или флажка.
Свойства «Тип источника строк» (RowSourceType), «Источник строк» (RowSource) определят источник данных для списка или поля со списком. Например, для того чтобы вывести в строках списка данные из запроса «Список клиентов», следует выбрать для свойства Тип источника строк значение «Таблица/запрос» и указать в свойстве Источник строк имя запроса «Список клиентов». Если список должен содержать небольшое число значений, которые не должны изменяться, можно выбрать в свойстве Тип источника строк (RowSourceType) «Список значений» и ввести образующие список значения в ячейку свойства Источник строк (RowSource). Элементы списка отделяются друг от друга точкой с запятой.
Дата добавления: 2018-02-28 ; просмотров: 830 ; ЗАКАЗАТЬ РАБОТУ
Свойство «Размер поля»
После создания поля и указания типа данных для него можно настроить дополнительные свойства поля. Набор доступных дополнительных свойств зависит от типа данных поля. Например, вы можете настроить размер текстового поля с помощью свойства Размер поля.
Для числовых и денежных полей свойство Размер поля особенно важно, поскольку определяет диапазон значений поля. Например, одноразрядное числовое поле может содержать только целые числа в диапазоне от 0 до 255
Свойство Размер поля определяет также, сколько места на диске занимает каждое значение числового поля. В зависимости от размера поля число может занимать 1, 2, 4, 8, 12 или 16 байт.
Примечание: В полях MEMO и текстовых полях возможны значения переменных размеров. Для этих типов данных свойство Размер поля задает максимальный размер доступного пространства для одного значения.
Дополнительные сведения о свойствах полей и той роли, которую они выполняют для различных типов данных, см. в разделе Справочные сведения о типах данных. Ознакомьтесь также со статьей Задание размера поля.
Изменение линий сетки
Другим способом Access упрощает чтение ваших таблиц путем добавления линий сетки, которые отмечают границы каждой ячейки. Gridlines(линии сетки) — это тонкие линии, которые появляются между каждой ячейкой, строкой и столбцом таблицы. По умолчанию сетчатые линии темно-серого цвета и появляются со всех сторон ячейки, но вы можете изменить их цвет или скрыть нежелательные линии сетки.
Чтобы настроить отображение линий сетки:
- 1. Выберите вкладку «Главная» и найдите группу форматирования текста.
- 2. Щелкните стрелку раскрывающегося списка Gridlines.
- 3. Выберите линии сетки, которые вы хотите отобразить. Вы можете выбрать горизонтальные линии сетки между строками, вертикальными градиентами между столбцами, обоими типами линий сетки или вообще ничем.
- 4. Строки сетки на вашем столе будут обновлены.
Добавление поля подстановки или поля списка значений в веб-приложении Access
Важно Корпорация Майкрософт больше не рекомендует создавать и использовать веб-приложения Access в SharePoint. В качестве альтернативного средства для бизнес-решений, не требующих дополнительного программирования и работающих в браузере и на мобильных устройствах, рекомендуется использовать Microsoft PowerApps
Поле подстановки используется для поиска в одной таблице значений, которые можно использовать в другой таблице. Поле подстановки может служить источником значений для раскрывающегося списка и использоваться для упрощения ввода данных в поле. Пусть, например, вы хотите создать список 50 штатов США, чтобы пользователи могли выбирать штат в списке, а не вводить его название. С помощью мастера подстановок в Access можно создать поле подстановки для названия штата.
Access. Связи между таблицами. Ключевые поля
|
|
Когда какой тип данных использовать?
Тип данных поля можно рассматривать как набор характеристик, которые применяются ко всем значениям в этом поле. Например, значения в текстовом поле могут содержать только буквы, цифры и некоторые знаки пунктуации. Кроме того, текстовое поле может содержать не более 255 символов.
Совет: Иногда все выглядит так, как будто данные в поле имеют один тип, а на самом деле это данные другого типа. Например, поле вроде бы содержит числовые значения, но на самом деле это текстовые значения, представляющие номера комнат. Часто для сравнения или преобразования значений с разными типами данных используются выражения.
В таблицах ниже показаны форматы, доступные для каждого типа данных, и описаны результаты форматирования.
Основные типы
Короткие буквенно-цифровые значения, например фамилия или почтовый адрес. Помните, что начиная с версии Access 2013, текстовый тип данных переименован в Краткий текст.
Числовой, Большое число
Числовые значения, например расстояния. Помните, что для денежных значений есть отдельный тип данных.
Значения «Да» и «Нет», а также поля, содержащие только одно из двух значений.
Значения даты и времени с 100 по 9999 годы.
Текст или сочетание текста и чисел, которые отформатированы с помощью элементов управления цветом и шрифтом.
Результаты вычисления. Вычисление может ссылаться на другие поля в той же таблице. Вычисления создаются с помощью построителя выражений. Вычисляемые поля впервые появились в Access 2010.
Вложенные изображения, файлы электронных таблиц, документы, диаграммы и другие файлы поддерживаемых типов в записях базы данных (как и в сообщениях электронной почты).
Текст или сочетание текста и чисел, сохраненное как текст и используемое в качестве адреса гиперссылки.
Длинные блоки текста. Типичный пример использования поля MEMO — подробное описание продукта. Помните, что начиная с версии Access 2013, тип данных MEMO переименован в «Длинный текст».
Список значений, которые получены из таблицы или запроса, или набор значений, которые вы указали при создании поля. Запускается мастер подстановок, с помощью которого можно создать поле подстановки. В зависимости от выбора, сделанного в мастере, данные в поле подстановки могут иметь текстовый или числовой тип.
У полей подстановки есть дополнительный набор свойств, которые находятся на вкладке Подстановка в области Свойства поля.
Примечание: В файлах формата MDB недоступны вложения и вычисляемые данные.
Числовой
Числа без дополнительного форматирования (точно в том виде, в котором хранятся).
Обычные денежные значения.
Обычные денежные значения в формате ЕС.
Числовые данные с десятичными знаками.
Значения в процентах.
Дата и время
Краткий формат даты
Дата в кратком формате. Зависит от региональных параметров даты и времени. Например, 14.03.2001 для России.
Средний формат даты
Дата в среднем формате. Например, 03-апр-09 для России.
Длинный формат даты
Дата в длинном формате. Зависит от региональных параметров даты и времени. Например, 14 марта 2001 г. для России.
Время только в 12-часовом формате, который будет соответствовать изменениям в региональных параметрах даты и времени.
Средний формат времени
Время в 12-часовом формате, после которого указываются символы AM (до полудня) или PM (после полудня).
Время только в 24-часовом формате, который будет соответствовать изменениям в региональных параметрах даты и времени.
Создание запроса с несколькими таблицами
Теперь, когда мы запланировали наш запрос, мы готовы его спроектировать и запустить. Если вы создали письменные планы для своего запроса, обязательно обращайтесь к ним часто в процессе разработки запроса.
Чтобы создать запрос с несколькими таблицами:
- Выберите команду « Конструктор запросов» на вкладке « Создать » на ленте.
В появившемся диалоговом окне « Показать таблицу » выберите каждую таблицу, которую вы хотите включить в свой запрос, затем нажмите « Добавить» . После того, как вы добавили все нужные таблицы, нажмите « Закрыть» . Когда мы планировали наш запрос, мы решили, что нам нужна информация из таблицы Customers и Orders , поэтому мы добавим их.
Таблицы появятся в панели «Связывание объектов» , которая связана линией соединения . Дважды щелкните тонкий раздел линии соединения между двумя таблицами, чтобы изменить направление соединения.
Регистрация Свойства диалоговое окно. Выберите вариант, чтобы выбрать направление вашего соединения.
- Выберите вариант 2: для объединения слева направо . В нашем запросе левая таблица — таблица Customers , поэтому выбор этого означает, что все наши клиенты, которые соответствовали нашим критериям местоположения, независимо от того, разместили ли они заказ, будут включены в наши результаты. Мы не хотим выбирать этот вариант для нашего запроса.
- Выберите вариант 3: для запроса справа налево . Поскольку наш правильный стол является нашей таблицей Orders , выбор этого параметра позволит нам работать с записями для всех заказов и только для клиентов, разместивших заказы. Мы выберем этот вариант для нашего запроса, потому что это именно те данные, которые мы хотим видеть.
В окнах таблицы дважды щелкните имена полей, которые вы хотите включить в свой запрос. Они будут добавлены в дизайнерскую сетку в нижней части экрана.
В нашем примере мы будем включать большинство полей из таблицы Customers : имя , фамилия , адрес , город , штат , почтовый индекс и номер телефона . Мы также будем включать идентификационный номер из таблицы Orders .
Установите критерии поля , введя требуемые критерии в строке критериев каждого поля. Мы хотим установить два критерия:
- Во-первых, чтобы найти клиентов, которые не живут в Роли, мы будем вводить Not In («Raleigh») в поле City.
- Во-вторых, чтобы найти клиентов , которые имеют телефонный номер , начинающийся с кодом 919 , мы вводим Like ( «919 *») в номер телефона поле.
После того, как вы установили критерии, запустите запрос, нажав команду « Выполнить» на вкладке « Дизайн запросов ».
Результаты запроса будут отображаться в представлении Datasheet запроса , которое выглядит как таблица. Если вы хотите, сохраните запрос, нажав команду « Сохранить» на панели быстрого доступа. Когда появится запрос на его имя, введите нужное имя и нажмите «ОК» .
Новые статьи
- Проектирование собственной базы данных в Access — 21/08/2018 15:16
- Форматирование форм в Access — 21/08/2018 15:11
- Создание форм в Access — 21/08/2018 15:05
- Изменение таблиц в Access — 21/08/2018 14:58
- Дополнительные параметры отчета в Access — 21/08/2018 14:48
- Создание отчетов в Access — 21/08/2018 14:42
- Дополнительные параметры дизайна запроса в Access — 21/08/2018 14:36
Предыдущие статьи
- Сортировка и фильтрация записей в Access — 21/08/2018 04:37
- Работа с формами в Access — 21/08/2018 04:25
- MS Access — Работа с таблицами, создание, удаление, настройка внешнего вида — 20/04/2018 17:18
- MS Access — Управление базами данных и объектами — 30/03/2018 16:18
- Начало работы в Access. Знакомство с Access 2010 — 10/02/2018 18:24
- MS Access: Введение в объекты — Таблицы, формы, запросы и отчеты — 07/02/2018 08:32
- MS Access: Что такое база данных? Отличие Access от Excel. — 03/02/2018 18:18
Как сделать список в access?
Довольно распространена ситуация, когда выбор значения из одного списка должен приводить к обновлению второго, подчинённого списка, недавно я описывал такую реализацию на PHP, а теперь вот понадобилась в Access.
Если упростить задачу, то в базе хранится информация о сотрудниках предприятия, работающих в нескольких отделах, при этом в каждом отделе есть свой набор должностей. Поскольку и у отдела, и у должности есть свои атрибуты (название, номер офиса для отдела, должностной оклад для должности и т.п.), целесообразно вынести информацию об отделах и должностях в отдельные таблицы. С другой стороны, сотрудник работает и в отделе, и на должности, так что получается следующая схема данных:

«Примечания» здесь добавлены просто для иллюстрации отношения «один к одному» как связи между двумя ключами.
Теоретически сотрудник может переводиться как на другую должность в рамках отдела, так и в другой отдел, что приведёт к необходимости выбрать должность из списка должностей нового отдела. То есть, по выбору для сотрудника нового отдела из верхнего списка, должен обновляться и нижний список «Наименование должности»:

Как решить эту типовую задачу, мы и поговорим.
1. Источником записей формы «Сотрудники» делаем соответствующую таблицу, форму можно сгенерировать мастером, а затем удалить из неё поля «Код отдела» и «Код должности».
2. Вместо первого поля, включив кнопку «Мастера» на панели элементов Access, сгенерируем список, выводящий вместо кодов названия отделов. Сделать это можно так:
- форма выведена в режиме конструктора, нажимаем кнопку «Поле со списком», показываем мышкой границы будущего списка. По отпускании кнопки мыши появится окно «Мастер создания полей со списком»;
- выбираем «Объект будет использовать значения из таблицы или запроса», жмём «Далее»;
- выбираем таблицу «Отделы», жмём «Далее»;
- переносим оба поля таблицы отделов в №выбранные поля» (кнопкой >>), жмём «Далее»;
- убеждаемся, что список виден, а галочка «Скрыть ключевой столбец» включена, жмём «Далее»;
- выбираем «Сохранить в поле:» и поле «КодОтдела», жмём «Далее»; задаём подпись к списку и жмём «Готово».
3. С помощью конструктора запросов составляем следующий запрос:
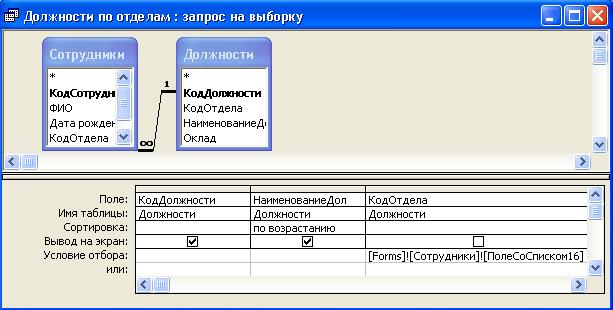
Здесь «ПолеСоСписком16» — наименование компоненты верхнего списка.
4. Аналогично с помощью мастера делаем второй список, указав источником строк наш запрос, а выбор сохраняя в поле КодДолжности таблицы Сотрудники, получается вот такое окно свойств второго списка:

Увидеть это окно можно, щёлкнув правой кнопкой мыши на втором списке и выбрав «Свойства».
5. Теперь самое главное. В списке компонент выбираем «Форма» вместо имени поля со списком, выбираем вкладку события, событие Текущая запись, щёлкаем по кнопке с многоточием, подтверждаем, что нам нужен построитель программы, а не макроса или выражения:

Открылся редактор Visual Basic и появилась пустая функция с именем Form_Current . Пишем туда единственную строчку кода, которая обновит нижний список:
Здесь предполагается, что имя нижнего списка ПолеСоСписком20 .
6. Ту же самую строчку кода добавляем на событие «До обновления» верхнего списка, у меня получилось вот что:
7. Готово, теперь при выборе отдела из верхнего списка в нижний список подгружается список должностей этого отдела. Все остальные возможности приложения — стандартные и не потребуют написания кода.
Аналогично можно организовать любые другие 2 подчинённых списка на Access, когда при выборе значения из одного списка должны загружаться новые значения во второй список.
Ну и общие соображения по зависимым спискам в Access:
Если первый список не связан с полем источника записей формы, то обновление надо ставить в обработчик события BeforeUpdate («До обновления» в окне свойств конструктора формы в русских версиях Access-а), либо в AfterUpdate.
Если же первый список связан с полем источника записей формы, то обновление надо ставить в обработчик события Current («Текущая запись») формы и BeforeUpdate (AfterUpdate) первого списка.
Данный способ действует только для одиночной формы (на экране видно одну запись).
Обычно ленточные и табличные формы предназначены для поиска и просмотра, для ввода и редактирования — одиночная форма, поэтому в ней как раз и нужна фильтрация списков.
Вычисляемые поляв запросе БД Access 2003
2010-02-28
Владимир Ткаченко
В БД Microsoft Access вычисляемые поля могут быть созданы в запросе, форме или отчете.
Вычисляемые поля используются для различных целей, в том числе и для проведения расчетов, Для выполнения подсчетов в вычисляемые поля объектов базы данных Access вводят Выражения.
Выражения — это формулы аналогичные формулам Excel, но только вместо ссылок на ячейки в них используются имена полей. Ввод выражений возможен как вручную, так и с помощью Построителя выражений.
Выражения могут содержать следующие элементы:
- идентификаторы (имя поля и элемента управления, которые заключаются в квадратные скобки);
- операторы (арифметические, логические, сравнения и другие операторы);
- функции (готовые формулы, которые состоят из имени и аргумента, помещенного в круглые скобки)
- константы (элементы, которые не изменяются в Выражении, например Null, Истина, Ложь);
- значения (например, значения даты и времени, численные положительные или отрицательные значения).
Примеры Выражения:
- =/1,2, где «=» — опрератор, — имя поля, а 1,2 — значение;
- Date(), где Date — имя функции текущей даты, которая не имеет аргумента.
Рассмотрим создание вычисляемых полей в бланке запроса базы данных Access 2003. Для ввода Выражения в запрос его необходимо открыть в режиме Конструктора.
Чтобы создать вычисляемое поле в запросе (в существующем или вновь создаваемом запросе) открытого в режиме конструктора, необходимо ввести Выражение в строку Поле свободного столбца бланка запроса.
Рассмотрим создание вычисляемого поля в бланке запроса на примере базы данных Training_students_VP. Постановка задачи: в запросе на выборку (Запрос 3) создать поле, в котором должны отображаться итоговые оценки (ниже на 20% от полученных по результатам рейтинга). Для решения этой задачи откроем бланк «Запроса 3» в режиме конструктора (Рис. 1).
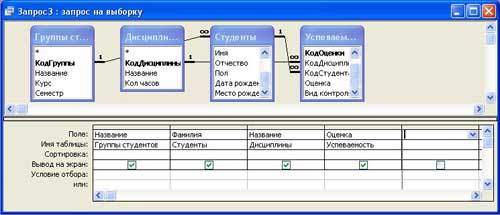 Рис. 1.
Рис. 1.
Для создания вычисляемого поля можно применить «Построитель выражений». Для этого надо установить курсор в свободное поле и выбрать на панели инструментов команду Построить (можно также воспользоваться контекстным меню), откроется окно Построитель выражений.
В верхней области построителя расположено текстовое поле выражения, предназначенное для записи выражения. Ниже поля выражения размещается строка с операторами. Три текстовых поля в нижней области используются для выбора элементов, которые могут быть вставлены в текстовое поле выражения. Выражение можно записать с клавиатуры или сформировать из готовых функций, операторов и других элементов.
Для поставленной задачи в Построитель можно ввести выражение =/1,2 с клавиатуры (Рис.2) и щелкнуть на кнопке ОК. 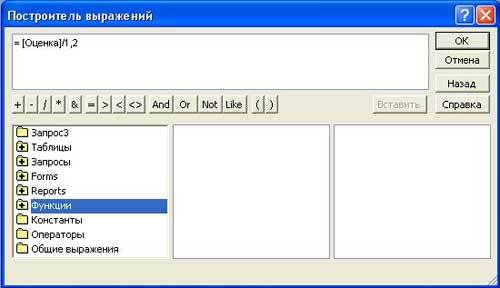 Рис. 2.
Рис. 2.
В результате в бланке запроса появится вычисляемое поле =/1,2
 Рис. 3.
Рис. 3.
Далее надо закрыть бланк запроса в режиме конструктора и открыть его в режиме таблицы. В таблице вычисляемое поле состоит из слова «Выражение» и цифры 1, которая показывает, каким по счету создано выражение. Необходимо также отметить, что результаты вычислений, отображаемые в записях, не отформатированы.
 Рис. 4.
Рис. 4.
С учетом вышеизложенного следует изменить название вычисляемого поля и отформатировать его. Для этого необходимо вернуться в режим конструктора и слово Выражение1 заменить на «Итог_оценка». Затем щелкнуть правой кнопкой мыши на вычисляемое поле и в контекстном меню выбрать команду Свойства, откроется диалоговое окно Свойства поля (Рис. 5)
 Рис. 5.
Рис. 5.
В окне Свойства поля установить формат, например Фиксированный и закрыть это окно. Затем закрыть запрос в режиме конструктора и открыть его в режиме таблицы. В результате на экране будет отображен запрос с отформатированным вычисляемым полем. Необходимо отметить, что значения вычисляемого поля не хранятся в базе данных, а являются результатом вычислений при формировании запроса.
2.4. Microsoft Access 2007
2.4.5. Создание запросов и поиск информации в базе данных
В СУБД Access 2007 можно создавать queries для отображения требуемых полей из записей одной или нескольких таблиц.
В СУБД Access 2007 применяются различные типы запросов: на выборку, на обновление, на добавление, на удаление, перекрестный query, выполнение вычислений, создание таблиц. Наиболее распространенным является query на выборку. Применяются два типа запросов: query по образцу (QBE) и query на основе структурированного языка запросов (SQL).
Запросы на выборку используются для отбора требуемой пользователю информации, содержащейся в нескольких таблицах. Они создаются только для связанных таблиц. Queries могут основываться как на нескольких таблицах, так и существующих запросах. СУБД Access 2007 включает такие средства создания запросов, как Мастер и Конструктор.
Кроме того, в СУБД Access 2007 существует множество средств для поиска и отображения информации, которая хранится в базе данных. Данные в таблицах можно отсортировать на основе любого поля или комбинации полей. Для извлечения из базы данных необходимых записей можно отфильтровать таблицу, применив средства фильтрации.
На скриншоте (рисунок 1) средства сортировки и фильтрации выделены скругленным прямоугольником красного цвета.
Рис. 1.
Рассмотрим создание запроса на выборку с помощью Конструктора
Для создания нового пустого запроса в режиме конструктора надо щелкнуть на пиктограмме Конструктор запросов (рисунок 2).
Рис. 2.
Откроется активное окно диалога Добавление таблицы (рисунок 3) на фоне неактивного окна «Запрос1». В этом окне можно выбрать таблицы и queries для создания новых запросов.
Рис. 3.
В окне Добавление таблицы следует выбрать несколько таблиц из представленного списка таблиц, на основе которых будет проводиться выбор данных, и щелкнуть на кнопке Добавить. После этого закрыть окно Добавление таблицы, а окно «Запрос1» станет активным (рисунок 4).
Рис. 4.
Окно Конструктора состоит из двух частей – верхней и нижней. В верхней части окна размещается схема данных запроса, которая содержит список связанных таблиц. В нижней части окна находится Бланк построения запроса QBE, в котором каждая строка выполняет определенную функцию.
Переместим имена полей с таблиц-источников в Бланк. Из таблицы Группы студентов переместим поле Название в первое поле Бланка, из таблицы Студенты переместим поле Фамилии во второе поле, а из таблицы Успеваемость переместим поле Оценка в третье поле и из таблицы Дисциплины переместим поле Название в четвертое поле Бланка запросов.
При необходимости можно задать принцип сортировки (по возрастанию или по убыванию) результатов запроса. В строке «Вывод на экран» автоматически устанавливается флажок просмотра информации.
Условия ограниченного поиска или критерий поиска информации вводится в строке «Условия» отбора и строке «Или». Например, введем критерий поиска — «5/A» в строке «Условия» для поля Оценка. В этом случае в результате выполнения запроса на экране будут отображаться все фамилии студентов, которые получили оценку 5/A (рисунок. 5).
Рис. 5.
Далее надо закрыть окно запроса Запрос1, появится окно диалога Сохранить, ответить — Да и ввести имя запроса, например «Успеваемость студентов». Для запуска запроса дважды щелкнем на query «Успеваемость студентов», откроется таблица с результатами выполненного запроса (рис. 6).
Рис. 6.
Далее создаем параметрический query или query с параметрами. Создаем этот query также как и предыдущий, в режиме конструктора, но только в строке Условия отбора для поля Фамилия введем условие отбора в виде приглашения в квадратных скобках, например . В этом случае в результате выполнения запроса на экране будет отображаться фамилия студента и все дисциплины, по которым он получил оценку.
Закрыть окно запроса на выборку. На вопрос о сохранении изменения ответить — Да и ввести имя запроса, например «Параметрический query». Запустим Параметрический query, дважды щелкнув на нем. В открывшемся на экране окне диалога «Введите значение параметра» надо ввести фамилию студента, информацию об успеваемости которого необходимо получить (рис. 8).
Рис. 7.
Затем надо щелкнуть на кнопке ОК, откроется таблица с результатами выполненного запроса (рис. 8).
Рис. 8.
В некоторых случаях для создания запросов можно использовать Мастер запросов. После создания запросов на выборку информации из БД Access 2007 можно приступать к формированию форм.
Далее >>> Раздел: 2.4.6. Создание форм для ввода данных в таблицы базы данных Access 2007
Вставка рисунка или объекта
Создание других таблиц для этой базы данных — аналогичное.
Создайте еще 5 таблиц самостоятельно.
Вставка в запись рисунка или объекта
Рисунок или объект добавляется из имеющегося файла либо создается в приложении OLE (например, в MS Paint), а затем вставляется в текущую запись.
Рассмотрим размещение объекта OLE на примере поля Фотография начальника в таблице Преподаватели. Фотографии хранятся в формате графического редактора Paint в файлах с расширением .bmp. Если рисунка в вашем файле нет, то создайте его самостоятельно и сохраните.
- В окне базы данных установите курсор на таблице Преподаватели и нажмите кнопку Открыть
- Заполните строки (записи) открывшейся таблицы данными в соответствии с названиями столбцов (полей)
- Для размещения поля Фотография начальника выполните внедрение объекта OLE в файл базы данных. Установите курсор в соответствующее поле таблицы. Выполните команду меню Вставка|Объект
- В окне Вставка объекта выберите тип объекта Paintbrush Picture и установите флажок Создать из файла
- В этом окне можно ввести имя файла, содержащего фотографию.
- Для просмотра внедренного объекта установите курсор в соответствующее поле и дважды щелкните кнопкой мыши
- Чтобы вернуться из программы Paint, выполните команду Файл|Выход и возврат к таблице Преподаватели.
Размещение данных типа МЕМО в таблице
В таблице ПРЕДМЕТ предусмотрено поле ПРОГРАММА, которое будет содержать длинный текст – краткую программу курса. Для такого поля выберите тип данных ПолеМЕМО.
Условия отбора записей — Базы данных
Литералы — конкретные значения, воспринимаемые Access так, как они записаны. В качестве литералов могут быть использованы числа, текстовые строки, даты. Текстовые строки заключаются в двойные кавычки, даты — в знаки (#). Например, 567, «Информатика», #1-Января-99#.
Константы — не изменяющиеся значения, которые определены в Access, например, True, False, Да, Нет, Null.
Идентификатор — ссылка на значение поля, элемента управления или свойства. Идентификаторами могут быть имена полей таблиц, форм, отчетов и т. д., которые должны заключаться в квадратные скобки. Как правило, Access производит автоматическую подстановку скобок.
Во многих случаях ссылка на конкретное значение должна указывать точное его местоположение в иерархии объектов базы данных, начиная с объекта верхнего уровня.
Если необходимо указать ссылку на поле в конкретной таблице, форме, отчете, то перед именем поля ставится имя таблицы, формы, отчета, также заключенное в квадратные скобки и отделенное от имени поля восклицательным знаком.
Например, ссылка на поле в таблице примет вид: ! , а ссылка на свойство DefaultValue элемента управления Дата рождения в форме СТУДЕНТ: Forms! ! .DefaultValue
Операторами сравнения и логическими операторами, использование которых допускается в выражении условия отбора, являются:

Эти операторы определяют операцию над одним или несколькими операндами.
Если выражение в условии отбора не содержит оператора, то по умолчанию используется оператор =.
Текстовые значения, если они содержат пробелы или знаки препинания, вводятся в двойных кавычках. В противном случае кавычки можно не вводить, они будут добавлены автоматически.
Допускается использование операторов шаблона — звездочка (*) и вопросительный знак (?).
- Оператор Between позволяет задать интервал для числового значения и даты. Например:
- Between 10 And 100
- задает интервал от 10 до 100; можно задать интервал дат:
Between #01.01.1997* And #31.12.1997*
- Оператор in позволяет выполнить проверку на равенство любому значению из списка, который задается в круглых скобках. Например:
- In («Математики»;»Информатики»; » Истории»)