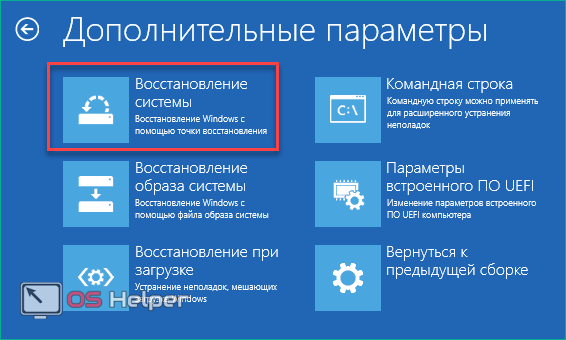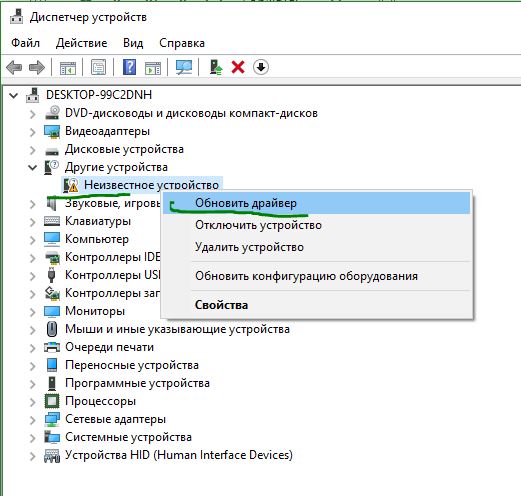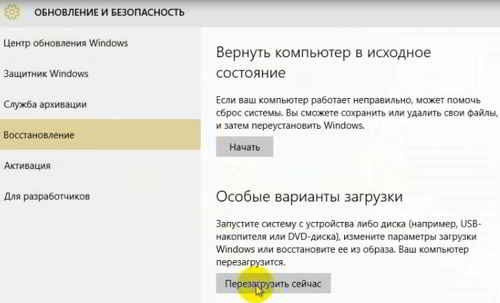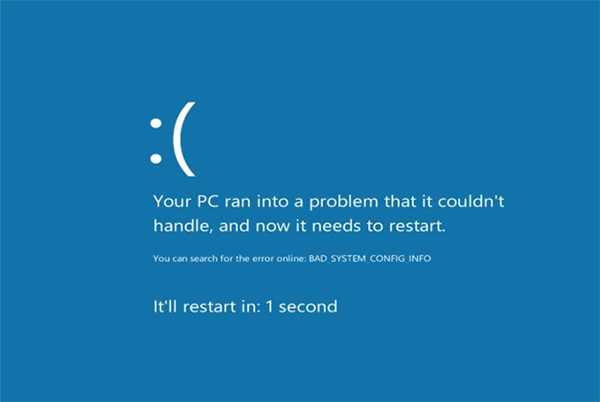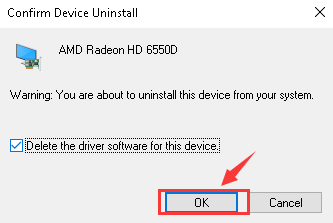Синий экран kmode exception not handled в windows 10
Содержание:
- Восстановление настроек по умолчанию
- Ошибки KERNEL_MODE_EXCEPTION_NOT_HANDLED
- Ошибки в драйверах
- Проблема с драйверами
- 7. Обновите BIOS и его настройки.
- Причины ошибки KMODE EXCEPTION NOT HANDLED
- Conclusion
- Способ №4
- Updating the problem driver
- Работа с командной строкой
- Turn Off Fast Startup
- Об ошибке
- Сбой произошел на устройстве с ОС Windows 2000
- Восстановление загрузки ОС через среду восстановления Windows
- Сбой в случае применения Bookman Old Style
- Удаление проблемных программ
- Обновления Windows
- Part 2: Cause of bluescreen 0x0000001e
- Причины возникновения проблемы
- Reinstall Realtek driver
- Восстановление с флешки
Восстановление настроек по умолчанию
Еще один способ устранения stop ошибки 0x0000001e, который подойдет пользователям Windows 8 и 10.
Итак, обо всем по порядку:
- Берем установочный диск или флешку с вашей Windows и вставляем в компьютер.
- Перезагружаем ПК и входим в биос.
- Переходим в раздел «BOOT» и в качестве параметра «First Boot Device» выставляем флешку или жесткий диск.
- Сохраняем настройки (обычно используется клавиша F12) и перезагружаемся.
- Далее нас попросят нажать любую клавишу, чтобы начать загрузку с флешки.
- После запуска установщика, нажимаем «Далее».
- Выбираем пункт восстановления.
- Щелкаем «Использовать устройство».
- Заходим в расширенные настройки.
- Выбираем «командная строка».
- В открывшееся окно вводим: «c:» (без кавычек) и нажимаем «Enter». Где «С» это системный диск с установленной Windows. Если у вас ОС установлена в другом месте, тогда замените это значение на нужное.
- Затем вводим «bcdedit /set {default} bootmenupolicy legacy» (без кавычек) и жмем «Enter».
- Теперь вводим «bcdedit /set {default} bootmenupolicy standard» (без кавычек) и также нажимаем «Enter».
- Затем заново вводим команду из 12 пункта.
- Завершаем работу командой «exit».
- В основном экране нажимаем «Продолжить».
- Заново войдите в BIOS и поменяйте приоритет загрузки обратно, первым должен загружаться жесткий диск «Hard Drive». Установите его в значении опции «First Boot Device» и сохраните настройки.
- Далее вы должны увидеть черный экран со способами загрузки, необходимо выбрать загрузку с поддержкой сети. Если по каким-либо причинам этот экран вы не увидели, перезагрузите ПК и в момент загрузки нажимайте «F8», до появления экрана.
- После запуска Windows, зайдите в «Диспетчер устройств».
- Затем вы увидите все битые драйвера, которые необходимо переустановить. Сделайте это, после чего выполните загрузку в обычном режиме.
В половине случаев, данный способ помогает исправить синий экран с ошибкой KMODE_EXCEPTION_NOT_HANDLED. Но как я уже говорил выше, способ подходит только для Windows 10 / 8.
Ошибки KERNEL_MODE_EXCEPTION_NOT_HANDLED
«Синий экран смерти», связанный с KERNEL_MODE_EXCEPTION_NOT_HANDLED, как правило, будет одним из следующих:
- «Была обнаружена проблема, и Windows была выгружена, чтобы предотвратить повреждения компьютера. Очевидно, проблема вызвана следующим файлом: KERNEL_MODE_EXCEPTION_NOT_HANDLED.»
- «: (Ваш компьютер столкнулся с проблемой с KERNEL_MODE_EXCEPTION_NOT_HANDLED и должен перезагрузиться сейчас. «
- «0x000000D1: IRQL_НЕТ_ЛЕС_РАВНО — KERNEL_MODE_EXCEPTION_NOT_HANDLED»
- «STOP 0x0000001E: KMODE_EXCEPTION_NOT_HANDLED – KERNEL_MODE_EXCEPTION_NOT_HANDLED»
- СТОП 0x050: СТРАНИЦА_FAULT_IN_NONPAGED_AREA — KERNEL_MODE_EXCEPTION_NOT_HANDLED
Во многих случаях ошибки KERNEL_MODE_EXCEPTION_NOT_HANDLED, вызывающие синий экран смерти, возникают после установки аппаратного или программного обеспечения, связанной с Windowss. Ошибки KERNEL_MODE_EXCEPTION_NOT_HANDLED, связанные с Windowss, часто возникают во время установки программного обеспечения, связанного с KERNEL_MODE_EXCEPTION_NOT_HANDLED, во время завершения работы или запуска Windows или во время загрузки драйвера устройства, связанного с Microsoft Corporation. Документирование случаев BSOD KERNEL_MODE_EXCEPTION_NOT_HANDLED является ключевым для определения причины проблемы и сообщения о них Microsoft Corporation для исправлений.
Ошибки в драйверах
Сначала стоит проверить состояние драйверов вручную. Если видимых причин не было обнаружено, то воспользуйтесь специальной программой BlueScreenView, которая позволит найти все файлы, связанные с поломкой. Обо всем по порядку:
- В поиске введите «Диспетчер устройств» и откройте приложение.
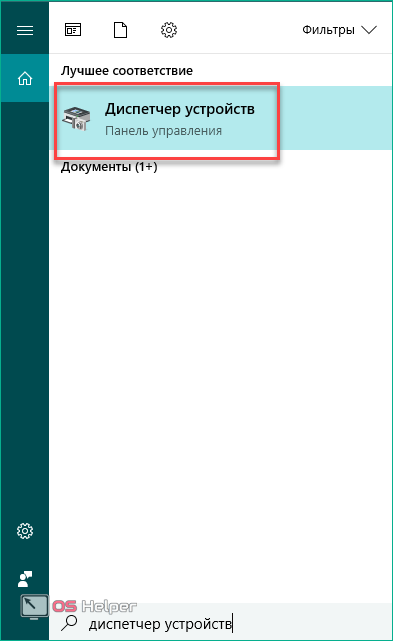
Обратите внимание на все оборудование – возле него не должно быть вопросительных или восклицательных желтых знаков. Если вы нашли подобный, то вам необходимо переустановить или обновить драйвер
Для обновления кликните по необходимому оборудованию ПКМ и выберите пункт «Обновить драйвер».
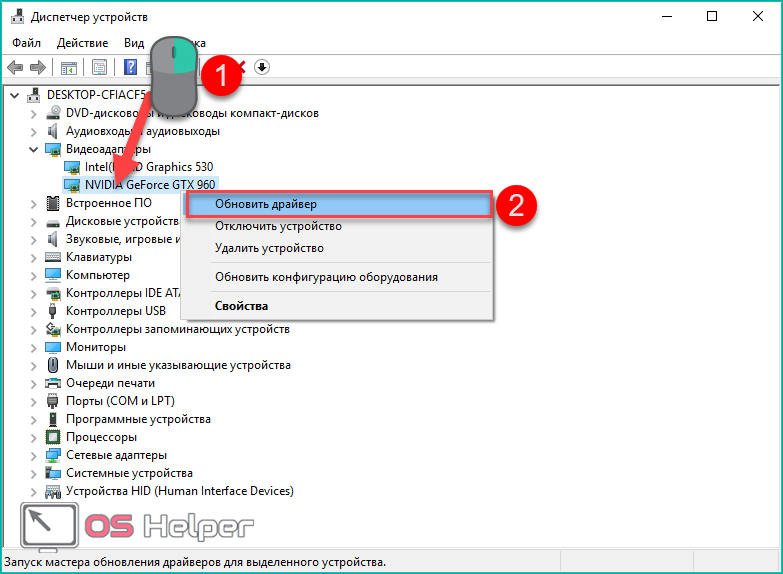
- Нажмите первую ссылку, чтобы доверить поиск подходящего драйвера компьютеру, либо второй пункт, если вы заранее скачали дистрибутив.
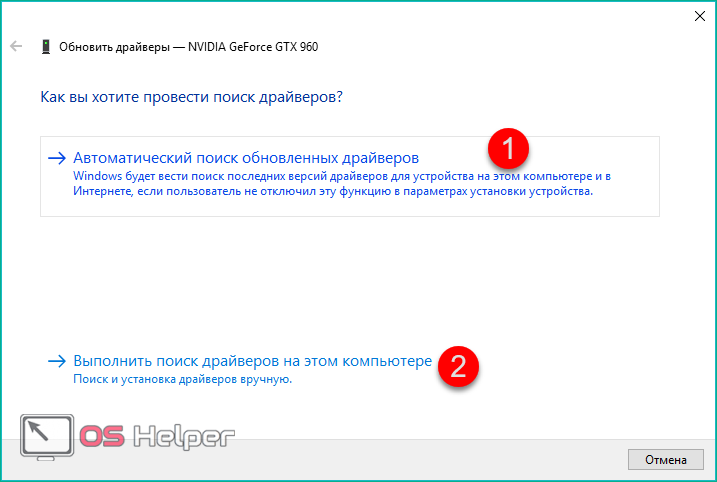
- Укажите путь к директории с драйвером и кликните «Далее».
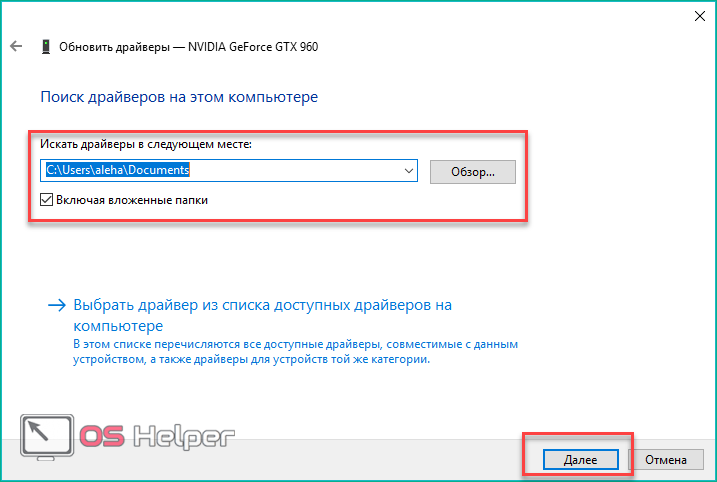
После инсталляции перезагрузите компьютер. Если это не помогло, и ошибка «KMODE_EXCEPTION_NOT_HANDLED» все еще появляется, то переходите к следующему методу.
Проблема с драйверами
Довольно часто синий stop экран 0x0000001e появляется из-за неполадок в работе драйверов. Они могут появиться в следствии некорректной установки, или установки несовместимой версии драйвера с вашей версией Windows. И как итог вы получаете сообщение KMODE_EXCEPTION_NOT_HANDLED.
Поэтому это следует проверить отдельно:
- В первую очередь я рекомендую обновить драйвера для всех устройств. Делать это следует в ручном режиме, скачивая каждый драйвер с официального сайта. Однако если вы хотите автоматизировать процесс, то можете использовать утилиту Driver Booster или сборник SamDrivers.
- После окончания процедуры, не забудьте перезагрузить ПК.
В некоторых случаях, например, для отдельных моделей видеокарт подходят драйвера только того же года выпуска, что и сама видеоплата.
Кстати, видеокарта — это отдельная тема и прежде чем обновлять или переустанавливать на нее софт, я рекомендую избавиться от старого, полностью его удалив. В этом вам поможет утилита «Display Driver Uninstaller».
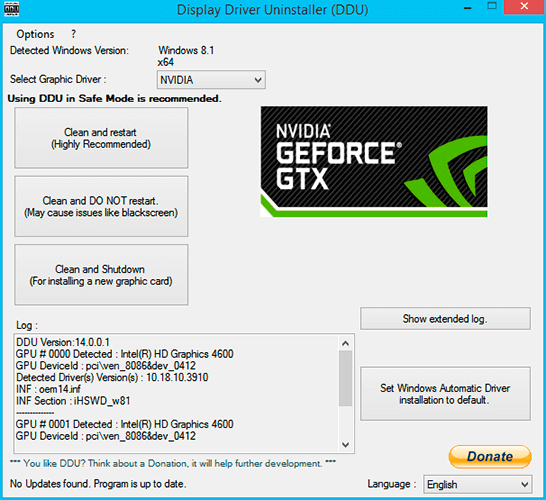
Также убедитесь, что скачиваемые драйвера совместимы с вашей версией Windows. Кстати, именно это нередко способствует появлению ошибки KMODE_EXCEPTION_NOT_HANDLED.
7. Обновите BIOS и его настройки.
В редких случаях ошибка необработанного исключения kmode может быть вызвана устаревшим программным обеспечением BIOS. Чтобы обновить BIOS, перейдите на сайт производителя материнской платы и перейдите в раздел загрузок. Выберите подходящую материнскую плату, затем загрузите и установите последнюю версию BIOS.
Кроме того, ознакомьтесь с нашим руководством по обновлению UEFI BIOS в Windows .
Если в вашем BIOS есть параметры для включения или отключения кэширования и теневого копирования, убедитесь, что оба эти параметра отключены
В новых системах таких настроек нет, но важно исключить их
Причины ошибки KMODE EXCEPTION NOT HANDLED
Наиболее распространенной причиной возникновения данной ошибки и синего экрана является сбой в работе драйверов. Но в этом случае необходимо понимать один важный момент. Зачастую сбои происходят не в драйвере какого-либо физического устройства, а в драйверах, которые устанавливаются сторонними программами для правильного функционирования.
Среди такого ПО обычно выделяют:
- Программы, которые необходимы для установки виртуальных устройств, например, сетевых адаптеров, предназначенных для раздачи Wi-Fi, или приводов.
- Прокси, средства VPN, антивирусы, файерволы, утилиты для автоматической очистки операционной системы.
- Программное обеспечение, которое модифицирует систему.
- Утилиты для криптографии.
Не факт, что проблема кроется именно в этих программах. Причину неисправности может вызвать и драйвер от физического устройства, но это происходит достаточно редко.
Еще одной причиной может быть некорректная работа или поломка какого-либо оборудования. Например, если подключить жесткий диск поврежденным кабелем или просто сделать это плохо, то вполне вероятно возникновение ошибки KMODE_EXCEPTION_NOT_HANDLED. Поэтому если компьютер переставлялся на новое место, транспортировался или разбирался для чистки от пыли, этот фактор тоже необходимо учитывать.
В случае выдачи ошибки в скобках указан какой-нибудь файл с расширением .sys, необходимо постараться отыскать его в сети, чтобы узнать, к какой программе или драйверу он принадлежит. Возможно, так получиться более точно диагностировать проблему. Поиск лучше осуществлять на английском языке, так как он чаще всего более результативен.
Conclusion
If the KMode Exception Not Handled BSOD still persists after trying all of these solutions, you might want to think about doing a clean Windows 10 install on your computer. If even that doesn’t work, be aware that an old BIOS version might be the root of your issues.
There are several ways to update your BIOS, depending on which motherboard you have. You should google how to do update your particular model. It might fix your issue.
After following all of these steps, your BSOD will be gone and you’ll be able to use your computer without it locking up every couple of minutes.
Which way did you use to fix the KMode Exception Not Handled Error? Let us know if any other problem arises with your computer. We’re here to help.
Способ №4
Отключите или удалите антивирусное ПО:
- Меню «Пуск»;
- «Панель управления»;
- Ищем «Программы и компоненты»;
- Найдите свой антивирус и щелкните по нему два раза левой кнопкой мыши;
- Запустится мастер удаления, где вам нужно следовать простым инструкциям.
- Потом выполните перезагрузку и проверьте наличие ошибки.
Способ №5
Запустите команду sfc /scannow в командной строке:
- Нажмите одновременно кнопки Win и R;
- В возникшем окошке введите cmd;
- Откроется командная строка;
- Введите следующую команду sfc /scannow и нажмите «Enter»;
- Подождите несколько секунд;
- Когда все закончится, закройте окно и перезагрузите ПК.
Вышеперечисленные методы помогут вам в 99 процентах случаях, если же у вас оказался тот самый один процент, советуем переустановить операционную систему
Важно! Перед переустановкой сохраните важную информацию на другой носитель, так как в результате переустановки она может быть удалена
Updating the problem driver
Since the Kmode Exception Not Handled error is most likely caused by a driver problem, updating the driver can often fix it. To do that, though, you need to know which driver is giving you trouble.
That’s very much dependent on your system, but fortunately, Windows usually gives you a good indication of what the culprit might be. When the blue screen occurs, you will typically see «Error: Kmode_Exception_Not_Handled,» followed by a name in brackets. That name is the driver that’s causing the problem and the one we want to update.
Perform a search for that driver to find out what hardware it relates to and then follow the steps below.
- Type «Device Manager» into the Windows search bar and click the corresponding entry.
- Find the hardware that corresponds to the driver error and right click it. Choose «Update driver» from the drop-down menu.
- When given the choice, select «Search automatically for updated driver software,» and wait for the process to complete.
If that doesn’t work, you can always check your motherboard manufacturer’s website to see if there is a new driver release there, or Google the hardware if the driver belongs to an add-in card or other hardware. If so, download it, and perform the driver update manually by selecting «Browse my computer for driver software» instead during the third step.
The process can take a little bit of time, but once complete, you should have a system that no longer throws up Kmode Exception blue screen errors.
Работа с командной строкой
Проверка жесткого диска
При ошибках файловой системы используется утилита CHKDSK, сканирующая жесткий диск (HDD) и исправляющая его ошибки.
Шаг 1. Выполнить Шаги 1-6 раздела «Восстановление загрузки системы…».
Шаг 2. Щелкнуть «Командная строка».

Шаг 3. Набрать в строке «chkdsk C: /f» и нажать «Enter». Дождаться окончания диагностики и восстановления системы.
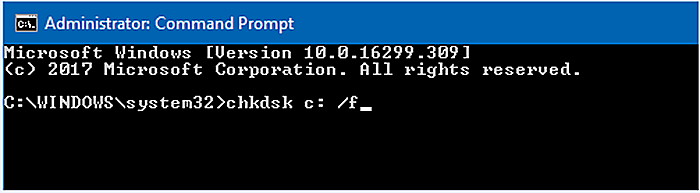
Проверка файлов системы
Для проверки и перезаписи файлов системы применяется команда SFC.
Шаг 1. Набрать в строке «sfc /scannow» и нажать «Enter».
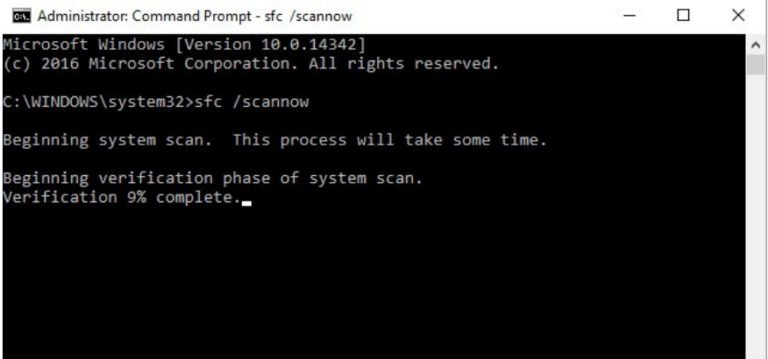
Шаг 2. Дождаться окончания сканирования и перезаписи файлов из резервной копии.
Восстановление файла SAM
В случае повреждения хранилища SAM, можно скопировать его рабочий вариант из резервной папки.
Шаг 1. Напечатать: «copy C:WindowsRepairSam C:WindowsSystem32Config» и нажать «Enter».
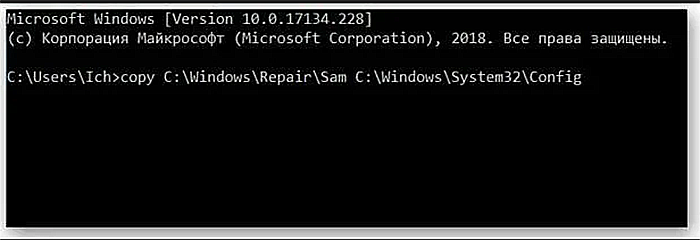
Шаг 2. На возможный вопрос о замене файла нажать клавишу «Y» («Да»).
Turn Off Fast Startup
Fix it now!
Fix it now!
To repair damaged system, you have to purchase the licensed version of Reimage Reimage.
Several people have approved that disabling Fast Startup has helped them to resolve the cng.sys bug. Therefore, if the previous methods did not help, then this one is worth trying:
- Right-click Win key and select Control Panel.
- Open Power Options and click Choose what the power buttons do on the left pane.
- Select Change settings that are currently unavailable under Define power buttons and turn on passwords.
- If UAC window opens, click Yes to proceed.
- Find Shutdown settings and uncheck Turn on fast startup box.
- Click Save changes and close the window you are currently in.
Об ошибке
Данный код ошибки 0x0000000A:IRQL_NOT_LESS_OR_EQUA означает, что была сделана попытка затронуть виртуальную память на внутреннем процессе IRQ уровня, который слишком высок. Если kernel debugger доступен, вы можете отследить, где именно система запнулась.
Наиболее частая причина возникновения — драйвер устройства использует неверный адрес.
Параметры:
- 1 — адрес, по которому выполнено ошибочное обращение
- IRQL, который использовалcя для обращения к памяти
- тип доступа к памяти: 0 = операция чтения, 1 = операция записи
- адрес инструкции, которая затребовала доступ к памяти по адресу
Примечание: Эта ошибка возникает в 99% из-за «кривых» драйверов. Некоторые из них в Windows XP вы можете обнаружить, используя утилиту verifier.exe: Start (Пуск) => Run (Выполнить) => verifier.exe
Windows NT:
- Microsoft Windows NT Server 4.0 Terminal Server Edition
- Microsoft Windows 2000 Server
- Microsoft Windows 2000 Advanced Server
- Microsoft Windows 2000 Professional
- Microsoft Windows NT Server 3.5
- Microsoft Windows NT Server 3.51
- Microsoft Windows NT Server 4.0
- Microsoft Windows NT Workstation 3.5
- Microsoft Windows NT Workstation 3.51
- Microsoft Windows NT Workstation 4.0
- Microsoft Windows NT Advanced Server 3.5
- Microsoft Windows NT Server, Enterprise Edition 4.0
Одна из самых часто возникающих ошибок Windows NT — STOP 0x0000000A. Этот STOP может быть вызван как Программным Обеспечением, так и проблемой с оборудованием. Для выявления причин вы должны разобрать этот STOP, используя дебагер. Тем не менее, некоторые выводы можно сделать, рассмотрев параметры STOP сообщения и сообщения сопутствующего этот STOP.
Дополнительная информация:
STOP 0x0000000A показывает, что процесс ядра или драйвер пытались обратиться к памяти, к которой у них нет разрешения обращаться. Самая обычная причина — это плохой или повреждённый указатель (pointer), который указывает на неправильный участок в памяти. Указатель (pointer) — это переменная, которая используется программой, для указания на блок в памяти. Если переменная имеет неправильное значение, тогда программа пытается обратиться к памяти, к которой не должна обращаться. Когда это происходит в программе пользователя, она генерирует нарушение доступа. Когда это происходит в режиме ядра, она генерирует STOP 0x0000000A сообщение.
Чтобы выявить какой процесс или драйвер пытался обратиться к памяти, к которой не должен был, посмотрите на параметры, указанные на STOP экране. Например, в этом STOP сообщении:
Четыре параметра имеют следующие значения:
Если последний параметр (0xZZZZZZZZ) указывает на область адресов системных устройств, вы будите знать, драйвер какого устройства был запущен во время ошибки. Этот драйвер обычно указан на третьей линии STOP экрана:
Если <имя драйвера> специфический драйвер, сделайте поиск в Microsoft Knowledge Base на слово «0x0000000A» и имя драйвера. Если вы не найдёте никаких подходящих статей, свяжитесь с Microsoft Product Support.
Сбой произошел на устройстве с ОС Windows 2000
Здесь возможны свои особенности и все они должны быть учтены.
Появление сбоя в ходе печати клиента Терминального сервера
Распространенной проблемой считается применение некоторых типов шрифтов в распечатываемом файле. В качестве мер по устранению данной проблемы следует назвать установку наиболее поздних версий исправлений для данной операционной системы. Другой вариант заключается в необходимости скачивания обновленных драйверов для конкретного принтера.
Появление сбоя при работе Usbhub.sys
Этой ошибке немало способствует постоянно отключение Plug-and-Play, которое происходит без рестарта системы. Причина заключается в USB драйвере, начинающем работать неправильно. Разработчик прекрасно осведомлен о проблеме и следует скачивать последние пакеты исправлений.
Восстановление загрузки ОС через среду восстановления Windows
Если ошибке не устранена, необходимо выполнить следующие шаги с помощью установочного носителя Windows.
Для создания установочного носителя с образом Windows 10 необходимо воспользоваться средством Media Creation Tool.
Шаг 1. На другом компьютере загрузить указанное средство, перейдя по URL-адресу: https://www.microsoft.com/ru-ru/software-download/windows10 и щелкнув «Скачать средство сейчас».

Шаг 2. Запустить инструмент после загрузки двойным щелчком левой кнопкой мыши.
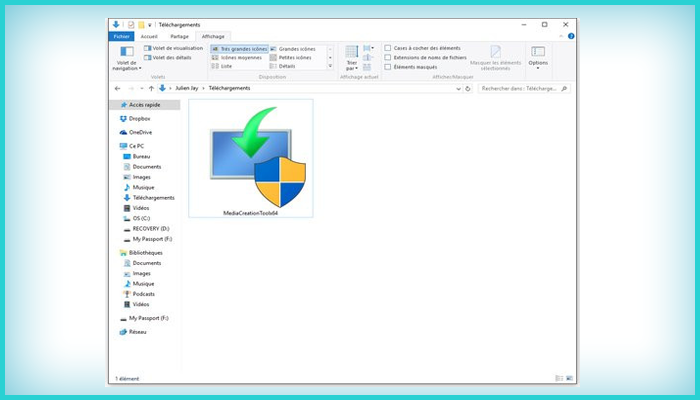
Шаг 3. Щелкнуть «Принять».

Шаг 4. Выбрать «Создать установочный носитель» и нажать «Далее».
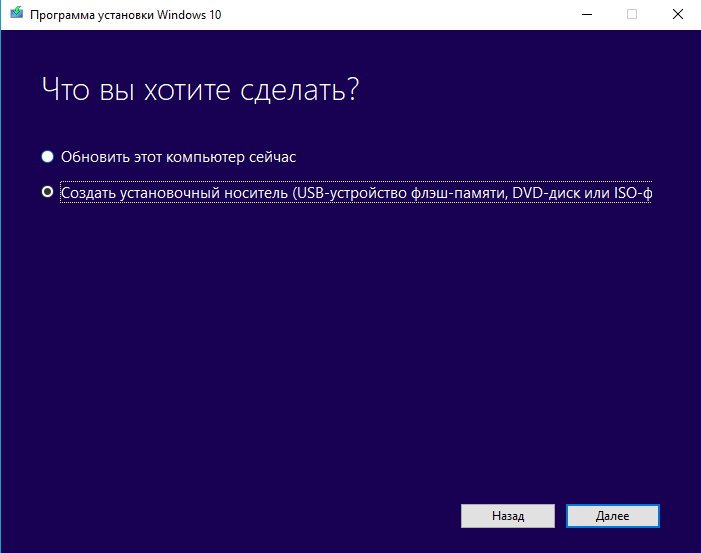
Шаг 5. Проверить параметры носителя и нажать «Далее».
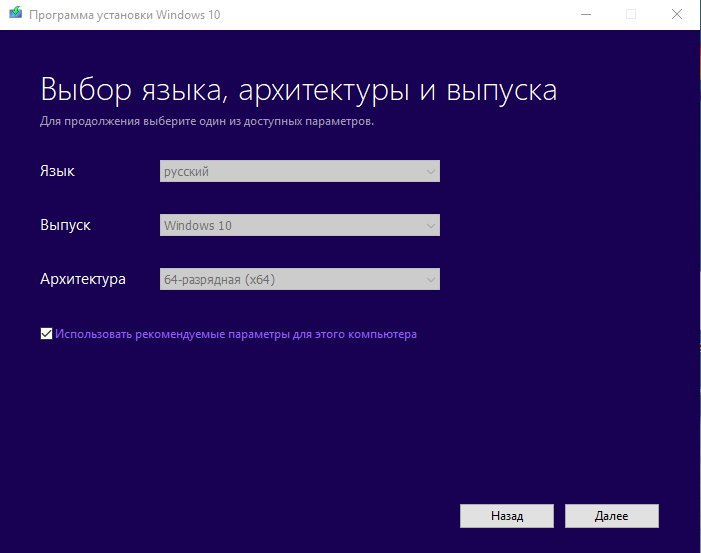
Шаг 6. Вставить в USB-порт USB-Flash накопитель.

Шаг 7. Выбрать параметр «USB-устройство флэш-памяти» и нажать «Далее».
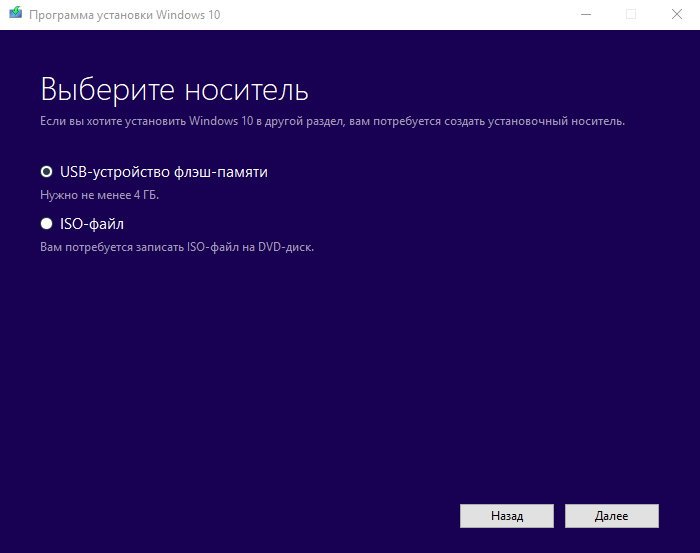
Шаг 8. Выделить вставленный накопитель и нажать «Далее».
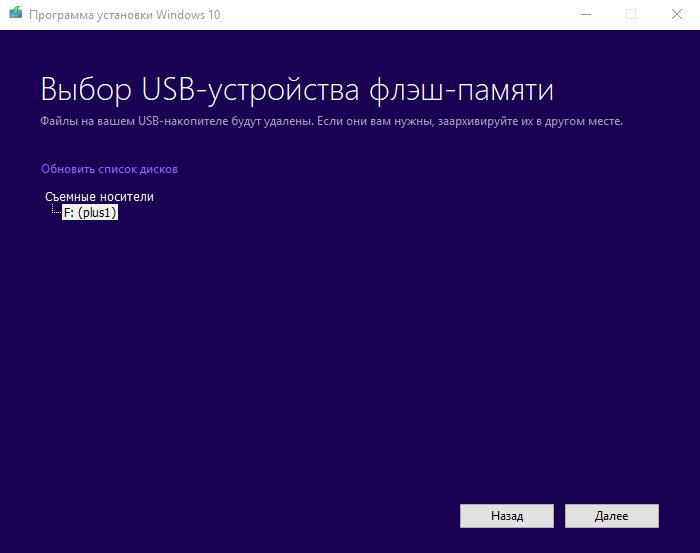
Шаг 9. Начнется загрузка системы на USB-Flash.
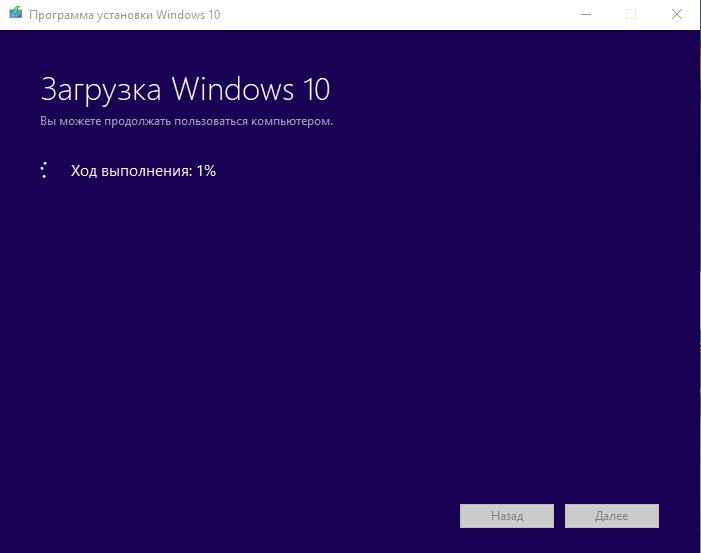
Восстановление загрузки системы с установочного носителя
Шаг 1. Перезагрузить компьютер и нажимать «F8», «F12» или «Esc» для открытия «Boot Menu».

Шаг 2. Выбрать записанный установочный диск USB Flash для загрузки.
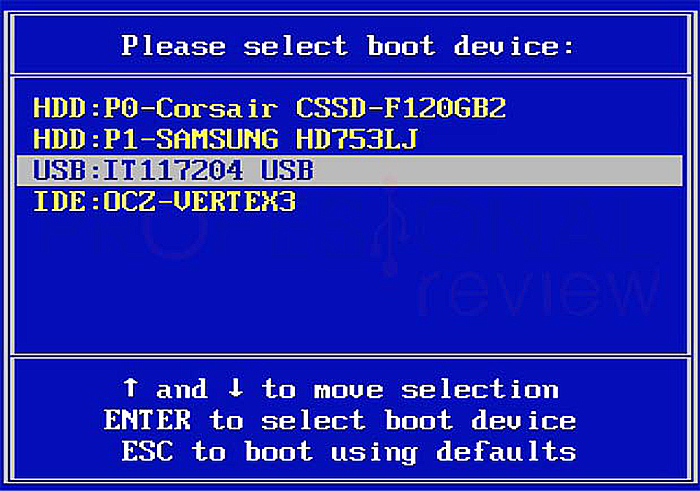
Шаг 3. Нажать любую клавишу.
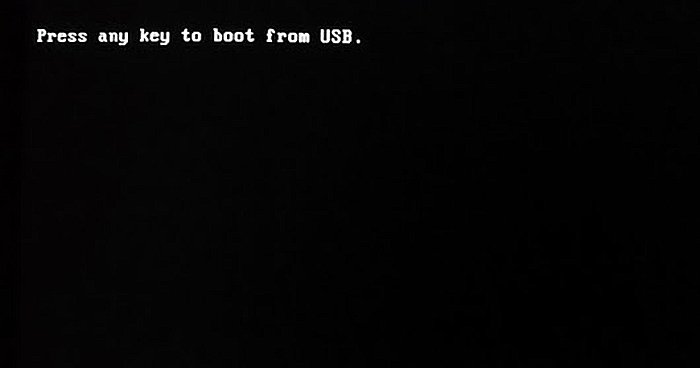
Шаг 4. При запуске с USB-Flash выбрать язык, систему, ее разрядность и нажать «Далее».
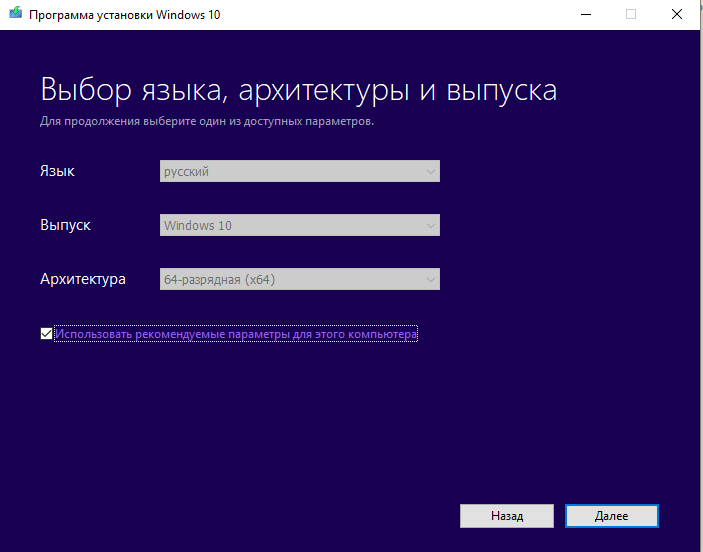
Шаг 5. Нажать по опции «Восстановление системы».
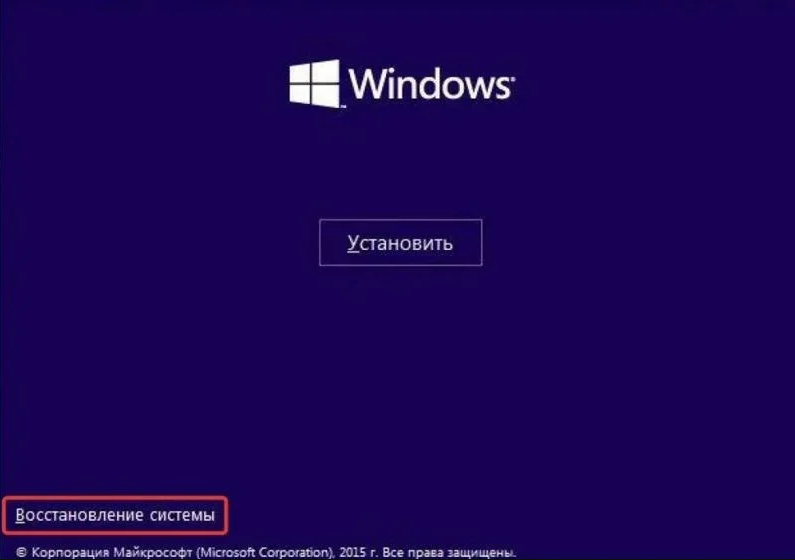
Шаг 6. Щелкнуть «Поиск неисправностей…».
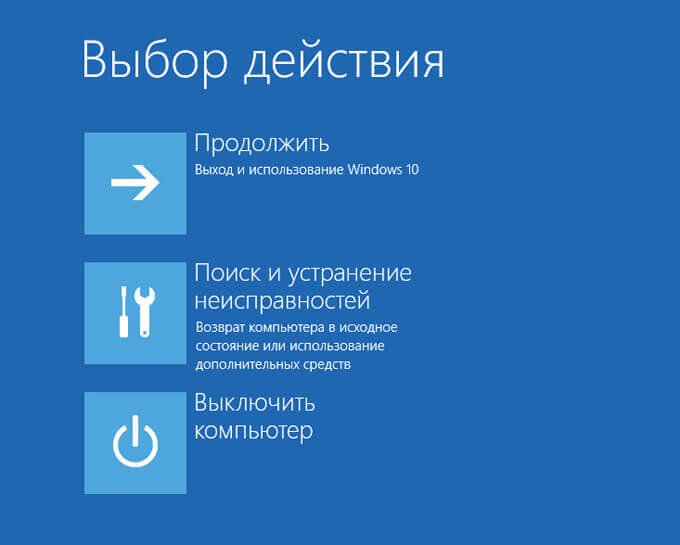
Шаг 7. Выбрать «Восстановление при загрузке».
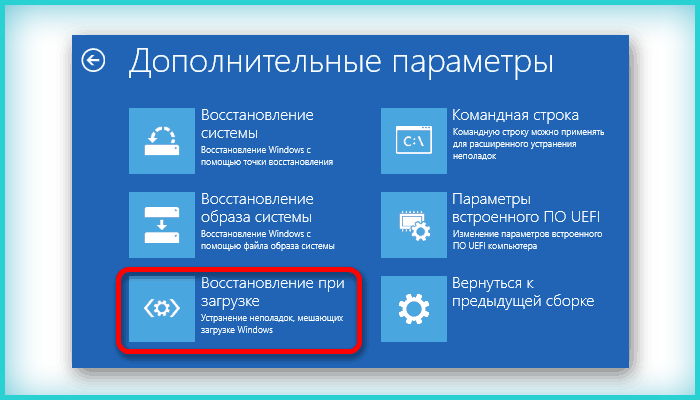
Система начнет восстановление.
Шаг 8. Выбрать учетную запись.

Шаг 9. Ввести ее пароль и щелкнуть «Продолжить».
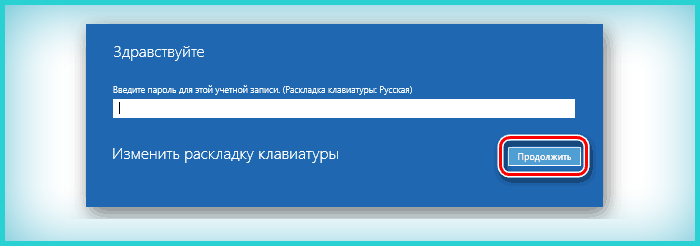
Шаг 10. Нажать по опции «Вернуть в исходное состояние».
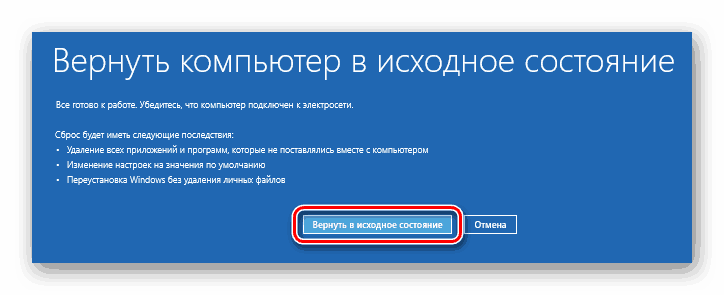
Система восстановит запуск ОС.
Если система выдаст предупреждение, что восстановление не выполнено, перезагрузить ПК, загрузиться с USB-Flash и повторить шаги этого раздела еще раз.
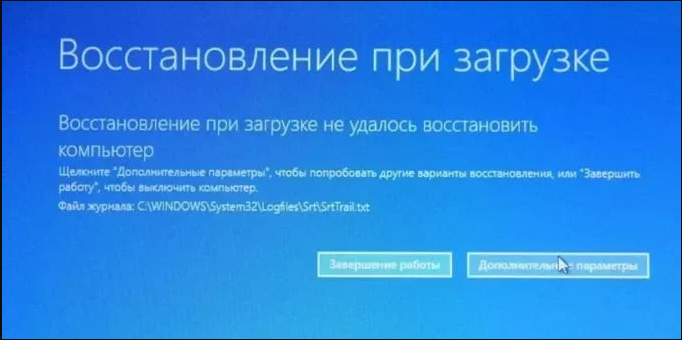
Шаг 11. Проверить ПК на ошибку.
Сбой в случае применения Bookman Old Style
Подобный вариант необходимо назвать достаточно специфическим, поскольку возникает он крайне редко. Причина заключается в том, что шрифт Bookman Old Style пытается выполнить выдачу отрицательного «х». В некоторых ситуациях последствием станет сбой и последующая выдача строки:
STOP 0x0000001E (parameter1, parameter2, parameter3, parameter4)
Обязательным условием является тот факт, что parameter2 должен находиться в пределах Vga.dll. В определенных ситуациях, но не гарантированно, помогает установка SP6. Довольно простым подходом необходимо отметить изменение шрифта на Bookman Old Style font. Он очень схож, но исключает появление указанной проблемы.
Достаточно часто причиной можно назвать работу неграмотно написанного ПО. Иногда, приложение стремится открыть большое количество указателей, но после окончания своей деятельности не закрывает их. Когда NT не обладает достаточным количеством ресурсов для закрытия, сбой является неминуемым. Если не использовать проблемные программы – это неподходящий вариант, можно порекомендовать почаще осуществлять закрытие их вручную.
Существует два пути решения проблемы и первый из них заключается в скачивании драйвера от Microsoft. Другой подход предполагает запрет на применение UMPD функции.
Удаление проблемных программ
Если операционная система не запускается или выдает при работе ошибку 0xc0000001 из-за недавно установленного ПО, его нужно деинсталлировать, используя безопасный режим.
Шаг 1. Перезагрузить ПК и нажать в начале его загрузки клавиши «Shift+F8», чтобы открыть интерфейс восстановления.
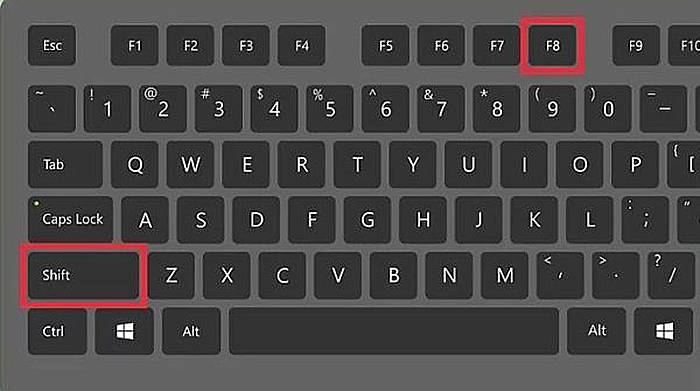
Шаг 2. Нажать «Поиск и устранение неисправностей».
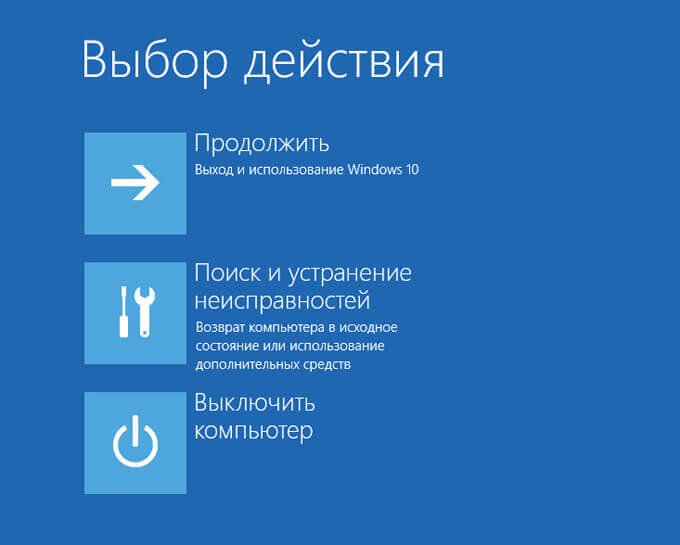
Шаг 3. Кликнуть по иконке «Дополнительные параметры».

Шаг 4. Щелкнуть «Параметры загрузки».
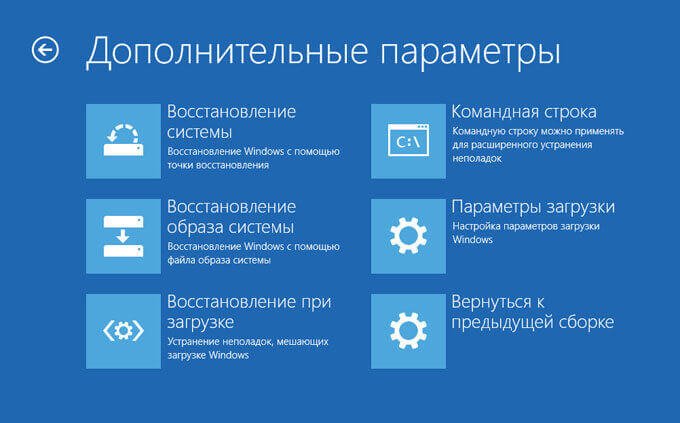
Шаг 5. Выбрать «Перезагрузить».
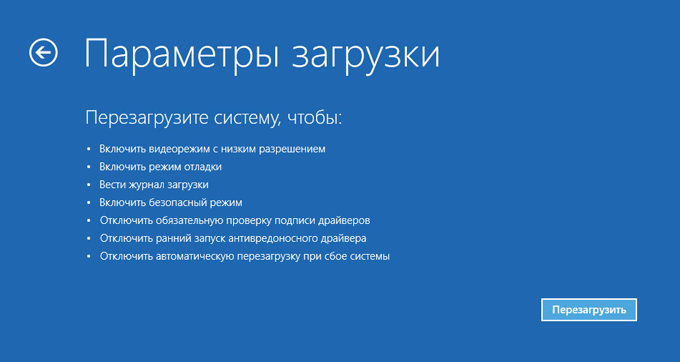
Шаг 6. После перезапуска ПК нажать «F4».
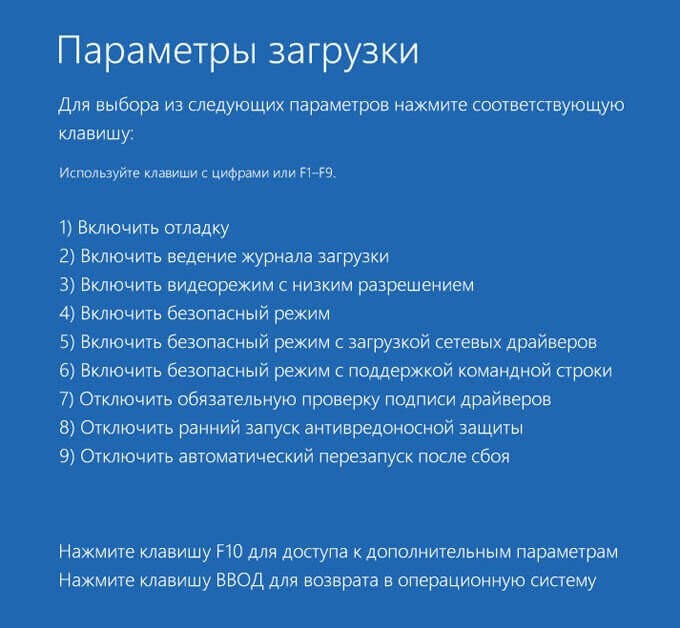
Система загрузится в безопасном режиме.
Шаг 7. Нажать «Win+I».
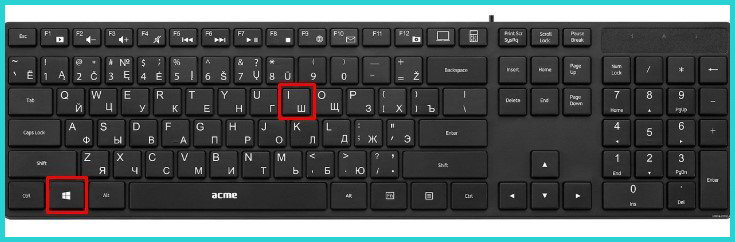
Шаг 8. В меню «Параметры» нажать «Система».
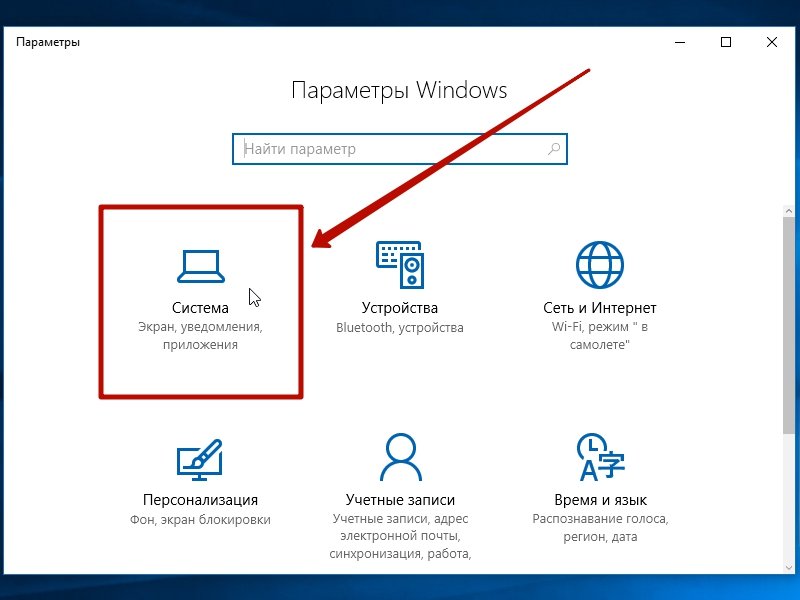
Шаг 9. Нажать «Приложения и возможности» и щелкнуть справа на установленной перед появлением ошибки программе. Нажать «Удалить».
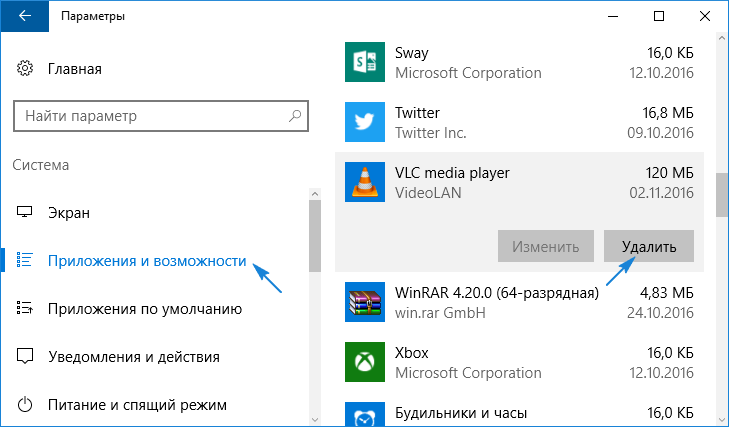
Шаг 10. Перезагрузить ПК и проверить, не появляется ли ошибка снова.

Обновления Windows
Разработчики Windows, постоянно выпускают различные обновления для устранения тех или иных проблем, оказывающих прямое влияние на работоспособность системы. Не исключено, что давнее обновление и стало причиной возникновения stop ошибки 0x0000001e
Поэтому так важно хотя-бы иногда обновляться
Как проверить наличие обновлений:
- Щелкнуть по иконке «Пуск», в строку поиска ввести «обновление» и затем зайти в нужный раздел.
- Нажать на кнопку проверки.
- После окончания процесса, перезагрузить ПК.
Однако тут может быть и обратная сторона. Существуют обновления напрямую влияющие на появление ошибки KMODE_EXCEPTION_NOT_HANDLED. В основном это происходит из-за несовместимости с каким-либо компонентом компьютера или установленной программой. В таком случае может помочь удаление недавних обновлений.
Для этого:
- Щелкните по «Пуску», введите фразу «Программы и компоненты» и откройте нужный раздел.
- Перейдите в раздел установленных обновлений.
- Вспомните примерную дату первого появления синего «BSOD» экрана с кодом 0x0000001e и удалите обновления примерно за тот период. Для этого щелкните по нужному пункту правой кнопкой и выберите «удалить».
После окончания процедуры, перезагрузитесь.
Part 2: Cause of bluescreen 0x0000001e
The BSOD stop 0x0000001e message occurs when the system error handler couldn’t catch the exceptions that the kernel mode programs generate. Mostly corrupted system files which need to be repaired cause the bluescreen 0x0000001e error. If you want to keep a healthy computer, it is important that you prevent corrupted system files entries from occuring. There are various reasons that can result in corrupted system files entries in a computer, both hardware and software related. Below these are discussed in detail.
1. Faulty RAM module
The kmode_exception_not_handled 0x0000001e may occur due to a faulty RAM module. Since the RAM manages the read/write operations, any error in its functioning will be reflected on your system, whether in the form of poor performance or more severe bluescreen error. If the problem is associated with RAM, then you should replace the faulty RAM module and it should fix the error.
2. Incomplete installation or uninstall
As you may already know, whenever you install a new program or applications, an entry is made in the system registries. When you uninstall the program, the registry is also deleted. This is all to ensure the optimum functioning of the system. But if a program or applications isn’t installed or stopped midway installation, an entry will still be created in the system registries. Similarly, during an incomplete un-installation, the registry entry may be removed but the program is still there. These incomplete programs can interfere with other system applications and software and the result is bluescreen 0x0000001e error.
3. Virus attacks
Viruses or malware are also known to interfere with many functions of the system. They can remove system entries, deleted system files, infect programs and make them and so on. Viruses are also responsible for corruption or deletion of data. They are a set of codes that are designed to halt the proper functioning of a computer. When these viruses invade a computer, they start multiplying itself and latch onto various programs and they cause various harms to the data and the system itself. Though it is not always the case, viruses can also cause the bluescreen 0x0000001e. They may delete some important system file or entries and this missing information may cause the system to fail. Although we can recover lost files from viruse attack, ou should delete malwares and virus on your computer immediately.
4.Corrupt drivers
Device or software drivers make it possible to use the various additional functions of the PC. But they can also contribute to showing the bluescreen 0x000001e error message if they are not compatible or are outdated. Sometimes device drivers that are compatible with one version of Windows may not be compatible with others. When you use the compatible drivers for the former version of the latter version, it may cause compatibility issues, resulting in the bluescreen error 0x000001e.
5. Improper shutdown of the computer
it is always necessary to always shut down the computer properly as improper shutdowns can also give rise to 0x0000001e BSOD error. When a system is running, it may perform various operations in the background that offers smooth functioning to the user. But when the system is improperly shutdown, it may not be able to save the entries or complete the status of the instructions that were going on. This will create corrupt system file entries and which in turn will result in the stop error 0x000001e.
6.Missing registries
Registry is that part of a computer system that keeps track of all the programs. Whenever you install or uninstall a new program, a registry is added or removed as per the situation in the system registries. But when system registries go missing, it may lead to many problems including the bluescreen error 0x000001e. There are various causes that can cause registries to go missing and are already discussed above.
Причины возникновения проблемы
Сбой появляется стохастическим образом, то есть пользователь может столкнуться с ним в любое время. В переводе обозначает системную ошибку потока с невозможностью обработки. Распространенная проблема с данным кодом остановки чаще возникает при запуске ОС, после чего устройством пользоваться уже не получится.

К такой неприятности приводят различного рода сбои в работе операционки и ее комплектующих. Причинами могут стать:
- проблемы с драйверами;
- конфликт с другим оборудованием;
- использование несовместимого устройства;
- физические неполадки компонента ПК;
- установка некорректного обновления;
- воздействие вирусных программ;
- проблемы с HDD;
- повреждение системного реестра или файлов.
Внутренний сбой системы также может возникнуть при резком выключении цифровой техники. Виндовс станет постоянно перезагружаться с появлением BSOD. Неполадка сама собой исчезнуть не может, поэтому владелец ПК должен самостоятельно исправить ее, используя один из методов устранения.

Reinstall Realtek driver
Fix it now!
Fix it now!
To repair damaged system, you have to purchase the licensed version of Reimage Reimage.
- Right-click on Win key and select Device Manager.
- When the Device Manager window opens, expand Network controllers folder, right-click on Realtek driver and select Uninstall. If a confirmation window pops up, click OK to proceed. In some rare cases, users are required to enter Administrator password, so if you have received such permission, make sure that you type in the right password.
- After that, expand Sound, video, and game controllers and uninstall Realtek driver as well.
KMODE_EXCEPTION_NOT_HANDLED (cng.sys) error can be fixed by updating or uninstalling drivers. - Once the process is finished, restart your PC.
- Now you have to re-install the drivers that you have removed before. To do this, go to the Device Manager again.
- Click Action tab on the toolbar.
- Select Scan for Hardware Changes and let the system detect and install the missing driver automatically.
- If for some reason this process ends up with the failure, go to the manufacturer’s website and download the drivers manually.
Восстановление с флешки
Для процедуры восстановления потребуется загрузочный накопитель. Создать его можно через универсальное средство от Microsoft, которое можно скачать на официальном сайте. Сделать загрузочный носитель можно с другого компьютера, если ваш не запускается из-за синего экрана смерти.
После этого необходимо зайти в Boot меню настроек BIOS и выставить приоритет загрузки для внешнего накопителя. Для сохранения изменений и выхода нажмите на F10. После перезагрузки ПК вы увидите экран установки операционной системы.
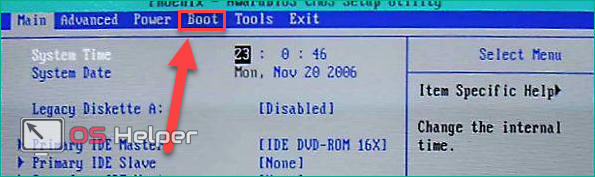
На первом экране нажмите «Далее». В следующем окне необходимо выбрать пункт «Восстановление системы».
Далее нажмите на кнопки «Диагностика» — «Дополнительные параметры» — «Восстановление системы».