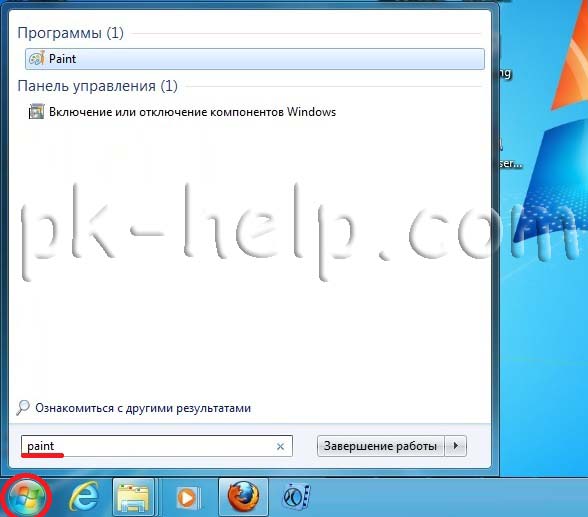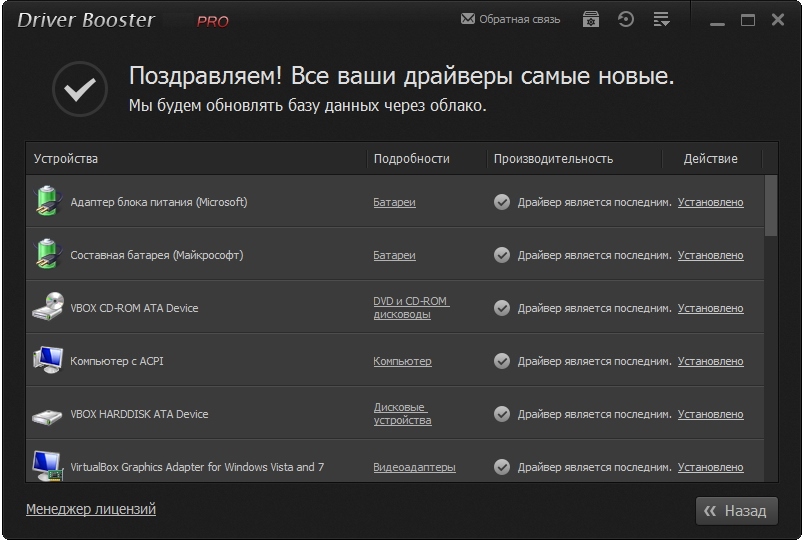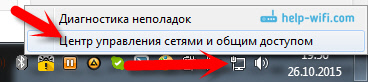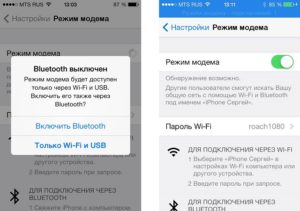Заедает (плохо работает) кнопка «домой» в iphone: как починить самостоятельно
Содержание:
- Вспомогательные опции
- Как пользоваться «Assistive Touch»?
- Способ 1: Системные средства
- Как убрать кнопку «Домой» с экрана устройства
- Как вывести кнопку Home на экран iPhone
- Управляем гаджетом при помощи жестов
- Как включить режим Удобный доступ (Reachability) на iPhone XS, iPhone XS Max, iPhone XR и iPhone X
- Виртуальная кнопка «Home» на iPhone
- Дополнительные функции кнопки Home
- Откалибруйте кнопку «Домой» в Айфоне
- Симптомы неисправности
- Как реанимировать телефон
- Изменение способа разблокировки
- Как активировать достижимость
- Как убрать кнопку «Домой» с экрана iPhone
- Как убрать кнопку «Домой» с экрана устройства
- Причины возникновения неисправностей кнопки «Домой» на iPhone
- Как быть, если перестала работать кнопка «Домой»
- Как убрать кнопку «Домой» с экрана Айфона
- Как открыть домашний экран на iPhone XS, iPhone XS Max, iPhone XR и iPhone X
- Включение AssistiveTouch
- Добавить кнопку «Домой» на экран iPhone
- Вывод
Вспомогательные опции
При входе в меню настроек виртуальной кнопки «Домой» вы могли заметить, что там присутствует дополнительный перечень параметров и настроек.
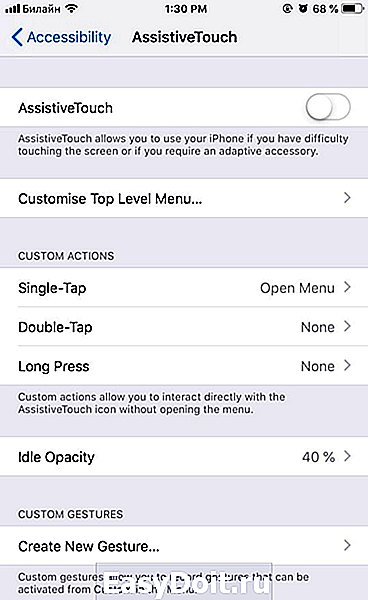
- единичное нажатие виртуальной клавиши;
- двойное нажатие;
- длительное нажатие кнопки;
- уровень прозрачности элемента;
- кастомизация верхнего уровня меню.
Все они помогают приспособить подобные инструменты под комфортную работу с устройством, и если они не назначены хотя бы по умолчанию, то вывести на экран заменитель физической кнопки не получится (хотя функции им присвоены постоянно).
Теперь же можно переходить к главной инструкции статьи.
Как пользоваться «Assistive Touch»?
Прежде всего необходимо поместить кнопку запуска меню функции на удобное место. Передвигать её можно вдоль рамок экрана, удерживая пальцем. Разместить клавишу в центре экрана не получится.
Определившись с местоположением кнопки, кликните на неё. Вы увидите такое меню:

В нижней части меню и присутствует выведенная на экран виртуальная кнопка «Домой
»
. Функционал виртуальной кнопки на 100% соответствует функционалу физической – в частности, долгим нажатием на неё удастся запустить Siri.
В главном меню «Assistive Touch
» присутствуют и другие опции:
-
Центр уведомлений
– позволяет вызвать экран с уведомлениями. Традиционный способ вызова этого экрана – свайп сверху-вниз. -
Управление голосом
– ещё один способ «разбудить» Siri. -
Пункт управления
– даёт возможность вывести на экран меню для быстрого управления некоторыми из функций . Нажатие на эту клавишу фактически заменяет свайп снизу-вверх. -
Избранное
. Через «Избранное
» можно активировать жесты, которые пользователь создал самостоятельно. Чтобы приступить к созданию нового жеста, следует зайти в «Избранное
» и кликнуть на любой из квадратов со знаком «+
» внутри.

Также в главном меню «Assistive Touch
» есть кнопка «Аппарат
». Нажав на неё, вы попадёте в подменю, где найдёте экранные клавиши, позволяющие выполнять такие действия, как блокировка / поворот экрана и изменение громкости устройства.
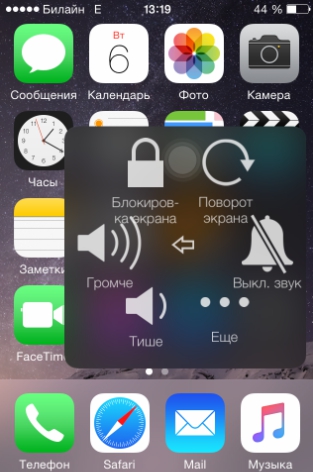
Посредством «Assistive Touch
» можно даже сфотографировать экран iPhone – для этого следует в меню функции пройти по пути «Аппарат
» — «Ещё
» и кликнуть на кнопку «Снимок
экрана
». Фотографировать таким образом стоит только статичные изображения, потому как экранный элемент срабатывает с существенной задержкой.
На аппаратах c iOS 9 основное меню «Assistive Touch» можно настраивать. В частности, пользователи способны увеличить количество иконок в главном меню до 8 штук.
Способ 1: Системные средства
Многие производители расширяют в своих оболочках функциональные возможности, в том числе позволяя изменять порядок кнопок навигационной панели.
Samsung
На смартфонах Самсунг процедура выполняется следующим образом:
- Откройте «Настройки» — например, через шторку устройства.
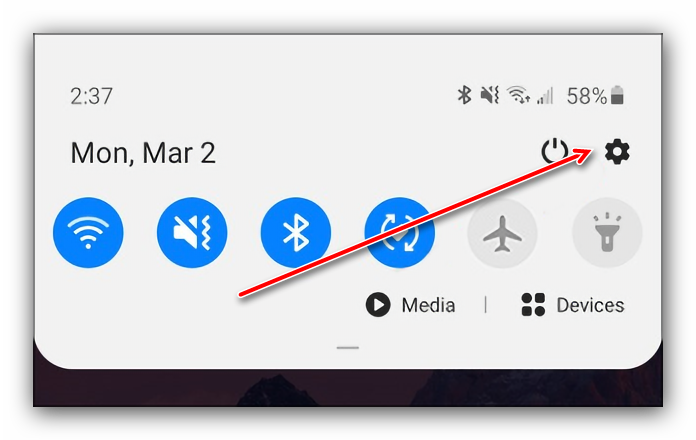
Прокрутите перечень до пункта «Дисплей» («Display») и тапните по нему.
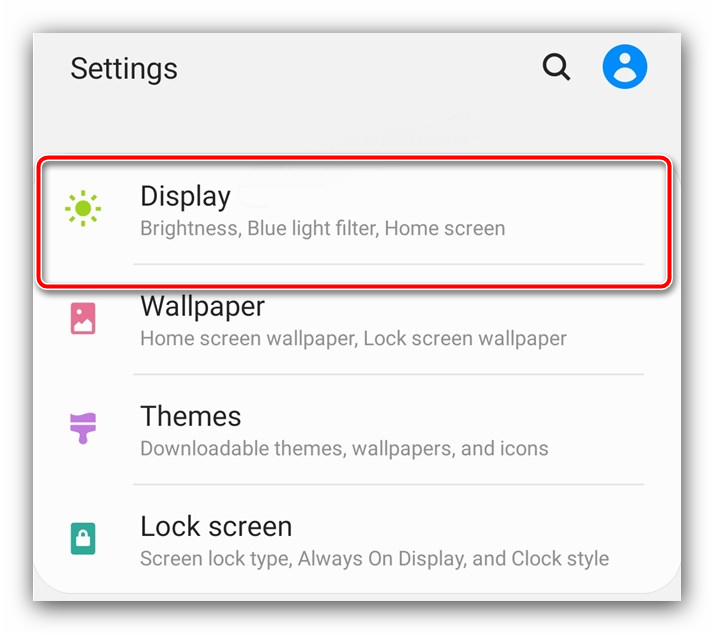
Далее воспользуйтесь параметром «Навигационная панель» («Navigation Bar»).

Теперь перейдите к блоку «Порядок кнопок» («Button order») и выберите вариант, который вам наиболее подходит. К сожалению, самостоятельно определить положение нельзя.
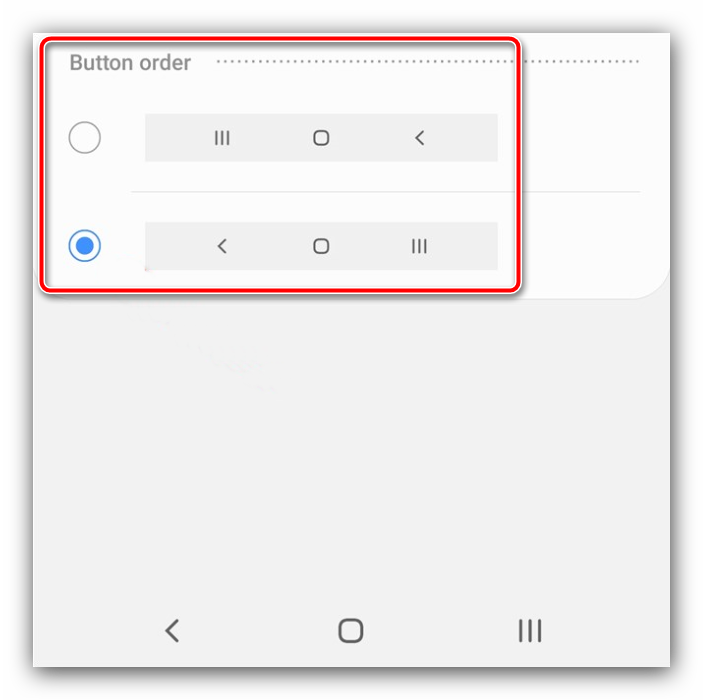
Изменения применяются моментально.
Huawei
- Запустите средство управления параметрами телефона.
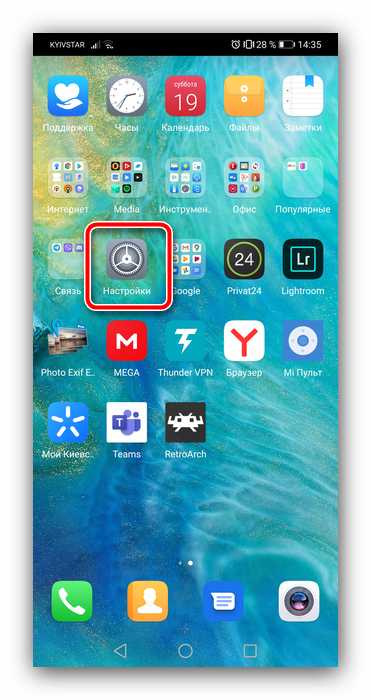
Пролистайте список вниз и выберите пункт «Система и обновления».
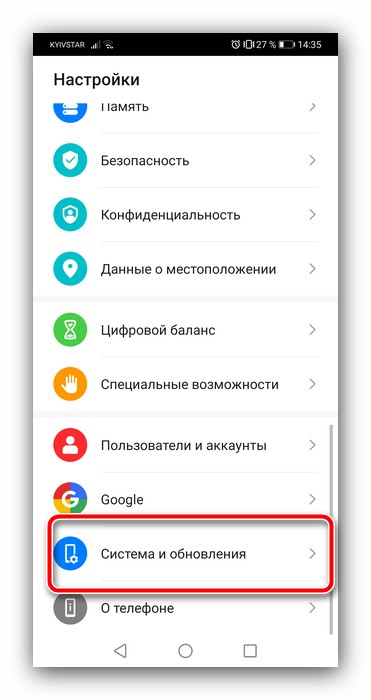
Тапните «Системная навигация».
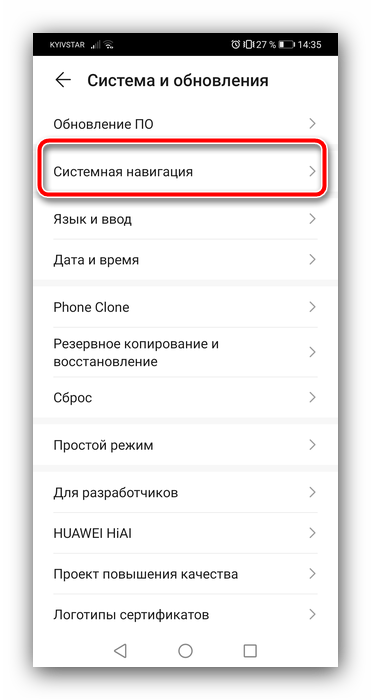
Перейдите к опции «Три навигационные кнопки».
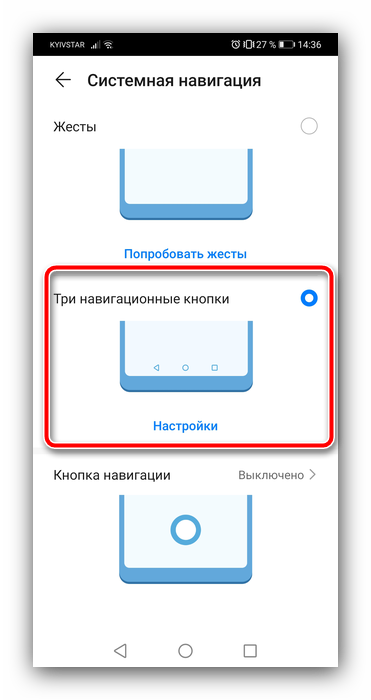
Здесь укажите предпочитаемый вариант.
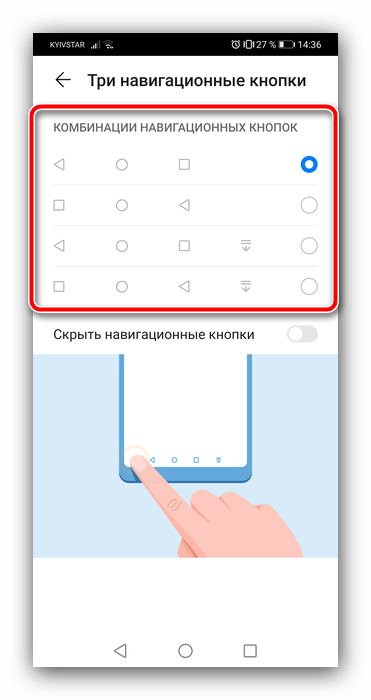
В оболочке Хуавей тоже нельзя произвольно выбирать расположение кнопок.
Xiaomi
На устройствах Сяоми тоже имеется соответствующая опция.
- Откройте приложение «Настройки».
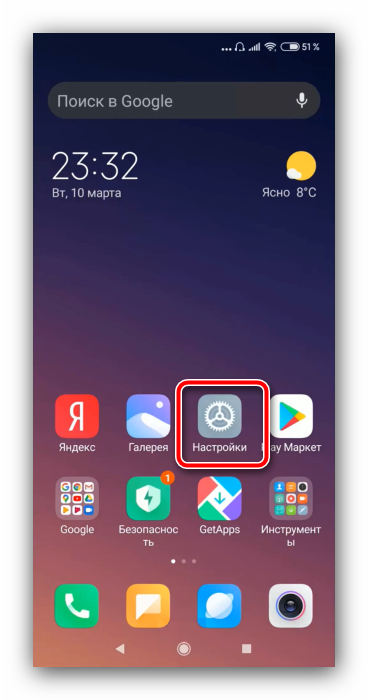
Далее выберите «Расширенные настройки».
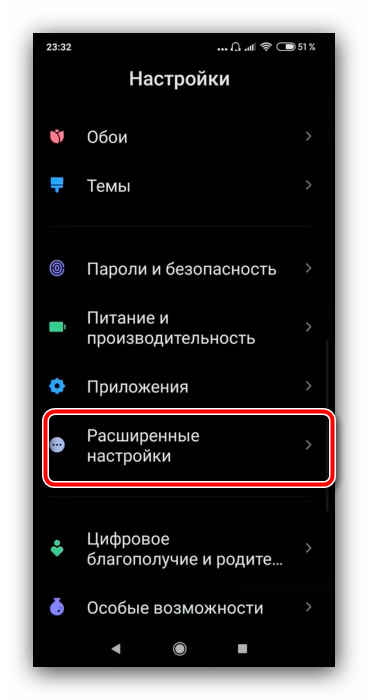
Воспользуйтесь пунктом «Безграничный экран».
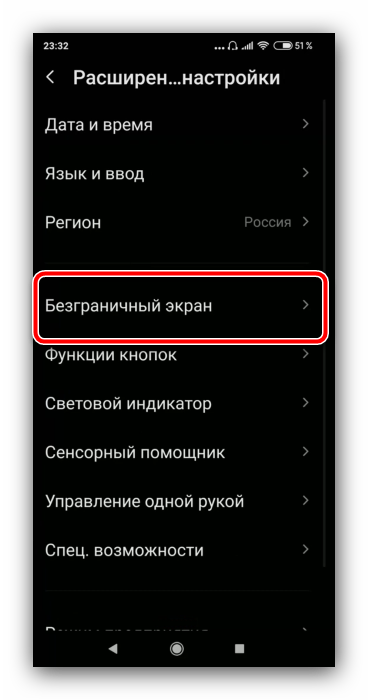
Убедитесь, что активен вариант «Кнопки», затем тапните по переключателю «Поменять местами кнопки меню и назад».

К сожалению, в чистом Android нет никаких системных возможностей изменить расположение кнопок.
Как убрать кнопку «Домой» с экрана устройства
Не всегда данная функция удобна. Кнопка всегда расположена сверху, для всех приложений и игр без исключения. Даже с учетом ее мобильности, она может серьезно мешать просмотру или игре. Чтобы скрыть добавленный ранее элемент Assistive Touch в целом. Достаточно перейти в основное меню и выключить опцию. Инструкция выглядит следующим образом:
- переходим в «Настройки»;
- находим строку «Основные»;
- здесь выбираем «AssistiveTouch»;
- в верхней панели будет расположен зеленый маркер, который нужно перевести в нерабочее состояние (он тогда будет отображаться в градациях серого).
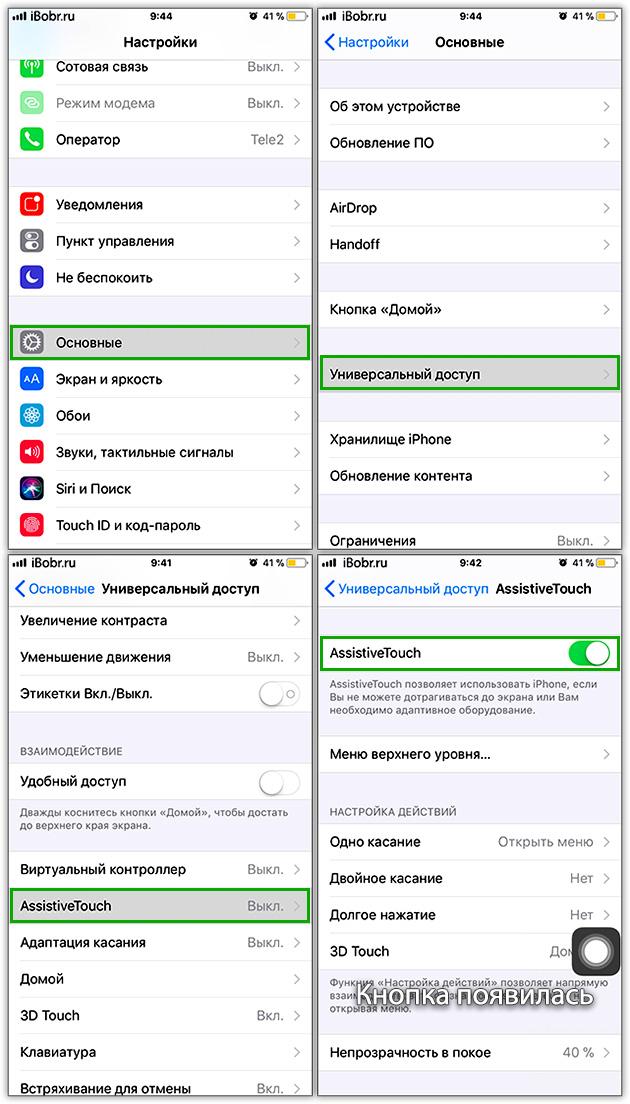
Эти манипуляции приведут к тому, что элемент больше не будет отображаться на вашем Айфоне. Альтернативное объяснение хода действий приведено в видеоролике:
Автор
Работаю в сфере ИТ и разработки устройств. Считаю, что хорошая инструкция снимает 90% вопросов. Открыта к вопросам и комментариям
Как вывести кнопку Home на экран iPhone
Для дублирования функционала главной кнопки на рабочем столе гаджета в виде иконки понадобиться использование встроенной функции. Она называется «Assistive Touch» и располагается в меню основных настроек.
- Чтобы ее найти, нужно зайти в «Настройки».
- Выбрать строку «Основные».
- Необходимый элемент расположен в выпадающем списке рабочих опций «Универсальный доступ».
- Через ссылку AssistiveTouch пользователь попадает к параметрам этой функции.
- В верхней панели будет расположен основной переключатель, который ответственен за включение или выключение этой возможности. Когда он отображается зеленым цветом, возможность активирована.
- Включение опции автоматически переводит на главный экран, где появиться плавающий значок в виде круглой кнопки.
- Элемент можно разместить в любом удобном для пользователя месте. Клик на иконке полностью дублирует функции аппаратной клавиши «Домой» и не только.
Пошаговый алгоритм действий представлен также в ролике
Существует три основных режима работы этой надстройки.
| Режим работы | Функционал |
| 3D Touch | Появляется при надавливании на экран, отображается в виде увеличенного значка белой кнопки с ободком на сером фоне. |
| Касание | Отображается ярко, темнеет при перетягивании с целью перемещения, а также при обращении к меню через тап по экрану. |
| Бездействие | Опция находится в спящем режиме и отображается бледно-серым цветом, чтобы не отвлекать взгляд от других элементов |
| Режим выключен | Функция недоступна, рабочий значок отсутствует. |
Внешний вид виджета Assistive Touch редактируется через настройки iOS. Ничего дополнительно скачивать не нужно.
Управляем гаджетом при помощи жестов
Для того, чтобы смахнуть или перетащить какой-либо элемент при помощи нескольких пальцев, нужно:
- Сделать запуск меню Assistive Touch и щелкнуть по значку устройства, потом перейти в раздел «Еще», а дальше выбрать пункт жесты.
- Определиться с количеством пальцев, с помощью которых вы будете делать жест.
- При появлении на дисплее кругов нужно смахнуть или переместить их в то направление, куда пойдет жест.
- После окончания щелкните по кнопке меню.
Для введения пальцев требуется:
- Снова открыть меню и щелкнуть по избранному, а потом выбрать пункт «Сведение пальцев».
- При отображении кругов, нужно перетащить их в нужный сегмент дисплея.
- Переместить элементы наружу либо внутрь.
- Завершить процедуру нажатием на кнопку меню.
Также у пользователя есть возможность создания своего неповторимого жеста. Сделать это он может одним из следующих способов:
- Запустить меню, войти в избранное, а затем выбрать место для добавления нового жеста.
- Зайти в основные настройки, перейти к универсальному доступу, потом выбрать Assistive Touch и функцию создания нового жеста. Дальше останется только следовать предложенным системой инструкциям.
Как включить режим Удобный доступ (Reachability) на iPhone XS, iPhone XS Max, iPhone XR и iPhone X
iPhone XS, iPhone XS Max, iPhone XR и iPhone X оснащены большими дисплеями и далеко не все пользователи обладают достаточно длинными большими пальцами, чтобы доставать до любого места на экране при пользовании смартфоном одной рукой. К счастью, теперь вы можете опустить вниз экран, чтобы расположить его ближе к нижнему краю для более комфортного использования одним пальцем.
Для начала проверьте, включена ли функция Удобный доступ на iPhone.
1. На домашнем экране откройте «Настройки»;
2. Выберите «Основные»;
3. Выберите «Универсальный доступ»;
4. Передвиньте бегунок напротив Удобный доступ в позицию «вкл»;

5. Включив функцию, вы можете пользоваться ею в любое время.
6. Коснитесь пальцем панели жестов в нижней части дисплея;
7. Сделайте быстрый и короткий свайп вниз.
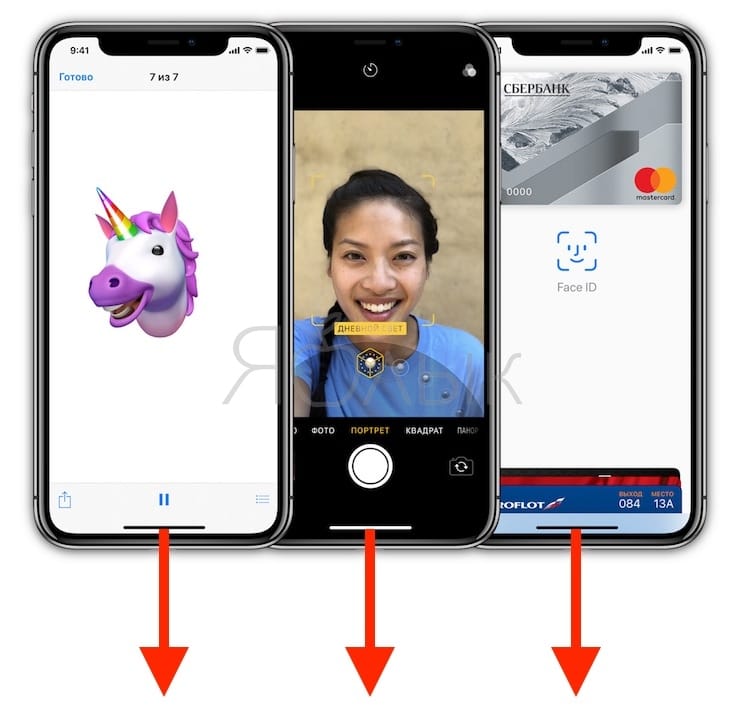
В режиме Удобный доступ вы даже можете делать свайп одним пальцем с правого верхнего угла для доступа к «Пункту управления».
Виртуальная кнопка «Home» на iPhone
Виртуальная кнопка обладает следующими особенностями:
- упрощает управление смартфоном людям с ограниченными возможностями;
- позволяет использовать экран вместо того, чтобы постоянно кликать на выпуклую кнопку;
- спасает смартфон, когда стандартная клавиша выходит из строя;
- обеспечивает быстрый доступ к приложению Сири;
- защищает гаджет от износа и поломок;
- доступна для настройки на всех телефонах, начиная с версии 3GS.
Чтобы установить виртуальную кнопку, необходимо ознакомиться с дополнением Assistive Touch
Именно эта опция отвечает за подключение и удаление экранной клавиши. Настройка осуществляется через стандартное меню айфона. В универсальном доступе следует выбрать «Assistive Touch», активируя ползунок переключателя. Здесь присутствует параметр под названием «Непрозрачность», который можно настраивать под себя. В режиме покоя лучше всего ставить прозрачность на минимум, чтобы очертания клавиши не бросались в глаза при обычном использовании гаджета.
Далее необходимо настроить подходящие действия, выбрав их из списка. Наиболее полезные функции настраиваются на касание кнопки, двойной клик, удержание и 3D-нажатие. Для одной клавиши сразу можно назначать 4 быстрых действия. Актуальны такие варианты: блокировка поворота экрана, выключение звука, регулирование громкости и вызов Сири.
Обратите внимание! Виртуальную кнопку можно размещать в любом удобном месте экрана
Дополнительные функции кнопки Home
«Хоум» – многозадачная клавиша. По сути это еще одно меню быстрого управления сервисами Айфона.

Ее стандартные варианты использования знают все:
- Одинарное нажатие – возврат в основное меню.
- Двойное нажатие – открытие многозадачности.
- Тройное нажатие – вызов дополнительных возможностей.
Дополнительные возможности можно включить или отключить также в «Универсальном доступе» в настройках, отметив в «Сочетаниях клавиш» нужные варианты.
Что можно установить или деактивировать в этом миниатюрном специальном меню?
- «Инверсия цвета». Смена всех оттенков экрана на противоположные, что удобно для адаптации устройства под чтение ночью.
- «Увеличение». Отличная лупа для слабовидящих пользователей, а также удобный способ рассматривания мелких картинок в Интернете.
- «AssistiveTouch». Быстрый вызов кнопки «home» и ее мгновенное отключение.
- «SwitchControl». Адаптация управления Айфоном под ограниченные возможности некоторых пользователей. При правильной настройке «переключателей» можно корректировать работу сервисов телефона движениями головы, одинарным касанием или же по Bluetooth.
- «Оттенки серого». Перевод изделия в черно-белый режим для экономии электроэнергии или просто так.
Любую из названных функций можно подключить или убрать, но добавить новые задачи в этот список не получится. Да и зачем? Айфоны – идеальная пользовательская техника, которая дает максимум каждому.
Единственное, что нужно сделать владельцу – освоить все возможности суперсовременного смартфона и пользоваться ими на все 100%.
neknopka.ru
Откалибруйте кнопку «Домой» в Айфоне
В iOS доступен один интересный трюк, с помощью которого можно откалибровать кнопку «Домой». До конца непонятно, почему и как это работает, скорей всего таким образом очищается память и закрываются приложения, которые влияют на работу процессора. Вот как откалибровать кнопку «Домой»:
Откройте программу «Погода», «Акции» или любое другое предустановленное приложение.
1) Нажмите и удерживайте кнопку питания, пока не появится слайдер «Выключите».
2) Теперь нажмите и удерживайте кнопку «Домой» в течение 8 секунд, пока слайдер не исчезнет.

Это действие должно закрыть текущее приложение и перезапустить его, после чего кнопка «Домой» должна стать более отзывчивой.
ПО ТЕМЕ: Как отключить Интернет для выборочных приложений на iPhone и iPad.
Симптомы неисправности
Перед заменой кнопки home в iPhone 7 или 7 Plus конечно нужно сначала определится в характером неисправности. Бывают случаи, когда менять ее не требуется и виноват совсем другой элемент. Одним списком проблем тут не обойтись, поэтому я сразу дам комментарии по каждому случаю.
Этот iPhone 7 переехал автобус.
Кнопка «Домой» треснула или разбилась
С этим увы ничего не сделать. Стекло заменить нельзя, оно является неотъемлемой частью. Если работоспособность сохранилась, то есть срабатывает отпечаток и нажатие, то можно ходить так. В этом состоянии из-за трещины в сенсоре кнопка может подъедать батарейку и греться. Будьте готовы к тому, что треснувшая Home в любой момент может выйти из строя. Тогда уж либо менять на сенсорную, либо выводить экранную кнопку Assistive Touch.
Обрыв или надрыв шлейфа
Тут все зависит от того, в каком месте находится повреждение. Если прямо у основания, то шансы на выживание минимальны — восстановить там дорожки максимально сложно. Когда обрыв находится с другой стороны — у разъема подключения к экрану, то шансы есть неплохие. Такой ремонт достаточно сложный, в среднем стоимость составит от 2000 до 4000 руб. в зависимости от ситуации. По времени от нескольких часов до нескольких дней. Гарантия, как правило не более 1 месяца.
Не работает нажатие, либо кнопка Home срабатывает много раз при касании.
Вариантов может быть опять несколько.
Первый это неисправность подсветки экрана. Да-да, именно подсветки, потому что клавиша подключается к материнской плате через подсветку. В нашей практике как минимум 5 таких случаев, когда замена подсветки помогала и Домой работала как новенькая. Стоимость такой процедуры порядка 2000-2500 рублей. Хорошие подсветки с правильным оттенком и температурой цвета стоят дорого плюс работа.
Вторая причина может быть в небольшом чипе, который находится в шлейфе с Хоум. Его контакт с шлейфом может нарушится, либо сама микросхема может выйти из строя, тогда при малейшем касании клавиша будет «троить», срабатывая по 3-7 раз. Замена или перепайка этого чипа должна решить эту проблему.
Шлейф кнопки home (домой).
Шлейф кнопки home (домой).
Не работает Touch ID
Не самый плохой расклад, если при этом осталась функция возврата. То есть отпечаток не читается, но нажатие кнопки срабатывает. Причин снова может быть несколько .
Первым делом нужно попробовать подкинуть другой экран, как я уже говорил в предыдущем пункте проблема может быть в подсветке. Тогда менять кнопку home не нужно, достаточно будет перекинуть новую подсветку.
В худшем случае из строя выходит чип Touch ID внутри детали и функция отпечатка пальца будет утеряна навсегда. Проблема может сопровождаться нагревом кнопки с быстрой разрядкой аппарата. Мы рекомендуем либо отключить кнопку физически, либо поменять ее на сенсорную Home.
Как реанимировать телефон
Если кнопка «Домой» на вашем устройстве работает с перебоями и не всегда реагирует на нажатия, не беспокойтесь. Если вы найдете основные причины, вы можете использовать несколько методов, которые вернут кнопку «Домой» к предыдущему результату. Они включают:
- калибровка
- переставить разъем нажатием клавиши
- кнопки химчистки
- отобразить кнопку «Домой» на главном экране с помощью специальной программы
Как откалибровать при неисправности ключа
Чтобы проверить, связана ли неисправность кнопки «Домой» iPhone с программным сбоем, откалибруйте ключ. Чтобы восстановить функциональность кнопки «Домой» на iPhone, выполните следующие действия.
- активировать любое приложение на iPhone, например часы или калькулятор
- нажмите и удерживайте кнопку питания, пока на экране телефона не появится слайдер устройства
- отпустите кнопку питания и нажимайте кнопку «Домой», пока не исчезнет ползунок выключения питания
Через 10 секунд после нажатия клавиши «Домой» система калибрует кнопку. После этой процедуры проблема будет исправлена, если произойдет программная ошибка, и кнопка «Домой» на домашнем экране вашего устройства будет работать в предыдущем режиме.
Особенности настройки разъема на iPhone
Если у вас есть iPhone 4 и 4S и вы столкнулись с неисправностью кнопки на вашем смартфоне, не спешите ее менять. Вы можете исправить ситуацию, изменив положение разъема. Для этого:
- подключите кабель, который поставляется с вашим устройством к телефону
- сдвиньте вилку туда, где она вставлена в разъем, и одновременно нажмите и удерживайте клавишу «Домой»
Теперь отсоедините кабель и проверьте, устранена ли причина поломки и сработала ли кнопка. Если проблема не устранена, вы можете использовать другой способ восстановить кнопку «Домой» на главном экране.
Химический метод решения проблемы
Часто причиной неисправности кнопки «Домой» на iPhone являются попадание в него частиц грязи и пыли. Это также происходит после того, как жидкость, такая как сладкие напитки, попадет под корпус старого или нового смартфона или если устройство будет взято грязными руками. Эффективным способом решения проблемы в короткие сроки в этом случае является использование химических чистящих средств. Это может быть изопропиловый спирт или WD-40. Чтобы использовать этот метод устранения неполадок, выполните следующие действия.
- сбросить небольшую сумму денег на главной кнопке на главном экране
- нажмите и удерживайте клавишу, пока не войдет уборщик
- проверить работоспособность дома после полного испарения алкоголя
Химикат следует наносить только на ключ, а не на экран. Неправильное обращение с моющим средством может повредить другие части телефона, что увеличит стоимость ремонта устройства Apple.
Включить виртуальную кнопку
Вышеуказанные шаги позволяют определить причину сбоя ключа и устранить его. Если ваш телефон или его кнопка серьезно пострадали, проблема не может быть решена с помощью химической чистки, калибровки и регулировки. Решение состоит в том, чтобы включить виртуальную кнопку и затем отобразить ее на экране смартфона iPhone.
Чтобы заменить неисправный ключ на виртуальный, вам нужно перейти в настройки, найти раздел «Вспомогательное касание» и подключить функцию здесь. Новый значок появится на экране. При нажатии на него открывается специальное меню, в котором вы можете управлять старым и новым смартфоном без клавиши Home. Этот метод поможет с любой причиной отказа.
Отремонтируйте или замените ключ
Если описанные выше действия не помогли, а последний способ вам не подходит, и вы хотите в полной мере воспользоваться функциональностью iPhone, обратитесь к квалифицированному специалисту, который поможет отремонтировать или полностью заменить неисправный ключ. Стоимость ремонта будет низкой, если вы закажете услугу у специалистов, зарегистрированных в Иуде. Работа с ними даст вам следующие преимущества:
- Ремонт iPhone с полной заменой неисправных элементов (разъема, кабеля) в сервисном центре и дома
- Устранение неполадок телефона любой сложности в короткие сроки
- использование профессионального оборудования и оригинальных запасных частей для полной замены деталей устройства
- гарантии на все виды выполняемых работ
С этим читают
Изменение способа разблокировки
Вернуть привычный слайдер встроенными инструментами не получится, зато можно отказаться от лишнего движения. Чтобы сделать это:
- Откройте приложение «Настройки».
- Зайдите в раздел «Основные», выберите подраздел «Универсальный доступ» и зайдите в подменю «Домой».
- Включите опцию «Открытие, приложив палец».
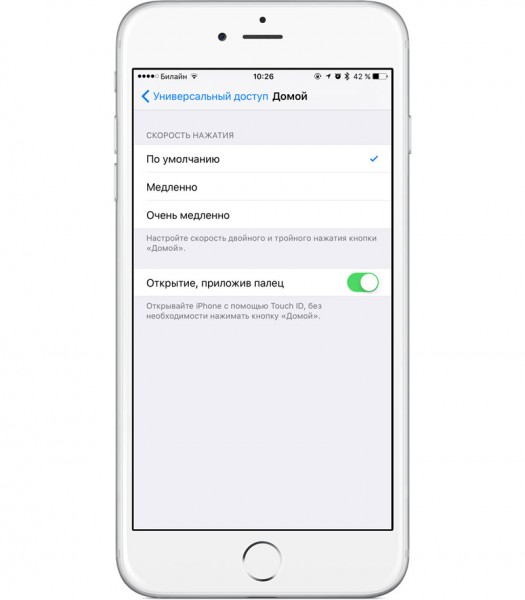
Эта опция позволяет открывать iPhone или iPad с помощью сканера Touch ID без нажатия «Домой». Палец все равно придется прикладывать, но от лишнего действия вы избавитесь. Однако для работы этого метода должно соблюдаться одно требование – смартфон разблокируется только при включенном дисплее.
Включить экран можно следующими способами:
- Нажатие «Power».
- Нажатие «Home».
- Активацией функции «Raise to Wake», которая заставляет экран включаться, когда человек берет устройство в руки.
Дисплей еще включается самостоятельно в момент получения уведомления, но этот момент не подгадаешь. Самый разумный способ – включить опцию «Raise to Wake
», еще одно нововведение iOS 10. Тогда экран будет включаться, когда телефон окажется в руках, и вам останется только приложить палец к сканеру.
Как активировать достижимость
Когда Apple впервые представила свои iPhone с большим экраном, она беспокоилась, что люди не смогут дотянуться до всего сенсорного дисплея большими пальцами, удерживая устройство, поэтому она представила новую функцию Reachability, которая уменьшала изображение всего экрана, когда вы дважды коснулись (не нажали) кнопки «Домой». Сейчас нет кнопки «Домой», но экран стал больше, чем когда-либо, так как же работает Reachability?
Теперь он активируется проведением вниз в самом низу экрана. Это немного неудобно, поэтому прочтите наше руководство Как использовать Reachability на iPhone для более подробного объяснения (и GIF!).
Если вы беспокоитесь о том, что это будет случайно активировано при использовании приложений, его можно отключить (или включить) в настройках в разделе Специальные возможности.
Как убрать кнопку «Домой» с экрана iPhone
Значок «Домой», как уже упоминалось, часто мешает обзору, поэтому периодически возникает необходимость убрать его. Это делается так:
- Откройте раздел Settings — General Settings.
- Затем подраздел Accessibillity.
- Выберите AssistiveTouch и деактивируйте ее ползунком.
Теперь вы знаете, как отключить функцию AssistiveTouch. Но если перед этим вы назначили для неё горячую клавишу, то можете случайно активировать тройным касанием к экрану. Если такое постоянно происходит, то уберите команду из списка Hotkey:
- Вам снова нужны разделы: «Настройки» — «Общие».
- Затем откройте подраздел «Доступность».
- В графе «Сочетание клавиш» выберите AssistiveTouch и аннулируйте привязку.
Если вам постоянно требуется то выводить, то скрывать виртуальный значок, то так поступать не стоит – вам будет неудобно. Просто запомните, что быстрое тройное касание приведёт к вызову иконки «Домой» и избегайте этого, если в данный момент кнопка вам не нужна.
Как убрать кнопку «Домой» с экрана устройства
Не всегда данная функция удобна. Кнопка всегда расположена сверху, для всех приложений и игр без исключения. Даже с учетом ее мобильности, она может серьезно мешать просмотру или игре. Чтобы скрыть добавленный ранее элемент Assistive Touch в целом. Достаточно перейти в основное меню и выключить опцию. Инструкция выглядит следующим образом:
- переходим в «Настройки»;
- находим строку «Основные»;
- здесь выбираем «AssistiveTouch»;
- в верхней панели будет расположен зеленый маркер, который нужно перевести в нерабочее состояние (он тогда будет отображаться в градациях серого).
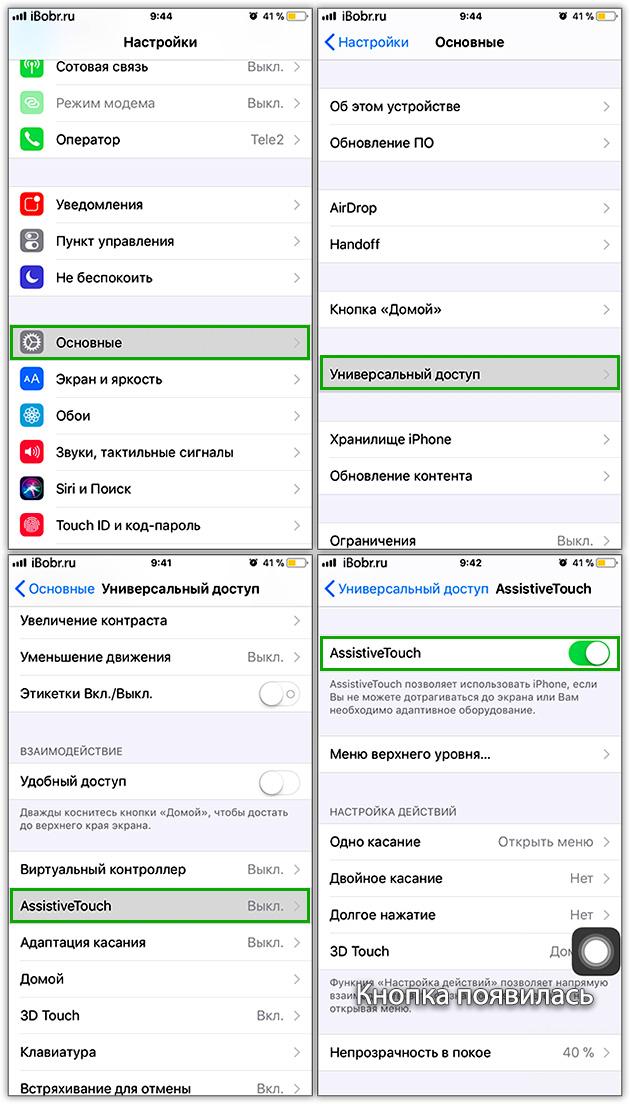
Эти манипуляции приведут к тому, что элемент больше не будет отображаться на вашем Айфоне. Альтернативное объяснение хода действий приведено в видеоролике:
Автор
Александра
Работаю в сфере ИТ и разработки устройств. Считаю, что хорошая инструкция снимает 90% вопросов. Открыта к вопросам и комментариям
Причины возникновения неисправностей кнопки «Домой» на iPhone
Кнопка может сломаться по целому ряду причин. Среди основных выделяют:
- механические повреждения, полученные при ударе или падении;
- попадание влаги под корпус;
- загрязнение пылью и другими частицами;
- не плотно закрытый корпус;
- сломанный шлейф, который может порваться из-за падения;
- программный сбой.
Из-за попадания воды на телефон пострадать может не только кнопка «Домой», но и другие составляющие. Нередко сбои в работе появляются в результате некачественного ПО или сторонних программ, которые сказываются на функционировании устройства. В некоторых случаях халатное отношение и установка разных компонентов приводит к блокировке телефона.
Обратите внимание! В процессе эксплуатации следует осторожно относиться к смартфону, избегать ударов и падений. Обязательно устанавливать защитное стекло и носить айфон в чехле
Системные сбои быстрее устраняются
Достаточно самостоятельно изучить правила или отнести смартфон в сервисных центр, где телефон приведут в порядок в течение нескольких дней
Системные сбои быстрее устраняются. Достаточно самостоятельно изучить правила или отнести смартфон в сервисных центр, где телефон приведут в порядок в течение нескольких дней.
Некоторые пользователи жалуются на то, что отпечаток для разблокировки с помощью кнопки «Домой» не работает на морозе. Это нормальное явление, которое проходит, когда человек заходит в теплое помещение.
К счастью многих владельцев, механические повреждения встречаются гораздо реже, чем программные. В последнем случае исправить ситуацию намного легче и быстрее, что существенно снижает стоимость ремонта.
Как быть, если перестала работать кнопка «Домой»
Ниже мы рассмотрим несколько рекомендаций, которые позволят или вернуть кнопку к жизни, или обойтись без нее некоторое время, пока вы не решите вопрос с ремонтом смартфона в сервисном центре.
Вариант 1: Перезагрузка iPhone
Данный способ имеет смысл применять только в том случае, если вы являетесь обладателем iPhone 7 или более новой модели смартфона. Дело в том, что данные устройства оснащены сенсорной кнопкой, а не физической, как это было ранее.
Можно предположить, что на устройстве произошел системный сбой, в результате которого кнопка попросту зависла и перестала откликаться. В этом случае проблему можно решить легко — достаточно перезагрузить Айфон.
Подробнее: Как перезагрузить iPhone
Вариант 2: Перепрошивка устройства
Опять же, метод, подходящий исключительно для яблочных гаджетов, оснащенных сенсорной кнопкой. Если способ с перезагрузкой не принес результата, можно попробовать более тяжелую артиллерию — полностью перепрошить устройство.
- Перед тем как начать, обязательно обновите резервную копию iPhone. Для этого откройте настройки, выберите имя своей учетной записи, а затем перейдите к разделу «iCloud».
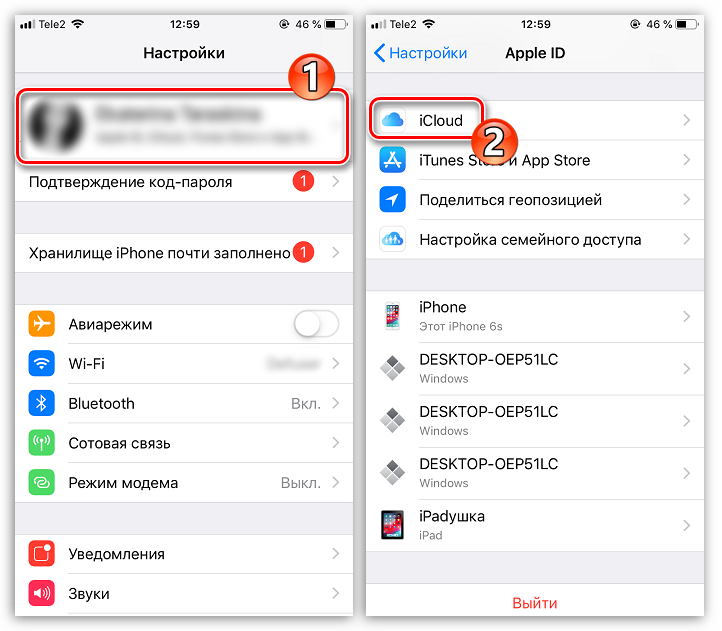
Выберите пункт «Резервная копия», а в новом окне тапните по кнопке «Создать резервную копию».
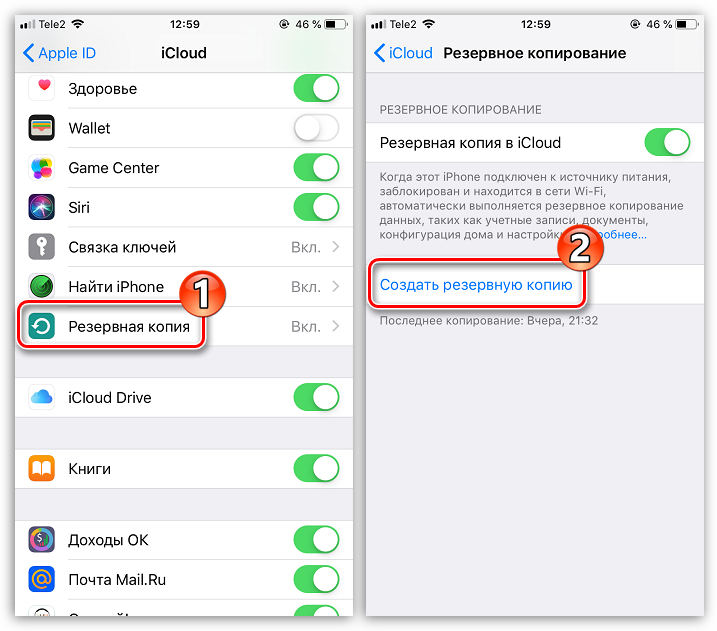
Затем вам потребуется подключить гаджет к компьютеру с помощью оригинального USB-кабеля и запустить программу iTunes. Следом введите устройство в DFU-режим, который как раз и применяется для устранения неисправностей смартфона.
Подробнее: Как ввести iPhone в режим DFU
Когда iTunes обнаружит подключенное устройство, вам будет предложено сразу запустить процесс восстановления. После этого программа начнет загрузку подходящей версии iOS, затем удалит старую прошивку и установит новую. Вам же остается дождаться окончания данной процедуры.

Вариант 3: Разработка кнопки
Многие пользователи iPhone 6S и более младших моделей знают, что кнопка «Home» — слабое место смартфона. Со временем она начинает работать со скрипом, может залипать и иногда не откликаться на нажатия.
В данном случае вам может помочь известный аэрозоль WD-40
Сбрызнете небольшое количество средства на кнопку (следует это делать максимально осторожно, чтобы жидкость не стала проникать дальше зазоров) и начинайте ее многократно прощелкивать, до тех пор, пока она не начнет корректно откликаться
Вариант 4: Программное дублирование кнопки
Если нормальную работу манипулятора восстановить не удалось, можно использовать временное решение проблемы — функцию программного дублирования.
- Для этого откройте настройки и выберите раздел «Основные».
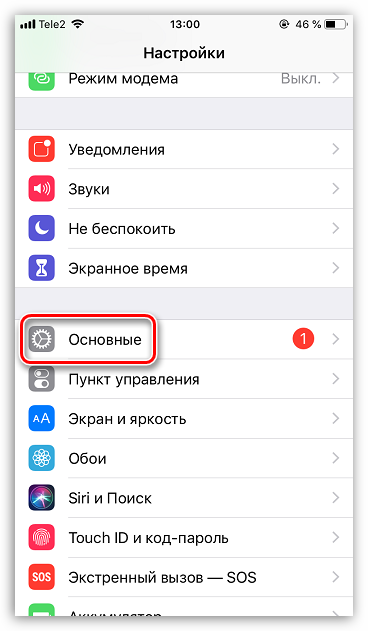
Перейдите к пункту «Универсальный доступ». Следом откройте «AssistiveTouch».
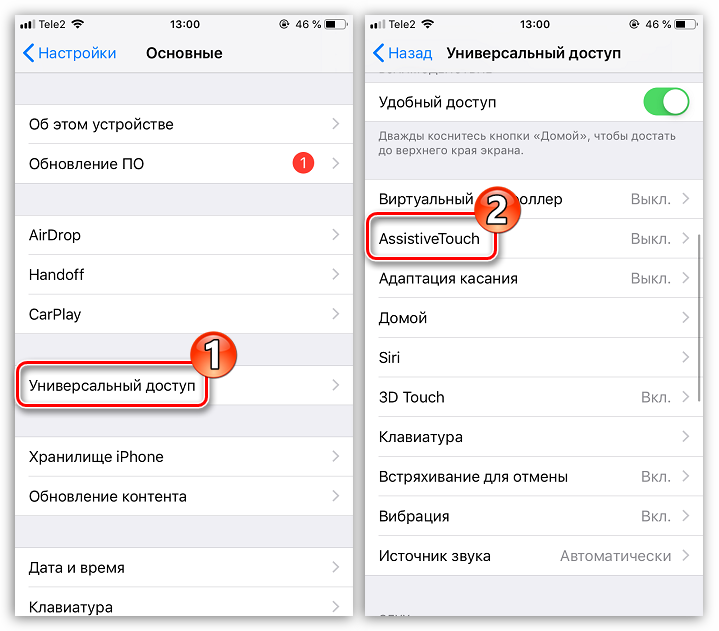
Активируйте данный параметр. На экране появится полупрозрачная замена кнопки «Home». В блоке «Настройка действий» настройте команды для альтернативы «Домой». Чтобы данный инструмент полностью дублировал привычную кнопку, установите следующие значения:
- Одно касание — «Домой»;
- Двойное касание — «Переключатель программ»;
- Долгое нажатие — «Siri».
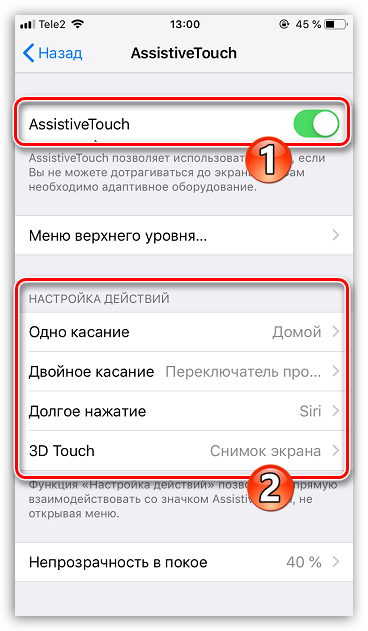
При необходимости, команды могут быть назначены произвольными, например, длительное удержание виртуальной кнопки может создавать снимок с экрана.

Если вы не смогли самостоятельно реанимировать кнопку «Home», не затягивайте с походом в сервисный центр.
Опишите, что у вас не получилось.
Наши специалисты постараются ответить максимально быстро.
Как убрать кнопку «Домой» с экрана Айфона
Кнопка Хоум на планшетах и телефонах Apple имеет две ипостаси: физическую и виртуальную. Если на механический элемент владелец не может оказать никакого влияния, то графический аналог вывести и удалить с экрана удастся в любой момент.
Простая и понятная поэтапная инструкция в нашей статье позволит быстро убрать кнопку Хоум с экрана Айфона, и она же научит, как активировать функцию «Домой» снова.
Для удаления виртуальной кнопки «Home» потребуется зайти в настройки и проделать простой путь:
- «Настройки»/«Settings».
- «Основные»/«General».
- «Универсальный доступ»/«Accessibility».
- Деактивация функции «AssistiveTouch».
То, что кнопка «Домой» отключилась, покажет смена цветовой индикации: зеленый ON превратится в серый OFF .

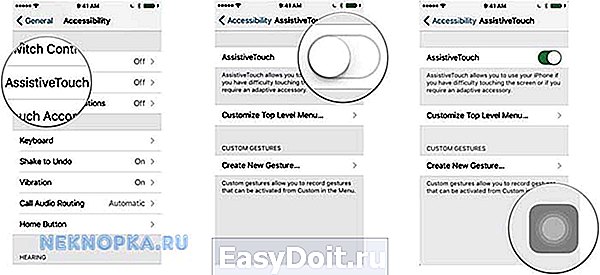
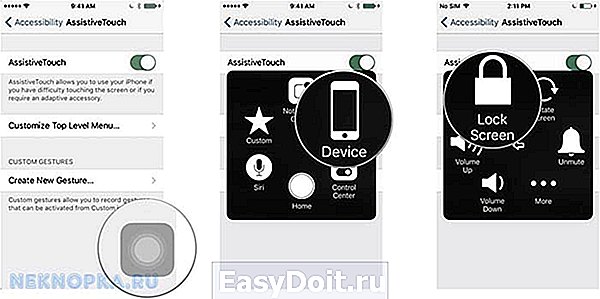

Потребность удалить кнопку «Home» чаще редка, пользователи продукции Apple, наоборот, стремятся вывести виртуальное управление на экран.
Активировать графический вариант «Home» многие считают необходимым в качестве превентивной меры. Ведь чем реже производятся нажатия на стандартный вариант кнопки Home, тем дольше времени Айфон живет без ремонта и замены физической кнопки.
Как открыть домашний экран на iPhone XS, iPhone XS Max, iPhone XR и iPhone X
Кнопки Домой больше нет, однако на главный домашний экран все равно нужно как-то попасть (например, с экрана блокировки, с других домашних экранов, с экранов виджетов, из приложений и пр.). В iPhone XS, iPhone XS Max, iPhone XR и iPhone X вместо кнопки для этого используется специальный жест.
1. Коснитесь пальцем панели жестов в нижней части дисплея;
2. Быстрым коротким движением смахните вверх и сразу же отпустите палец.
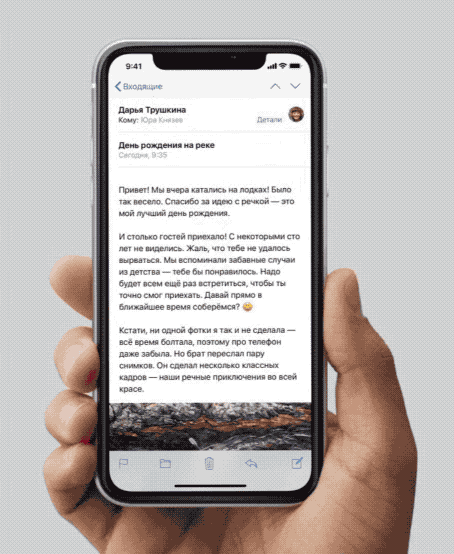
Жест практически такой же, как для вызова Пункта управления в других моделях iPhone. Он очень прост и быстро становится привычным.
ПО ТЕМЕ: Как скачать видео из ВК (ВКонтакте) на iPhone или iPad и смотреть без Интернета.
Включение AssistiveTouch
После включения функции AssistiveTouch появится экранная кнопка. Ее можно перетащить к любому краю экрана, где она будет оставаться, пока вы ее не переместите. По умолчанию одиночное нажатие кнопки открывает меню AssistiveTouch. Чтобы закрыть меню, достаточно один раз нажать экран за пределами меню.
Включить функцию AssistiveTouch можно несколькими способами.
- Выберите «Настройки» > «Универсальный доступ» > «Касание» и установите флажок AssistiveTouch.
- Воспользуйтесь функцией «Привет, Siri» и произнесите «Включить AssistiveTouch».
- Выберите «Настройки» > «Универсальный доступ» > «Быстрые команды» и включите параметр AssistiveTouch.
Также можно добавить функцию AssistiveTouch в быструю команду универсального доступа для быстрого доступа из «Пункта управления» либо с помощью боковой кнопки или кнопки «Домой».
Добавить кнопку «Домой» на экран iPhone
iOS включает функцию специальных возможностей, которая отображает кнопку «Домой» программного обеспечения на экране. Это было очень удобно на старых телефонах (особенно на винтажных iPhone 4 / 4s / 5), у которых кнопки «Домой» перестали работать. Но он в равной степени подходит для полноэкранных телефонов iPhone, у которых вообще нет кнопки «Домой».
Чтобы добавить программную кнопку «Домой» на свой iPhone, вам нужно сделать следующее:
- Откройте приложение «Настройки» и перейдите в «Специальные возможности».
- Прокрутите вниз до Touch и коснитесь его.
- Вверху следующей страницы вы увидите AssistiveTouch. Нажмите на это.
- Включите AssistiveTouch, коснувшись ползунка вверху, чтобы он стал зеленым.
- Теперь с правой стороны экрана вашего iPhone появится серый кружок. Вы можете перейти в позицию, которая меньше всего вас отвлекает, или даже разместить ее там, где раньше была кнопка «Домой».
Обратите внимание, что кнопка станет немного прозрачной, если оставить ее в покое на некоторое время, и вы можете настроить ее степень: в меню «Специальные возможности»> «AssistiveTouch» коснитесь «Непрозрачность при простое» и отрегулируйте ползунок. Чем меньше число, тем прозрачнее он станет
Использование кнопки Home
Чтобы использовать кнопку AssistiveTouch, вам просто нужно ее нажать. Это приведет к открытию более крупного меню с шестью опциями, включая стандартную функцию Home внизу.
Коснитесь этого, чтобы вернуться на главный экран, или дважды коснитесь его, чтобы открыть средство выбора недавно открытых приложений, как на аппаратной кнопке «Домой».
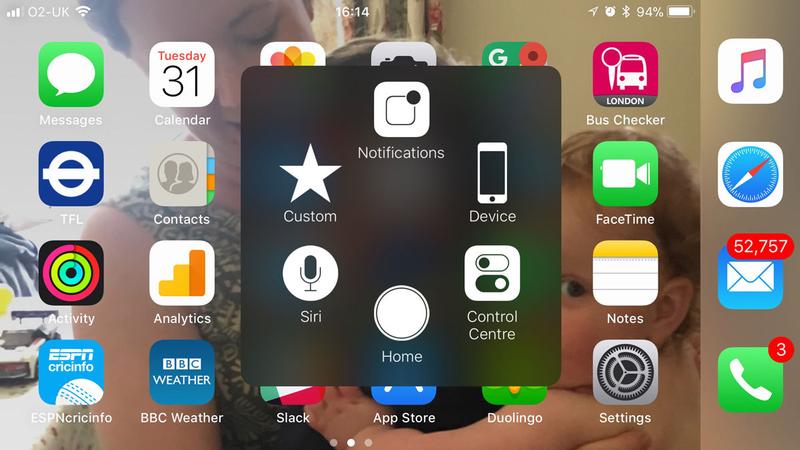
Остальные пункты меню в основном не требуют пояснений:
- Siri активирует Siri.
- Эти меню появляются в Центре управления и Уведомлениях.
- Пользовательский, однако, более сложен: по умолчанию он предлагает жесты сжатия, жесткого нажатия и двойного касания, но вы можете добавить больше в Настройки> Специальные возможности> AssistiveTouch> Создать новый жест.
- Коснитесь «Устройство», чтобы открыть другие аппаратные функции, такие как увеличение и уменьшение громкости, отключение звука, поворот ориентации и т. д.

Настройка кнопки Home
Вернемся в меню AssistiveTouch в Настройках. На этот раз нажмите «Настроить меню верхнего уровня».
На этой странице вы можете нажать на один из этих шести значков и полностью заменить его другой функцией, например, «Говорить на экране» или «SOS». Или вы можете увеличить (или уменьшить) количество иконок в меню: максимум восемь.
Нажмите «Сброс», если хотите отменить все изменения и вернуться к значениям по умолчанию.
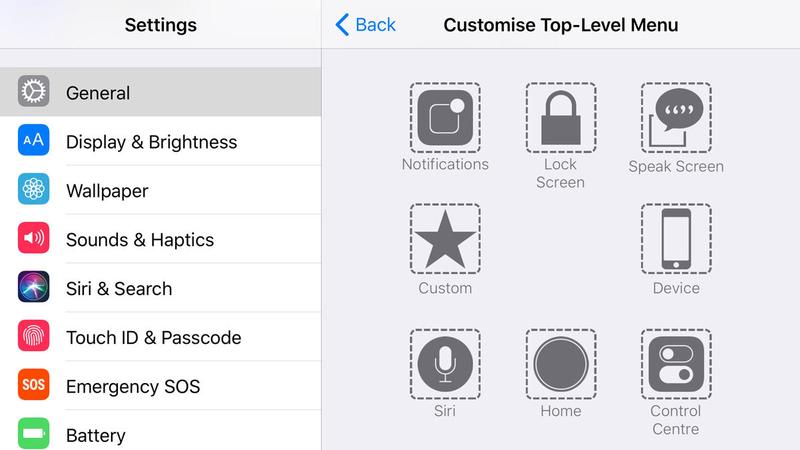
У нас есть руководство по использованию iPhone без кнопки «Домой».
Прочитали:
275
Вывод
У данной технологии очень большой спектр применений, благодаря которому можно назначать различные действия под разные типы нажатий. Причем вы можете создавать свои отдельные жесты, которые будут распознаваться устройством и предоставят вам еще больше возможностей для управления. В любой момент заданные комбинации можно будет изменить в меню управления Assistive Touch или сбросить до заводских.
Помните, что данная опция полезна не только в случае поломки, но и при обильной работе с устройством. Только вот для тех, кто привык к физическому нажатию кнопки Home, данная опция не совсем подойдет, так как не создает таких же тактильных ощущений.