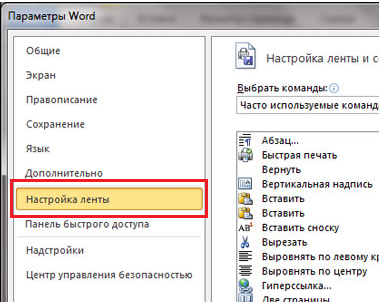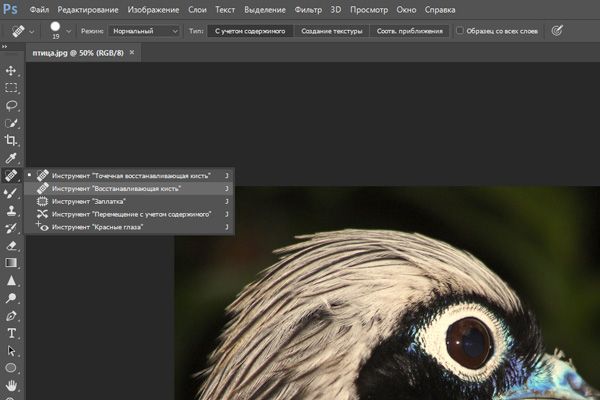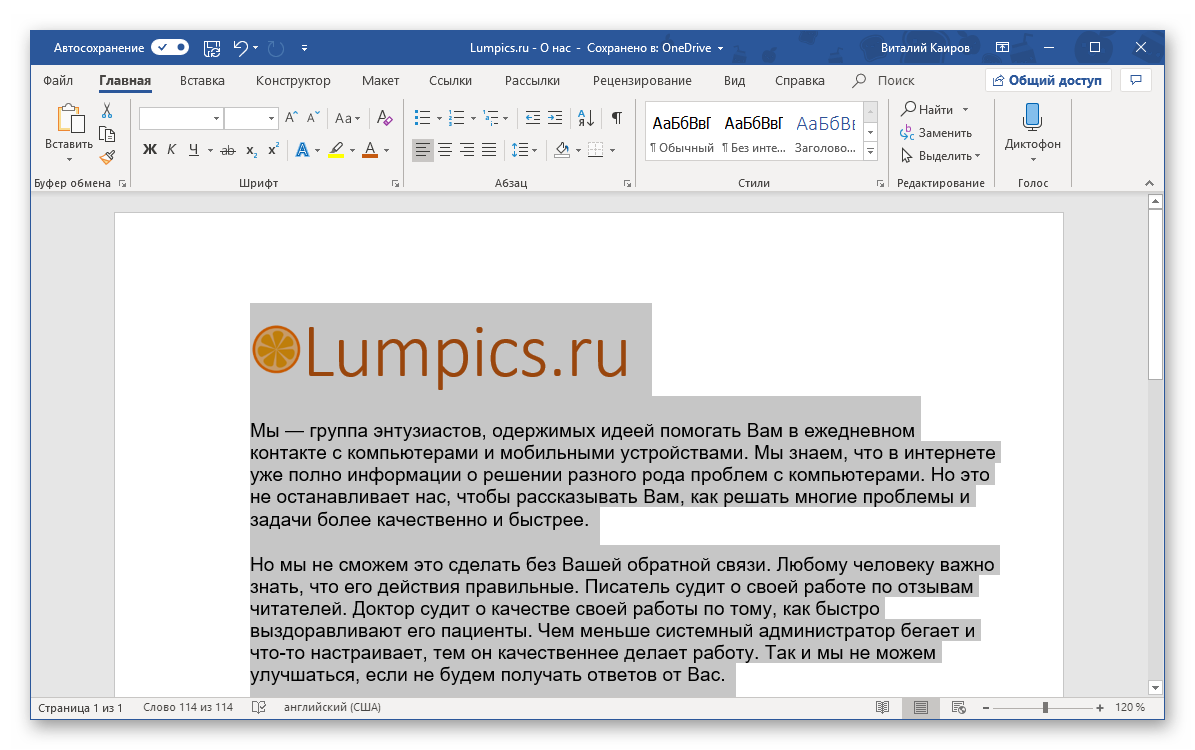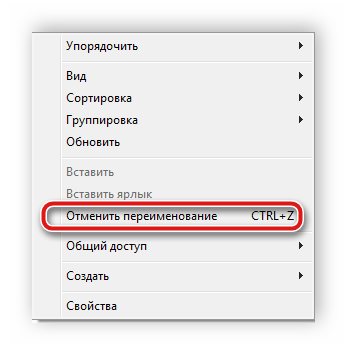Клавиша контрол
Содержание:
- История
- Для чего используется Tab
- Сочетание клавиш
- Комбинации Ctrl+C и Ctrl+V не работают из-за макросов
- Таблица примеров
- Специальные возможности
- Цифро-алфавитные клавиши
- Сочетания клавиш эмулятора терминала
- Кнопки F1-F12 на ноутбуке
- Вчера все работало, а сегодня нет
- Горячие клавиши терминала Linux
- Обновление за май 2021 года:
- «Горячие» клавиши для перехода в режим сна, выхода из системы и выключения
- Основные выводы
История
Стойка для
табло
модели
Flexowriter 2201. На этой машине стойка для табло снимается для облегчения перенастройки.
Слово tab
происходит от словаtabulate , что означает «упорядочивать данные в табличной или табличной форме». Когда человек хочет ввести таблицу (цифры или текст) на пишущей машинке , там было много отнимает много времени и повторяющегося использование пробела и символ возврата ключа. Чтобы упростить это, в механизм, называемый стойкой табулятора, поместили турник. Нажатие клавиши табуляции переместит каретку к следующему упору табулятора . Изначально упоры табулятора представляли собой регулируемые зажимы, которые пользователь мог разместить на стойке табулятора. Фредрик Хиллард подал заявку на патент на такой механизм в 1900 году.
Механизм табуляции проявил себя как быстрый и последовательный способ равномерного отступа первой строки каждого абзаца. Часто для этого использовалась первая позиция табуляции из 5 или 6 символов, что намного больше, чем отступ, используемый при наборе. Однако для числовых данных логическим местом для позиции табуляции является позиция наименее значащей цифры. Переход к этому месту и последующее нажатие клавиши Backspace для возврата к позиции первой цифры практично, но медленно. Предлагались различные схемы числовых вкладок. Например, в 1903 году Гарри Дьюкс и Уильям Клейтон подали заявку на патент на механизм табуляции с несколькими клавишами табуляции, пронумерованными 1, 10, 100 и т. Д. Нажатие 1 было простой табуляцией. Нажатие 10 продвигается на пробел перед вкладкой, нажатие 100 перемещается на позицию на 2 пробела перед вкладкой.
Первоначально позиции табуляции устанавливались путем добавления и удаления зажимов из стойки табуляторов, но Эдвард Хесс, работающий на Royal Typewriter Company, подал в 1904 году патент на систему, в которой позиции табуляции были постоянно установлены на панели вкладок. Чтобы установить или сбросить вкладку для определенного столбца, позиция табуляции для этого столбца просто поворачивалась в зацепление или выходила из него. В 1940 году Джеймс Кока подал заявку на патент на механизм, позволяющий устанавливать и удалять табуляторы для каждого столбца с клавиатуры, избавляя машинистку от необходимости наклоняться над задней частью машины, чтобы напрямую манипулировать стойкой для табуляторов. Эти ключи, если они присутствуют, как правило , помечены вкладками набора
ивкладку ясно .
Для чего используется Tab
Несмотря на то, что изначально клавиша использовалась только для печатания текста, распространение персональных компьютеров сделало её более многофункциональной.
В текстовых редакторах
В текстовом редакторе клавиша Tab создаёт пустое пространство, длина которого зависит от настроек самой программы. Оно и является символом табуляции. В большинстве стандартных редакторов (например, «Блокноте») его длина равняется восьми пробелам. А в IDE (средах разработки — текстовых редакторах, которые используют программисты для написания кода) размер табуляции составляет 4 пробела.
Символ табуляции относится к непечатным, как пробел и перенос строки. Это означает, что в готовом тексте его не видно, но программа воспринимает его как полноценный символ и учитывает при выводе текста.
Чтобы написать строку с отступом:
- Откройте текстовый редактор и убедитесь, что вы пишете с новой строки. Если же вы продолжаете уже начатый текст, нажмите Enter. Курсор должен быть в начале строчки.
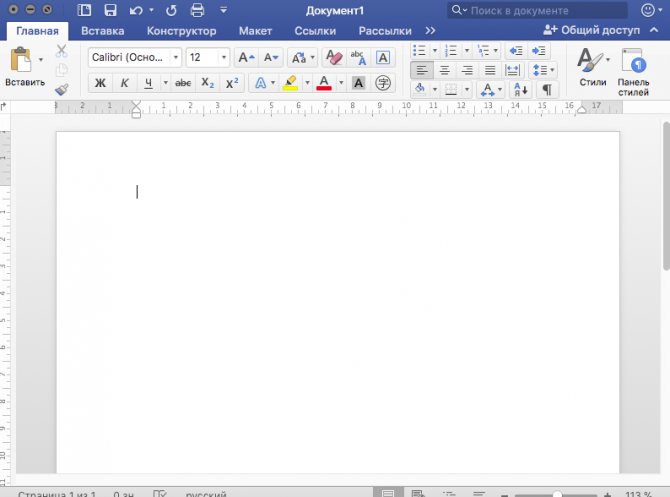
Если вы создали пустой документ, то курсор по умолчанию будет находиться в начале строки
Нажмите клавишу Tab. Курсор переместится вперёд. Пишите ваш текст. Когда он перейдёт на новую строчку, отступ станет заметен.
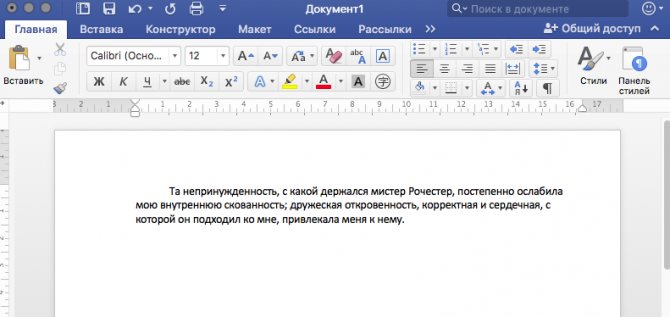
Так вы увидите выделение абзаца с помощью красной строки
Традиционно она используется для отступа и красной строки, но табуляцию можно вставить в любом месте текста. В этом случае вы увидите большой разрыв между символами.
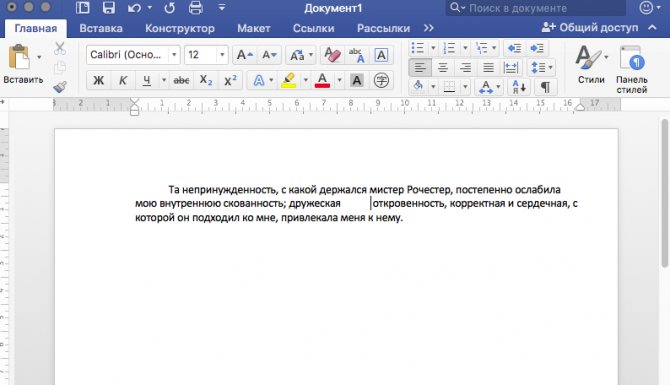
Табуляцию обычно не применяют в середине строки, но текстовые редакторы не запрещают этого
На страницах браузера
Вам доводилось заполнять несколько полей на одной странице в браузере? Например, поочерёдно вводить фамилию, имя и отчество, либо логин и пароль? Уверены, что вы с таким сталкивались. А ведь клавиша Tab способна ускорить и упростить этот процесс.
Сочетание клавиш
Сочетание клавиш – это когда для определенного действия используется одновременное нажатие нескольких кнопок. Такие комбинации используются для ускорения работы и обозначаются знаком +
Например, в программе Word можно использовать комбинации клавиш для работы с текстом: выделения, изменения размера букв, выравнивания и других операций.
Как пользоваться. Сначала нажмите на первую клавишу, затем, не отпуская ее, на следующую. Например, комбинация Shift + Alt означает, что сначала нужно нажать Shift и, удерживая ее, Alt.
Некоторые сочетания работают практически везде в компьютере: в Windows, интернете, в программах. Например, Ctrl + C и Ctrl + V для копирования и вставки. А есть те, которые срабатывают только в определенных приложениях.
Вот самые популярные комбинации:
- Shift + Alt – смена раскладки (языка ввода).
- Ctrl + C – копирование.
- Ctrl + X – вырезание.
- Ctrl + V – вставка скопированного/вырезанного.
- Ctrl + A – выделение всего текста, всех объектов в папке.
- Ctrl + S – сохранение.
- Ctrl + Home – перемещение в начало (наверх).
- Ctrl + End – перемещение в конец (вниз).
- Win + D – сворачивание всех окон.
- Alt + F4 – закрытие активного окна.
- Alt + Tab – переключение между окнами.
Комбинации Ctrl+C и Ctrl+V не работают из-за макросов
Макросы — это микропрограммы, которые позволяют выполнять сразу ряд команд по нажатию одной-двух кнопок. Их настройки расположены на вкладке «Вид» главного меню Word. В зависимости от того, что будет обнаружено в настройках, починить Ctrl+C и Ctrl+V можно двумя способами:
- удалить вредоносные макросы;
- создать свои макросы.
Если какие-либо макросы уже существуют, нужно проверить их функциональность кнопкой «Выполнить». Также следует нажать «Изменить» и посмотреть, какие клавиши задействованы. Если это Ctrl+C и Ctrl+V — удаляем макросы. Чтобы проблема больше не возникала, следует отключить выполнение макросов в настройках Центра управления безопасностью в параметрах Word.
Создать копирующий и вставляющий макросы очень просто:
- В меню «Макросы» раздела «Вид» нажимаем «Запись макроса».
- Выбираем «Назначить макрос клавишам» и задаем комбинацию.
- Нажимаем «Назначить» — пойдет запись. Следует осуществить копирование любым доступным способом — например, выделить текст (обязательно мышью, чтобы процесс выделения не записался) и скопировать сочетанием Ctrl+Ins.
- Останавливаем запись.
- Таким же образом создаем макрос для вставки.
После этого комбинации заработают. Причину проблемы это не исправит, но копировать и вставлять теперь будет можно.
Таблица примеров
Различные прикладные программы, пользовательские интерфейсы и операционные системы используют различные комбинации клавиш управления для разных целей.
| Комбинация клавиш | Microsoft Windows / KDE / GNOME | Unix ( командная строка и программы, использующие readline ) | Emacs (если отличается от командной строки Unix) |
|---|---|---|---|
| Ctrl + A | Выбрать все | Начало строки | |
| Ctrl + B | Смелый | Назад на один символ | |
| Ctrl + C | Копировать | Сгенерировать SIGINT (завершить программу) | Составная команда |
| Ctrl + D | Окно шрифтов (обработка текста); Добавить в закладки ( браузеры ) | Прямое удаление или, если строка пуста, конец ввода (традиционный Unix) | Вперед удалить |
| Ctrl + E | Выравнивание по центру (обработка текста) | Конец линии | |
| Ctrl + F | Найти (обычно небольшой фрагмент текста в большом документе) | Вперед на одного персонажа | |
| Ctrl + G | Перейти к (номер строки) | Прервать текущую операцию | |
| Ctrl + H | Заменять; История | Удалить предыдущий символ | Клавиша помощи |
| Ctrl + I | Курсив ; Инкрементальный поиск | Завершение командной строки (аналогично клавише Tab ) | |
| Ctrl + J | Оправдывать | Перевод строки (LFD) | LFD (для оценки выражений Лиспа ) |
| Ctrl + K | Вставить гиперссылку (текстовый редактор) | Вырезать («Убить») текст между курсором и концом строки | |
| Ctrl + L | Создать список; Выравнивание по левому краю (обработка текста) | Чистый экран | Перерисовать окно / терминал и заново центрировать текущую строку |
| Ctrl + M | Увеличьте поле на 1/2 дюйма (обработка текста) |
То же, что и клавиша Enter |
|
| Ctrl + N | Новое ( окно , документ и т. Д.) | Следующая строка (в истории) | Следующая строка |
| Ctrl + O | Открыть | Введите плюс следующую строку (в истории) | Вставить («открыть») новую строку |
| Ctrl + P | Распечатать | Предыдущая строка (в истории) | Предыдущая строка |
| Ctrl + Q | Выйти из приложения | Возобновить передачу | Буквальная вставка |
| Ctrl + R | Обновить страницу; Выровнять по правому краю (обработка текста) | Обратный поиск в истории | Искать в обратном направлении |
| Ctrl + S | Сохранить | Приостановить передачу | Искать вперед |
| Ctrl + T | Открыть новую вкладку | Транспонировать символы | |
| Ctrl + U | Подчеркивание | Вырезать текст между началом строки и курсором | Префикс числового аргумента до следующей команды |
| Ctrl + V | Вставить | Буквальная вставка | Листать вниз |
| Ctrl + W | Закрыть окно или вкладку | Вырезать предыдущее слово |
Резать |
| Ctrl + X | Резать | Составная команда | |
| Ctrl + Y |
Вставить |
||
| Ctrl + Z | Отменить | Приостановить программу | Иконка окна |
| Ctrl + ⇧ Shift + Z | недоступен | ||
| Ctrl + | Уменьшить размер шрифта | То же, что Esc или Alt | |
| Ctrl + | Увеличить размер шрифта | Найдите следующий набранный символ | неопределенный или редко используемый |
| Ctrl + = | Переключить индекс шрифта | недоступен | |
| Ctrl + ⇧ Shift + = | Переключить верхний индекс шрифта | недоступен | |
| Ctrl + End | Внизу (конец документа или окна ) | неопределенный или редко используемый | Внизу (конец текстового буфера) |
| Ctrl + Home | Сверху (начало документа или окна ) | неопределенный или редко используемый | Вверху (начало текстового буфера) |
| Ctrl + Insert | Копировать | неопределенный или редко используемый | Копировать |
| Ctrl + PgDn | Следующая вкладка | неопределенный или редко используемый | Прокрутите окно вправо |
| Ctrl + PgUp | Предыдущая вкладка | неопределенный или редко используемый | Прокрутите окно влево |
| Ctrl + Tab ↹ | Следующее окно или вкладка | недоступен | |
| Ctrl + ⇧ Shift + Tab ↹ | Предыдущее окно или вкладка | недоступен | |
| Ctrl + + | Расти Экран | недоступен | |
| Ctrl + - | Термоусадочный экран | Отменить | |
| Ctrl + | неопределенный или редко используемый | То же, что и Ctrl + - ( отменить ) | |
| Ctrl + \ | неопределенный или редко используемый | Сгенерировать (завершить и выгрузить ядро) | неопределенный или редко используемый |
| Ctrl + ← | Предыдущее слово | неопределенный или редко используемый | Предыдущее слово |
| Ctrl + → | Следующее слово | неопределенный или редко используемый | Следующее слово |
| Ctrl + Delete | Удалить следующее слово | неопределенный или редко используемый | Удалить следующее слово |
| Ctrl + ← Backspace | Удалить предыдущее слово | неопределенный или редко используемый | Удалить предыдущее слово |
| Ctrl + Alt + ← Backspace | не определено или редко используется в Windows; перезапустите X11 на Unix-подобных десктопах | неопределенный или редко используемый | |
| Ctrl + Alt + ↑ | Повернуть экран вправо вверх | неопределенный или редко используемый | |
| Ctrl + Alt + ↓ | Повернуть экран вверх дном | неопределенный или редко используемый | |
| Ctrl + Alt + ← | Повернуть экран влево | неопределенный или редко используемый | |
| Ctrl + Alt + → | Повернуть экран вправо | неопределенный или редко используемый | |
| Ctrl + ⇧ Shift + Esc | Открыть диспетчер задач | недоступен | |
| Ctrl + Alt + Del | Перезагрузить; Открыть диспетчер задач или параметры сеанса | недоступен |
В ранних шутерах от первого лица левая клавиша Ctrl часто используется для стрельбы из оружия. В более новых играх ключ часто используется для приседания.
Специальные возможности
- Нажмите клавишу SHIFT пять раз: включение и отключение залипания клавиш
- Удерживайте нажатой правую клавишу SHIFT восемь секунд: включение и отключение фильтрации ввода
- Удерживайте нажатой клавишу Num Lock пять секунд: включение и отключение озвучивания переключения
- Alt слева + Shift слева + Num Lock: включение и отключение управления указателем с клавиатуры
- Alt слева + Shift слева + PRINT SCREEN: включение и отключение высокой контрастности
Другие полезные материалы Вы можете узнать в рубрике Windows — полезные советы и секреты. А также можете подписаться на подписку RSS (которая находится в левой колонки), при этом первые узнаете о новом и интересном, в мире полезных советов и секретов.
| < Предыдущая | Следующая > |
|---|
Цифро-алфавитные клавиши
Самая большая раскладка на панели. На клавишах изображены буквы и разные символы на клавиатуре указывающие на определённые действия. Клавиатура на ноутбуке русского языка содержит и дополнительные обозначения английских букв, переключение между которыми осуществляет кнопка shift alt. Ввод в документе заглавных букв делается при помощи нажатия shift на клавиатуре и удерживания с последующим набором необходимой кнопки на клавишах. Клавиша shift на панеле применяется для ввода разных текстовых знаков, например, набор знаков препинания или скобок.
Назначение клавиш клавиатуры ноутбука имеют множество связей и их комбинации мы разберем ниже.
Сочетания клавиш эмулятора терминала
Все сочетания клавиш, перечисленные выше будут работать во всех терминалах и эмуляторах терминала, которые используют командную оболочку Bash или другую популярную оболочку. Но у популярных эмуляторов терминала есть свои горячие клавиши, которые могут вам очень сильно пригодится при работе. Давайте рассмотрим их тоже. В этой статье будут использоваться горячие клавиши из Gnome Terminal, но в других терминалах они похожи.
1. Ctrl + Alt + T
С помощью этого сочетания клавиш можно открыть терминал в большинстве дистрибутивов, основанных на Ubuntu и Debian. Это просто, быстро и удобно.
2. Ctrl + Shift + С и Ctrl + Shift + V
Копирование и вставка — очень важные функции операционной системы. Сочетание клавиш Ctrl + C просто не может работать для копирования, потому что оно используется для завершения команды, поэтому для копирования и вставки была добавлена клавиша Shift.
3. Ctrl + Shift + F
Если вам надо выполнить поиск по выводу в терминале можно воспользоваться сочетанием Ctrl + Shift + F. После нажатия откроется окно ввода, в котором вы можете ввести искомое слово.

4. Shift + ЛКМ и Shift + ПКМ
Здесь ЛКМ и ПКМ — это правая и левая кнопка мышки. Такие программы, как screen и tmux в режиме поддержки работы мышью захватывают контроль мышки и вяжут на неё свои функции. Таким образом обычное копирование и вставка могут стать проблемой. Чтобы этого избежать можно выделять текст сочетанием клавиш Shift + ЛКМ и открывать контекстное меню с помощью Shift + ПКМ.
Кнопки F1-F12 на ноутбуке
- F1. Позволяет включить справку в новом окне. В нем вы найдете основные ответы на частые вопросы или сможете задать свой вопрос.
- F2. Кнопка позволяет осуществить переименование объекта. Она позволит вам ввести новое имя того объекта, которое вы выделите.
- F3.Кнопка поиска. Заглянув в диспетчер поисков, вы сможете при помощи этой клавиши зайти в поисковую строку.
- F4. Дает возможность вызвать список элементов. К примеру, адресную строку, которая находится в диспетчере с файлами.
- F5. Отвечает за обновление. При помощи нее вы сможете обновить страничку либо папку.
- F6. Благодаря этой клавиши вы сможете перейти от списка файлов, зайти в адресную строку. Применяется она, как правило, в проводнике либо в браузере.
- F7. При помощи этой кнопки вы сможете проверить правописание текста в ворде.
- F8. Имеет пару функций. Во время запуска системы кнопка дает возможность запустить работу функции «загрузка». В Word она подключает режим «расширенное обновление». Если воспользуетесь данной кнопкой, сможете выделить текст, пользуясь курсором. Нажав кнопку 1 раз, вы выделите слово, 2 раза – предложение, 3 раза – абзац, 4 раза – документ.
- F9. Позволят обновить элемент, который выделен в ворде.
- F10. Включив эту кнопку, вы сможете открыть сроку меню.
- F11. Открывает картинку на весь экран. В браузере при помощи этой кнопки вы уберете контролирующую панель, оставите только поверхность странички.
- F12. Позволяет сохранить тот или иной текстовый файл в ворде.
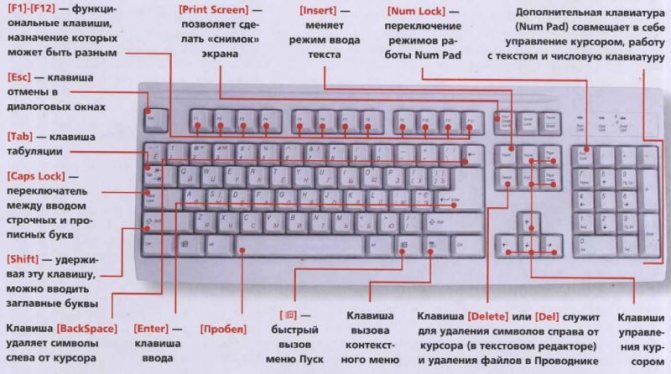
Кнопки
Вчера все работало, а сегодня нет
Перед тем как приступить к описанию инструкций, мы должна сначала понять а в какой момент у нас возникла эта проблема:
- В прошлый рабочий день горячие клавиши работали?
- Что произошло в интервал между тем когда все работало и перестало
в этих пунктах всегда кроется разгадка которая с вероятностью 99% решает все проблемы.
Грязь под кнопкой
Самая банальная проблема при которой не работает функция Копировать — Вставить:
- это залипшая клавиша CTRL в которой либо скопилось огромное кол-во грязи b
- либо просто кто то пролил сладкий чай или кофе и она залипла.

На картинки видно что количество грязи под клавишей просто физически не дает возможность ее нажать. Проверьте вашу клавиатуру на отсутствие грязи под клавишами и если такое найдете, то переверните ее и потрясите или продуйте компрессором или пылесосом.
Перехват горячих клавиш сторонними программами
В данном варианте речь будет идти о программах которые имеют возможность изменять глобальные настройки стандартных комбинаций горячих клавиш:
- Punto switcher
- Skype

Имеют настройки сочетание горячих клавиш и как вы поняли через эти программы можно сделать так что при нажатии комбинации клавиш:
- Ctrl+C
- Ctrl+V
- Ctrl+Я
- CTRL + Shift
- ALT + Shift

у вас они могут выполнять абсолютно другие команды и чтобы исключить этот вариант выключите эти программы если они у Вас запущены и проверьте работу горячих клавиш.
Как проверить работоспособность клавиатуры?
Теперь все последующие способы будут идти по убыванию возможно варианта возникновения данной ситуации конкретно у вас. Третий вариант предположим, что у вас сломалась клавиатура, а если быть более конкретным, то отказались работать в процессе залития жидкостью.
Для того чтобы проверить не сломалась ли клавиатуру или кнопки есть два способа:
- подключить новую клавиатуру и на ней проверить нажатие кнопок
- проверить стандартным приложением windows — Экранная клавиатура
Для этого запустим экранную клавиатуру и начинайте нажимать на клавиатуре клавиши. На экранной клавиатуре вы увидите как одновременно с нажатием клавиши она будет и на экране показывать эффект нажатия. Тем самым мы совершенно бесплатно и быстро можем убедиться и проверить клавиши и кнопки на клавиатуре.

Настройка залипания клавиш в windows 7 и 10
След по списку вариант это отключение через настройки функции — «Использование залипания клавиш»
- Для windows 10 — Пуск — > Настройки -> Специальные возможности -> Клавиатура — > «Использование залипания клавиш»
- Для windows 7 — Пуск — > Панель управления -> Центр Специальных возможностей- > Облегчение работы с клавиатурой > «Включить залипания клавиш»

Ошибка или глюк Windows
Самый последний вариант который может влиять на работу клавиатуры это «кривая» установка обновлений Windows после которых просто необходимо сделать перезагрузку компьютера.
Горячие клавиши терминала Linux
1. Tab
Без этого сочетания терминалом пользоваться невозможно, и поэтому его знают все. Одно нажатие клавиши Tab автоматически дополняет текущую команду или путь к файлу если возможен только один вариант. Два нажатия по ряд показывают возможные варианты автодополнения. Это делает набор команд и путей к файлам намного быстрее.

2. Ctrl + R
После нажатия Ctrl+R появляется строка поиска в которой вы можете начать вводить имя команды, которую надо выполнить. Система найдёт все команды, которые ранее выполнялись с таким началом и отобразит самую свежую. Вы можете уточнить поиск добавив ещё несколько символов. Для выполнения команды просто нажмите Enter, для редактирования Esc.

3. Ctrl + C
Это сочетание клавиш позволяет прервать работу любой программы, которая выполняется в терминале. После нажатия Ctr + C программе отправляется сигнал SIGINT и если она не обрабатывает его особым образом выполнение программы завершается. Некоторые программы перехватывают сигнал и перед завершением выполняют кое какие действия по сохранению данных и завершению операций, например пакетный менеджер zypper.
4. Ctrl + Z
С помощью Ctrl+Z вы можете перевести текущую программу в фоновый режим. Обычно, если вам надо чтобы программа выполнялась в фоновом режиме просто добавьте символ & после команды. Но если вы забыли это сделать поможет это сочетание клавиш. Чтобы посмотреть задачи, которые сейчас работают в фоне используйте команду jobs, а для возврата задачи в нормальный режим — команду fg.

5. Ctrl + D
Сочетание клавиш Ctrl+D можно считать альтернативой команды exit. Если вы подключены по SSH то сессия будет разорвана. Если вы работаете в терминале напрямую, то окно будет закрыто.
6. Ctrl + L
Альтернатива команды clear. Позволяет очистить вывод терминала. Очень удобно для создания снимков экрана и просто для очистки лишней информации.
7. Ctrl+P и Ctrl+N
Эти сочетания клавиш альтернативы клавишам стрелки вверх и вниз. Первое показывает предыдущую введенную команду, а второе следующую. Так вы можете перемещаться по истории команд. Это не удобнее стрелок, но иногда может быть полезно.
8. Ctrl + A и Ctrl + E
Перемещаться можно не только по истории команд, но и по текущей строке. Эти горячие клавиши — аналоги клавиш Home и End. Первая комбинация перемещает курсор в начало строи, а вторая в конец.
9. Ctrl + U и Ctrl + K
С помощью первого сочетания можно удалить весь текст от начала строки до позиции курсора, а с помощью второго — от позиции курсора и до конца строки. Это может быть полезно если вы ввели неверную команду и не хотите стирать её по одному символу.
10. Ctrl + W
Нажав Ctrl+W вы можете стереть слово перед курсором. Если курсор находится в середине слова, то будут стёрты все символы от курсора до начала слова. Удобнее всего ставить курсор после слова, которое нужно убрать.
11. Ctrl + Y
С помощью Ctrl + Y вы можете вставить текст вырезанный с помощью Ctrl + U, Ctrl + K и Ctrl + W. Текст будет вставлен туда, где находится курсор.
12. Ctrl + B и Ctrl + F
Аналог для клавиш стрелка вправо и стрелка влево. Первое сочетание позволяет перемещаться на один символ вправо, а второе на один символ влево.
13. Ctrl + T
Заменяет символ, находящийся под курсором на предыдущий символ. Или перемещает символ перед курсором к концу строки.
14. Ctrl +X затем Ctrl + E
Открывает текущую команду в текстовом редакторе. Если в переменной EDITOR редактор не задан, то будет использоваться nano. После редактирования и сохранения результата команда будет выполнена. Удобно для написания многострочных скриптов.
15. Alt +.
Аналог команды $!. Позволяет вставить последний аргумент предыдущей команды в позицию курсора. Удобно, если надо выполнить несколько команд с одинаковым аргументом.
16. Alt + B и Alt + F
Эти сочетания позволяют перемещаться по словам, также как их аналоги с Ctrl по символам. Alt + B перемещает курсор на слово влево, а Alt+F на слово вправо.
17. Alt + C, Alt + L и Alt + U
Следующие три сочетания клавиш позволяют играть с регистром символов команды. Первое сочетание — Alt + C делает символ под курсором прописным, а все остальные буквы до конца слова строчными. Alt + L делает все буквы до конца слова строчными, а Alt + U — прописными.
18. Ctrl + S и Ctrl + Q
Если команда выводит информацию слишком быстро, а вам надо прочитать её или скопировать, можно попросить терминал поставить на паузу вывод команды. Для этого нажмите Ctrl +S. Чтобы вернуть всё обратно нажмите Ctrl + Q.
Обновление за май 2021 года:
Теперь мы рекомендуем использовать этот инструмент для вашей ошибки. Кроме того, этот инструмент исправляет распространенные компьютерные ошибки, защищает вас от потери файлов, вредоносных программ, сбоев оборудования и оптимизирует ваш компьютер для максимальной производительности. Вы можете быстро исправить проблемы с вашим ПК и предотвратить появление других программ с этим программным обеспечением:
- Шаг 1: (Windows 10, 8, 7, XP, Vista — Microsoft Gold Certified).
- Шаг 2: Нажмите «Начать сканирование”, Чтобы найти проблемы реестра Windows, которые могут вызывать проблемы с ПК.
- Шаг 3: Нажмите «Починить все», Чтобы исправить все проблемы.

«Горячие» клавиши для перехода в режим сна, выхода из системы и выключения
- Включить компьютер Mac или вывести его из режима сна: нажать кнопку питания
- Перевести компьютер Mac в режим сна: нажать и удерживать в течение 1,5 секунд кнопку питания или Option-Command-Кнопка питания
- Принудительно выключить компьютер Mac: нажать и удерживать длительное время кнопку питания
- Перевести дисплей в режим сна: Control-Shift-Кнопка питания или Control-Shift-Клавиша извлечения диска
- Вызвать диалоговое окно для выбора между перезапуском, переводом в режим сна и выключением компьютера: Control-Кнопка питания или Control-Клавиша извлечения диска
- Принудительно перезапустить компьютер Mac без запроса на сохранение открытых и несохраненных документов: Control-Command-Кнопка питания
- Закрыть все программы и перезапустить компьютера Mac с запросом на сохранение открытых документов: Control-Command-Клавиша извлечения диска
- Закрыть все программы и выключить компьютер Mac с запросом на сохранение открытых документов: Control-Option-Command-Кнопка питания или Control-Option-Command-Клавиша извлечения диска
- Заблокировать экран: Control-Command-Q
- Выйти из учетной записи пользователя macOS с запросом на подтверждение: Shift-Command-Q

Основные выводы
Тот, у кого есть компьютер, располагает всеми опубликованными знаниями.
Мы познакомились с функциями всех клавиш клавиатуры персонального компьютера и ноутбука. Еще немного полезных мелочей для комфортной работы:
Важно! Для комфортной работы стоит приобретать белые клавиатуры и желательно, чтобы английские и русские буквы отличались по цвету, это позволяет быстро переключиться с одного языка на другой. Чтобы понять, какая клавиатура удобнее, при покупке попробуйте нажать несколько клавиш, сравнив ощущения
Некоторые устройства слишком громко щелкают во время использования или нажимаются более жестко. При нажатии становится понятно, на какую глубину погружаются кнопки
Чтобы понять, какая клавиатура удобнее, при покупке попробуйте нажать несколько клавиш, сравнив ощущения. Некоторые устройства слишком громко щелкают во время использования или нажимаются более жестко. При нажатии становится понятно, на какую глубину погружаются кнопки.
Есть клавиатуры с подсветкой, есть эргономичные клавиатуры которые благодаря изгибу корпуса позволяют работать по несколько часов без появления усталости в руках.
Надеюсь, данная статья была вам полезной, и теперь вы знаете назначение клавиш клавиатуры компьютера и будете максимально эффективно их использовать и получать удовольствие от работы!
Кстати, есть уникальная возможность выиграть новенький ноутбук!
Сейчас как раз, идет розыгрыш ноутбуков “Lenovo” или «HP» стоимостью до 50 000 руб.
Проводятся такие конкурсы регулярно, розыгрыш ноутбуков 1 числа каждого месяца. Выбор победителя будет транслироваться на YouTube в прямом эфире через «Hangouts”.
Спросите, откуда такая щедрость? Отвечаю! На подарки нашим читателям сбрасываемся мы сами, начинающие блогеры, ученики социального проекта «Одна семья». Узнать об этом проекте все нюансы можно здесь!
Участвуйте в розыгрыше, ничего сложного–только репост в соцсетях статьи на которой вы в данный момент находитесь. Такой «социальный замок» есть на моем сайте после каждой статьи, так что вы ограничены только количеством статей. Счетчик репостов обнуляется ежемесячно после очередного розыгрыша. И можно начинать гонку за ноутбуком заново. Чем больше репостов вы сделаете, тем реальнее выигрыш.
Присоединяйтесь и да пребудет с вами удача!
Ваша Марина.