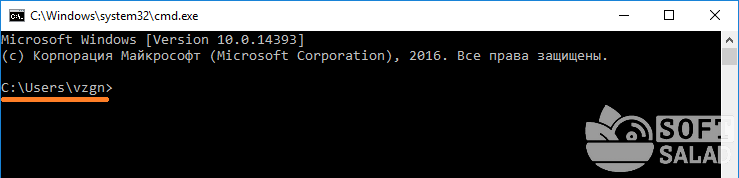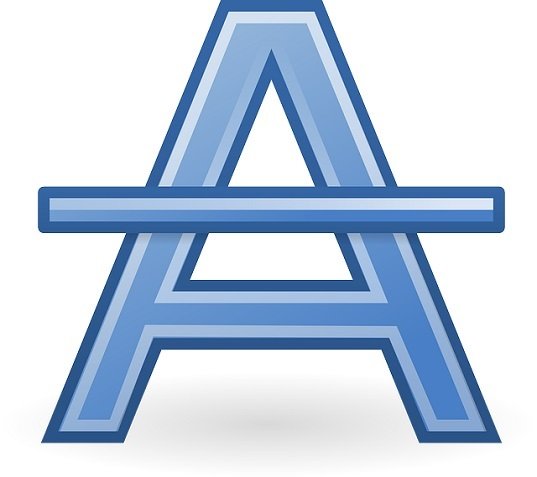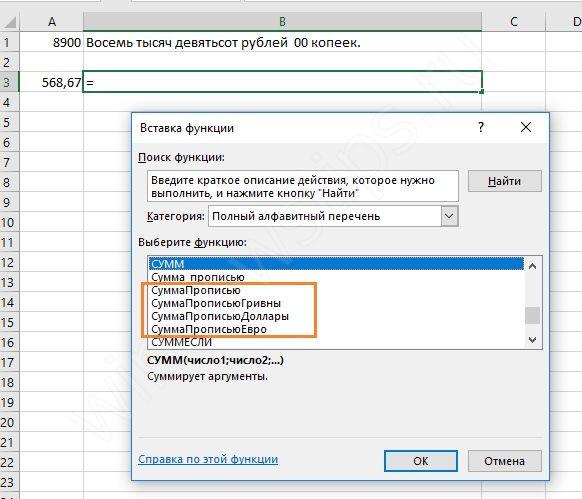Проверьте правильность написания данного имени 0x80070035 windows 10
Содержание:
- Активация протокола ipv4
- Способы устранения
- Как из архива tar.gz разархивировать только одну папку в нужную директорию?
- Настройки просмотра сетевого окружения в Windows 10
- Код ошибки: 0x80070035. Сетевой путь не найден
- Отключаем брандмауэр
- Устранение рассматриваемой ошибки
- Причины появления
- 0x80070035 — не найден сетевой путь Windows 10 и Windows 7
- Проблема с H80004005-2147467259 все еще не устранена
- Причины ошибки с кодом 0x80070035
- Первое решение ошибки 0x80070035
- Сканирование системы утилитами DISM и SFC
Активация протокола ipv4
Возможно, вы слышали новости: последние блоки IPv4-адресов в интернете были выделены. Фундаментальная базовая технология, обеспечивающая использование адресов Интернет-протокола (когда-либо встречали в сети число 99.48.227.227? Это IP-адрес), поскольку начало интернета скоро будет исчерпано. Однако новая технология займёт своё место. Преемником IPv4 является IPv6, система, которая не только предложит гораздо больше числовых адресов, но и упростит назначение адресов и дополнительные функции безопасности сети. Однако переход от IPv4 к IPv6, вероятно, будет грубым. Большинство людей незнакомы с IPv4 и IPv6, тем более что потенциальное влияние перехода на IPv6 на их жизнь может быть меньше.
IPv4 означает интернет-протокол версии 4. Это базовая технология, которая позволяет подключать наши устройства к сети. Когда устройство подключается к интернету (ПК, Mac, смартфон или другой гаджет), ему присваивается уникальный числовой IP-адрес, например, 99.48.227.227. Чтобы отправить данные с одного компьютера на другой через интернет, по сети должен быть передан пакет данных, содержащий IP-адреса обоих устройств. Без IP-адресов компьютеры не смогут общаться и отправлять данные друг другу
Это важно для инфраструктуры Интернета
IPv6 является шестой версией интернет-протокола и преемником IPv4. Он функционирует аналогично IPv4 в том, что он предоставляет уникальные числовые IP-адреса, необходимые для связи с подключёнными к интернету устройствами. Тем не менее, он имеет одно существенное отличие: он использует 128-битные адреса. IPv4 использует 32 бита для своих интернет-адресов. Это означает, что он может поддерживать около 4,29 млрд IP-адреса. Число может показаться большим, но все 4,29 миллиарда IP-адресов были назначены различным учреждениям, что привело к кризису, с которым мы сталкиваемся сегодня.
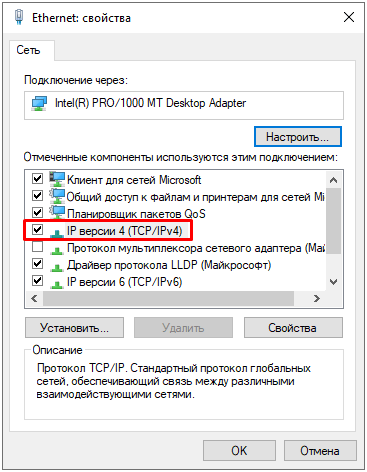
Давайте проясним ситуацию: адреса ещё не исчерпаны. Многие из них не используются и находятся в руках таких учреждений, как MIT, и таких компаний, как Ford и IBM. Можно назначать больше адресов IPv4, и больше будет продаваться (поскольку адреса IPv4 теперь являются дефицитным ресурсом), но они станут дефицитным товаром в течение следующих двух лет, пока это не создаст проблему для интернета. Как уже говорилось, IPv6 использует 128-битные интернет-адреса. Следовательно, он может поддерживать 340 282 366 920 938 000 000 000 000 000 000 000 000 интернет-адресов. Это так много, что для отображения адресов требуется шестнадцатеричная система. Другими словами, IPv6-адресов более чем достаточно, чтобы интернет работал очень и очень долго.
Истощение адресов IPv4 было предсказано несколько лет назад, поэтому переключение происходило в течение последнего десятилетия. Однако прогресс был медленным – только небольшая часть интернета перешла на новый протокол. Кроме того, IPv4 и IPv6 по существу работают как параллельные сети – обмен данными между этими протоколами требует специальных шлюзов. Чтобы сделать коммутатор, программное обеспечение и маршрутизаторы должны быть изменены для поддержки более продвинутой сети. Это займёт время и деньги. Первое настоящее испытание сети IPv6 состоялось 8 июня 2011 года, во Всемирный день IPv6. Google, Facebook и другие известные веб-компании провели тестирование сети IPv6, чтобы увидеть, на что она способна и что ещё нужно сделать, чтобы переключить мир на новую сеть.
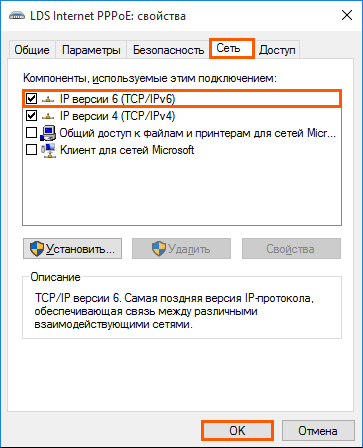
Изначально это не окажет серьёзного влияния на жизнь. Большинство операционных систем на самом деле поддерживают IPv6, включая Mac OS X 10.2 и Windows. Однако многие маршрутизаторы и серверы не поддерживают его, что делает невозможным подключение устройства с адресом IPv6 к маршрутизатору или серверу, поддерживающему только IPv4. IPv6 также все ещё находится в зачаточном состоянии, у него много ошибок и проблем с безопасностью, которые ещё нужно исправить, что может привести к одному гигантскому беспорядку. Чтобы исправить ошибку в Windows (в том числе 10), выполните следующие действия:
- Нажмите клавиши Windows+R, чтобы вызвать диалоговое окно Run.
- В текстовой области введите ncpa.cpl и нажмите «ОК».
- ПКМ на нужном соединении – «Свойства».
- После мастера свойств сети (будь то беспроводной или Wi-Fi) найдите поле «Соединение использует следующие элементы». Теперь нажмите «Internet Protocol (TCP/IP) Version 4». Нажмите кнопку «Установить» чуть ниже этого поля.
- Теперь выберите «Протокол» и нажмите «Добавить» в мастере выбора типа сетевой функции.
- Network Protocol – Reliable Multicast Protocol – OK.
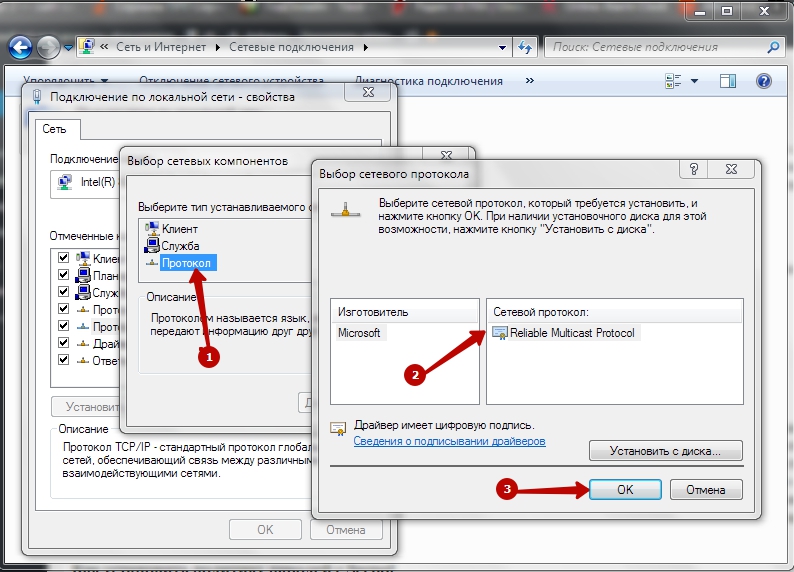
Способы устранения
Способов, которые помогут устранить этот «недуг» сети, существует несколько. Заключаются они в следующем:
- Проверке настроек общего доступа;
- Проверке на совместное использование IP-адреса;
- Проверке диспетчера устройств;
- Добавление протокола IPv4 через настройки;
- Конфигурирование параметров сетевой безопасности;
- Включение определенной поддержки общего доступа.
Проверка настроек общего доступа
Одним из первых действий при подобной ошибке будет просмотр и корректировка настроек общего доступа. Для этого следует выполнить следующее:
- Перейти в Проводник и выбрать локальный диск, к которому нужно предоставить доступ;
- Нажать по нему ПКМ и выбрать пункт «Свойства»;
- В окне выбрать вкладку «Доступ» и нажать на расширенные настройки;
- Установить галочку в чекбоксе «Открыть общий доступ к этой папке».
Совместное использование IP-адреса компьютера
Можно попробовать обнаружить неисправность посредством получения доступа к общим ресурсам через IP-адрес. Для этого следует:
Нажать на кнопку «Пуск» и в поле ввести «Командная строка» или «cmd», нажать на появившийся результат правой кнопкой мыши и выбрать пункт «Запустить от имени администратора»;
- В запустившееся окно ввести консольную команду «ipconfig /all»;
- Определить IP-адрес персонального компьютера, которых находится в строке IPv4-адрес, например, 192.168.100.1;
- Нажать сочетание клавиш Win + R и ввести в поле открывшегося окна надпись «\\192.168.100.1\F», заменив цифры адреса на свои и вместо «F» вписав доступ к открытому ресурсу.
Важно! В случае удачного исхода событий доступ откроется, и ресурс станет доступен. Если сетевой путь опять не найден и ошибка высветилась заново, то нужно двигаться дальше
Проверка диспетчера устройств
Для исполнения этого шага следует:
Перейти в Диспетчер устройств через поиск соответствующей записи в меню «Пуск» или с помощью уже знакомого сочетания Win + R и ввода «devmgmt.msc»;
- Выбрать вкладку «Вид» и разрешить отображение всех скрытых устройств;
- Найти категорию сетевых плат и раскрыть ее;
- Удалить все ненужные и старые адаптеры и драйвера к ним;
- Перезагрузить операционную систему и дождаться установки программного обеспечения на нужные адаптеры, если оно было удалено случайно.
Важно! Конфликт мог произойти из-за того, что драйвера старых сетевых адаптеров мешают работать активным. Их следует удалить из системы, выполнить перезагрузку и попытаться получить общий доступ снова
Добавление протокол IPv4 через TCP/IP
Если предыдущий способ не помог, то следует двигаться дальше. Для этого нужно выполнить следующие действия:
- Перейти в окно «Выполнить» через комбинацию Win + R;
- Вписать в поле поиска строку «ncpa.cpl» и нажать «Ок»;
- Перейти в окно сетевых подключений и выбрать свое подключение, нажав на нем правой кнопкой мыши и выбрав пункт «Свойства»;
- Перейти во вкладку «Сеть» и найти там четвертую версию IP-протокола, выделить его ЛКМ;
- Нажать кнопку установки, выбрать «Протокол» и «Добавить»;
- Выбрать «RMP — надежный многоадресный протокол».
Изменение параметров сетевой безопасности
Если ничего из вышеописанного не помогло, то можно попробовать изменить настройки сетевой безопасности. Способ предполагает следующее:
- Стандартный переход в быстрый поиск окна «Выполнить через Win+R;
- Ввод строки «secpol.msc», позволяющую войти в Локальные политики;
- Найти в них «Параметры безопасности» и выбрать из окошка справа пункт «Сетевая безопасность уровень проверки подлинности LAN Manager»;
- Кликнуть по нему два раза для открытия окна, в котором выбрать пункт списка «Отправлять LM и NTLM — использовать сеансовую статистику.
Включить поддержку общего доступа к файлам SMB 1
Иногда используется и такой способ, как включение поддержки доступа к файлам SMB v1/CIFS.
Важно! Нужно понимать, что компания Microsoft отказалась от использования компонентов SMB1 из-за нарушений со стороны безопасности, поэтому любое решение с ними будет временным. В более новых версиях системы используются компоненты SMB2 SMB3. Общий порядок исправления такой:
Общий порядок исправления такой:
- Перейти в «Выполнить» посредством нажатия Win+R;
- Выполнить запрос «optionalfeatures.exe», чтобы открыть компоненты;
- Найти пункт «Поддержка общего доступа к файлам SMB1»;
- Выбрать его, поставив соответствующую галочку и выполнить перезагрузку компьютера.
Таким образом, были рассмотрены основные способы решения проблемы, когда компьютер не хочет подключаться к общим ресурсам на другом ПК. Если все это не помогло, то можно посоветовать обратиться к специалисту или проверить настройки брандмауэра, включен ли он вообще. Возможным решением также будет обновление системы до последней версии.
Как из архива tar.gz разархивировать только одну папку в нужную директорию?
Для этого можно воспользоваться подобным синтаксисом:
tar -zxvf file.tar.gz —wildcards ‘file/bin’ -C ./
Тем самым мы разархивируем из архива file.tar.gz только папку file/bin в текущую директорию.
Есть ли возможность поднять виртуальную машину на сервере без GUI?
Да, к примеру, можно воспользоваться QEMU. QEMU относится к программам, эмулирующим аппаратную среду. Ее основные функции аналогичны VMware, VirtualBox, Bochs или Virtual PC. Хотя некоторые фичи отличаются. Например, поддерживается два вида эмуляции:
- Full system emulation — создается полноценная виртуальная машина, имеющая «свой» процессор и различную периферию;
- User mode emulation — режим, поддерживаемый только в Linux, позволяет запускать на родном процессоре программы, откомпилированные под другую платформу.
Во втором варианте QEMU берет на себя всю заботу по переводу инструкций процессора и конвертацию системных вызовов. В этом режиме возможна эмуляция не только x86, но и процессоров других архитектур: ARM, SPARC, PowerPC, MIPS и m68k, что довольно круто. QEMU доступен в репозитории для Debian.
sudo apt-get install qemu kqemu-common kqemu-source
Теперь собираем модуль kqemu QEMU Accelerator Module. Он позволяет выполнять часть кода напрямую на реальном процессоре, минуя виртуальный, ускоряя тем самым работу гостевой системы. Благодаря ему запуск виртуальной ОС увеличивается в разы.
sudo module-assistant prepare sudo module-assistant auto-install kqemu
Пробуем загрузить модуль:
sudo modprobe kqemu lsmod | grep kqemu kqemu 124196 0
Чтобы впредь не загружать его вручную, добавляем строку kqemu в /etc/modules. Для запуска самой виртуальной машины достаточно команды
qemu -hda test-disk -cdrom ubuntu-server.iso -m 512 -boot d -localtime
Возможности QEMU почти безграничны, а документация содержит огромное количество страниц информации, описать полностью процесс и все тонкости просто невозможно. Поэтому, если тебя заинтересовал данный инструмент, советую его обязательно попробовать и применять в своих проектах, благо он не так сложен, как кажется на первый взгляд.
Qemu-logo
SSD или HDD в ноутбук для ежедневной работы?
A. SSD даст значительный прирост скорости в сравнении с обычным HDD, плюс если использовать так называемые серверные SSD, рассчитанные на большее количество циклов перезаписи, можно добиться весьма хороших показателей по часам наработки на отказ. Плюс тихая работа и меньший вес ноутбука. B. Как ни крути, цена на SSD сейчас значительно выше, чем на обычные HDD, плюс SSD при ежедневной работе вылетает примерно через год плотного использования, а HDD способен прослужить до смены самого ноутбука в целом или же минимум пару лет. Плюс больший объем дискового пространства по меньшей цене в большинстве случаев выглядит более выигрышным.
Настройки просмотра сетевого окружения в Windows 10
Если ваши компьютеры находятся в рабочей группе, настоятельно советую выполнить рекомендации из статьи Windows 10 перестала видеть сетевое окружение. В частности:
В разделе Network and Sharing Center панели управления на обоих компьютерах проверьте, что в качестве текущего сетевого профиля используется частный профиль – Private (Current profile). Убедитесь, что включены следующие опции:
- Turn on network discovery (Включить сетевое обнаружение) + Turn on automatic setup of network connected devices (Включить автоматическую настройку на сетевых устройствах);
- Turn on file and printer sharing (Включить общий доступ к файлам и принтерам).
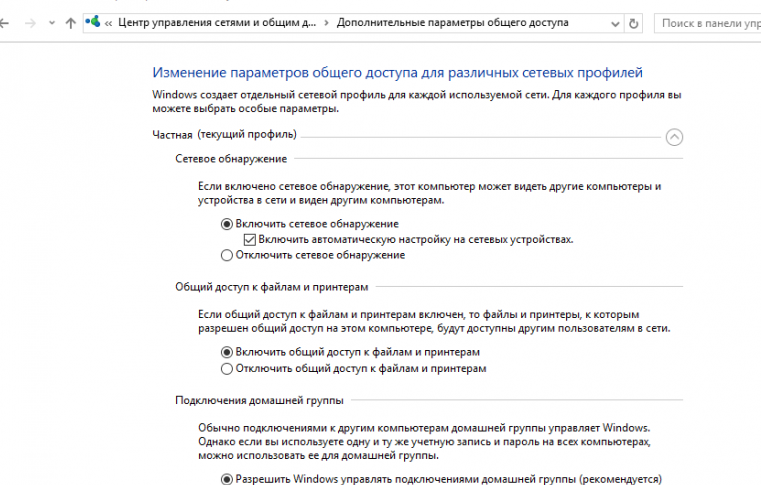
В разделе All Networks (Все сети) включите опции:
- Turn off password Protect Sharing (Отключить парольную защиту)
- Turnonsharing (Включить общий доступ)
На обоих компьютерах сбросьте кэш DNS:
И перезагрузите оба компьютера.
Что еще стоит проверить:
- В свойствах общей сетевой папки (как на уровне NTFS разрешений файловой системы, так и на уровне сетевой папки) проверьте, что у группы Everyone есть право на чтение содержимого папки;
- Проверьте, открывается ли сетевое хранилище по ip адресу. Для этого в окне проводника наберите \192.168.1.100 (замените на IP адрес вашего сетевого хранилища или компьютера);
- Если у вас на компьютере активно сразу два сетевых интерфейса (Wi-Fi и Ethernet), попробуйте временно отключить один из них и проверить доступ к ресурсам в локальной сети;
- Проверьте, что на вашем компьютере запущены следующие службы (откройте консоль управления службами services.msc). Попробуйте запустить данные службы и переведите их в режим автоматического запуска с задержкой (Automatic Delayed Start):
- Хост поставщика функции обнаружения (Function Discovery Provider Host — fdPHost)
- Публикация ресурсов обнаружения функции (Function Discovery Resource Publication — FDResPub)
- Служба обнаружения SSDP (SSDP Discovery — SSDPSRV)
- Узел универсальных PNP-устройств (UPnP Device Host — (upnphost)
- Служба DNS-клиента (dnscache)
- Попробуйте временно отключить антивирус и/или файервол и проверить, сохранилась ли проблема при доступе к сетевому ресурсу;
- Попробуйте изменить имя компьютера в свойствах системы и после перезагрузки проверить доступ к ресурсам сетевого хранилища;
- Попробуйте отключить IPv6 протокол в свойствах вашего сетевого адаптера в Панели управления;
- Попробуйте выполнить параметров сброс сети TCP/IP командами: netsh winsock resetnetsh int ip reset
- Откройте консоль PowerShell и проверьте доступность удаленного компьютера по сети с помощью командлета Test-NetConnection (возможно доступ блокируется файерволом): Test-NetConnection 192.168.1.90 -port 445 (если доступ не блокируется, должен появится статус TcpTestSucceeded : True)
.
Код ошибки: 0x80070035. Сетевой путь не найден
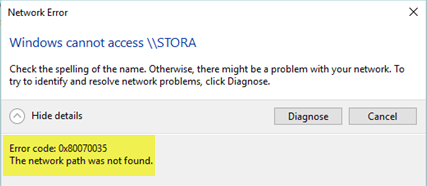
Причина в основном в брандмауэре или антивирусной программе, но мы рассмотрим каждую возможность в этом руководстве. Действуйте с решениями следующим образом:
- Убедитесь, что диск является общим
- Пинг IP-адрес целевого компьютера
- Изменить настройки безопасности сети
- Временно отключите антивирус и брандмауэр Защитника Windows.
- Переустановите драйверы сетевого адаптера
- Включить NetBIOS через TCP/IP.
Прежде чем приступить к работе, нажмите кнопку Диагностика в диалоговом окне сообщения об ошибке и посмотрите, поможет ли это. Если нет, то вы можете продолжить.
1] Убедитесь, что диск является общим
Прежде чем приступить к изменению каких-либо настроек, мы можем убедиться, что диск является общим.
Щелкните правой кнопкой мыши папку и выберите «Свойства». На вкладке «Общий доступ» проверьте состояние общего доступа к файлам и папкам в сети. Если статус не является общим, выберите «Поделиться».
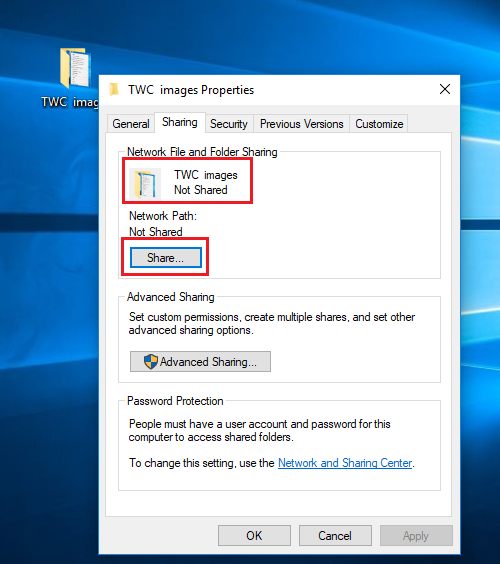
Выберите нужного пользователя сети для совместного использования файла, а затем выберите уровень разрешений для пользователя.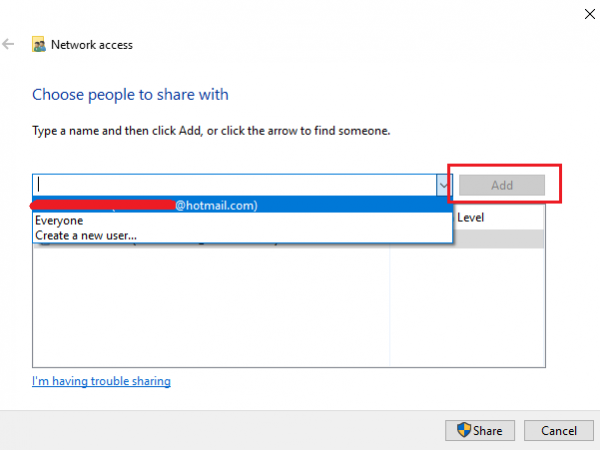
Нажмите «Применить», а затем «ОК», чтобы сохранить настройки.
Предполагаемый пользователь должен иметь доступ к общему файлу/папке сейчас.
2] Ping IP-адрес целевого компьютера
Может случиться так, что, несмотря на то, что файл/папка открыты для общего доступа, сетевой канал подключен неправильно. Мы могли бы проверить это, пропинговать IP-адрес целевого компьютера с основного компьютера.
Нажмите Win + R, чтобы открыть окно «Выполнить» на целевом компьютере, введите команду cmd и нажмите Enter, чтобы открыть окно командной строки.
Введите команду ipconfig/all и нажмите Enter. Было бы заполнить кучу информации.
Обратите внимание на значение адреса IPv4
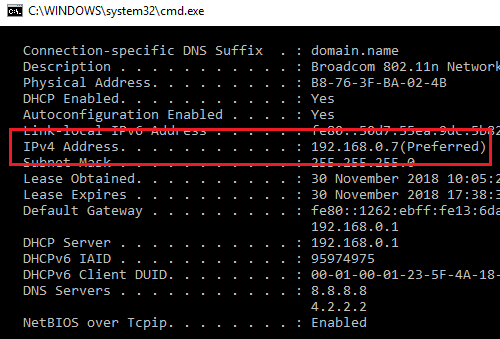
Теперь откройте командную строку на основном компьютере.
Введите ping и нажмите Enter.
Убедитесь, что вы получили 4 ответа на подтверждение или нет.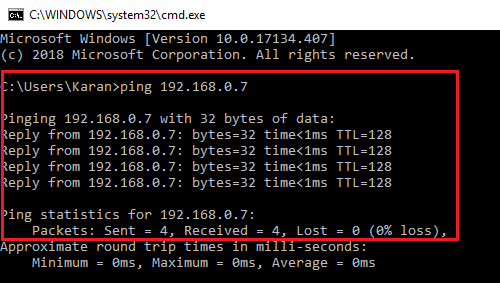
Если нет, попробуйте запустить средство устранения неполадок сетевого адаптера. Перейдите в Пуск> Настройки> Обновления и безопасность> Устранение неполадок и выберите Устранение неполадок сетевого адаптера . Перезапустите систему после запуска того же самого.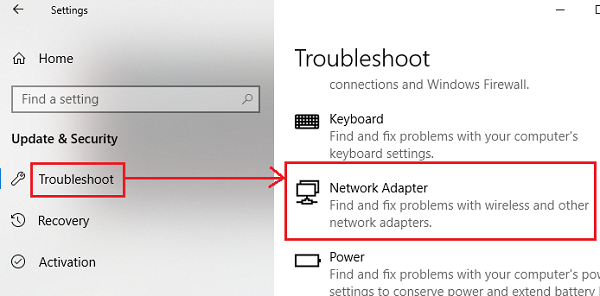
Вы также можете проверить, включено ли обнаружение сети. Перейдите в Пуск> Настройки> Сеть и Интернет.
Нажмите Изменить свойства подключения .
Установите переключатель для профиля сети в положение Личное .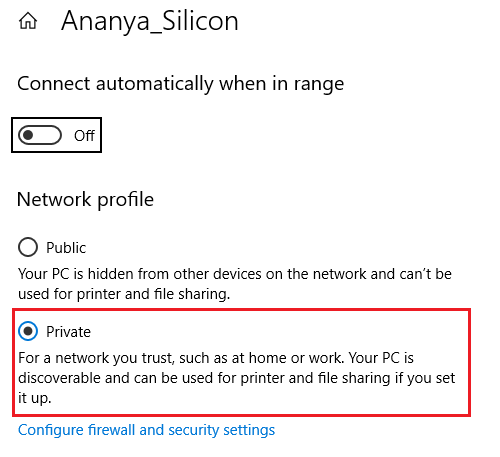
Проверьте, работает ли общий доступ к папкам.
3] Изменить настройки безопасности сети
Время от времени настройки сетевой безопасности мешают процессу совместного использования файлов и папок. Это может быть решено следующим образом:
Нажмите Win + R, чтобы открыть окно «Выполнить», и введите команду secpol.msc . Нажмите Enter, чтобы открыть окно диспетчера локальной политики безопасности.
Перейдите в Локальные политики> Параметры безопасности в левой панели.
Дважды щелкните «Сетевая безопасность: уровень проверки подлинности LAN Manager» на правой панели, чтобы открыть его свойства.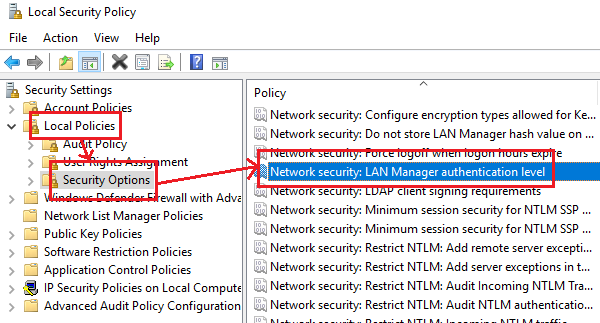
В раскрывающемся меню выберите «Отправить LM и NTLM-использовать безопасность сеанса NTLMv2, если это согласовано».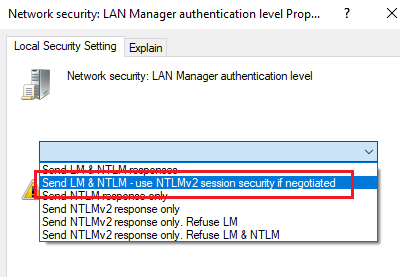
Выберите Применить и OK, чтобы сохранить настройки.
Перезагрузите систему.
4] Временно отключите антивирус и брандмауэр Защитника Windows.
Хотя антивирус и брандмауэр Защитника Windows защищают систему, иногда они неправильно оценивают угрозы и блокируют функции, полезные для системы. Это может быть дело здесь. Таким образом, вы можете временно отключить антивирус в системе и брандмауэре Защитника Windows, чтобы изолировать эту возможность.
5] Переустановите драйверы сетевого адаптера
Устаревшие драйверы могут быть одной из причин этой проблемы. Вы можете обновить драйверы сетевого адаптера следующим образом:
Нажмите Win + R, чтобы открыть окно «Выполнить» и введите команду devmgmt.msc. Нажмите Enter, чтобы открыть окно диспетчера устройств.
Найдите драйверы сетевого адаптера и раскройте список.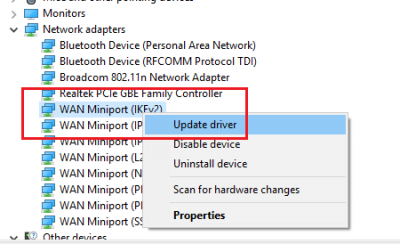
Щелкните правой кнопкой мыши каждый драйвер в отдельности и выберите «Обновить драйвер», чтобы обновить драйверы.
Перезагрузите систему, как только закончите.
6] Включить NetBIOS через TCP/IP
Нажмите Win + R, чтобы открыть окно «Выполнить», и введите команду ncpa.cpl . Нажмите Enter, чтобы открыть окно «Сетевые подключения».
Щелкните правой кнопкой мыши свою сеть и выберите «Свойства».
Дважды щелкните по интернет-протоколу версии 4.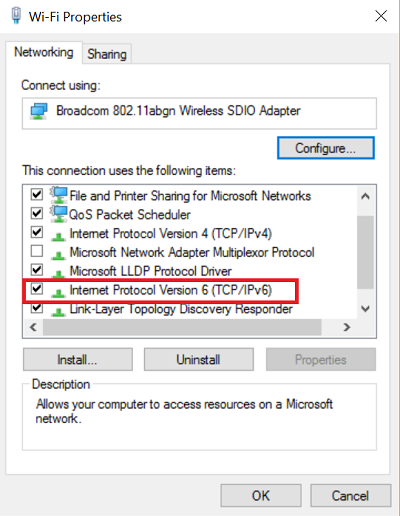
Нажмите на Дополнительно.
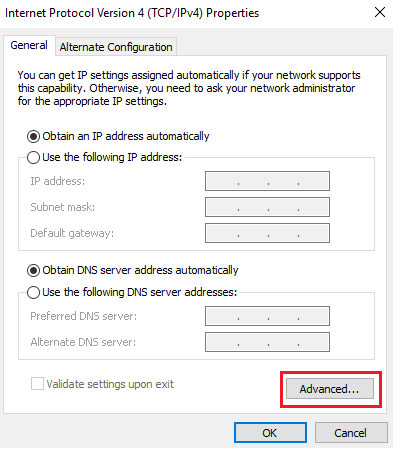
На вкладке WINS установите переключатель в положение «Включить NetBIOS через TCP/IP».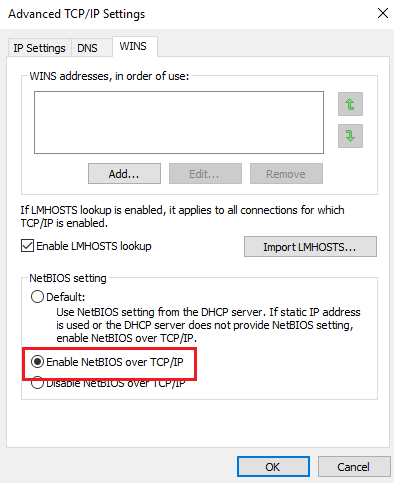
Нажмите OK, чтобы сохранить настройки и перезагрузить систему.
Надеюсь, это поможет!
Отключаем брандмауэр
Речь идет о брандмауэре, который присутствуют в каждой системе и антивирусе. Это своего рода защитный экран, который очень часто блокирует попытку соединения с компьютером, в связи с чем приходится изменять его выключать или изменять параметры.
Но, чтобы проверить, действительно ли дело в защитном экране, предлагаю полностью брандмауэр и антивирус.
Инструкция:
- Запускаем строку поиска, вводим в нее «Брандмауэр» и заходим в соответствующий раздел.
- Щелкаем по пункту отключения брандмауэра.
- Активируем имеющиеся пункты отключения и нажимаем «ОК».
Антивирус же обычно отключается правым нажатием по иконке с выбором пункта приостановления защиты. Но опять же, смотря какое защитное ПО у вас установлено, например, DR.WEB получается отключить только через меню «Компоненты защиты», передвинув ползунки влево.
Устранение рассматриваемой ошибки
В «десятке» версии 1709 и выше разработчики поработали над безопасностью, отчего некоторые доступные ранее сетевые возможности перестали работать. Следовательно, решать проблему с ошибкой «Не найден сетевой путь» следует комплексно.
Этап 1: Настройка протокола SMB
В Виндовс 10 1703 и новее вариант протокола SMBv1 отключён, отчего не выйдет просто так подключиться к NAS-хранилищу или компьютеру под управлением XP и старше. Если у вас именно такие накопители, SMBv1 следует активировать. Первым делом проверьте состояние протокола по следующей инструкции:
Dism /online /Get-Features /format:table | find «SMB1Protocol»
И подтвердите её нажатием Enter.

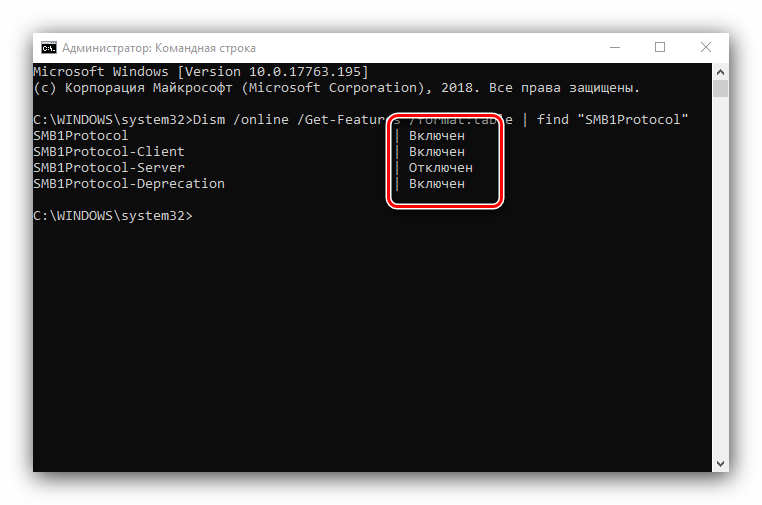

Проверяйте возможность доступа к накопителям – ошибка должна исчезнуть. Если описанные действия не помогли, переходите к следующему этапу.
Этап 2: Открытие доступа сетевым устройствам
Если настройка SMB не принесла результатов, потребуется открыть сетевое окружение и проверить, выданы ли параметры доступа: если эта функция отключена, потребуется её включить. Алгоритм такой:




Как правило, на этом этапе проблема решается. Однако если сообщение «Не найден сетевой путь» всё ещё появляется, переходите далее.
Этап 3: Отключение протокола IPv6
Протокол IPv6 появился относительно недавно, отчего проблемы с ним неизбежны, особенно если дело касается довольно старых сетевых хранилищ. Для их устранения подключение по этому протоколу следует отключить. Порядок действий такой:

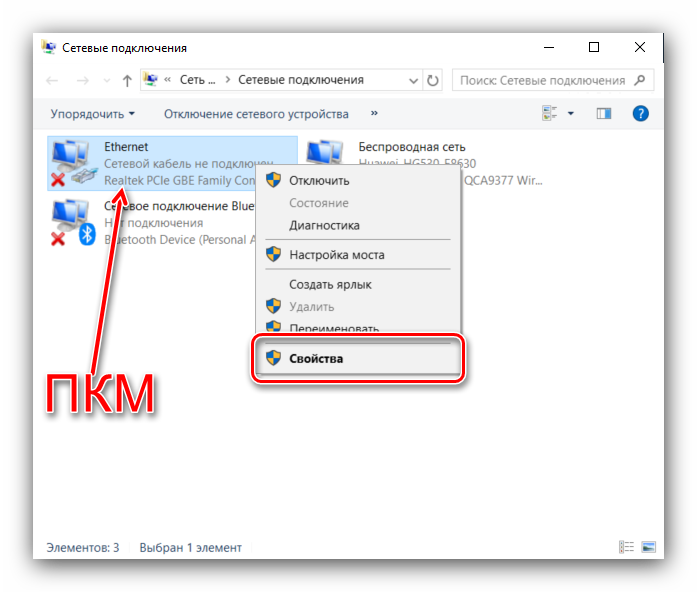
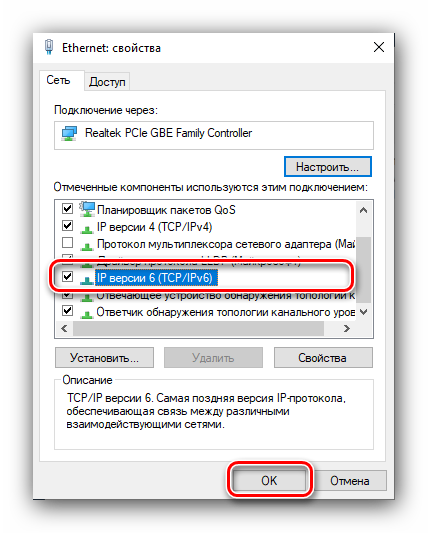
Стоит отметить, что отключение IPv6 может сказаться на возможности доступа к некоторым сайтам, поэтому после работы с сетевым хранилищем рекомендуем заново включить этот протокол.
Заключение
Мы рассмотрели комплексное решение ошибки «Не найден сетевой путь» с кодом 0x80070035. Описанные действия должны помочь, но если проблема всё равно наблюдается, попробуйте воспользоваться рекомендациями из следующей статьи:
Источник
Пользователи ПК могут соединить компьютер с операционной системой Windows с другим. Это позволяет совместно использовать ту же сеть, чтобы получить доступ к папкам, файлам, а также другим необходимым вещам по локальной сети или удаленному доступу. К сожалению, некоторые пользователи встречаются «с кодом ошибки: 0x80070035 не найден сетевой путь» при попытке соединиться как гость. Это очень запутанная ошибка. Обычно это происходит, когда сеть функционирует так, как она настроена, но пользователь вводит неправильное имя пути. Каждый путь должен иметь допустимый общий ресурс на удаленном устройстве и иметь разрешение на доступ к тому же ресурсу. Тем не менее разберем по порядку шаги для устранение, когда windows 10/7 не может получить доступ и выдает код ошибки 0x80070035, не найден сетевой путь.
Причины появления
Как и с любой другой ошибкой, код 0x80070035 может появляться абсолютно по разным причинам. Чаще всего это:
- Не установленные драйвера на сетевую карту.
- Не настроенный общий доступ.
- Отключенный протокол
- Включенный протокол
- Неверно настроенная сетевая безопасность.
- Выключенная поддержка SMB v1/CIFS.
- Неверно настроенный реестр.
- Не запущены необходимые службы.
- Переполненный кэш DNS или измененные настройки сетевого протокола.
- Включенный брандмауэр (файрвол).
Теперь, после того, как мы разобрались с причинами появления, предлагаю перейти к практической части по исправлению сбоя 0x80070035.
0x80070035 — не найден сетевой путь Windows 10 и Windows 7
Не всегда так просто удаётся избавиться от ошибки 0x80070035, поэтому мы рассмотрим ещё варианты как исправить её в Windows 7 и Windows 10. Итак, расшифровка ошибки гласит о том, что сетевой путь не найден. Это должно навести на мысль о том, что наш компьютер не видит сетевую папку, а может даже и компьютер, на котором она находится. Самый надёжный способ проверить доступ к компьютеру — узнать его ip адрес. На нашем сайте есть инструкция как узнать ip адрес компьютера.
Зная IP адрес устройства, на котором находится нужная нам сетевая папка, мы с лёгкостью сможем получить к нему доступ без использования имени. Для этого нажмите сочетание клавиш Win + R либо откройте программу «выполнить» через меню пуск. Введите там \\ip-адрес. Учтите, что есть слэши (косые черточки), направленные в другую сторону. Нам нужны именно обратные (\).
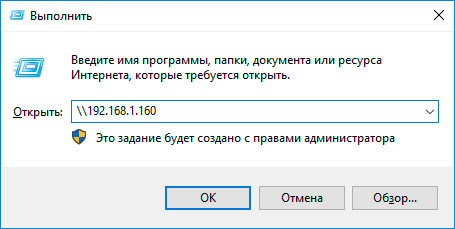
Если всё хорошо, перед вами откроется список папок сетевого ресурса.

Его вы его не ставили, нужно его отключить. Как это сделать вы можете найти в отдельной статье: СТАТЬЯ ЗДЕСЬ. Итак, после ввода пароля или его отсутствия должно открыться окно с сетевыми папками, среди которых будет и ваша.
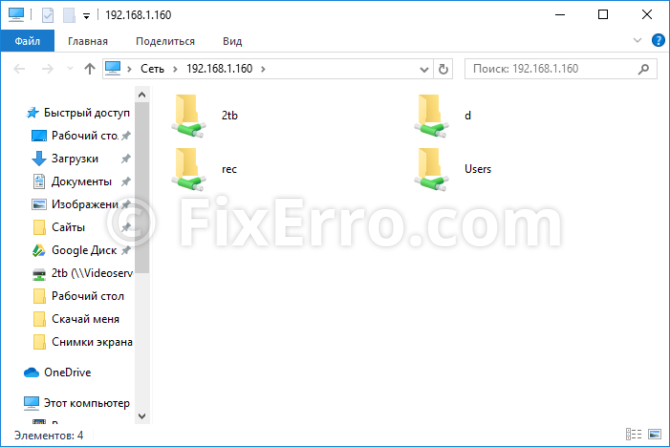
- Если у вас соединение компьютер-компьютер (без свитча), убедитесь, что кабель обжат именно для соединения ПК-ПК.
- Проблема, возможно, заключается в отключенной службе Модуль поддержки NetBois через TCP/IP. Для того, чтобы её включить нажмите Win + R, введите в появившемся окне services.msc. В появившемся окне найдите службу Модуль поддержки NetBois через TCP/IP. Дважды кликните на название, убедитесь что тип запуска выставлен на «автоматически». Нажмите «запустить» и попробуйте проверить доступ к папке.
- Откройте параметры папок, для этого в любой папке нажмите на «файл» в левом верхнем углу. Далее перейдите на вкладку «Общие» — «Вид». Найдите там пункт «Использовать мастер общего доступа» и уберите с него отметку.
- Убедитесь, что общий доступ включен в сетевом подключении. Для этого нажмите Win + R, введите там ncpa.cpl, нажмите ОК. В появившемся окне нажмите правой кнопкой на сетевое подключение, выберите «Свойства«. Убедитесь что на «Общий доступ к файлам и принтерам для сетей Microsoft» стоит галка. Причём сделать это как на компьютере, с которого вы пробуете открыть папку, так и на том, где эта папка расположена.
- Проверьте, включены ли службы «Клиент для сетей Microsoft» и «Служба доступа к файлам и принтерам сетей Microsoft». Для этого обратитесь к первому пункту.
- Может помочь банальное удаление сетевого адаптера из диспетчера устройств
- Если у вас есть антивирус, попробуйте его отключить на некоторое время и проверить работу сетевой папки. Если проблема в нём, поищите в его настройках как разрешить доступ к папке. Особенно грешен в этом случае всеми любимый «Касперский» и «NOD32»
- Нелогично, но иногда помогает. Откройте командную строку от имени администратора и введите в ней ipconfig /release и после этого ipconfig /renew. Простое обновление IP адреса через DHCP сервер помогает, как ни странно.
- В моём случае ошибка 0x80070035 появлялась из-за того, что на компьютере, к которому был подключен жёсткий диск, к которому был настроен общий доступ, был просто напросто отключен внешний жёсткий диск. На нём есть кнопка включения и после кратковременного отключения света он просто выключился.
- Убедитесь, что на роутере открыты порты. На некоторых точках доступа есть настройка «AP Client Isolation» что означает, что компьютеры одной локальной сети не могут обмениваться между собой данными. Сделано это для безопасности, но в нашем случае только мешает.
- Проверьте дату и время на компьютере. Даже если дата смещена всего на один день, ошибка 0x80070035 будет тут как тут. Проверено опытом.
- После обновления Windows 10 до 1709 у многих перестала работать сеть. Решение: попробовать создать её заново.
- Ещё вариант: Конфигурация компьютера>Административные шаблоны>Сеть>Рабочая станция. Включить параметр «Включить небезопасные гостевые входы» . На абсолютно новой системе Windows 10 LTSC сеть не работала именно по этой причине!
- Проверьте установлен ли компонент «Поддержка общего доступа к файлам SMB 1.0/CIFS»
Если ничего из этого не помогло, проверьте, быть может какие-то из системных служб отключены. Примерный список нужных для общего доступа служб:
- Plug and Play
- Модуль поддержки NetBIOS через TCP/IP
- Сетевые подключения
- Служба шлюза уровня приложения
- Служба сведений о подключенных сетях (NLA)
- Удаленный вызов процедур (RPC)
- Диспетчер подключений удаленного доступа
- Диспетчер автоматических подключений удаленного доступа
- Телефония
Убедитесь, что все файерволы и антивирусы отключены. Если ошибка 0x80070035 для вас осталась не решенной, пишите в комментарии и мы обязательно найдём решение вместе.
Проблема с H80004005-2147467259 все еще не устранена
Установить необязательные продукты – WinThruster (Solvusoft) | Лицензия | Политика защиты личных сведений | Условия | Удаление
Рекомендации:
Установить необязательные продукты – WinThruster (Solvusoft) | Лицензия | Политика защиты личных сведений | Условия | Удаление
Об авторе: Джей Гитер () является президентом и генеральным директором корпорации Solvusoft — глобальной компании, занимающейся программным обеспечением и уделяющей основное внимание новаторским сервисным программам. Он всю жизнь страстно увлекался компьютерами и любит все, связанное с компьютерами, программным обеспечением и новыми технологиями
Причины ошибки с кодом 0x80070035
Такая проблема может проявляет себя практически на всех современных версиях ОС Windows. Обычно она вызвана следующими причинами:
- Антивирус или брандмауэр ПК блокирует доступ к нужному сетевому ресурсу;
- К необходимому диску (папке) не предоставлен общий сетевой доступ;
- Имеется физическая неисправность роутера или повреждение сетевых кабелей;
- Отключены службы ОС Виндовс, ответственные за работу сетевых компонентов;
- Установлены другие некорректные настройки сетевого подключения.
На Win 10 проблема может быть вызвана одним из ранних обновлений, вводящим запрет на использование пустых паролей при доступе к требуемым сетевым ресурсам.
Первое решение ошибки 0x80070035
Прежде всего стоит обратить внимание на антивирус, особенно если вы пользуетесь софтом от лаборатории Касперского. Для защиты ПК от вредоносного ПО антивирус может блокировать доступ к расширенным папкам для прочих пользователей локальной сети
Ситуация становится еще более сложной, если вы подключаетесь к сети с ноутбука и желаете получить доступ к файлам других пользователей или принтерам, подключенным по сети Wi-Fi. При таком раскладе антивирусы работают в режиме усиленной защиты, так как это распространенный способ заражения вирусами.
Также по сети WI-Fi нередко происходят попытки несанкционированного доступа. Если вы попали именно в такую ситуацию, а именно: вы используете ноутбук с установленным на него антивирусом Касперского и подключены к сети по технологии Wi-Fi, то в первую очередь стоит отключить сетевой экран в настройках антивируса.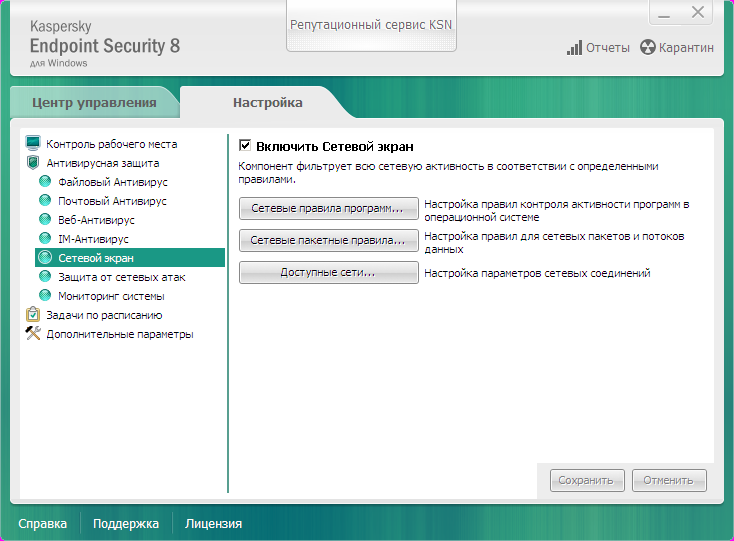
Внимание! Если на ноутбуке используются другие антивирусные программы, то в них стоит проделать аналогичную процедуру.
Сканирование системы утилитами DISM и SFC
В некоторых случаях сообщение с кодом 0x80070043 возникает из-за того, что ОС больше не может отследить правильное расположение файлов, которые пытаетесь запустить. Решить отсутствие зависимостей можно путем запуска двух утилит DISM и SFC.
Имейте в виду, что DISM использует Центр обновления Windows для замены поврежденных компонентов рабочими копиями, а SFC восстанавливает их из локально кэшированного хранилища. Поскольку эти утилиты используют разные подходы, рекомендуется провести оба сканирования, чтобы увеличить вероятность устранения ошибки 0x80070043.
В строке системного поиска введите cmd и под найденным результатом выберите вариант запуска от имени администратора.
В командной строке запустите команду:
sfc /scannow

После запуска сканирования не прерывайте его ни при каких обстоятельствах. Это может привести к дополнительным ошибкам. После завершения перезагрузите ПК.
Снова откройте командную строку с правами администратора и выполните команду:
DISM /Online /Cleanup-Image /RestoreHealth
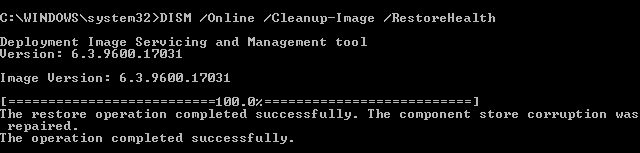
Для обеспечения бесперебойной работы этой утилиты проверьте, что компьютер подключен к интернету, поскольку DISM использует Центр обновления Windows для загрузки рабочих копий поврежденных файлов.
После завершения процедуры перезагрузите компьютер.