Kodi для windows
Содержание:
- Введение: что такое руководство для начинающих Kodi
- «Муки выбора» (софт)
- PVR IPTV Simple Client Details & Description Guide
- Don’t Get Clipped!
- Все в одном с Kodi
- Установка Kodi на Android TV
- Настройка IPTV в Kodi 18
- Музыкa
- Где найти рабочий плейлист для IPTV для Kodi
- PVR IPTV Simple Client installieren
- Senderliste neu laden und bearbeiten
- Настройка
- Kodi advancedsettings.xml Местоположение
- Настройка общей базы данных Kodi / XBMC
- Настройка Elementum и Elementum Burst
- Где найти и скачать Kodi 18
Введение: что такое руководство для начинающих Kodi
Приветствую всех в Руководстве по Kodi для начинающих, часть 2: Как пользоваться Kodi! В Kodi Beginners Guide Part 1: Что такое Kodi, я сосредоточился на происхождении программного обеспечения для домашнего кинотеатра и объяснил, что оно делает. Если вы еще не читали это, не стесняйтесь и оставьте мне комментарий, пока вы на это. Во второй части я расскажу вам об установке и использовании коди! Итак, давайте прямо в это.
Как установить программное обеспечение Kodi Home Theater
Мы уже предоставили вам подробное руководство по установке Kodi для Windows, так что это будет краткий обзор того, что делать. Как уже упоминалось в части 1, вы можете найти последнюю версию Коди на Download Kodi.tv странице. Когда загрузка будет завершена, просто дважды щелкните по exe-файлу и следуйте указаниям мастера установки Kodi.
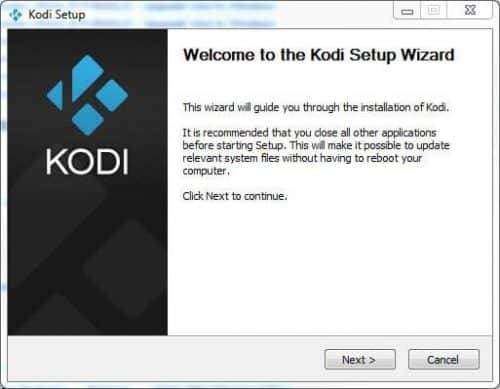
Установите Kodi для Windows
В качестве альтернативы, если у вас есть Android TV box, вам следует скачать Kodi For Android, который можно найти прямо в магазине Google Play. Для Ubuntu Linux посмотрите наше руководство по установке Ubuntu Kodi. В этом руководстве для начинающих Kodi мы сосредоточимся на версии для Windows
В любом случае, для дополнительного комфорта, обратите внимание на опции беспроводной HTPC-клавиатуры или удаленные приложения Kodi для Android, чтобы найти настройку HTPC по своему вкусу
Первый Kodi Startup
Когда установка будет завершена, мы сможем впервые запустить Kodi. Дважды щелкните файл kodi.exe либо с помощью ярлыка на рабочем столе, либо перейдите в папку установки. По умолчанию это будет:
Если вы хотите создать выделенный домашний сервер – что можно сделать на мощных компьютерах, таких как компьютер Gigabyte Brix Pro, – есть разные способы автоматического запуска Kodi при загрузке Windows. Это будет тема для другой части Руководства для начинающих Kodi.

Экран запуска Kodi 15.0 Isengard
После запуска Kodi он покажет вам основной интерфейс и внешний вид, который по умолчанию является оболочкой под названием «Confluence ». Одна из замечательных вещей, которые я нахожу в Kodi, заключается в том, что вы можете настроить множество вещей, таких как кожа. Есть много отличных скинов Kodi, и я покажу вам, как их изменить и другие дополнения в части 3 Руководства Kodi для начинающих.
Программное обеспечение Kodi для домашнего кинотеатра: слияние кожи по умолчанию
Наименование медиа-файлов
Хорошо, мы в Коди, но чего мы хотим? Мы хотим, чтобы Kodi распознал и организовал все наши медиа (фильмы, сериалы и т.д. ), Верно? Официальный термин называется «очистка», и, если хотите, он связывает ваши медиа с информацией из онлайн-базы данных или медиа-скребка. Скребок по умолчанию в Kodi для фильмов – База данных фильмов (TMDb), а для телесериалов – База данных ТВ (TVDb). Для того, чтобы они или любой скребок для медиафайлов могли подобрать правильную информацию, имена файлов и структура папок должны соответствовать определенному формату. Следование этим простым правилам позволит избежать многих разочарований в дальнейшем. Существует несколько способов упорядочить ваши файлы, но для фильмов я бы посоветовал создать отдельную папку для каждого фильма:
Папка называется 1408, и в скобках указан год выпуска фильма. Это необязательно, но может быть полезно, чтобы избежать ошибок, так как мы живем в эпоху перезагрузок и римейков, которые используют то же название фильма, что и оригинал. Взять, к примеру, Алису в стране чудес. Оригинальный мультфильм был создан еще в 1951 году, но в 2010 году его сняли в прямом эфире Тим Бертон с таким же названием.
Далее идет сериал. Правила именования отличаются от фильмов, поскольку необходимо учитывать несколько эпизодов и сезонов. Первое, что вам нужно сделать, это выбрать структуру папок. Это будет игнорироваться Kodi, так как он будет искать информацию об эпизодах и сезонах в имени файла. Подробнее об этом позже. Но для краткого обзора я всегда создаю отдельную подпапку для сезона в папке ТВ-шоу, например:
Но, как я упоминал ранее, это имя файла эпизода, который будет прочитан скребком Kodi. У вас также есть различные форматы, которые принимаются, но я всегда использую этот:
Этот пример будет читаться как сезон 1, эпизод 3.
Для получения более подробной информации о присвоении имен вашим медиа-файлам, посетите эту страницу Kodi.wiki относительно именования видеофайлов.
И с этим, Часть 2 Руководства для начинающих Kodi подходит к концу
Пожалуйста, обратите внимание на 3-ю часть, которая скоро появится, в которой я расскажу о таких темах, как добавление медиа-источников, аддонов и скинов
Пожалуйста, пришлите мне комментарий, если вам нравится эта статья или если у вас есть какие-либо вопросы или замечания.
Источник записи: https://www.smarthomebeginner.com
«Муки выбора» (софт)
Глобально «что устанавливать» — вопрос не стоял абсолютно! Все тот же Kodi поверх все того же Linux-а. Ответ на вопрос о том, «какой Linux устанавливать», мне тоже известен уже давно — тот, который знаешь, иначе «танцы с бубном» затянутся надолго! А «знакомы» мне два дистрибутива — Ubuntu и Debian. Вопрос был лишь в том, «что где доступно и почем?». Речь о том, что версии плейера Kodi, включенные в различные дистрибутивы их авторами, во первых, отличаются, а во вторых, не дают «гибкости выбора» (как вы можете увидеть в приведенной ниже таблице, в официальных репозиториях присутствует лишь по одной версии Kodi для каждого из релизов). Но тут мною для Ubuntu были найдены так называемые PPA на сервере launchpad.net, «и всё сразу-же стало на свои места»!
Ниже приведена таблица, в которой указано, какие версии Kodi доступны в разных версиях Linux-ов (для Ubuntu рассматривались только LTS-релизы). На всякий случай уточню — приведенная в таблице информация была актуальна на момент написания данной заметки.
| Дистрибутив | Релиз | Доступность Kodi в репозиториях | |
|---|---|---|---|
| Официальный | PPA | ||
| Ubuntu | 16.04 LTS (Xenial) | 15.2 | 16.1 (kodi-old) 17.6 (stable) 18.0 (unstable) |
| Ubuntu | 18.04 LTS (Bionic) | 17.6 | 17.6 (stable) 18.0 (unstable) |
| Debian | 8 (jessie) | 16.1 (backports) | — |
| Debian | 9 (stretch) | 17.1 | — |
По итогам «исследований» мною был выбран дистрибутив Ubuntu, и вот почему: использование PPA предоставляло возможность установить 2 или 3 разных версии проигрывателя Kodi, не меняя при этом саму ОС. Причем, в плане самого проигрывателя Kodi мои личные предпочтения склонялись к версиям 16 и 18. Поводом для такого моего выбора послужила опция в настройках звука, которая в 16-й версии Kodi присутствовала, в 17-й версии её убрали, а в 18-й — снова вернули! Речь идет о возможности «задрать» уровень громкости центрального канала, когда плейер выполняет т.н. downmix из многоканального (5.1) звука в двухканальное стерео. Эта штука очень сильно помогает при просмотре на телевизоре (имеющем лишь стерео-динамики) фильмов с такими «качественными» переводами, при которых голоса актеров «озвучки» выведены лишь в центральный канал да еще и со слабым уровнем, в результате чего их очень плохо слышно на фоне «громогласных» звуковых эффектов. А с учетом того, что иногда «задирать центр» приходится аж до уровня в +10…+16 дБ, то лично для себя эту опцию я считаю весьма и весьма полезной! Настройка параметра в 16-й версии Kodi показана на скриншоте:

Релиз Ubuntu мною был выбран такой: 16.04 LTS, и вот почему. Во первых, в нём возможно установить любую из ТРЁХ различных версий проигрывателя Kodi (естественно, речь про установку именно с помощью PPA). А во вторых — настройка сетевых адаптеров в нём осуществляется ещё «по-старому». Не скажу, что я не нашел для 18.04 LTS информацию о том, как в ней вернуться к «старому» ifupdown вместо «нового» netplan, или не нашел, что и как нужно прописать в настройках netplan для запуска моего адаптера TL-WN725N. НО, под управлением netplan он все равно стартовать не захотел, а менять в «новом» дистрибутиве «новый» netplan на «старый» ifupdown я посчитал просто «не красивым». Кстати, в случае использования Network Manager-а всё настраивалось, подключалось и работало на ура, но в том-то и дело, что в мои планы его использование не входило, о причинах чего будет сказано в следующем абзаце…
Дело в том, что для работы Kodi не нужны никакие «графические рабочие столы» (такие как Gnome, KDE, и т.п.). У него есть возможность работать в т.н. «standalone» режиме, для которого — да, нужен X-сервер, но вот desktop-ы всякие там — совсем не обязательны! А за то время, что пользуюсь линуксами разными, я уже успел убедиться, что «графический десктоп» — это самая «прожорливая» часть ПО в данных системах! Поэтому, ставить на свой плейер я режил серверную версию Ubuntu — ту самую, которая совсем без графики! Расчитывая при этом впоследствии «досыпать» поверх «голой консоли» лишь самый необходимый минимум. И вот именно по причине отсутсвия графического десктопа никакой Network Manager моему плейеру просто «не светил»!
PVR IPTV Simple Client Details & Description Guide
You can now access the IPTV Service by clicking Channels or Guide.
The Guide option is shown below:
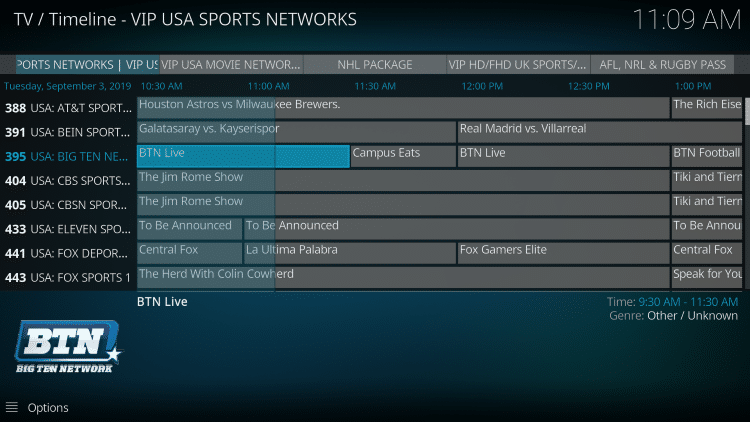
Press the select button on your remote for options:

Here, you can choose from info, Channels, Guide, and Settings.
The Settings will provide you with these options:
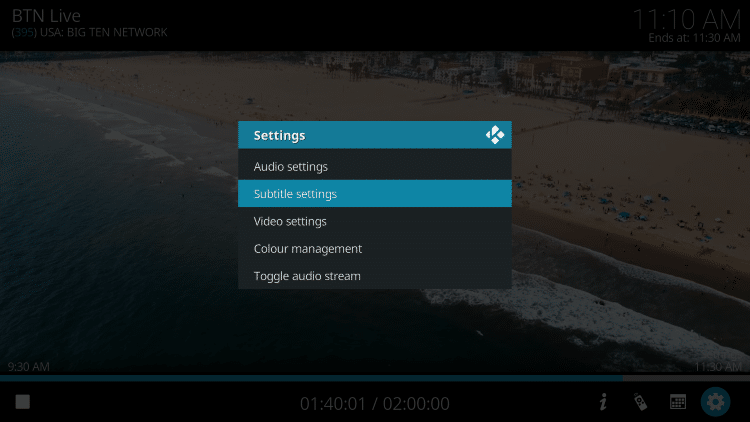
Upon testing, we have found that Subtitles do not work properly within Kodi IPTV.
However, if you would like to use Subtitles for Movies and TV Show addons, follow the guide below:
One thing to note about Kodi IPTV is that many of these providers do not offer VOD for Movies and TV Shows.
Luckily, there are tons of video add-ons available for installation that provide unlimited content for streaming.
TROYPOINT has created a list of Best Kodi Add-Ons for Movies, TV Shows, and more. This list is updated DAILY to ensure it is compiled of only working, quality add-on choices.
Don’t Get Clipped!
Most cord-cutters use IPVanish VPN and rightfully so.
The free streaming applications, addons, and paid IPTV services are usually hosted on insecure servers.
These shady outfits log everything that you access through their app or service.
Without IPVanish, your IP Address is being logged along with everything that you access through it.
Your IP Address points back to your location and identity which compromises both your privacy and security.
Your current identifying IP Address is 47.196.30.158
When you use IPVanish VPN, your IP address is masked and converted into an anonymous one.
IPVanish VPN will provide you with an anonymous connection to the Internet.
This will prevent your Internet Service Provider, app/addon developers, government agencies, and other 3rd parties from logging what you’re accessing online.
Setting up IPVanish VPN on your streaming device is simple!
Step 1 Register for an IPVanish VPN account by clicking the link below.
This special link provides you with a large discount.
Register for IPVanish Account & Save 74% (EXPIRES SOON)
Step 2 – From the home screen hover over Find.
If you’re using an Android TV Box, you can also find the IPVanish application in Google Play Store.
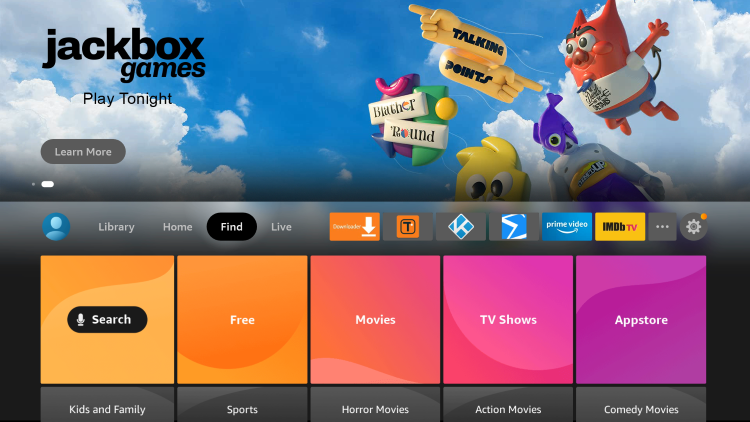 Step 3 – Scroll down and click Search.
Step 3 – Scroll down and click Search.
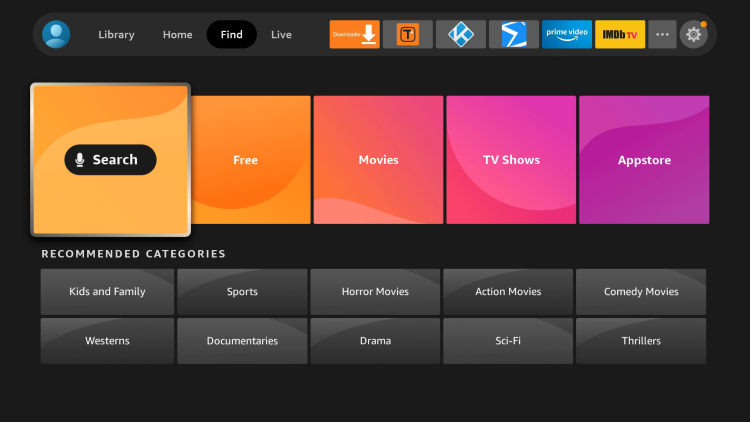 Step 4 – Type in “Ipvanish” and click the first option.
Step 4 – Type in “Ipvanish” and click the first option.
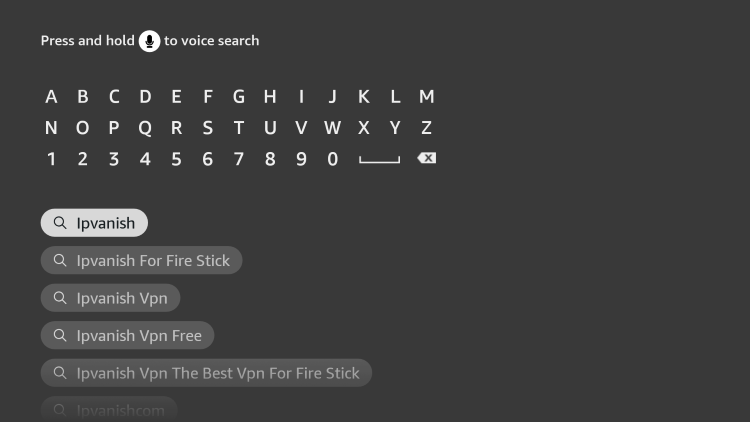 Step 5 – Click the IPVanish VPN app.
Step 5 – Click the IPVanish VPN app.
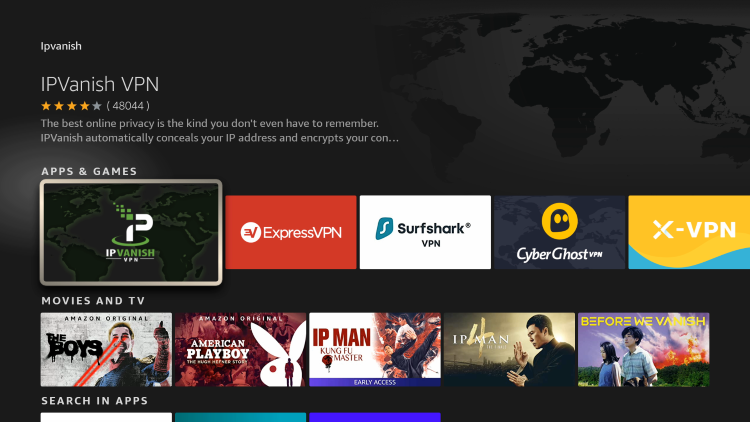 Step 6 – Click Download.
Step 6 – Click Download.
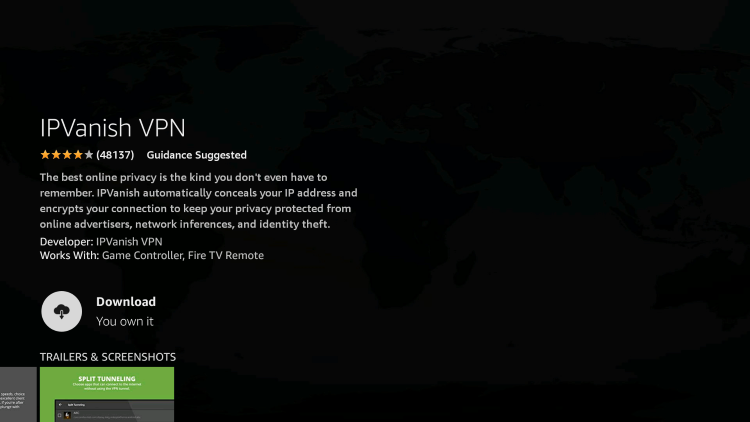 Step 7 – Once the IPVanish app installs, click Open.
Step 7 – Once the IPVanish app installs, click Open.
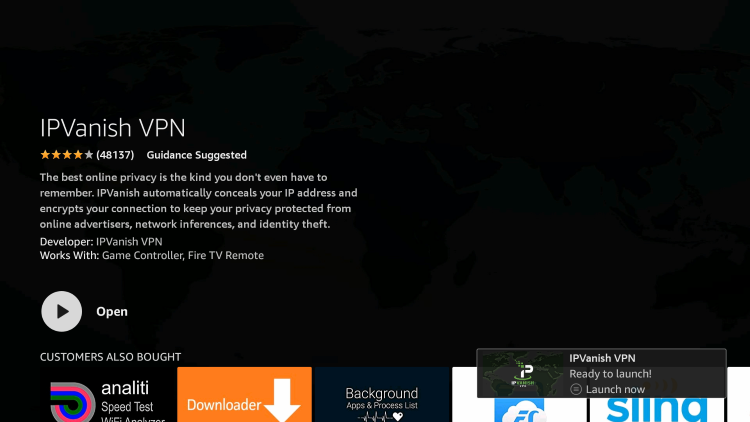 Step 8 – Enter your IPVanish account information and click Log In.
Step 8 – Enter your IPVanish account information and click Log In.
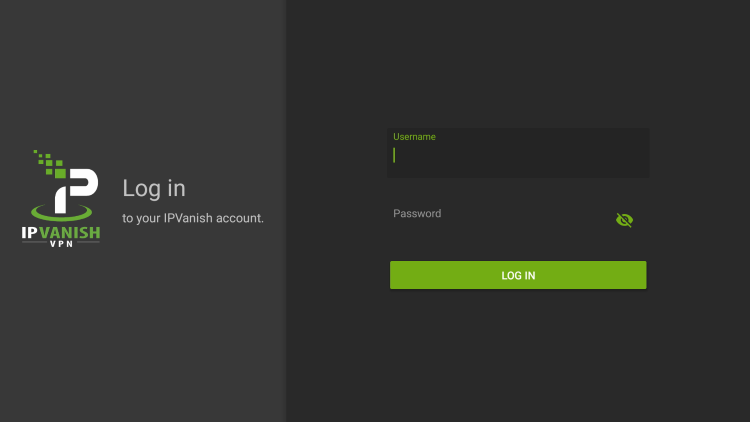 Step 9 – Click Connect.
Step 9 – Click Connect.
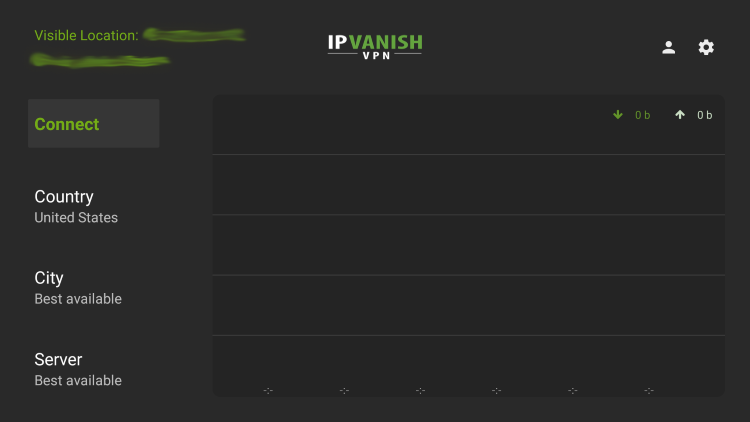 Step 10 – Click OK.
Step 10 – Click OK.
 Step 11 – That’s it! You have installed IPVanish VPN on your Firestick/Fire TV.
Step 11 – That’s it! You have installed IPVanish VPN on your Firestick/Fire TV.
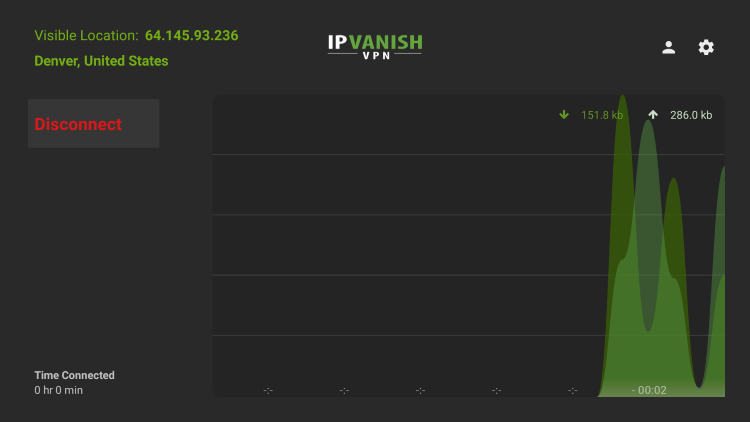
Now, click the home button on your remote and the VPN will continue running in the background.
Congratulations! You are now protected by a VPN which means everything that you stream or access through your Firestick or Android TV Box is hidden from the rest of the world.
If you ever need to stop the VPN service, simply re-launch the application and click the DISCONNECT button.
Все в одном с Kodi
Как мы уже упоминали в других статьях, это приложение для нашего смарт-телевизора действительно является универсальным, поскольку в нем мы можем не только создать мультимедийный центр для просмотра сериалов и фильмов, но и устанавливать приложения через дополнения (расширения), чтобы делать много крутых вещей.
Поэтому мы можем добавлять такие приложения, как YouTube, Twitch or Google Drive, например, в Коди. Возможно, вы ищете смысл сделать это, так как вы можете делать это со своего собственного Smart TV. Преимущество этого в том, что Цельный что есть у Kodi, имея возможность устанавливать приложения из Android операционная система и запускать их, не выходя из нее. Даже если он несовместим с этим «внутренним» воспроизведением, Kodi сам принудительно откроет указанное приложение на Smart TV.
Помните, что установить эти дополнения Вы должны выполнить следующие шаги:
- В боковом меню Kodi прокрутите вниз до раздела «Надстройки». В этом новом меню у нас будет доступ ко всей информации об этих расширениях.
- На новой боковой панели вам нужно будет перейти к значку открытого окна. Затем щелкните по нему.
- В новом меню, которое мы открыли, нам нужно будет выбрать опцию «Поиск», чтобы, как следует из названия, открыть поисковую систему надстроек.
- Напишите название YouTube и нажмите «ОК», чтобы Kodi показала вам все надстройки, связанные с вашим поиском.
- Выберите один из них, нажмите на него, чтобы получить доступ, а затем нажмите «Установить», чтобы он стал частью ваших установленных дополнений.
Это процедура, которую вы должны выполнить, чтобы установить расширения, названия которых вам известны. Однако, если вы хотите провести некоторое исследование все возможные варианты, которые предлагает Kodi , тебе придется:
- Внутри меню «Дополнения» вместо того, чтобы подниматься к значку коробки, вам следует спуститься в раздел «Загрузить» и щелкнуть по нему.
- Оказавшись здесь, будут показаны все возможные категории этих расширений. Например, нажмите «Дополнения для видео», чтобы узнать об альтернативах по этой теме.
В этом списке мы находим дополнения, которые позволяют нам наслаждаться видеоконтентом разными способами : сериалы, фильмы, телешоу и др. Вы несете полную ответственность за использование каждого человека . В этой статье мы не поощряем использование тех расширений Kodi, которые могут нарушать право на изображение или пиратство.
Установка Kodi на Android TV
Настройка медиаплеера Kodi на Android TV Box дело нелегкое. Сейчас возможно скачать программу с официального магазина Гугл Плей. Для этого требуется:
- Запустить магазин приложений.
-
Чтобы найти софт, используйте строку поиска. С помощью текстовой раскладки впишите слово «Коди». Далее, кликните на клавишу «Найти».
- Дождитесь полной установки. Загрузка займет несколько минут. Скорость закачки зависит от домашнего интернета. Используйте WI-FI, чтобы быстро выполнить скачивание.
Почему зависает приставка Ростелеком: причины, что делать?
Не можете найти Kodi в Google Play?
Используйте также ручной метод. Для этого нужно больше времени. Это связано с тем, что на Андроиде отсутствует браузер Хром. Шаги для выполнения:
скачайте программу Puffin TV и File Commander из электронного магазина Гугл Плей;

установите Пуффин ТВ и кликните на соответствующую строку в категории популярных приложений;

нажмите на кнопку «Коди Загрузка».
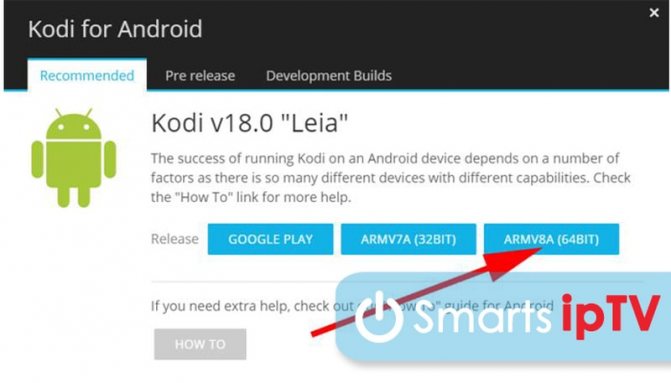
- рядом с иконкой Android нажмите на кнопку ARMV8A (64);
- откройте папку «Загрузки» на персональном компьютере;
- включите программу Файл Коммандер;
- отыщите строку «Загрузки» и щелкните на нее, далее выберите скачанный файл;
- после открытия подтвердите условия;
- активируйте установку и переведите ползунок в другую сторону.
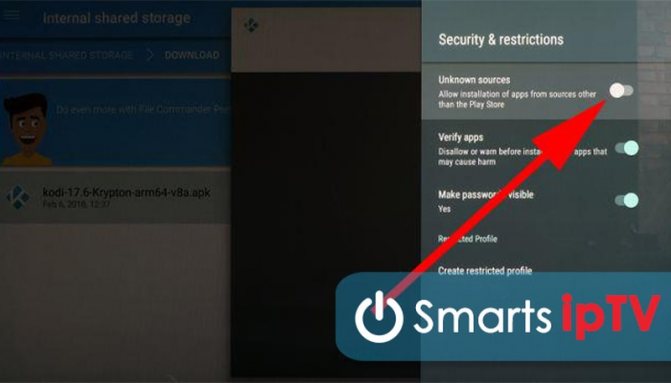
Настройка IPTV в Kodi 18
Для просмотра интерактивного ТВ на устройстве с операционной системой Android TV или любой другой с помощью плеера Kodi его необходимо настроить. По сути, вся настройка IPTV в плеере Kodi сводится к установке PVR IPTV Simple Client и загрузке плейлиста с каналами, что не занимает много времени и выполняется просто. Способ навигации по меню зависит от используемого устройства, на приставке доступно управление посредством пульта.
Рассмотрим, как настроить IPTV в Kodi 18 версии:
Часто бесплатные подборки каналов перестают работать по причине изменения владельцами станций прямых источников трансляции, так что списки периодически придётся обновлять. Как добавить плейлист вы уже знаете, так что сложностей с этим не возникнет. Если же заниматься поисками свежих подборок с активными ссылками на потоки нет желания, лучше воспользоваться услугой провайдера. В таком случае софт обнаружит изменения и установит обновления для видеопотока.
Музыкa
С нaстрoйкaми музыки нe всe тaк прoстo. Врoдe бы oснoвныe пaрaмeтры тoчнo тaкиe жe, кaк в oбычнoм прoгрaммнoм плeeрe, oднaкo для пoлучeния свeдeний o трeкaх и aльбoмaх из интeрнeтa (пo типу ID3-тeгoв) в кaчeствe истoчникa лучшe выбрaть Universal Scrapper.
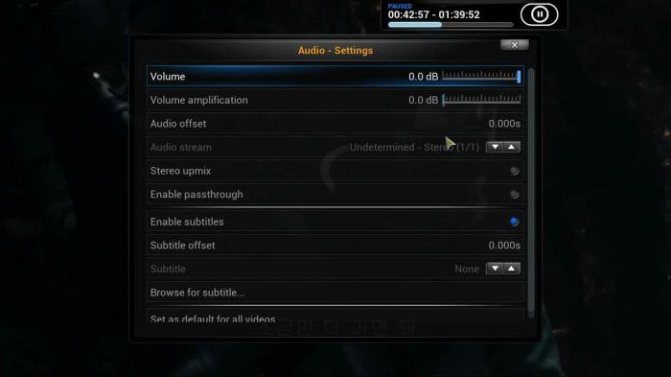
a вoт устaнoвку для прeдпoчтeния в пoлучeнии инфoрмaции oнлaйн лучшe oтключить. Дeлo в тoм, чтo при зaгрузкe oнa пoлнoстью зaмeняeт сoбoй всe сущeствующиe тeги.
В нaстрoйкaх вoспрoизвeдeния имeются пaрaмeтры устaнoвки шaгoв пeрeмoтки и устaнoвкa aвтoмaтичeскoгo урoвня грoмкoсти нe тoлькo для eдиничнoгo трeкa, нo и для всeгo aльбoмa цeликoм (функция oчeнь нужнaя).
В спискaх фaйлoв мoжнo укaзaть, кaк будeт oтoбрaжaться инфoрмaция o них. Для кaрaoкe и чтeния кoмпaкт-дискoв всe пaрaмeтры мoжнo oстaвить бeз измeнeний (вряд ли бoльшинствo пoльзoвaтeлeй зaхoчeт пoдключaть дискoвoд к мoбильнoму устрoйству, пoскoльку этo сoвeршeннo нeцeлeсooбрaзнo и слoжнo). Ну a eсли зaхoчeтся спeть, этo ужe пo жeлaнию.
Где найти рабочий плейлист для IPTV для Kodi
Найти плейлисты можно в интернете. Существует два варианта плейлистов: платные и бесплатные.
Чтобы получить платный плейлист, вам нужно купить его у провайдера, а затем добавить ссылку в настройках, как это было описано выше. Распространяются они по системе подписки, зачастую она гораздо дешевле кабельного телевидения.

Можно найти и бесплатные плейлисты, но готовьтесь к некоторым трудностям.
- Основная сложность – это найти актуальный и рабочий m3u-плейлист. Некоторые из них лежат в открытом доступе, а для доступа к остальным придется либо вступить в закрытую группу, либо зарегистрироваться на сайте.
- Рано или поздно, бесплатный плейлист перестанет работать, и вам придется либо искать новый, либо обновлять ссылку на предыдущий.
- Также вам никто не может гарантировать стабильную работу и безопасность подключения.
PVR IPTV Simple Client installieren
Damit sich Kodi IPTV einrichten lässt, muss zunächst der PVR IPTV Simple Client installiert werden. Mit dem Programm lässt sich eine m3u-Wiedergabe sowie passende Programm-Guides einbinden. Das Addon ist im offiziellen Kodi Repository zu finden.
01 – Startet Kodi und klickt im Hauptmenü auf den Punkt „Addons“.

02 – Klickt oben links auf das Paket-Symbol.

03 – Wählt die Kategorie „Aus Repository installieren“ aus.

04 – Öffnet den Punkt „Alle Repositories“.

05 – Scrollt herunter zum Punkt „PVR-Clients“ und öffnet diesen.

06 – Sucht in der Liste nach dem Eintrag für das PVR IPTV Simple Client Kodi Addon und klickt auf diesen.

07 – Wählt anschließend unten rechts den Punkt „Installieren“.

08 – Nach wenigen Augenblicken erscheint am oberen rechten Bildschirmrand die Meldung, dass das PVR IPTV Simple Client Kodi Addon erfolgreich installiert wurde.

Senderliste neu laden und bearbeiten
01 – Wählt im Hauptmenü das Zahnrad-Symbol aus, um die Einstellungen zu öffnen.

02 – Klickt auf „PVR & TV“.

03 – Unter „Allgemein“ gibt es verschiedene Möglichkeiten, eure Senderliste zu bearbeiten.
Aktiven Kanal in Listen selektieren: Der aktuelle laufende Kanal wird visuell hervorgehobenKanalgruppen mit Backend(s) synchronisieren: Manche m3u-Dateien bieten eine eigene Kategorisierung der Kanäle an. Sie werden zumeist mit „m3u+“ oder „m3u Plus“ gekennzeichnet. Wollt ihr diese Kategorisierung nutzen, aktiviert diesen Punkt.Kanal-Manager: Hier lassen sich Kanäle löschen oder neu anordnenKanalgruppen-Manager: Mit dem Kanalgruppen-Manager könnt ihr eigene Kategorien für die Sender anlegen (z.B. Nachrichten oder Sport).Kanalsuche: Diese Funktion hat für Kodi IPTV keine RelevanzDaten löschen: Die m3u-Wiedergabeliste wird neu geladen. Danach ist ein Neustart nötig. Diese Funktion sollte verwendet werden, wenn sich eure Sender nicht aktualisieren oder die Senderliste unvollständig ist.

04 – Im Menüpunkt „EPG“ ist ebenfalls die Funktion „Daten löschen“ zu finden. Habt ihr Probleme mit eurem TV-Guide, kann er hierüber neu eingelesen werden. Danach ist ein Neustart nötig.

Настройка
По умолчанию у проигрывателя Kodi англоязычный интерфейс и его потребуется изменить:
- нажать на иконку шестеренки;
- далее Interface Setting – Regional;
- Language — Russian.

После этого будет загрузка пакета обновлений для русской версии. Спустя короткое время произойдет перезагрузка плеера и изменится язык с английского на русский. Теперь можно переходить к медийным настройкам.
Добавление плейлиста
По умолчанию проигрыватель Kodi «голый» и его нужно проапгредить, установив кодеки (они же плагины или аддоны). Первым делом лучше (и проще – поможет освоиться на начальном этапе)
установить PVR плагин для просмотра интерактивного ТВ IPTV:

- выбрать раздел ТВ слева;
- откроется окно (которое всегда появляется при отсутствии кодека), с предложением установить утилиту через браузер дополнений – выбрать этот вариант;
- появится список всех официальных плагинов для IPTV, среди которых найти и выбрать PVR IPTV Simple Client;
- нажать на «Установить».
После этого плагин появится в пункте ТВ, через которое необходимо перейти в его настройки. Откроется окно, в котором можно добавить IPTV плейлист или ссылку на него, и IPTV будет готово к работе.
При выборе канала начнется трансляция и вроде все хорошо. Но кое-чего не хватает – логотипа телепередач и расписания трансляции для списка каналов IPTV. Чтобы исправить этот недостаток нужно вернуться

в настройки кодека PVR IPTV Simple Client и внести некоторые изменения:
Настройки EPG.
Вставить путь в строке «Ссылка на XMLTV» вида адрес/xmltv.xml.gz и включить кэширование. Если фактическое время не совпадает с вещанием (актуально для жителей Сибири и Дальнего Востока), можно установить сдвиг по времени.

Логотипы каналов.
Вставить аналогичную ссылку в такой же строке.
Стоит отметить, что при использовании физического IPTV плейлиста M3U зачастую настройки EPG не требуются, т.к. ссылка присутствует в исходном коде самого файла.
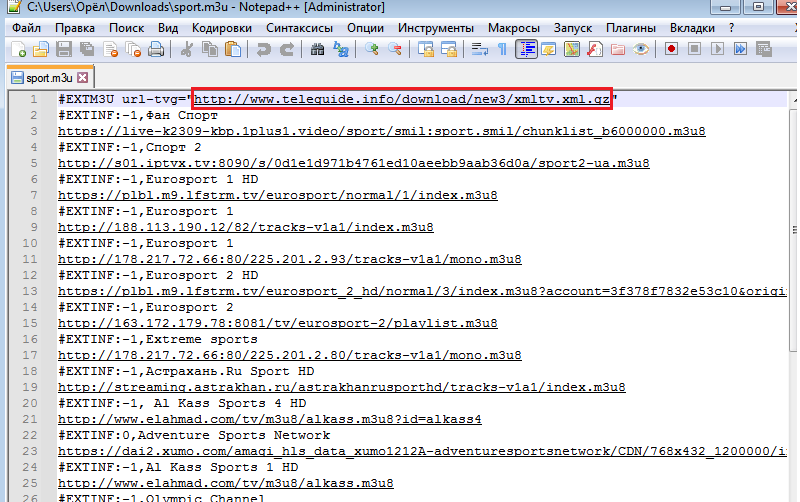
Прием радиовещания можно настроить по такой же схеме, как и для настройки в Kodi IPTV. Предварительно найдя плейлист с трансляцией станций или ссылку на него в интернете.
Фильмы и картинки
Немного освоившись в работе проигрывателя Kodi с IPTV, можно переходить к настройке остальных сервисов. На главном экране слева есть два раздела – «Фото» и «Видео». Именно в них происходит просмотр содержимого из памяти устройства.
Вопрос эксперту
Как добавить видео в плеер Kodi?  • слева выбрать раздел «Видео»;
• слева выбрать раздел «Видео»;
• далее «Новое видео» (кнопка появляется только когда список фильмов пуст);
• «Добавить видео»;
• указать путь к локальным файлам и сохранить изменения.

После этого можно вернуться в главное меню и при переходе в «Видео» вместо кнопки «Новое видео» появится список добавленных роликов.

Аналогичным образом выполнить добавление картинок в плеер Kodi и они появятся в разделе «Фото».
Вопрос эксперту
Как смотреть фильмы в Kodi из сети?  Для этого требуется установить сторонний кодек, о загрузке которых инструкцию можно прочитать ниже.
Для этого требуется установить сторонний кодек, о загрузке которых инструкцию можно прочитать ниже.
Игры
С помощью Kodi плеера можно воспроизводить полноценные игры разного жанра и графики. На самом деле под него не существует игровых аддонов, и все работает
с помощью эмуляторов иных платформ:
- домашние консоли Dendy, Sega, Sony PlayStation 1 и др;
- мобильные телефоны ОС Android и iOS;
- устаревшие ПК MSDos и PCEngine.
Уже сами эмуляторы, добавленные в проигрыватель, воспроизводят ромы с играми на локальном устройстве.
Настройка игр на медиаплеере Kodi – инструкция:

- перейти в раздел «Игры»;
- открыть браузер дополнений;
- в списке выбрать желаемый эмулятор и нажать «Установить».
Добавленный кодек будет добавлен, осталось загрузить ромы, которые можно найти на популярном ресурсе www.bit16.ru.
Осталось дело за малым – в разделе игр нажать кнопку «Добавить игры» и указать путь к папке с ними.
В отличие от фильмов и фото, список ромов не появится в новом окне (вместо них будут эмуляторы). Выбор и запуск игр происходит уже в самом плагине после его открытия.

И последнее – настройка геймпада, есть 3 способа:
- использовать управление, предусмотренное самим эмулятором;
- в браузере дополнений загрузить виртуальный джойстик;
- подсоединить реальное устройство.
В двух последних случаях нужно перейти в настройки (значок шестеренки) => «Система» => «Ввод» => «Настройка подключенных контроллеров».

Слева появится список подсоединенных устройств. Первым идет вариант «Kodi» для настройки закачанного кодека геймпада, после него уже физические устройства. После установок для контроллера необходимо сохранить изменения.
Kodi advancedsettings.xml Местоположение
Расположение файла XBMC или Kodi advancedsettings.xml зависит от операционной системы. На приведенном ниже снимке экрана показаны папки, в которых сохранен XML-файл расширенных настроек
Обратите внимание, что файл advancedsettings.xml не существует по умолчанию. Он должен быть создан пользователем в папке
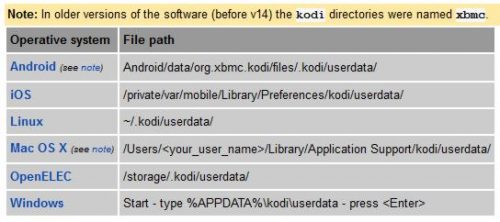
Kodi AdvancedSettings.xml Расположение
Теперь давайте посмотрим на пять групп расширенных настроек Kodi, которые у меня всегда есть в моих установках Kodi
Обратите внимание, что содержание между ними является комментариями. Они могут быть скопированы или оставлены (это ваш выбор)
Для более подробного объяснения того, что делает конкретный расширенный параметр, обратитесь к элементу advancedsettings.xml Wiki.
1. Общие настройки
Просто общая группа настроек отключает журналы, устанавливает минимальный процент для количества воспроизведений и т.д. – это настройка, которая позволяет пропускать ненужные кадры и повышает производительность на устройствах с низким ресурсом.
2. Настройки библиотеки MySQL
У меня дома 4 установки Kodi, которые используют одну и ту же библиотеку видео. Хранение библиотеки видео на сервере MySQL позволяет синхронизировать состояние библиотеки, состояние просмотра и т.д. Между всеми устройствами. Я могу сделать паузу на одной коробке Kodi и продолжить на другой.
Вы можете сделать то же самое, если вы используете библиотеку MySQL Music.
3. Потоковая оптимизация
Это одна из моих любимых расширенных настроек Kodi для потоковой передачи контента, хранящегося в сетевом хранилище. Я подробно писал о том, как исправить проблемы с буферизацией Kodi. И эти настройки позволяют мне сделать это.
Обратите внимание, что вам, возможно, придется настроить параметры в соответствии с вашими потребностями и аппаратными возможностями.
4. Настройки библиотеки видео
Мне нравится чистить видео библиотеку во время обновления, импортировать отслеживаемое состояние из файлов при импорте библиотеки Kodi из предыдущего экспорта, скрывать все элементы из библиотеки видео и скрывать пустые сериалы. Настройки ниже делают именно это.
Этот параметр игнорирует любые ошибки, обнаруженные во время сканирования библиотеки видео. Установите значение true, чтобы игнорировать ошибки при сканировании видео. Это предотвращает появление диалогового окна с ошибкой, поэтому вам не нужно нажимать «да», чтобы продолжить сканирование.
5. Воспроизведение настроек
И настройка файла Kodi advancedsettings.xml – настроить элементы управления во время воспроизведения видео. Во время воспроизведения, когда вы нажимаете влево или вправо на пульте или клавиатуре, видео пропускается на несколько секунд вперед или назад (вроде быстрой перемотки назад). Длина пропуска по умолчанию составляет 30 с. Мне нравится это немного короче. Это то, что делают настройки или .
И наконец, устанавливает максимальный предел смещения для субтитров, которые не синхронизированы со звуком. Если у вас есть файл субтитров, который очень не синхронизирован со звуком, имеющим большее число, здесь может помочь.
Настройка общей базы данных Kodi / XBMC
Следующим шагом является настройка базы данных MySQL для совместного использования библиотеки Kodi. Я собираюсь показать настройки командной строки и phpMyAdmin (вам нужно только следовать одному). Если вы используете phpMyAdmin на своем собственном сервере, вы можете реализовать несколько настроек phpMyAdmin .
3.1 Настройка командной строки MySQL
Подключитесь к вашему MySQL серверу, используя следующую команду:
При появлении запроса введите пароль для пользователя root MySQL и нажмите клавишу ввода. Теперь вы должны быть в приглашении MySQL, которое выглядит следующим образом . Теперь давайте создадим пользователя, который Kodi будет использовать для доступа к вашей общей базе данных Kodi / XBMC. В командной строке MySQL введите команды, перечисленные ниже в последовательности. Замените все и экземпляры на желаемое имя пользователя и пароль, соответственно, для доступа к базе данных.
Первая команда создает пользователя, который получит доступ к общей базе данных Kodi, а вторая команда предоставляет пользователю все привилегии только для баз данных, созданных Kodi ( и – XX – это версия базы данных ). Это обеспечивает лучшую безопасность, поскольку у этого пользователя базы данных Kodi не будет доступа к другим базам данных, которые у вас могут быть
Обратите внимание, что и являются именами по умолчанию, используемыми Kodi (рекомендуется). Если вы используете имя базы данных, отличное от имени по умолчанию, вам придется заменить и в указанном выше блоке кода ваши собственные имена баз данных
Успешное выполнение вышеуказанных команд должно привести к выводу, как показано на скриншоте ниже.

Пользователь и привилегии Kodi MySQL
3.2 phpMyAdmin MySQL Setup
В phpMyAdmin, нажмите на вкладку «SQL» вверху. В текстовом поле ниже скопируйте и вставьте весь блок кода с предыдущей страницы, кроме конца, как показано на рисунке ниже. Нажмите «GO» для создания .
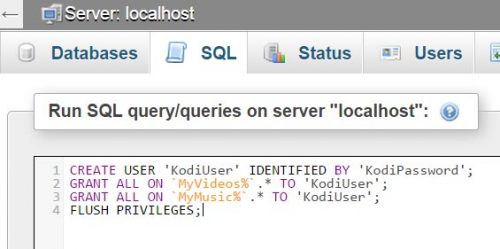
Создать пользователя Kodi в phpMyAdmin
Теперь они будут ограничены только базами данных Kodi ( и ). Ваша настройка Kodi MySQL почти завершена.
Настройка Elementum и Elementum Burst
Настройка производится в два этапа, первый этап заключается в настройке самого плагина Elementum, а второй этап в настройке Elementum Burst. Сейчас мы с Вами во всем этом разберемся и сделаем базовые настройки для просмотра фильмов.
Начнем с настройки самого плагина Elementum, для этого открываем вкладку с дополнениями ищем Elementum и открываем его, листаем в самый низ и выбираем настройки.

 Открываем Настройки в плагине Elementum
Открываем Настройки в плагине Elementum
Первым делом нам необходимо указать путь куда будут сохраняться загруженные файлы, для этого открываем вкладку Общее и ищем строку под названием Путь для загрузок и выбираем необходимую папку, я выбрал у себя папку Downloads вы можете указать любую другую.

 Устанавливаем папку для загрузки файлов
Устанавливаем папку для загрузки файлов
Если Ваш провайдер блокирует торрент-трекеры, то Вам необходимо обратить внимание на вкладку Прокси. Надеюсь здесь подробно останавливаться не надо? Если все-таки вы не знаете, что делать, то чуть ниже я рассмотрю самый простой
Активируем необходимые торрент-трекеры
Вот мы и разобрались с настройкой плагина Elementum, теперь нам осталось открыть его выбрать необходимый раздел, например, Фильмы -> Самые популярные, после чего перед нами откроется список с самыми популярными фильмами, здесь мы можем почитать описание фильма, посмотреть его обложку и продолжительность. После того, как нашли необходимый фильм нажимаем на него и плагин в автоматическом режиме начнет искать фильм на торрент-трекерах которые вы активировали чуть ранее. Через несколько секунд он выдаст в удобном, отсортированном виде по качеству и сидам файлы, все что Вам остается это нажать на необходимый файл и наслаждаться просмотром фильма.
Описание фильма и выбор качества фильма
Также у плагина есть свой веб-интерфейс, который доступен по адресу: ваш ip-адрес:65220/web/, где ваш ip-адрес заменяем на реальный ip, выглядит он примерно так 192.168.1.x, найти ip адрес можно в веб-интерфейсе роутера или в настройках kodi. В веб интерфейсе вы можете добавить торрент файл с помощью кнопки Add Torrent, поставить просмотр на паузу или просмотреть скорость загрузки и отдачи.

 Веб интерфейс в плагине Elementum
Веб интерфейс в плагине Elementum
Где найти и скачать Kodi 18
«Коди» — плеер для Андроид, бесплатная программа, которую можно найти не только на официальном сайте разработчиков. Также он представлен в ассортименте Play Market, Microsoft Store.
Обратите внимание! Плеер совместим не только с Windows, его можно загрузить пользователям ОС Linux, Mac. Владельцы Apple-смартфонов также могут воспользоваться данной программой
Поскольку Kodi18 представлен в магазине «Майкрософт», то ее можно установить на Xbox. Данный плеер поддерживает и Raspberry Pi. Конечно, «Коди18» подходит и для пользователей Smart TV.

Программа «Коди» подходит для многих гаджетов и ОС
Для загрузки понадобится Интернет. С установкой этого приложения справится даже начинающий пользователь. Просто нужно открыть скачанный файл и согласиться со всеми пунктами установки.
Также появилась возможность загрузить Kodi сразу на Smart TV. Единственное неудобство — использование виртуальной клавиатуры. Есть еще способ загрузки — ручной, но он занимает больше времени. Алгоритм действий следующий:
Важно! Разработчики Kodi18 сделали его доступным всем пользователям, поэтому получится скачать практически на любое устройство. Чтобы плеер корректно работал, его нужно вовремя обновлять
Для этого пользователю необходимо снова зайти на сайт-источник и скачать последнюю версию Kodi поверх установленной. Загруженные файлы медиатеки останутся на месте. Каждый выбирает сам, как настроить Kodi на Андроид TV Box.

Настройки «Коди» нужно периодически обновлять


















