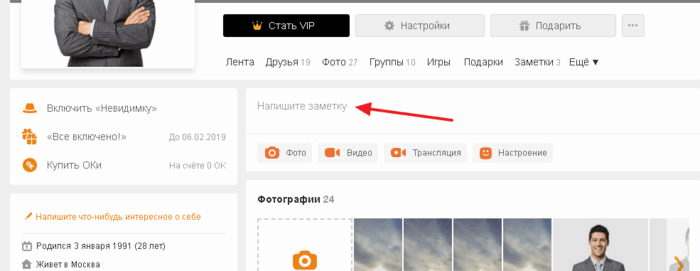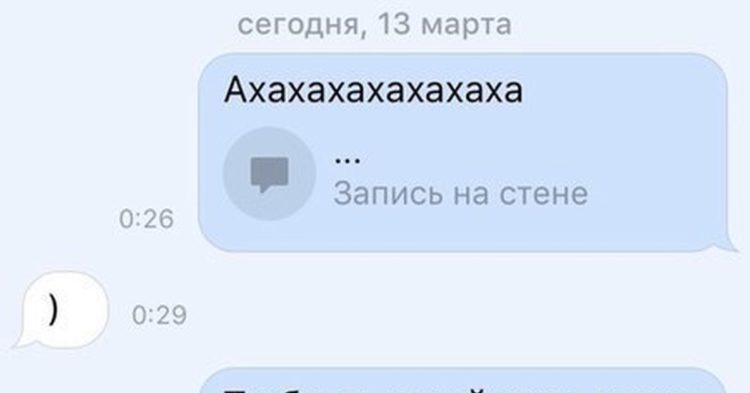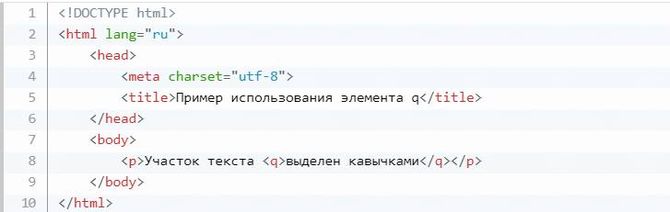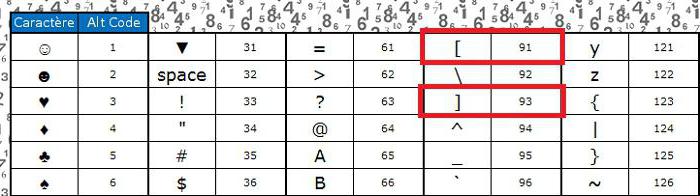Как пишутся кавычки в кавычках
Содержание:
- Кавычки в HTML
- Примеры постановки двойных кавычек в русском языке
- Виды кавычек в Ворде
- Как на клавиатуре поставить кавычки ёлочки. Универсальный способ.
- Типы кавычек
- Кавычки ёлочки. Когда, зачем и как сделать
- Способ 3: Преобразование кода символа
- Как поставить кавычки ёлочки в Word и Excel
- Применяем таблицу символов
- Как включить и выключить «Автозамену»
- Обзор способов вставки «ёлочек»
- Использование автозамены – как поменять кавычки в Ворде
- Косвенная речь
- Правильные русские кавычки
- Функция Word «Вставить символ»
- Хитрый способ
- Виды кавычек в редакторе Word
- Одиночный и двойной знак — «Ёлочка»
Кавычки в HTML
Для html страниц используются отдельные мнемоники:
- « — «;
- » — »;
- &bdquo — „;
- &ldquo — “;
- &rdquo — ”;
- &lsquo — ‘;
- &rsquo — ’.
В HTML языке есть еще один тег. Благодаря ему весь текст, который будет заключен внутрь этого тега, обрамляется кавычками. Тегом является маленькая буква латинского алфавита «q».
А вид их будет зависеть от атрибута «lang», который будет введен в корне компонента HTML. Когда атрибут «lang» имеет такой вид – «lang=”ru”», на экран в конечном документе выведутся «елочки».
Помните, что все коды устанавливаются в то место гипертекстовой разметки, где они должны появиться в браузере. Многие браузеры не поддерживают зависимость вывода определенных символов от атрибута. Рекомендуется использовать CSS верстку.
Примеры постановки двойных кавычек в русском языке
Однако соблюдение условия парности допустимо: печатные знаки во втором случае ставятся по два. Здесь правило предполагает разные варианты кавычек.
Например, «елочки» могут содержать слово или выражение, заключенное в „лапки‟:
Недавно составлен отчет «Влияние внешних факторов на работу детектора „Медведь‟».
Внутренние знаки могут быть „нижними и верхними‟:
Формирование «Специальный легион „Империя“» начинает выдвижение на позиции.
Или “прямые однородные”:
Радист доложил командиру: «Связь по каналу “Ловец 343” успешно установлена».
Правило «елочек» неизменно: они всегда выступают как внешние боковые средства выделения. “Лапки” размещаются внутри и выделяют внутреннее сочетание.
Пунктуация преподносит носителям русского языка два принципа размещения кавычек в кавычках.
В зависимости от ситуации можно выделить все специальные знаки в пару либо выставить закрывающий символ в конец предложения и сделать его общим для двух открывающих средств.
Виды кавычек в Ворде
Правильное использование кавычек повышает статус текста или облегчает его чтение.
При написании профессиональных документов или документаций на русском языке, принято использовать два вида кавычек:
- Ёлочки или французские кавычки. Обозначаются как маленькие фигурные скобки или двойные значки меньше-больше. Применяются в печатном тексте в большинстве случаев.
- Лапки или немецкие кавычки. По внешнему виду они похожи на двойные нижние и верхние запятые, развернутые в разные стороны. Их используют в рукописном тексте, набранным курсивом.
В английском языке применяются другого вида кавычки:
- Английские одинарные кавычки. Изображаются в виде двух верхних запятых, развернутых друг к другу. Это основной вид кавычек в британском и второстепенный в американском. Также они встречаются в словарях для описания значения слова или перевода иностранного слова.
- Английские двойные кавычки. Изображаются в виде верхних двойных запятых. В британском английском ими выделяют названия или высказывания внутри текста, заключенного также в кавычки.
Обратите внимание: В русском и английском языках постановка точек и запятых при совместном их использовании с кавычками различается. В русском языке они должны быть расположены после закрывающейся кавычки, а в английском — наоборот.. Есть случаи, когда необходимо использовать две кавычки подряд
Как правило, для понимания, где заканчиваются одни и начинаются другие, принято использовать кавычки разных видов.
Есть случаи, когда необходимо использовать две кавычки подряд. Как правило, для понимания, где заканчиваются одни и начинаются другие, принято использовать кавычки разных видов.
В русском языке кавычки ёлочки применяют в качестве внешних кавычек, лапки — внутренних. Если нет технических возможностей поставить 2 разных вида кавычек, закрывающую внутреннюю кавычку не ставят.
Как на клавиатуре поставить кавычки ёлочки. Универсальный способ.
Этот способ, честно говоря, не очень удобный. Во всяком случае для меня. Он осуществляется при помощи так называемых альт-кодов. Тут всё дело в том, что для левой и для правой кавычки нужно набирать разные коды. Тем не менее этот способ имеет место. А по сему я его вам показываю.
Для того чтобы поставить левую кавычку, зажмите клавишу Alt и не отпуская её наберите в правом боковом блоке с цифрами по очереди цифры 0171. Отпустите клавишу Alt. На том месте где у вас стоял курсор появится левая кавычка — «.
Чтобы поставить правую кавычку, проведите ту же самую операцию, только в правом блоке наберите другие цифры — 0187. У вас получится правая кавычка — ».
Если у вас ноутбук маленького размера или нетбук, то у вас такого блока может не быть. Но на самом деле он есть. О том как вам его включить, читайте вот здесь.
Как вы видите сами, это не очень удобно. Однако, повторюсь. Этот способ является универсальным. Он подходит абсолютно для всех типов текстовых документов. Но если вы работаете с документами в Word, то я вам могу предложить другой, более удобный способ.
Типы кавычек
Первым делом рассмотрим существующие типы кавычек. Символически они делятся на два типа: немецкие (всем знакомые «лапки») и французские (по другому «елочка»). Кавычки первого типа представляют собой запятые, которые располагаются по верхнему краю текста. Чаще всего такими кавычками пользуются для написания текста вручную. А кавычки «елочка» являют из себя объединенные в пары: знак меньше для открытия текста, знак больше для его закрытия. «Елочками» пользуются для оформления текстов в профессиональных изданиях, а именно, проспектах, журналах, буклетах с рекламой.

Типы кавычек
Кавычки ёлочки. Когда, зачем и как сделать
Кавычки ёлочки – парный знак препинания, который используется в определённых случаях. Поэтому встречается далеко не во всех текстах.
Кавычки ёлочки на экране будут выглядеть так – «». И поставить их с помощью клавиатуры не составит никакого труда.
Второе название кавычек этого типа – французские. Связано это с тем, что использовать их стали с лёгкой руки Гийома Ле Бе. Это был известный в своё время гравёр, который специализировался на еврейских шрифтах.
Как поставить кавычки ёлочки
Многие задают себе такой вопрос – как сделать кавычки ёлочки? Оказывается, ответ на него получить не так просто. И здесь всё зависит от того, где именно вы хотите поставить этот парный знак.
Давайте разберём самые популярные случаи, а заодно узнаем, как ставить кавычки ёлочки.
Кавычки ёлочки в Word
Чтобы поставить кавычки в Ворде, следует первым делом проверить, чтобы раскладка клавиатуры соответствовала русскому языку.
Теперь надо нажать на кнопочку SHIFT.
Не отпуская SHIFT нажать в верхней строке на цифру 2. И вы тут же получите свои первые открывающиеся кавычки – ёлочки. Вот такие «.
Чтобы закрыть кавычки надо снова нажать на SHIFT. Затем на кнопочку 2 и получить закрывающуюся часть кавычек ёлочек. Вот такую – ».
Открою маленький секрет. Чтобы не проводить эту процедуру по два раза можно за одно нажатие SHIFT установить сразу и открывающуюся и закрывающуюся часть кавычек, а после просто в готовых ёлочках вписать текст, установив курсор между ними.
Вывод: как поставить кавычки ёлочки на клавиатуре? Для этого необходимо знать сочетание клавиш «SHIFT + 2».
Кавычки ёлочки в Excel
Как в Ворде поставить кавычки ёлочки стало понятно. Но как получить этот же знак в Excel? Здесь есть два варианта.
В первом случае можно всего лишь скопировать необходимый знак всё с того же Ворда и вставить в нужную часть документа Excel.
Второй, с использованием кода, рассмотрим ниже.
Кавычки ёлочки в Photoshop
Символ кавычки ёлочки может пригодиться и при работе с Photoshop. Установить их здесь можно точно так же, как и в варианте с Excel, то есть просто скопировать и вставить.
Да простят меня гуру и асы Photoshop…
Кавычки ёлочки на ноутбуке
Если в своей работе вы используете ноутбук, то поставить в тексте необходимый знак очень просто.
- Перевести клавиатуру на русскую раскладку.
- Нажать кнопку SHIFT.
- Нажать на клавишу с цифрой 2 два раза, чтобы сразу поставить и открывающиеся, и закрывающиеся ёлочки.
Всё, работа сделана. Осталось только вписать тот самый закавыченный текст.
Ёлочки кавычки. Какие ещё можно использовать клавиши
Есть довольно распространённый способ написать символ кавычки ёлочки. Для этого на клавиатуре надо одновременно нажать такие клавиши ALT + 0171 (открывающие) или 0187 (закрывающие). Данный метод подходит абсолютно для любого редактора.
Теперь следует нажать ALT и поочерёдно нажимать на клавиши 0171 для открывающихся ёлочек или 0187 для закрывающихся. После каждого набранного кода клавишу ALT надо отпустить.
Когда надо ставить кавычки ёлочки
Русские кавычки ёлочки, а называются они так потому, что выполняются на русской раскладке клавиатуры, используются для цитат, названий литературных произведений, названий газет, журналов, предприятий и много ещё для чего.
Примеры:
- Газета «Пламя» выходит раз в неделю.
- Наш теплоход «Иванов» прибывает сегодня.
- Недавно я читала роман Льва Толстого «Война и мир» (на самом деле читала, и даже дочитала до самого конца).
Но что делать, если в тексте, который написан в кавычках ёлочках надо написать ещё один закавыченный текст?
Но это тема для другой статьи.
Ёлочки и лапки в Яндекс Дзен
Не так давно в Яндекс Дзен, а точнее в их группе ВКонтакте поднималась тема ёлочек и лапок. Было объявлено, что авторы должны быть грамотны и писать кавычки ёлочки и лапки в правильных местах. И ни в коем случае не путать эти два разных знака.
Видимо теперь здесь будут блокировать каналы и за то, что вы случайно перепутаете ёлочки и лапки в своём тексте.
Кстати, именно эта тема, поднятая в Дзене, вдохновила меня на эту статью. Надеюсь, она окажется вам полезной.
Способ 3: Преобразование кода символа
Все символы, доступные во встроенной библиотеке Ворд, имеют свой код. За частью из них, в том числе и за интересующими нас кавычками, таковых закреплено два. Рассмотрим, как ими воспользоваться.
Вариант 1: Юникод
Код, посредством которого можно получить кавычки-елочки, выглядит следующим образом:
- 00AB – «
- 00BB – »
Водить его нужно в английской (или другой латинской) раскладке клавиатуры, но одного кода для получения нужного знака недостаточно. Сразу же после его ввода, то есть без пробела, требуется нажать клавиши «Alt+X», которые и преобразуют запись в символ.
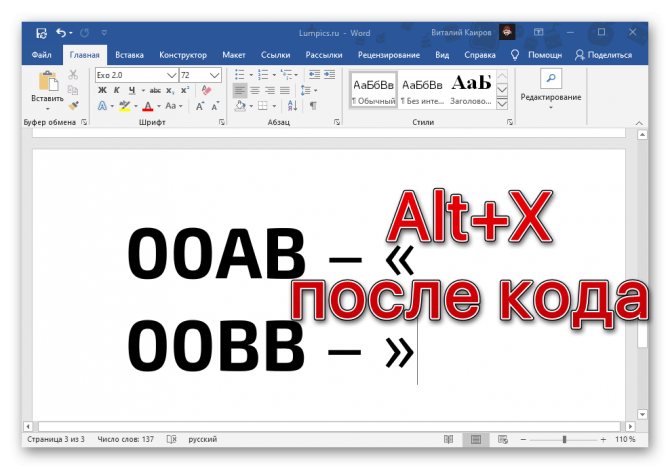
Проще всего сначала ввести эту пару кодовых выражений и преобразовать их в кавычки, а уже после записать между ними нужное слово. Если оно вводится на русском (или другом кириллическом) языке, можно поступить так, как показано ниже – записать вместе код+слово+код, затем установить каретку после первого выражения (перед словом) и нажать «Alt+X», а после повторить это же со вторым выражением.
00ABслово00BB

С английскими словами такой подход не сработает – они будут восприняты как часть кода, из-за чего в результате преобразования получится либо совершенно другой символ, либо и вовсе отсутствие такового. Решением в данном случае является ввод слова уже после получения кавычек-елочек или добавление отступов перед и после него, преобразование кода и последующее удаление отступов.

У рассмотренных кодовых выражений есть более простая альтернатива, которую удобно использовать в случаях, когда ввод текста осуществляется на английском языке.
- ab – «
- bb – »
Алгоритм действий тот же – сначала вводится код, коим в данном случае является пара латинских букв, а затем осуществляется его преобразование, путем нажатия клавиш «Alt+X».
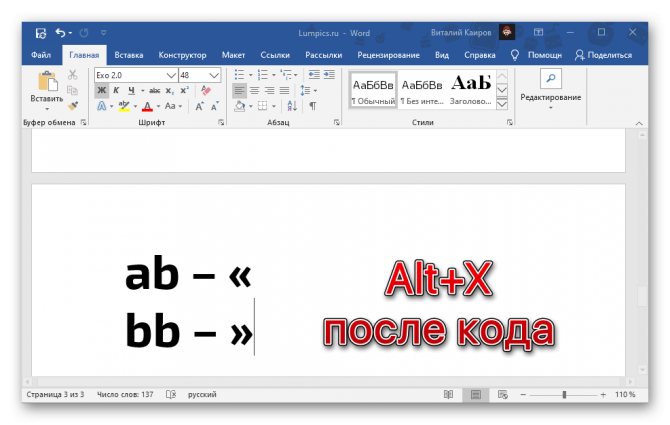
Вариант 2: Сочетание клавиш
Еще один вариант написания елочек заключается в использовании кода, который вполне можно назвать сочетанием клавиш. Вводить его нужно на цифровом блоке клавиатуры (NumPad), предварительно зажав левую клавишу «Alt» и отпустив ее после ввода последней цифры.
- 0171 – «
- 0187 – »

Такой подход к написанию кавычек-елочек удобнее, чем рассмотренный в предыдущей части статьи, так как работает при любой языковой раскладке. Правда, только на клавиатурах, оснащенных полноценным цифровым блоком.
Опишите, что у вас не получилось. Наши специалисты постараются ответить максимально быстро.
Как поставить кавычки ёлочки в Word и Excel
В русском языке особое место занимают кавычки — особый парный знак препинания. Его обычно употребляют для обозначения цитат, отдельный слов, если подразумевается их нестандартное или ироничное значение, названий юридических лиц, фирм и т.п. Порой без них сложно было бы понять смысл того или иного предложения. Существует 6 разных видов кавычек: — Английские (используемые в раскладках клавиатуры) — «…» — Английские одиночные — ‘…’ — Французские (или, так называемые, «ёлочки») — «…» — Шведские (или обратные)- »…« — Немецкие (или «лапки»)- „…“ — Польские — „…” Как показывает практика, многим людям нравится ставить в документах французские кавычки-елочки. Только не все знают как это делать в Ворде или Экселе. А ведь всё очень легко и просто.
Есть несколько разных способов, которые позволяют поставить кавычки в документе Excel или Word.
Самый простой способ сделать кавычки
Проще всего для того, чтобы сделать в документе «Елочки» — надо использовать сочетание клавиш на клавиатуре. В Ворд он работает без проблем, а вот в других программах — через раз. Делается это так. Переключаем раскладку на русский язык. Затем, зажав клавишу «Shift», надо нажать на «2».
Нажимаем комбинацию первый раз — кавычки открылись: «. Нажимаем второй раз — закрылись: ».
Вставка кавычек через таблицу символов
Второй способ заключается в использовании таблицы символов, встроенной в пакет Microsoft Office. Чтобы ею воспользоваться, надо запустить Word или Excel и открыть вкладку «Вставка»:
В ней будет раздел «Символы», а в нём значок в виде греческого символа «Омега». Кликаем на нём и откроется вот такое окно:
Здесь надо найти кавычки-елочки и поставить их в нужное место документа.
Вставка елочек через коды
Третий способ самый хитроумный. Смысл его заключается в использовании кодов спецсимволов. У каждого из символов в таблице есть специальный код, который позволяет вставить его в нужное место всего лишь набрав определённую последовательность цифр держа нажатой клавишу Alt. Чтобы открыть кавычки — набираем:
Ещё одна хитрость — цифры надо набирать на цифровом блоке в правой части клавиатуры (Для того, чтобы он функционировал надо чтобы была нажата кнопка «NumLock»).
Видео-инструкция:
Применяем таблицу символов
Есть еще один метод введения кавычек – воспользоваться таблицей символов. Для этого следует совершить такие действия:
- Совершаем запуск этой утилиты, для этого находим ее через строку поиска.
- В поисковике вводим: «Таблица символов» и нажимаем «Ввод».
В поисковике вводим: «Таблица символов» и нажимаем «Ввод».
- Когда поиск завершен, нужно найти в списке данную утилиту и запустить ее при помощи мышки либо клавиши «Ввод».
- В появившемся окне при помощи навигационных клавиш отыщем необходимый вид кавычек («лапки» либо «елочку») и делаем его копию в буфер обмена, нажав клавиши «Сtrl» и «С».
В появившемся окне при помощи навигационных клавиш отыщем необходимый вид кавычек («лапки» либо «елочку») и делаем его копию в буфер обмена, нажав клавиши «Сtrl» и «С».
- Теперь нужно перейти в необходимую вкладку.
- В том случае, когда она открыта, воспользуемся комбинацией клавиш «Alt» и «Tab».
- В иной ситуации запускаем приложение с помощью меню «Пуск/Программы».
- Затем делаем вставку символа на нужное место – нажмем клавиши «Ctrl» и «V».
Сочетания клавиш, перечисленные выше, жмем лишь на английском варианте клавиатуры. Иначе ничего не выйдет.
Как включить и выключить «Автозамену»
В версиях Ворда 2007, 2010, 2013 и 2016 включить данную функцию можно так:
1) Перейти в «Файл» или «кнопка MS Office» для 2007 Ворда – далее «Параметры»;
2) Указать на пункт «Правописание» и нажать на «Параметры автозамены»;

3) В открывшемся окне выполните действия:
– Открыть вкладку «Автоформат при вводе»;

– В разделе «Заменять при вводе» убрать или добавить галочку напротив строки «»прямые» кавычки «парными»».
Кавычки – это символ, знак препинания, который обязательно имеет пару. Он выделяет цитаты из общего текста, слова взятые из других текстов, или отрезки слов. Употребляется также для выделения ироничности или переносного смысла слова, его необычности, отсылки к чему-нибудь.
Если же в цитате употребляется еще одно выражение заключенное в эти символы, то последние будут другого вида. Например: Я получил телеграмму: «Приезжаю сегодня вечером. Остановлюсь в гостинице “Троицк”».
В пунктуации существует несколько типов подобных знаков препинания:
- «Елочки» или «Французские» они же типографические;
- „Лапки” или „немецкие”;
- “Английские двойные” и ‘одиночные’ (такой знак препинания редко употребляется в русской литературе и письме).
«Елочки» используются в основном для печати. „Лапки” – в текстах, написанных рукой человека. Существуют еще «компьютерные» или машинописные, в них рисунок открывающих и закрывающих кавычек совершенно не отличается друг от друга. Они набираются с помощью клавиатуры на компьютере.
В Microsoft Word по умолчанию используются французские и английские.
Обзор способов вставки «ёлочек»
Варианты для Word и других офисных приложений
Самый простой способ поставить кавычку «ёлочку» в Microsoft Word и других офисных приложениях — нажать клавиши Shift и «2». В этом случае будет поставлена открывающая или закрывающая кавычка в зависимости от контекста. Этот способ работает только при включенной русской раскладке клавиатуры.
Большие тексты мы обычно набираем на русском языке, поэтому этот способ для россиян самый удобный. К сожалению, он будет работать только в офисных приложениях.
Если вам удобнее ставить «ёлочки» при наборе на английском языке, напишите латинские буквы «ab» и нажмите клавиши Alt и «X». После этого вместо «ab» появится открывающая кавычка «ёлочка». Чтобы поставить закрывающую, вместо «ab» напишите «bb».
Также можно вставить «ёлочку» через интерфейс без использования клавиатуры. Для этого:
- Перейдите на вкладку «Вставка» в меню сверху.
- Нажмите на иконку «Символ» в правом верхнем углу окна.
- Нажмите на кнопку «Другие символы».
- В списке «Набор:» выберите «Знаки пунктуации».
- Найдите в списке «ёлочку» и нажмите на нее.
Ставим «ёлочки» в любых приложениях
Для вставки «ёлочки» в браузере или любом другом приложении, действуйте по инструкции:
- Включите кнопку Num Lock. На любой современной клавиатуре есть индикатор, который загорается, когда режим Num Lock включен.
- Зажмите кнопку Alt и наберите на цифровой клавиатуре (она справа, правее стрелок) 0171, отпустите Alt. Будет напечатана открывающая кавычка.
- Повторите предыдущие действия, но наберите 0187 для вывода закрывающей «ёлочки».
Если у вас нет цифровой клавиатуры, воспользуйтесь вторым способом, для его использования клавиатура не нужна.
Нажмите на лупу рядом с кнопкой «Пуск» и напишите в строке поиска «Таблица символов», нажмите на появившемся в результатах поиска приложении:
Нажмите на «ёлочке», и она появится в тексте.
Вариант для мобильного телефона Android
Большинство клавиатур Android позволяют выбрать тип кавычек, для этого удерживайте палец на кнопке с кавычкой до появления всплывающего окна:
Если ваша клавиатура не предоставляет такую возможность, вы всегда можете ее заменить на любую другую, установив ее из Google Play. Рекомендую попробовать GBoard или Hacker’s keyboard, это очень удобные и функциональные клавиатуры.
Если вы привыкли к своей клавиатуре и не хотите ее менять, но она не позволяет ставить «ёлочки», то есть альтернативный способ:
1. Установите приложение Шаблоны из Google Play, оно бесплатное и не содержит рекламы:
2. Войдите в него, нажмите на кнопку «Новая фраза»:
3. Скопируйте открывающую «ёлочку» из текста этой статьи и нажмите «ОК».
4. Повторите добавление фразы с закрывающей.
Теперь, когда вам необходимо поставить «ёлочки» на телефоне Android, потяните сверху шторку-меню и выберите там приложение «Шаблоны», оно всегда будет висеть в уведомлениях. Выберите нужную «ёлочку» и нажмите на нее. После этого вы автоматически вернетесь в исходное приложение, и «ёлочка» будет вставлена последней в набираемом тексте.
Использование автозамены – как поменять кавычки в Ворде
Для подобных знаков препинания можно сделать автозамену, чтобы не отвлекаться на переключение клавиатуры во время печати. Автозамена способствует
увеличению скорости печати текста. Для этого необходимо воспользоваться инструкцией ниже:
- открыть страницу Word;
- кликнуть по вкладке «Файл» и перейти в пункт «Параметры »;
- в Параметрах кликнуть по «Правописание» и нажать на клавишу «Параметры автозамены »;
- в пункте «Автоформат при вводе», который увидите в открывшемся окне поставить галочку над строкой «Заменять при вводе прямые кавычки парными».
При работе с текстом часто возникает потребность кавычки поставить. Казалось бы, а что проще? На самом деле это не всегда выполнить легко, ведь речь может идти о каком-то конкретном виде кавычек. Чтобы их вставить, существует несколько методов. У каждого есть свои плюсы и минусы.
- французские или «ёлочки»;
- немецкие или „лапки“;
- “английские двойные”;
- ‘английские одиночные’.
- сочетая клавиши;
- используя специализированное окно символов в «Ворд»;
- пользуясь таблицей символов;
- применяя таблицу АСКИ-кодов.
- Устанавливается курсор на место, где планируется поставить кавычки.
- Удерживаем клавишу Shift и нажимаем цифру “2”, если пишем на русском. Если рабочий язык английский – “э” русское.
Как видите, появились кавычки “лапки”, «елочки» таким способом поставить не получится.
- открываем вкладку “Вставка” в Word;
- нажимаем “Символ”;
- переходим на “Другие символы”;
- находим и выделяем требуемый тип кавычек;
- активируем кнопку “Выполнить”.
- запускаем улиту “Таблица символов” путем поиска;
- находим нужные кавычки;
- с помощью комбинации клавиш «Ctrl», «C» переносим их в буфер обмена;
- переходим к тексту , в который необходимо вставить кавычки ;
- вставляем символ, нажимая одновременно «Ctrl», «V».
- Клавишу Caрs Lock активируем.
- «Alt» справа зажимаем и удерживаем.
- Клавиши «+» и «0» нажимаем, затем вводим код «34». Появятся “лапки”. Чтобы получить елочки, применяем код «171» при открытии и «187» при закрытии.
Метод простой, если запомнить коды.
- “Файл”;
- “Параметры”;
- “Правописание”;
- “Параметры автозамены”;
- “Автоформат при вводе”. Здесь убираем о кавычки «парными».
Ознакомившись со всеми методами, делаем вывод: из всех существующих способов следует выбирать самый удобный, чтобы работать в удовольствие.
Использование кавычек в документах абсолютно любого типа, является необходимым параметром. В Word имеется несколько возможностей поставить кавычки разного вида.
В этой статье, будем разбираться с этими возможностями и учиться как это делается.
Слово «кавычка» имеет русское происхождение и означает «крючковатый знак».
Так как это всегда парный знак, термин употребляется во множественном числе. С помощью кавычек выделяются слова или целые сочетания:
- прямая речь;
- цитаты;
- наименования и названия чего-либо;
- слова, выражающие иной смысл, или сказанные с сарказмом или иронией;
- профессиональный сленг или термин.
Косвенная речь
Косвенная речь не является точным высказыванием автора, а скорее выдержкой, либо перефразированием его слов. В данном случае вам не нужно использовать кавычки для выделения косвенной речи. Пример:
Mr. Smith, a local farmer, reported that he saw a huge and goldish fish walking near the lake yesterday morning. — Мистер Смит, местный фермер, сообщил, что, проходя мимо озера вчерашним утром, он видел огромную золотистую рыбу.
Даже писатели не пришли к единому мнению о том, когда лучше использовать прямую речь, а когда косвенную. Однако, наиболее «популярные» правила все-таки выделить можно:
Используйте прямую речь, когда цитируете действительно выдающееся и знаменитое высказывание. Ведь, изменив его, вы можете исказить смысл, который вкладывал в него автор. Пример:
Martin Luther King Jr. said of the Emancipation Proclamation, «This momentous decree came as a great beacon light of hope to millions of Negro slaves who had been seared in the flames of withering injustice.» — Мартин Лютер Кинг сказал в «Прокламации об эмансипации»: «Этот важнейший декрет стал великим маяком надежды для миллионов негритянских рабов, пожираемых пламенем губительной несправедливости».

Хотя следующее высказывание в косвенной речи отражает общий смысл первого, но явно не столь эмоционально и четко отражает мысль Мартина Лютера Кинга:
Martin Luther King Jr. believed that the end of slavery was significant and of great hope to millions of black slaves done horribly wrong
— Мартин Лютер Кинг верил в важность отмены рабства, на которую питало надежды миллионы чернокожих рабов, терпевших жестокое обращение
Косвенную речь лучше применять там, где вы хотите перефразировать или подчеркнуть подробности исходного текста.
Прямая речь лучше подойдет, если в тексте автора вы встретили какой-то уникальный термин, очень нужный в вашей работе.
Перед тем, как включить цитату в текст, спросите себя, почему вы выбрали именно это высказывание. Другими словами, не стоит использовать цитаты лишь потому, что ваш преподаватель сказал вам: «Не забывайте использовать цитаты».
Со временем, в процессе более эффективного изучения английского языка, вы безошибочно научитесь определять, где нужно использовать прямую речь, а где лучше подойдет косвенная.
Правильные русские кавычки
В русских текстах следует использовать «кавычки-ёлочки».
Для вложенных кавычек следует использовать „кавычки-лапки“.
Если в русском тексте присутствуют фразы на иностранном языке, заключенные в кавычки, то кавычки следует использовать русские.
Если слово (фраза) в кавычках является ссылкой, то сами кавычки в ссылку не включаются.
Завтра состоится семинар на тему «Опыт работы конторы „Рога и копыта“ на отечественном рынке».
Кавы́чки — парный знак препинания, который употребляется для выделения прямой речи, цитат, отсылок, названий литературных произведений, газет, журналов, предприятий, а также отдельных слов, если они включаются в текст не в своём обычном значении, используются в ироническом смысле, предлагаются впервые или, наоборот, как устаревшие, и т. п., поясняется на Википедии.
Основные виды кавычек
По своему рисунку различают следующие виды кавычек:
Кавычки, используемые в русском языке
В русском языке традиционно применяются французские «ёлочки», а для «кавычек „внутри“ кавычек» и при письме от руки — немецкие „лапки“. Кроме того, при переводе значения иноязычного слова иногда также употребляют английские одиночные (или, так называемые, марровские) кавычки (‘ ’): например, англ. reader — ‘читатель’.
Если внутри цитаты есть слова, в свою очередь заключённые в кавычки, то внутренние кавычки должны быть другого рисунка, отличного от рисунка кавычек внешних, закрывающих и открывающих всю цитату, при этом внешние кавычки — обычно ёлочки « », внутренние — лапки „ “.
Правильно: Пушкин писал Дельвигу: «Жду „Цыганов“ и тотчас тисну». Допустимо: «Цыганы» мои не продаются вовсе», — сетовал Пушкин
Если по техническим причинам невозможен набор кавычек другого рисунка, кавычки одного рисунка рядом не повторяются. Например, неправильно:
««Цыганы» мои не продаются вовсе», — сетовал Пушкин.
Лучше, впрочем, выделить цитаты каким-нибудь способом, сняв внешние кавычки, например набрать цитаты со втяжкой и без абзацного отступа. Также возможен набор внешних кавычек другим начертанием (например, полужирным) или внутренних кавычек — одиночными кавычками (‹ ›).
Кавычки, используемые в других языках
В британском английском языке пользуются ‘английскими одиночными’ для кавычек первого уровня и “английскими двойными” для ‘кавычек “внутри” кавычек’. В американском английском — наоборот. Также в английском языке (особенно в его американском варианте) точка и запятая зачастую ставятся перед закрывающей кавычкой, а не после, как в русском.
Особые кавычки (наравне с «ёлочками») существуют в польском языке; такие же кавычки используются в румынском и нидерландском языках: „Cytować ‚wewnętrzny’ cytować”
Во французском иногда встречаются «одиночные ёлочки». Кавычки, а также скобки, восклицательный и вопросительный знаки во французском отбиваются пробелами: « Son ‹ explication › n’est qu’un mensonge »
В некоторых европейских языках (например, в Сербии, Черногории, Хорватии, Дании, Швеции, в книгах в Германии и Австрии) открывающая кавычка выглядит как французская закрывающая и наоборот: »citirati«
В некоторых странах (например, Финляндии) используются непарные кавычки: ”lainata” или »noteerata»
В иероглифической письменности существуют свои кавычки: 『 引 號 』
В японском языке чаще используется более простой аналог предыдущих кавычек: 「こんばんは」
Другие применения
В ряде языков программирования и разметки (Бейсик, Си, HTML, PHP) в кавычки с обеих сторон заключается значение, присваиваемое строковой или символьной переменной.
Ввод кавычек на клавиатуре
В X Window System (которая часто используется в Linux) для набора символа французских кавычек следует нажать сначала Compose, затем два раза символ , в зависимости от того, в какую сторону кавычки должны быть направлены.
В ОС Windows надо включить Num Lock после чего работает набор на цифровой клавиатуре Alt+0171, Alt+0187 для « », и Alt+0132, Alt+0147 для „ “ соответственно. Для набора английской двойной закрывающей кавычки (” ) используется Alt+0148, для одинарных (‘ ’ ) — Alt+0145 и Alt+0146 соответственно.
Функция Word «Вставить символ»
Все специальные знаки, которые отсутствуют на клавиатуре можно легко вставлять в документы Word при помощи следующих действий:
- Разместить курсор в нужном месте.
- Открыть вкладку Вставка и нажать кнопку Символ.
- Выбрать подходящий парный знак в коллекции символов или щелкнуть Другие символы для открытия диалогового окна Символ.
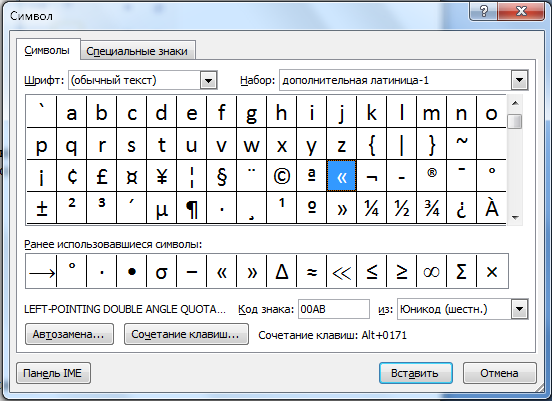
- Когда найдется нужный парный знак, дважды кликните его, и он будет вставлен в документ.
Совет! При вставке специальных знаков большое значение имеет используемый шрифт. Пробуйте менять разные наборы шрифтов и искать нужную кавычку, а самые часто используемые символы содержатся в наборе Segoe UI Symbol.
Как видите, в майкрософт офис ворд любой версии есть множество видов кавычек, которые смогу удовлетворить любому стилю написания текста. А добавить их можно при помощи клавиатуры, специальных кодов или через функцию Символ, которая является наиболее универсальной.
Жми «Нравится» и получай только лучшие посты в Facebook ↓
Хитрый способ
Я пользуюсь именно этим способом. Для меня он является наиболее удобным. Попробуйте и вы. Вполне возможно, что вам понравится именно этот способ. Как правило, после того как текст написан, его принято проверять на наличие ошибок. Я, для этих целей, использую сервис Text.ru. В этом сервисе, при проверке текста на орфографические ошибки компьютерные (американские) кавычки считаются как ошибки. И прямо в поле проверки подсвечиваются розовым цветом.
Я прямо здесь, как говорится, не отходя от кассы, убираю эти кавычки (всё делается как в обычном текстовом документе) и ставлю вместо них новые. Тем же самым обычным способом. То есть, нажатием клавиш Shift + 2. После этого ещё раз проверяю текст на ошибки. Теперь американские кавычки превратились в кавычки ёлочки. Для того чтобы воспользоваться данным способом, перейдите в сервис и нажмите вкладку «Проверка орфографии».
Кстати, если вы пишите статьи для сайта на движке WordPress, то точно также можете исправлять кавычки прямо в редакторе WordPress. Они также будут меняться на кавычки ёлочки.
Всё, друзья. Как поставить на клавиатуре кавычки ёлочки я вам рассказал. Можете перейти в рубрику «Компьютерная грамотность» и посмотреть как ставить на клавиатуре и другие различные символы.
А я на этом с вами прощаюсь. Всем удачи и до встречи!
Виды кавычек в редакторе Word
Использование кавычек в документах абсолютно любого типа, является необходимым параметром. В Word имеется несколько возможностей поставить кавычки разного вида.
В этой статье, будем разбираться с этими возможностями и учиться как это делается.
Слово «кавычка» имеет русское происхождение и означает «крючковатый знак».
Так как это всегда парный знак, термин употребляется во множественном числе. С помощью кавычек выделяются слова или целые сочетания:
- прямая речь;
- цитаты;
- наименования и названия чего-либо;
- слова, выражающие иной смысл, или сказанные с сарказмом или иронией;
- профессиональный сленг или термин.
Одиночный и двойной знак — «Ёлочка»
Работая с текстовым редактором, зачастую приходится ставить разные символы и знаки препинания. Считается, что в документации в обязательном порядке должны применяться печатные кавычки, а в рукописном документе уже в виде двойных запятых. Не всегда с первого раза получается поставить кавычки в Ворде, хотя если один раз правильно запомнить комбинацию клавиш, то в следующий раз, к примеру, вставить кавычку ёлочку, не окажется столь затруднительным делом.
Вариант 1: Одинарные угловые кавычки
Ставятся посредством сочетания клавиш Shift + «Б» и «Ю». Чтобы сделать открытую:
- Сменить на английскую раскладку клавиатуру «Shift+Alt»;
- Удерживая кнопку «Shift» нажать на букву «Б»;
- Написать необходимое слово.
Чтобы добавить закрытую:
- Сменить раскладку клавиатуры на английскую;
- Зажать кнопку «Shift» нажать на букву «Ю»;
- Добавлены одиночные угловые знаки.
- Сменить раскладку на русскую и продолжать работу.
Способ 1
Самый легкий и быстро запоминающийся способ это комбинация клавиш «Shift+2». Нужно:
- Установить указатель мыши на нужное место;
- Переключить метод ввода букв на русскую клавиатуру (если это необходимо), комбинацией «Shift +Alt»;
- Зажать клавишу «Shift» и нажать на цифру «2» на верхней цифровой панели клавиатуры.
- Ввести соответствующее слово и повторить 2 и 3 пункт.
Примечание! Обратите внимание на курсор, он должен быть отделен от предыдущего слова пробелом, иначе получится не открывающаяся кавычка елочка, а закрывающаяся. Ставить пробелы и проверять их на наличие обязательно
Ставить пробелы и проверять их на наличие обязательно.
Способ 2
Парные кавычки «елочки» можно поставить посредством кода. Обязательно надо включить кнопку «Num lock».
1) Чтобы открыть двойную кавычку надо:
« — удерживать кнопку «Alt» и набрать четыре цифры «0171». Работать с цифровой клавиатурой, которая расположена справа от буквенной клавиатуры.
Внимание! Не забудьте активировать кнопку «Num LOCK». 2) Чтобы закрыть знак:
2) Чтобы закрыть знак:
» — также удерживать «Alt» и напечатать «0187».
Разница заключается только в кодах, главное не перепутать и тогда двойные елочки легко можно напечатать.
Способ 3
Этот способ написания двойных треугольных кавычек довольно прост. Посредством функции «Символ» в Ворде вставляется огромное количество символов и треугольный знак препинания не исключение. Выполните следующие действия:
- Открыть в главном меню раздел «Вставка», нажать по кнопке «Символ» и «Другие символы»;
- Во всплывающем окне «Символ», указать в поле «Набор» — «Дополнительная латиница-1»;
- Выбрать нужную двойную кавычку и нажать на «Вставить»;
- Готово!
Способ 4
Если захотелось удивить окружающих, тогда этот способ точно для вас. Необходимо:
- Переключиться на английскую раскладку (Shift+Alt);
- Напечатать буквы «ab» и нажать одновременно кнопки «Alt» и «X» — в итоге получится открывающийся символ («);
- Закрывающийся символ ставится так: «bb» и нажатие кнопок «Alt» и «X» — в итоге (») символ готов.