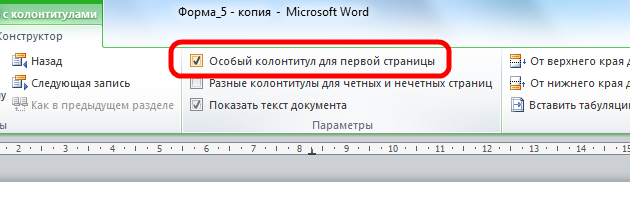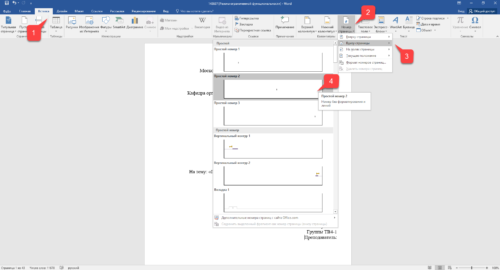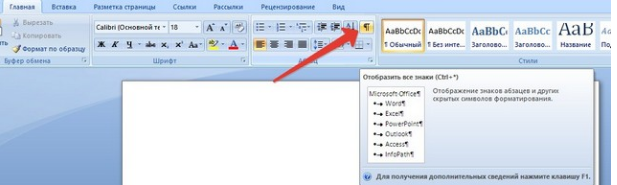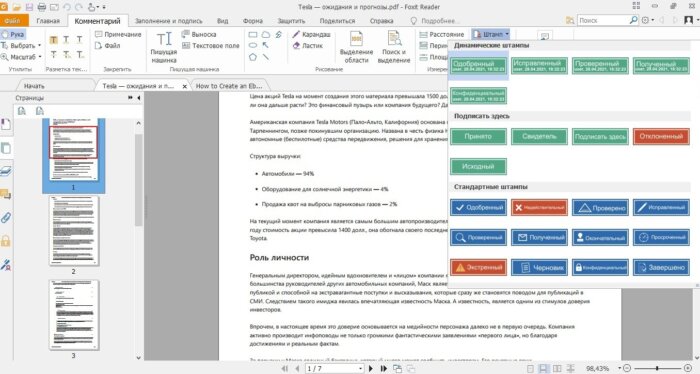Как добавить или удалить колонтитулы и номера страниц
Содержание:
- Добавление колонтитулов в Microsoft Word
- Удаляем колонтитул в Microsoft word 2003
- Вставка колонтитула на 2003 офисе
- Полезные советы
- Полное удаление колонтитулов
- Как в ворде сделать разные колонтитулы для разных разделов?
- Можно ли сделать разные колонтитулы на разных страницах?
- Как сделать разные колонтитулы в ворде?
- Как сделать разные колонтитулы в одном документе 2010?
- Как сделать чтобы колонтитул был только на последней странице?
- Как сделать разные колонтитулы для каждой страницы в Word 2007?
- Как изменить раздел нижнего колонтитула?
- Как убрать связь между колонтитулами?
- Как добавить раздел в колонтитулах?
- Как вставить колонтитул в ворде с определенной страницы?
- Как сделать колонтитулы в Ворде 2016?
- Как сделать разные номера страниц в ворде?
- Как сделать колонтитулы в Word 2010?
- Как уменьшить колонтитулы в Ворде 2010?
- Как вставить рамку в колонтитул Word 2010?
- Как вставить простой колонтитул
- Универсальный способ в Word и более ранних версиях
- Удаляем особый колонтитул первой страницы
- Редактирование
- Как работать с колонтитулами в Ворде?
- Кому и в каких случаях нужны колонтитулы
- Как сделать боковой колонтитул в word?
- Пропали колонтитулы в word
- Как вставить разные колонтитулы на разных страницах
- Как изменить колонтитулы в MS Word 2003, 2007, 2010, 2013, 2016
- Электронный журнал «Техническая акустика» ISSN 1819-2408
Добавление колонтитулов в Microsoft Word

Колонтитулы в MS Word — это область, расположенная вверху, снизу и по бокам каждой страницы текстового документа. В колонтитулах может содержаться текст или графические изображения, которые, к слову, при первой необходимости всегда можно изменить. Это та часть (части) страницы, куда можно включить нумерацию страниц, добавить дату и время, логотип компании, указать имя файла, автора, название документа или любые другие данные, необходимые в той или иной ситуации.
В этой статье мы расскажем о том, как вставить колонтитул в Ворде 2010 — 2016. Но, описанная ниже инструкция точно так же будет применима и к более ранним версиям офисного продукта от компании Microsoft
Удаляем колонтитул в Microsoft word 2003
Для пользователей Ворд 2003 существует единственный способ удаления колонтитулов:
-
Будучи в главном меню программы найдите вкладку «Вид» и щелкните по ней левой кнопкой мышки (в английской версии вкладка называется «View»).
-
После нажатия у вас откроется выпадающее меню, в котором необходимо выбрать опцию «Колонтитулы» и нажать на нее мышкой.
-
У вас откроется плавающее окно, предназначенное для редактирования и изменения колонтитулов.
- Выделите всё содержимое колонтитула и удалите его клавишей «Del».
-
Нажмите «Закрыть» (в английской версии — «Close») в верхней правой части плавающего окна.
Вставка колонтитула на 2003 офисе
В старом-добром 2003 офисе нет такого продвинутого графического интерфейса. Большинство настроек находятся в верхней части окна программы и доступны через раскрывающиеся меню.
Для рассмотрения примеров и тренировки создадим новый документ.
Итак, давайте начнем.
Во-первых, заходим в меню «Вид» в верхней части окна приложения, и выбираем из списка пункт «Колонтитулы» щелкнув на него левой кнопкой мыши.
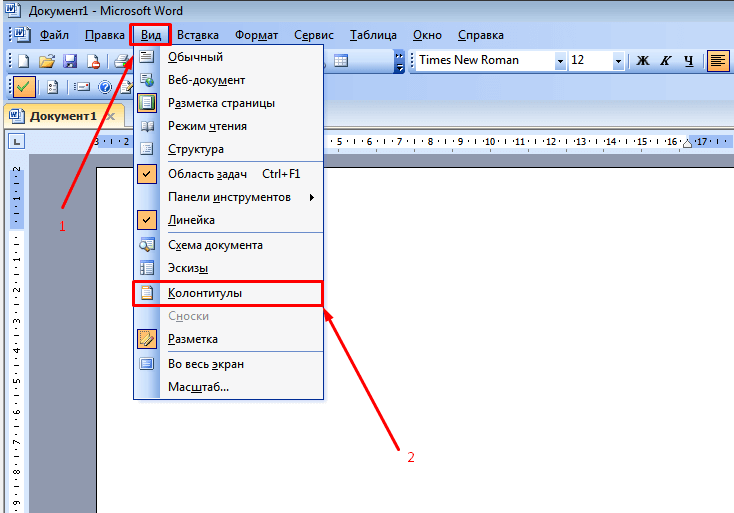
Во-вторых, после данных действий у вас откроется небольшая подвижная панель инструментов и пунктирный прямоугольник в верхней и нижней части листа. В эти области вы уже можете вносить необходимые данные.
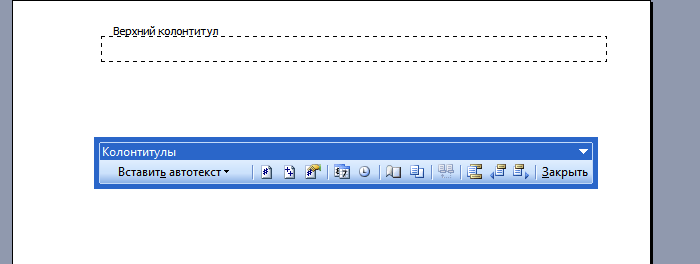
Инструментарий данной панели может упростить внесение данных, позволяя выбрать шаблон для определенной цели из вкладки «Вставить автотекст», вставить автоматическую нумерацию, дату, время и так далее. Рассматривать каждый пункт в отдельности бессмысленно – описание каждого вы сможете увидеть, наведя курсор на него.
Рассмотрим последние три кнопки на панели, которые позволяют более удобно перемещаться, тем самым упрощая работу.
- Первая кнопка выполняет переход от верхнего к нижнему
- Вторая выполняет переход к предыдущему
- Третья, соответственно, переходит к следующему
Теперь вы можете вводить нужный вам текст в область колонтитула. Его форматирование осуществляется теми же средствами, что и в случае с обычным текстом (размер, шрифт). После добавления нужных данных нажимайте кнопку «Закрыть».
Данные, что вы ввели теперь будут повторяться на каждом листе документа. Это не касается нумерации, так как программа сама прекрасно всё понимает и выставляет собственный номер на каждом листе.
Для редактирования уже после ввода данных, требуется дважды щелкнуть левой кнопкой мыши по верхней или нижней части листа и окно редактирования снова откроется.
Теперь предлагаю рассмотреть добавление уникального колонтитула на определенной страничке.
Полезные советы
Чтобы быстро удалить колонтитулы и не нарушить структуру текстового документа, необходимо воспользоваться рекомендациями опытных пользователей. Они помогут узнать некоторые секреты работы с Microsoft Word и научиться применять их.
Советы профессионалов:
- В текстовом документе могут изначально использоваться разрывы страниц. В этом случае перед редактированием нужно обязательно удалить их. Если этого не сделать, то возникнут трудности с сохранением структуры текста.
- Выходить из меню редактирования проще всего с помощью двойного клика ЛКМ по тексту документа.
- Приложение Word Online следует использовать только в тех случаях, когда нет доступа к полноценной программе. Кроме этого, онлайн-версия будет полезной при устранении допущенных ошибок и корректировке расположения колонтитулов.
- Word Online регулярно обновляется, поэтому в веб-приложении часто появляются дополнительные функции. Если постоянно следить за изменениями, то можно будет по максимуму использовать онлайн-версию Ворда.
- Если во всех разделах документа используются разные колонтитулы, то придётся отдельно удалять каждый из этих элементов. При этом во всех случаях способы отключения могут отличаться друг от друга.
- В установленной на компьютере версии Microsoft Word может отсутствовать русскоязычный интерфейс. В этом случае пользователю придётся самостоятельно переводить с английского языка названия пунктов меню (например, верхний колонтитул будет называться Header, а нижний — Footer).
Убрать колонтитулы в Ворде очень просто, с этой работой справится даже начинающий пользователь. Для этого нужно будет соблюдать правильную последовательность операций и не предпринимать каких-либо лишних действий. Если научиться выполнять эту работу, то можно самостоятельно редактировать текстовые страницы и делать их более простыми для восприятия.
Полное удаление колонтитулов
Удалить колонтитулы со всех страниц документа можно всего за несколько кликов. Но прежде давайте разберемся, как они были добавлены в документ.
Во всех остальных случаях нужно выполнить следующее:
- Наведите курсор на поле колонтитула и в любом его месте дважды щелкните левой кнопкой мыши.
Наводим курсор на поле колонтитула, в любом его месте дважды щелкаем левой кнопкой мыши
- На верхней панели инструментов откроется вкладка «Работа с колонтитулами», а все элементы выбранного колонтитула (верхнего или нижнего) будут выделены на фоне остального текста.
При нажатии на колонтитул в верхней панели станет активной вкладка «Работа с колонтитулами»
- В левой части панели инструментов найдите два меню, которые называются «Верхний колонтитул» и «Нижний колонтитул». Кликните левой кнопкой мыши на нужное меню. Мы покажем все на примере верхнего колонтитула.
Находим два меню, которые называются «Верхний колонтитул» и «Нижний колонтитул», кликаем по нужному
- В открывшемся контекстном меню найдите строку «Удалить колонтитул». Обычно она вторая снизу. Кликните по этой строке левой кнопкой мыши.
Находим строку «Удалить колонтитул», кликаем левой кнопкой мыши по ней
Так удаляются колонтитулы непосредственно из текстового интерфейса. Но можно воспользоваться еще более коротким путем:
- Перейдите на вкладку «Вставка» на верхней панели инструментов.
Переходим на вкладку «Вставка»
- Кликните на иконку «Верхний колонтитул» или «Нижний колонтитул» в зависимости от того, какой из них Вы собрались удалять.
Кликаем на иконку «Верхний колонтитул» или «Нижний колонтитул»
- Выберите уже знакомую Вам строку «Удалить колонтитул».
Выбираем строку «Удалить колонтитул»
После удаления колонтитула курсор останется в опустевшей верхней или нижней информационной зоне. Дважды щелкните левой кнопкой мыши в любом свободном месте документа и увидите, как поле колонтитула исчезнет, а текст подтянется до установленных границ страницы.
Как в ворде сделать разные колонтитулы для разных разделов?
Можно ли сделать разные колонтитулы на разных страницах?
Чтобы создать разные колонтитулы в разных частях документа, необходимо разбить текст на разделы. Для этого в меню “Макет” (“Разметка страницы” в прежних версиях Word) жмем на кнопку “Разрывы”, предварительно установив курсор в начало новой главы, и пункт “Следующая страница”. Разделы созданы.
Как сделать разные колонтитулы в ворде?
Настройка колонтитулов для разных разделов документа
- Щелкните страницу в начале раздела или коснитесь ее.
- Выберите «Макет>разрывы >следующей странице.
- Дважды щелкните его на первой странице нового раздела.
- Щелкните Как в предыдущем разделе, чтобы отключить связывание колонтитула с предыдущим разделом. …
- Перейдите в начало следующего раздела и повторите шаги 1–5.
Как сделать разные колонтитулы в одном документе 2010?
Итак, вам необходимо:
- в новом документе на первой странице создать нужный колонтитул;
- в Word 2010 в меню «Разметка страницы» -> «Разрывы» выбрать «Следующая страница» (в Word 2016 путь немного другой — «Макеты» -> «Разрывы»). …
- создать таким образом необходимое количество страниц;
Как сделать чтобы колонтитул был только на последней странице?
Инструкция изложена ниже.
- Кликните в том месте документа, где требуется создать страницу без колонтитулов.
- Перейдите из вкладки «Главная» во вкладку «Макет».
- В группе «Параметры страницы» найдите кнопку «Разрывы» и разверните ее меню.
- Выберите пункт «Следующая страница».
Как сделать разные колонтитулы для каждой страницы в Word 2007?
На вкладке Вставка выберите необходимый Вам колонтитул (нижний или верхний). В открывшемся меню выберите команду Изменить нижний/верхний колонтитул. Откроется контекстная вкладка Работа с колонтитулами. На этой вкладке в группе Параметры установите опцию Разные колонтитулы для четных и нечетных страниц.
Как изменить раздел нижнего колонтитула?
По двойному клику левой кнопки мыши на штампике основной надписи перейдите к редактированию нижнего колонтитула. Или перейдите в ленте верхнего меню Вставка → Нижний колонтитул → Изменить нижний колонтитул.
Как убрать связь между колонтитулами?
Откройте вкладку Колонтитулы, дважды щелкнув в области верхнего или нижнего колонтитула (вверху или внизу страницы). Выберите «Как в предыдущем», чтобы отключить связь между разделами.
Как добавить раздел в колонтитулах?
Вставка разрыва раздела
- Щелкните там, где вы хотите начать новый раздел.
- Щелкните Разметка страницы > Разрывы и выберите нужный тип разрыва раздела. Примечание: Чтобы добавить разрыв страницы, щелкните Страница. Подробнее о добавлении разрывов страниц в документы.
Как вставить колонтитул в ворде с определенной страницы?
На панели инструментов «Колонтитулы» нажмите кнопку Вставить поле номера страницыили нажмите сочетание клавиш «Altl»+«Shift»+«C» (у вас сочетание клавиш для этой команды может быть иным). На третьей и на последующих страницах будут вставлены номера страниц.
Как сделать колонтитулы в Ворде 2016?
На вкладке «Макет» в области «Вид»нажмите кнопку «Разметка страницы». На вкладке Макет в группе Параметры страницы нажмите кнопку Колонтитулы. Чтобы выбрать один из стандартных вариантов, перейдите во всплывающее меню «Header or Footer» и выберите нужный вариант.
Как сделать разные номера страниц в ворде?
Чтобы выбрать формат или настроить начальный номер, выберите Колонтитулы > Номер страницы > Формат номеров страниц. Чтобы изменить стиль нумерации, выберите другой стиль в списке Формат номера. Чтобы изменить начальный номер страницы в созданном разделе, установите флажок Начать с и введите номер. Нажмите кнопку ОК.
Как сделать колонтитулы в Word 2010?
- Вкладка «Вставка» — в группе «Колонтитулы» щелкните кнопку изменения колонтитула документа;
- В раскрывшемся окне выберите вкладку «Изменить верхний (нижний) колонтитул»;
- После внесения изменений щелкните «Закрыть окно колонтитулов» или дважды щелкните в любом месте рабочей области.
Как уменьшить колонтитулы в Ворде 2010?
В раскрывающемся меню Верхний колонтитул или Нижний колонтитул выберите пункт (нет).
- Выберите Вставка > Колонтитулы.
- В правой верхней части документа выберите Параметры > Удалить верхний и нижний колонтитул.
Как вставить рамку в колонтитул Word 2010?
Переходим на вкладку Разметка страницы, нажимаем Поля/Настраиваемые поля. В появившемся окне делаем настройки как на скриншоте. Далее на вкладке Разметка страницы нажимаем Границы страниц. В появившемся окне выбираем Рамка, здесь же ставим Применить к этому разделу и нажимаем кнопку Параметры.
Как вставить простой колонтитул
Добавление дополнительных элементов – простое действие, которое не занимает больше двух минут. Действуйте по шагам, чтобы получить желаемый результат:
ШАГ 1. Найдите вкладку «Вставка» и нажмите кнопку «Верхний колонтитул». Если вам нужно вставить нижний, то выберите этот пункт в меню. На странице появится пустая текстовая вставка, в которую нужно вписать или вставить скопированную информацию. Учитывайте, что один и тот же текстовый колонтитул появится на всех страницах документа, если не выделить отдельные разделы.
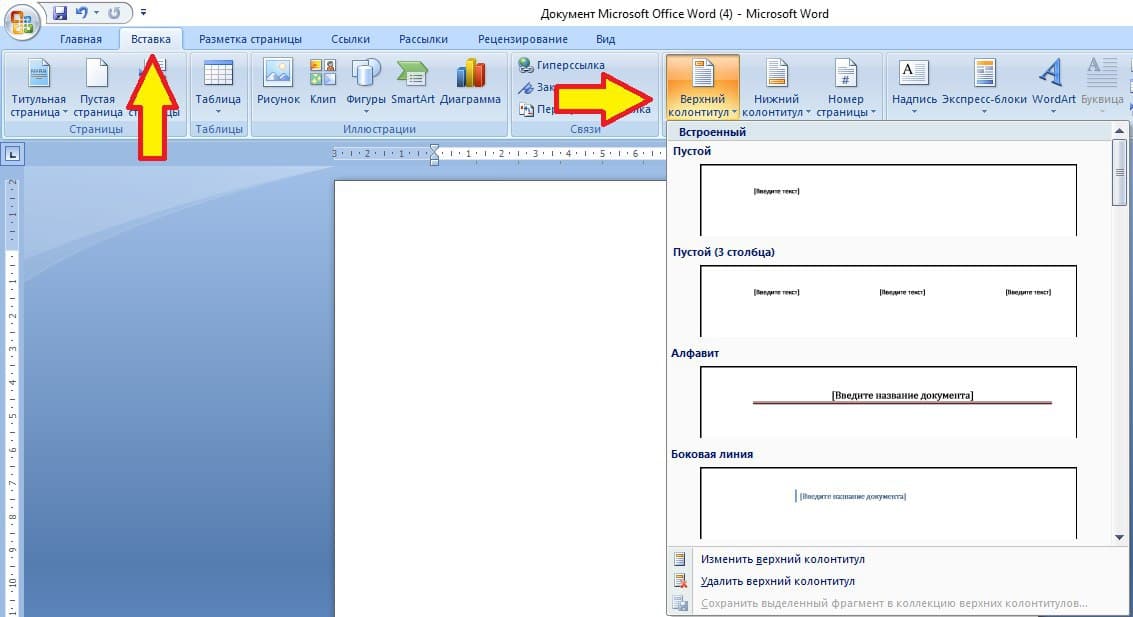
ШАГ 2. Выберите подходящий стиль оформления надписи: «пустой», «алфавит», «три столбца» или «боковая линия».
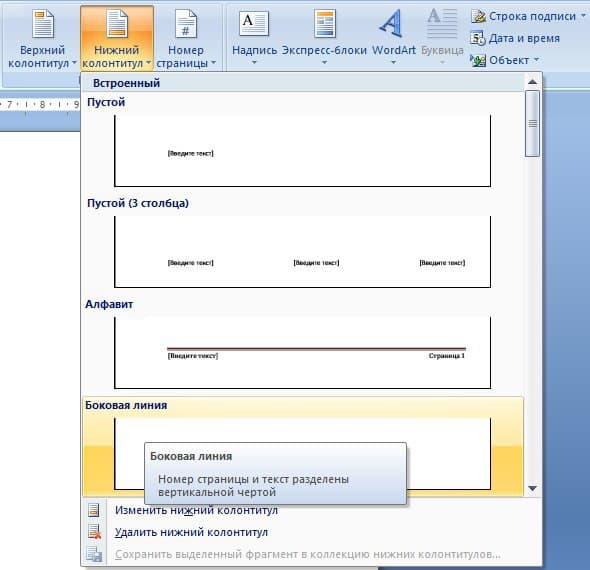
ШАГ 3. Нажмите на подходящий пункт и завершите изменение нумерации или оформления страницы. Вы можете добавить номер страницы или текст.
Убирать поставленные ранее колонтитулы можно, нажав дважды на надпись внизу страницы и кнопку «DELETE».
Универсальный способ в Word и более ранних версиях
Если вдруг Вы до сих пор используете старую версию текстового редактора ввиду того, что у неё привычный интерфейс, то мы рекомендуем обновиться. В случае, если Word 2003 Вас во всём устраивает, есть смысл научиться удалять колонтитулы посредством универсального способа:
1. Переходим к пункту «Вид» в горизонтальном меню, кликаем по нему единожды; 2. В выпадающем меню выбираем подпункт «Колонтитулы»;
3. Теперь Вам необходимо кликнуть по тексту, выделить его и удалить посредством клавиши «Backspace»; 4. Аналогично следует поступить со всеми остальными выделениями документа.
Напоследок хотелось бы предложить ещё один способ их удаления. Пожалуй, один из самых простых и логичных. Однако, если в документе очень много страниц, то лучше использовать первый вариант.
Итак, давайте рассмотрим его: 1. Дважды кликните левой кнопкой мыши по колонтитулу;
2. Выделите весь текст;

3. Нажмите кнопку «Delete» на клавиатуре и весь текст, находящийся там, исчезнет.
Как видите, совсем ничего сложного нет – колонтитулы в Word 2003-2016 убираются за считанные секунды, как и создаются. Рекомендуем Вам запомнить хотя бы один из способов их удаления, чтобы в дальнейшем не возвращаться к прочтению данной статьи и делать всё автоматически.
Удаляем особый колонтитул первой страницы
В Microsoft Office Word существует особенный тип колонтитулов. У многих пользователей возникает потребность удалить колонтитул лишь с первой страницы и сохранить его на остальных.
-
Быстро нажмите два раза по колонтитулу первой страницы.
-
В верхней области вашего текстового редактора найдите вкладку «Конструктор» или «Design» и перейдите в неё.
- Найдите подраздел «Параметры» (в случае установленной английской версии подраздел называется «Options») и поставьте галочку рядом с опцией «Особый колонтитул для первой страницы» («Different First Page» для пользователей с программой на английском языке). Теперь два раза щелкайте в любую часть документа (кроме области колонтитула). Поздравляем, вы удалили ненужный колонтитул с первой страницы.
 Ставим галочку рядом с опцией «Особый колонтитул для первой страницы» или «Different First Page»
Ставим галочку рядом с опцией «Особый колонтитул для первой страницы» или «Different First Page»
Редактирование
Как правило, работа со стандартными шаблонами устраивает не всех пользователей. При желании вы можете поменять в этом элементе что угодно. Кроме этого, можно менять его внешний вид:
- выровнять по любому из боков или по центру;
- подчеркнуть;
- выделить жирным или курсивом;
- добавить рамку или небольшую таблицу и многое другое.
Рассмотрим некоторые инструменты более детально.
Как изменить размер элемента
По умолчанию для этого объекта выставляется автоматическое положение относительно текста и края документа. Если эти цифры не нравятся, вы в любой момент можете их сдвинуть по своему усмотрению.
Порядок действий следующий.
- Для того чтобы открыть вкладку «Конструктор», делаем двойной клик левой кнопкой мыши по указанной области.
- Меняем цифры в разделе «Положение». Эти значения можно увеличить или уменьшить при помощи стрелочек или вбить руками.

- Для того чтобы выйти из режима редактирования, нужно нажать на кнопку «Закрыть окно колонтитулов». Либо снова два раза кликнуть, но уже по основному тексту.
Номер страницы
Настроить номер текущей страницы можно следующим образом.
- Сделайте двойной клик по указанной области документа.
- После этого у вас автоматически отроется вкладка «Конструктор».
- Кликните на иконку «Номер страницы».
- После этого появится меню, в котором вы сможете изменить или вставить колонтитулы в указанном месте.
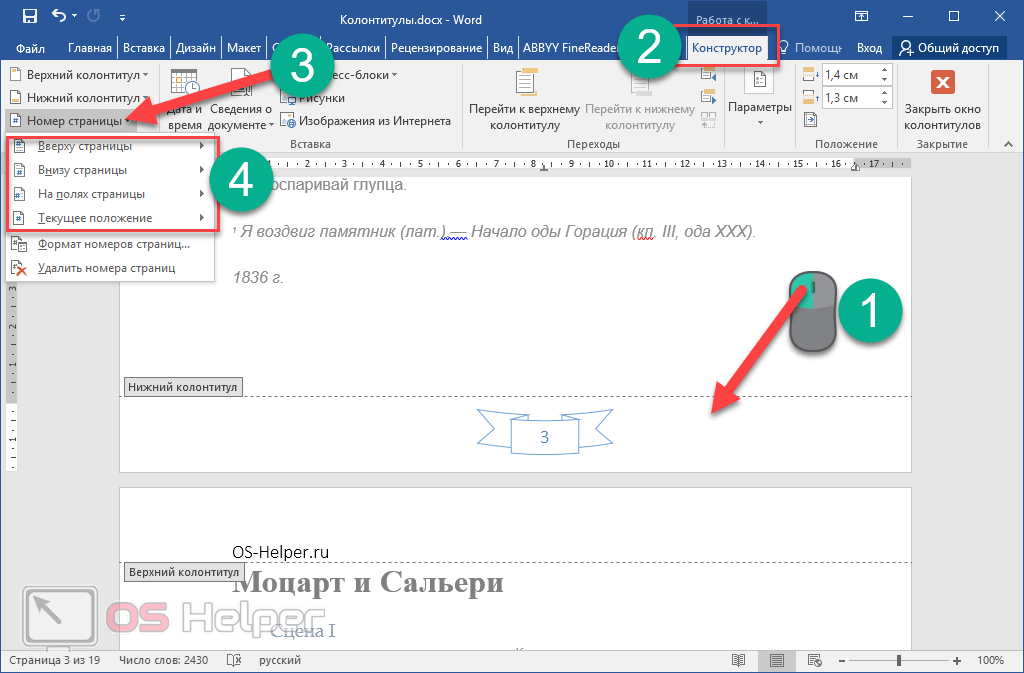
Сведения о документе
Кроме этого, в данном объекте можно указать различную информацию о текущем файле. Делается это довольно просто.
- Сделайте двойной клик по указанной области документа.
- В результате этого у вас откроется вкладка «Конструктор».
- Кликните на инструмент «Сведения о документе».
- После этого у вас откроется меню, при помощи которого вы сможете вставить:
- автора;
- имя файла;
- путь к текущему файлу;
- название документа;
- различные свойства документа.

Главное в этом деле понимать, что всё это нужно делать аккуратно. А то некоторые любят поставить в колонтитул все возможные данные, что потом там не остается свободного пространства. Так делать нельзя. В подобных элементах должно содержаться мало информации. А именно – самая основная.
Дата
При желании вы можете вставить информацию о текущей дате. Делается это довольно просто.
- Снова делаете двойной клик по области колонтитула.
- После этого у вас откроется вкладка «Конструктор», на которой нужно будет нажать на иконку «Дата и время».
- Благодаря этому запустится одноименное окно. Здесь вы сможете выбрать любой подходящий вам формат.
- Затем необходимо нажать на кнопку «OK».

Рисунки
В колонтитулы помимо текстовой информации можно вставить даже картинки. Для это вам нужно сделать следующее.
- Кликните два раза на указанную область.
- После запуска редактирования этого элемента, вы окажетесь на вкладке «Конструктор».
- Затем необходимо кликнуть на иконку «Рисунки».
- Благодаря этому запустится окно, в котором вас попросят найти и указать нужную картинку.
- Чтобы продолжить, необходимо нажать на кнопку «Вставить».

- Скорее всего, вы увидите что-нибудь подобное. Разумеется, вордовский документ оставлять в таком виде нельзя. Наведите курсор на правый верхний угол изображения. Затем потяните в противоположную сторону.

- Сжимайте размеры объекта до тех пор, пока они не станут приемлемыми. Для того чтобы вернуться к работе с текстом, нужно нажать на кнопку «Закрыть окно колонтитулов».

- В итоге вы увидите следующее.

Как работать с колонтитулами в Ворде?
Если их установка требуется для всего файла, нужно совершить такую последовательность действий:
- поле «Вставка».
- колонтитулы.
- нижний/верхний.
Следом за проделанными действиями информация будет отображаться на каждой полосе. Если вам нужно изменить формат информации, ее необходимо выделить, а затем при помощи мини-панели выбрать нужные параметры. Чтобы перейти от верхней подписи к нижней, необходимо:
- перейти в конец документа.
- перейти к заголовку.
Эти кнопки находятся в навигационной панели.
Часто надписи используют для нумерации документа. Чтобы пронумеровать файл, достаточно совершить несколько простых операций:
- номер по счету.
- дважды щелкнуть в области документа.
- закрыть.
Еще можно написать дату и время. Эта операция такая же, как и предыдущая, только вместо «Номер по счету» нужно нажать «Дата и время», а далее повторить все операции (дважды щелкнуть в области документа — закрыть).
Изменение колонтитула в программе Ворд выполняется за несколько секунд.
- Группы.
- Верхний/нижний.
- Двойной щелчок.
Последнее важное действие с надписями — это их удаление, для этого необходимо:
- Открыть «Макет страницы».
- Параметры.
- Макет.
- Установить флажок напротив титульной страницы.
Надписи удалены.
А как убрать колонтитул в Ворде с других страниц? Для этого выполняют такие операции последовательно:
- Группа.
- Вставка.
- Выбрать.
- Удалить.
Теперь во всем документе нет надписей.
Осталось только проверить результат и убедиться в его правильности — и работа с подписями завершена.
Текстовый редактор Ворд таит в себе множество полезных опций, и даже пользователь с опытом подчас не знает все, на что способна эта программа.
Кому и в каких случаях нужны колонтитулы
Чаще всего такое форматирование текста (я говорю сейчас только об электронных документах) применяют в научных работах, рефератах, значит в первую очередь эта тема будет интересна научным работникам, студентам, школьникам.
Далее…. Блогер, который желает создать свой инфопродукт, а это обычно файлы или электронная книга, тоже заинтересуется работой с колонтитулами. А этот инструмент, поверьте, дает множество возможностей проявить свои дизайнерские наклонности.
Нужна ли эта информация копирайтеру? Мой ответ — да! Потому что заказчики очень любят, когда к их текстам относятся с любовью.
Просто подайте свое блюдо красиво.
Как сделать боковой колонтитул в word?
На страницы текстового документа в Word 2007 можно вставлять колонтитулы, воспользовавшись готовой коллекцией шаблонов колонтитулов, или создать собственные колонтитулы, которые можно сохранить в коллекции. Отображаются колонтитулы в документе только в режимах Разметка страницы и Режим чтения. Работа с основным текстом документа во время работы с колонтитулами невозможна.
Для вставки колонтитулов используют элементы управления группы Колонтитулы вкладки Вставка (рис. ).
Для размещения на каждой странице документа колонтитула из готовой коллекции шаблонов нужно:
- Выбрать на Ленте вкладку Вставка.
- Выбрать в группе Колонтитулы одну из команд Верхний колонтитул или Нижний колонтитул.
- Выбрать в предложенном списке шаблонов колонтитулов подходящий вариант.
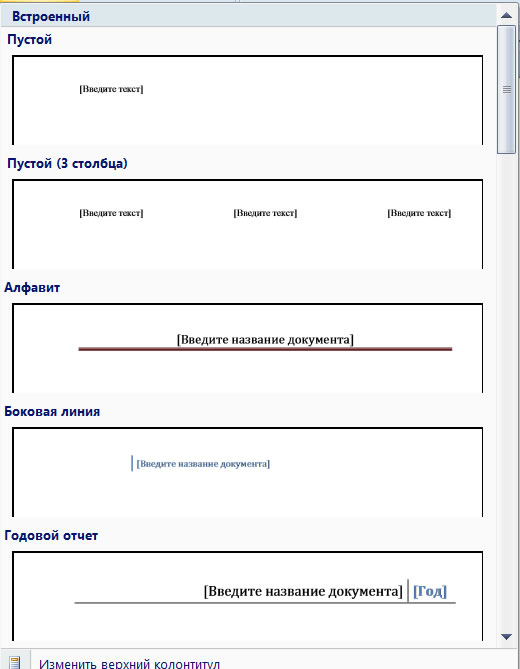
Ввести нужный текст в соответствующие текстовые поля шаблона.
Закрыть окно создания колонтитула, выполнив Работа с колонтитулами =>Конструктор =>Закрыть =>Закрыть колонтитулыили дважды щелкнув мышью вне поля колонтитула.
Для изменения колонтитула, созданного на основе шаблона, или для создания собственного колонтитула нужно выполнить Вставка => Колонтитулы => Верхний (Нижний) колонтитул => Изменить верхний (нижний) колонтитул. Потом ввести новый текст колонтитула в поле Заголовок. При необходимости текст можно редактировать и форматировать обычным способом.
Во время работы с колонтитулами на Ленте появляется временная вкладка Конструктор (рис.).

Используя соответствующие кнопки групп Колонтитулы и Вставить, в колонтитул можно вставить номер страницы – кнопка Номер страницы
Дата и время
Рисунок
Положение 
Для перехода с поля верхнего колонтитула в поле нижнего колонтитула и обратно используется кнопка Перейти к верхнему (нижнему) колонтитулу в группе Переходы вкладки Конструктор.
Созданный колонтитул можно применить ко всему документу, к четным/нечетным страницам или только к первой странице. Выбрать область применения созданного колонтитула можно в группе Параметры.

Источник бумагиПараметры страницыРазличать колонтитулы

Для удаления колонтитула следует выполнить Вставка => Колонтитулы => Верхний (Нижний) колонтитул => Удалить верхний (нижний) колонтитул.
Если колонтитулы для разных частей документа должны быть разными, то перед их созданием документ нужно поделить на разделы. Используют разделы, когда нужно для разных частей документа установить разные свойства страниц, разную нумерацию, использовать разные колонтитулы, разместить текст в колонках и др.
В том месте документа, где должен начаться новый раздел, нужно вставить разрыв раздела. Для этого нужно выполнить Разметка страницы => Параметры страницы => Разрывы и выбрать в списке Разрывы разделов нужный вариант.
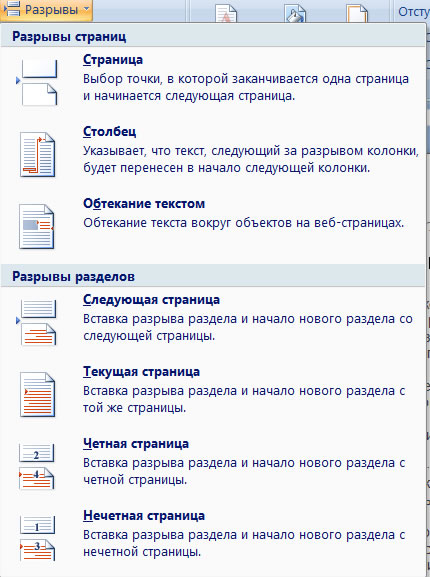
На месте разрыва будет вставлен скрытый символ, например такой:

Когда документ разделен на разделы, можно установить для разных разделов разные параметры страниц, в том числе и вставить разные колонтитулы.
Удобным способом нумерации страниц документа является использование команды Номер страницы группы Колонтитулы вкладки Вставка, которая открывает список возможных вариантов размещения номеров (внизу или вверху страницы) и способов их выравнивания (справа, слева, по центру и т. д.).
При необходимости можно настроить формат номера страницы, указав вид нумерации, начальный номер и др. в диалоговом окне Формат номера страницы (рис. ), которое открывается выбором одноименной команды.

Измененную нумерацию можно сохранить как стандартный блок в коллекцию номеров страниц для дальнейшего использования.
- В режиме работы с колонтитулами выделите номер страницы.
- В группе Колонтитулы вкладки Работа с колонтитулами/Конструктор щелкните по кнопке Номер страницы, в появившемся списке выберите один из способов расположения нумерации (Вверху страницы, Внизу страницы или На полях страницы), а затем выберите команду Сохранить выделенный фрагмент как номер страницы.
- В диалоговом окне Создание нового стандартного блока введите название (имя) сохраняемого блока и нажмите ОК.
Удаление нумерации
Независимо от способа вставки номеров страниц, для удаления всех номеров во вкладке Вставка в группе Колонтитулы щелкните по кнопке Номер страницы и в появившемся меню выберите команду Удалить номера страниц.
Удалить номера страниц можно также в режиме работы с колонтитулами. Для этого выделите номер страницы или рамку надписи, в которой он расположен, и нажмите клавишу Delete.
Если при работе с колонтитулами были установлены различные колонтитулы для четных и нечетных страниц, удалять номера страниц надо отдельно на четных и нечетных страницах.
Пропали колонтитулы в word
Вопрос
Доброе утро всем!
Помогите, пожалуйста, решить следующую проблему:внезапно перестали отображаться колонтитулы, а вместо вычисляемых полей показываются символы и формулы.Это происходит не в одном, а в абсолютно во всех документах.
Подскажите, пожалуйста, что с этим делать?
Да, забыл добавить))), что при печати файла и в режиме предварительного просмотра — все отображается!
Описываю предварительный поиск решения проблемы:1. Обратился в справку WORD по запросу «колонтитул» нашел раздел с описанием возможных вариантов неотображения колонтитулов. Там сказано, чтоколонтитулы оборажаются только в режиме «Разметка страница».
Режим «Разметка страницы включена»
2. Пытался найти ответ с помощью гугл. Отправлял запрос: «Word 2007 не видно колонтитулов», «WORD 2007 не отображаются колонтитулы».
Результаты запросов отвечали также, как и справка WORD (см. пункт 1)
3. Искал c помощью запросов «колонтитул» и «WORD 2007» в FAQ следующих форумовwww.cyberforum.ruФорум 3DNews SysAdmins.su
Результатов поиск не дал.
4. Спрашивал у своих системных админов. То же решить проблему не смогли
Столкнулся с такой же проблемой на MO 2010 — в документах перестали отображаться колонтитулы, можно сказать, пропали. При этом при печати файла и в режиме предварительного просмотра колонтитулы отображаются. При открытии сетевого файла: пока не нажата кнопка “Разрешить редактирование”, колонтитулы видны, после того как нажимаем кнопку “Разрешить редактирование”, колонтитулы пропадают (становятся не видны).
Решение нашел (мало ли кому, будет полезно): всего на всего поля колонтитулов скрываются, и для того чтобы их отобразить, нужно навести указатель на начало или конец страницы ( в режиме разметки страницы ) так, чтобы он принял вид двунаправленной стрелки, а затем дважды щелкнуть в этом месте.
Данное действие необходимо проделать всего лишь один раз. Все последующие открытия документов будут сразу же отображать колонтитулы.
- Изменено lt_dimon 29 мая 2019 г. 12:41
- Предложено в качестве ответа RaYKeX 11 сентября 2019 г. 8:48
Решение нашел (мало ли кому, будет полезно): всего на всего поля колонтитулов скрываются, и для того чтобы их отобразить, нужно навести указатель на начало или конец страницы ( в режиме разметки страницы ) так, чтобы он принял вид двунаправленной стрелки, а затем дважды щелкнуть в этом месте.
Данное действие необходимо проделать всего лишь один раз. Все последующие открытия документов будут сразу же отображать колонтитулы.
Как вставить разные колонтитулы на разных страницах
Щелкните или коснитесь страницы в начале раздела.
Выберите макет > разрывы > следующей страницы.

Дважды щелкните верхний или нижний колонтитул на первой странице нового раздела.
Щелкните Как в предыдущем разделе, чтобы отключить связывание колонтитула с предыдущим разделом.

Примечание: Колонтитулы связаны отдельно друг от друга. Если вы используете колонтитулы, которые различаются для каждого раздела, отключите связывание для колонтитулов.
Перейдите к началу следующего раздела и повторите шаги 1-5. Продолжайте пользоваться всеми разделами.
Дважды щелкните верхний или нижний колонтитул в каждом разделе и выберите стили или добавить содержимое.
Нажмите кнопку Закрыть окно колонтитулов или нажмите клавишу ESC, чтобы выйти из программы.
Дополнительные сведения о колонтитулах можно найти в разделе Колонтитулы в Word.
Примечание: Эта страница переведена автоматически, поэтому ее текст может содержать неточности и грамматические ошибки
Для нас важно, чтобы эта статья была вам полезна. Была ли информация полезной? Для удобства также приводим ссылку на оригинал (на английском языке)
Разные колонтитулы в Word
Добрый день, уважаемые подписчики и читатели блога! Сегодня речь пойдёт о программе Word, так как сам столкнулся с небольшой проблемой — как сделать разные колонтитулы на разных страницах. Чем-то этот способ будет похож на вставку оглавления.
По стандарту программа проставляет одинаковые колонтитулы на всех страницах. То есть, если я что-то размещу в поле верхнего или нижнего колонтитула, текст на каждой странице будет один и тот же. Исключением будут номера страниц.
Картина вот такая.

На рисунке показано, что слово «Привет» располагается в верхнем колонтитуле слева. Задача следующая, чтобы на второй странице было вместо «Привет» написано «Иван».
Вся тонкость заключается вот в чём. Обычно, для того чтобы расположить текст на нескольких страницах, применяется «Разрыв страницы» (сочетание клавиш Ctrl+Enter или вкладка «Вставка», кнопка «Разрыв страницы»).
Не стоит забывать о том, что прежде чем вставлять разрыв нужно установить курсор перед текстом, который должен опуститься на следующую страницу.

Теперь самое главное — чтобы колонтитулы были на каждой странице индивидуальными, нужно использовать не «Разрыв страницы», а «Разрыв радела».
Переходим на вкладку «Разметка страницы», блок кнопок «Параметры страницы», щёлкаем кнопку «Разрывы» и в выпавшем списке выбираем «Следующая страница».
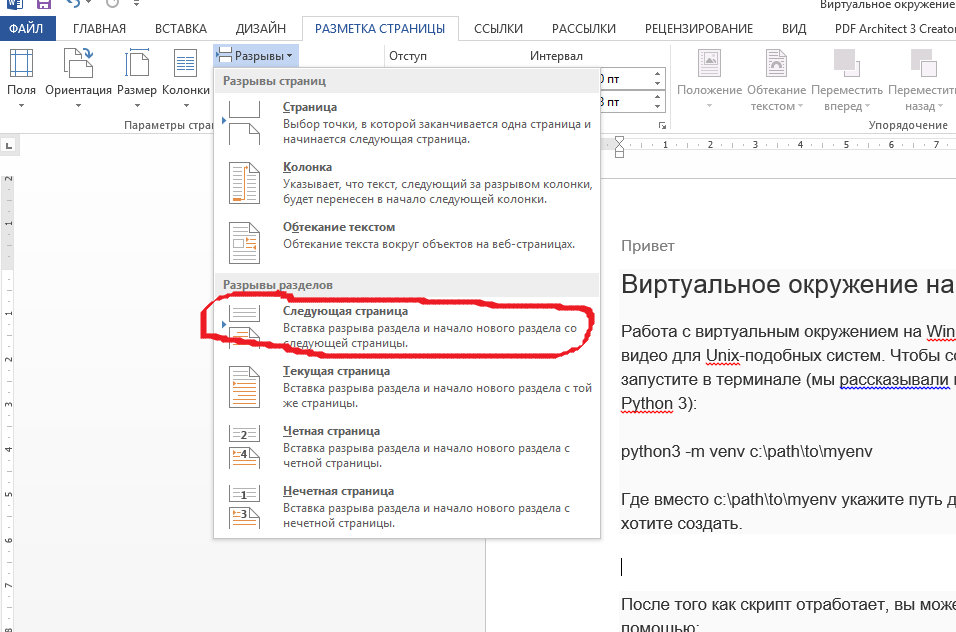
Действие необходимо для отмены связей меду колонтитулами.
Итак, текст располагается на другой странице. Теперь нужно отключить привязку колонтитулов:
- заходим двойным щелчком в колонтитул;
- переходим на вкладку «Конструктор»;
- в блоке кнопок «Переходы» нажимаем «Как в предыдущем разделе»;
- редактируем колонтитул второй страницы;
- выходим из режима редактирования колонтитулов.
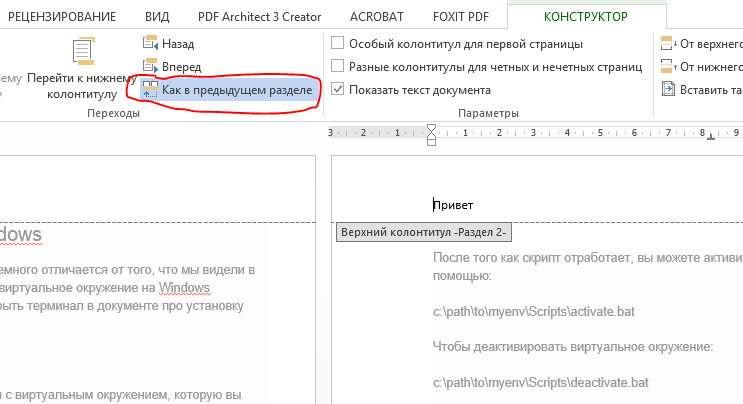
После редактирования видно, что колонтитулы теперь не зависят друг от друга и содержат разный текст и форматирование.
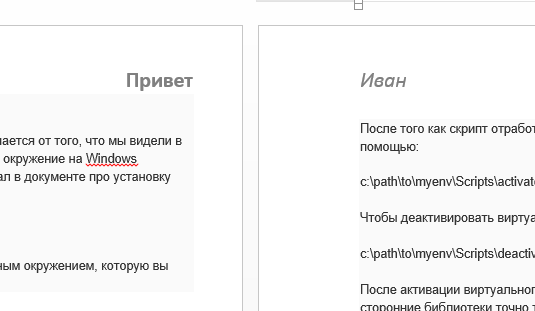
Если страниц в документе больше — просто повторите действия по отключению связи колонтитулов для нужных вам страниц.
Как изменить колонтитулы в MS Word 2003, 2007, 2010, 2013, 2016
Допустим, на странице документа Word 2010 или 2007 есть установленные границы. Простыми шагами попытаемся изменить колонтитулы снизу и сверху. Открыть раздел «Вставка» перейти в область «Верхний колонтитул» и выбрать пункт «Изменить верхний колонтитул». Последовательность действий будет одинакова и для версии редактора Word 2007.
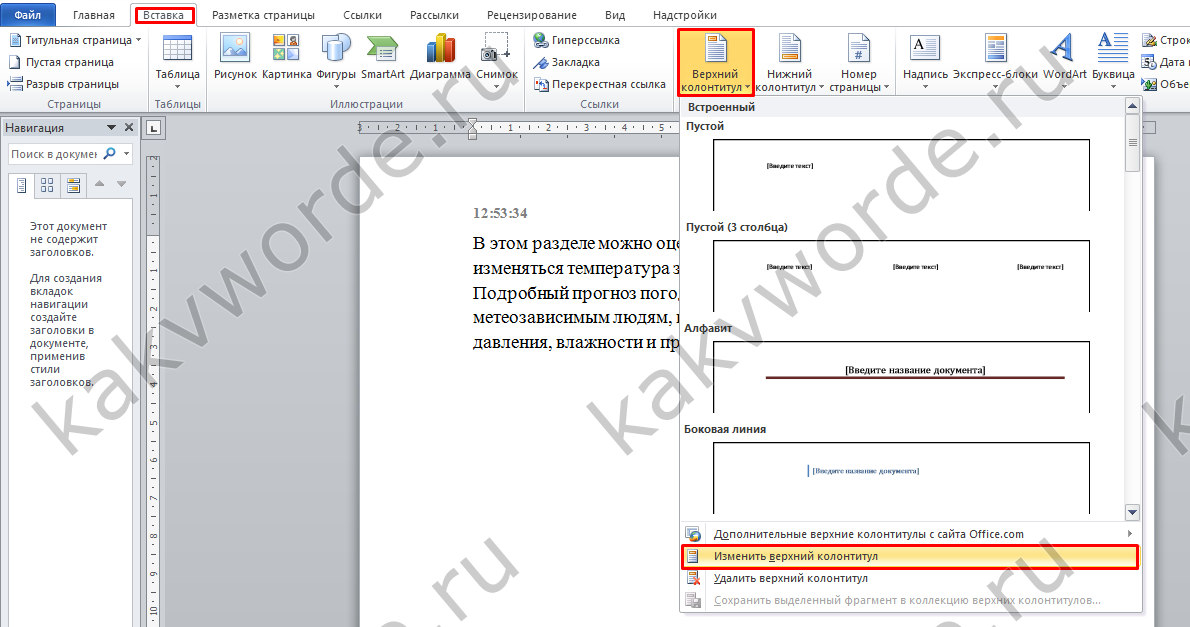
Курсор мыши автоматически переключается на области текста на верхнем колонтитуле, также можно самостоятельно нажимать на нужную часть текста, чтобы внести изменения. Когда изменения будут внесены, будет доступен основной текст. Чтобы изменить нижний колонтитул надо: «Вставка» — «Нижний колонтитул» — выбрать пункт «Изменить нижний колонтитул» и сделать редактирование текста.

Для перехода к основной текстовой части надо нажать на красный крестик, что находится в боковой стороне всех параметров.

Электронный журнал «Техническая акустика» ISSN 1819-2408
Отступы и интервалы текста
- Абзацный отступ 0,5 см
- Отступ аннотации от левого края текстового поля — 1,8 см
- Междустрочный интервал одинарный с множителем 1,2
- Выравнивание по ширине
- Формулы отделяются от текста и друг от друга интервалом в 6 пт, абзацного отступа нет
Математические формулы
- Формат, Интервал — по умолчанию
- Размеры — по умолчанию (обычный — 12 пт, крупный индекс — 7 пт,
- Стиль:
- Др. стили — любой
- Порядковые номера формул выравниваются по правой стороне текстового поля. мелкий индекс — 5 пт, крупный символ — 18 пт, мелкий символ — 12 пт)
Текст — Times New Roman
Функция — Times New Roman
Переменная — Times New Roman, наклонный
Стр. греческие — Symbol, наклонный
Пр. греческие — Symbol, наклонный
Символ — Symbol, наклонный
Матрица-вектор— Times New Roman, полужирный
Числа — Times New Roman
Язык: Стиль текст — любой
Список литературы
Ссылки на литературу даются арабскими цифрами в квадратных скобках. Список литературы (цитируемых источников) приводится в конце статьи.
Библиографическое описание цитируемых источников (монографий, статей, докладов и т. д.) содержит следующие данные в определенной последовательности: для книг указываются фамилии и инициалы авторов, полное название книги, место издания, название издательства, год издания, для журнальных статей указываются фамилии и инициалы авторов, название статьи, название журнала, номер тома, номер выпуска, номера первой и последней страниц (по возможности), год издания для сборников докладов конференций указываются фамилии и инициалы авторов, название доклада, название сборника (конференции), место издания, название издательства, год издания, номер тома, номера первой и последней страниц доклада.
Прочие требования и рекомендации
Десятичный разделитель — запятая для рукописей на русском языке, точка — на английском.
- Неразрывным и нерастяжимым пробелом отделяются:
- инициалы друг от друга и от фамилии (И. И. Иванов)
- сокращения от следующих за ними слов (г. Санкт-Петербург)
- слова «рис.», «табл.» от следующего за ними номера (Рис. 1.)
- буквы в сокращениях типа «и т. д.», «т. е.», «т. н.»
- номера разделов от их названий
- обозначение размерности от числа (60 дБ, 200 м, 2001 г.)
- знаки №, § и т. п. от следующей за ними цифры
Пробел не ставится между цифрой и знаками: плюс, минус, плюс-минус, %, °, ‘, «. Символы в формулах и в тексте должны выглядеть одинаково. Используйте в качестве основных кавычки типа «елочки». Различайте и старайтесь правильно употреблять дефис, короткое тире и длинное тире.
При форматировании статьи допускается изменять интервалы между абзацами и межстрочный интервал в разумных пределах.
Обратите внимание на то, как оформлены уже опубликованные статьи.