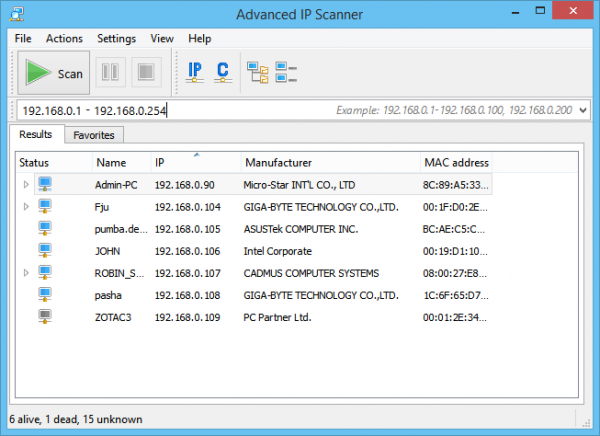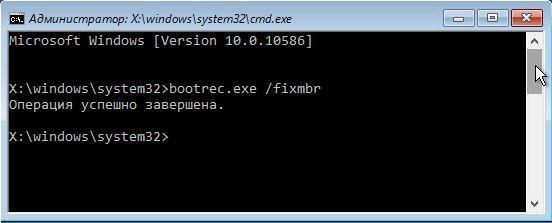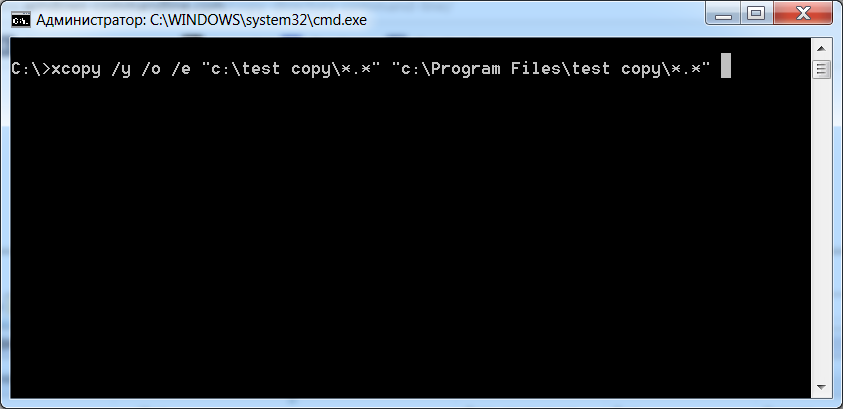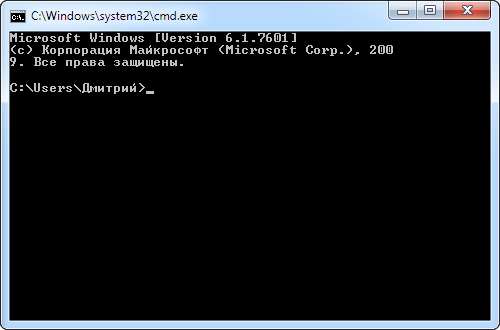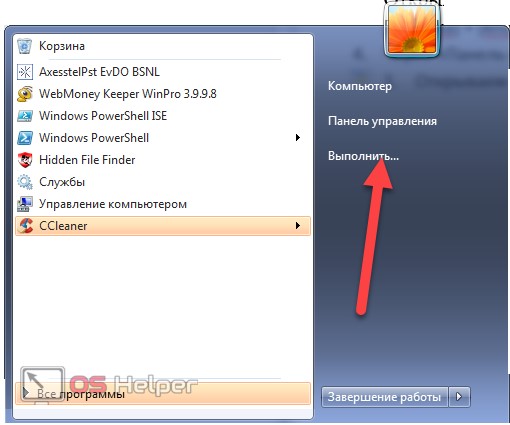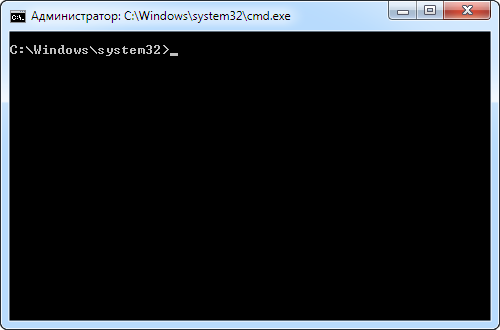Как пропинговать ip адрес через командную строку
Содержание:
- Вариант № 2:
- Команда ping
- Сетевые утилиты командной строки
- Easily find out if your web site is responding and how it is performing
- Как запустить tracert
- Как пользоваться Ping?
- Как проверить ping и трассировку через командную строку?
- В чем суть процедуры?
- Онлайн проверка пинга (Ping) тест
- Как пропинговать IP адрес через командную строку
- Факторы, влияющие на ping
- Дополнительная информация о обновлении ip
- Сервис — 2ip
- Что такое пинг и как пропинговать IP-адрес
- Command-Line Options
- Как использовать команду«пинг»
- Командная строка в Windows 10 или Windows 7
Вариант № 2:
Смена сетевых настроек через BAT файл. Создаем текстовый документ, открываем его, жмем кнопку «Файл», выбираем пункт «Сохранить как». Откроется окно сохранения файла. В меню «Тип файла» выбираем пункт «Все файлы» (по умолчанию будет стоять «Текстовый документ»), выбираем кодировку ANSI (если изменено на другое).
Далее к названию файла дописываем «.bat», таким образом у вас должно получиться примерно такое название файла: «Текстовый документ.bat». Жмем кнопку «Сохранить». Далее можно изменить название файла на свое. Теперь жмем правой кнопкой мыши на bat файле и в меню выбираем пункт «Изменить». Вводим в окно следующие команды:
BATCH
Копировать код
Команда «chcp 1251» устанавливает кодировку. Если этого не сделать, то через BAT файл нельзя будет сменить настройки на сетевом интерфейсе с названием, состоящим из русских символов.
Команда ping
Команда ping — один из базовых инструментов для работы с сетью. С помощью ping можно проверить сервер и его доступность с любого компьютера, а также соединение между устройствами.
Если вы задавались вопросом «Как я могу узнать мой IP адрес и порт?», то мы дадим вам ответ: командой пинг можно как узнать порт компьютера, так и определить его IP.
Также с помощью команды ping можно выполнить такие диагностические задачи, как:
измерить время взаимодействия между двумя хостами;
проверить IP-адрес конкретного хоста в локальной и глобальной сети;
автоматически проверить сетевое устройство (например, когда ping является частью bash-скрипта);
проверить пинг до сервера и др.
Сетевые утилиты командной строки
Для диагностики проблем соединения с интернетом используются специальные команды, к которым относятся:
- PING — наиболее применяемая утилита командной строки, основное назначение которой — проверка работоспособности и диагностика качества соединения TCP/IP. Ping позволяет посылать пакеты на заданный адрес и по факту получения (или не получения) ответа определять наличие доступа к ресурсу. Утилита по умолчанию присутствует во всех версиях операционных системах.
- TRACERT — утилита, которая отслеживает путь передачи данных. Такая процедура называется трассировкой маршрута до оконечного адреса. Особенности трассировки — остановки во всех промежуточных точках и показ задержек передачи данных на каждом узле. Основная цель — выявление точки маршрута, в которой происходит потеря пакетов.
PING
Чтобы «пропинговать» адрес, нужно перейти в командную строку. Для этого нажмите Win+R или начните писать в поиске меню «Пуск» слово «Выполнить». В появившееся окно впишите команду «cmd» и нажмите «ОК».
В новом окне нужно ввести команду «ping» и адрес сайта
Нажмите «Enter». Выполнение этой команды представляет собой отправку и получение четырех пакетов из 32 байтов и вывод на экран статистики получения ответа.
Длительность получения ответа в несколько миллисекунд (мс) означает доступность сайта. Если на экране появляется строка «превышен интервал ожидания для запроса» — сайт недоступен или использует повышенные параметры защиты.
Если нужно постоянно мониторить время ответа сайта, не ограничиваясь четырьмя пакетами, добавьте параметр -t после команды ping. Остановить выполнение такой команды можно комбинацией клавиш Ctr+C.
Если нужно передать заданное количество пакетов, воспользуйтесь параметром -n, после которого укажите нужное число.
Также можно задавать объем отправляемых пакетов, используя параметр -l (не более 1450 байт).
Перечисленные параметры можно комбинировать.
Если в результате выполнения команды «ping» пакеты не принимаются, заданный узел недоступен или в нем отключена функция ответа на ping-запросы. В таком случае можно воспользоваться детальной проверкой с помощью другой утилиты — tracert.
TRACERT
Для того, чтобы начать трассировку, введите в командную строку команду tracert и ip-адрес или домен сервера.
В результате выполнения команды на экран выводятся адреса промежуточных маршрутизаторов и время отклика каждого из них. Если все пакеты прошли промежуточные отрезки без проблем, неполадок нет. А если в передаче пакетов возникают проблемы, Вы можете увидеть, на каком промежутке маршрута это происходит.
Команды используют не только, чтобы проверять доступность определенного ресурса, но и чтобы проверить скорость соединения с необходимым хостом (ПК, сервер).
Если Вы обнаружили проблемы с соединением с отдельным ресурсом (доступ к которому не запрещен законом), копируйте результаты проверки в отдельный файл и обращайтесь к специалистам нашего сервисно-информационного центра. Это поможет нам быстро устранить проблему.
Easily find out if your web site is responding and how it is performing
http-ping is a small, free, easy-to-use Windows command line utility that probes a given URL and displays relevant statistics.
It is similar to the popular ping utility,
but works over HTTP/S instead of ICMP, and with a URL instead of a computer name/IP address. http-ping supports IPv6 addresses.
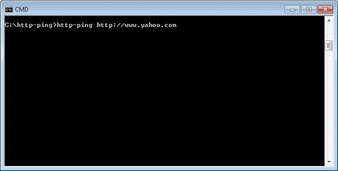 (http-ping at work — click to enlarge)
(http-ping at work — click to enlarge)
For each request, http-ping displays:
- The HTTP return code (and its brief textual description)
- The number of bytes returned by the server (excluding headers)
- The time taken to complete the request (i.e. round-trip time)
A summary of all the requests is presented upon completion.
Как запустить tracert
Если у вас Windows
Откройте меню «Пуск», кликните по пункту Выполнить или нажмите сочетание клавиш Win + R.
В поиске введите команду «cmd» и кликните Enter.
В открывшемся окне терминала введите команду:

Если у вас Linux
1. Откройте терминал. Для этого:
в Unity (Ubuntu): перейдите в «Главное меню» и введите слово «Терминал» в поисковой строке или нажмитесочетание клавиш Ctrl+Alt+T;
в Xfce (Xubuntu): перейдите в «Главное меню» — «Приложения», затем выберите «Система» — «Терминал»;
в KDE (Kubuntu): перейдите в «Главное меню» — «Приложения», затем выберите «Система» — «Терминал».
2. В окне терминала введите команду:
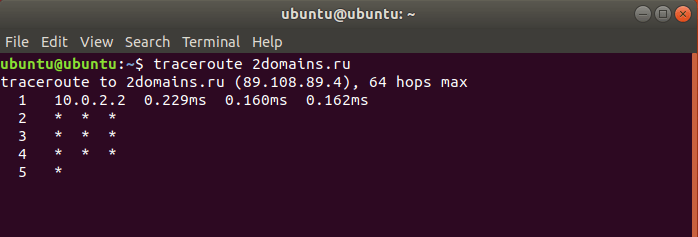
Если у вас MacOS
В Spotlight выберите и запустите сетевую утилиту Network Utility.
В открывшемся окне перейдите на нужную вкладку.
На вкладке Traceroute введите имя домена (или IP-адрес) и кликните Отследить:

Готово, вы запустили утилиту tracert.
Если у вас установлена ОС Windows и вы хотите упростить диагностику подключения, скачайте утилиту WinMTR. Как пользоваться WinMTR, читайте на тематических блогах.
Источник
Как пользоваться Ping?
Для проверки работоспособности сети часто используется программа ping любого сайта, который всегда доступен, например, google.com или еще проще и короче ya.ru. Вам будет достаточно передать утилите в параметрах этот адрес, она сама найдет ip и сделает все нужное:

Как я и писал выше, для каждого пакета выводится уникальный идентификатор icmp_seq, количество узлов до целевого узла ttl и время, потраченное на доставку пакета time. Чтобы остановить ping нажмите сочетание клавиш Ctrl+C. В конце утилита вывела общую статистику:
- packets transmitted — отправлено пакетов;
- received — получено пакетов;
- packet loss — процент потерянных пакетов;
- time — обще время работы;rtt min/avg/max/mdev — минимальное время/среднее время/максимальное время/квадратичное отклонение.
Если выполнение команды ping не остановить, то пакеты могут отправляться очень долгое время, это создает дополнительную нагрузку на сервер и поэтому не желательно. Вы можете сразу в вызове команды ограничить количество отправляемых пакетов с помощью опции -c:

Точно так же как мы выполняем ping для домена, можно указать ip адрес напрямую. Это позволяет проверить есть ли сеть когда неверно настроены серверы DNS. Например:

Следующий вид отправки ping сообщений, это ping флуд. С помощью таких пакетов можно выполнить нагрузочное тестирование канала или даже заглушить интернет соединение на одной из машин. Но эти функции можно использовать только с правами суперпользователя. Для организации ping флуда укажите опцию -f:

По умолчанию, в обычном режиме, каждый следующий пакет отправляется, когда получен ответ на предыдущий. Но вы можете сами установить интервал между отправкой пакетов -i:

Здесь программа ping выполняет так званный, настраиваемый флуд, вы указываете с какой интенсивностью нужно отправлять пакеты. С помощью опции -D вы можете увидеть Unix Timestamp для каждого сообщения:

Как проверить ping и трассировку через командную строку?
Проверка пинга
Для проверки пинга используется одноименная команда ping, которую необходимо вводить в командной строке. Запустить командную строку можно следующими способами:
Windows:
1) Пуск -> Все программы -> Стандартные -> Командная строка
2) Пуск -> Выполнить -> cmd
чтобы пропинговать определенный сервер, необходимо выполнить команду:
ping
Например, для пинга адреса 87.250.250.242 необходимо выполнить команду:
ping 87.250.250.242
Ниже приведён пример результатов выполнения пинга одного из IP адресов.
Как видно из результатов, было передано и получено 4 пакета размером 32 байта. Время обмена пакетами составило от 24 до 29 милисекунд.
Стоит отметить, что в Windows по умолчанию выполняется отправка только 4 пакетов. Чтобы запустить ping аналогичным образом в Windows, необходимо использовать параметр -t. Например:
ping -t 87.250.250.242
Остановка обмена пакетами выполняется тем же сочетанием клавиш – CTRL+C.
Установка количества отправляемых пакетов
Чтобы задать максимальное количество отправляемых пакетов, необходимо использовать команду следующего вида:
Windows:
ping -n <������������
����имер:
ping -n 5 87.250.250.242
Изменение размера отправляемых пакетов
Чтобы выполнить ping с использованием пакетов определенного размера (в байтах), необходимо использовать следующую команду:
Windows:
ping -l <������������
��ример:
ping -l 1472 87.250.250.242 -t
В данном случае производилась отправка пакетов размером в 1472 байта.
В чем суть процедуры?
С ПК пользователь отправляет пакеты данных, которые потом с пингуемого адреса «айпи» возвращаются назад. В случае, когда отосланные пакеты теряются либо вообще не возвращаются, то можно сделать вывод о сложности с соединением.
Данные, утраченные в пути, специалисты назвали термином «потери». Очевидно, что чем их меньше, тем более качественная связь. При этом еще диагностируется и скорость отклика.
Низкое качество связи сказывается на быстроте отображения содержимого web-страниц, а если потери очень большие, то в браузере сайт может и вовсе не открыться, а при прослушивании музыки и просмотре видео наблюдаются притормаживания, что говорит о том, что сеть работает нестабильно.
Онлайн проверка пинга (Ping) тест
с другом
Для любителей онлайн-игр особо важен ping-test, поскольку даже малейшая задержка в них способна стать непреодолимой помехой на пути к победе. А потому перед включением игры стоит потратить несколько секунд и провести проверку качества связи.
Это не вызовет никаких сложностей, но поможет избежать проблем и заранее узнать важную статистику. Тем более, большинство виртуальных игр имеет встроенную систему проверки, позволяющую получить нужную информацию, не покидая основного интерфейса.
Более того, геймеры могут получать сведения о текущем уровне пинга, не отрываясь от игры, главное, заранее позаботиться о правильных настройках.
Что такое пинг в интернете
Понятие ping подразумевает время, которое требуется для передачи пакета данных с компьютера на сервер и последующего получения информации обратно. В широком смысле данное понятие также включает качество передачи – количество переданных при передаче пакетов.
Единицей измерения пинга считаются микросекунду (ms). То есть, перемещение данных происходит моментально, но даже в подобном случае задержка способна влиять на качество соединения, поскольку от скорости получения пакета зависит то, как быстро пользователь получит свежую информацию.
Выше уже упоминалось, что наибольшее значение ping имеет для online-сервисов и игр. В них даже минимальное замедление способно подарить преимущество противнику. А вот для просмотра видеозаписей или посещения сайтов данный показатель практически не важен, поскольку возможное запоздание с открытием портала не имеет столь негативных последствий для пользователей, как задержка в игре.
Способы проверить ping
Существует 3 основных способа проверить пинг:
- с помощью специальных порталов и онлайн-сервисов;
- на игровых порталах;
- через командную строку.
Проще всего 1 метод, поскольку для его использования достаточно:
- посетить наш портал;
- запустить ping-tester при помощи кнопки проверки скорости интернета;
- подождать, пока программа произведёт вычисления.
Главное достоинство подобного подхода заключается в полноте получаемой информации. Пользователи дополнительно узнают качество скорость загрузки и отдачи. Кроме того, функционал сервиса позволяет выбрать сервер, на который будет отправлен пакет данных.
Кроме нашего портала провести тестирование можно на сайте speedtest.net или 2ip или в настройках онлайн-игр (обычно нужный раздел находится на панели запуска игры).
Через командную строку
Если использование сторонних сервисов кажется неудобным, стоит воспользоваться командной строкой. Для этого нужно:
- открыть командную строку через меню «пуск» или с помощью комбинации клавиш Win + R;
- ввести короткую команду cmd и нажать enter;
- затем написать ping и указать адрес нужного сайта (или ip-адрес сервера);
- запустить пинг-тест кнопкой enter и подождать, пока система измерит время передачи данных.
Стоит учесть, что алгоритм проверки с помощью специальных сайтов и командной строки совпадает. Программа отправляет тестовый пакет на сервер и вычисляет время, которое потребуется на его передачу, а также проверяет надёжность связи, учитывая все потерянные в процессе тестирования пакеты.
Оптимальные значения пинга
Чем меньше результат проверки пинга интернета, тем надёжнее связь и меньше задержки.
При этом:
- оптимальным значением ping для любителей онлайн-игр станут показатели ниже 10 ms;
- профессионалам стоит позаботиться о получении цифр меньше 6 ms;
- остальным пользователям достаточно, если speedtest покажет результаты в 15-18 ms.
То есть, точного оптимального значения не существует, а пользователям стоит ориентироваться исключительно на собственные потребности. Если имеющегося качества интернета достаточно для удовлетворения их желаний, нет никакого смысла переживать о результатах измерений.
Что негативно влияет на ping
Существует 2 основных фактора, негативно влияющих на качество подключения. В первую очередь на speed test влияют действия провайдера, второй причиной увеличения пинга становится сервер. Цифры могут оказаться большими из-за удаленности сервера или высокой нагрузке, с которой он не справляется.
Существуют и другие причины негативных результатов, поэтому перед тем, как проверить пинг до сервера, пользователям стоит устранить возможные помехи:
- программы и приложения, использующие в своей работе трафик;
- обновления и загрузки, сужающие канал передачи данных;
- устаревшие, требующие обновления драйверы видеокарты;
- подключение к домашней сети wi-fi сторонних устройств.
Также стоит учесть, что иногда задержки вызваны слабыми характеристиками компьютера. В подобных случаях повлиять на ситуацию невозможно.
Как пропинговать IP адрес через командную строку
При возникновении проблем с работой локальной сети или подключения к Интернет часто рекомендуют использовать команду «ping». Например, не редко можно услышать рекомендацию выполнить команду «ping» до удаленного компьютера или сервера. В данной статье мы рассмотрим именно этот вопрос. Здесь вы узнаете, как пропинговать IP адрес через командную строку. Статья будет актуальной для всех современных версий Windows, включая Windows 7 и Windows 10.
Команда « ping » — это программа для командной строки Windows, которая используется для проверки соединения между узлами в сетях на базе TCP/IP. Проверка соединения выполняется с помощью отправки на другой компьютер эхо-сообщения по протоколу ICMP (Internet Control Message Protocol). Если сообщения достигает получателя, то он должен отправить сообщение в ответ, после чего в командной строке появляется информация о получении ответа.
С помощью команды « ping » можно получать разную информацию. Например, вы можете узнать, работает ли компьютер по определенному IP адресу, есть ли связь с этим компьютером, а также какое качество соединения. Кроме этого, таким образом узнать IP-сервера по его доменному имени (или наоборот) и проверить работу DNS-сервера.
Нужно отметить, что удаленный компьютер может быть настроен таким образом, что он не будет отвечать на « ping » запросы. В этом случае не вы не сможете успешно пропинговать IP-адрес, даже в том случае, если компьютер работает, подключен к сети и соединение с ним хорошее.
В операционных системах Windows команда « ping » имеет следующий синтаксис:
Самыми часто используемыми опциями команды « ping » являются:
Для того чтобы посмотреть список всех доступных опций вы можете выполнить « ping /? » или ознакомиться с официальной документацией на сайте Майкрософт.
Команда « ping » работает очень просто и не требует прав администратора. Для того чтобы пропинговать IP адрес через командную строку вам будет достаточно запустить командную строку, ввести « ping » и через пробел указать IP адрес.
Чтобы запустить командную строку нужно открыть меню « Пуск » и ввести в поиск фразу « командная строка ». Поиск работает как в Windows 7, так и в Windows 10.
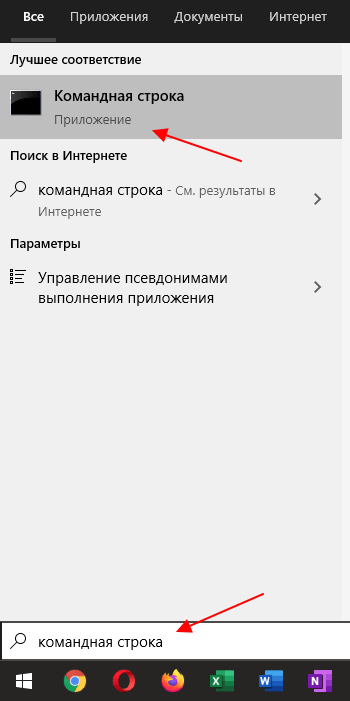
Также командную строку можно запустить через меню « Выполнить ». В этом случае нужно нажать комбинацию клавиш Win-R и ввести « cmd ». Этот способ также работает как в Windows 7, так и в Windows 10.
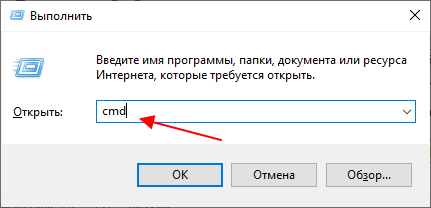
После запуска командной строки можно выполнять команду « ping ». Например, для того чтобы пропинговать IP адрес 192.168.1.1 вам нужно ввести « ping » и через пробел указать IP-адрес « 192.168.1.1 ».
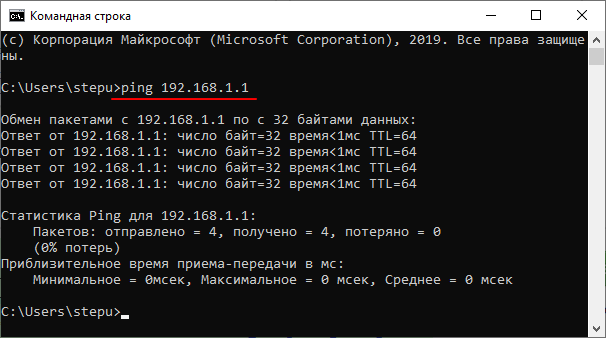
Аналогичным образом мы можем выполнить пинг указывая не IP-адрес, а имя компьютера или домен. Это может быть полезно для проверки работы подключения к интернету. Например, чтобы пропинговать сайт Google.com нужно выполнить следующую команду:
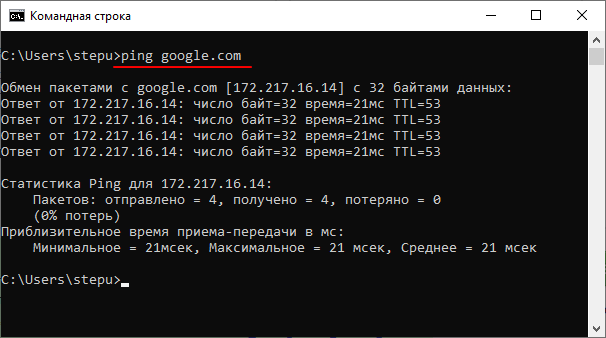
Используя опции, которые поддерживает команда « ping », можно получить больше информации. Например, добавив опцию «/ a » можно узнать имя компьютера или домен, который связан с указанным IP-адресом. Например, для того чтобы узнать имя компьютера по IP-адресу « 192.168.1.111 » нужно выполнить следующую команду:
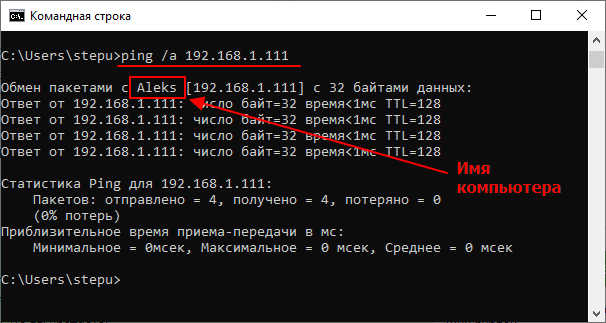
Для того чтобы проверить стабильность соединения можно выполнить постоянный « ping ». Для этого команду нужно выполнять с опцией « /t ».
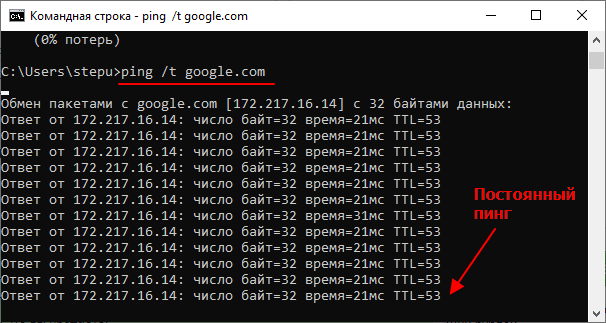
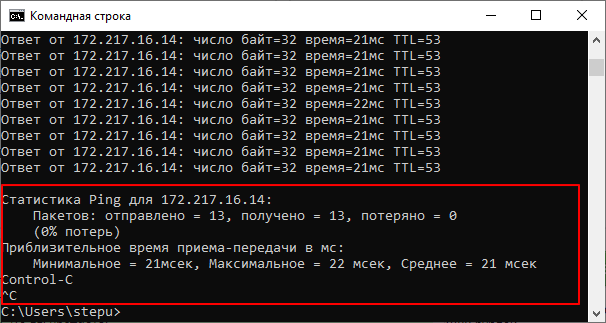
В целом команда « ping » – это простой и эффективный инструмент для диагностики локальной сети и проверки подключения к интернету, использовать который должен уметь любой пользователь.
Источник
Факторы, влияющие на ping
Задержка передачи данных бывает по трем причинам.
- Проблемы со стороны провайдера – высокий пинг бывает даже у пользователей, которые пользуются самым высоким тарифным планом, причина может быть в технических неполадках или неправильной настройке оборудования. Пользователю нужно обратиться в техническую поддержку и описать вопрос, мастер устранит проблему.
- Проблемы со стороны сервера – данные с сайтов, программ, онлайн-игр хранятся на удаленных серверах. Программное обеспечение реагирует на команды с задержкой по причине удаленности сервера или технических неполадок. Пользователю рекомендуется узнать – где расположен сервер, подключиться с помощью VPN, выбрав максимально близкое географическое расположение. Это должно уменьшить пинг, соответственно, скорость работы устройство увеличиться.
- Внутренние, внешние факторы – речь идет о драйверах, неправильных настройках подключения, заражении вирусами, неисправностях сетевой карты. Следует проверить техническое состояние устройства, протестировать комплектующие, убедиться в их работоспособности, обновить драйвера. После выполнения всех необходимых действий пинг уменьшается, устройство работает быстрее. Если работоспособность компьютера не восстанавливается, необходимо обратиться в техническую поддержку провайдера.
Дополнительная информация о обновлении ip
После обновления Windows может получить тот же IP-адрес, что и раньше. Это нормально. Желаемый эффект разрушения старого соединения и запуска нового всё ещё происходит независимо от того, какие номера адресов задействованы.
Попытки обновить IP-адрес могут потерпеть неудачу. Одно из возможных сообщений об ошибке может гласить:
Произошла ошибка при обновлении интерфейса : невозможно связаться с вашим сервером DHCP. Время запроса истекло.
Эта конкретная ошибка указывает на то, что сервер DHCP может работать со сбоями или в данный момент недоступен. Вы должны перезагрузить клиентское устройство или сервер, прежде чем продолжить.
Windows также предоставляет раздел устранения неполадок в Центре управления сетями и общим доступом и Сетевых подключений, в котором можно запускать различную диагностику, которая включает эквивалентную процедуру обновления IP, если она обнаружит, что это необходимо.
Сервис — 2ip
Прекрасный сервис, но с одним но — большинство предлагаемых серверов для проверки находятся на территории России. Если вам необходимо провести анализ в других странах, воспользуйтесь другим сервисом.
1. Зайдите на сайт по адресу: 2ip.ru/speed/. Выберите на карте необходимый город и нажмите на кнопку «Тестировать».
2. Начнется проверка, по окончании, которой будут выведены данные с входящей и сходящей скоростью и конечно же ping.
Сервис отлично подходит для проверки пинга в России, т.к. содержит информацию о множестве хостингов именно в нашей стране.
В заключение
Вот мы и разобрали, как можно быстро провести пинг тест. Надеюсь у вас всегда будет хорошее качество интернета и самый низкий ping. Оставайтесь с нами и узнаете еще много нового и интересного.
Что такое пинг и как пропинговать IP-адрес
При необходимости быстро проанализировать скорость подключения компьютера с каким-нибудь сетевым узлом поможет команда «Пинг».
Обычно эту задачу простые пользователи выполняют по просьбе специалиста из службы поддержки провайдера, так как в большинстве случаев это им позволяет выявить причины возникших проблем с соединением.
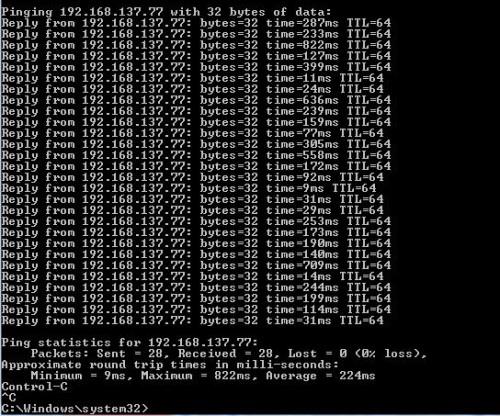
А многие продвинутые пользователи при малейших проблемах, например, при задержках потокового видео или обрывах связи в онлайн-играх, в первую очередь стремятся пропинговать проблемный ip-адрес.
- Теоретическая часть
- Определение
- Методы выполнения
- В чем суть процедуры?
- Практическая часть
- Как открыть КС?
- Примеры выполнения
- «ping ya.ru -n 5 -l 100»
- «ping 192.168.0.1 –t»
- Заключение
Command-Line Options
http-ping offers a rich set of command line options which can be seen by running «http-ping.exe /?» from a DOS prompt:
http-ping
]
URL
Where:
URL The URL you wish to check. For example, http://www.kiva.org,
http://209.191.122.70, or http://www.yourhost:8080.
Be sure to surround an IPv6 address with square brackets. For
example, http://.
Options:
-t Ping the specified URL until stopped.
To see statistics and continue - type Control-Break;
To stop - type Control-C.
-n count Send 'count' requests. Supercedes -t.
-i interval Wait 'interval' seconds between each request. There is a
1-second wait if this option is not specified.
-f file-name Save responses to file 'file-name'. Please specify the full
path, and use quotes around file names with spaces.
-s Silent. Print no output.
-v Verbose. Print detailed output. Supercedes -s.
-q Quick. Perform HTTP HEAD requests instead of GETs. This will
retrieve headers only, and bytes reported will be 0.
-c Perform a full connection on each request; ignore keep-alive.
-r Follow HTTP redirects.
-w timeout Wait 'timeout' seconds for a response before timing out.
Specify 0 to avoid timing out.
If not specified, the default timeout is 30 seconds.
-d Print the date and time of each ping attempt.
-o data Perform HTTP POSTs sending the given data. Please enclose
the data in quotes if it contains spaces.
-of file-name Perform HTTP POSTs sending the contents of file 'file-name'.
Please specify the full path, and use quotes if the file name
contains spaces.
-ua user-agent Set the User-Agent value to 'user-agent'. Please use quotes
if the value contains spaces.
-h header-line Pass the given header line as-is in each ping request. For
example, add a host header like this:
-h \"Host: www.site1.com\"
Be sure to surround the header-line with quotes. You can
specify multiple instances of this option.
-p Use the proxy URL specified. If no proxy URL is specifed,
use the value in the Windows Internet settings.
-e Instead of returning the percentage of requests that
succeeded, return the HTTP status code of the last request,
or 0 if the last request failed.
-et Instead of returning the percentage of requests that
succeeded, return the time taken (in milliseconds) by the
last request, or 0 if the last request failed.
-eb Instead of returning the percentage of requests that
succeeded, return the number of bytes transferred by the
last request, or 0 if the last request failed.
-ipv4 Force IPv4 resolution for dual-stacked sites.
-ipv6 Force IPv6 resolution for dual-stacked sites.
Upon completion, the exit code is the percentage of requests that succeeded, or either the HTTP status code, time taken, or the number of bytes transferred
of the last request (or 0 if the last request failed).
In a DOS batch file, you can access that exit code via the ERRORLEVEL variable
(as seen here in this sample batch file used with our run as a Windows Service product, AlwaysUp).
Как использовать команду«пинг»
Есть пользователи, интересующиеся значением пинга и статическими данными, для этого существует возможность вручную сделать проверку значения пинга интернета. Делается это при возникновении следующих ситуаций:
- Низкой скорости соединения при загрузке сайтов.
- Частом исчезновении сети «Интернет».
- Зависании картинки при просмотре фильма или видео.
При сборе сведений о сети руководствуются этими данными:
Для выбора сервера в какой-то игре значение пинга важно, ведь хочется получить удовольствие от данного процесса. А если пользователь — администратор сервера — имеет с этого доход, пинг для него более важен.
Для размещения сайта в интернете пользуются услугами хостинга
Сервис предоставляет необходимое место на сервере. Иногда интересно узнать, как данные передаются на сервер и обратно.
При наличии у пользователя сайта ресурс иногда посещается людьми из разных стран. Владелец может заинтересоваться, какой пинг к саиту будет у жителей той или иной страны.
Вывод здесь только один: если значение большое, значит, все будет работать медленно.
Командная строка
Простой способ проверить пинг в интернете – использовать командную строку Windows, выполнив следующие действия по порядку:
- Открыть окошко «Выполнить» с помощью клавиш Win+R. В Windows 10 возможно сразу открыть командную строку, нажав правой кнопкой мышки по меню «Пуск» и выбрать соответствующий пункт.
- В открывшемся окне прописать команду cmd.
- В Windows уже есть все необходимые команды для проверки пинга. Надо ввести в строке следующую команду: ping yandex.ru.
Вместо сайта yandex.ru вводится любой другой ресурс. Если идет процесс игры, пинговать надо этот гейм-сервер. Например, выглядит это следующим образом:
ping 117.133.124.56. - Нажать Enter и подождать.
- Нужные сведения находятся на строчке «Среднее». В результатах имеется время — минимальное и максимальное — приема-передачи, а также количество отправленных и полученных пакетов (цифры в обоих случаях идентичны).
Специальные программы
Существуют специальные сервисы в интернете, измеряющие пинг и скорость соединения. Кстати, иногда значение зависит от скорости интернета.
Популярный сервис, доступный на десктопной версии, а также на мобильной – SpeedTest.
Перейдя на него, нужно нажать кнопку «Начать проверку» и ждать. На экране показываются значения скорости получения и передачи, а также ping. При проверке используются серверы, находящиеся в разных странах, то есть, существует возможность сравнивать результаты в зависимости от местоположения конечного клиента.
Аналогичный сервис — ping-admin.ru. По дизайну чуть хуже предыдущего, но хорошо показывает информацию. Здесь больше сведений об интернет-соединении.
Все, что нужно сделать, — ввести адрес сайта, куда будут отправляться пакеты, выставить галочками серверы, использующиеся при проверке. В результате покажутся следующие сведения:
- Точка мониторинга – серверы обращения.
- IP-адрес.
- Общее время отправки и получения.
- Скорость соединения и загрузки.
- Размер страницы.
- Следующий сервис — wservice.info предоставляет услуги бесплатно. Узнать пинг в пару кликов довольно легко.
- И, наконец, последний в списке сервис — pr-cy.ru. Также показывает много полезной информации для держателей сайтов.
Командная строка в Windows 10 или Windows 7
Для запуска командной строки проще всего воспользоваться поиском в меню «Пуск». Для этого откройте меню «Пуск», введите команду «cmd» и после выполнения поиска откройте программу «Командная строка». При этом командную строку можно запускать как в обычном режиме, так и от имени администратора, это не принципиально.
На скриншотах внизу показано, как это выглядит в операционных системах Windows 10 и Windows 7.
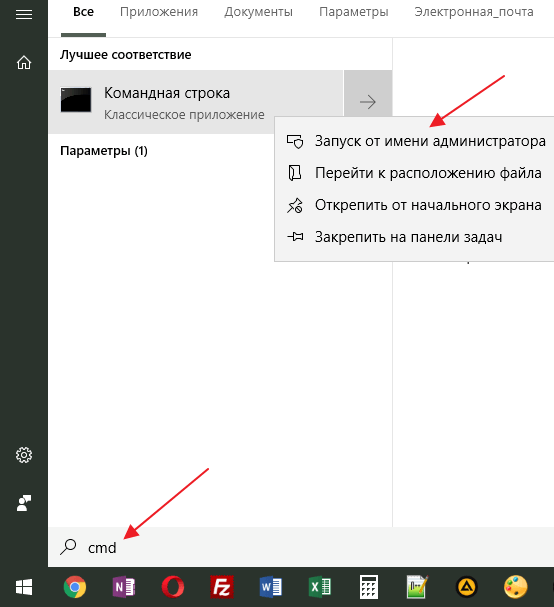
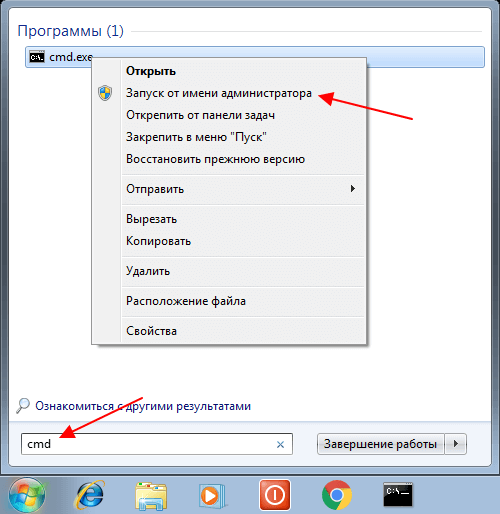
Также командную строку можно запустить при помощи меню «Выполнить». В этом случае нужно нажать комбинацию клавиш Win-R и в открывшемся меню ввести команду «cmd».
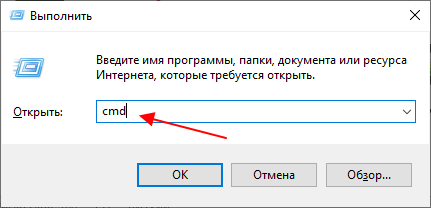
Запуск через меню «Выполнить» работает, как в Windows 10, так и в Windows 7.