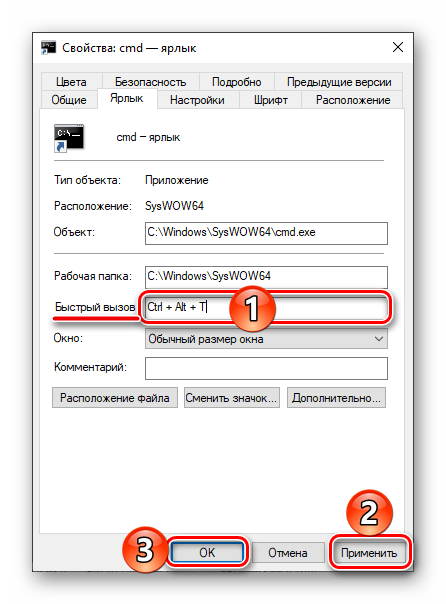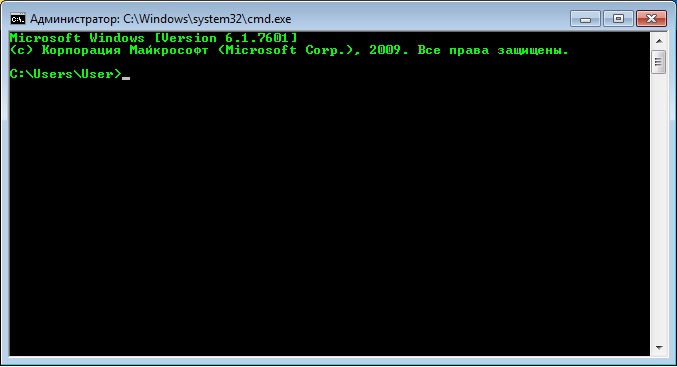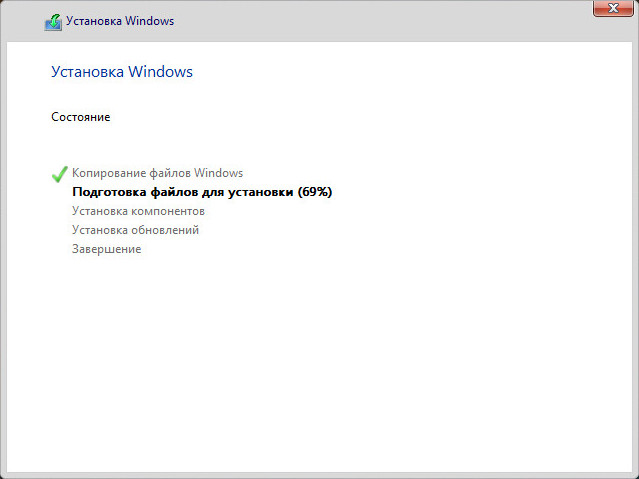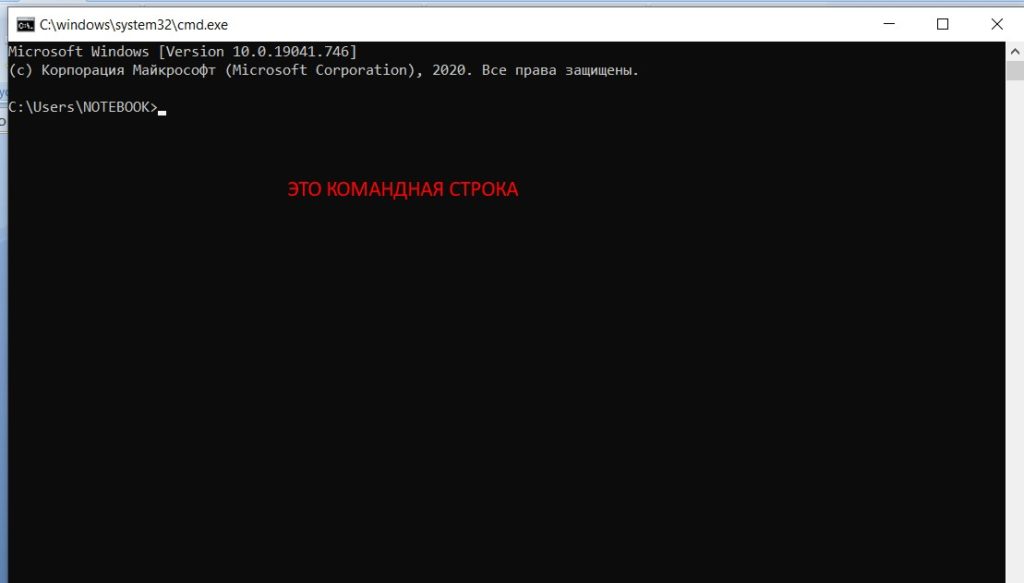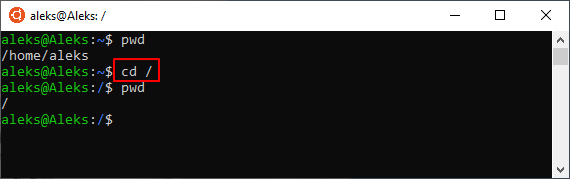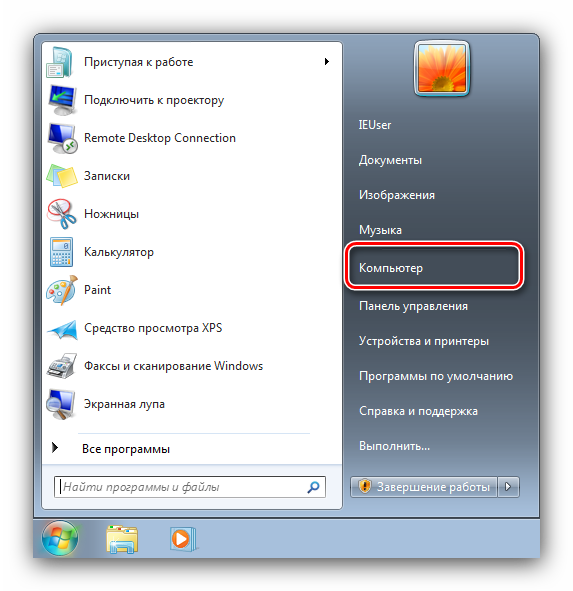Основные команды командной строки для windows 10
Содержание:
- Возможные проблемы
- Для чего может понадобиться командная строка
- Применение команды «Help»
- Открытие ярлыка Командной строки
- Что такое командная строка (cmd)?
- Командная строка Windows 10 и ее возможности
- Установка windows 10
- Команды для восстановления Windows XP
- schtasks
- Респект за пост! Спасибо за работу!
- Запуск командной строки с правами администратора
- Запускаем «Командную строку» с административными правами
Возможные проблемы
Пытаясь открыть Командную строку с расширенными правами, пользователи сталкиваются с рядом проблем. Например, после запуска КС работает в стандартном режиме. Это связано с тем, что владелец ПК неправильно открыл консоль
Так, когда запуск осуществляется через ярлык или исполняемый файл, важно выполнять операцию через контекстное меню по нажатию ПКМ, где содержится пункт для доступа с административными правами
Иногда строка совсем не открывается. Подобная проблема связана с активацией функции «Контроль учетных записей пользователей». Ее нужно отключить, воспользовавшись инструкцией:
Откройте «Панель управления».
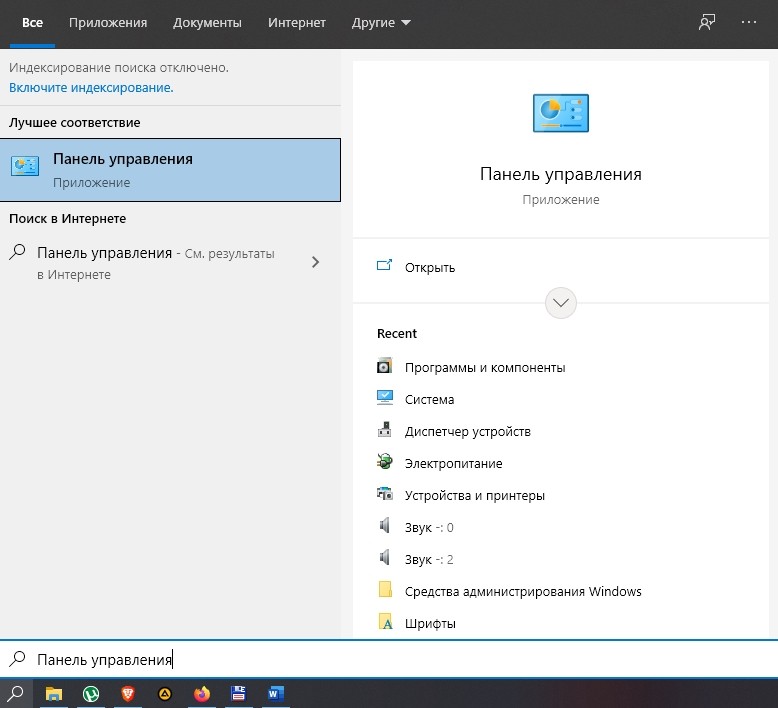
Установите режим просмотра «Мелкие значки».

Выберите «Учетные записи пользователей».
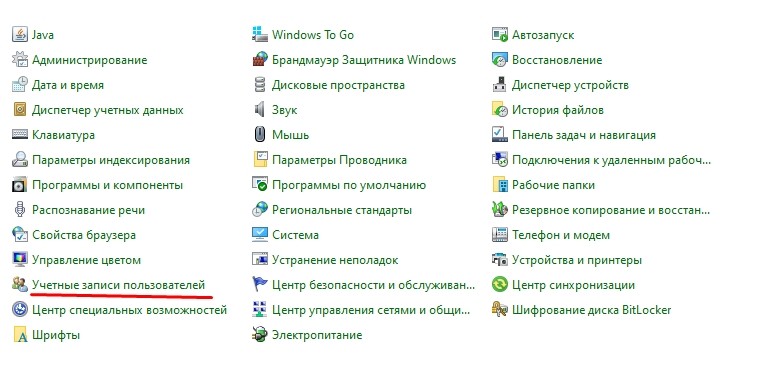
Кликните по заголовку «Изменить параметры контроля учетных записей».

Опустите ползунок на планку ниже, чтобы он не соответствовал значению «Всегда уведомлять».
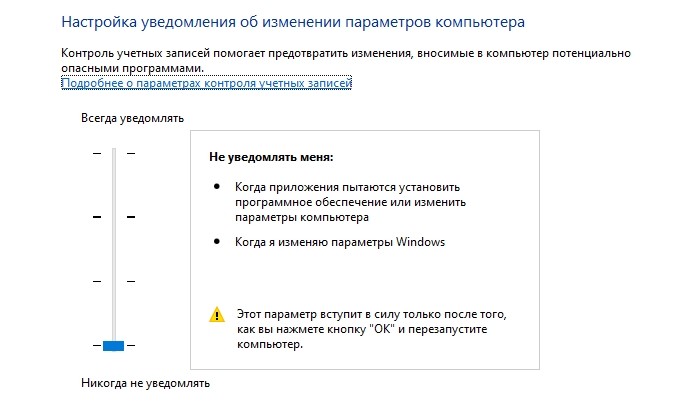
Теперь КС должна запускаться от имени Администратора без каких-либо сложностей. Но, в то же время, помните, что расширенные права требуют от пользователя ввод пароля от учетной записи в том случае, если он был ранее установлен.
Для чего может понадобиться командная строка
Некоторые пользователи полагают, что использование командной строки — устаревший способ управления возможностями операционной системы, не актуальный в настоящий момент. Однако считать так — большое заблуждение. Напротив, активное использование консоли помогает оптимизировать управление компьютером и сэкономить время на выполнении простейших операций, с которыми пользователю или администратору приходится сталкиваться ежедневно.

Использование командной строки актуально всегда
Обратите внимание! Основные преимущества командной строки заключаются в том, что с ее помощью можно выполнять большое количество команд. В некоторых случаях использовать ее удобнее, чем графический интерфейс
Например, при помощи командной строки можно:
- изменить базовые настройки компьютера;
- найти нужный файл или папку;
- изменить режим работы устройства;
- вернуть настройки в то состояние, в котором они находились изначально.
Знание основных возможностей командной строки поможет более эффективно управлять работой операционной системы. Опыт приходит в процессе практики.
Чтобы пользоваться всеми преимуществами строки, необходимо знать основные правила ее функционирования. В современной практике многие пользователи и даже специалисты считают, что использование этого метода управления операционной системой устарело и уже не актуально. Однако на самом деле это не так. В некоторых случаях строка очень выручает. Главное — знать, как правильно применять ее при изменении настроек операционной системы.
Обратите внимание! Когда в компьютер попадают некоторые типы вирусов, управлять операционной системой при помощи клавиатуры и мыши становится невозможным. В этом случае командная строка станет настоящим спасением для пользователя и позволит «вылечить» компьютер от вредоносных программ
Применение команды «Help»
Для совершения необходимых действий пользователь должен использовать определенные командные запросы. Значение «Help» позволяет вывести на монитор ПК список команд для часто используемых системных софтов. Инструкция:
запустить Command Line любым из приведенных выше способов;
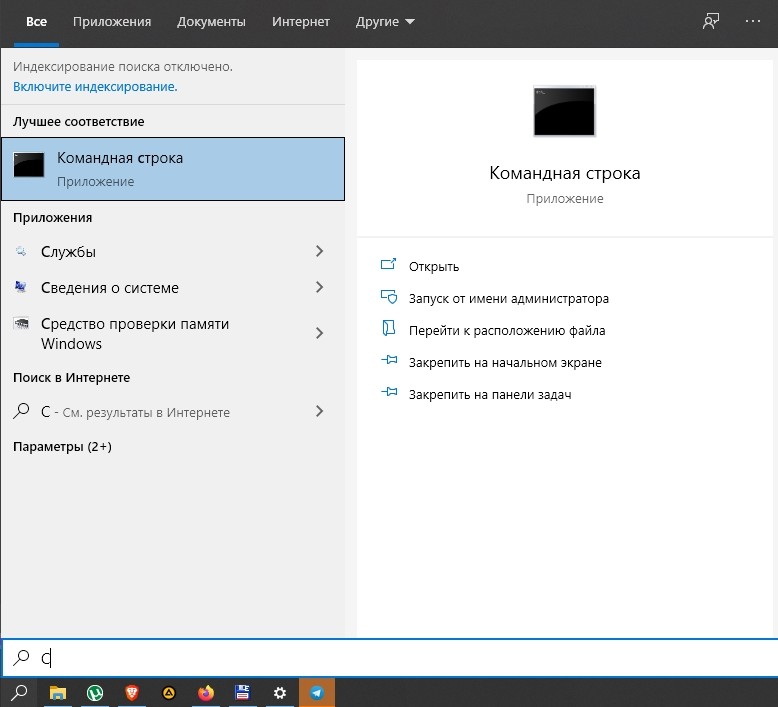
продолжить строку «С:\\WINDOWS\system32˃» запросом «help»;
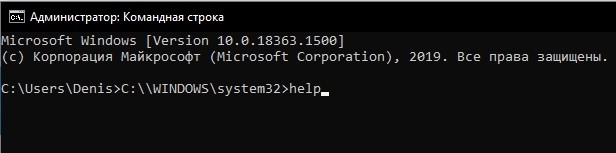
подтвердить кнопкой «Enter» на клавиатуре персонального компьютера.
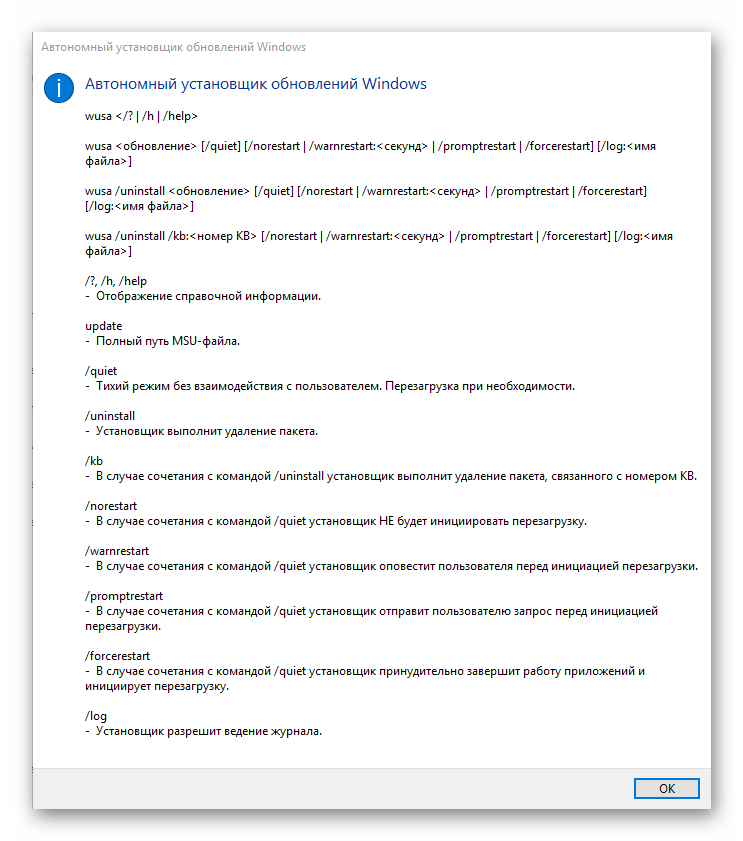
После этого в окне отобразится список доступных к активации команд, которые пользователи запускают чаще остальных.
Внимание! Для работы с функционалом инструмента необходимы определенные навыки. Начинающим необходимо внимательно изучать инструкции до начала обработки
Некорректный ввод командных запросов может вызвать сбои и неполадки операционной системы, вплоть до полного отключения ПК.
Открытие ярлыка Командной строки
КС представляет собой одно из множества приложений, которыми располагает Windows 10. По аналогии с другими программами интерфейс Командной строки можно запустить с помощью ярлыка, а точнее – исполняемого файла. В зависимости от типа операционной системы он находится в разных директориях:
- 32-битная ОС – C:\Windows\System32;
- 64-битная ОС – C:\Windows\SysWOW64.

В указанной папке нужно найти файл «cmd». Разумеется, для поиска можно использовать соответствующую строку в Проводнике. И в тот момент, когда вы найдете исполняемый файл, не торопитесь его запускать. Сначала нужно кликнуть по нему ПКМ, а затем выбрать пункт «Запуск от имени администратора»

Еще быстрее вызвать интерфейс можно при помощи ярлыка. Тогда вам не придется искать exe-файл на просторах Проводника. Просто следуйте инструкции:
- Найдите файл «cmd» через «Проводник».
- Щелкните по нему ПКМ.

Нажмите «Отправить», а затем – «Рабочий стол (ярлык)».

- Как только иконка появится на главном экране, кликните по ней ПКМ и перейдите в «Свойства».
- Нажмите на «Дополнительно».
- Отметьте галочкой пункт «Запуск от имени администратора».
- Сохраните изменения.

Теперь созданный ярлык по двойному клику будет запускать интерфейс сразу с правами Администратора. Пользователю не придется отдельно вызывать контекстное меню.

Что такое командная строка (cmd)?
Командная строка – это интерфейс взаимодействия пользователя с компьютером, в котором команды отдаются путем ввода текстовых строк при помощи клавиатуры. История появления командной строки восходит к временам компьютерных терминалов, которые вовсе не имели дисплеев, вывод информации производился на печатную ленту. Позже, с появлением мониторов, командная строка приобрела свой современный вид, все вводимые команды и их результат стали отражаться на экране компьютера.
В современных компьютерных устройствах с графическим интерфейсом командная строка выглядит анахронизмом. Ее использование, на первый взгляд, кажется неоправданно сложным и устаревшим, особенно пользователям, которые начали знакомство с компьютерами с графического режима. Тем не менее, есть целый ряд случаев, когда работа с командной строкой является желательной и даже необходимой:Работа с программами, которые не имеют графического интерфейса;
- Работа с удаленными устройствами при минимальных затратах трафика;
- Работа с большими объемами информации, когда отсутствие элементов графического интерфейса позволяет вместить больше данных на странице;
- Работа одновременно с несколькими файлами, в которых необходимо с высокой скоростью выполнять различные команды.
- Запуск команд восстановления операционной системы.
При работе с командной строкой сам термин командная строка обозначает также и закрывающую угловую скобку (>, иначе: символ больше). Это указывает на то, что интерфейс командной строки может принимать команды. Другая важная информация, например текущий рабочий каталог (или расположение), где будет выполняться данная команда, может быть также указана в командной строке. Например, если при открытии окна командной строки в этой строке отображается текст «C:>» и мигающий курсор справа от закрывающей угловой скобки (>), это означает, что введенная команда будет выполняться на всем диске С данного компьютера Запуск Командной строки.
В чем отличие командной строки Windows XP и Windows 7?
Командная строка Windows 7 по сравнению с Windows XP не претерпела существенных изменений. Можно сказать, что разработчики пошли путем развития и усовершенствования своего программного продукта. Большинство команд перешли в новую версию операционной системы без изменений, часть из них изменили свое название и синтаксис. Для примера, рассмотрим команду, которая в Windows XP называется «cacls». Она помогает изменять списки управления доступом к файлам и каталогам. В Windows 7 на замену этой команде пришел оператор «icacls». Принцип работы, по сравнению с предыдущей версией, во многом не изменился. Она выполняет практически те же самые действия, за исключением некоторых параметров. Для того, чтобы узнать полные возможности этой команды и список доступных параметров, введите в командной строке «icacls /?».
Как вызвать командную строку?
Командная строка в операционных системах Windows XP и Windows 7 вызывается одинаково. Для этого существует несколько способов:
Еще один способ возможен в том случае, если вы пользуетесь каким-либо файловым менеджером, например, Total Commander. Такие программы имеют текстовую строку для запуска файлов. Если в ней ввести команду «cmd», то она осуществит запуск командной строки.
Таким образом, на вопрос «Как же открыть командную строку? » можно ответить четырьмя различными способами. Вам только нужно выбрать тот вариант, который кажется наиболее приемлемым.
Восстановление системы через командную строку.
Для того, чтобы запустить восстановление системы из командной строки, необходимо войти в Windows в безопасном режиме с поддержкой командной строки. Для этого, во время загрузки операционной системы, до появления логотипа Windows, нужно нажать клавишу F8. По нажатию этой клавиши появляется меню выбора варианта загрузки. После этого необходимо войти в систему с учетной записи Администратора и открыть командную строку. Вводим команду rstrui.exe и нажимаем клавишу Enter
Важно отметить, что запустив восстановление системы из безопасного режима, отменить его, то есть вернуться к первоначальному состоянию Windows, будет уже невозможно. Тем не менее, у пользователя остается возможность запустить восстановление системы еще раз и выбрать иную точку восстановления
Командная строка Windows 10 и ее возможности
В Windows 10 за последнее время произошло много изменений, как крупных, так и мелких. К мелким можно отнести, например, командную строку. Какие же возможности в Windows 10 теперь имеет командная строка? Сейчас мы и попробуем это узнать.
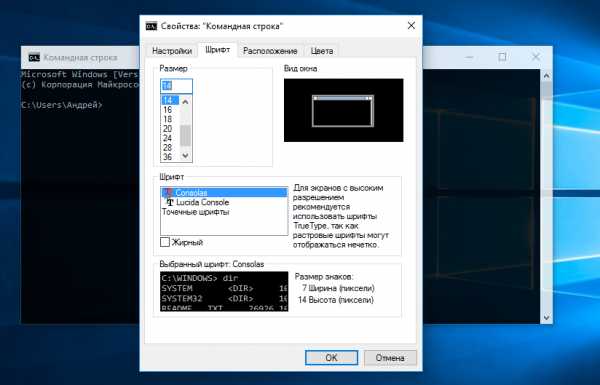
На скриншоте видно, как выглядит командная строка. Можно сказать, что она почти ничем не отличается от предыдущих версий, но выглядит она все же более прилично. Итак, в настройках мы видим много различных вкладок и переключателей. Давайте рассмотрим некоторые из функций, расположенных во вкладке Настройки.
Выделение мышью

Самая нужная из функций, как по мне. В ранних версиях такого не было и нужно было проделать множество действий, чтобы выделить и скопировать нужный текст. Наконец-то в командную строку этой версии добавили возможность выделения текста и копирования мышью.
Фильтр содержимого буфера обмена при вставке
 Иногда, мы копируем какой-то текст из редактора или откуда-то еще и пытаемся вставить его в командную строку, но не тут-то было, при вставке выводились непонятные символы и в итоге команда не выполнялась. В командной строке Windows 10 это исправили и добавили более улучшенную функцию фильтрации. Таким образом, при вставке текста, в окно командной строки, лишние символы убираются, а текст заменяется на программный и правильно выполняется.
Иногда, мы копируем какой-то текст из редактора или откуда-то еще и пытаемся вставить его в командную строку, но не тут-то было, при вставке выводились непонятные символы и в итоге команда не выполнялась. В командной строке Windows 10 это исправили и добавили более улучшенную функцию фильтрации. Таким образом, при вставке текста, в окно командной строки, лишние символы убираются, а текст заменяется на программный и правильно выполняется.
Перенос слов при изменении размера окна

В ранних версиях была такая проблема, что, когда мы сжимали окно командной строки, то появлялась полоса прокрутки, из-за которой не видно часть текста, можно было бы покопаться в настройках и настроить перенос слов, но работала функция коряво. В новой версии все работает прекрасно, можете сами в этом убедиться.
Разрешить новые сочетания с Control
Появились новые сочетания клавиш с кнопкой Ctrl, сейчас я опишу некоторые из них, потому что, еще не понятно, останутся ли они, или командная строка потерпит еще ряд изменений.
- CTRL + C – копирование
- CTRL + A – Выделение всего текста окна
- CTRL + M – Выделение
- CTRL + V – Вставка
- CTRL + ↑/↓ — Прокрутка вверх или вниз по строке
- CTRL + PgDn /PgUP – Прокрутка по странице вниз или вверх
Дополнительные клавиши для выделения текста
Эта функция дает более широкие возможности для работы с командной строкой, но что конкретно она дает, мне лично не понятно.
Удаление нулей при выделении вначале
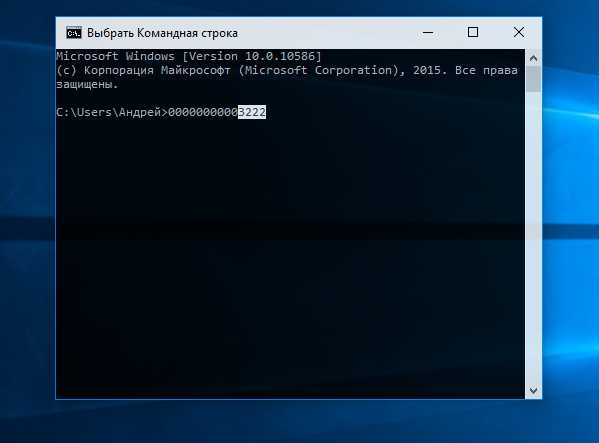
Эта функция пригодится тем, кто работает с числами и числовыми командами. Допустим, у вас идет набор чисел 00003222, после выделения всех чисел, останется только 3222. С числами в другой системе счисления такое не пройдет.
Непрозрачность
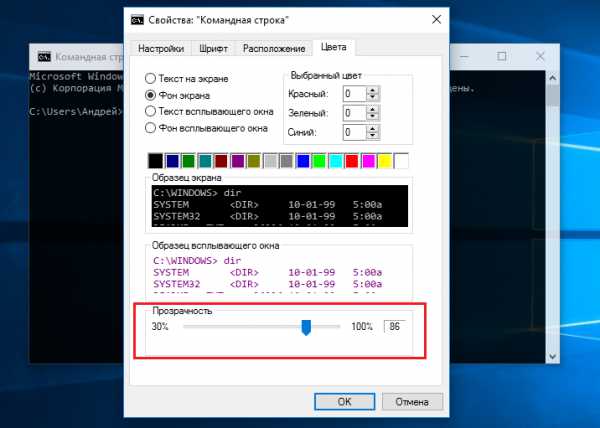
Как поняли из названия, мы можем настроить непрозрачность командной строки, как хотим. При этом, функция будет распространяться на всех открытые окна командной строки. Недостаток лишь в том, что при изменении непрозрачности читаемость текста становится хуже.
4 команды, о которых должен знать каждый, посмотрите эту статью.
Установка windows 10
Шаг 1: Подключите накопитель USB к Windows 7 или Windows 8 ПК и перенести все важные данные в безопасное место, так как с диска будет все удалено в ходе процесса. Мы также предлагаем вам не подключать другой внешний жесткий диск, или отключить, если такой имеется, чтобы избежать выбора неправильного диска при выборе привода.
Шаг 2: Откройте командную строку. Для этого, вы можете ввести CMD в поиске меню Пуск или нажмите одновременно клавиши Ctrl + Shift + Enter. Пользователи Windows 7 могут также перейти к меню Пуск, Все программы, Стандартные, щелкните правой кнопкой мыши Командная строка и выберите команду Запуск от имени администратора. Нажмите кнопку Да, когда вы видите UAC запрос, чтобы продолжить.
Обратите внимание, что важно открыть командную строку от имени администратора, чтобы избежать ошибок. Большинство пользователей игнорируют этот шаг и в конечном итоге происходят ошибки при подготовке загрузочной USB флешки. Когда вы запускаете командную строку, вы увидите подсказку UAC , где вам нужно нажать на кнопку Да
Когда вы запускаете командную строку, вы увидите подсказку UAC , где вам нужно нажать на кнопку Да.
Шаг 3: В командной строке введите DISKPART, а затем нажмите клавишу ввода.
Теперь введите LIST DISK команду и нажмите клавишу Enter еще раз, чтобы увидеть все подключенные диски. Это важный шаг следует назначить номер диска, для вашего внутреннего жесткого диска и вашего подключенного накопителя USB.
Если у вас есть только один внутренний жесткий диск или SSD, 1 будет диск номер вашего USB-накопителя. Как вы можете видеть на картинке выше, номер диска для моего USB-накопителя 1.
Шаг 4: Введите все следующие команды один за другим , и нажмите клавишу ввода после каждой команды.
SELECT DISK 1
(IMP: В приведенной выше команде, замените «1» на номер диска вашего диска USB, полученного на предыдущем шаге Ввод неправильный номер диска приведет к потере данных Так, пожалуйста, проверьте номер диска перед вводом номера диска…)
(Нажмите клавишу ввода)
ЧИСТАЯ
(Нажмите клавишу ввода)
CREATE первичный раздел
(Нажмите клавишу ввода)
ВЫБОР РАЗДЕЛА 1
(Нажмите клавишу ввода)
АКТИВНЫЙ
(Нажмите клавишу ввода)
ФОРМАТ FS = NTFS БЫСТРЫЙ
IMP: Если ваш компьютер поддерживает UEFI, пожалуйста , отформатировать диск с FORMAT FS = FAT32 Quick команды.
(Нажмите клавишу ввода)
ASSIGN
(Нажмите клавишу ввода)
ВЫХОД
(Нажмите клавишу ввода)
Так как мы еще не закончили, пожалуйста, не закрывайте окно командной строки. Просто сверните и следуйте инструкциям на следующей стадии.
Шаг 5: Если вы на Windows 8 / 8.1 и имеют образ ISO в Windows 10, щелкните правой кнопкой мыши на изображение ISO, а затем нажмите опцию Mount , чтобы смонтировать файл ISO.
И если вы на Windows 7, можно использовать Virtual CloneDrive. Выделите диск после установки ISO.
В этом руководстве, мы предполагаем, что «J» как буква диска виртуального диска, на котором вы смонтировали Windows 10 ISO.
И если у вас есть DVD в Windows 10, просто вставить DVD в оптический привод и обратите внимание на букву привода оптических дисков. Затем вы можете использовать эту букву диска по мере необходимости
Шаг 6: Откройте окно командной строки и выполните следующие команды.
J: CD BOOT
(Нажмите клавишу ввода)
Здесь «J» это буква диска вашего виртуального диска, содержащего Windows 10 ISO или DVD-диск, содержащий установочные файлы.
CD BOOT и нажмите клавишу ВВОД.
Шаг 7: Наконец, введите следующую команду:
Bootsect.exe / NT60 K:
В приведенной выше команде, замените «K» с буквой диска вашего USB-диска, который вы делаете загрузочным.
После того, как вы видите «Bootcode был успешно обновлен на всех целевых томов» сообщение, просто закройте окно командной строки. Мы почти закончили!
Шаг 8: И, наконец, скопировать все содержимое вашего Windows 10 ISO образа в корневом каталоге диска USB. Можно либо извлечь содержимое файла ISO или скопировать файлы с подключенного диска. Та же процедура применяется , даже если у вас есть DVD в Windows , 10. Вам просто нужно скопировать все файлы в корневом каталоге диска USB.
Шаг 9: Теперь, когда у вас есть загрузочный USB в Windows 10, включите компьютер , на котором вы хотите установить Windows 10, разрешить загрузку с USB, установить приоритет загрузки для загрузки с USB, а затем перезагрузите компьютер снова , чтобы начать установку Окна 10. Следуйте очень простым инструкциям на экране для завершения установки.
Наслаждайтесь новейшей версией операционной системы Windows 10
- https://remontka.pro/open-command-line-windows-10/
- https://life-pc.ru/windows/kak-zapustit-komandnuyu-stroku-pri-ustanovke-windows-10
- https://mysitem.ru/windows/54-ustanovka-windows-10-cherez-komandnuyu-stroku.html
Команды для восстановления Windows XP
Корректному запуску системы может препятствовать функциональной сбой.
Откат системы возможен только после полной загрузки ОС.
Но что делать, если этого процесса не происходит?
В таком случае нам нужно воспользоваться функционалом командной строки Windows.
В консоли восстановления находится большинство самых востребованных системных команд.
Они позволяют в считанне минуты исправить проблему и возобновить работу компьютера.
Сообщение об ошибке
Для начала нужно иметь под рукой установочный диск или флешку с версией Windows, что была установлена на ПК.
В наше время наиболее часто используются USB-носители.
С помощью специальной утилиты Rufus, мы можем за пару кликов создать такой накопитель.
Если подсистема BIOS поддерживает загрузку со съёмного накопителя, нам нужно вставить нашу флешку в соответствующий разъём.
Далее нужно перезагрузить компьютер (или включить его).
Открываем загрузочное меню, с помощью клавиши входа в БИОС.
Обычно это клавиша Delete или F1, но возможны и другие варианты.
Во время загрузки в нижнем углу экрана высветиться подсказка с названием нужной кнопки.
Затем выбираем место, с которого система установит файлы. В нашем случае это USB-устройство.
Выбор устройства
Далее загрузчик просит нас нажать любую клавишу для запуска процесса копирования файлов.
Как на картинке ниже:
Нажмите любую клавишу
Нажимаем на, скажем, пробел и идём дальше.
Откроется процесс инсталляции нашей Windows XP, нужно подождать пока распакуются все загрузочные файлы.
Установка файлов
После завершения распаковки, откроется следующее окно.
В нём нажимаем клавишу R, чтобы открыть консоль восстановления.
Программа установки
Теперь нужно ввести цифру, которая соответствует нужной копии Windows.
В большинстве случаев, установлена лишь одна ОС, кликаем на кнопку 1.
Если у вас установлен пароль — нужно ввести его и нажать Ok. Либо просто жмём Enter.
После этого откроется консоль восстановления.
В текстовую строку мы можем прописать любую интересующую нас команду.
Их полный список можно получить, написав
help .
Консоль восстановления
Вводим
fixmbr — эта команда поможет восстановить загрузочный раздел системы.
Чтобы подтвердить любое действие, нажимаем латинскую букву Y и нажимаем Enter.
Пишем и подтверждаем команду
fixboot , чтобы начать процесс записи ОС на системный диск.
Команда исправления
После завершения процесса вводим
exit , чтобы закрыть ненужную консоль.
Затем перезагружаем компьютер.
вернуться к меню
schtasks
— это доступ командной строки к планировщику задач, одному из многих недооцененных административных инструментов Windows. Хотя вы можете использовать графический интерфейс для управления запланированными задачами, командная строка позволяет вам копировать и вставлять сложные команды для установки нескольких похожих задач без необходимости щелкать по различным параметрам. В конечном счете, им гораздо проще пользоваться, как только вы запомните основные параметры.
Например, вы можете запланировать перезагрузку компьютера на 11 часов вечера каждую пятницу:
В дополнение к еженедельной перезагрузке вы можете запланировать задания на запуск определенных программ при запуске:
Чтобы продублировать приведенную выше команду для разных программ, просто скопируйте, вставьте и измените ее по необходимости.
Спасибо, что читаете! Подписывайтесь на мои каналы в Telegram, и . Только там последние обновления блога и новости мира информационных технологий.
Респект за пост! Спасибо за работу!
Хотите больше постов? Узнавать новости технологий? Читать обзоры на гаджеты? Для всего этого, а также для продвижения сайта, покупки нового дизайна и оплаты хостинга, мне необходима помощь от вас, преданные и благодарные читатели. Подробнее о донатах читайте на специальной странице.
Есть возможность стать патроном, чтобы ежемесячно поддерживать блог донатом, или воспользоваться Яндекс.Деньгами, WebMoney, QIWI или PayPal:
Заранее спасибо! Все собранные средства будут пущены на развитие сайта. Поддержка проекта является подарком владельцу сайта.
Запуск командной строки с правами администратора
Для выполнения некоторых команд требуются права администратора компьютера. Причем просто запустить командную строку Windows находясь в учетной записи пользователя с административными правами недостаточно. Ее необходимо запустить от имени администратора. Сделать это можно как всегда несколькими способами.
- нажмите кнопку «Пуск» введите в поле поиска «командная строка» и щелкните правой кнопкой мыши по строчке «Командная строка» в результатах поиска и выберите в контекстном меню «Запуск от имени администратора» (все то же самое можно сделать с «cmd»);
- нажмите «Пуск» ⇒ «Все программы» ⇒ «Стандартные» ⇒ щелкнуть правой кнопкой мыши по «Командная строка» и выбрать «Запуск от имени администратора»;
- открыть в Проводнике папку C:\Windows\System32, щелкнуть по файлу cmd.exe правой кнопкой мыши и выбрать пункт «Запуск от имени администратора»;
- сделать ярлык для запуска командной строки, щелкнуть по нему правой клавишей мыши и выбрать «Запуск от имени администратора»;
- создать ярлык для командной строки и в его свойствах указать «Запускать от имени администратора», теперь командная строка будет сразу запускаться с нужными правами;
- нажать комбинацию клавиш WIN + X (в Windows 8).
Каким способом пользоваться решать естественно вам, но в любом случае в названии открывшегося окна появится «Администратор».
Вот и все базовые знания, которые необходимо знать, чтобы пользоваться командной строкой Windows. Теперь вы не впадете в ступор от предложения воспользоваться командной строкой, даже если вы начинающий пользователь компьютера. Остальные возможности можете изучить самостоятельно, если вам это нужно. Вдруг вам так понравится, что вы будете предпочитать работать в командной строке, а не в графическом интерфейсе. Такие люди тоже есть.
Где находится командная строка?
Основной файл командной строки — консоль cmd.exe переводящий команды пользователя в понятный системе вид, находится в папке с установленной ОС по пути: :\WINDOWS\system32\cmd.exe
Как запустить / открыть / вызвать командную строку?
Данные методы запуска командный строки актуальны для всех версий, в том числе и тех, которые я рассматриваю на своем сайте — windows XP , 7 , 8
1) Пуск — Все программы — Стандартные — Командная строка
2) Пуск — Выполнить — вводим cmd.exe
3) сочетание клавиш Win + R — вводим cmd
4) Запуск из системной папки: :\WINDOWS\system32\cmd.exe
Для того, чтобы запустить командную строку от имени Администратора, подойдет 1 и 4 способ, нужно на ярлыке щёлкнуть ПКМ и выбрать в меню «Запуск от имени Администратора».
Команды / параметры / ключи командной строки .Узнать команды командной строки можно прям в ней же, набрав help и нажав клавишу Enter (после окончания ввода всех команд нужно использовать именно Enter (ВВОД) ).
Вдаваться слишком глубоко не буду, потому что для этого лучше писать отдельную статью. Приведу лишь небольшой пример использования командной строки.Допустим у меня на диске E находится папка 123 , а в ней текстовый файл test.txt .Вот теперь я хочу сделать этот файл скрытым, не заходя на этот диск и не «видя» этого файла с папкой. Команда, отвечающая за атрибут «Системный» — это attrib. И у неё существуют свои атрибуты (уже команды). Можете даже посмотреть на скрине выше, я там показывал именно её на примере.Из всех её атрибутов мне нужны только два — это его установка и сам атрибут. За это отвечают + и s.Итак, моя команда будет следующей: attrib +s e:/123/test.txt . Вот так будет выглядеть правильный результат:
Ой. Только заметил что вместо Скрытый я сделал его Системным, а ещё удивляюсь почему он не пропал в папке. Я специально не стал удалять скрины и редактировать статью для того, чтобы показать Вам как можно исправить такую оплошность (как я сделал). Тоже хорошая информация.
Ну и напоследок: Как редактировать текст в окне командной строки? Дело в том, что стандартные методы с помощью сочетаний клавиш Ctrl+C и Ctrl+V в командной строке не работают.Тут нужно пользоваться ПКМ — Правой Кнопкой Мыши.Для того, чтобы вставить текст в командную строку, просто кликаем ПКМ на любом месте командной строки, затем выбираем Вставить.
Для того, чтобы скопировать часть текста из командной строки можно воспользоваться одним из двух методов:1) ПКМ — Выделить всёВыделится весь текст, но можете выделить сразу какой Вам угодно, просто как обычно зажав ЛКМ 2) ПКМ — ПометитьПоявится мигающий курсор в начале строки, которым можно управлять «стрелочками» на клавиатуре. И при нажатой кнопке shift выделить текст, управляя так же «стрелками» на клавиатуре. Либо выделаем снова с помощью мыши.
при желании, можете изменить настройки командной строки, выбрав пункт в меню выше «Свойства»
Запускаем «Командную строку» с административными правами
Способ 1: Меню «Пуск»
Во всех актуальных и даже морально устаревших версиях Виндовс доступ к большинству стандартных инструментов и элементов системы можно получить через меню «Пуск». В «десятке» же данный раздел ОС был дополнен контекстным меню, благодаря которому наша сегодняшняя задача решается буквально в несколько кликов.
Способ 2: Поиск
Как известно, в десятой версии Windows была полностью переработана и качественно улучшена система поиска – сейчас она действительно удобна в использовании и позволяет легко находить не только нужные файлы, но и различные программные компоненты. Следовательно, воспользовавшись поиском, можно вызвать в том числе и «Командную строку».
- Нажмите по кнопке поиска на панели задач или воспользуйтесь комбинацией горячих клавиш «WIN+S», вызывающей аналогичный раздел ОС.

Введите в поисковую строку запрос «cmd» без кавычек (или начните вводить «Командная строка»).

Увидев в перечне результатов интересующий нас компонент операционной системы, кликните по нему ПКМ и выберите пункт «Запуск от имени администратора»,
после чего «Строка» будет запущена с соответствующими полномочиями.

С помощью встроенного в Виндовс 10 поиска можно буквально в несколько кликов мышки и нажатий по клавиатуре открывать любые другие приложения, как стандартные для системы, так и установленные самим пользователем.
Способ 3: Окно «Выполнить»
Существует и немного более простой вариант запуска «Командной строки» от имени Администратора, чем рассмотренные выше. Заключается он в обращении к системной оснастке «Выполнить» и использовании комбинации горячих клавиш.
Способ 4: Исполняемый файл
«Командная строка» – это обычная программа, следовательно, запустить ее можно точно так же, как и любую другую, главное, знать месторасположение исполняемого файла. Адрес директории, в которой находится cmd, зависит от разрядности операционной системы и выглядит следующим образом:
– для Windows x64 (64 bit) – для Windows x86 (32 bit)
- Скопируйте путь, соответствующий разрядности установленной на вашем компьютере Виндовс, откройте системный «Проводник» и вставьте это значение в строку на его верхней панели.

Нажмите «ENTER» на клавиатуре или указывающую вправо стрелку в конце строки, чтобы перейти в нужное расположение.

Пролистайте содержимое директории вниз, пока не увидите там файл с названием «cmd».
Отыскав необходимый файл, кликните по нему правой кнопкой мышки и выберите в контекстном меню пункт «Запуск от имени администратора».

«Командная строка» будет запущена с соответствующими правами доступа.

Создание ярлыка для быстрого доступа
Если вам часто приходится работать с «Командной строкой», да еще и с правами администратора, для более быстрого и удобного доступа рекомендуем создать ярлык этого компонента системы на рабочем столе. Делается это следующим образом:
- Повторите шаги 1-3, описанные в предыдущем способе данной статьи.

Кликните ПКМ по исполняемому файлу «cmd» и поочередно выберите в контекстном меню пункты «Отправить» — «Рабочий стол (создать ярлык)».

Перейдите на рабочий стол, найдите созданный там ярлык «Командной строки». Нажмите по нему правой кнопкой мышки и выберите пункт «Свойства».
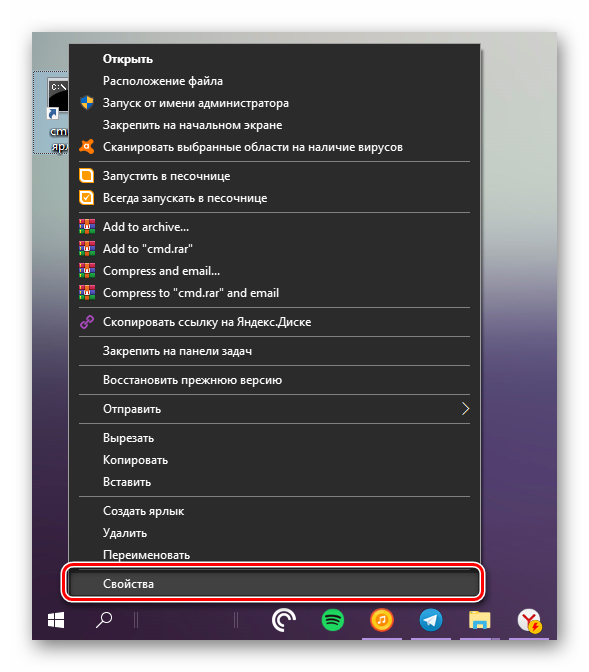
Во вкладке «Ярлык», которая будет открыта по умолчанию, нажмите по кнопке «Дополнительно».
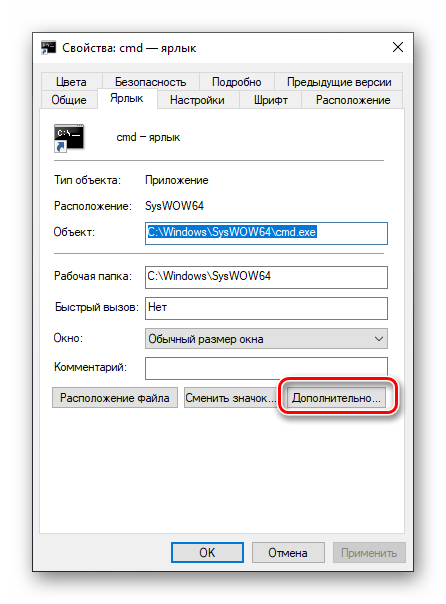
Во всплывающем окне установите галочку напротив пункта «Запуск от имени администратора» и нажмите «ОК».
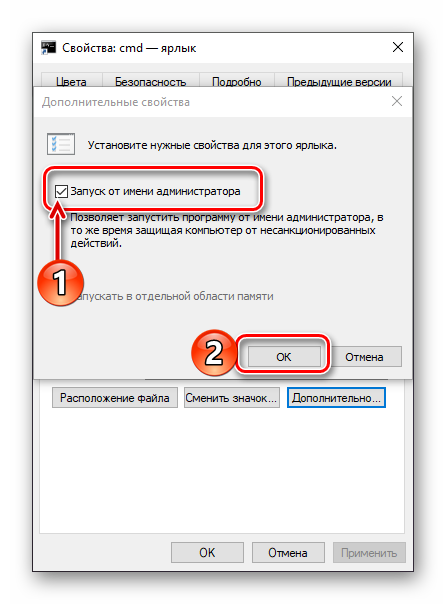
С этого момента, если использовать для запуска cmd ранее созданный на рабочем столе ярлык, она будет открываться с правами администратора. Для закрытия окна «Свойств» ярлыка следует нажать «Применить» и «ОК», но не спешите этого делать…
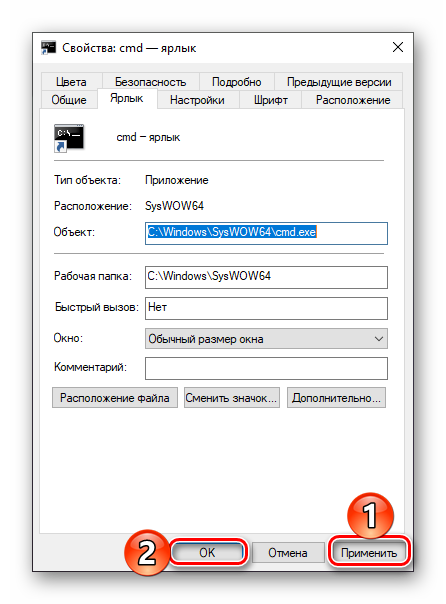
…в окне свойств ярлыка можно также задать комбинацию клавиш для быстрого вызова «Командной строки». Для этого во вкладке «Ярлык» кликните ЛКМ по полю напротив наименования «Быстрый вызов» и нажмите на клавиатуре желаемую комбинацию клавиш, например, «CTRL+ALT+T». Затем нажмите «Применить» и «ОК», чтобы сохранить внесенные изменения и закрыть окно свойств.