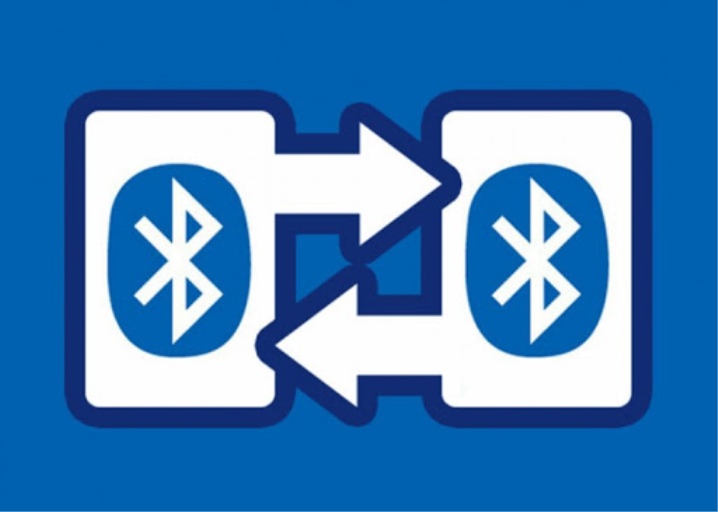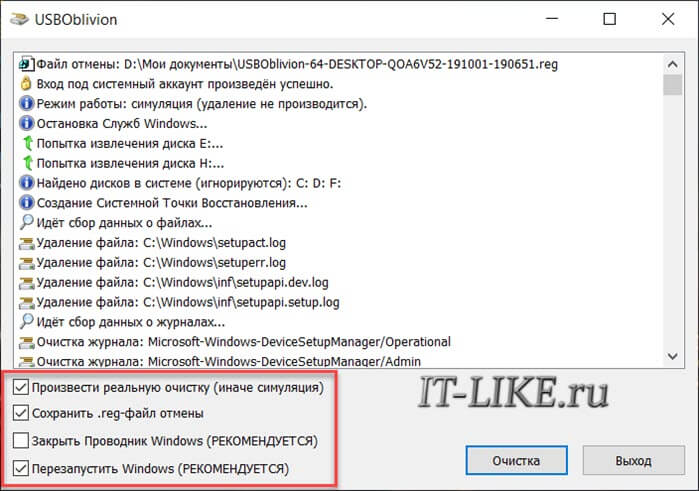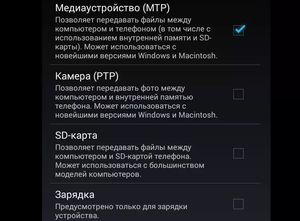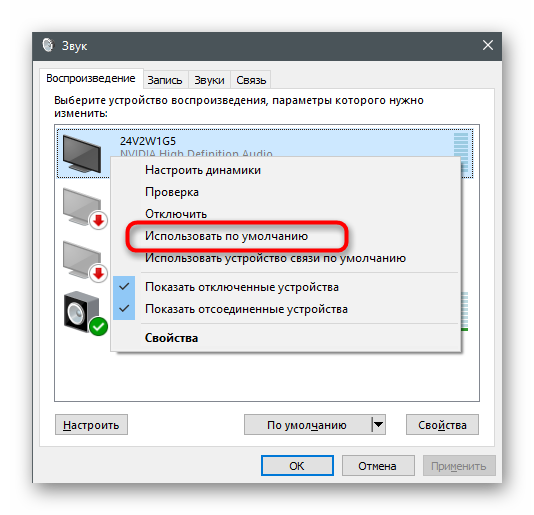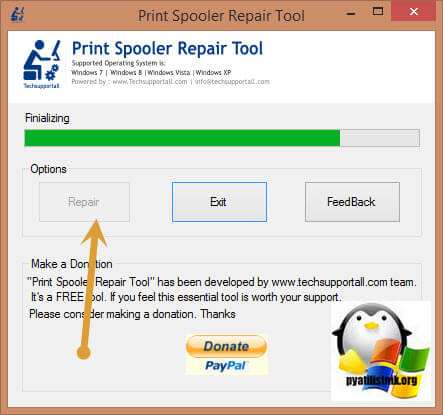Компьютер не видит колонки windows
Содержание:
- Видео по теме
- Проверка подключения выходных аудио устройств
- Как установить колонки на компьютер?
- Простые неисправности колонок компьютера и их ремонт
- Возможные сложности
- Что делать если звук пропал на компьютере
- Причины отсутствия
- Как проверить, работают ли колонки на компьютере
- Почему нет звука на компьютере?
- Причины возникновения ошибки «Выходное аудиоустройство не установлено»
Видео по теме
Хорошая реклама
Одной из самых распространенных проблем с Windows 10 является отсутствие звука. Особенно сразу после обновления с предыдущей версии Windows. Так что, если вы испытываете эту проблему, будьте уверены, вы не одиноки
Что еще более важно, это обычно довольно легко решить
Вот три простых исправления, которые вы можете попробовать. Вам не обязательно пробовать их все. Просто начните с верхней части списка и двигайтесь вниз.
Способ 1: Проверьте кабель и громкость
Если вы не слышите звук от внешних аудиоустройств, таких как динамики и наушники, вы можете проверить, не поврежден ли их кабель. Вы можете подключить их к другому компьютеру и посмотреть, работают ли они на другом компьютере. Если они работают на другом компьютере, проблема, вероятно не с кабелем.
Если аудиоустройство было отключено, вы не услышите звук от него. Проверьте, не отключен ли динамик или наушники случайно.
Способ 2: Проверьте настройки динамиков
-
Щелкните правой кнопкой мыши значок звука в правом нижнем углу рабочего стола и выберите «Открыть параметры звука».
-
Откройте «Панель управления звуком» из правой колонки окна.
Во вкладке Воспроизведение, убедитесь, что есть зеленая галочка на динамиках. Это означает, что ваши динамики являются устройством воспроизведения по умолчанию.
Если ваши динамики не установлены по умолчанию, это, несомненно, ваша проблема. Чтобы исправить, просто нажмите на них, нажмите Установить по умолчанию, затем нажмите OK и проверьте, есть ли у вас звук.
Если ваши динамики установлены в качестве устройства воспроизведения по умолчанию, а звук все еще не слышен, вам следует поэкспериментировать с различными звуковыми форматами. Для этого нажмите Динамики, затем Свойства.
- Перейдите на вкладку «Дополнительно» и в разделе «Формат по умолчанию» выберите другую частоту дискретизации и битовую глубину, затем нажмите «Тест». Повторяйте этот процесс, пока не найдете подходящий формат, затем нажмите OK . Если вы не нашли подходящий формат, перейдите к способу ниже.
Способ 3: Удалите аудио драйвер
Если ваш звуковой драйвер был каким-то образом удален, поврежден или стал несовместимым с Windows 10, вы не сможете слышать звук из ваших динамиков. (Это довольно часто происходит после обновления до Windows 10 с более ранней версии Windows.)
Самый простой способ проверить, произошло ли это, — удалить аудио драйвер:
- Откройте Диспетчер устройств, одновременно нажмите клавишу с логотипом + X , чтобы выбрать Диспетчер устройств.
- В диспетчере устройств разверните Звуковые, игровые видеоустройства, щелкните правой кнопкой мыши на звуковой карте и выберите «Удалить устройство».
- Если вас попросят подтвердить удаление, установите флажок «Удалить программное обеспечение драйвера для этого устройства» и нажмите «ОК».
- Перезагрузите компьютер и проверьте, решена ли проблема. Если это не так, перейдите к способу ниже.
Способ 4. Обновите аудио драйвер
Если эксперименты с различными звуковыми форматами и удаление аудио-драйвера не вернули ваш звук в Windows 10, скорее всего, вы используете неправильный аудио-драйвер.
Есть два способа получить правильный аудиодрайвер: вручную или автоматически.
Обновление драйвера вручную — вы можете обновить аудио драйвер вручную, зайдя на сайт производителя и выполнив поиск самой последней версии правильного драйвера для вашей звуковой карты и вашего варианта Windows 10.
Чтобы обновить автоматически драйвера
- Скачайте и установите программу DriverHub.
- Запустите программу.
- Нажмите кнопку «Найти сейчас».
- По завершению сканирования, нажмите «Установить».
Перезагрузите компьютер и проверьте, есть ли у вас звук.
Способ 5: Отключить улучшения звука
Улучшения звука могут вызвать проблемы со звуком. Чтобы устранить проблемы со звуком в Windows 10, вы можете попробовать отключить улучшения звука.
Для этого выполните следующие действия:
- Откройте панель управления.
- Режим просмотра — мелкие значки, выберите Звук.
- Выберите одно устройство по умолчанию и выберите Свойства.
- На вкладке «Расширения» установите флажок «Отключить все расширения». Либо снимете все галочки Затем нажмите ОК.
- Проверьте, решена ли проблема со звуком.
Способ 6: Перезапустите аудио сервисы
Выполните следующие действия, чтобы перезапустить аудио сервисы.
- Одновременно нажмите клавишу с логотипом + R и введите .
- Щелкните правой кнопкой мыши службу Windows Audio и выберите «Перезапустить».
- Перезагрузите компьютер и проверьте, решена ли проблема.
Мы надеемся, что один из этих методов решит вашу проблему со звуком в Windows 10. Пожалуйста, не стесняйтесь оставлять свой комментарий ниже, если у вас есть какие-либо вопросы.
Проверка подключения выходных аудио устройств
В первую очередь при появлении рассматриваемой ошибки стоит проверить фактическое подключение динамиков или наушников, даже если вы уверены, что они подключены и подключены правильно.
Сначала убедитесь, что они действительно подключены (так как бывает, что кто-то или что-то случайно выдергивает кабель, а вы об этом не знаете), далее учитывайте следующие моменты
- Если вы впервые подключили наушники или динамики к передней панели ПК, попробуйте подключить к выходу звуковой карты на задней панели — проблема может заключаться в том, что разъемы на передней панели не подключены к материнской плате (см. Как подключить разъемы передней панели ПК к материнской плате).
- Проверьте, что устройство воспроизведения подключено к нужному разъему (обычно — зеленого цвета, если все разъемы одного цвета, то выход для наушников/стандартрых динамиков обычно бывает выделен, например, обведён).
- Поврежденные провода, штекер на наушниках или колонках, поврежденный разъем (в том числе в результате разрядов статического электричества) могут быть причиной проблемы. Если есть подозрения на это — попробуйте подключить любые другие наушники, в том числе от вашего телефона.
Как установить колонки на компьютер?
Самый первый и важный этап – подобрать правильное расположение динамиков. Здесь многое зависит от конфигурации помещения, количество источников звука, наличия сабвуфера и поставленных задач. Чтобы избежать появление эха, рекомендуем устанавливать обычные колонки среднегабаритные помещения, либо в крупные комнаты ставить модели с большим количеством излучателей. Еще желательно, чтобы в помещении были шероховатые обои и линолеум, от кафеля и ламината звук лучше отражается.
Другие рекомендации, как подключить акустику к компьютеру
- Устанавливать колонки на расстоянии 1-2 метра от рабочего места.
- Направлять динамики немного в сторону от человека, чтобы улучшить стереоэффект.
- Использовать ровную поверхность или площадки с небольшим наклоном (до 5°), избегая больших углов.
Простые неисправности колонок компьютера и их ремонт
Практически любые неисправности колонок для компьютера может устранить электрик средней квалификации, умеющий пользоваться тестером (мультиметром).
Ремонт колонок для компьютера
Отсутствие звука в колонках может быть вызвано такими простыми неисправностями как обрыв провода 3-х контактного штекера усилителя, обрыв сетевого провода, перегорание предохранителя, обрыв проводов идущих от усилителя к динамикам, отказ самих динамиков.
Работоспособность колонок можно проверить, если взять в руки входной штекер на 3 контакта, тогда при исправной звуковой системе будет хорошо слышен фон 50 Гц с обоих динамиков. Чтобы проверить отдельно левый и правый канал аудиосистемы, нужно взять в руки тонкую отвертку за металл, и по очереди прикасаться к контактам левого и правого каналов на входном трех контактном штекере.
Таким образом, можно определить работоспособность отдельно каждого усилителя системы. Питание усилителя может идти непосредственно от компьютера через USB разъем или через сеть 220 В. Напряжение 5 В на конце кабеля USB можно проверить тестером. Если питание осуществляется через 220 В, тогда проверяется напряжение 220 В на первичной обмотке трансформатора и выходное напряжение на вторичной обмотке.
Внешний вид усилителя колонок компьютера. Микросхема усилителя под радиатором
Если напряжение на вторичной обмотке отсутствует, тогда проверяется сопротивление первичной обмотки на трансформаторе, предварительно отключив колонки от сети. Если сопротивление отсутствует, значит нужно менять трансформатор. Сопротивление первичной обмотки может меняться от сотен Ом до кОм, в зависимости от мощности трансформатора.
Проверку динамиков на работоспособность можно осуществить тестером. В этом случае при исправных динамиках должен быть слышен легкий щелчок и тестер покажет сопротивление 4 или 8 Ом. Без тестера, динамики проверяют, батарейкой на 1,5 В. Ее вывода прикладывают к контактам динамика, в результате чего, слышим ощутимый щелчок и видим движение диффузора динамика.
Возможные сложности
Случается, что пользователя настигают не только обычные, но и весьма существенные проблемы в ходе подключения:1. Разные разъёмы.Если штекеры кабелей от колонок не подходят ни к одному гнезду на компьютере, то допустимо использовать переходники. Однако не стоит использовать больше одного: это потребует большей мощности от компьютера, и он банально перегорит. Также неисправными могут стать и сами колонки, если переходник будет бракованным.Это довольно рискованный способ решения проблемы. Если существует возможность, лучше обменять акустическую систему на другие колонки, более подходящие к компьютеру. Ответственность за такие действия несёт сам пользователь, а гарантия на оборудование тут же аннулируется.2. Шумы, помехи, искажения.Если во время прослушивания из колонок доносятся посторонние звуки, причины могут заключаться в:
- неисправных колонках (производственный брак);
- неправильном подключении разъёмов или одного из них;
- передавленных, повреждённых, перекрученных проводах;
- использовании некачественных переходников;
- неправильных драйверах.
3
Отсутствие звука.Здесь важно понять, проблема в компьютере или колонках:
- если после включения компьютера на колонках загорелся цветной диод, значит, на них подаётся питание, и они работают (чтобы исключить поломку можно отдать колонки в сервисный центр на диагностику или банально попробовать включить их на стороннем компьютере);
- если колонки исправно работают или неисправностей не обнаружено, возможно, отключена громкость в настройках звуковых устройств, или громкость на самих колонках (на регуляторе) переведена в минимальное значение;
- повреждённые и расшатанные разъёмы из-за частой эксплуатации также могут быть проблемой.
Подробнее о том, почему пропадает звук на компьютере и как это исправить — .На этом подключение колонок окончено. Невозможно предусмотреть все причины, по которым не работает оборудование: дело может быть даже в вирусах, которые блокируют работу компьютера и установку новых устройств. Здесь уже не обойтись без переустановки операционной системы, однако такой вариант является крайним способом решения проблем.
Что делать если звук пропал на компьютере
Если вы твёрдо решили найти причину отсутствия звука сами, давайте начнём. Друзья, данная статья для Windows XP, но если у вас установлена Windows 7, то Вам сюда Пропал звук на Windows 7. Если данная статья вам не поможет, можете ознакомиться с другой нашей статьёй Как установить драйвер на звук, в ней с подробностями описано как определить ваше звуковое устройство, скачать на него драйвера и установить их.
Для проверки работоспособности звуковой системы есть много способов, и мы с вами начнём с самого простого.
Давайте проверим включены ли наши звуковые колонки, надёжно и правильно они подсоединены к нашему компьютеру. Производители звуковых устройств давно придерживаются определённого стандарта, разъём для подключения звуковых устройств зелёного цвета.
А может всё намного проще, к примеру вчера мы отсоединили звуковые колонки и подключили наушники, а потом про это забыли. Ещё проверьте, отрегулирована ли у вас громкость и может не нужно будет читать дальше.
Если всё надёжно подсоединено, давайте попробуем подсоединить к звуковому разъёму наушники, если в наушниках появился звук, значит неисправны звуковые колонки.
И в наушниках звука нет, тогда давайте через меню Пуск зайдём в Панель управления и выберем пункт Звуки и аудиоустройства, перейдите на вкладку громкость и посмотрите напротив пункта Выключить звук не стоит галочка? её быть не должно, громкость микшера выставьте в положение максимально. Если громкость микшера не регулируется и над ним красуется надпись Аудиоустройства отсутствуют, значит у вас слетел драйвер звука или сама звуковая карта неисправна
Перейдите также на вкладку Аудио и обратите внимание на вкладки Воспроизведение звука и Запись звука, ваша звуковая карта должна быть указана в них как устройство по умолчанию.На этой иллюстрации показана типичная ситуация, когда слетел звуковой драйвер и его нужно переустановить.Если переустановить драйвер не получается и вы уверены что делаете всё правильно, возможно ваша встроенная аудио карта вышла из строя, это бывает довольно часто. Тогда придётся купить звуковую карту, в виде платы расширения и установить её в PCI-слот, вышедшую из строя аудио карту нужно выключить BIOS.
Был случай, когда мы с другом долго не могли найти причину отсутствия звука и драйвера скачали на сайте изготовителя и даже установили другую операционную систему, но ничего не помогло, а вот с отдельно ставящейся в PCI-слот картой звук появился. Так и пришлось её оставить.
Другое дело если у вас две аудио карты, одна например профессиональная, вставленная в PCI- слот, а другая встроенная, тогда на вкладках Воспроизведение звука и Запись звука должна быть выставлена именно та аудиокарта, к которой подсоединены звуковые колонки и в большинстве случаев интегрированная или встроенная аудиокарта должна быть выключена в BIOS, положение Disabled
На скришноте можно увидеть, что аудио карта на нашем компьютере одна единственная.
Так и пришлось её оставить.
Другое дело если у вас две аудио карты, одна например профессиональная, вставленная в PCI- слот, а другая встроенная, тогда на вкладках Воспроизведение звука и Запись звука должна быть выставлена именно та аудиокарта, к которой подсоединены звуковые колонки и в большинстве случаев интегрированная или встроенная аудиокарта должна быть выключена в BIOS, положение Disabled. На скришноте можно увидеть, что аудио карта на нашем компьютере одна единственная.
Давайте проверим в BIOS не выключена ли наша аудио карта. Положение включено Enabled.
Придём мы в большинстве случаев к варианту с переустановкой драйвера. Попробуйте сначала обновить драйвер автоматически с помощью мастера обновления оборудования или переустановить, как это сделать при наличии дисков с драйверами к вашему компьютеру, подробно описано в нашей статье После установки Windows пропал звук.
При отсутствии диска с драйверами к вашему компьютеру или при возникновении проблем с установкой драйверов можете почитать наши статьи из раздела Как правильно установить драйвера.
Причины отсутствия
В системе Windows 7 звук может исчезать по нескольким причинам:
- настройка или отключение регуляторов громкости;
- устройство не подключено или не установлено «Устройством по умолчанию»;
- сбой настроек в БИОС;
- проблемы с аудиокартой;
- проблемы с драйверами;
- неполадки с кабелями.
Регуляторы громкости
В первую очередь стоит проверить регуляторы. Находятся они на панели задач, обычно в правом нижнем углу экрана, рядом с датой и временем. В активном состоянии значок звука выглядит как динамик с отходящими от него звуковыми волнами.
Возможно 2 варианта:
- Звук отключен. Рядом со значком динамика находится перечеркнутый красный круг.
- Регулятор выставлен на минимальное значение, и динамик в таком случае будет без волн.
Для решения проблемы:
- Нажмите на значок и в появившемся окне регуляторов установите уровень громкости на более высокий, переместив ползунок вверх по шкале. Если звук отключен, то кликните на кнопку под регулятором «Включить звук».
- Можно дополнительно проверить регуляцию громкости на отдельных приложениях, например, в браузере. Для этого после нажатия на значок динамика выберите «Микшер». Откроется окно с отдельными регуляторами, может быть отключен какой-то из них. Выполните вышеперечисленные шаги.
Устройства воспроизведения
Часто к компьютеру подключены несколько девайсов, которые могут воспроизвести звук. Например, колонки и наушники. И если вывод настроен через наушники, то колонки будут молчать. Либо по каким-либо причинам все аудиоустройства были отключены.
Пошаговая инструкция:
- Через кнопку «Пуск» зайдите в «Панель управления».
- Выберите раздел «Оборудование и звук», а далее — «Звук».
- Либо нажимаем на уже известный значок справа внизу экрана, выбираем выделенную строку.
-
Открывается окно настройки различных параметров. Во вкладке «Воспроизведение» проверяем подключение нужного девайса. Рядом с ним должны располагаться зеленая галочка и надпись: «Устройство по умолчанию». Если они отсутствуют, то иконка выглядит серой, а надпись меняется на «Отключено».
- В таком случае нажимаем на устройство правой кнопкой мыши и кликаем «Включить» или «Использовать по умолчанию».
- Если в списке нет нужных динамиков, нажмите в любом месте окна также правой кнопкой мыши и выберите «Показать отключенные устройства». Повторите действия по подключению.
- Готово. Проверяем.
Настройки в BIOS
Звук может пропасть, т.к. заводские настройки BIOS сбились, и аудиокарта, включенная по умолчанию, отключена. Для исправления ситуации необходимо войти в БИОС:
- У компьютеров разных компаний способы сделать это отличаются. Обратитесь к руководству компьютера, чтобы узнать, что подойдет в вашем случае. Обычно это удержание определенной клавиши (Del, F9, F12) в процессе запуска.
- После запуска БИОС выбираем «BIOS Setup». В новом окне с помощью стрелок на клавиатуре выделяем звуковую карту, нажимаем на клавишу Ввод и выбираем «Enabled».
- Опять жмем Ввод. Сохраняем настройки. Перезагружаем ПК.
Аудиокарта
Подтверждение правильности установки аудиокарты — это один из важных шагов по устранению неполадок:
- В Панели управления зайдите в раздел «Система и безопасность».
- Нажмите «Диспетчер устройств» под категорией «Система» и введите пароль администратора, если будет предложено.
- В новом окне дважды щелкните «Звуковые, видео и игровые контроллеры». Убедитесь, что в списке есть звуковая карта. На изображении выделен пример – AMD High Definition Audio Device.
- Если не видите звуковую карту, обратитесь к руководству пользователя ПК за инструкциями по переустановке. Двойным кликом можно открыть окно дополнительной информации и посмотреть состояние устройства.
- Оно может быть отключено — тогда рядом с его иконкой будет находиться стрелочка вниз.
- Выберите вкладку «Драйвер». Здесь можно запустить карту, нажав на соответствующую кнопку.
Если компьютер пишет сообщение, что «Динамики не подключены», то нужно проверить все кабели. Убедитесь, что они подключены правильно, и динамики получают питание:
- Попробуйте включить динамики на другом компьютере и проверить их функциональность. Возможно проблема именно в кабеле, соединяющем ПК и периферийное устройство вывода звука (это может быть также соединение компьютера и телевизора через hdmi).
- Если звук также будет отсутствовать, то заменяем/чиним кабель.
Как проверить, работают ли колонки на компьютере
Корректно работающие устройства выводят чистый звук с хорошо различимыми тонами и минимальными искажениями. Не должно быть шума, треска, металлических «примесей», в том числе при минимальной и при максимальной громкости. Для проверки качества звука нужно послушать через них и музыку, и речь, а потом сделать выводы.
Итак, отремонтировать оборудование несложно. Самое большее, что нужное будет сделать – это найти запчасть и установить ее вместо вышедшего из строя элемента. В дешевых «звуковушках» низкого качества слабым звеном обычно является трансформатор. Подходящий можно купить почти в любом магазине радиодеталей.
Обратите внимание, недешевые качественные колонки от зарекомендовавших себя производителей обычно имеют довольно длительную гарантию. Если ее срок не истек, нужно обратиться в гарантийный центр. Там неисправность устранят или заменят устройство на новое.
Там неисправность устранят или заменят устройство на новое.
Причин, по которым у вас не работают колонки на компьютере, может быть великое множество. Чтобы правильно оценить обстановку и провести изначальную диагностику, вам нужно знать, откуда появилась проблема. Естественно, многие предпочтут не забивать себе голову ненужной информацией и сразу же обратятся к специалистам. Но в данной статье мы обращаемся к тем, кто решил или сэкономить, или обладает достаточными навыками для устранения причин, по которым не работают колонки.
Программные неисправности
Нужно понимать, что проблема может скрываться как в программной, так и в аппаратной части устройства. К последней можно отнести сбои в работе вашего драйвера или же операционной системы. Например, не стоит впадать в панику, если на свежеустановленной Windows у вас отсутствует звук. Это далеко не повод для того, чтобы появляться в магазине с гарантийными претензиями и утверждать, что у вас не работают колонки. Вам нужно позаботиться об установке всего программного обеспечения, которое прилагается с диском от материнской платы. Вероятнее всего, на этом ваши проблемы и закончатся. Бывает, что для возвращения вашему аппарату «голоса» необходимо провести дополнительную диагностику в самой операционной системе. Если диск не прилагается, то вам следует найти последние обновления на официальном сайте производителя вашей материнской или звуковой платы. На этом нюансы в программной части остаются позади.
Аппаратные неисправности
Приступим к наиболее сложно диагностируемой и разномастной части – аппаратным причинам того, что не работают колонки. Как бы банально это ни звучало, убедитесь в правильном подключении вашей акустической системы. Удостоверьтесь, что штекер питания запитан в рабочую розетку, а аудиовыход был подключен к соответствующему разъему в материнской плате, усилитель корректно соединен с сателлитами. Если вы по-прежнему «наслаждаетесь» тишиной, то самое время заподозрить либо обрыв в шнурах питания, либо сгорание трансформатора напряжения в усилителе. Сами динамики крайне редко выходят из строя. Они способны частично функционировать даже с серьезными повреждениями. Поэтому если у вас по-прежнему не работают колонки, а на их корпусе нет следов механических повреждений, можете смело подозревать, что вышеописанные пункты и привели к проблеме. Если вам знакомы азы пользования паяльником, а уроки по электротехнике не прошли даром, то вы вполне способны справиться с этой задачей, так как устройство колонок не представляет особой сложности. Вы не уверены, что справитесь? Не беда! Это работу с радостью выполнят сотрудники сервисного центра!
Не работает одна колонка
Да, бывает и такое. Не всегда же всем устройствам ломаться полностью. Вполне возможны и частичные перебои. Проверьте балансировку выходного сигнала на компьютере. Если там все нормально, то проблема, вероятнее всего, кроется в изломе кабеля на выходе из усилителя либо шнура питания аудиосистемы. Оба стоят недорого, меняются легко и просто. Необходимо только приобрести им замену на любом рынке или в специализированном магазине.
Компьютер – сложная техника, которая нередко вызывает множество проблем и вопросов у пользователей. К ней можно подключить огромное количество разного рода приспособлений. Чаще всего владельцы ПК снабжают свою технику колонками. Но не всегда они работают. Иногда возникают жалобы на то, что компьютер не видит колонки. По каким причинам такое может происходить? Что необходимо для исправления ситуации? Почему колонки отказываются исправно работать? Разобраться во всем этом проще, чем кажется. Основной проблемой является поиск причины неисправности устройства. Зачастую она обнаруживается путем исключения тех или иных ситуаций.
Почему нет звука на компьютере?
Причиной отсутствия звука на компьютере может быть только в аппаратной или программой среде. То есть, у вас либо есть неисправные компоненты, либо у вас есть проблемы в настройках операционной системы или отдельных программ. Это не зависит от операционной системы. Подобные казусы могут случиться с Windows XP, звук может пропасть в Linux и даже в новейшей системе Windows 7. Причём колонки, наушники и звуковая карта могут быть самыми современными и дорогостоящими.
Как восстановить звук на компьютере?
Первым делом нужно выяснить причину отсутствующего звука на компьютере. Сделать это можно несколькими способами, а начать следует с самого простого.
Итак, восстановление звука пошагово. Каждый последующий шаг будет приближать вас к результату.
1). Попробуйте перезагрузить компьютер, возможно что звук появится при старте операционной системы. Такое встречается.
2). Проверить, вставлен ли штекер колонок в розетку. При отключении, воткнуть штекер в розетку.
3). Проверить выключатель на колонках, не выключен ли. Включить звук на колонках, повернув регулятор по часовой стрелке. Должен гореть светодиод на колонке с ручкой регулятора (есть практически у всех моделей).
Включены ли колонки – обычно на одной из них горит лампочка питания
4). Посмотреть на панель задач и найти значок динамика. Он должен быть не перечёркнут. Если это так, то включить звук просто нажав на кнопке “Включить звук”.
Отключен звук на рабочем столе. Нажать на эмблему динамика
5). Проверить уровень динамиков, может быть понижен до полного минимума – до нуля. Если звук убавлен, то просто повысить ползунки до нужного уровня.
6). Проверить работоспособность колонок на любом источнике звука. На плеере, на телефоне, на другом компьютере. Другой компьютер может быть и ноутбуком, вашим или вашего товарища.
7). Проверить диспетчер устройств на наличие неизвестных устройств. Такое устройство отображается с восклицательным значком. Открыть диспетчер устройств можно так: Пуск -> Панель управления -> Система и безопасность -> В графе “Система” найти надпись “Диспетчер устройств”. Все устройства там должны быть в этом окне опознаны, не должно быть никаких восклицательных знаков. Если есть такой значок, то нужно установить драйвера на звук.
Причину неработающего звука можно обнаружить в диспетчере задач
8). Установить драйвера на звук. Звуковой процессор может быть встроен в материнскую плату или быть установлен на отдельную звуковую плату. Скачайте драйвера с сайта производителя звуковой карты или процессора.
9). Попробуйте вставить в системный блок заведомо работающую звуковую карту. Взять её можно у товарища на время. Если проблема решится таким способом, то попробовать проделать следующий шаг или купить новую звуковую карту.
10). Попробуйте восстановить предыдущую точку восстановления в операционной системе. В Windows 7 эта программная среда находится в меню “Пуск -> Все программы -> Стандартные -> Служебные -> Восстановление системы”.
Когда пропал звук, возможно стоит восстановить систему с точки восстановления. Вдруг звук появится.
11). Попробуйте переустановить операционную систему. И установить звуковые драйвера в первую очередь, сразу после драйверов на чипсет материнской платы. Возможны конфликты оборудования. Если звук появится, то постепенной устанавливать оборудование и программы дальше. Звук может пропасть в самый неожиданный момент. Это может быть конфликт либо оборудования, либо программный конфликт.
12). Если ничего не помогает и звук не появляется на компьютере, то единственный вариант, это обратиться к специалисту , либо нести свой компьютер в сервисную мастерскую.
Что делать, если нет звука на компьютере или звук плохой?
Прежде чем начать что-то действовать, вспомните, что вы делали вчера, когда звук на компьютере работал. Какие программы вы устанавливали на компьютер, возможно проблема решится если удалить её. А может быть, вы удалили какой-либо нужный файл с компьютера. Если же ничего такого вы не проделывали, то проделайте шаги выше. Наверняка вам что-то поможет. Можно также попробовать воспользоваться разделом “Справка и поддержка” в меню “Пуск”.
Раздел справки и поддержки – Музыка и звук, поможет найти и устранить причину отсутствия звука
Если звук тихий, хрипит или что-то ещё, то попробуйте проделать манипуляции с программной настройкой звука. А может быть вы просто добавили какой-то эффект к звуку, именно поэтому ваш звук на компьютере идёт как через трубу, хрипит и шипит.
Если звука нет только в какой-то определённой программе, то нужно смотреть настройки именно этой программы. Также вы можете просто переустановить программу, звук наверняка появится.
Причины возникновения ошибки «Выходное аудиоустройство не установлено»
Если у вас внезапно пропал звук
, то нужно в первую очередь разобраться с причинами. Как правило, причинами могут являться:
- Поломка либо неправильное подключение звукового устройства к компьютеру. Например, если к компьютеру подключены внешние динамики, необходимо обязательно убедиться, что они рабочие. Для этого подключите их, например, к mp3-плееру. Если динамики работают на другом устройстве, то явно проблема вовсе не в них.
- Наличие вирусов. Это весьма неприятная штука. Имена наличие вирусов может воздействовать на разные аспекты ОС, в том числе и на звук. Советую проверить компьютер
на вирусы и в случае чего удалить их. - Неполадки в звуковых драйверах. Зачастую возникает такая проблема, поскольку драйвера могут слететь из-за системного сбоя либо вирусной активности. В этом случае необходимо установить драйвер.
Конечно, этот перечень причин не является исчерпывающим, но я перечислил самые распространенные.
Windows 7
Если у вас установлена ОС «семерка», то первым делом нужно проверить установлен ли звуковой драйвер. Для этого откройте «Диспетчер устройств». Во вкладке «Звуковые, видео и игровые устройства» есть все медиа-устройства. Если там нет никаких предупредительных знаков, то с драйверами всё нормально.
Если всё-таки у вас есть проблема с драйверами, то нужно установить их. Их можно отыскать на диске с драйверами к материнской плате и на официальном сайте разработчика материнской платы или звуковой карты.
Также можно применить инструмент для поиска драйверов.
Если же с драйверами всё нормально, но звука всё равно нет, то попробуйте установить
их по новой. Для этого войдите в «Диспетчер устройств» и выберите пункт «Свойства». Во вкладке «Драйвер» удалите его. Далее выберите «Обновить конфигурацию оборудования» и дождитесь завершения процедуры.
Windows 8
Здесь можно попробовать восстановить систему. Для этого зайдите в «Пуск» и выберите «Все программы». Найдите пункт «Стандартные» и перейдите в «Служебные».
Windows 10
Можно также попробовать проверить драйвера и восстановить систему, но перед этим не забудьте проверить всё ли в порядке со звуковым устройством.
Наушники и колонки должны быть подсоединены к компьютеру или ноутбуку
правильно, ведь от этого многое зависит. Как правило, для наушников выход отмечен зеленым цветом, а для микрофона – розовым. К слову, не забудьте проверить все провода, может кабель перегнулся или вовсе протерся.