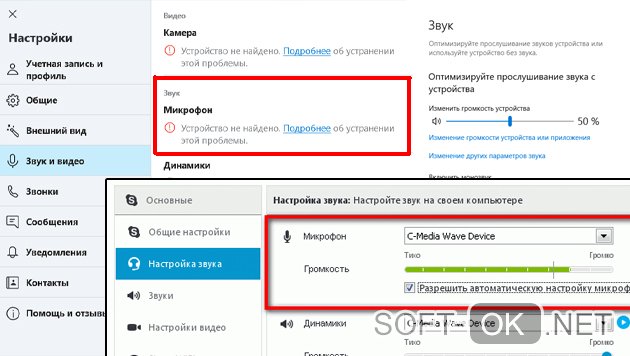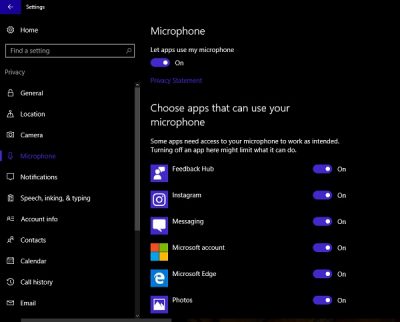Не работает микрофон windows 10
Содержание:
- Настройка
- Как включить микрофон в Windows 10 на компьютере
- Особенности настройки
- Как решить проблему с микрофоном в Zoom
- Что делать, если компьютер не определяет наушники
- Если ничего не помогло
- Системные ошибки и неполадки
- Обычный
- Не работает микрофон Windows 10
- Подключение смартфона к ПК
- Что делать, если не работает микрофон на наушниках
- Как провести тест микрофона на Windows 10
Настройка
Может быть такая ситуация, что драйвер установлен, RHDA опознан, но все равно не работает. В этом случае нужно включить микрофон в настройках конфиденциальности Windows 10. Как это сделать:
- Из «Параметров» (Win+I) перейти в раздел «Конфиденциальности» – «Микрофон».
- Проверить, включен или отключен доступ для этого ПК, нажатием на кнопку «Изменить». Переместить ползунок в состояние «Вкл.».

Также разрешить приложениям использовать микрофон, передвинув ползунок вправо.

Здесь же (ниже) включается работа микрофона для отдельных приложений.

Если в параметрах звука все опции выставлены правильно, но в каком-то приложении не работает микрофон, нужно изучить звуковые настройки именно этой программы.
Слабый звук или его нет
Обычно проблема заключается в том, что были установлены слишком слабые настройки звука. Чтобы это исправить, необходимо повторно открыть свойства устройства и перейти на вкладку «Уровни».
Установить громкость на желаемом уровне, добавить усиление и убедиться, что кнопка звука справа от ползунка не отключена.

Устранение посторонних шумов
Это – одна из частых проблем со звуком. В «Уровнях» следует убрать усиление, поставив значение 0, и применить действие. А в дополнительных параметрах нужно опробовать разные форматы – из тех, которые предлагает система. Значения количества каналов, битности и частоты в гигагерцах зависят от ПК или ноутбука.

Во вкладке «Улучшение» происходит выбор звуковых эффектов. Отметить галочкой пункт «Неотложный режим». Также здесь могут отображаться другие параметры, в зависимости от модели ПК или ноутбука. Вкладка «Улучшение» может даже отсутствовать.

Проверка качества работы
Последний этап настройка микрофона в Windows 10 – проверка его работы:
Во вкладке «Прослушать» есть опция «Прослушивать с данного устройства», поставить там галочку.

Сказать что-нибудь, система оценит качество звука, и тогда можно будет сделать некоторые корректировки.
Как включить микрофон в Windows 10 на компьютере
Пользователи Windows 10 очень часто сталкиваются с трудностями при записи звука или неожиданной «потерей» микрофона. Перед тем, как приступить к настройке устройства, настоятельно рекомендуется проверить его присутствие в системе. Для правильного подключения устройства пользователь должен действовать в следующем порядке:
Вставьте вилку в соответствующий слот, затем щелкните правой кнопкой мыши по флагу Windows в левом нижнем углу экрана и выберите «Диспетчер устройств» из появившегося списка.
Разверните подменю «Звуковые входы» и «Звуковые выходы».
И найди свое устройство в списке.
При возникновении проблем пользователь может обновить драйвер, щелкнув правой кнопкой мыши на заголовке микрофона.
А если это не помогает — извлеките устройство, а затем, после обновления аппаратной конфигурации, добавьте его обратно в список; как правило, этого достаточно для нормализации работы микрофона под Windows 10 — только в том случае, если проблема не в самом устройстве.
Вы можете быстро настроить громкость входной записи, введя слово «Sound» в окне «Поиск» и выбрав «Sound Mixer Settings» из списка вывода.
В открывшемся окне пользователь должен сначала выбрать нужное устройство из выпадающего списка, а затем, передвигая ползунок, отрегулировать уровень громкости.
Для доступа к дополнительным настройкам используйте тот же самый «поиск», чтобы найти «Панель управления».
Перейдите в раздел «Звук».
А на уже знакомой закладке «Записи» выберите нужное устройство и откройте «Свойства».
Здесь, на вкладке «Уровни», пользователь может регулировать громкость входного сигнала, а также устанавливать дополнительное усиление.
И, чтобы избежать хрипа и шипения, отключите дополнительные эффекты на вкладке «Улучшения».
Также в Свойствах можно временно отключить аудиозапись с микрофона, установить устройство в качестве основного и т.д. — как это сделать было описано в разделе о настройке под Windows 7.
Включаем микрофон в панели «Звук»
Первое, что нужно сделать, это активировать устройство на Звуковой панели.
Выполните следующие действия:
- В строке поиска введите «Панель управления» и перейдите к приложению;
- Измените сортировку на «Большие значки» (как показано на скриншоте);
- Откройте панель Звук и перейдите на вкладку Запись;
- На пустой области щелкните правой кнопкой мыши (в этой статье мы будем использовать аббревиатуру PKM) и убедитесь, что выбраны опции «Показывать отключенные устройства» и «Показывать отключенные устройства»;
- Найдите свой микрофон, нажмите на него с помощью PCM и установите флажок «Включить».
Если она уже была в списке до и/или флажок «Включить», то проблема, скорее всего, в драйвере.
Проверка драйвера микрофона
Чтобы исключить проблемы, вызванные неправильной работой драйвера или его устаревшей версией, необходимо его обновить.
Для этого следуйте этому алгоритму:
- В строке поиска введите «Диспетчер устройств» и откройте его;
- Нажмите на стрелку рядом с разделом «Звуковые входы и выходы», чтобы расширить список устройств;
- Щелкните правой кнопкой мыши имя вашего устройства, затем «Обновить драйвер»;
- Также стоит попробовать откатить драйвер на более раннюю версию. Поскольку Windows автоматически обновляет их до последних версий, имеет смысл попробовать вручную откатиться на старую — она может иметь лучшую совместимость с вашим устройством и операционной системой.
После обновления драйвера или возврата к предыдущей версии обязательно перезагрузите компьютер.
Настройка параметров конфиденциальности
Если устройства включены, а драйверы работают правильно, проблема может заключаться в настройках конфиденциальности операционной системы. Чтобы включить микрофон в Windows 10, выполните следующие действия:
- Откройте «Настройки Windows» через меню «Пуск» или используйте комбинацию клавиш WIN + I;
- В разделе «Конфиденциальность» найдите запись «Микрофон»;
- Предоставьте микрофону доступ к необходимому программному обеспечению, а также установите права доступа к классическим приложениям.
Вы можете запретить приложения, в которых вы не собираетесь использовать микрофон, и ограничить себя теми, которые вам нужны. Однако, чтобы быть на всякий случай, рекомендуется везде устанавливать «On».
Особенности настройки
Порядок выполнения процедуры зависит от версии операционной системы.
На Windows 7
Чтобы настроить на компьютере с «Виндовс 7» микрофон, выполняют такие действия:
- Открывают пусковое меню, находят «Панель управления». Выбирают раздел «Звук».
- Переходят во вкладку «Запись». Выбирают название нужного устройства, нажимают на него правой клавишей мыши, устанавливают в качестве микрофона по умолчанию.
- Если микрофон выдает тихий или чрезмерно громкий звук, настраивают чувствительность. Это же действие требуется при появлении помех. Для этого в контекстном меню выбирают вариант «Свойства». Выставляют галочку возле пункта прослушивания, выбирают подключенные наушники. Так звук с микрофона будет подаваться с незначительным отставанием, что позволит правильно настроить его.
- Выбирают нужную чувствительность в разделе «Уровни». Перемещают оба ползунка, при возникновении помех снижают усиление. После окончания работ отключают режим прослушивания.
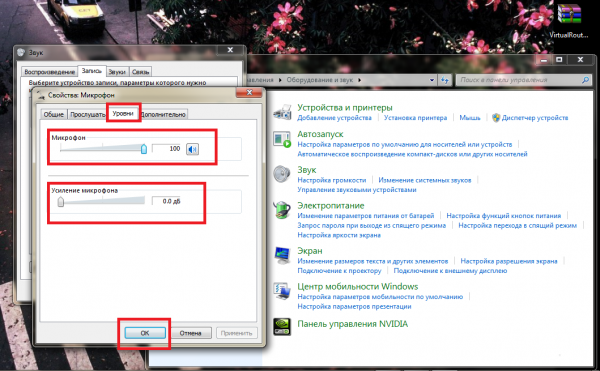
Настройка наушников и микрофона На Windows 10
При использовании последней версии операционной системы также возникает необходимость настройки аудиоустройств.
Для этого выполняют следующие шаги:
- Открывают раздел меню «Параметры», находят пункт «Конфиденциальность».
- Во вкладке «Микрофон» проверяют правильность подключения устройства, наличие нужного чекпоинта.
- Если для некоторых приложений установлен запрет на использование гарнитуры, снимают ограничение.
- Нажимают на значок динамика на панели задач. В разделе «Звук» выбирают пункт «Запись». Делают используемый микрофон устройством по умолчанию. Нажимают на него правой клавишей мыши, открывают меню свойств, регулируют громкость. Когда система сообщает, что компонент отключен, вновь кликают на него, выполняют действие «Включить».
Windows XP
На компе со старенькой XP процесс отличается от «Десятки».
- В Панели управления зайдите в раздел «Звуки и аудиоустройства».
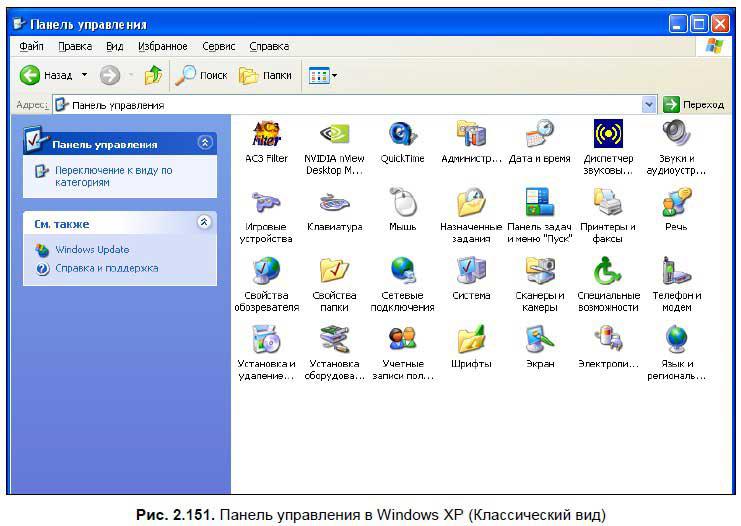
- Отметьте флажком «Отображать значок…», если галочка отсутствует.
- Жмите «Дополнительно…».
- Через пункт главного меню «Параметры» активируйте «Дополнительные параметры».

- Через тот же пункт меню откройте «Свойства».
- Перенесите переключатель в положение «Звук».
- Отметьте флажком «Микрофон».
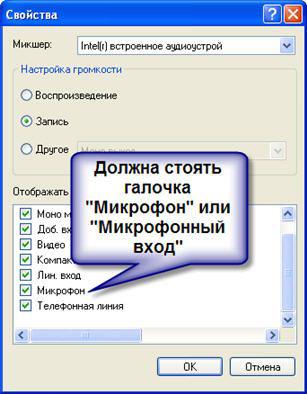
- Нажмите «ОК».
В окне микшера появится ползунок «Усиление микрофона» без регулятора уровня.
С беспроводной (Блютуз) гарнитурой всё аналогично.
Как решить проблему с микрофоном в Zoom
Проблема со звуком на ноутбуке и ПК более распространена, чем на телефоне. Самая распространенная причина неполадок – отключение девайса в настройках. При входе в программе зум пользователи могут видеть на экране сообщение «не удалось определить микрофон», это значит, что устройство не было подключено. Проверьте все соединения подключения и переходите к инструкциям ниже, в которых дана пошаговая инструкция по решению конкретной проблемы.
Со стационарного компьютера
Если звук пропал на компьютере нужно убедиться, что громкость не убавлена на минимальное значение. В левой части экрана есть иконка в виде динамика, в которой можно проверить наличие громкости звучания. Если проблема не решена, переходит к пунктам:
При проведении конференции нужно проверить включение микрофона. В нижней части экрана есть иконка в виде микрофона, если она перечеркнута красной линией звук не будет воспроизводиться. Нажмите ее раз на значок микрофона, красная черта должна перестать отображаться.
Если предыдущие действие не помогли, переходим к настройкам:
- Зайти в конференцию со своего аккаунта.
- Нажать клавишу с верхней стрелочкой, она расположена рядом с иконкой микрофона.
- Выбрать пункт « Настройки звука».
- В пункте « Микрофон» выставьте громкость и нажмите « Проверить». Скажите в микрофон пару слов, если устройство работает, вы услышите их через динамики.
- Снимите галочку с пункта « Отключить звук моего микрофона при подключении к конференции».
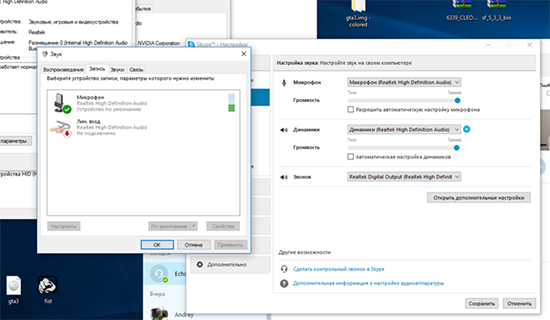
Если проблема была в настройках программы Зум, то микрофон будет работать.
С ноутбука
Инструкция по устранению проблем с настройками микрофона в Зуме, абсолютна, идентична пошаговой инструкции для персонального компьютера.
С телефона
Данная инструкция будет актуальна для мобильных телефонов и планшетов на любой операционной системе:
- Зайти в конференцию под своим аккаунтом.
- Убедиться, что микрофон включен в Зуме. Иконка находится в левом нижнем ряду, она не должна быть перечеркнута красной линией.
- Проверьте громкость звука, боковой клавишей.
Если проблема не устранена, возможно, в процессе установки вы не разрешили программе доступ к микрофону. Удалите Зум и скачайте его по новой из Плей Маркета предоставив доступы к видео и микрофону.
Что делать, если компьютер не определяет наушники
Если компьютер не видит наушники исключительно из-за внутренних проблем, связанных с операционной системой, то их устранение не займет много времени и сил. Вашему вниманию предоставляется пошаговая инструкция о том, как сделать так, чтобы компьютер определил ваше звуковое устройство.
Обновляем драйвера. Способ 1
Шаг 1. Главное, что нужно сделать для решения подобной проблемы — обновить драйвера на звуковую карту вашего компьютера. Для этого перейдите в «Пуск», вызывающийся значком логотипом ОС Windows. Затем, используя левую клавишу мыши, кликните по «Компьютер». В открывшемся контекстном меню выбирайте графу с названием «Свойства».
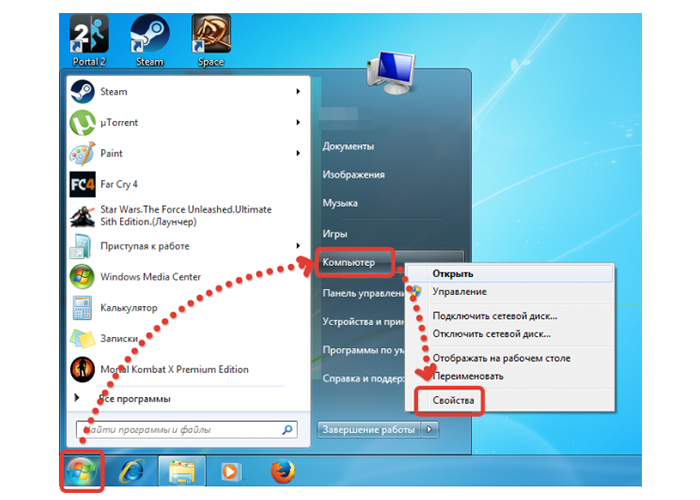
Открываем «Пуск», используя левую клавишу мыши, кликаем по «Компьютер», выбираем «Свойства»
Шаг 2. В появившемся окне с названием «Свойства системы» нужно перейти по пункту с цветным текстом слева «Диспетчер устройств».
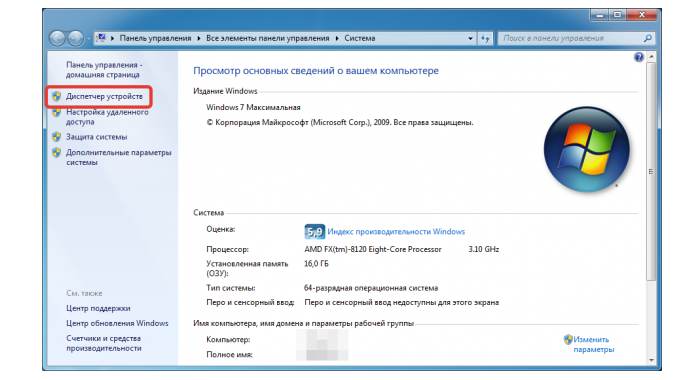
Открываем «Диспетчер устройств»
Шаг 3. В «Диспетчере устройств» можно найти все устройства, которые являются необходимой частью системы, а так же прочие подключенные устройства. Из целого списка пунктов выберите «Звуковые, видео и игровые устройства». Откроются несколько подпунктов, вам нужно выбрать пункт с названием вашей звуковой карты. На снимке экрана, рассматриваемом в качестве примера, в ПК используется стандартная звуковая карта с названием Realtek High Definition Audio, которая и находится в большинстве компьютерах. Кликните по ней левой клавишей мыши, затем перейдите по верхней графе «Обновить драйверы…».
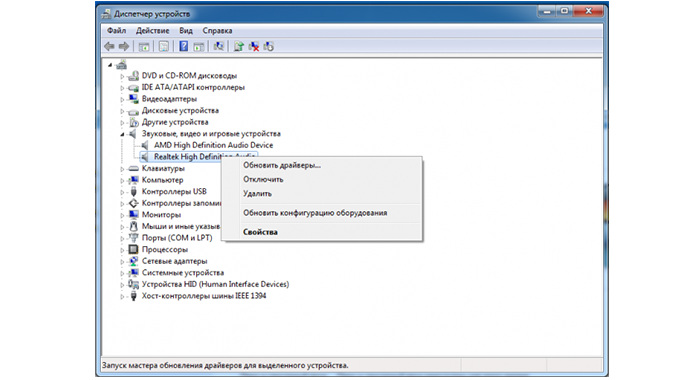
Выбираем Realtek High Definition для обновления драйверов
Шаг 4. Откроется программа обновления драйверов. В ней нужно выбрать «Автоматический поиск обновленных драйверов», что позволит найти драйвера последних версий для вашей звуковой карты. Затем они установятся автоматически, без какого-либо участия в процессе пользователя компьютера.
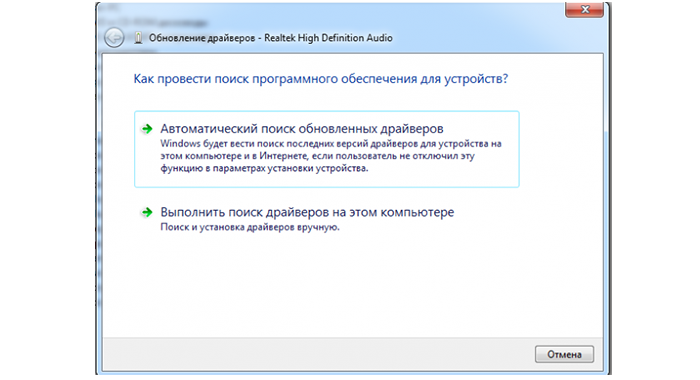
Выбираем «Автоматический поиск обновленных драйверов»
Обновляем драйвера. Способ 2
Если автоматическим методом драйвера по какой-то причине не были установлены, можно установить их вручную. Делается это так:
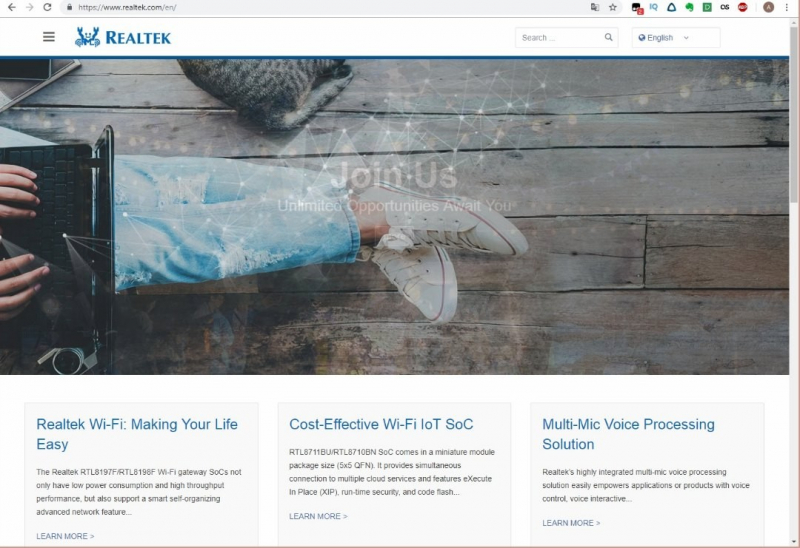
Шаг 2. Откройте меню с разделами сайта, кликнув по значку с тремя горизонтальными полосками, который находится в левом верхнем углу. Здесь нужно выбрать вкладку «Downloads», а затем перейти в пункт «Computer Peripheral ICs».
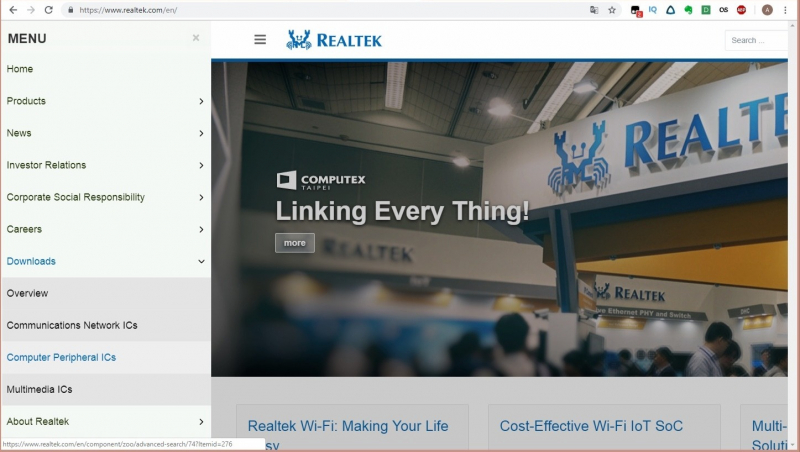
Выбираем вкладку «Downloads» и переходим в пункт «Computer Peripheral ICs»
Шаг 3. Напротив текста «Produck line» нужно выбрать категорию с драйверами для звуковой карты. Поэтому выберите «PC Audio Codecs». После этого выберите тот раздел, название которого соответствует вашей звуковой карте.
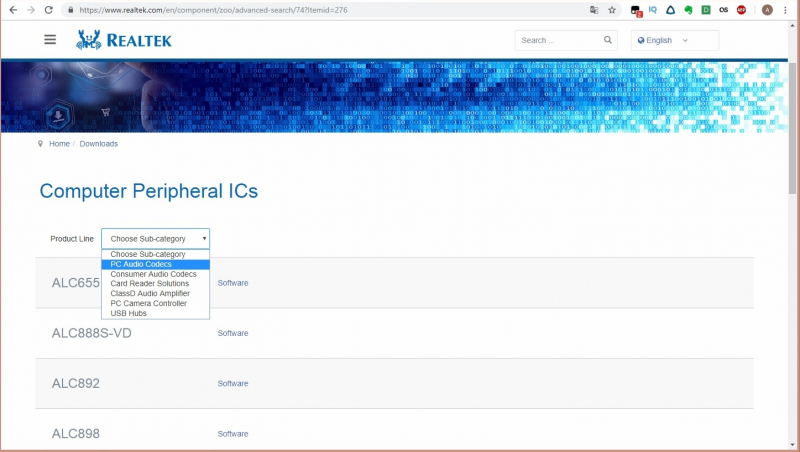
Выбираем раздел, который соответствует вашей звуковой карте
Шаг 4. Найдите версию драйвера, в которой присутствует поддержка вашей операционной системы. После этого нажмите по синей иконке слева от описания необходимой вам версии.
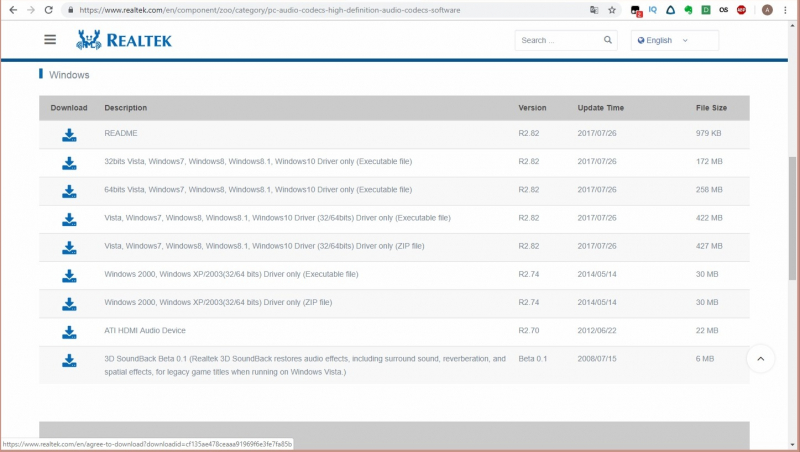
Выбираем версию драйвера, в которой присутствует поддержка вашей ОС
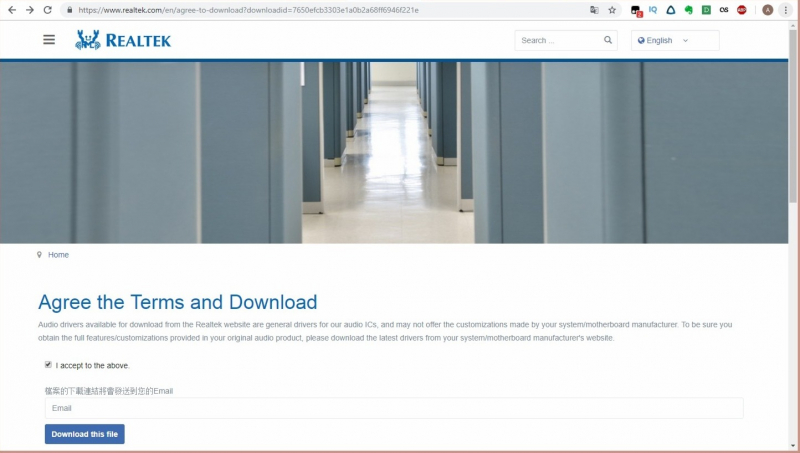
Шаг 6. Введите капчу, и после этого начнется установка. Когда файл скачается, распакуйте его и установите как обычную программу.
Шаг 7. После завершения установки драйверов перезагрузите вашу систему.
Если ничего не помогло
Итак, мы разобрали самые популярные случаи, когда может не работать микрофон. Основными проблемами выступают драйвера, обновление системы, также бывают более простые случаи, когда у микрофона выключен или убавлен звук. В случае, если оборудование по-прежнему отказывается работать, причиной в большинстве своем является его поломка. Самостоятельное ее устранение довольно емкое и затруднительное. Мы рекомендуем в этом случае вам обратиться за помощью к профессионалам, вызвать на дом или обратиться в специализированную мастерскую. Там вам сделают обширную диагностику и точно помогут.
Но перед этим попробуйте ваше устройство подключить к другому компьютеру, так ситуация будет ясней, может всему виной ПК. Главное не переходите сразу к глобальным методам, таким как переустановка драйверов, обновление системы и т.д. Поработайте сначала с приложениями, проверьте подключение звука на ПК.
Системные ошибки и неполадки
В зависимости от настроек системы и подключенных устройств, проблемы с микрофоном в Windows 10 можно решать разными способами. Расскажем о каждом способе отдельно:
1. Настройки звука.
В Windows 10 довольно много настроек и обычно они продублированы между Панелью управления и Параметрами WIndows. Параметры звука не стали исключением, в одном из последних обновлений Windows 10 разработчики улучшили вкладку Звук в Параметрах Window, сделав её более понятной и подробной.
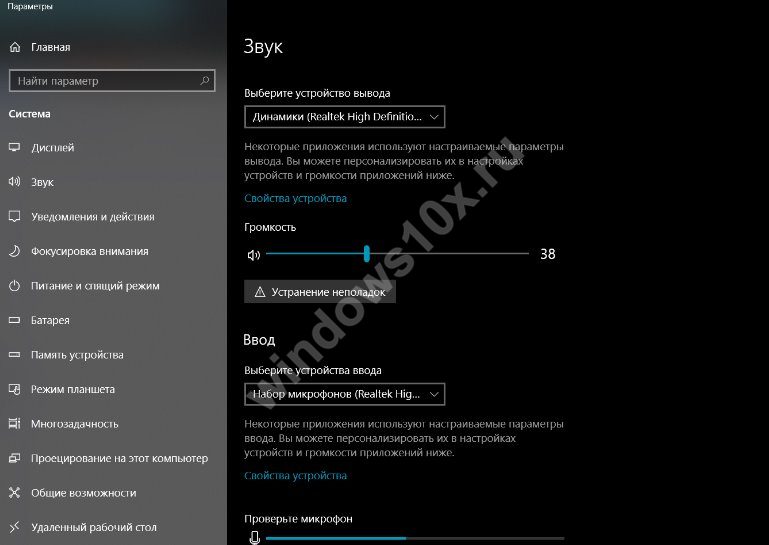
Например во вкладке “Ввод” можно выбрать устройство записи и сразу протестировать его — для этого служит графический индикатор работы записи.

Чтобы открыть эти настройки, откройте “Параметры Windows” (сочетание WIn+i), выберите пункт “Система”, а затем вкладку “Звук”.
Или же, нажмите ПКМ по иконке звука и выберите “Открыть параметры звука”.

2. Панель звуковых устройств.
Еще один из возможных вариантов вашей проблемы — микрофон может быть просто выключен. Бывали ситуации, когда после обновления системы или переустановки драйвера, устройства воспроизведения (как и записи) звука пропадали.
Данная проблема решалась довольно просто:
Нажмите ПКМ (правой кнопкой мыши) по иконке звука в трее и нажмите на “Звуки”;
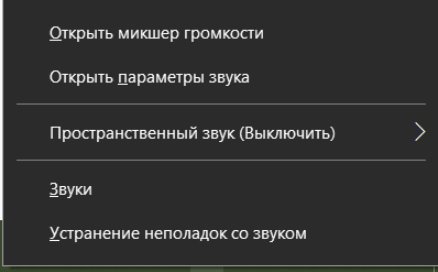
Откройте вкладку “Запись” и нажмите ПКМ по пустому пространству. Появится контекстное меню с настройками отображения отключенных и отсоединенных устройств;
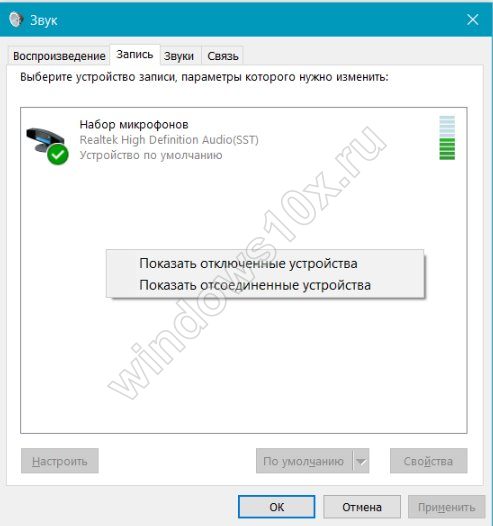
Поставьте галочку на “отключенных устройствах”, после чего, с большой вероятностью появится новое подключенное устройство;
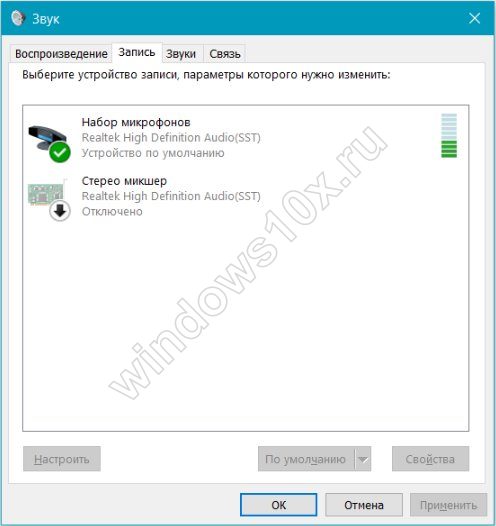
Нажмите на него ПКМ и выберите пункт “Включить” и “Использовать устройство по-умолчанию”;
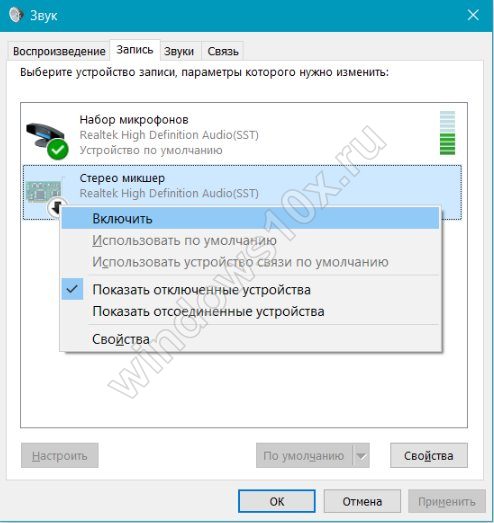
Проверьте работу включенного устройства.
3. Настройки устройства записи
Иногда, когда не работает микрофон на пк Windows 10, этому могут мешать дополнительные настройки — улучшения или дополнительные режимы. Чтобы исключить этот фактор, необходимо сбросить эти настройки по-умолчанию. Также, это может и решить проблему, когда микрофон работает но меня не слышно Windows 10.
Откройте свойства записывающего устройства
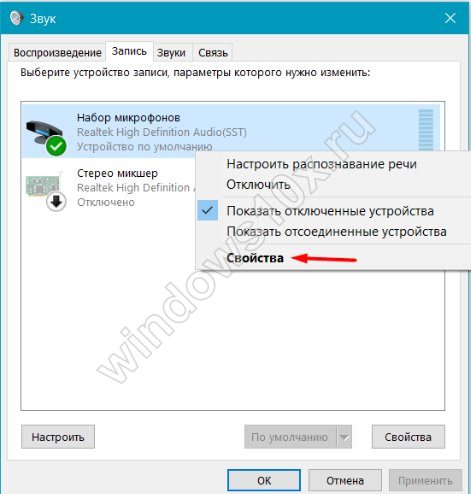
Затем, во вкладке “Улучшения” поставьте галочку на пункте “Отключение всех звуковых эффектов”.
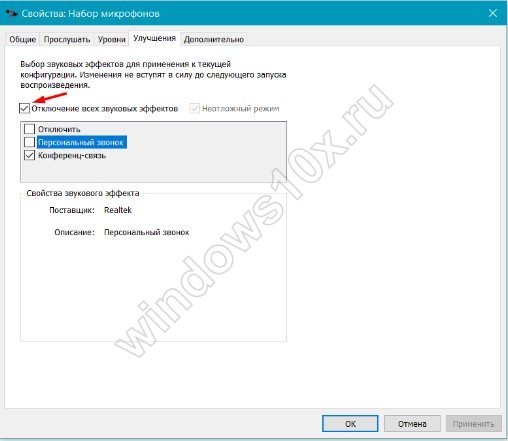
Во вкладке “Дополнительно” нажмите на кнопку “По умолчанию”, чтобы сбросить параметры.
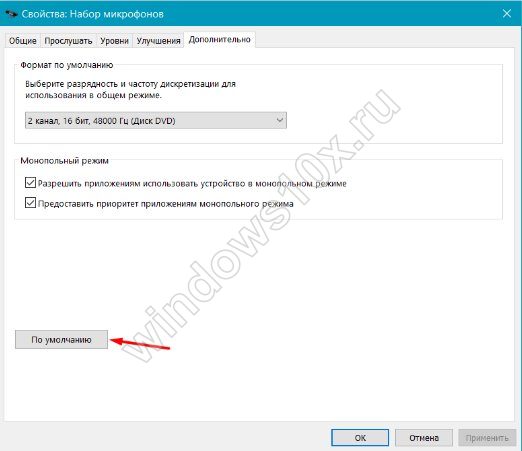
4 . Проблема драйвера.
Довольно часто, проблема драйвера звука проявляется после установки обновлений системы — это может быть как крупное обновление, так и обычное накопительное.
Бывали случаи, когда на новой версии системы перестал работать микрофон на ноутбуке Windows 10, потому что драйвер не был совместим с этой версией системы — в этом случае, помогает только откат к той версии Windows, которая поддерживается.
Чтобы убедиться, что проблема проявляется из-за драйвера — выполните следующие действия:
Откройте диспетчер устройств. Нажмите сочетание клавиш Win+X и выберите нужный пункт;

Раскройте звуковые устройства, найдите ваш микрофон и нажмите ПКМ
Устройство может находиться в неизвестных устройствах, обратите на этом внимание.
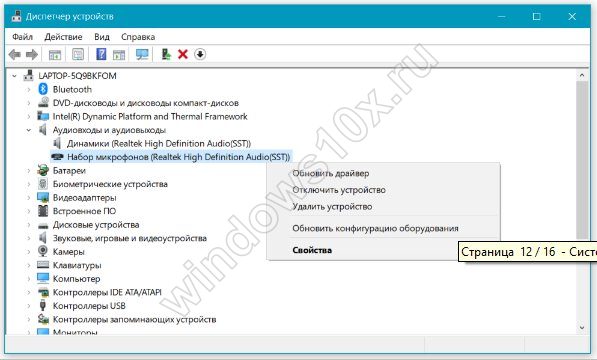
Тут можно выполнить несколько действий:
а) Обновить драйвер через центр обновлений Windows — этот способ помогает, если компьютер не видит микрофон на Windows 10 после установки/переустановки системы.
Необходимо выбрать пункт “Автоматический поиск обновленных драйверов”. Дальше система сделает всё сама.
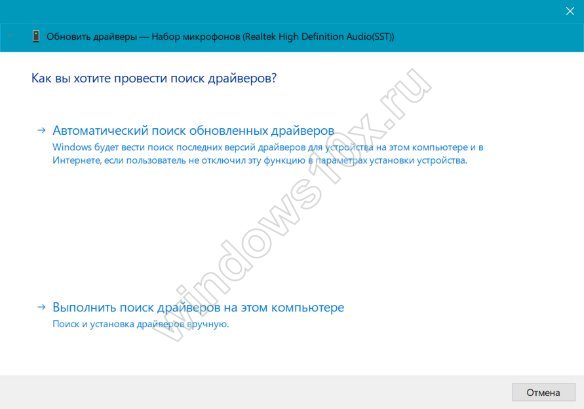
б) Установка старого драйвера — использовать в случае, если перестал работать микрофон на наушниках или ПК в Windows 10. Такая ситуация происходит после установки новой версии ОС.
Выберите “Поиск драйверов на этом устройстве” и выполните поиск на устройстве. После этого попробуйте установить каждый драйвер из списка обнаруженных.
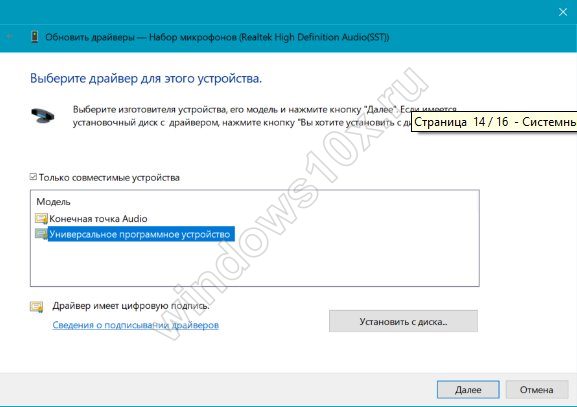
в) Переустановка драйвера — если драйверы прошлой версии не работают, обновление через Центр обновлений Microsoft не помогает.
Сначала следует удалить устройство, а после этого, попытаться установить свежую версию с сайта разработчика.

Обычный
Из обычных наушников вполне получится смонтировать микрофон для общения в интернете или звукозаписи, но от такого импровизированного устройства, конечно, не следует ожидать высококачественных звуков, не уступающих тем, что получают при использовании специальной – студийной – техники. Но в качестве временной меры это допустимо.

И в микрофоне, и в наушниках имеется мембрана, посредством которой голосовые вибрационные колебания преобразуются через усилитель в электрические сигналы, воспринимаемые компьютером. А далее они либо записываются на носитель, либо сразу передаются абоненту, которому направлены. Получатель, в свою очередь, пользуется наушниками, в которых происходит обратный процесс: электрические сигналы с помощью такой же мембраны превращаются в звуки, воспринимаемые человеческим ухом.


Другими словами, лишь разъём, в который было произведено подключение штекера наушников, определяет их роль – либо они выступают в качестве наушников, либо – микрофона.
Не работает микрофон Windows 10
1. Настройки Windows 10
Начнем с самой распространенной ошибки в настройках, которая вызывает эту ошибку. Сам сталкивался с этим несколько раз, причем такие параметры часто устанавливаются автоматически, сразу после установки Windows 10.
1. Нажмите одновременно клавиши WIN + I и откройте раздел «Конфиденциальность».
2. Перейдите в левой колонке в раздел «Микрофон» и в правом окне, вначале кликните по кнопке «Изменить» и посмотрите активен ли этот пункт. Затем убедитесь, что пункт разрешения доступа приложениям к микрофону также активен. Внизу вы увидите эти приложения и можете по отдельности дать им доступ.
3. Далее пролистайте страницу еще ниже и обязательно активируйте пункт «Разрешить классическим приложениям доступ к микрофону». Вот именно этот пункт и отвечает за его работу 99% программ, и вообще сама система будет не видеть записывающее устройство, если его не активировать. Этот пункт почему-то довольно часто отключен сразу после установки ОС или ее обновления.
Важно! Если устройство не работает в какой-либо определенной программе, именно здесь и проверяйте настройки в первую очередь. Скорее всего ему просто заблокирован доступ — разрешите его
2. Устранение неполадок Windows 10 и включение
1. Нажмите на клавиатуре одновременно клавиши WIN + I и перейдите в раздел «Система».
2. В левом столбце перейдите в раздел «Звук» и в правом окне, в блоке «Ввод» откройте свойства устройства. Убедитесь, что у пункта «Отключить» нет активной галочки. Здесь можете сразу проверить работу, кликнув по соответствующей кнопке, если все работает, шкала начнет двигаться. Здесь же проверьте громкость, может она на нуле, вот вас и не слышно.
3. Вернитесь в меню обратно и нажмите на кнопку устранения неполадок. Далее укажите, какое устройство сбоит, Windows сама выполнит проверку и при нахождении ошибок — все исправит.
3. В панели управления — настройках звука Windows 7 и 10
1. Нажмите одновременно клавиши WIN + R на клавиатуре и введите команду — mmsys.cpl
2. Переключитесь на вкладку «Запись» и убедитесь, что у вашего микрофона стоит значок с галочкой в зеленом кружочке. Если нет, то кликните по нему правой кнопкой мыши и подключите.
3. Если значок есть, то откройте устройство, перейдите на вкладку «Уровни» и посмотрите какая выставлена громкость. Она точно должна быть больше нуля.
4. Смотрим в диспетчере устройств
1. Не лишним будет заглянуть в диспетчер устройств, раздел «Аудиовходы и аудиовыходы». Для этого нажмите одновременно клавиши WIN + R на клавиатуре и введите команду — devmgmt.msc
2. Откройте этот раздел и посмотрите, как отображается микрофон.
Если его там нет, то проверьте — правильно ли вы его подключили к ПК (розовый штекер к розовому гнезду).
Если видите восклицательный знак около него — необходимо переустановить драйвера на аудиокарту. Найти вы их можете на сайте производителя вашей материнской платы или ноутбука.
Если он там отображается нормально, но значок серый, то кликните по нему правой кнопкой мыши и включите.
Интересно! Также, если устройство не отображается в списке, можно попробовать сменить порт подключения, к примеру, подключите микрофон к передней панели своего компьютера.
5. Установлены ли драйвера на аудиокарту?
В редких случаях проблему может вызвать банальное отсутствие драйверов. Проверить вы можете это способом, описанным выше. Плюс, чаще всего на материнских платах и ноутбуках должны стоять драйвера от Realtek. Написано ли это около вашего микрофона? (смотрите картинку). Если у вас внешняя аудиокарта, там должно быть ее название в 99% случаев.
Также программное обеспечение от аудиокарты должно отображаться в трее панели задач. В случае с Realtek это значок большого динамика, который отличается от того, который стоит у Windows на громкость по умолчанию (смотрите картинку).
Зайдите на сайт производителя своей материнской платы или ноутбука и скачайте драйвера на Audio и установите их. Сразу после установки — все должно начать работать нормально. Какая установлена материнская плата на ПК можно посмотреть в программе AIDA64.
Интересно! В редких случаях может выйти из строя гнездо подключения записывающего устройства или просто внутри оборваться кабель.
В заключение
С помощью этих простых способов вы быстро заставите свое устройство вновь работать. Все они довольно просты в исполнении и не займут много времени, чтобы все исправить.
Подключение смартфона к ПК
Самым популярным и легким методом для использования смартфона в качестве микрофона является софт WO Mic, и достойных аналогов у него пока не существует. Одно из главных преимуществ программы в том, что для ее работы не нужен аудиокабель — достаточно лишь наиболее распространенного USB-кабеля с возможностью передачи данных (некоторые бюджетные варианты годятся только для зарядки и не подойдут нам).
После первого включения софта пользователя встречает главный экран, на котором есть полоска для регулировки громкости микрофона и кнопка для быстрого выключения звука. Для возможности настройки чувствительности микрофона, а также для удаления рекламы необходимо оформить подписку — на момент написания статьи ее стоимость в России составляла 75 рублей в месяц или 349 рублей за год. Стоит отметить, что от подписки можно отказаться в любой момент. Для работы приложения не нужны сервисы Google, что станет хорошей новостью для владельцев новых моделей смартфонов Huawei и Honor, а также для тех пользователей, кто намеренно удалил сервисы со своих устройств. При этом приобрести подписку, а значит получить дополнительный функционал, при отсутствии магазина приложений Google Play не получится.
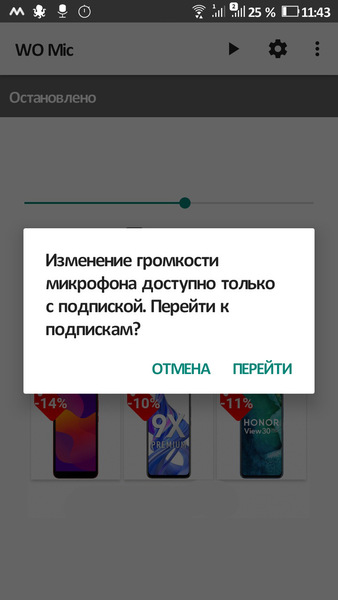
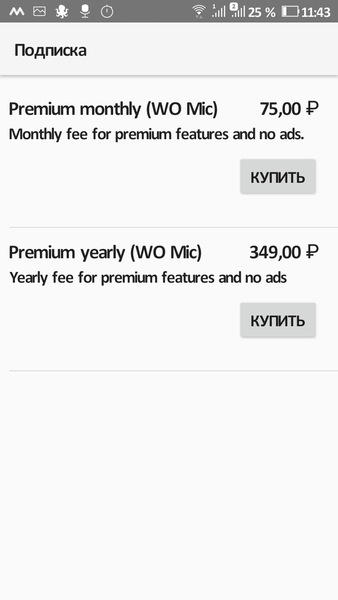
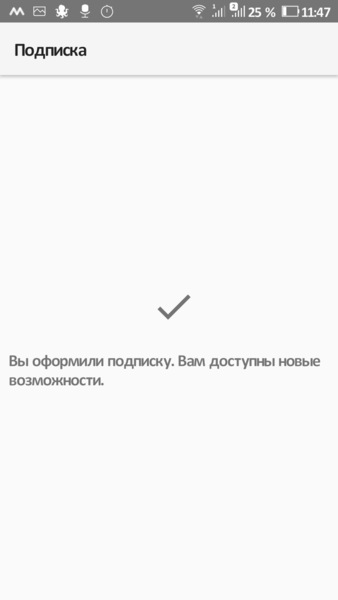
Для Android-смартфонов и планшетов доступны 4 варианта подключения — через USB-кабель, по Bluetooth, а также по Wi-Fi и Wi-Fi direct.
Работа программы для ПК возможна на операционных системах Windows 7, 8 и 10 — клиент для ПК, доступный для скачивания здесь, после инсталляции требует также установить драйвера, необходимые для обнаружения программой смартфона.
Народными умельцами была создана и неофициальная версия WO Mic для Linux, доступная для скачивания на специализированном форуме.
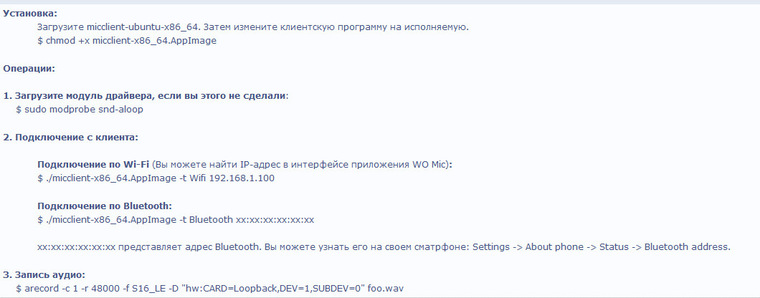
На Windows 7, которая давно не обновлялась пользователем, для работы клиента WO Mic может потребоваться установка обновления KB3033929.
При использовании для подключения кабеля в смартфоне потребуется активировать режим разработчика путем. Для этого в настройках несколько раз нажмите на пункте с номером сборки. В появившемся меню для разработчиков остается только включить режим Отладка по USB.
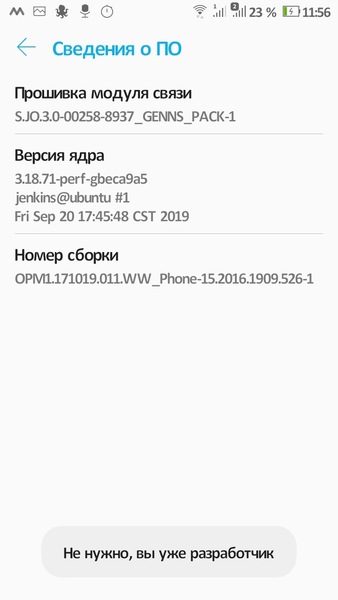
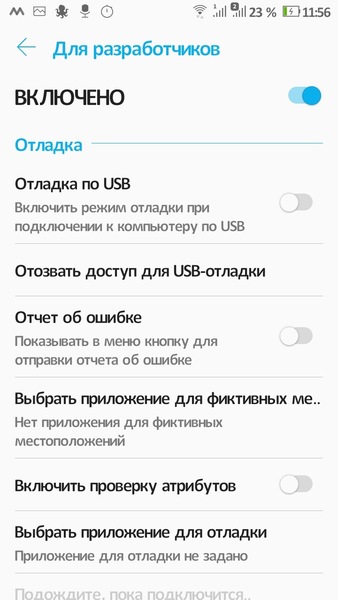
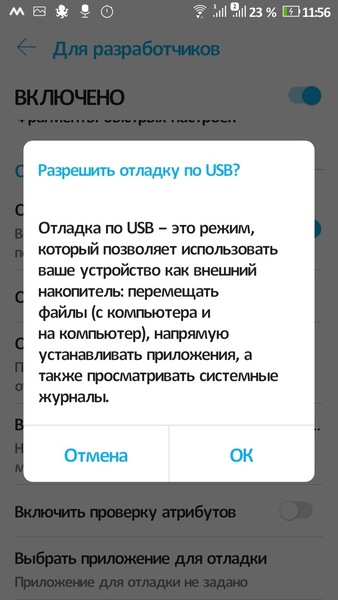
Только после это подключаем смартфон к компьютеру, дожидаемся автоматической установки драйверов (что, возможно, не потребуется), а затем в мобильном приложении выбираем подключение по USB и нажимаем на кнопку Play.
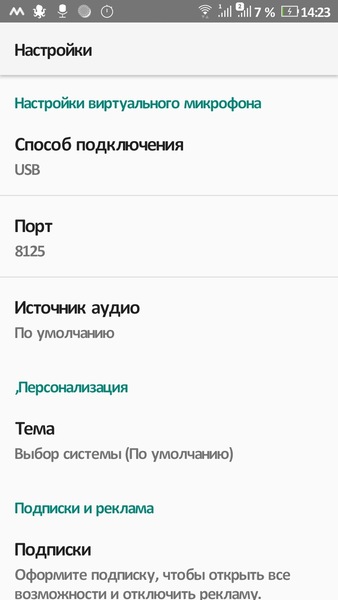

На экране появится сообщение «Запущено. Пожалуйста, подключитесь через USB», и это означает, что пора открыть версию программы для ПК, также выбрав подключение по USB. На этом все сложности, как правило, заканчиваются.
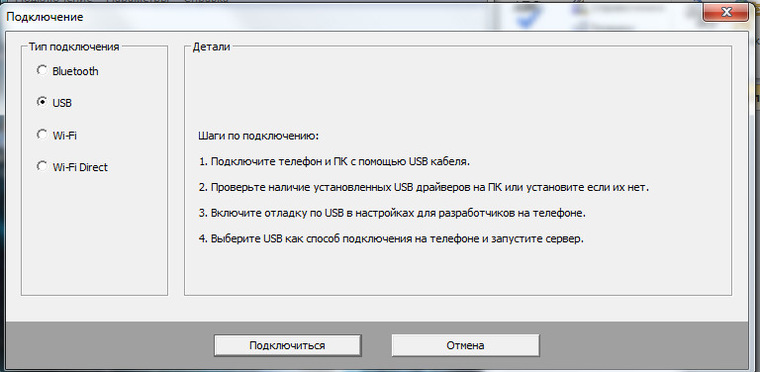
Возможно, еще в настройках звука предстоит выставить WO Mic Device как устройство по умолчанию.
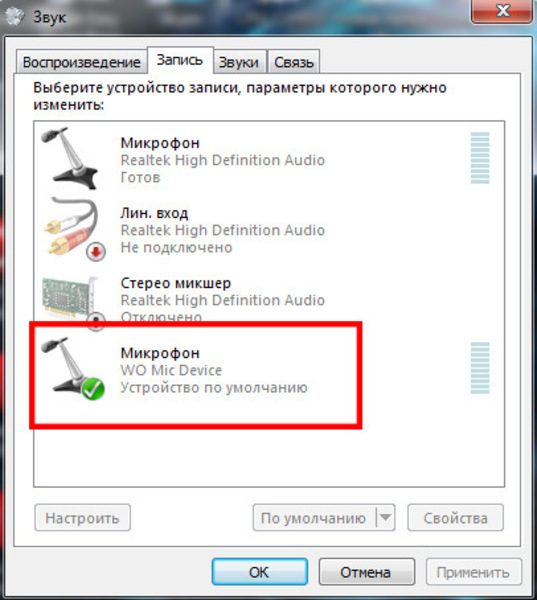
Владельцам ПК с Windows 10, которые столкнулись с проблемами при использовании микрофона, полезно будет знать, что в настройках конфиденциальности необходимо выдать разрешение на доступ к микрофону приложениям.
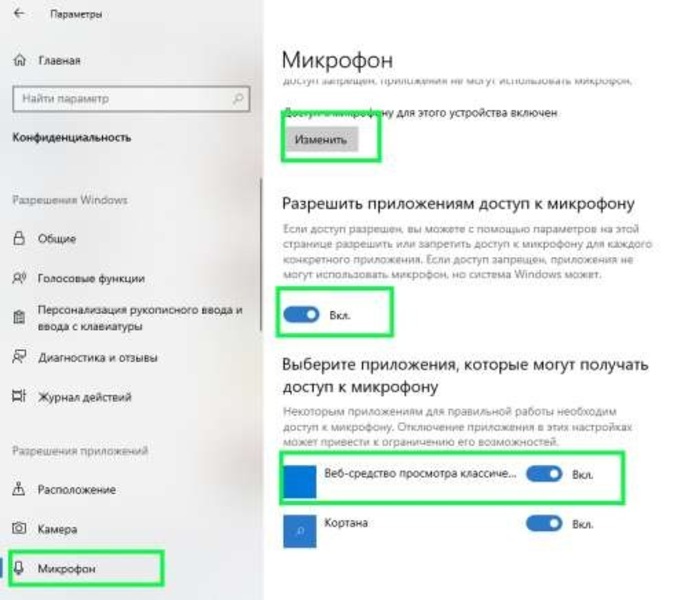
Подключение по Wi-Fi работает в том случае, если компьютер и смартфон (либо планшет) подключены к одному роутеру. Если одно из устройств выступает в качестве точки доступа, то стоит выбрать режим Wi-Fi Direct, а более подробные инструкции есть в программе для ПК, на официальном сайте разработчика и на скриншотах ниже.

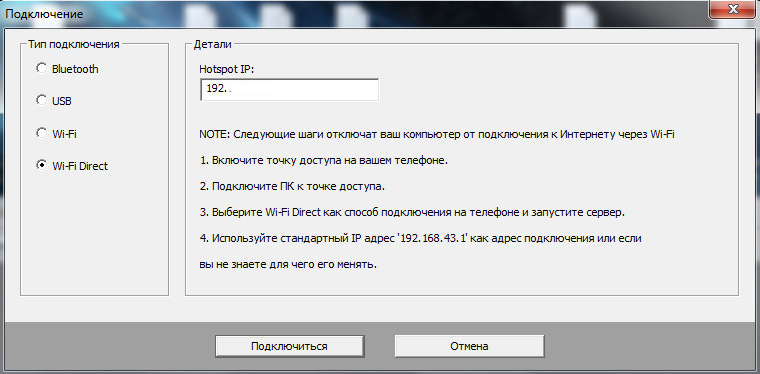

Что делать, если не работает микрофон на наушниках

Не работает микрофон на наушниках
Если вы столкнулись с неработающим микрофоном на наушниках, выполните следующие инструкции:
- обновите или установите драйвера вашей звуковой карты. В большинстве случаев установка новых драйверов последней версии разрешают проблему;
- проверьте работоспособность микрофона на любом из сайтов, созданных специально для таких целей. Например, вот здесь — https://webcammictest.com/check-microphone.html;
- если после обновления драйверов ваш микрофон не заработал, проверьте в тот ли разъём вставлен штекер микрофона, т.к. он может быть воткнут в гнездо для наушников.
В случае, если после выполнения этих инструкций проблема осталась, то, вероятнее всего, дело в неисправности самого микрофона, и вам потребуется обратиться в сервисный центр.
Как провести тест микрофона на Windows 10
В Виндовс 10-й версии (как и 7, 8 и 8.1) имеются штатные средства, пользуясь которыми можно проверить микрофон на наушниках. Пошагово этот процесс будет выглядеть так:
- подключите вашу гарнитуру к компьютеру. Если это форм-фактор мини-джек, подключать кабель нужно в разъем звуковой карты, который отмечен розовым ободком. Обычно такая панель находится на системном блоке ПК. На современном ноутбуке большинство наушников (зависит от модели, конечно) подключаются в USB-порт;
- в системном трее Windows, который находится в правом нижнем углу экрана, найдите значок в виде громкоговорителя. Иногда в открытой части трея его нет, тогда нужно нажать на стрелку вверх, занимающую самую левую позицию среди значков. Откроется окно, где вы найдете тот самый громкоговоритель;
- мышкой, правым кликом по значку, откройте окошко с опциями и выберите «Записывающие устройства». Вы увидите свой подключенный к ПК микрофон и тут же получите возможность убедиться, работает ли он.
Во-первых, он должен быть устройством по умолчанию, то есть быть отмечен галочкой в зеленом кружке.
Во-вторых, рядом с ним должна находиться шкала чувствительности. Наденьте наушники и произнесите что-нибудь в микрофон. Вы увидите, как полоски в столбике шкалы начнут заполняться зеленым цветом. Уровень сигнала можно настроить, если перейти в «Свойства» микрофона, а затем открыть вкладку «Уровни» и установить бегунок на желаемую позицию.
Теперь можно продолжить тест, записав свой голос. В Windows 7 для этого имеется программа «Звукозапись», а на десятке она называется «Запись голоса». Найдите ее среди программ и запустите кликом мыши. Перед вами откроется окно с кнопкой диктофона в центре. Нажимаем, проговариваем в микрофон одно-два предложения и сохраняем запись. Затем нужно воспроизвести наш файл.
Возможные проблемы
Попытки тестирования микрофона могут оказаться неудачными. Что, например, может пойти не так?
- Самая распространенная причина неудач – это ошибки в системных настройках Виндовс. Вы обязательно должны проверить, какой микрофон используется в системе по умолчанию. Очень часто пользователи забывают переключить на своих ноутах галочки, и по умолчанию продолжает использоваться встроенный микрофон, а не тот, что в наушниках.
- Еще бывает, что приложению, в котором вы хотите использовать голос, запрещен доступ к микрофону. Просто проверьте соответствующие настройки. Так, к примеру, и в браузере невозможно будет пользоваться голосовым поиском, если не обеспечен доступ к соответствующему оборудованию.
Для правильной настройки щелкните «Пуск» > «Параметры» (значок шестеренки) > «Конфиденциальность» > «Микрофон». Далее рядом с пунктом «Разрешить приложениям использовать микрофон» ставите бегунок в положение «Вкл.». Ниже в списке приложений включаете те, в которых вы планируете использовать общение или команды голосом.
- Также программные неполадки могут быть связаны с отсутствием в системе нужного драйвера, или же используемая версия драйвера звуковой карты устарела и требует обновления.
- Другие частые причины касаются неполадок аппаратной части: может быть неисправен сам микрофон или кабель. Чтобы быть точно уверенным в техническом состоянии устройства, лучше попробовать поочередно подключить его по возможности к нескольким компьютерам и каждый раз проверять, будет ли он работать.
Дополнительно статья почему может не работать микрофон в наушниках Windows 10.
Тестирование микрофона с помощью программ
Существует немало софта, который можно использовать для проверки микрофона. Примером может служить бесплатная программа для звукозаписи, которая называется Audacity.
В принципе, в плане проверки технического состояния аксессуара она дублирует штатные функции «Записи голоса», о которых мы говорили выше. Можно записать свой голос и проверить, как работает микрофон. Но вообще, Audacity – это довольно мощный аудиоредактор, в котором есть много полезных опций.
Еще одна программа для проверки, которая широко используется для IP-телефонии, – это Skype. Здесь имеются специальные инструменты для теста микрофона. Однако сначала проверьте настройки:
- зайдите в настройки программы и выберите «Настройки звука»;
- в пункте «Микрофон» из выпадающего списка выберите свое устройство;
- установите желаемую громкость и отметьте опцию «Разрешить автоматическую настройку микрофона».
Затем можно сделать контрольный звонок в Skype, ниже в этом же окне есть соответствующая опция.
Также протестировать качество связи возможно и с главной панели, если выбрать «Echo/Sound Test Service». Это тоже запустит пробный звонок, во время которого даются команды, делается запись с микрофона, а потом она воспроизводится.