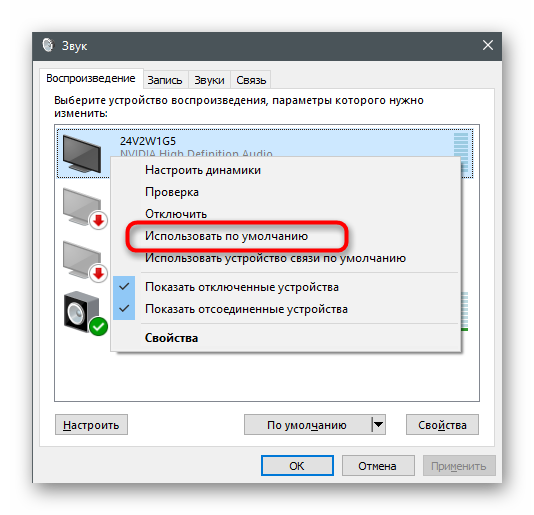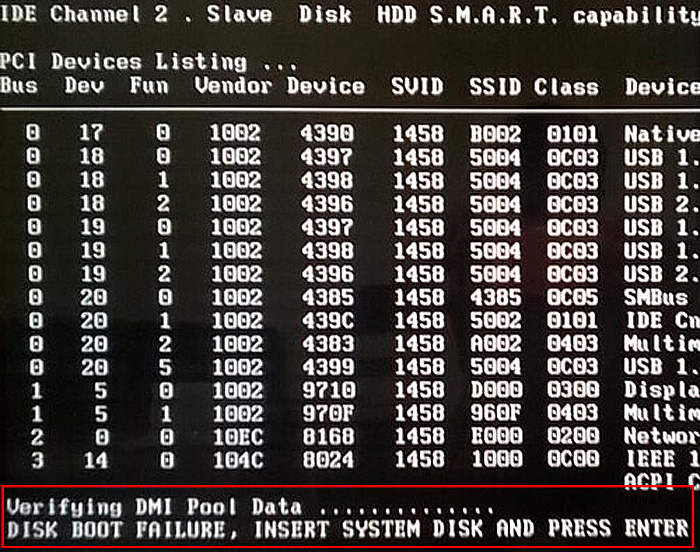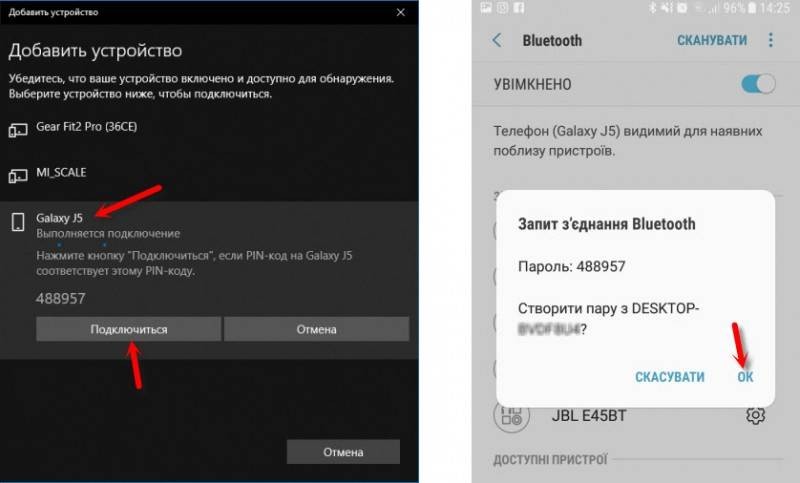Ноутбук не видит мышку
Содержание:
- Почему компьютер не реагирует на мышь и клавиатуру?
- Виды неисправностей
- Рекомендации для устранения проблем для всех манипуляторов
- Способы решения проблемы с USB-мышкой
- Способ №3: чистка системы и проверка на вирусы
- Проблемы с драйверами
- Виды мышек, которые можно использовать на ноутбуке
- Почистите мышь и поверхность
- Как работать клавиатурой без мышки
- Почему не работает беспроводная мышь в Windows 10 и 7: причины и решения
- Почему компьютер не видит мышь?
- Аппаратно-технические неисправности
- Причины, по которым ПК не видит мышку
- Проблемы при подключении и их устранение
- Устранение неисправностей
- Замораживание тачпада
- Способ №4: ремонт устройства
- Проверка и обновление ПО
Почему компьютер не реагирует на мышь и клавиатуру?
Говоря о причинах, начать, пожалуй, стоит с самого плохого. Пока оставим в стороне проблемы, связанные с каким-то одним из устройств, а остановимся на случаях, когда компьютер не реагирует и на мышь, и на клавиатуру. Чаще всего такая проблема может наблюдаться на ноутбуках. Большинство специалистов-техников утверждают, что это связано с выходом из строя или нарушениями в работе южного моста. Именно в этом случае может работать все оборудование, как раз кроме манипулятора и клавиатуры. Однако это, так сказать, частный случай.
Что же касается других, не менее распространенных ситуаций, чаще всего проблема связана с выходом оборудования из строя, хотя можно встретить даже совершенно банальные случаи. Так, например, если компьютер перестал реагировать на мышь USB-типа, это еще совершенно не значит, что манипулятор вышел из строя.

Очень может быть, что на самом устройстве отключена кнопка питания или в негодность пришли батарейки.
Виды неисправностей
К основным причинам, почему не работает мышка на ноутбуке принято относить следующие ситуации:
- сбой системы;
- не работает usb порт на ПК или ноутбуке;
- поврежден кабель;
- не работает bluetooth драйвер или модуль;
- сели батарейки;
- загрязнилась;
- вирус;
- кабель не подключен к порту (да и такое бывает=).
Итак, если вы столкнулись с тем, что на ноутбуке не работает мышка, рекомендуем проверить операционную систему на наличие критичных проблем или сбоя. Как правило, ситуация легко устраняется с помощью стандартной перезагрузки.
В случае, когда вы перегрузили устройство, но мышка так и не заработала, необходимо проверить драйвера, которые отвечают за ее корректную работу.
Для этого, нужно сделать всего 5 простых шагов:
- Выбираем стрелками клавиатуры на рабочем столе или в меню «Пуск» ярлык «Проводник» и нажимаем ввод.
- После этого выбираем пункт «Этот компьютер» и нажимаем на клавиатуре кнопку, расположенную между правыми alt и ctrl. Эта кнопка делает то же самое, что и правая кнопка мыши. Откроется контекстное меню. Нам нужны «Свойства». Перейдите на них с помощью стрелок на клавиатуре и нажмите ENTER.
- Следующим шагом будет выбор пункта «Диспетчер устройств».
- В открывшемся окне выбрать пункт «Мыши и иные указывающие устройства»
- В случае, когда драйверы функционируют корректно и их работа не нарушена, будет отображаться название устройства. Увидели треугольник, окрашенный в желтый цвет с черным восклицательным знаком – имеются неполадки с установленным драйвером и его полноценная работа нарушена. Такая ситуация исправляется путем скачивания с сети нового драйвера для вашей мыши или установка его с имеющегося диска.
Рекомендации для устранения проблем для всех манипуляторов
Что делать, если мышь все-таки работает, но нестабильно, например, отключается, а потом заново включается?
При подключении манипулятора по USB стоит взять другой провод USB. Если у вас на компьютере операционная система установлена уже очень давно и не обновлялась, то это может стать причиной нестабильной работы манипулятора, также, возможно, что к компьютеру подключалось множество других манипуляторов, в следствии чего пошел конфликт между драйверами.
Попробуйте подключить мышь к разъему на другом компьютере и если все хорошо работает, то проблема в USB-контроллере.
Можно попробовать с помощью клавиатуры переустановить драйвер мыши, для этого вы нажимаете сочетания Win+R и вводите команду mmc devmgmt.msc
.
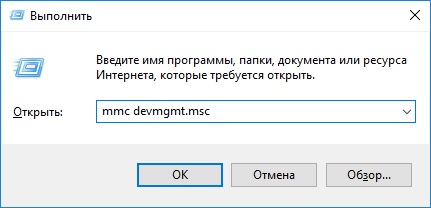
Мы попали в диспетчер устройств. Теперь вам нужно нажать клавишу Tab
, чтобы можно было перемещаться с помощью стрелок. Листаем стрелкой вниз до пункта «Мыши и иные указывающие устройства»
, чтобы раскрыть список нажимаем стрелку вправо.
Переместитесь на нужное устройство и нажмите Enter, откроется окошко, где вам нужно зажать клавиши Ctrl и Shift, а потом нажимая клавишу Tab переместиться на вкладку «Драйвер»
, после этого просто нажимаем кнопку «Tab»
и перемещаемся до кнопки «Удалить»
. Жмем Enter и подтверждаем действие.
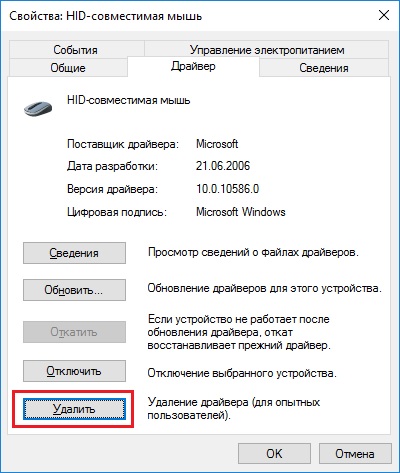
Перезагрузите компьютер или ноутбук, а потом заново вставьте мышку, драйвер должен заново установится и, возможно, что все будет работать.
Что делать, если курсор манипулятора не стоит на месте?
Это не такая уж и сложная проблема, возможно, сенсор засорился грязью, пылью, что-то прилипло и не дает курсору нормально наводить на объекты. Советую вам полностью протереть мышь, начиная с сенсора.
Следующая проблема заключается в том, что кнопки манипулятора при нажатии почти не реагируют, что делать?
Тут проблема уже связанно с самой мышкой, то есть на аппаратном уровне. Возможно, что из-за большого количества нажатия кнопка или кнопки отказали, либо вы настолько сильно на них нажимали, что они вышли из строя по вашей вине. Есть вариант, что внутрь попала грязь и это не дает кнопке нормально функционировать, придется разобрать мышь и посмотреть. Если грязи не обнаружено, то, скорее всего, нужно заменить микрокнопку, что требует соответствующих знаний.

Способы решения проблемы с USB-мышкой
Если проблема возникает с мышью, которая подключается через USB-порт и компьютер при включении ее не видит:
- Отсоедините USB-коннектор мыши от панели компьютера и выключите компьютер. Отсоедините его от сети и нажмите на несколько секунд кнопку питания на компьютере – этим способом вы полностью очистите от зарядов модули компьютера, в первую очередь – материнскую плату.
- Теперь включите компьютер и подключите мышь после запуска Windows. Мышь должна заработать.
Теперь устраним неполадку с USB-мышью при помощи драйверов. Такой способ уместен, когда в диспетчере устройств вашего ПК система не распознает такое устройство. Чтобы открыть диспетчер устройств, нажмите на иконке «Мой компьютер» правой кнопкой мыши и выберите соответствующий пункт или через командную строку WIN+R и введите команду «Devmgmt.msc» и нажмите Enter.

Устройство вы найдете в теле списка, оно будет выглядеть как «Контроллеры USB» или «Другие устройства» («Неизвестное устройство»). Если оно в вашем списке имеет вид неопознанного устройства, то необходимо сделать клик на нем правой кнопкой мыши и выбрать «Обновить драйвера». В этом случае система автоматически находит в сети нужные драйвера и устанавливает их без вашего вмешательства. После этой установки вы можете пользоваться рабочей мышью.
Способ №3: чистка системы и проверка на вирусы
Драйверы правильно установлены, USB и разъем исправны, мышь горит, но не двигается. Что делать дальше?
Не помешает чистка операционной системы и проверка антивирусами на наличие вредоносных программ. Вирусы способны нарушить привычную работу компьютерной мыши: курсор двигается, но кнопки не работают, или индикатор горит, но курсор неподвижен. Проблема решается надежными антивирусами с актуальными базами сигнатур.

Найденные вредоносные файлы вылечите или удалите. Антивирус может обнаружить вирус в программных компонентах устройств ввода. Полностью удалите их, перезагрузите компьютер и повторно установите драйвера. Если и это не помогает, то стоит переустановить операционную систему Windows.
Проблемы с драйверами
Нередко можно наблюдать и проблемы с драйверами, несмотря даже на то что устанавливать для наиболее распространенных устройств (не считая специализированных игровых манипуляторов) любого стандарта какие-то особые драйверы не нужно. Тем не менее, как вариант, можно выполнить и некоторые действия по их переустановке.

Для этого просто войдите в «Диспетчер устройств», удалите из списка установленный манипулятор и произведите перезагрузку системы. При рестарте она сама определит подключенную мышь и инсталлирует драйверы повторно.
Многие могут возразить по поводу вызова самого «Диспетчера устройств». Используйте для этого клавиатуру. Сначала вызовите консоль «Выполнить» (Win + R), затем введите команду devmgmt.msc, а в появившемся «Диспетчере» перемещайтесь с использованием кнопок табуляции, стрелок, удаления и ввода.
Виды мышек, которые можно использовать на ноутбуке
- Сенсорная панель – или по-другому её называют тачпадом. Это устройство установлено непосредственно на ноутбуке.
- Проводная мышь. Такая мышка подсоединяется при помощи шнура к ноутбуку через USB шнур.
- Беспроводная мышь. Такая мышка работает с помощью двух приёмопередатчиков, один из них установлен в мышке, а второй подключается непосредственно к ноутбуку.
Общие поломки
Первая причина не работы мышки – проблема ОС. Чаще всего такую проблему легко можно решить обычной перезагрузкой ноутбука. Если перезагрузка не помогла, и мышь дальше не работает, то следует проверить состояние работы драйверов, которые отвечают за её работу.
- Мой компьютер
- Свойства
- Оборудование
- Диспетчер устройств
- Мыши и иные указывающие устройства
Если все драйвера работают правильно, то в 5 пункте вы увидите название манипулятора, а если вы увидите жёлтый прямоугольник с восклицательным знаком внутри, то работа драйверов нарушена. Решается это проблема простым скачиванием нового драйвера или установки его с диска.
Почистите мышь и поверхность
Иногда мышка горит и не работает из-за загрязнения оптического выхода или применения устройства на прозрачной поверхности. В таком случае протрите оборудование или попробуйте использовать его на другом (непрозрачном материале).
Многие также спрашивают, почему горит мышка при выключенном компьютере. Это не удивительно, ведь после отключения на USB-разъем подается 5 В. Для полного отключения необходимо достать устройство из розетки.

Теперь вы знаете, что делать, если мышка горит, но не работает. В большинстве случаев причина лежит в программном обеспечении или временных сбоях, поэтому начинать необходимо с перезагрузки или обновления драйверов. Если же ни один из предложенных способов не помогает, может потребоваться замена мышки.
Как работать клавиатурой без мышки
Многим нравится работать на компьютере без мышки, другие используют этот способ вынужденно в период поломки мыши без альтернативы ее срочно заменить и не понимают, как работать без мышки.
В любом случае, знания принципов работы на компьютере без мышки могут оказаться полезными в любой момент.
- Запускаем операционную систему.
- Запускаем необходимую программу на рабочем столе, при помощи клавиши «Tab». При двойном нажатии этой клавиши можно выделить иконку на рабочем столе. С помощью стрелочек можно выбрать необходимые вам команды, и нажатием клавиши «Enter», запустить приложение.
Если вам нужен доступ к меню «Пуск», необходимо выбрать клавишу «Windows» или пользоваться все той же клавишей «Tab». Когда меню «Пуск» активируется, нажмите на клавишу «Ввод», чтобы получить доступ к раскрывшемуся меню.
Когда компьютером пользуются одновременно несколько пользователей, и войти в ОС можно только при вводе пароля, то необходимые окна открывают нажатием клавиш Ctrl+Alt+Delete. Вводится логин, а, чтобы переместить в окошко пароля, используем клавишу «Tab».
Если нужно запустить другую программу, нажимайте Windows+М, и снова будете допущены к рабочему столу.
Нередко возникает на персональном компьютере такая ситуация, когда не работает мышка. К этому могут привести неполадки с аппаратным или программным обеспечением. В данной статье изложена методика устранения этой неисправности. Выполняя указания, изложенные в данном материале, можно в большинстве случаев восстановить работоспособность манипулятора. Ведь большинство современных пользователей просто не представляют свою работу на ПК без мышки. К задачам повышенной сложности изложенные далее манипуляции отнести нельзя. С ними по силам справиться даже новичку и решить все проблемы в ситуации, при которой не работает мышка.
Первый этап
Начинать процедуру необходимо с наиболее простого. В первую очередь перезагружаем операционную систему. Иногда какой-нибудь ее компонент «зависает», и из-за этого не работает мышка. Повторная инициализация его может решить проблему. Для перезагрузки в «семерке» с помощью клавиатуры необходимо выполнить следующие действия:

- нажимаем кнопку «Пуск»;
- в открывшемся окне с помощью клавиш перемещения курсора перемещаем маркер на «Завершение работы»;
- нажимаем стрелку вправо и вызываем меню;
- в нем нужно выбрать пункт «Перезагрузка» и нажать «Enter»;
- дальше все пойдет автоматически.
Если же клавиатура не работает, то можно воспользоваться кнопками «Reset» или «Power». В первом случае первую из них достаточно кратковременно зажать. Дальше перезагрузка пойдет автоматически. А вот с «Power» немножко посложнее. Нужно его зажать и дождаться, пока ПК не выключится. Затем системный блок включаем.
Коммутация
На следующем этапе нужно проверить аппаратные ресурсы манипулятора. Если он у вас беспроводной, то замените батарейки и проверьте его в работе. Еще одна распространенная причина того, почему не работает мышка — это блокировка порта. В такой ситуации можно просто его подключить к другому разъему (если у вас манипулятор типа USB). Можно для чистоты эксперимента подключить ваш манипулятор к другому компьютеру, а от него — к вашему, если есть такая возможность. Это позволит точно выявить причину неисправности. Если ваша мышка в такой ситуации не заработает, то, скорее всего, она неисправна и проще приобрести новую. А вот в противоположном случае нужно переустановить драйвера.
Драйвера
Еще одна распространенная причина того, что мышка не работает — проблемы с драйверами. Их можно либо скачать, либо установить с компакт-диска, который должен продаваться в комплекте. Далее делаем следующие шаги:

Далее нужно установить новое программное обеспечение. Для этого запускаем инсталляционный пакет и следуем его указаниям. Аналогичную процедуру рекомендуется проделать и с ПО на порты для подключения. Оно обычно расположено на компакт-диске материнской платы.
Выводы
Не работает мышка? Ничего страшного! В данной статье изложены рекомендации, выполняя которые, можно за определенное количество шагов решить эту проблему.
Почему не работает беспроводная мышь в Windows 10 и 7: причины и решения
Всем привет! Сегодня мы разберем проблему, когда беспроводная мышь не работает и перестала реагировать на движение или нажатие. В первую очередь проверьте, что ваша мышка не уснула – такая функция есть на многих моделей. Если она не реагирует на движение и нажатие кнопок, то попробуйте одновременно нажать на левую и правую кнопку. Если это не помогло, то попробуйте найти сверху кнопку, которая выводит из спящего режима (на некоторых моделях она идет отдельно).
Есть ещё две очень частые причины. Первая – когда тумблер под мышкой выключен и переведен в состояние «OFF» (включите мышь в «ON» состояние). Вторая – когда банально сели батарейки, поэтому можно попробовать их поменять.
Если мышка горит, но вообще не работает, то можно попробовать переподключить её к другому USB-порту. Если вы используете ПК, то не используйте передние USB-выходы, так как они могут быть отключены. Лучше всего подключитесь к задним портам. Также мышь может плохо работать, если её использовать на непредназначенных поверхностях: ковры, мягкие ткани, зеркальные или глянцевые поверхности. Если комп не видит беспроводную мышь (без USB-модуля), то проверьте, что вы включили режим сопряжения – специальная кнопка должна находится на дне аппарата.
Почему компьютер не видит мышь?
Сразу отметим, что ситуации, когда компьютер не видит клавиатуру и мышь – очень похожи. Они подобны и в отношении большинства других USB-устройств, поэтому те же причины применимы к флешкам, принтерам, модемам и т. п.
Почему компьютер не видит мышь:
- не работает совсем или неправильно функционирует USB-разъем;
- неактивны беспроводные технологии связи;
- разряженный аккумулятор беспроводного устройства;
- сигнал не доходит до мыши;
- перебит шнур устройства;
- несовместимость с программным обеспечением или версией порта;
- отсутствующие или битые драйвера;
- компьютер в режиме энергосбережения отключает мышь;
- настроен быстрый запуск;
- не хватает питания.
Аппаратно-технические неисправности
Неработоспособность мышки может быть связана с аппаратными неисправностями самого устройства или компьютера. На ПК первым делом следует проверить целостность PS/2 или USB-порта, если под рукой нет никакого устройства для проверки данных интерфейсов.
Определить аппаратную неисправность оптической/лазерной мышки очень просто — достаточно перевернуть устройство и осмотреть оптический датчик. Он должен светиться красным цветом. В некоторых мышках этот датчик светит очень блекло либо не светит вовсе. В таких случаях следует провести по датчику пальцем, он должен будет засветиться на несколько секунд.
Если мышка не подает никаких признаков жизни, возможно, из строя вышел один из ее электронных компонентов либо кабель имеет физические повреждения, что можно определить, просто осмотрев его.
Сдавать простую мышку в ремонт не имеет никакого смысла, т.к. процедура обойдется дороже, чем стоимость самого устройства. Однако если речь идет о дорогостоящей игровой мыши, то поход в сервисный центр — единственное правильное решение.
Причины, по которым ПК не видит мышку
Перед тем, как приступить к классификации проблем и способам устранения неполадки, вкратце расскажем, чем именно может быть вызвана неприятная ситуация. Перечисленные далее случаи в равной мере характерны для всех современных поколений операционной системы; способы «лечения», к счастью, также практически одинаковы и не вызывают особых затруднений.
Причиной неисправности могут стать:
Материнская плата. Хотя это устройство рассчитано на сильные перегрузки и отлично защищено, не стоит забывать: если компьютер не видит клавиатуру и мышь, то проблема может быть в неисправности материнской платы. В частности, проблема может заключаться в неисправности разъёмов, отходе внутренних соединений, перегорании или окислении токоведущих частей.
Сам манипулятор. Как правило, неисправность проявляется при первом же подключении. Возможно, вы неправильно или не до конца вставили адаптер, забыли включить мышку — или устройство неисправно вследствие заводского брака
В этом случае ваш компьютер ни при чём — обратить внимание нужно именно на мышь. Наконец, дело может заключаться в разрядившейся батарее — тогда, вполне логично, её потребуется заменить на новую.
Активированный режим полёта
Проблема характерна почти исключительно для Bluetooth-устройств. Если вы случайно нажали клавишу, обрывающую всякую передачу данных, надеяться на приём сигнала не приходится. Проверьте, нет ли в трее «самолётика» — и если есть, отключите опцию тем же способом, которым она была активирована.
Драйвер. Базовый набор функций мыши не требует установки дополнительных служебных утилит. Другое дело — «продвинутые» манипуляторы, используемые для игр или работы со сложными графическими программами. Впрочем, повторимся: передвигать курсор, щёлкать левой и правой клавишей вы сможете и без специальных драйверов.
Обновление ОС. Ещё одно объяснение, почему компьютер не видит мышку. Что делать — понятно: «откатить» неудачные обновления и дождаться появления корректных.
Проведите небольшое предварительное исследование и проверьте каждый из этих пунктов. Может быть, таким путём вы сможете решить проблему без дальнейшей траты энергии — тогда можете закрывать статью. Если не получилось, читайте дальше — вам помогут развёрнутые инструкции, приведённые ниже.
Поговорим чуть подробнее про «особые» модели манипуляторов. Это те самые дорогостоящие мыши, обладающие множеством дополнительных кнопок (иногда и колёсиков) и используемые профессиональными дизайнерами, конструкторами — или геймерами. Помимо прочего, в корпусе такого оборудования могут находиться дополнительные датчики и сенсорные устройства — для их запуска, как и корректной работы, требуется собственное программное обеспечение. Диск с драйверами должен быть приложен производителем — а если не можете его отыскать, скачайте подходящие версии на официальном сайте. Можете использовать всевозможные «сборки» — с большой долей вероятности они содержат требуемое ПО.
Проблемы при подключении и их устранение
Проблемы при подключении проводной мыши в разъем PS/2 чаще всего бывают связаны с тем, что пользователь поместил штекер провода не в тот разъем. Если он окажется в гнезде для клавиатуры, то мышь работать не будет. Чтобы устранить проблему, достаточно просто переставить это устройство в требуемое гнездо.

В случае же, когда мышь не функционирует, даже когда ее подключили требуемым образом, не исключено, что пользователь изначально приобрел некачественное изделие. Такая ситуация возможна в том случае, когда манипулятор приобретается недорого и в магазине, не обладающем устоявшейся репутацией. Также стоит иметь в виду, что недорогие мыши склонны быстрее ломаться.
Устранение неисправностей
Диагностика
Для того чтобы установить точный источник возникновения проблемы, необходимо подключить устройство к другому компьютеру. Если на стороннем приборе мышка стабильно продолжает свою работу, причина может быть в неисправности порта. В таком случае можно попробовать подсоединить аксессуар к другому порту на компьютере или ноутбуке.
Перезагрузка
В большинстве случаев помогает простая перезагрузка агрегата. Если светодиод, установленный внутри мыши, горит, то есть мышка светится, но сам аксессуар не работает, следует перезагрузить компьютер. В случае когда в решении проблемы обычная перезагрузка не помогает, следует установить на компьютер необходимые драйвера. По причине их отсутствия девайс не функционирует после подключения. Скачать их можно на официальном сайте производителя.
Когда причина кроется в неподходящем программном обеспечении, работоспособность мышки следует проверить в безопасном режиме. Если функционал стабилен, ПО удаляется с ноутбука. На его место необходимо установить более безопасный вариант. Аналогичные действия предпринимаются при наличии на компьютере вирусов.
Чистка
Еще одной причиной того, что мышка не двигается, перестала реагировать действия владельца компьютера, становится пыль или грязь. При регулярном использовании под кнопками скапливается большое количество пыли, крошек и прочих загрязнений. Мышку необходимо отключить от компьютера, аккуратно разобрать и тщательно почистить внутри корпуса.
Для устранения жирных разводов пригодится спирт, который быстро испарится с поверхности и не нанесёт серьёзного вреда. При чистке рекомендовано использовать тонкую деревянную палочку и бинт. Ватная палочка довольно широкая, что может стать причиной повреждения контактов.
Замена шнура или мышки
Домашние животные, особенно кошки, любят грызть провода от бытовой техники. Если причиной нарушения работоспособности стал повреждённый провод, целесообразнее будет покупка нового аксессуара для ноутбука. При обращении в специализированный сервис мастера могут провести замену шнура. Однако, такая процедура отличается высокой стоимостью, что не уступает новому приобретению.
Замораживание тачпада
Некоторые пользователи Windows 10 сообщают о случайном зависании сенсорной панели после использования клавиатуры. Эта проблема, по-видимому, связана с драйверами тачпада Synaptics, возможно, является признаком несоответствия между настройками драйвера тачпада Windows 10 и теми, которые вы обычно используете.
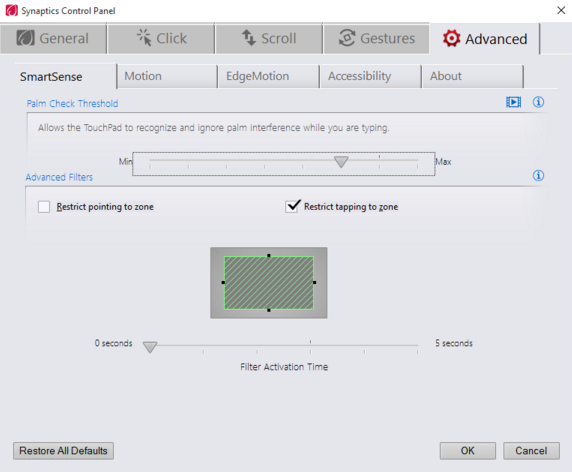
- Найдите мышь в строке поиска в меню «Пуск» и выберите «Изменить настройки мыши». Либо найдите Мышь в строке поиска Cortana и выберите Изменить настройки мыши.
- Внизу недавно открытого меню «Мышь и сенсорная панель» находится опция «Дополнительные параметры мыши».
- Выберите вкладку ClickPad → Настройки → Вкладка «Дополнительно».
- Сдвиньте полосу времени активации фильтра обратно на 0 секунд и нажмите ОК.
Способ №4: ремонт устройства
Падения и удары мыши зачастую приводят к отсоединению контактов. Когда ничего не помогает, курсор неподвижен и не собирается откликаться на действия пользователя, стоит разобрать устройство и осмотреть внутреннюю часть. Но не предпринимайте радикальных мер, если действует гарантийное соглашение. Им стоит воспользоваться и отнести неработающее устройство в магазин.
Корпус снимается легко: под наклейками или резинками есть небольшие болты, которые следует открутить. Добравшись до внутренностей устройства, сразу будет видна поломка. Нужно очистить провод от изоляции и припаять его к плате. Эту работу стоит проводить самостоятельно при условии наличия хоты бы минимальных знаний в области электроники. Если таковые отсутствуют, то задачу лучше всего поручить мастеру.
Проверка и обновление ПО
Бывают ситуации, когда Windows ошибочно определяет мышку и устанавливает не то программное обеспечение. Иногда случается, что в системе происходит конфликт драйверов, из-за чего мышь горит, но не работает. Для проверки, все ли нормально с ПО, сделайте следующие шаги:
- Жмите на комбинацию Win+R.
- Введите команду devmgmt.msc, а после жмите на Ввод.
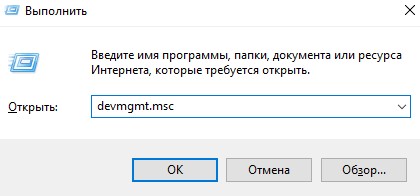
В Диспетчере устройств обратите внимание на наличие восклицательных знаков возле оборудования мышки.
Для обновления ПО с помощью стрелок и TAB выделите устройство и жмите комбинацию Shift+F10.
Выберите пункт Обновить драйвера.
Кликните на автоматическое обновление и жмите, пока Виндовс сделает работу.
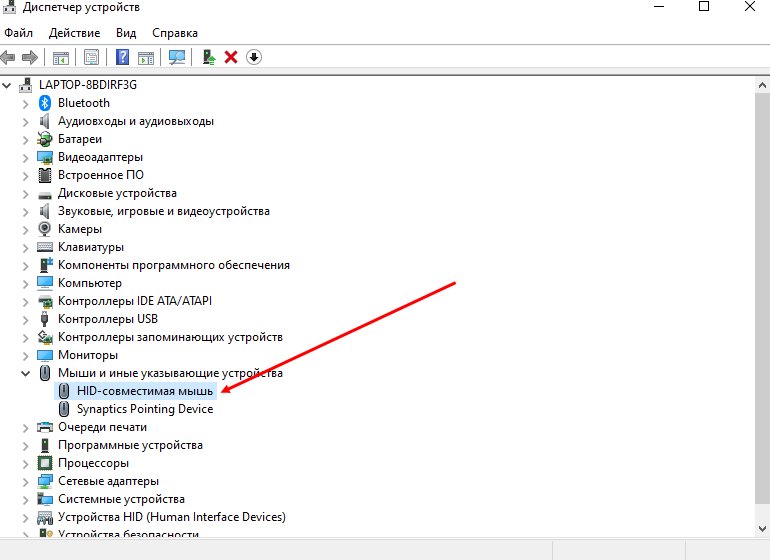
Если после проведенных ситуаций мышка также горит, но не работает, попробуйте полностью удалить драйвер и установить его заново.