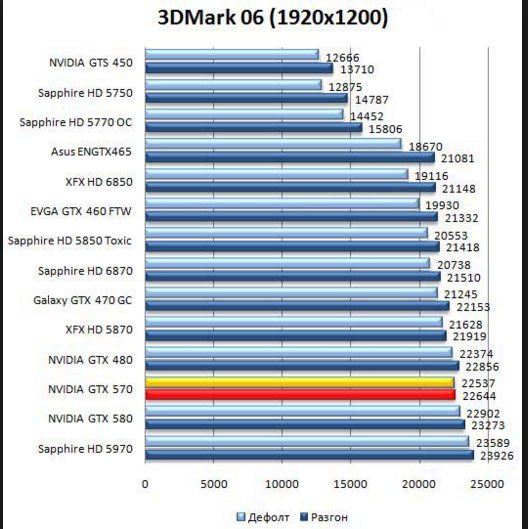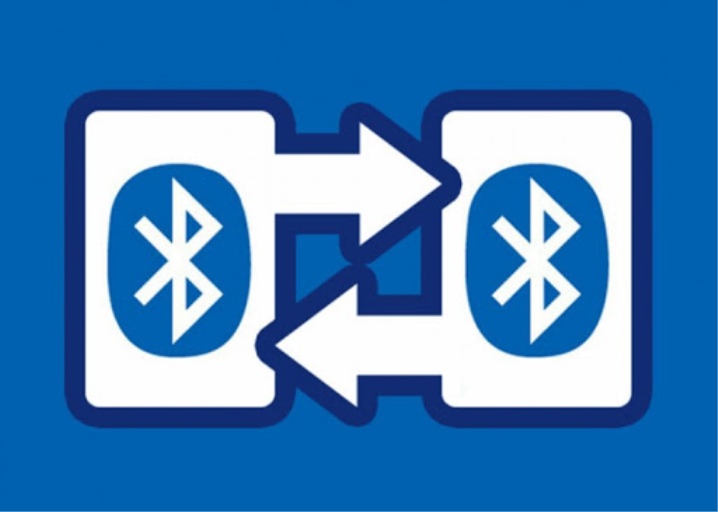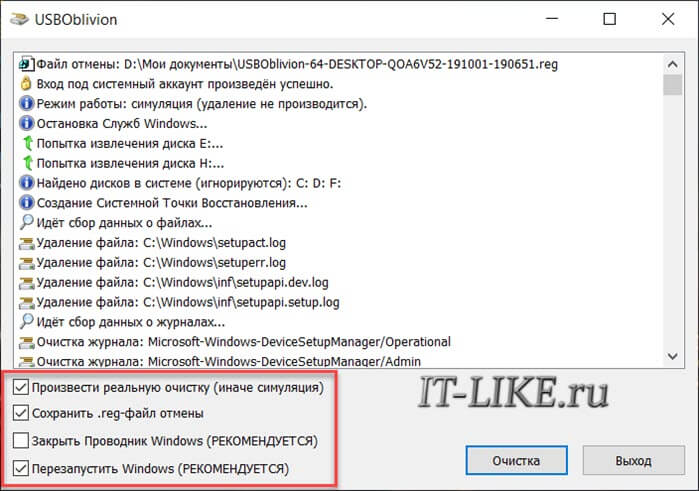Почему компьютер не видит видеокарту и как это исправить
Содержание:
- Как обновить драйвера видеокарты на Виндовс 10
- Исчезла видеокарта на компьютере — как исправить
- NiceHash и старые видеокарты
- Процесс инсталляции драйверов видеокарт в Windows 10
- После установки Windows 10 не работает видеокарта
- Способ 5: Проверка оборудования
- Как узнать свою видеокарту встроенными средствами Windows
- Признаки неисправности графического адаптера
- Почему видеокарта не отображается в диспетчере устройств
- Не могу найти панель управления графикой: что делать
- Изменение настроек BIOS
- Что делать, если материнская плата не видит видеокарту
- Какие еще варианты есть?
Как обновить драйвера видеокарты на Виндовс 10

После обновления операционной системы до Windows 10 многие пользователи сталкиваются с ошибками в работе видеокарты.
Иногда вылетает драйвер, иногда наблюдаются другие проблемы.
В большинстве случаев это связано с тем, что старый драйвер видеокарты, который использовался с предыдущей версией Windows не поддерживает Windows 10. Для того чтобы решить эту проблему, необходимо обновить драйверы видеокарты на Windows 10.
Шаг № 1. Определяем название видеокарты.
Если вы хотите обновить драйвера видеокарты на Виндовс 10, то вам необходимо знать точное название вашей видеокарты. Без этого вы не сможете скачать нужные драйверы и, следовательно, не сможете обновиться.
Если вы знаете, как называется ваша видеокарта, то вы можете пропустить этот шаг, если не знаете, то вам нужно просто открыть «Диспетчер устройств» и посмотреть. Открыть «Диспетчер устройств» можно различными способами. Самый простой вариант, это нажать на кнопку «Пуск» и ввести в поиск фразу «диспетчер устройств». После этого система найдет нужную вам программу и предложит ее открыть.

Другой способ открыть «Диспетчер устройств», это команда «mmc devmgmt.msc». Нажмите комбинацию клавиш Windows+R, чтобы открыть меню «Выполнить», введите «mmc devmgmt.msc» и нажмите на клавишу ввода.

После того как «Диспетчер устройств» открыт, вам нужно открыть раздел «Видеоадаптеры». В этом разделе будет указано название вашей видеокарты.

Нужно отметить, что если на компьютере не установлено вообще никаких драйверов, то «Диспетчер устройств» может вам не помочь. Поскольку при отсутствующих драйверах он может не показать название видеокарты. В этом случае нужно скачать бесплатную программу GPU-Z и запустить ее на компьютере.
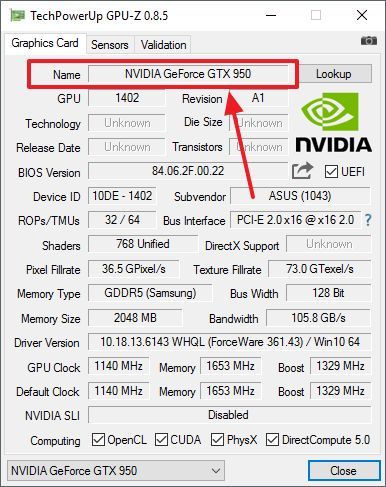
В программе GPU-Z название видеокарты будет отображаться в любом случае, вне зависимости от того есть драйверы или нет.
Шаг № 2. Открываем сайт производителя видеокарты.
Дальше вам нужно открыть сайт производителя видеокарты. Под производителем видеокарты в данном случае следует понимать производителя графического чипа (AMD или NVIDIA). Не стоит искать драйверы на сайте производителя, который выпускает непосредственно всю видеокарту в сборе (сайты ASUS, MSI и других производителей не подходят).
Шаг № 3. Ищем нужные нам драйверы.
После того как вы зашли на сайт производителя видеокарты, вам нужно найти подходящие драйверы. Для поиска драйверов и AMD, и NVIDIA используют почти одинаковую поисковую форму. В данной форме нужно выбрать тип видеокарты, серию видеокарты, точное название модели, а также операционную систему (в нашем случае это Виндовс 10) и язык.
Форма для поиска драйверов на сайте AMD выглядит вот так:
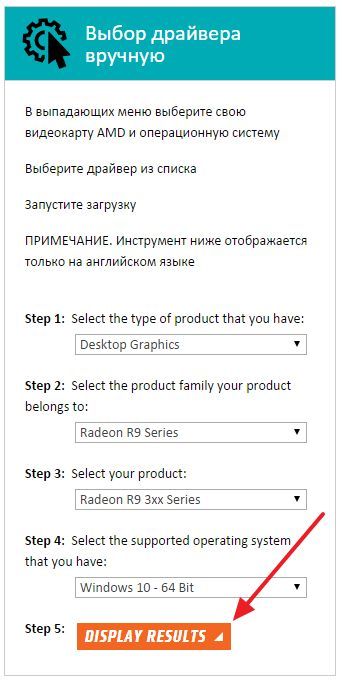
А на сайте NVIDIA форма поиска драйвера вот такая:
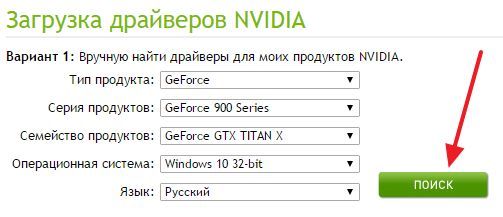
Заполните форму и нажмите на кнопку «Поиск».
Шаг № 4. Скачайте подходящие вам драйверы.
После заполнения поисковой формы, сайт производителя предложит вам скачать драйверы видеокарты на Виндовс 10. На сайте AMD кнопка скачивания выглядит вот так:
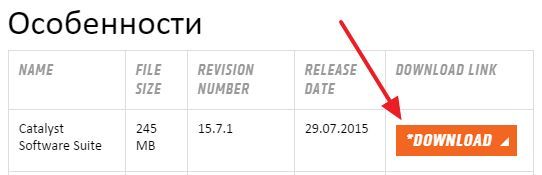
А на сайте NVIDIA вот так:
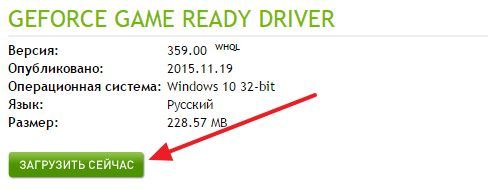
Просто нажмите на кнопку скачивания и дождитесь пока драйвер видеокарты полностью скачается на ваш компьютер.
Шаг № 5. Обновляем драйвера видеокарты на Windows 10.
После того как нужные драйверы скачаны, можно приступать к обновлению драйверов на Windows 10. Для этого достаточно просто запустить скачанные драйверы и следовать инструкциям, которые будут появляться на экране.
Установщик драйверов от AMD выглядит вот так:
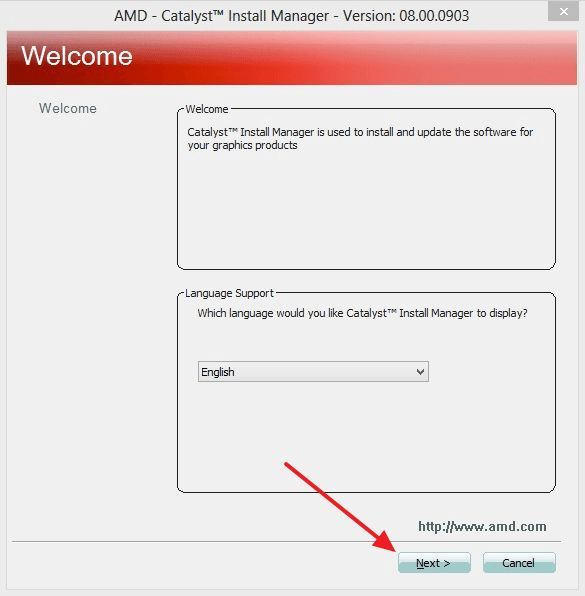
Установщик от NVIDIA вот так:
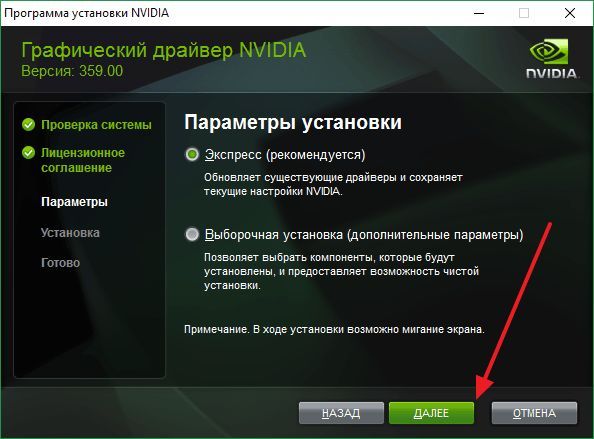
Во время обновления драйверов видеокарты дисплей компьютера может мигать или выключаться на пару секунд. Не стоит переживать, это нормально. После того, как обновление драйверов завершится перезагрузите компьютер.
Исчезла видеокарта на компьютере — как исправить
Как же исправить ситуацию, при которой видеокарта не отображается в Диспетчере устройств вашего компьютера? Рекомендую выполнить следующие действия:
- Перегрузите ваш компьютер (если вы не делали этого до того). Если сбой имеет случайную природу – он исчезнет;
- Если у вас стационарный компьютер (desktop), и видеокарта вставлена в соответствующий разъём материнской платы, проверьте плотность подключения видеокарты к соответствующему разъёму материнки;
- Сбросьте БИОС до заводских настроек. Зайдите в БИОС при запуске компьютера, выберите сброс до заводских настроек и подтвердите изменения;
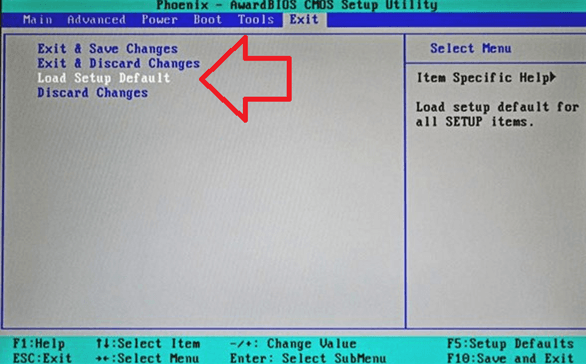
- Если проблема наблюдается у ноутбука – завершите его работу, выньте шнур блока питания из розетки, а затем изымите аккумулятор из корпуса вашего лэптопа. Подождите минуту, затем верните аккумулятор обратно и включите ваш ПК;
- Отобразите скрытые устройства в Диспетчере Задач. Перейдите в Диспетчер задач (нажмите на кнопку «Пуск», в строке поиска введите devmgmt.msc и нажмите ввод), нажмите вверху на «Вид», и выберите опцию «Показать скрытые устройства».
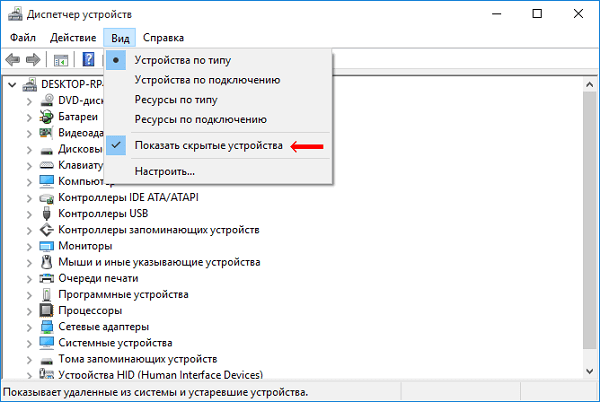
Если пропавшая карта отобразилась – удалите данное устройство, нажав на него правой клавишей мыши и выбрав «Удалить». Затем попробуйте заново установить драйвера к вашей видеокарте (можно использовать для этого специальные программы для установки драйверов уровня DriverEasy или DriverPack Solution).
Попробуйте удалить все драйвера для пропавшей графической карты, а затем установить их с нуля. Для удаления драйверов к графической карте используйте функционал программы DDU (Display Driver Uninstaller – Деинсталлятор драйверов дисплея). Загрузите и установите данную программу, перегрузите свой компьютер в «Безопасном режиме» (Safe mode), запустите DDU.
Затем выберите драйвер к своей пропавшей карте (NVIDIA, ATI и др.), и кликните на опцию «Clean and Restart» (Удалить и Перезагрузить). Программа полностью удалит драйвера к вашей карте, затем система перезагрузится и постарается заново установить драйвера к вашей графической карте (или сделайте это самостоятельно, скачав свежие драйвера к вашей карте с сайта производителя вашей графической карты (или вашего ноутбука)).
Альтернативой к DDU может стать использование другой подобной утилиты – Driver Fusion c подобным функционалом и соответствующей направленности действий;
- Попробуйте откатить систему до точки восстановления, при которой проблем с «исчезновением» видеокарты не наблюдалось. Нажмите на кнопку «Пуск», введите в строке поиска rstrui и нажмите на ввод. Затем выберите нужную точку восстановления и выполните откат системы на стабильный уровень;
- Проверьте систему на наличие вирусов (помогут Dr.Web CureIt!, Malware Anti-Malware и ряд других);

Попробуйте обновить ваш БИОС до самой свежей версии (поищите свежую версию БИОС на сайте производителя материнской платы вашего ПК).
NiceHash и старые видеокарты
Эта статья для тех, кто хочет начать майнить за считанные минуты без каких-либо лишних движений! Заинтересовало? Тогда поехали по порядку. Я расскажу Вам, как я начал с нуля, имея только старый стационарный компьютер со старым железом. Думаю, такие могут найтись у многих! Жизнезно?
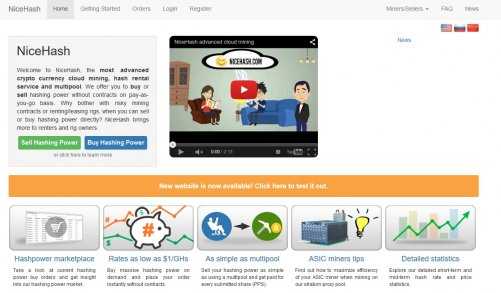
- Регистрация кошелька.
- Регистрация обменика.
- Скачиваем и распаковываем майнер.
- Запускаем майнер и добавляем кошелек.
- Начинаем майнить, Старт!
Теперь поподробней о каждом шаге.
Регистрация кошелька на бирже Exmo.

Это одна из лучших бирж криптовалюты, кошелек дается автоматически при регистрации на ней, а для этого нужно только указать адрес электронной почты.
Скачать и установить Nicehash Miner.
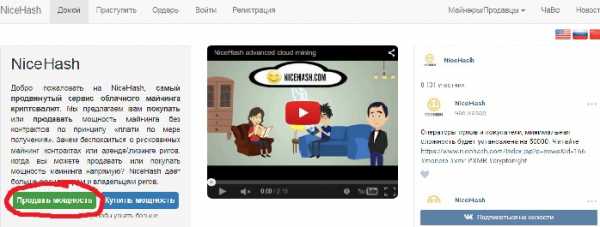
Скачиваем с nicehash.com наш майнер на любой Windows PC, запускаем и даем ему скачать майнеры под все алгоритмы, в сумме чуть больше 200+ мб.
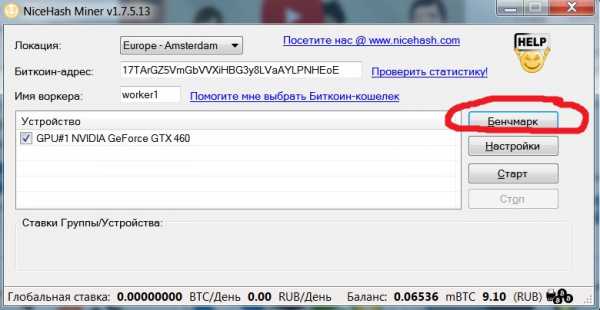
Следует сразу запустить “бенчмарк” — для автоматической проверки железа для майнинга той или иной крипты. Nicehash Miner работает с GPU — видеокарта и CPU — процессор ПК.

Скопировать кошелек Bitcoin с Exmo.
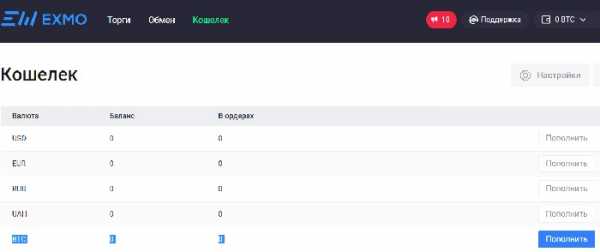
Все просто, заходим на Exmo, кликаем Кошелек, тут находим строчку Bitcoin и кнопку Пополнить, следом открылось окно Генератор кошелька, нажимаем кнопку Сгенерировать, потом — Скопировать полученную ссылку и вставляем в майнер в строку кошелька.
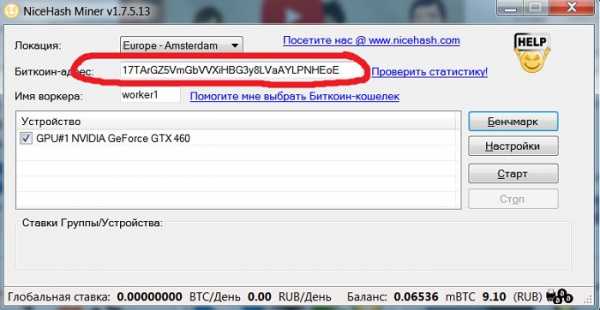
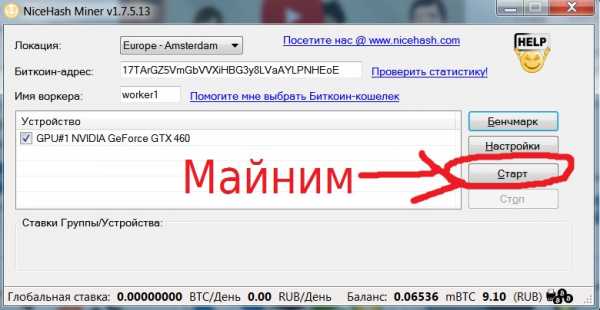
Как вы можете видеть, у меня подопытной была видеокарта от Nvidia GTX 460 на 768 mb! Для того чтобы она работала стабильно, я немного разогнал её, и следил, чтобы температура не поднималась выше 70 градусов. Мы видим, что Nicehash Miner запускает майнинг криптовалюты Decred, и моя карта выдает ~330 MH/S (выделено желтым и белым), что равняется на сегодняшний день 23.20 рублям в сутки (выделил красным). Конечно, показатели у всех будут разные, так же как и валюты.
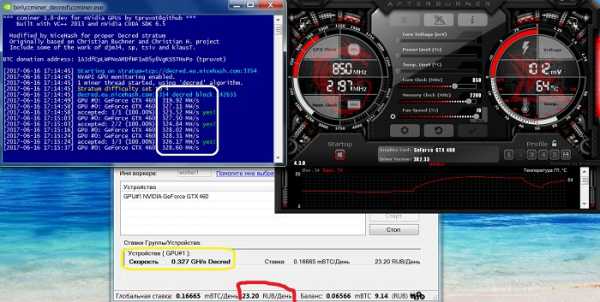
Готово, теперь мы подведем итоги. Стоит ли манить на Nicehash, и стоит ли майнить на старых видеокартах? Все зависит от ваших условий. Железо у всех разное — у кого старое, у кого свежее, электричество платное или бесплатное(на работе, например, или офисе) также у кого-то могут валяться без дела не совсем первобытные железки, которые можно использовать с выгодой, и масса других вариантов. Тут суть не меняется, Nicehash делает за Вас всю самую трудную работу: подбор прибыльной криптовалюты, автонастройки всех майнеров, автоматически меняет майнинг одной криптовалюты на другую в зависимости от курса и не требует вашего постоянного контроля, а это сейчас один из главных факторов!
На этом всё, дорогие читатели, надеюсь, статья была Вам полезна, желаю успехов и профита!
Про альтернативный способ добычи криптовалюты читайте в этом разделе.
Если у вас возникают вопросы по настройке майнинга, милости просим на наш форум, где вы можете найти все ответы, смело создавайте темы.
Спасибо автору можно отправлять сюда BTC 17TArGZ5VmGbVVXiHBG3y8LVaAYLPNHEoE
Крупнейшая криптовалютная биржа со множеством кошельков и молодых криптовалют Cryptopia, регистрируйтесь.
Процесс инсталляции драйверов видеокарт в Windows 10
Сначала обеспечить компьютер, драйверами посетив официальные страницы производителей видеокарт. Потом приступить к удалению уже установленного программного обеспечения устройств.
Как выполнить удаление драйверов?
Требуется не только удалить существующее программное обеспечение, но и потом не позволить операционной системе взять из собственных ресурсов с последующей их установкой. Некорректная установка ПО видеоустройств снижает скорость работы системы в целом и является главной причиной того, почему ОС не видит оборудования.
Существует ручной метод удаления, используя «Панель управления». Для этого надо открыть «Панель управления» и войти в «Программы и компоненты», где найти все, что связано с конкретной моделью видеокарты и удалить их. Потом выполнить перезагрузку ПК. Этот метод довольно не сложный и с ним успешно справятся даже новички.
Но данный способ имеет пару значительных минусов:
- значительные затраты времени и неудобство по одиночке выуживать программы для их удаления;
- при ручном способе остается много файлов и веток программного обеспечения графического оборудования, а также их возможное частичное восстановление после ручного вмешательства.
Рекомендуется для полноценного выполнения задачи использовать специальное приложение «Display Driver Uninstaller». Она является бесплатной и полностью в автоматическом режиме справляется с проблемой.
Решение проблемы с применением «Display Driver Uninstaller»
Установить программу доступно с официальной страницы «Display Driver Uninstaller». В ее инсталляции на ПК нет необходимости, а просто надо кликнуть «Display Driver Uninstaller.exe» и приложение откроется.
Важно! Работать с утилитой целесообразно после загрузки в безопасном режиме Windows 10.«Win»«R»«msconfig»«Загрузка»«Безопасный режим»«Применить»
В основном меню приложения пользователь увидит следующее:
- отметить устройства удаляемого программного обеспечения;
- варианты операций: полное удаление с последующей перезагрузкой системы, тоже без перезагрузки и удаление, и отключение графического устройства.
Рекомендуется остановиться на 1 рекомендации.
Перед началом действий рекомендуется кликнуть на «Options» с целью выполнения настроек.
Установка драйверов
Отключить ПК от глобальной сети. Открыть скаченный файл драйверов видеокарты. Дождавшись полной инсталляции драйверов перезагрузить компьютер. После этого убедиться, что ОС видит необходимое оборудование.
</index>
Что делать, если компьютер на Windows 7 не видит микрофон
Что делать, если Windows 10 не видит сеть
Что делать, если компьютер на Windows 7 не видит колонки
Что делать, если дисковод не видит диски в компьютере на Windows 7
После установки операционной системы первым делом необходимо позаботиться о драйверах графического адаптера. Операционная система Windows 10 способна самостоятельно найти и установить необходимые драйвера. Пользователю только остается подождать чтобы система все самостоятельно загрузила и настроила или воспользоваться одним из альтернативных и более надежных вариантов.
Данная статья расскажет как правильно обновить драйвера видеокарты на Windows 10. Если же пользователь желает самостоятельно обновить уже установленные драйвера, тогда есть возможность воспользоваться диспетчером устройств или скачать новую версию драйверов с официального сайта. А также отдельно стоит рассмотреть возможность использования программ компаньонов от производителей графических карт, которые способны загрузить и установить драйвера с официального сайта.
После установки Windows 10 не работает видеокарта
Многие пользователи жалуются на Windows 10, ведь после ее установки на компьютер или ноутбук видеокарта отказывается работать или функционирует в нештатном режиме. Особенно проблема задевает юзеров, которые имеют на своем устройстве слабую интегрированную видеокарту и дискретную. Со второй проблем нет, она работает несмотря ни на что, а первая, увы, часто отказывается принимать драйверы для «десятки». Хотя разработчики видеопроцессоров заявляют, что все устройства обзавелись нормальными драйверами, совместимыми с «десяткой».
Попробуем разобраться в этом вопросе, что сделать будет не совсем легко ввиду отсутствия какой-либо конкретной информации на просторах глобальной сети.
Итак, если все драйверы, по заявлениям разработчиков, отлажены, значит причина кроется в самой Windows 10 или «кривой» сборке, после инсталляции которой видеокарта отказывается нормально работать. И первое, что следует предпринять, это обновить ПО, управляющее ее работой.
Способ 5: Проверка оборудования
Проверьте комплектующие, связанные с видеокартой. Уточните мощность блока питания. Возможно, ее не хватает для нормальной работы устройства. В этом случае проблему решит покупка нового БП. Проверьте, правильно ли подсоединено дополнительное питание. Выньте карту, удалите с нее пыль и аккуратно зачистите контакты ластиком.
Подробнее:Как проверить работоспособность блока питания на ПКПоиск и устранение неисправностей видеокарты
Если позволяет конструкция материнской платы, поменяйте слот или по возможности подключите к ней заведомо рабочую видеокарту. Можно, наоборот, подсоединить графическую плату к другому компьютеру. Эти действия помогут понять, неисправен сам видеоадаптер или дело в другом оборудовании.
Подробнее: Как проверить материнскую плату на работоспособность
Надеемся, описанные способы помогли системе увидеть видеокарту. Если проблема осталась, изучите мануал к устройству, а также ознакомьтесь с информацией о нем на сайте производителя. Возможно, графическая плата была разработана намного раньше выхода Windows 10 и не соответствует ее минимальным требованиям, а значит, есть вероятность, что система ее не определит.
Опишите, что у вас не получилось.
Наши специалисты постараются ответить максимально быстро.
Как узнать свою видеокарту встроенными средствами Windows
Инсталляция дополнительного программного обеспечения, с целью определить модель установленной в компьютер или ноутбук видеокарты, вовсе необязательна. Встроенных возможностей операционной системы Windows для этого достаточно.
Узнать модель видеокарты через «Диспетчер устройств»
Системное меню «Диспетчер устройств» позволяет владельцам компьютеров узнать все о подключенных к компьютеру или ноутбуку устройствах. Чтобы в него зайти, необходимо нажать на клавиатуре сочетание клавиш Windows+R, и в появившемся окне «Выполнить» прописать команду devmgmt.msc, после чего нажать «ОК».
В открывшемся меню «Диспетчер устройств» для определения видеокарты раскройте пункт «Видеоадаптеры», и в нем будет содержаться название модели устройства, установленного в компьютер или ноутбук.
Внимание: Если на компьютере не установлены драйвера видеокарты, в графе «Видеоадаптеры» будет отображаться надпись «Стандартный VGA графический адаптер». В таком случае можно узнать модель видеокарты через DEVICE ID
Для этого нажмите правой кнопкой мыши на неопределенный графический адаптер, и выберите пункт «Свойства».
Далее перейдите на вкладку «Сведения», и в выпадающем меню «Свойства» установите значение «ИД оборудования». Ниже в графе «Значение» появится множество букв и цифр. Выберите самое верхнее (обычно максимально большое по количеству символов) значение, и нажмите на него правой кнопкой, после чего скопируйте представленные в графе буквы и цифры.
Установив драйвера вы заметите, что в сведениях о «Видеоадаптерах» начала верно отображаться модель видеокарты, установленной в компьютер.
Определить модель видеокарты через «Средство диагностики DirectX»
Встроенное в операционную систему Windows средство диагностики позволяет получить информацию о различных параметрах операционной системы, драйверов и оборудования, установленного в компьютер или ноутбук. Чтобы через него узнать модель видеокарты необходимо:
Нажать на клавиатуре сочетание клавиш Windows+R, а после прописать в появившемся окне команду dxdiag и нажать «ОК»;
В открывшемся окне «Средства диагностики» следует перейти на вкладку «Экран»;
Далее в графе «Имя» вы увидите модель используемой видеокарты
Обратите внимание на графу «Примечание», в которой может выводиться информация о проблемах с устройством или конфликте его программного обеспечения с версией операционной системы.
Следует отметить, что «Средство диагностики DirectX» позволяет только получить сведения о системе, тогда как вносить изменения в работу оборудования через него нельзя.
В этом нет ничего сложного. Нужно лишь с точностью следовать шагам из нашей инструкции:
- Скачайте MSI Afterburner по этой ссылке.
- Установите приложение и запустите его.
Перейдите во вкладку «Мониторинг» и в подкатегории «Активные графики мониторинга» выберите информацию, которую желаете видеть во время игрового процесса. В моем случае это «Загрузка видеоядра».
Для отображение выбранных значений на экране поставьте галочку напротив «Показывать в Оверлейном Экранном Дисплее».
Также вы можете переименовать названия каждого из показателей по своему вкусу. Нужно лишь активировать определенные поля и ввести интересующий текст.
Признаки неисправности графического адаптера
Смоделируем ситуацию: Вы включаете компьютер. Начинают крутиться вентиляторы кулеров, материнская плата издает характерный звук – одиночный сигнал нормального старта… И ничего больше не происходит, на экране монитора вместо привычной картинки Вы видите только темноту. Это значит, что на монитор не поступает сигнал с порта видеокарты. Такая ситуация, разумеется, требует немедленного решения, так как компьютером пользоваться становится невозможно.
Еще одна довольно распространенная проблема – при попытке включения ПК система вообще никак не реагирует. Вернее, если присмотреться повнимательнее, то после нажатия на кнопку «Power» все вентиляторы слегка «дергаются», а в блоке питания происходит едва слышный щелчок. Такое поведение комплектующих говорит о коротком замыкании, в котором вполне возможно виновата видеокарта, а точнее, сгоревшие цепи питания.
Существуют и другие признаки, говорящие о неработоспособности графического адаптера.
-
Посторонние полоски, «молнии» и другие артефакты (искажения) на мониторе.
-
Периодические сообщения вида «Видеодрайвер выдал ошибку и был восстановлен» на рабочем столе или в системном трее.
- При включении машины BIOS издает аварийные сигналы (разные БИОСы звучат по-разному).
Но и это еще не все. Бывает, что при наличии двух видеокарт (чаще всего такое наблюдается в ноутбуках), работает только встроенная, а дискретная бездействует. В «Диспетчере устройств» карта «висит» с ошибкой «Код 10» или «Код 43».
Подробнее:Исправляем ошибку видеокарты с кодом 10Решение ошибки видеокарты: «это устройство было остановлено (код 43)»
Выявление неисправностей
Прежде, чем уверенно говорить о неработоспособности видеокарты, необходимо исключить неисправность других компонентов системы.
- При черном экране нужно убедиться в «невиновности» монитора. В первую очередь, проверяем кабели питания и видеосигнала: вполне возможно, что где-то нет соединения. Также можно подключить к компьютеру другой, заведомо исправный монитор. Если результат такой же, то виновата видеокарта.
-
Проблемы с блоком питания заключаются в невозможности включения компьютера. Кроме того, если мощность БП недостаточна для Вашего графического адаптера, то могут наблюдаться перебои в работе последнего. В основном проблемы начинаются при большой нагрузке. Это могут быть зависания и BSODы (синий экран смерти).
В ситуации, о которой мы говорили выше (короткое замыкание), нужно просто отсоединить GPU от материнской платы и попытаться запустить систему. В том случае, если старт происходит нормально, мы имеем неисправную карту.
-
Слот PCI-E, к которому подключен ГПУ, также может выйти из строя. Если на материнской плате несколько таких разъемов, то стоит подключить видеокарту к другому PCI-Ex16.
Если слот единственный, то следует проверить, будет ли работать исправное устройство, подключенное к нему. Ничего не изменилось? Значит, неисправен графический адаптер.
Решение проблем
Итак, мы выяснили, что причиной неполадок является видеокарта. Дальнейшие действия зависит от серьезности поломки.
В первую очередь, необходимо проверить надежность всех подключений. Посмотрите, до конца ли вставлена карта в слот и правильно ли подсоединено дополнительное питание.
Подробнее: Подключаем видеокарту к материнской плате ПК
Вынув адаптер из слота, внимательно осмотрите устройство на предмет «подпалин» и повреждений элементов
Если они присутствуют, то необходим ремонт.
Подробнее: Отключаем видеокарту от компьютера
Обратите внимание на контакты: они могут быть окислены, о чем говорит темный налет. Почистите их обычным ластиком до блеска.
Удалите всю пыль из системы охлаждения и с поверхности печатной платы, возможно, причиной неполадок стал банальный перегрев.
Данные рекомендации работают только в том случае, если причиной неисправности стала невнимательность либо это следствие небрежной эксплуатации. Во всех остальных случаях Вам прямая дорога в ремонтную мастерскую либо в гарантийный сервис (звонок или письмо в магазин, где была куплена карта).
Опишите, что у вас не получилось.
Наши специалисты постараются ответить максимально быстро.
Почему видеокарта не отображается в диспетчере устройств
Итак, почему же видеокарта не видна в диспетчере устройств? Это может возникнуть по следующим причинам:
- Случайный сбой операционной системы;
- Отсутствие необходимых драйверов для графической карты (особенно это актуально для пользователей модерной Виндовс 10, под которую могут быть просто не выпущены необходимые драйвера);
- Неудачное обновлений операционной системы, вследствие чего драйвера одной из видеокарт перестают работать корректно, а сама видеокарта может «исчезнуть» из диспетчере задач;
- Дискретная видеокарта отключена в БИОС;
- Злокачественное действие вирусных программ;
- Не плотное соединение графической карты к материнской плате.
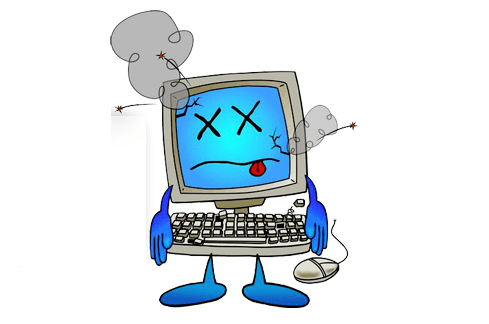
Не могу найти панель управления графикой: что делать
ШАГ 1: проверить наличие видеодрайвера
Для начала (чтобы не терять время зря) я бы порекомендовал уточнить, а установлен ли сам видеодрайвер.
Важно!
Многие пользователи после переустановки Windows 10 не обновляют видеодрайвер (пользуются тем, что поставила ОС). Между тем, обычно, он идет без панели управления — т.е. ее попросту нет и искать значки и ссылки на нее — бесполезно.
Для Intel HD, кстати, в Microsoft Store есть спец. центр управления графикой!
Для этого нужно открыть диспетчер устройств и посмотреть вкладку «Видеоадаптеры»
Обратите внимание на значок рядом с названием вашего видеоадаптера: нет ли на нем восклицательного знака? (если есть — это указывает на отсутствие видеодрайвера)
Драйвер на видеокарту установлен (слева), драйвера нет (справа)
Вообще, обновлять его лучше с официального сайта производителя (ссылки на нужные странички ):
- https://www.amd.com/
- https://www.intel.ru/
- https://www.nvidia.ru/
- если у вас ноутбук — то загружайте видеодрайвер с сайта производителя устройства: ASUS, HP, Dell и пр. (производитель нередко модифицирует его и добавляет доп. панельки).
Кроме этого, для своевременного авто-обновления драйверов и необходимых компонентов для работы 3D-приложений (игр) — посоветовал бы использовать утилиту Driver Booster. Она рассчитана на начинающих пользователей: весь процесс максимально прост. См. ниже пример ее работы.
Driver Booster — найдено 9 устаревших драйверов (пример работы программы)
Способ 1
На рабочем столе кликните правой кнопкой мыши (ПКМ) по любому свободному месту — должно открыть меню проводника. В нём в большинстве случаев должна быть ссылочка на панель графики (в моем случае «Radeon» , в вашем может быть на «Intel» или «nVidia»).
ПКМ по рабочему столу
Способ 2
Посмотрите внимательно в правый нижней угол: там, рядом с часами, должно быть множество значков
Нередко, среди них оказывается и на видеодрайвер (кстати, он может быть скрыт — обратите внимание на стрелочку. )
ПО Radeon — значок в трее
Способ 3
Сначала необходимо открыть панель управления Windows и переключить отображение в режим «Крупные значки» . Среди многообразия ссылок на различные параметры — должна быть ссылочка и на видеодрайвер (разве за исключением последних драйверов от Intel, они в панель управления перестали добавлять значки. ).
Панель управления — крупные значки
Способ 4
Зайдите в меню ПУСК и внимательно просмотрите все вкладки: обычно после установки полной версии видеодрайвера в меню появится ссылка на его панель управления.
Меню ПУСК / Windows 10
Кстати, в ОС Windows 10 весьма неплохо реализован поиск: если нажать по значку с лупой (возле ПУСК) и ввести аббревиатуру «AMD» (или «Intel», «nVidia») — автоматически будет найдена ссылка на панель управления графикой.
AMD Radeon Software — поиск
Способ 5
Есть и более радикальный способ (ручной), когда мы не будем искать никакие значки, а попробуем запустить непосредственно само приложение для настройки видеодрайвера.
Для начала нужно открыть «Мой компьютер» и перейти на системный диск «C:» (по умолчанию именно на него устанавливается всё ПО, связанное с видеокартой).
Далее нужно открыть папку «Program Files» и перейти в каталог, соответствующую названию вашего видеоадаптера (пару адресов в качестве примера ниже).
C:Program FilesNVIDIA CorporationControl Panel Client
Папка с файлами панели управления AMD
Если у вас видеокарта AMD — достаточно будет запустить файл «RadeonSoftware.exe», для nVidia — файл «nvcplui.exe».
Изменение настроек BIOS
Если же и после проведения вышеописанных действий компьютер не видит видеокарту, при перезагрузке следует войти в настройки BIOS и обратиться к разделу, отвечающему за графический режим (VGA, Video, Primary Display и т. д.).

В зависимости от типа графического ускорителя следует выставить тип используемой шины (PCI, SG, AGP, IGD, PEG).
После сохранения настроек (F10) произойдет перезагрузка. Если в BIOS видеокарта будет определяться, далее последует старт операционной системы. В случае отсутствия распознавания на уровне первичной системы появится ошибка, а установленный режим придется поменять (характеристики используемой шины должны быть указаны в технической документации для приобретаемого оборудования).
Что делать, если материнская плата не видит видеокарту
Мы рекомендуем начать с самых простых способов, чтобы не тратить время и силы, поэтому мы расписали их для вас, начиная от самого легкого и переходя к более сложным. Давайте приступим к исправлению проблемы с обнаружением видеокарты материнской платой.
Способ 1:Проверка подключения устройства
Самая частая проблема – неправильное или неполное подключение видеокарты к материнской плате. Разобраться с этим нужно самостоятельно, проверив соединение и, при надобности, выполнив переподключение:
Способ 2: Совместимость видеокарты и системной платы
Хоть порты AGP и PCI-E отличаются и имеют совершенно разные ключи, некоторым пользователям удается выполнить подключение не в тот разъем, что нередко приводит к механическим повреждениям
Рекомендуем обратить внимание на маркировку портов на материнской плате и разъему видеокарты
Не имеет значения версия PCI-E, важно не перепутать разъем с AGP

Способ 3: Настройка видеоадаптера в BIOS
Внешние видеокарты не нуждаются в дополнительной настройке, однако интегрированные чипы часто неправильно работают как раз из-за неверно выставленных параметров BIOS. Поэтому если вы используете только встроенный графический адаптер, то мы рекомендуем выполнить следующие действия:
- Включите компьютер и перейдите в BIOS.
Подробнее: Как попасть в BIOS на компьютере
Внешний вид данного интерфейса зависит от производителя, все они немного отличаются, но имеют общие принципы. Переход по вкладкам осуществляется с помощью стрелок клавиатуры, также обратите внимание, что часто справа или слева окна приведен список всех клавиш управления.
Здесь вам необходимо найти пункт «Chipset settings» или просто «Chipset». У большинства производителей данный пункт находится во вкладке «Advanced».
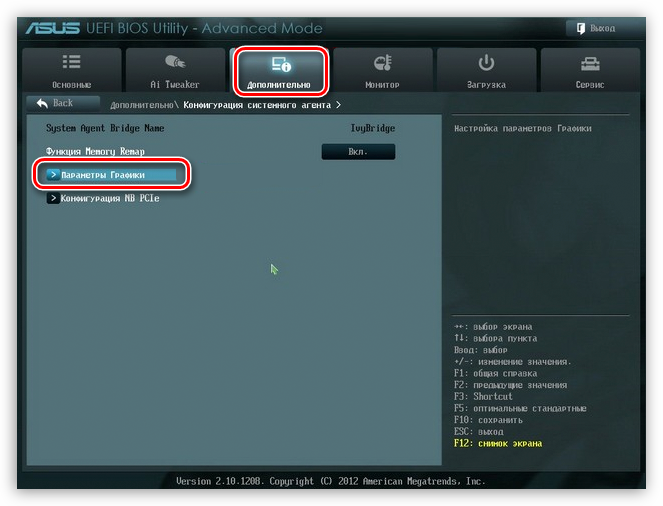
Остается только установить необходимое количество используемого объема памяти и указать дополнительные настройки. Подробнее об этом читайте в наших статьях.
Подробнее:Как пользоваться встроенной видеокартойУвеличиваем память встроенной графики
Способ 4: Проверка комплектующих
Для выполнения этого способа вам потребуется дополнительный компьютер и видеокарта. Сначала рекомендуем подключить вашу видеокарту к другому ПК, чтобы определить, находится она в рабочем состоянии или нет. Если все работает отлично, значит, проблема заключается в вашей материнской плате. Лучше всего обратиться в сервисный центр для обнаружения и исправления проблемы. Если же карта не работает, а подключенный к вашей материнской плате другой графический ускоритель функционирует нормально, то необходимо выполнить диагностику и ремонт видеокарты.
Что делать, если материнская плата не видит вторую видеокарту
Сейчас все больше набирают популярность новые технологии SLI и Crossfire. Две эти функции от компаний NVIDIA и AMD позволяют подключить две видеокарты к одному компьютеру, чтобы они занимались обработкой одного и того же изображения. Такое решение позволяет добиться значительного повышения производительности системы. Если вы столкнулись с проблемой обнаружения материнской платой второго графического адаптера, настоятельно рекомендуем прочесть нашу статью и убедиться в совместимости всех комплектующих и поддержке технологий SLI или Crossfire.

Подробнее: Подключаем две видеокарты к одному компьютеру
Сегодня мы подробно рассмотрели несколько способов решения проблемы, когда материнская плата не видит видеокарту. Надеемся, что вам удалось разобраться с возникшей неполадкой и вы нашли подходящее решение.
Опишите, что у вас не получилось.
Наши специалисты постараются ответить максимально быстро.
Какие еще варианты есть?
т.к. эта статья информационная и я описываю конкретно свой случай, не факт что он подойдет Вам, поэтому я опишу еще некоторые варианты которые могут Вам помощь когда вместо видеокарты пишет базовый видеоадаптер.
Обновление windows
Windows 10 стала почти Linux система когда ты ее ставишь нужно только ее подключить к интернету и она сама скачает самые последние и актуальные обновления на все устройства компьютера и системы, поэтому это у нас будет первым вариантом

Поиск драйверов по ИД оборудованию
Для этого нам понадобиться скопировать из контекстного меню Базового видеоадаптера Microsoft его номер ИД оборудования, для этого нажмите по любой из записей ПКМ и скопируйте первую строчку из списка, далее заходите на сайт https://devid.info/ и в поиске вставляем что скопировали.
В моем случае это строчка PCI\VEN_10DE&DEV_128B&SUBSYS_128B10DE&REV_A1

Автоматический поиск драйвера Snappy Driver
Самым по моему мнению последним вариантом который можно использовать это использование сторонних программ для автоматического поиска и установки драйверов оборудования такие как: Snappy Driver Installer, IOBit Driver Booster, Driver Pack Solution и другие.
Для этого скачиваете их с официального сайта и устанавливаете на своем компьютере, но я не сторонник таких методов, по мне проще переставить windows))