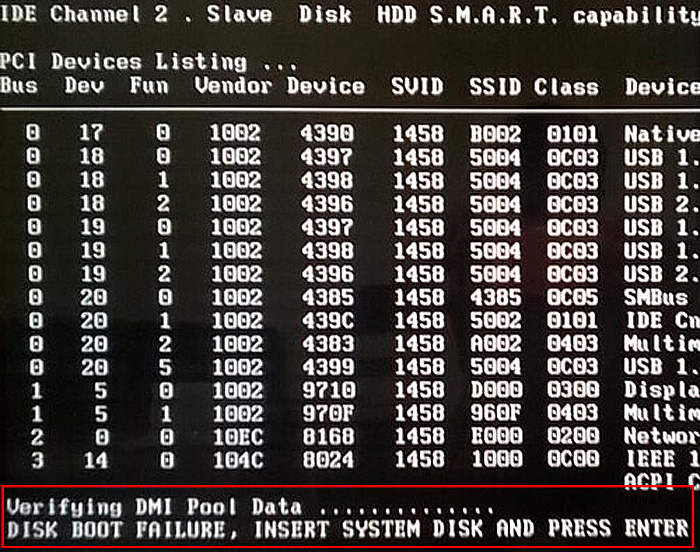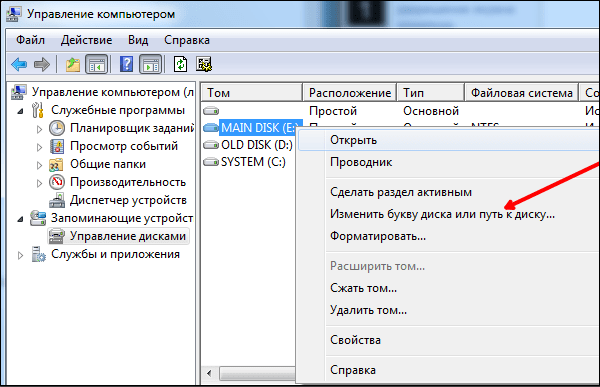Компьютер не видит внешний жесткий диск
Содержание:
- Советы по устранению аппаратных и программных проблем с определением HDD от профессионалов
- Проблема с питанием внешнего накопителя
- Общие советы по решению проблемы
- Вопрос — Ответ
- Не виден внешний жесткий диск на компьютере (Windows) при подключении по USB – что делать
- Несовместимость файловых систем
- Отсутствие драйверов – еще одна самая распространенная причина
- Неправильное подключение
- Причинно-следственная связь
- Как подключить жесткий диск к телевизору
- Если компьютер вообще никак не видит диск
- Нехватка питания
Советы по устранению аппаратных и программных проблем с определением HDD от профессионалов
Рассмотрим прочие причины и методы их устранения, когда ноут не видит жесткий диск. Эти способы помогут, если указанные выше оказались неэффективны.
Драйвера
Нажмите кнопку «Пуск», перейдите на Панель управления и запустите Диспетчер устройств. Винчестер должен отображаться в разделе «дисковые устройства». Если драйвер работает некорректно, напротив модели харда будет отображаться иконка в виде восклицательного знака в желтом треугольнике.
В этом случае кликните по названию девайса правой кнопкой мыши и выберите пункт «Обновить драйвер». В процессе Виндовс может перезапуститься, так как жесткий диск потеряет на некоторое время связь с материнской платой.
Буква диска
Такой способ может помочь, если винчестер виден в БИОС, но не отображается в Windows в списке накопителей. Нажмите кнопку «Пуск» и выберите «Управление дисками». Выделите «невидимый» том. Кликните ПКМ по его названию и выберите опцию «Изменить букву диска», а затем присвойте накопителю любое свободное имя. Перезагрузка компьютера не требуется.
Неверное форматирование
Также в «Управлении дисками» обратите внимание, какой статус ему присвоен. Надпись «Не распределен» свидетельствует о том, что хард не отформатирован (такое бывает при установке новых компонентов)
Кликните ПКМ по нераспределенной области и выберите «Создать простой том».
 Если в статусе отображается «Неразмеченная область», это свидетельствует об ошибке файловой системы. Можно отформатировать диск повторно, но так вы потеряете всю информацию на нем. Как файловую систему нужно указать NTFS, чтобы винчестер мог сохранять файлы объемом более 4 Гб.
Если в статусе отображается «Неразмеченная область», это свидетельствует об ошибке файловой системы. Можно отформатировать диск повторно, но так вы потеряете всю информацию на нем. Как файловую систему нужно указать NTFS, чтобы винчестер мог сохранять файлы объемом более 4 Гб.
Ошибка файловой системы
Для ее устранения нажмите кнопку «Пуск» и в строке поиска введите cmd. Командную строку, то есть найденный EXE файл, нужно запускать от имени администратора.
Для устранения ошибок введите команду chkdsk d:/f, где d: — метка тома, который надо проверить. После анализа Виндовс выдаст сообщение, что файловая система проверена и ошибки устранены. Как вариант, ОС сообщит, что есть битые сектора, которые невозможно восстановить.
Вирусы
Некоторые компьютерные вирусы становятся причиной того, что теряется связь оборудования с материнской платой. В этом случае винчестер ведет себя странно: то появляется в списке накопителей, то снова пропадает.
Такое может произойти, даже если у вас установлен антивирус — пускай хотя бы базовый Защитник Windows. Требуются более радикальные меры: ваше антивирусное ПО не справилось с угрозой. Как один из вариантов можно установить бесплатный антивирус Avast и при первом его запуске запросить проверку дисков во время загрузки. Приложение проверит все накопители, не загружая Виндовс.
Альтернативный вариант — проверить диски утилитой Dr.Web CureIt. Это не полноценный антивирус, а скорее «аварийный инструмент». Приложение находит угрозы, с которыми не справляются обычные антивирусы. Его аналоги — Virus Removal Tool от Лаборатории Касперского, Spyware Terminator или AwdCleaner.
Починить винчестер, если ноутбук его не видит, проще, чем кажется. Делайте все по инструкции — и вам не придется обращаться в сервисный центр.
Проблема с питанием внешнего накопителя
Если вы используете мощный внешний накопитель, вполне вероятно, что ему не хватает питания, поэтому ПК и не определяет устройство.
Из-за недостаточного питания диск также может самопроизвольно отключаться, зависать.
Внешнее устройство работает за счет соединения с компьютером через USB-разъем. Так как сила электрического тока в подобных портах ограниченна, диску может не хватать заряда.
Несколько советов:
- Используйте короткий шнур USB. Самая распространенная причина плохой работы заключается в использовании слишком длинных проводов. Большая часть полученного от порта заряда просто не доходит до накопителя, так как теряется по пути. Советуем использовать только короткие провода, которые поставляются официальным производителем вашего HDD;
- У внешнего накопителя есть два разъёма подключения? В таком случае целесообразнее будет использовать их одновременно, так как для передачи данных хватает одного порта, а вот для получения необходимого заряда необходим второй порт;
- Возможно, блок питания вашего компьютера просто несовместим с приобретённым внешним накопителем. В таком случае, единственный выход – замена устаревшего блока питания.
Общие советы по решению проблемы
Первым делом — отсеять самые простые варианты неполадок: перегрев и пыль. Если компьютер раскаляется настолько, что при долгом прикосновении можно обжечься — следует приобрести специальную подставку. Она возьмёт на себя функцию охлаждения. Это особенно актуально для мощных игровых ноутбуков. Как вариант — пользоваться компьютером реже, периодами, тем самым давая ему остыть.
Чтобы проверить, не накопилась ли пыль, просто снимите нижнюю крышку устройства и внимательно осмотрите «железо». Тем, кто с техникой «на ты», самостоятельно почистить ноутбук не составит большого труда. Если же вы рядовой пользователь, можно обратиться в сервисный центр, где дёшево удалят пыль с устройства.
Вопрос — Ответ
Решил заменить свой корпус на новый. Купил плату, подключил всё как надо, запустил, дня два всё было хорошо, но через пару дней включаю ПК — комп не видит жесткий диск. Что вижу: мне оказывает что диск с ОС не обнаружен и предлагает система перезапустить систему. Перезапускаю и всё по новой. Зашел в биос, там sata порт на котором подключен диск с ОС не подключен. Меняю порты (несколько раз), менял кабели sata, не помогло, воспользовался запасным, ноль результата — биос не видит жесткий диск. Пришлось ставить ОС на другой диск.
Пробовал обновить драйвера sata, обновлял Биос (сбросить не могу, нет не перемычек не батарейке). Управлениями дисков тоже не видит этот диск. Не знаю что делать. Сата порты исправны работают, кабели также рабочие. Питание на HDD идет, он крутится и без лишних шумов и тресков, но все равно не отображается жесткий диск.
Ответ. Узнайте спецификацию вашей материнской платы и жесткого диска. Поддерживает ли плата данный sata-стандарт? Может быть расхождение между Sata различных версий. Как результат — не открывается жесткий диск.
Проверьте, определяется ли жесткий диск на предыдущей матплате или другом ПК. Если вопрос не решен — меняйте жесткий диск по гарантии.
У меня не открывается жесткий диск (внешний), Windows пишет: ”Cтруктура диска повреждена. Чтение невозможно”. Кликнул на «Deep Scan Recovery», но проблемного диска здесь нет, в моем компьютере он присутствует и я написал,что он пишет. Подскажите, что делать, если система не видит внешний жесткий диск.
Ответ. Комп не видит внешний жесткий диск из-за ошибок чтения. Исправить их можно стандартной утилитой chkdsk (Свойства — Сервис — Проверка диска на наличие ошибок файловой системы). Зайдите в Управление дисками и проверьте, обнаружила ли ОС Windows файловую систему. При необходимости, присвойте файловому тому другую букву или, на крайний случай, отформатируйте HDD.
У меня есть HDD диск 2тб, раньше работал с IMac. А сейчас я подключаю его к ноутбуку на Windows и этот ноутбук не видит жесткий диск. Что можно сделать, чтобы и информацию на жестком диске сохранить и сделать так чтобы ноутбук его видел?
Ответ. Можете сделать образ диска с помощью программы Acronis True Image и далее проводить с образом операции по восстановлению. Поскольку не определяется жесткий диск, который раньше работал в MacOS, есть смысл проверить, открывается ли этот диск в этой операционной системе (нужно тестировать именно устройства с Mac OS с возможностью подключения HDD).
Для чтения файловой системы HFS (стандартной для Mac OS) под Windows используйте, например, программу HFS+ for Windows 11 от Paragon.
Жесткий диск WD10EALX перестал определяться БИОСОМ после того, как сгорела материнская плата. Но при подключении слышно, как двигатель начинает крутиться. Нужно реанимировать диск, желательно, чтобы стал определяться (желательно оставшиеся данные не стирать). Почему bios не видит жесткий диск, как исправить и сколько будет стоить ремонт?
Ответ. Механическую поломку жесткого диска исправить едва ли удастся. Во-первых, сделать это могут только в специальных лабораториях, во-вторых, ремонт будет стоить несколько сотен долларов. Увы, вернуть данные с жесткого диска вы не сможете.
Не так давно взял у знакомого лишний HDD на 500гб (WD Blue 500гб). При подключении к своему компьютеру столкнулся с такой проблемой: в биосе жёсткий диск виден, но BIOS определяет его как 0мб. При попытке установить ОС на жёсткий диск — установочник его не видит. Если запускать ОС с другого жёсткого, а этот оставить подключённым, — его не видно даже на разметке дисков. Что мне делать, если не видит жесткий диск в биосе с правильным размером?
Ответ. Чтобы разобраться, почему компьютер не видит жесткий диск, нужно вначале проверить, определяется ли он на другой конфигурации. Если у вашего знакомого HDD открывается и bios показывает корректную информацию, дело конкретно в конфигурации вашего компьютера. Изучите технические спецификации материнской платы вашего компьютера, поддерживает ли протокол подключения, используемый жестким диском.
Если вы подключаете жесткий диск в качестве второго устройства хранения, также возможны конфликты. Советуем отключить в BIOS режим AHCI для SATA (см. параметр SATA MODE).
Жесткий диск тормозит, то есть, Windows с него не загружается, а биос видит. При попытке подкинуть к другому ПК, как дополнительный-та же ситуация (комп висит на лого Windows) Пробовал с загрузочной флешки в Партишн Мэджик отформатировать, но он жесткий начинает видеть только через мин. 20, а про то чтобы с ним что-то сделать вообще молчу. По сути, не работает жесткий диск в нормальном режиме. Подскажите, пожалуйста, в чем может быть причина такого глюка, чем можно проверить?
Не виден внешний жесткий диск на компьютере (Windows) при подключении по USB – что делать
Если компьютер под управлением Windows не видит переносной внешний жесткий диск при подключении по USB, то нужно делать следующее:
Попробовать подключить и отключить съемный диск несколько раз. Например, часто бывают случаи, когда при попытках подключения появляется сообщение о том, что USB-устройство не опознано, работает неправильно, Windows не удается его опознать. При этом, если неоднократно подсоединять внешний диск или флеш-накопитель, то в конечном итоге Windows удается распознать внешнее устройство и подобных проблем в дальнейшем больше не возникает. Совет банальный. Но в доброй половине случаев именно он помогает, когда внешний жесткий диск не определяется при подключении к компьютеру или ноутбуку.
Использовать другое USB гнездо. Еще один очевидный, но действенный совет: если комп не видит внешний жесткий диск при подключении к какому-то из USB-портов, то нужно просто попробовать подсоединить его к другому порту. Желательно к тому, который уже используется и который работает с другими устройствами. Например, к гнезду, к которому подключена мышь или клавиатура. При этом, желательно отключить все другие устройства, чтобы исключить нехватку питания USB-гнезда. Советую посмотреть видео о том, как простая нехватка питания может привести к проблеме, когда жесткий диск не определяется компьютером.
Проверить, исправен ли USB-кабель. Можно попробовать подключить к ПК какое-нибудь другое переносное устройство (флешку, телефон) через этот же кабель и проверить, будет ли результат. Если есть другой USB-провод, то можно проверить и его. Если жесткий диск не отображается и при подключении к компьютеру другого устройства, то вероятно проблема все-таки в кабеле.
Проверить, исправен ли внешний жесткий диск. Для этого необходимо использовать другой компьютер или ноутбук. Можно обратиться к другу, соседу или любому знакомому, у которого есть ПК. Если жесткий диск будет работать на другом компьютере, то это позволит исключить неисправность диска из списка предполагаемых проблем. Можно также продиагностировать переносной диск, подсоединив его к телевизору. Если же внешний жесткий диск не работает, то можно обратиться в сервисный центр. Вполне возможно, что починка обойдется дешевле, чем покупка нового накопителя.
Сделать восстановление системы. Если не распознается диск, который до этого уже был виден на этом самом компьютере и на этой самой операционной системе, то для устранения неполадки вполне может хватить восстановления системы до более раннего состояния.
Назначить букву диску. Вполне возможно, что операционной системе Windows не удалось самостоятельно назначить букву новому диску. В таком случае это следует сделать вручную. Для этого нужно перейти в раздел «Создание и форматирование разделов жесткого диска» (можно сделать это, воспользовавшись поиском, либо – из меню «Пуск»).
Следует проверить, всем ли дискам присвоены буквы. Если нет, то необходимо правой кнопкой мыши вызвать контекстное меню, кликнув по нужному диску и выбрать пункт «Изменить букву диска или путь к диску» и указать любую доступную букву.
Отформатировать жесткий диск
Если внешний жесткий диск был только куплен и до этого еще не использован на данном ПК, при этом компьютер его видит, но не может открыть, то вполне возможно, что он просто нуждается в форматировании.Важно! При форматировании все данные с диска будут удалены. Если там хранится что-то нужное, то следует предварительно перенести это куда-нибудь.
Для форматирования диска следует перейти в раздел «Создание и форматирования разделов жесткого диска».
Правой кнопкой мыши нажать на нужном диске, вызвав контекстное меню, в котором следует выбрать пункт «Форматировать».
Создать том для диска
Подробно о том, как создать простой том в Windows рассказано в видео-инструкции:
Стоит отметить, что с проблемой не распознавания внешнего жесткого диска могут столкнуться компьютеры под управлением любых версий Windows: 7, 8, 10, XP.
Вот мы и разобрались с основными причинами, почему Windows не видит внешний жесткий диск при подключении по USB, а также рассмотрели, что делать в случае возникновения подобной проблемы на компе.
Несовместимость файловых систем
Многие модели телевизоров не читают винчестеры, если те не соответствуют файловой системе FAT32. Все дело в том, что большинство аппаратуры предназначено для работы с флэш-картами, объем которых, как правило, не превышает 64 Гб. Имея сравнительно небольшой размер кластеров, FAT32 позволяет более эффективно использовать ограниченную память флэш-карты. Этим и обуславливается причина, по которой большинство флэш-накопителей используют эту файловую систему.
В отличие от FAT32, NTFS система позволяет осуществлять более быструю и безопасную передачу данных с носителя на компьютер или другое считывающее устройство. Эта файловая система поддерживает работу с большими объемами информации и не имеет ограничений по размеру копируемых файлов.
Последние модели телевизоров таких компаний, как lg или самсунг, способны увидеть диск с файловой системой NTFS. Помимо обычной записи информации, такие устройства способны воспроизводить кодированные данные.
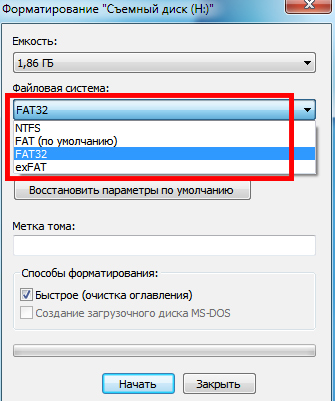
Подчас неполадка заключается в особенностях форматирования. Отдельные виды техники форматируют накопители «под себя». Это не проявляется при подключении к ПК или ноутбуку, но на других устройствах могут возникнуть сложности с подключением. Если HDD был некогда подключен к смарт приставке или ТВ другого бренда, и он работает с ПК, но новый телевизор его не понимает, при этом причина не в недостаточном питании, то стоит попробовать отформатировать его на ПК и вновь проверить на телевизоре.
Отсутствие драйверов – еще одна самая распространенная причина
Если винчестер не виден ни в «Управлении дисками», ни в «Мой компьютер», но при этом полноценно функционирует на другой технике – проблема именно в этом. Конечно, современные windows 7, 8, 10 – это умные операционные системы, которые сами ищут и устанавливают драйвера в полностью автоматическом режиме. Однако иногда и они совершают ошибки.
В данной ситуации необходимо:
1. Проверить работу USB портов (2.0/3.0). Если другие устройства будут работать через них, значит, дело вовсе не в них.
2. Если с USB портами все в порядке, но хард так и не работает:
Заходим в Панель управления/ Убеждаемся, что в меню «Просмотр» выбран пункт «Мелкие значки»/Диспетчер устройств и выберите разделы «Другие устройства» и «Дисковые устройства».
Там вы сможете узнать, установлены ли драйверы для подключаемого носителя.

Если рядом с названием подключаемого устройства имеются красные или желтые опознавательные значки (см. скриншот выше) значит, драйвера не были установлены иди установлены с ошибками, чтобы это исправить, необходимо проделать один из следующих вариантов:
1. Нажать «Обновить конфигурацию оборудования», после чего произойдет установка в автоматическом режиме.

2. Использовать специальную программу для установки нужных драйверов «DriverPack Solution, Driver Booster или других»
3. Переустановить ОС Windows.
После выполнения несложных действий, HDD будет работать в обычном режиме.
Неправильное подключение
Ноутбук в отдельных случаях перестает видеть жесткий диск из-за неправильного подключения. Такое может произойти при чистке устройства. Проверяем все ли включено в свои разъемы, иногда пользователи забывают вставить кабеля на свои места.
Если HDD подключается второй памятью, то следует правильно выставить на нем значение slave или master. Отличие в том, что master по умолчанию загружается первым. Соответственно, подключив второй HDD без ОС в режиме приоритета загрузки (master), ноутбук не будет видеть операционную систему и не включится. Еще один важный момент. В ноутбуке с возможностью подключения нескольких жестких дисков существует иерархия. Нельзя новый HDD подключить в разъем старого. Если на нем отсутствует ОС, система просто не загрузится.
Причинно-следственная связь
Это нужно учитывать на протяжении всего поиска решений рассматриваемой ситуации.
Стоит разделить проблемы, проявляющиеся в работе новых дисков и дисков, которые ранее уже работали с целевым компьютером.
Компьютер не видит новый диск
Логично, что под «новым диском» подразумевается устройство, которое только приобрели и в первый раз подключили к компьютеру.
Если в данном случае компьютер не видит подключенное устройство – это ещё не говорит о наличии ошибок.
Первое, что необходимо проверить – отформатирован ли диск и назначена ли ему буква, для этого:
Нажмите сочетание клавиш «WIN+R» и выполните команду «diskmgmt.msc»;
Новый диск (при его работоспособности) будет сопровождаться статусом «Не распределена», и именно это необходимо исправить, кликнув по не распределённой области правой кнопкой мышки и выбрать «Создать простой том»;
Появиться окно «Мастер создания нового тома», в котором следует нажать на кнопку «Далее»;
В следующем шаге выберите необходимый объём раздела диска, если планируете «разбить» его на несколько частей или оставьте его полный объём, и снова нажмите на кнопку «Далее»;
Назначьте букву диска, учитывая, что буква не должна совпадать с уже подключенным устройствами;
Активируйте параметр «Форматировать этот том следующим образом» и установите название, в заключение нажмите «Далее»;
Останется нажать на кнопку «Готово» и проверить работоспособность созданного тома.
Компьютер не видит ранее работающий (старый) диск
Если проблема не была решена вышеизложенным вариантом или в управление дисками отсутствует подключенное устройство:
- При наличии возможности проверьте работоспособность диска на другом устройстве (компьютер, телевизор и т.п.);
- Проверьте достаточное ли питание получает диск. Особенно часто с такой проблемой сталкиваются владельцы внешних дисков, которые раньше были установлены на компьютеры, а в последствие было запланировано их использование в качестве переносных с помощью соответствующего адаптера.
И именно в нём кроется большая часть проблем. Например, если адаптер предназначен для 2.5 дюймовых дисков, то предлагаемого им питания будет недостаточно для 3.5 дюймового.
Проверьте, не возник ли конфликт между метками подключаемого диска и имеющихся томов. Буквы не должны совпадать.
Если это так, то вернитесь в «Управление дисками», выделите нужный том кликом правой кнопки мышки и выберите «Изменить букву диска или путь к диску» и назначьте новое значение.
Возможно, по какой-то причине при подключении устройства операционная система не смогла установить необходимые для работы драйверы.
Проверьте так ли это в «Диспетчере устройств» и при необходимости повторите установку драйвера.
- Смените порт (usb), к которому подключается диск. Например, вместо порта USB 3.0 используйте порт USB 2.0 или наоборот;
- Обновите драйверы для разделов:
- «Контроллеры IDE ATA/ATAPI»;
- «Контроллеры USB»;
- «Контроллеры запоминающих устройств».
Как подключить жесткий диск к телевизору
Алгоритм подключения жёсткого диска к TV представлен ниже:
- Подключение комплектного USB-кабеля к жесткому диску.
- Подсоединение собранной конструкции к USB-интерфейсу телевизионного аппарата. Для подключения необходимо использовать “In”-разъём.
- Выбор нужного источника сигнала на телевизионном аппарате. Пользователю потребуется нажать на клавишу “Channels” или открыть данное меню из системных «Настроек», после чего в отобразившемся списке выбрать подсоединённый съемный накопитель.
- Переход в файловый менеджер телевизора и выбор контента, который пользователь желает воспроизвести.
После выполнения пользователем описанных действий запустится системный медиаплеер. Далее будет рассказано, что делать, если телевизионное устройство вдруг перестало видеть съемный накопитель.
Если компьютер вообще никак не видит диск
Всё это относилось к первому пункту, когда компьютер через определённый софт всё же видит диск. Но, как быть, когда внешний диск не виден ни через какой софт?
В этом случае скорее всего, как я уже говорил выше, ваш кабель, подсоединённый к внешнему диску, сидит в слоте не плотно. Иными словами, отходит. В этом случае первым делом нужно выключить компьютер и проверить все кабеля и порты. Проверить, все ли они плотно подсоединены к системному блоку (ноутбуку). Все они должны быть подсоединены идеально.
Если диск соединяется с компьютером посредством USB, в этом случае рекомендуется отсоединить диск от того порта, где он сидел, и подсоединить к соседнему. В том случае если диск заработал от иного порта, значит, прежний порт неисправен.
Также, многие пользователи подсоединяют к ПК USB концентратор (это что-то вроде тройника в розетке, а именно, прибор, который увеличивает число USB входов). В этом случае, необходимо подсоединить ВД напрямую. Также, часть концентраторов имеют маленькую мощность для ВД.
Но, даже после подобной процедуры нельзя точно определить, что ваш диск нерабочий. Желательно его соединить с ещё одним компьютером и узнать, увидит ли его другой ПК. Разумеется, если после подключения накопителя к прочему компьютеру система его также не увидит, скорее всего он поломан и лучше его поменять.
Если же на прочем компьютере ВД отлично функционирует, то, скорее всего, в вашей ОС сбои с работой драйверов, установленных под ваш внешний диск. Узнать это можно следующим путём. Через «Пуск» правой кнопочкой мыши выбираем «Диспетчер устройств» (для Windows 10).
Также можно войти в «Управление компьютером» методом, рассказанном вначале. Далее, выбирать «Служебные программы» и «Диспетчер устройств».
Появится диспетчер. Нам нужно найти меню «Дисковые устройства».
В этом разделе нам нужно найти устройство, над которым стоит восклицательный знак. Если вы его нашли, значит, над тем устройством, над которым он стоит, есть неполадка в драйвере. Необходимо кликнуть по данному устройству и изучить сообщение про ошибку. Затем, выбираем меню «Драйвер», далее, можно драйвер или откатить к прежним настройкам, или обновить.
Также, можно применять специальные программы для обновления драйверов. Например, бесплатную программу DriverHub, которая обновляет драйвера не хуже платных аналогов. Кроме этого, если диск перестал опознаваться недавно, можно просто откатить систему назад с помощью бесплатной программы AOMEI (разумеется в том случае, если у вас есть «Резервная копия системы»). Можно воспользоваться точкой восстановления, если проблемы начались после её создания.
Кроме этого, можно просто удалить драйвер, и отсоединить внешний диск. Затем, подсоединить обратно, и обновить драйвера.
Источник
Нехватка питания
Не запускается внешний жесткий диск
Если с USB портами все в порядке, возможно, у вас не открывается жесткий диск, потому что ему не хватает питания. Внешние HDD получают питание от USB порта. При подключении диска в разъем на передней панели либо при использовании USB удлинителя бывает так, что питание «не доходит». Поэтому подключать его нужно штатным кабелем, который поставлялся в комплекте с диском, в порт на задней панели компьютера.
Если у диска есть два разъема для подключения сразу на два порта, нужно подключать оба. Для передачи ему хватит и одного, а вот для питания — нет, ему нужно получать питание сразу с двух портов. Если к диску прилагается дополнительный блок питания, используйте его.
Также проблема может быть с блоком питания вашего компьютера: возможно, он уже морально устарел, либо на вашем компьютере установлено слишком много оборудования, и блок питания просто «не тянет» внешний диск. Тогда придется устанавливать более мощный блок питания.