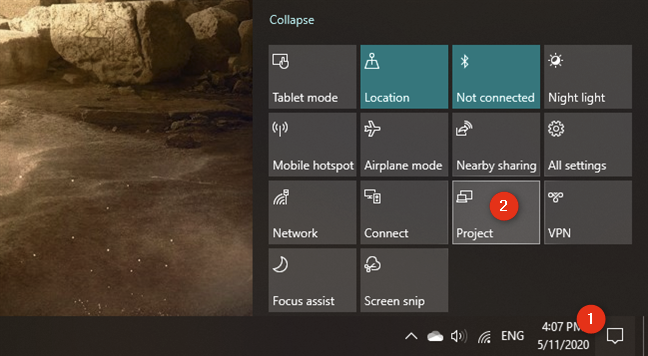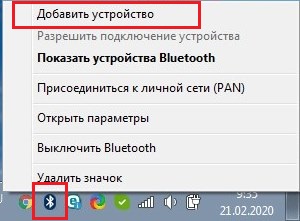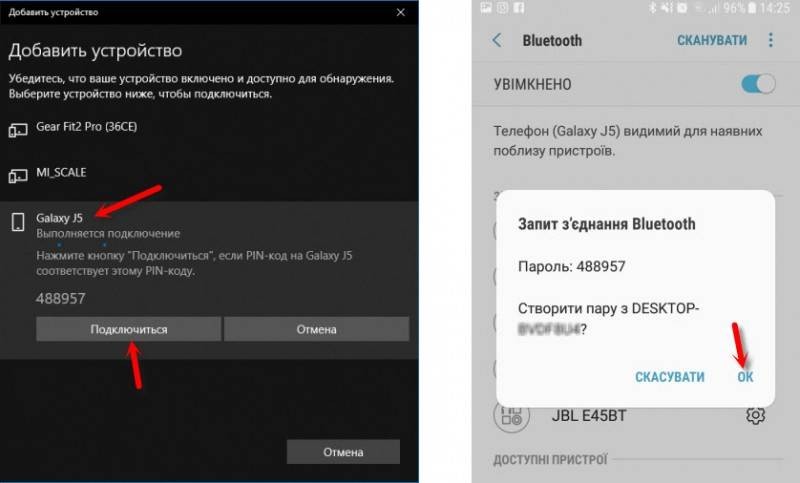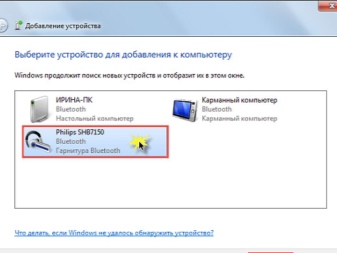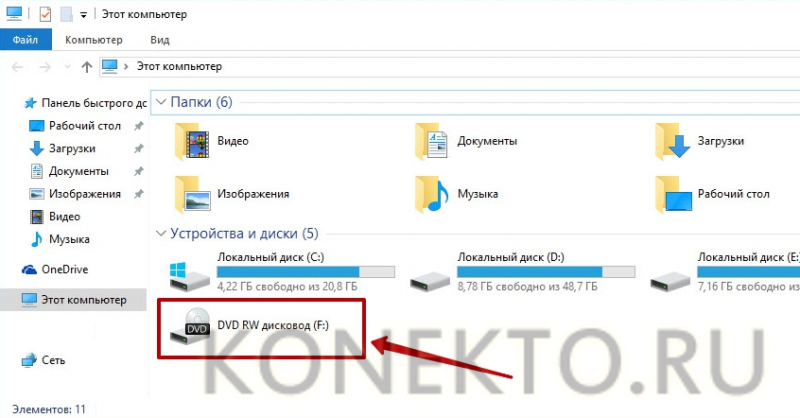Как подключить монитор к ноутбуку [инструкция по шагам]
Содержание:
- Как настроить
- Проверка сигнала
- Проблемы, связанные с кабелем VGA к HDMI
- Как подключить второй монитор к ноутбуку или ПК?
- ПК «не видит» второй монитор: проверяем видеовыход
- Обновление драйвера с панели управления производителя
- Аппаратное устранение неполадок со вторым монитором
- Обновление драйвера с панели управления производителя
- Что делать, если Windows 10 не обнаруживает второй экран
- Физическая проверка устройств
- Настройка компьютера
- Подключение второго монитора
Как настроить
Подключить дополнительный монитор к лэптопу — не самая большая проблема. Нужно не только это правильно сделать, но и еще все настроить.
В Windows 7
Клавишами Win+P открывается меню, в котором можно выбрать, как использовать два монитора.
- Отключить внешний монитор – картинка будет на основном экране. Удобно, если нужно поработать непосредственно за ноутбуком, но физически не отключать второй дисплей.
- Расширить – рабочий стол будет разбит на две части. На основном экране будет одна сторона, на вспомогательном вторая. Это позволит запустить на маленьком дисплее лэптопа браузер и переписываться с друзьями, а параллельно с этим можно смотреть фильм на большом дисплее от компьютера.
- Дублировать – на оба экрана будет выводиться одна картинка.
- Только второй экран – изображение будет выведено на большой монитор, что удобно, если матрица ноутбука разбита, или просто нужна альтернатива родному дисплею.
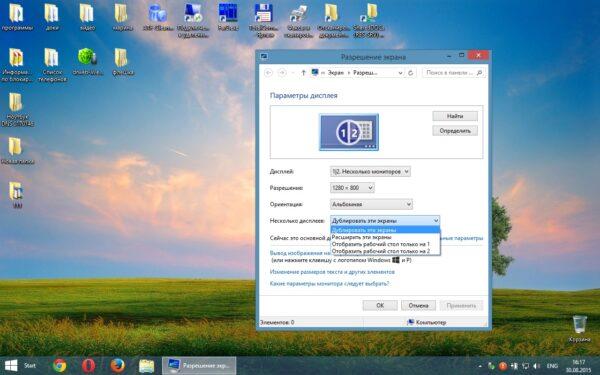
Из-за разницы разрешения между встроенной матрицей и внешней картинка у одной из них может быть не самой лучшей. В этой ситуации следует открыть Панель управления – Оформление и персонализация – Экран – Расширение экрана. Выбрав второй дисплей, задать для него оптимальное разрешение (иногда и частоту смены кадров).
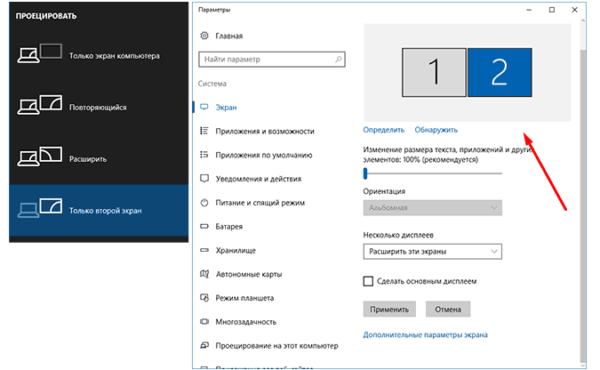
Windows 10
Настройка в Windows 10 ничем не отличается от предыдущей версии. Выбрать подходящий режим работы, если подключено несколько мониторов, можно все той же комбинацией Win+P. Если возникли проблемы с разрешением, то в Виндовс 10 следует в трее нажать на панель уведомлений, выбрать: Все параметры – Система – Экран. Далее остается лишь установить нужное разрешение для обеих матриц.
Проверка сигнала
Если все манипуляции не принесли должного результата, то рекомендуется проверить сигнал при помощи других вариантов подключения.
Проверка выполняется следующим образом:
- Отключить технику от сети.
- Подсоединить компьютеру и экрану НDMI провод.
- Включить ТВ и нажать клавишу «Sourse».
- В появившейся графе выбрать режим работы НDMI , нажать «Ок».
- Включить компьютер: вовремя загрузки ОС, если все выполнено, экран ТВ и монитор будут транслировать идентичную информацию.
- В том случае, если сигнал не появился, то нужно зайти в «Диспетчер устройств», есть ли еще доступные разъемы для подключения.
7. Например, если доступен VGA, то нужно выполнить тот же алгоритм действий, только в настройках устанавливать соответствующий режим.
Если и после этих действий оборудование не начало работать, то скорее всего проблема во внутренней поломке.
Проблемы, связанные с кабелем VGA к HDMI
Проблемы, которые могут быть выявлены при
переходе от вывода мультимедийного интерфейса высокой четкости к выводу
нижней графической матрицы, включают в себя потерю сигнала, качество
сигнала и отсутствие сигнала. Эти проблемы могут быть результатом
плохого разъема или порта на мониторе графического массива или плохого
сигнала, передаваемого через кабель hdmi vga. Когда любая из этих
проблем возникает во время преобразования сигнала интерфейса мультимедиа
высокой четкости в сигнал графического массива видео, это может
привести к разочарованию и потере времени или производительности,
поскольку вы пытаетесь решить проблему.
Если в кабеле не встроена плата, которая преобразует (конвертирует) сигнал, то видео не будет.
Соответственно, простое решение этой
проблемы для подключения кабеля VGA к HDMI состоит в том, чтобы купить
кабель hdmi vga со встроенной электронной платой, которая является
центральным элементом в этом вопросе.
Качество сигнала и совместимость!
Решение проблем с сигналом между
мультимедийным интерфейсом высокой четкости и интерфейсом графического
массива видео начинается с определения типа проблемы, с которой вы
столкнулись. Низкое качество, плохое качество или отсутствие сигнала
могут свидетельствовать о такой простой вещи, как неправильное
определение источника и приемника сигнала.
В первую очередь определите, что является
источником сигнала. Например источником, передатчиком изображения по
HDMI может являться ноутбук, ТВ приставка, игровая приставка PS, xBox
или
стационарный компьютер. Как правило приемником может стать монитор или
телевизор с разъемом VGA. Соответственно, направление передачи сигнала
станет источник HDMI в приемник VGA.
Примеры:
- HDMI компьютер в VGA монитор — подойдет кабель hdmi vga без питания со встроенной платой, которая преобразует сигнал;
- HDMI приставка (ресивер DVB-T2, триколор
или спутниковый) к монитору VGA — потребуется HDMI VGA конвертер С
ПИТАНИЕМ (часто случается что таким приставкам не хватает питания на
разъеме HDMI, поэтому используют дополнительную подпитку); - HDMI игровая приставка PS4 или XBOX360 к
монитору VGA — конвертер HDMI VGA с питанием! Достоверно известно и
проверенно неоднократно, что к игровым приставкам необходим конвертер
HDMI VGA с питанием!!!
Подытоживая вышесказанное: для ноутбука и
компьютера с разъемом HDMI для подключения монитора подойдет самый
простой и дешевый кабель hdmi vga или переходник. В остальных случаях
лучше перестраховаться и взять конвертер с питанием HDMI VGA.
Как подключить второй монитор к ноутбуку или ПК?
Дублирование, расширение или мультимонитор
Современные компьютерные операционные системы Windows, macOC и Linux (советы по настройке будем давать на примере первой) поддерживают одновременное подключение нескольких мониторов в двух режимах: дублирование изображения и расширение рабочего стола. Первый вариант полезен в том случае, если нужно демонстрировать одну и ту же картинку на нескольких экранах одновременно, например в магазине или кафе. Также дублирование часто используется при подключении ноутбука к домашнему телевизору для трансляции фильмов или игр (см. статью «Как подключить ноутбук к телевизору?»). Второй вариант — расширение — применяется при использовании нескольких мониторов одним человеком, сидящим непосредственно за компьютерном столом. Это позволяет отображать на каждом из мониторов окна разных приложений.
При подключении второго монитора к компьютеру или ноутбуку (во втором случае может потребоваться нажатие соответствующей клавиши либо сочетания клавиш) картинка по умолчанию дублируется. Но в случае мониторов с отличающимся разрешением (1080р, 900p, 768р) это неудобно, так как на втором изображение будет нечетким. Чтобы переключиться в режим расширения, кликните правой кнопкой мыши по рабочему столу Windows, выберите пункт меню «Параметры экрана», а затем «Расширить». Теперь на каждом из мониторов будет выставлено родное разрешение.
Кроме того, существует третий режим — создание единого программного мультимонитора, что применяется для полноэкранных игр с трехмерной графикой. Реализуется посредством не операционной системы, а фирменных технологий от производителей видеокарт — NVIDIA Surround и AMD Eyefinity. Настройка осуществляется в программах GeForce Experience и AMD Crimson (старое название Catalyst) соответственно. Интегрированная графика Intel игровые мультимониторы не поддерживает, лишь обычное дублирование и расширение.
Цифровые и аналоговые видеоинтерфейсы
Видеовыходы на материнской плате или дискретной видеокарте могут не совпадать с видеовходами на мониторе. Но в большинстве случаев эту проблему легко решить. Так, цифровые интерфейсы HDMI, DVI и DisplayPort (а также их Mini-версии) конвертируются между собой с помощью дешевых пассивных переходников. Для конвертации цифрового HDMI-выхода в аналоговый VGA-вход существует одноименный активный адаптер. У старых дискретных видеокартах порт DVI был спарен с VGA, тогда как у новых, а также у материнских плат — нет.
Сколько мониторов максимум?
Современные дискретные видеокарты для ПК поддерживают одновременное подключение материнских платтрех мониторов, а топовые модели — шести (см. статью «Как выбрать видеокарту для компьютера?»). Интегрированная же графика может выводить не более двух одновременных видеосигналов, даже если на материнке три видеопорта (см. статью «Как выбрать материнскую плату для компьютера?»). Некоторые современные материнки позволяют одновременно работать дискретной и встроенной видеокарте (активируется в меню BIOS). Это дает возможность присоединять суммарно пять – восемь мониторов.
Ноутбуки, несмотря на наличие двух видеовыходов (HDMI и VGA), поддерживают лишь один внешний монитор. Но подключить второй все же можно при помощи USB-видеокарты, которые производит например компания Inno3D.
Монитор из смартфона или планшета
Второй монитор стоит недешево, да и зачастую нужен не постоянно, а лишь изредка. Поэтому неплохим экономичным решением вопроса является превращение смартфона или планшета, которые есть почти у каждого, в небольшой дисплей для ПК.
Делается это при помощи приложения Splashtop Wired XDisplay, версии которого существуют для Android, iOS, Windows и macOS. Бесплатная демо-версия приложения имеет ограничение на длительность одной сессии (всего 5 минут), после чего приходится заново переподключаться. Поэтому рекомендуем все-таки потратить $5 на полную версию.
Splashtop Wired XDisplay нужно установить и на смартфон или планшет (клиентская часть), и на компьютер или ноутбук (серверная часть). При этом соединяются клиентское и серверное устройство между собой USB-кабелем. Разрешение экрана лучше задать поменьше, например 1280х720 или вообще 800х600, в противном случае шрифты будут нечитаемо мелкими. Для пущего удобства рекомендуем прикупить или смастерить подставку для смартфона или планшета, чтобы второй монитор стоял параллельно первому.
ПК «не видит» второй монитор: проверяем видеовыход
Если ваш второй монитор располагает различными интерфейсами — проверьте: можно ли подключить его, например, через HDMI вместо VGA-разъема. Как вариант, вы можете попробовать задействовать и другие доступные интерфейсы на вашем компьютере, или попробовать осуществить подключение через переходник VGA-HDMI или DVI-HDMI. Последний вариант актуален, если на мониторе нет разъема HDMI, а на ПК он есть.
Как правило, компьютеры оснащены несколькими видеовыходами: самыми распространенными являются VGA, DVI и HDMI
Испробуйте все из них, используя соответствующие типы кабелей.
Внимание: зачастую на компьютере можно найти несколько выходов одинакового типа. Если вы подключили ваш второй экран, например, к VGA-выходу, проверьте — нет ли еще одного такого же свободного
Попробуйте переставить кабель на альтернативный выход и проверьте, не распознается ли монитор.
Если и после этих манипуляций вы не увидели картинку на мониторе — возможно проблема кроется в подключении кабеля к интегрированной графической карте, которая является деактивированной по умолчанию, так как на монитор выводится изображение с выделенной карты.

На фотографии вы видите именно такой случай: правые разъемы относятся к графической карте (выделено красным), в то время как левые принадлежат материнской плате. Так как по умолчанию в такой ситуации интегрированная видеосистема деактивирована, получить изображение вы можете только с тех выходов, которые предлагает выделенная графическая карта.
Обновление драйвера с панели управления производителя
Хотя вы можете использовать Центр обновления Windows для загрузки и установки графических драйверов, он не всегда имеет самые последние версии. Вы можете использовать панель управления от производителя вашей видеокарты (например, NVIDIA, AMD и Intel), чтобы получать последние обновления для вашей видеокарты, которые могут помочь решить проблемы с внешним дисплеем.
- Intel Driver & Support Assistant
- NVIDIA GeForce Experience
- AMD Radeon Software Adrenalin Edition
Если вы решите использовать панель управления производителя, установка будет простой, загрузите и дважды щелкните установщик, используя вышеуказанные ссылки, и продолжайте с инструкциями на экране для завершения установки, а затем проверьте наличие обновлений.
Аппаратное устранение неполадок со вторым монитором
Когда устройство не обнаруживает второй монитор, есть вероятность, что у вас возникла проблема, связанная с программным обеспечением, но это также может быть проблема с физическим подключением.
Если Windows 10 не может обнаружить второй монитор, прежде чем изменять какие-либо настройки (и при условии, что он подключен к источнику питания), следует попробовать выполнить следующие действия по устранению неполадок:
- Перезагрузите компьютер, чтобы восстановить соединение.
- Используя встроенные элементы управления вашего монитора, убедитесь, что выбран правильный вход.
- Проверьте кабельное соединение между монитором и видеокартой.
- Отсоедините кабель с обоих концов, подождите несколько секунд и снова подключите его.
- Используйте другой кабель, так как проблема может заключаться в контактах разъема или плохом кабеле. Кроме того, если вы подключаете новый дисплей, убедитесь, что вы используете правильный кабель.
- Если монитор и видеокарта имеют несколько портов, попробуйте переключить порты.
- Подключите монитор к другому компьютеру, чтобы определить, не является ли это проблемой с монитором.
- Подключите другой рабочий монитор, чтобы определить, не является ли это проблемой с видеокартой.
- В зависимости от типа дисплея, который вы пытаетесь настроить в качестве второго монитора, вам может потребоваться обновить его встроенное программное обеспечение, чтобы исправить ошибки или проблемы совместимости. (Посетите веб-сайт поддержки производителя дисплея, чтобы узнать, как применить последнее обновление прошивки.)
После выполнения описанных выше основных шагов по устранению неполадок, если кажется, что ничего не исправляет проблему со вторым монитором, вы можете приступить к устранению неполадок, связанных с проблемами программного обеспечения.
Обновление драйвера с панели управления производителя
Хотя вы можете использовать Центр обновления Windows для загрузки и установки графических драйверов, он не всегда имеет самые последние версии. Вы можете использовать панель управления от производителя вашей видеокарты (например, NVIDIA, AMD и Intel), чтобы получать последние обновления для вашей видеокарты, которые могут помочь решить проблемы с внешним дисплеем.
Если вы решите использовать панель управления производителя, установка будет простой, загрузите и дважды щелкните установщик, используя вышеуказанные ссылки, и продолжайте с инструкциями на экране для завершения установки, а затем проверьте наличие обновлений.
Источник
Что делать, если Windows 10 не обнаруживает второй экран
Проблема, из-за которой дисплей не хочет включаться, может возникнуть вне зависимости от версии операционной системы. Существует несколько способов её устранения, о которых пойдёт речь далее. Каждый метод требует индивидуального подхода и подробного рассмотрения.
Что делать, если стали появляться Проблемы c HDMI и DisplayPort
Данными разъёмами оснащены практически все современные видеокарты. Такие порты предназначены для выведения цифрового сигнала, т. е. изображения на монитор. Если на подключенном к ПК втором дисплее отсутствует изображение, то пользователю рекомендуется сделать следующее:
- Переставить HDMI кабель в соседний разъём на видеокарте. На видеоадаптере есть несколько портов HDMI. Поэтому кабель можно без проблем переставить в другой разъём и проверить, есть ли картинка на экране. Возможно, один из портов вышел из, что и стало причиной отсутствия изображения а мониторе.
- Проделать ту же операцию с DisplayPort.
- Отключить в БИОСЕ использование интегрированного в материнскую плату разъёма. Данное обстоятельство актуально, если картинки нет, как на первом, так и на втором мониторе. Возможно, в BIOS выставлена только интегрированная графика и порты видеокарты отключены, не задействованы.
- Осмотреть HDMI и DisplayPort разъёмы. Если на них видны сколы и царапины, значит такие порты с большой вероятностью неработоспособны.
Важно! Если вышеуказанные манипуляции не привели к положительному результату, значит стоит попробовать другой метод решения проблемы
Дисплей 2 не активен Виндовс 10 из-за проблем с VGA
VGA- разъём старого образца, который сейчас практически не используется ни на видеокартах, ни на материнских платах. Однако с его помощью также можно подсоединить к одному компьютеру два монитора. Если на видеокарте есть только разъёмы VGA, но при этом на мониторе данные порты отсутствуют, то стоит воспользоваться переходником, например с HDMI на VGA.

Разъём VGA на видеоадаптере
Если картинка на дополнительном мониторе, подключенном к VGA разъёму, не может отобразиться, то пользователю рекомендуется поступить следующим образом:
- Внимательно осмотреть порт на кабеле и на видеокарте на целостность. Если внешних повреждений при осмотре не выявлено, то стоит сначала проверит кабель на другом компьютере, а затем и видеокарту. Аналогичный результат свидетельствует о проблемах с разъёмом VGA, либо с самим видеоадаптером.
- Подключить монитор к соседнему разъёму. Если картинки по-прежнему на экране нет, значит проблема в видеокарте. При этом изображение должно отсутствовать на обоих дисплеях.
- Внимательно осмотреть переходник с VGA на HDMI. Иногда справиться с проблемой отсутствия изображения на второстепенном экране можно, шевеля переходник. Возможно, он отходит от кабеля или разъёма.
Дополнительная информация! Раньше переходники перехода с VGA на DVI разъём поставлялись в комплекте с видеокартами Nvidia. Сейчас же его нужно будет покупать отдельно.
На Windows 10 не определяется монитор из-за проблем с конвертором
Как и говорилось выше, конвектор представляет собой переходник с одного разъёма другой. Он нужен в случаях, когда на видеокарте отсутствует соответствующий порт для подключения монитора.

Внешний вид переходника с VGA на DVI
Если у пользователя, решившего дублировать сигнал с видеокарты на дополнительный экран при помощи конвертора, не получается увидеть картинку на этом мониторе, значит, в первую очередь, стоит проверить переходник на работоспособность. Для этого нужно вставить устройство преобразования сигнала в другой компьютер, телевизор или подключить к соседнему разъёму удостовериться в наличии изображения.
Если пользователь на сто процентов уверен, что изображения на дисплее нет из-за переходника, значит устройство следует поменять, сдать по гарантии и т.д. Скорее всего, такой конвертор не работоспособен.
Физическая проверка устройств
Первые шаги можно назвать самыми простыми и очевидными:
проверьте целостность и исправность используемого кабеля. Делается это способом, аналогичным вышеописанному: подключите его к основному монитору, если он будет работать – кабель исправный, в противном случае его нужно заменить;
очень часто Windows 10/8/7 не видит второй монитор из-за плохого контакта между кабелем и гнездом. Убедитесь, что все входы вставлены до конца и надёжно зафиксированы, то есть не болтаются (это касается подключения через HDMI, DVI, Display Port). Если это разъём VGA, то его дополнительно следует прикрутить к порту на компьютере имеющимися винтиками с помощью отвёртки;
как мы уже говорили, стоит проверить второй монитор, использовав его вместо основного
Особое внимание уделите кнопке включения, обычно на ней загорается светодиод, а разница между вжатым (включённым) и отжатым состоянием кнопки может практически не ощущаться;
ещё одна возможная причина – нерабочий порт на компьютере. Попробуйте использовать заведомо исправный порт или подключите второй монитор к портам, расположенным на материнской плате для интегрированной графической подсистемы.
Что делать, если по результатам этих проверок второй монитор системой не определяется, мы расскажем ниже. Мы также рекомендуем проводить диагностику именно в том порядке, в котором в нашей статье эти шаги изложены.
Настройка компьютера
Если никаких перебоев с поступлением сигнала нет, то следует выполнить диагностику настройки ПК либо ноутбука. Довольно часто они не замечают телевизора вследствие некорректных параметров, установленных в системе. Специализированных знаний для починки вам не надо, достаточно просто придерживаться самых элементарных инструкций. Мышкой наведите на свободный участок на экране, после чего кликните правой кнопкой. В появившемся окне следует выбрать вкладку «Разрешение экрана», в некоторых моделях компьютера она носит название «Графические характеристики».
Подберите оптимальный способ визуального отображения картинки на экране телевизора. Постарайтесь установить то разрешение, которое указано в руководстве по эксплуатации к модели. Панель настроек на ноутбуке включить проще: нужно просто зажать кнопки Fn+F4 и удерживать их до тех пор, пока подходящее для вас разрешения не определится само по себе. Если это не помогло, то придется обратиться к настройкам операционной системы на компьютере.
Windows 8
Чтобы настроить Windows 8, следует выполнить ряд следующих шагов:
- зайдите в меню «Пуск»;
- выберите функцию «Панель управления»;
- перейдите на вкладку «Оформление и персонализация»;
- найдите пункт «Экран» и выберите опцию «Разрешение»;
- в открывшемся окне смените дисплей ПК на опцию «Несколько мониторов» либо «Дублировать эти экраны»;
- сохраните все произведенные изменения.
Windows 7
В ОС Windows 7, кроме основного способа подключения через управленческую панель, присутствует ещё специальная программа, которая обычно есть в системе.
- Наберите в строке поиска «Подключение к проектору», или зайдите в программу самостоятельно через меню «Пуск».
- После того как программа откроется, выберите пункт «Дублировать».
- Обязательно сохраните все сделанные изменения и закройте программу. Если это решит вашу проблему, то в нижней части рабочего стола монитора компьютера появится значок настройки, указывающий на подключение нужного монитора.
Windows 10
Для того чтобы настроить вывод видеоряда с компьютера на телевизор в Windows 10, надо выполнить следующие действия:
- зайдите в «Пуск» и щелкните на значок параметров – обычно он имеет форму шестерёнок;
- войдите в опцию «Системы», после чего перейдите на вкладку «Дисплей»;
- в открывающемся окошке отображаются доступные для подключения дисплеи внешних мониторов;
- все изменения необходимо сохранить.
Windows XP
Как известно, поддержка этой операционной системы уже давно прекращена, тем не менее многие современные ТВ подключить к ней всё ещё возможно. Для этого следует выполнить простые шаги:
- правой кнопкой мышки нажмите на любое свободное место рабочего стола, после чего выберите опцию «Свойства» во выплывающем контекстном меню;
- откройте пункт «Свойства экрана», в нём нас будет интересовать вкладка «Параметры»;
- в «Параметрах» следует выбрать вкладку «Дисплей», после чего указать TV в качестве основного монитора.
Подключение второго монитора
Возможно, наиболее распространенным способом запуска второго монитора в Windows 10 является использование его в качестве расширенного дисплея. Здесь оба монитора используются одновременно, и вы можете упорядочить окна Проводника и программы Windows по своему усмотрению. Что бы использовать второй монитор в режиме расширенного дисплея нужно выполнить следующие действия:
1. Подключить второй монитор через HDMI, DisplayPort или DVI кабель. Система должна немедленно обнаружить новый дисплей.2. Откройте параметры экрана Windows 10, как показано выше. Здесь в разделе “ несколько экранов ” установите флажок “ расширить этот экран ”.3. Windows 10 расширил Рабочий стол на второй экран. Он скорее всего будет пустым. Теперь попробуйте тестово переместить одно окно на второй монитор. С высокой вероятностью края экрана не соответствуют расположению экранов на вашем столе. Например, может случиться так, что вам придется сдвинуть окно “влево”, чтобы поместить его на монитор, расположенный справа.
4. Такое поведение также можно исправить в параметры экрана. В верхней части Windows 10 отображает подключенные мониторы в стилизованной форме. Нажмите » определить«, чтобы узнать, какой номер представляет какой экран. Теперь вы можете легко организовать нарисованные экраны с помощью мыши, чтобы они соответствовали физическому расположению. Например, если один из мониторов стоит выше, вы можете исправить это обстоятельство здесь. Отрегулируйте настройку до тех пор, пока курсоры мыши и перемещенные окна не будут правильно перемещаться между мониторами.

Отрегулируйте расположение экранов, чтобы окна могли быть перемещены правильно.
5. Существуют дополнительные настройки для каждого экран. Что бы их увидеть выберите нужный вам экран, все дополнительные параметры вы увидите чуть ниже в разделе “масштабирование и расположение”. Здесь можно настроить разрешение внешнего экрана, если Windows 10 не определяет его правильно. Так-же тут можно отрегулировать масштаб содержимого экрана. Это необходимо работая с мониторами 4K, когда шрифты и значки отображаются слишком маленькими. Кроме того, при необходимости можно настроить ориентацию экрана, например, если вы используете его в сводном режиме.
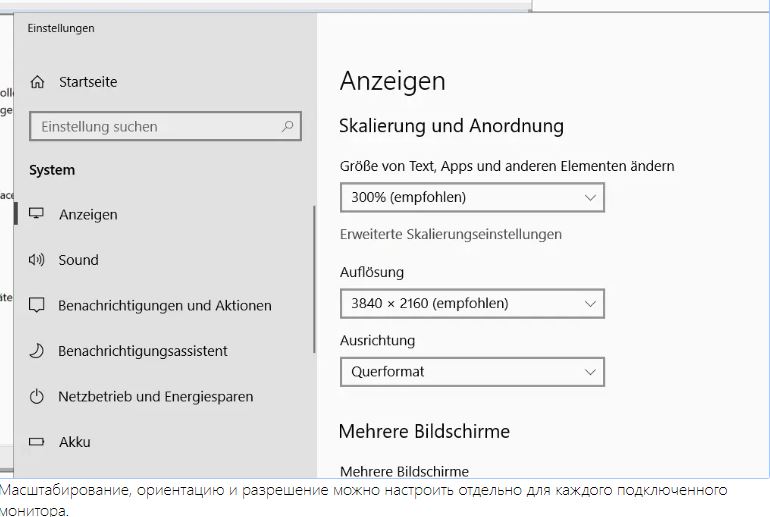
6. Выполнив все манипуляции сохраните изменения нажав кнопку “ОК”. Возможно, вам придется перезагрузить компьютер, чтобы применить все изменения.
Как видите с правильными настройками работа нескольких мониторов в Windows 10 становится гораздо комфортнее. Вы можете настроить и исправить настройки для различных мониторов в любое время.