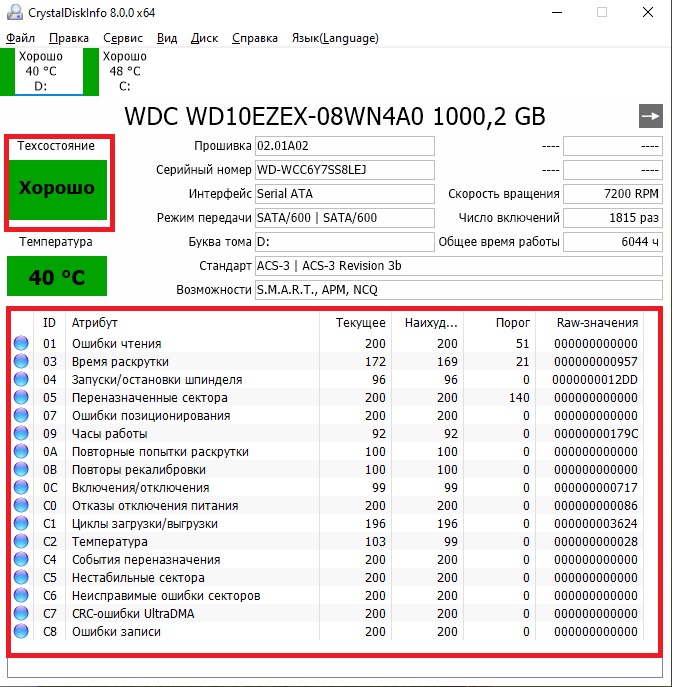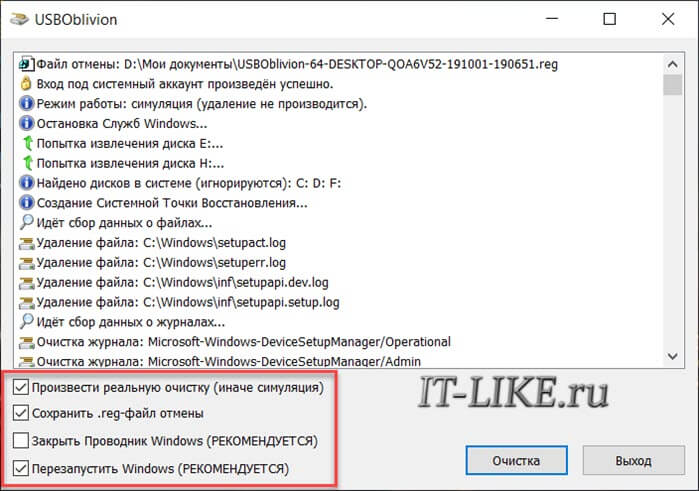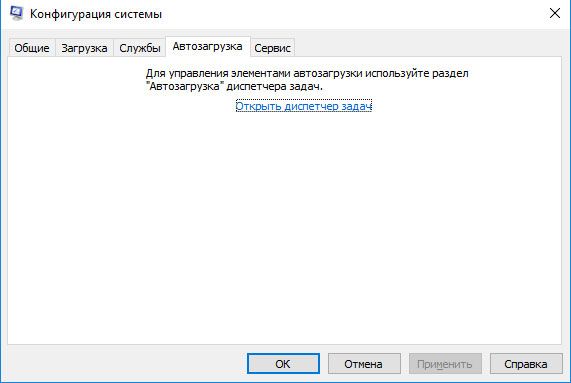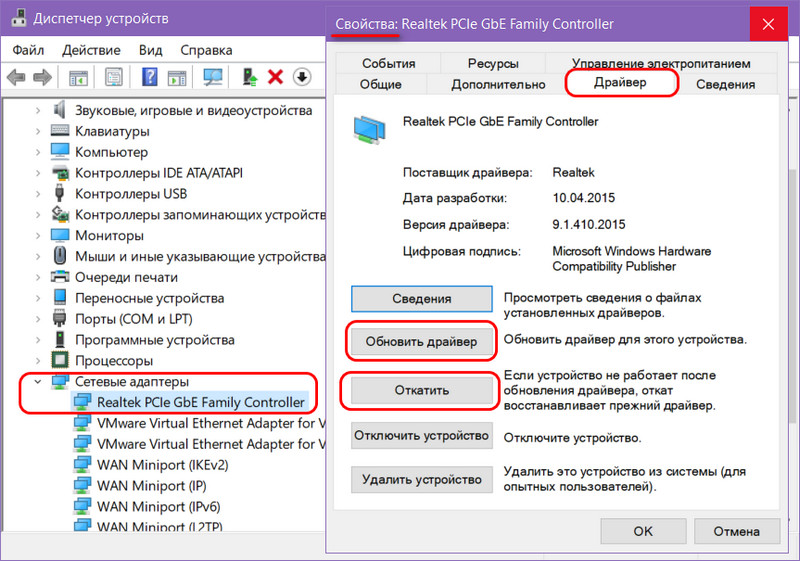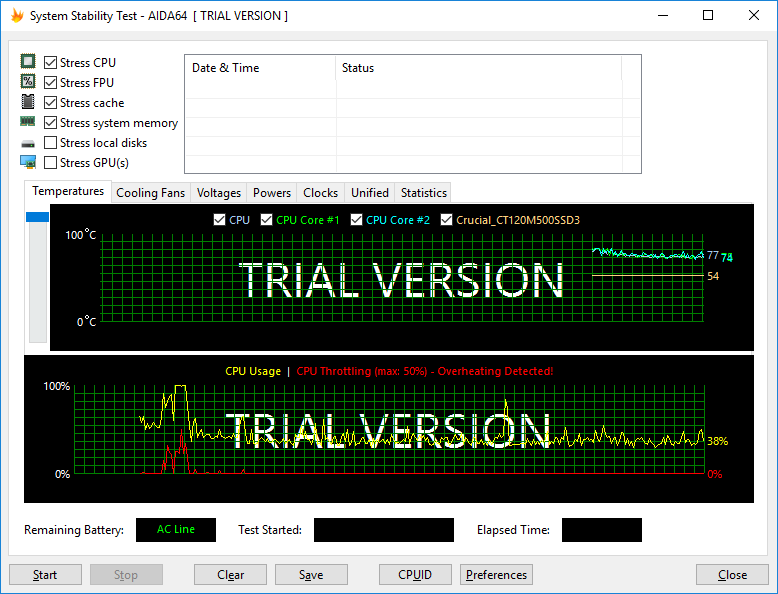Компьютер сам перезагружается: в чем причина и что делать
Содержание:
- Что вызывает загрузочную петлю Windows 10?
- Способы устранения самопроизвольной перезагрузки компьютера
- Скачок электричества
- Ошибки программного обеспечения
- Отключить функцию автоматического перезапуска
- Ошибки софта
- Аппаратные неисправности
- Другие поломки, вызывающие перезагрузку лэптопа
- Причина в несовместимом ПО
- В чем причина постоянных перезагрузок?
- Почему Windows 7 бесконечно перезагружается после установки обновлений?
- Компьютер сам перезагружается с Windows 7, 10
- Причины перезагрузки после завершения работы ПК
Что вызывает загрузочную петлю Windows 10?
Цикл перезагрузки Windows 10 может быть разочаровывающим. Но чем это вызвано? Как правило, неисправность может быть связана с одной из трех вещей:
- Центр обновления Windows
- Обновленный или новый драйвер Windows
- Установка нового программного обеспечения (приложение или игра)
Что-то в процессе идет не так, как надо. В результате компьютер попал в бесконечный цикл перезагрузки.
Эта проблема преследует Windows годами. Далее, у нас есть несколько советов по исправлению загрузочных циклов в Windows 7 и Windows 8. Однако, если вы используете Windows 10, исправления, которые вы ищете, находятся в следующем разделе.
Если вам повезет, функции «Восстановление Windows» или «Автоматическое восстановление» могут появиться без каких-либо уведомлений от вас. Как правило, это происходит только после нескольких перезагрузок, поэтому дайте компьютеру время для перехода на этот этап. Может потребоваться некоторое ручное взаимодействие — используйте опцию «Автоматическое восстановление» здесь и следуйте любым шагам.
Однако, если этого не произошло в течение 15 минут, вероятно, этого не произойдет. Время взять дело в свои руки.
Способы устранения самопроизвольной перезагрузки компьютера
Вредоносные программы
Нужно обновить установленную на данный момент антивирусную программу и провести полное сканирование всех логических дисков.В случае, когда дело не доходит даже до рабочего стола – необходимо войти через безопасный режим. Чтобы туда попасть в Windows 10, следует выполнить следующие действия:
- У вас должна быть загрузочная флешка или диск. Можно воспользоваться установочным диском Windows или создать его на другом компьютере. При включении войдите в БИОС (F12 или DEL – везде по разному) и установите загрузочное устройство.
- После начала загрузки появится экран с предложением об установке. Внизу нажимайте «Восстановление системы».
- «Диагностика».
- Выбираем командную строку.
- И в ней набираем одну из двух команд:bcdedit /set {default} safeboot minimal – для минимальной загрузкиbcdedit /set {default} safeboot network – с сетевыми драйверами
- Перезагружаемся.Здесь все просто: быстро обновляем антивирусное ПО и выбираем полную проверку локальных дисков. Результат может быть как положительным – так и не очень. Еще один вариант «лечения» — это использование загрузочного антивирусного диска, к примеру, Dr. Web Live CD. Скачать его можно здесь
В Windows 7 для загрузки безопасного режима работает кнопка F8, которую надо нажимать сразу при включении ПК.
Неполадки Биос
Если перепады напряжения или вредоносное программное обеспечение повредило базовую систему ввода-вывода – BIOS нужно заменить. В случаях, если нет физических повреждений, ее можно прошить на программаторе в сервисном центре.
Блок питания
Нужно взять фонарик и посмотреть через защитную решетку на уровень засоренности и вращается ли охлаждающий вентилятор.Так же можно понаблюдать за конденсаторами – если они вздулись, то блоку питания пора на свалку. Актуально для настольных ПК. В портативном компьютере нужно попробовать подключить другую зарядку.Выявить нарушения питания поможет звуковое оповещение, которое выводится при включении и сигнализирует о сбое:
- Цикличный сигнал с поочередно переплетающимися одиночными оповещениями низкой и высокой тональности – свидетельство проблем с центральным микропроцессором.
- Цикличные длинные звуки – это некорректная функциональность ОЗУ.
- Короткие повторяющиеся сигналы – проблема БП.Прим этом после сигнала при включении и появления логотипа операционной системы компьютер самопроизвольно перезагружается.
Чтобы устранить повышенный температурный режим функциональности комплектующих частей, из-за которого компьютер постоянно перезагружается при включении, нужно сразу почистить охлаждающую систему от засорения. Для этого следует демонтировать крышку, взять кисточку и почистить все как можно тщательнее. Если есть возможность, нужно достать антистатический пылесос и пропылесосить. Обычным бытовым пылесосом лучше не пользоваться так, как он может повредить микросхемы.Если вентиляторы благополучно вращаются, а стационарный компьютер или ноутбук постоянно перезагружается при включении – необходимо поменять термопасту. Она помещается на решетку радиатора и процессор. Наносить ее нужно очень тоненьким слоем.
Если установлены не те драйвера – необходимо установить оригинальные корректные, скачанные из официального сайта или загруженные с диска, который шел в комплекте. Можно использовать программу Driver Booster.
Она автоматически проверяет все драйвера, ищет устаревшие и обновляет.Если было установлено новое оборудование, после чего при включении компьютер систематически перезагружается – нужно вытащить его и попробовать запустить систему без него.
Скачок электричества
С этой трудностью сталкивается каждый второй владелец квартиры. Перебои с электричеством явление настолько частое, что даже забываешь, как часто это происходит. К слову, владельцы квартир в современных домах с этим сталкиваются намного реже, поскольку всем жильцам вполне хватает выделенной для них мощности. А вот о старых многоквартирных домах такого не скажешь: достаточно включить в сеть несколько электрических чайников, стиральных машин, телевизоров, пылесосов и начинается…
Впрочем, выключение или перезагрузка может происходить только при высоких скачках. Так реагирует на проблему блок питания, в котором автоматически задействуется защитный механизм. Но при этом все остальные приборы могут работать как ни в чем не бывало, это вполне нормальное явление. Также скачки отражаются на работоспособности лампочек в доме — они либо моргают, либо попросту гаснут. Навсегда.
Ошибки программного обеспечения
Ответ на вопрос, почему компьютер перезагружается, зачастую скрывается в конфликтах ядра Windows и стороннего программного обеспечения. Отследить взаимосвязь между самопроизвольными перезагрузками и неполадками в работе программ обычно не очень трудно. Если проблемы начались после установки какой-то программы или драйвера, то ее/его необходимо удалить или заменить более старой или новой версией. Если есть подозрение на программу в автозагрузке, необходимо выполнить чистую загрузку Windows и, последовательно включая компоненты, постараться найти источник проблемы.
Для этого командой msconfig вызовите окно конфигурации системы и снимите на вкладке «Общие» галочку «Загружать элементы автозагрузки».
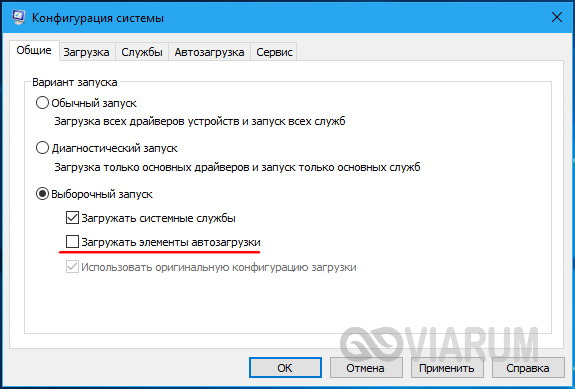
Далее переключитесь на вкладку «Службы» и отключите все службы сторонних разработчиков.
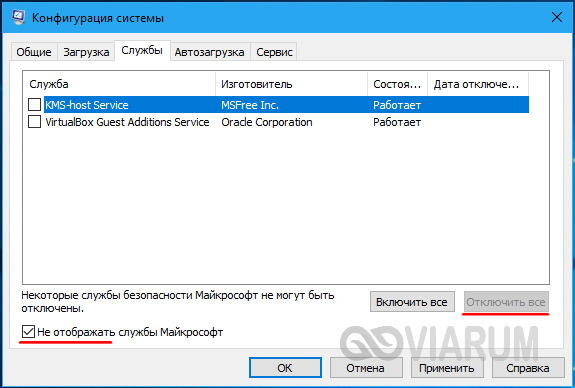
Но не только сторонние приложения способны стать причиной неполадки. Перезагрузка Windows может происходить вследствие повреждения системных файлов, поэтому в ходе общей диагностики рекомендуется выполнить проверку целостности файлов системы командой sfc /scannow.

Отключить функцию автоматического перезапуска
Первое, что требуется сделать, это отключить функцию автоматического перезапуска. Отключение этой функции поможет показать, был перезапуск из-за ошибки или нет. Таким образом, если проблема вызвана определенной ошибкой, она должна отображаться на экране после отключения этой функции.
Нажмите Настройки в разделе «Запуск и восстановление». Снимите флажок «Автоматически перезапускать» в разделе «Отказ системы». Нажмите ОК.
Теперь используйте систему, как это делали на регулярной основе, и проверьте, происходит ли перезагрузка или нет. Если происходит перезапуск, и вы видите сообщение об ошибке, ищите решения отталкиваясь от кода на экране. В противном случае перейдите к следующему способу.
Оперативная память
Проверить оперативную память можно с помощью MemTest86 или сделать это вручную, поставив одну карту памяти за раз, чтобы проверить, какая из них вызывает перезапуск.
Проверка оперативной памяти с помощью MemTest86 – трудоемкая задача.
MemTest86 — это программа, проверяющая оперативную память на наличие проблем. Эта программа достаточно надежна, но занимает много времени.
Как только вы настроите программу и перезагрузите компьютер, MemTest86 автоматически запустится. Вы сможете увидеть все на синем экране.
Убедитесь, что выполнили 7-8 тестов для точных результатов и проверьте все слоты.
Если видите красный результат, это означает, что ОЗУ неисправно. Выньте его, а затем проверьте компьютер на предмет перезапуска.
Ручная проверка
Ручной способ — достаточно простой, но он требует открытия корпуса. Следуйте инструкциям ниже:
Для проверки требуется взять планку ОЗУ с другого компьютера или из магазина, не забудьте проверить их рейтинг и тип. Запасная RAM должна быть совместима с материнской платой.
Проверка компьютера на перегрев
Вы также должны проверить систему на наличие проблем с перегревом. Система автоматически перезагрузится, если перегревается во время работы определенной программы. Таким образом, если замечаете, что система перезапускается на определенной программе или, как правило, при запуске ресурсоемкой игры, то наиболее вероятной причиной является перегрев.
Вы можете проверить проблему перегрева двумя способами: использовать стороннее программное обеспечение для измерения температуры или встроенные датчики контроля оборудования.
Это программа, позволяющая измерять температуру компьютера. Используйте её, чтобы измерить температуру во время игры и проверить, находятся ли она в допустимом диапазоне.
Запустите программу и оставьте ее в фоновом режиме. Теперь играйте в игру или запускайте любую другую ресурсоемкую программу. Проверьте значения температуры и напряжения через несколько минут.
Как упоминалось ранее, вы также можете использовать свой BIOS для проверки показаний и напряжений вашей системы. Большинство систем имеют встроенные датчики. Следуйте приведенным ниже инструкциям, чтобы проверить датчики вашей системы.
Чтобы войти в BIOS нажмите F2, когда появится логотип производителя во время перезагрузки. Если он не открылся, попробуйте F10 и Del. Производители выставляют одну из этих клавиш для входа.
После захода в БИОС, одним из появившихся параметров должна быть настройка BIOS или меню BIOS (или его разновидности). Для перемещения используйте клавиши со стрелками. Нажмите Enter, чтобы войти в опцию.
Теперь, используя клавиши со стрелками, выберите H/W monitor или Status (или их изменение в зависимости от производителя) и нажмите Enter.
Должны появиться показания температуры и напряжения в этом разделе.
Проверьте, находятся ли показания в допустимых пределах. Ограничения будут указаны в программном обеспечении CPUID, но, если не уверены, используйте Google для конкретного устройства. Если показания не находятся в пределах диапазона, то это проблема перегрева.
Подтвердить проблему перегрева можно, положив руки на графическую видеокарту или процессор, как только система автоматически перезапустится. Если они очень горячие, это подтверждает проблему.
Решение проблем с перегревом
Очистка системы и обеспечение адекватного охлаждения — это хороший способ решить проблему перегрева. Замените термопасту и почистите радиаторы, особенно если не делали это долгое время.
Если перезагрузка происходит, особенно когда играете в игру, возможно, перегрев происходит из-за графического процессора. Вы можете вынуть или отключить его и использовать встроенную графику. Если нет перезагрузки без графического процессора, то проверьте видеокарту на целостность. Кроме того, убедитесь, что она имеет надлежащее охлаждение и обновите драйверы.
Ошибки софта
Перезагрузки из-за ошибок софта часто возникают при установке последних обновлений Windows. В прошлом месяце Microsoft официально признавалась, что обновления KB4557957 и KB4560960 содержали ошибки, которые приводили к самопроизвольной перезагрузке системы. В июле Microsoft выпустила патч, устраняющий эти ошибки.
Перезагрузки из-за ошибок софта могут возникать при использовании любого программного обеспечения. Нередко система перезагружается в процессе использования «тяжелого» ПО производителей Adobe, 1C, Autodesk. Их продукты очень требовательны к вычислительным ресурсам компьютера. В случае перезагрузки, при работе в какой-либо программе, необходимо убедиться в том, что характеристики ПК соответствуют минимальным системным требованиям программы.
Перезагрузки системы часто провоцируют конфликты ПО. Например, в случае использования нелицензионной версии Windows. Также к перезагрузкам может привести отсутствие цифровой подписи драйвера какого-либо устройства. Вообще некорректная установка драйвера часто приводит и к другим сбоям. Не следует пользоваться программами, которые автоматически устанавливает драйвера сразу для всех устройств, а также загружать драйверы с неофициальных сайтов.
Аппаратные неисправности
Блок питания компьютера
Если, предположительно, проблема с блоком питания, то рекомендую сделать следующее:Нужно вскрыть системный блок. Провести профилактику компьютера, переподключить разъёмы, изъять дискретную видеокарту (при наличии на материнской плате интегрированного графического адаптера), отключить DVD привод (если есть). Попытаться в таком состоянии запустить компьютер. В случае, если эффекта не будет, заменить блок питания. В 90% случаев дело в нём.
 Блок питания компьютера в составе системного блока
Блок питания компьютера в составе системного блока
Модули оперативной памяти
Я обычно, при помощи программы «Memtest», тестирую модули оперативной памяти на наличие ошибок. Если в модуле или модулях оперативной памяти (если их несколько) находятся ошибки, то сами модули оперативной памяти идут под замену.Как протестировать оперативную память при помощи программы «Memtest», можете прочитать, нажав на данное предложение.
Жёсткий диск
Жёсткий диск я обычно тестирую:
- Под DOS — программой MHDD, используя загрузочную флешку
- Под операционной системой — программой CrystalDiskInfo, основываясь на показателях S.M.A.R.T. (Self-Monitoring, Analisys and Reporting Technology, т. е. технология самомониторинга, анализа и отчёта). Программа бесплатная, можно скачать с любого доступного источника. Есть Portable версии. Интерфейс программы:
Соответственно, если жёсткий диск в плохом состоянии — меняем на новый.
Материнская плата
Визуально произвожу осмотр материнской платы на наличие вздувшихся конденсаторов.
 Фото вздувшихся конденсаторов на материнской плате
Фото вздувшихся конденсаторов на материнской плате
Если есть вздувшиеся конденсаторы, то материнскую плату можно отдать в ремонт. Специалист перепаяет конденсаторы и материнская плата ещё какое-то время послужит. Либо заменить материнскую плату на новую (если есть в наличии и можно ещё приобрести) или рабочую.
Так же возможно короткое замыкание материнской платы на корпус системного блока. Чтобы замыкание исключить, я обычно все компоненты компьютера вытаскиваю из корпуса и собираю всё на столе. Выглядит это примерно так:
 Материнская плата, жёсткий диск, блок питания
Материнская плата, жёсткий диск, блок питания
Если в таком режиме компьютер нормально работает без перезагрузки, то собираем обратно. Можно подложить на стойки, к которым материнская плата прикручивается, изолирующие шайбы или подобрать иной вариант, исключающий короткое замыкание.
Процессор
Перегрев процессора.Скачиваем программу «Speccy» из любого доступного источника.
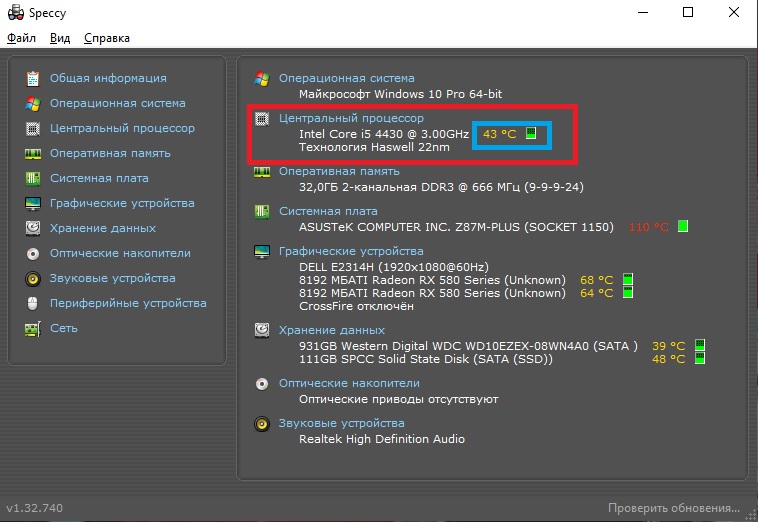
Смотрим температуру процессора. Если температура превышает заложенные производителем параметры, примерно 80-100 градусов Цельсия, то скорее всего срабатывает тепловая защита и компьютер перезагружается. Так же температуру можно посмотреть в BIOS/UEFI без использования стороннего ПО.Устраняется неисправность обычно профилактическими работами по чистке кулера охлаждения процессора от пыли, заменой термопасты.Либо заменой кулера охлаждения процессора (не забудьте так же заменить термопасту).
Профилактика: чистка от пыли, замена термопасты
Процессор отошёл с посадочного места сокета материнской платыСнимаем процессор, осматриваем (при помощи лупы) сокет материнской платы на предмет замятых контактов, подгорелостей, протираем «брюшко» процессора спиртом. Возможно перекос в сокете (и, следовательно, неконтакт) вызван неравномерной\сильной затяжкой крепежа кулера.
Итог
Программные и аппаратные неисправности в итоге влияют на быстродействие и работоспособность компьютера в целом
Если программные неисправности грозят пользователю утратой важной информации, в худшем случае, и могут быть бесплатно устранены самим пользователем или опытным пользователем, то аппаратные неисправности накладывают дополнительные затраты в бюджет пользователя на починку компьютера. Надеюсь данная статья помогла вам исправить проблему с самопроизвольной перезагрузкой компьютера
Возможно вам помогут дополнительные статьи по ремонту компьютера:
- При нажатии кнопки «вкл» на системном блоке компьютер не включается и не подаёт «признаков жизни»
- Не загружается компьютер. Изображение есть
- Не включается компьютер. Не идёт изображение
- Как создать мультизагрузочную флешку
- Как протестировать оперативную память
- Диагностика жёсткого диска. Программа MHDD
Другие поломки, вызывающие перезагрузку лэптопа
По каким еще причинам может ни с того ни с сего перезагружаться портативный компьютер? Огромный опыт наших специалистов позволяет с ходу назвать сразу несколько распространенных проблем:
- выход из строя блока питания. Его диагностику нужно обязательно проводить в сервисном центре, так как только профессиональное контрольно-измерительное оборудование может выявить даже минимальные отклонения параметров адаптера;
- проблемы с другими элементами системы питания – контроллером заряда, разъемом, аккумулятором. Устранение неполадки обычно сводится к диагностике и замене вышедших из строя или изношенных комплектующих, так как их ремонт обходится довольно дорого;
- поломки материнской платы. К примеру, иногда постоянную перезагрузку вызывает северный мост, страдающий от уже упомянутого выше перегрева. Ремонт материнки – весьма сложная задача даже для опытного мастера, поэтому необходимо при малейших признаках ее неисправностей звонить в сервисный центр.
Причина в несовместимом ПО
Вполне возможно, что компьютер работает неправильно из-за несовместимого ПО. Обычно этому предшествует установка новых драйверов или иных программ.
Переустановка драйверов
Наиболее частая ошибка – отсутствие важных драйверов или ошибка в драйверах на видеокарту или процессор. Именно их целесообразно устанавливать или обновлять изначально.
Нужно сделать следующее:
-
Нажмите комбинацию клавиш «Win» и «R», после чего откроется встроенная программа «Выполнить». В строке поиска напишите «devmgmt.msc» для того, чтобы открыть «Диспетчер устройств» и нажмите клавишу «Энтер» или кнопку «ОК».
-
Откроется окно, где можно ознакомиться с имеющимися устройствами. Возле каждого есть стрелочка, которая разворачивает список драйверов.
-
На каждый нужно нажать правым щелчком мыши и в появившемся списке выбрать «Обновить драйверы».
-
Система выдаст окно, спрашивая, как провести поиск ПО для устройств. Нужно выбрать первый вариант.
-
Операционная система в автоматическом режиме начнет искать актуальные обновления для драйвера. По времени это может продлиться до нескольких минут.
- Если установлена самая актуальная версия, то система оповестит об этом. В случае потребности в установке пользователь должен нажать «Установить».
Удаление несовместимого программного обеспечения
ПК может постоянно перезагружаться из-за ПО, которое несовместимо с операционной системой. В данном случае единственный выход – удаление. Это можно сделать как с помощью программ, так и встроенных инструментов Виндовс.
-
Зайдите в «Панель управления» вышеупомянутым способом.
-
В открывшемся окне найдите значок «Программы и компоненты» и нажмите на него.
-
Теперь необходимо отыскать программы, что устанавливались до возникновения проблемы. Лучше всего упорядочить приложения по дате инсталляции программного обеспечения. Чтобы это сделать, кликните на «Установлено».
-
Недавно установленные программы выделите и удалите с помощью кнопки «Удалить», расположенной в той же строке, что и «Установлено». Или же можно нажать правым кликом мыши по утилите и выбрать «Удалить».
В чем причина постоянных перезагрузок?
Если устройство без всяких признаков повреждений начало часто перезагружаться, это говорит о ряде серьезных нарушений в системе или ее перегруженности. Причина постоянного рестарта машины может скрываться в причинах, которые мы рассмотрим ниже.
Аппаратные сбои
Конечно, нельзя сразу сказать, какой компонент вдруг стал барахлить. Ни в коем случае нельзя пытаться определить проблему на глаз.
 Неисправность компонентов компьютера может влиять на его частые перезагрузки
Неисправность компонентов компьютера может влиять на его частые перезагрузки
Для того, чтобы проверить исправность аппаратной части, необходимо:
- проверить соединение всех составляющих (вероятно, обнаружится отходящий провод, плохое подключение винчестера — он также может самопроизвольно отключаться). Бывает, что оперативная память неплотно помещена в слот;
- полностью разобрать и вычистить механизм. Вполне может быть, что провода сильно повреждены, обгорели, либо истерлись;
- осмотреть конденсаторы материнской платы (в нормальном состоянии они плоские).
Проверив аппаратную часть, все составляющие вновь подсоединяют и подключают. Часто это оказывается достаточно, чтобы ПК перестал «своевольничать».
 При частой перезагрузке ПК проверяют подключение всех его составляющих, очищают их от пыли
При частой перезагрузке ПК проверяют подключение всех его составляющих, очищают их от пыли
Реже корень проблемы кроется в винчестере или SSD-носителе, где размещена операционка. Для того, чтобы отмести этот вариант, следует вставить другой носитель с другим обеспечением. Если компьютер перестал «капризничать», значит пора заменять винчестер.
Программные сбои
Когда компьютер включен и работает операционная система, множеству приложений приходится взаимодействовать между собой. Это не всегда осуществимо, так как не все из них имеют лицензионное происхождение и не все совместимы. Некоторые могут устареть. Такое хроническое несоответствие также может стать причиной того, что компьютер, столкнувшись с серьезной проблемой, не видит иного выхода, кроме рестарта.
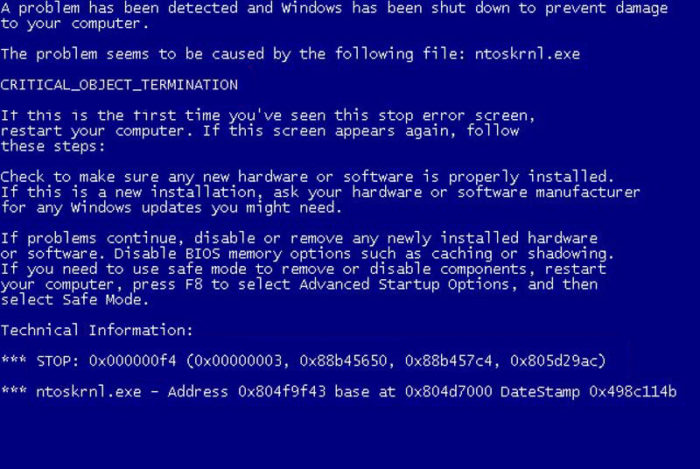 Программные сбои так же могут повлиять на постоянную перезагрузку компьютера
Программные сбои так же могут повлиять на постоянную перезагрузку компьютера
Если несовместимая программа известна, выход один — устранить ее и затем загрузить в другой, улучшенной версии. Можно выбрать нужный режим совместимости у старой программы, что также может «примирить» её с действующей операционной системой.
Также дело может быть в:
- вирусах;
- программах, автоматически запускающихся в фоновом режиме;
- устаревшей или пиратской версии «операционки».
Постоянные рестарты случаются из-за грозных вирусов. В любой ситуации, где причина не лежит на поверхности систему проверяют на наличие вредных программ.
 Причиной перезагрузки компьютера может служит наличие в его системе вредоносных программ
Причиной перезагрузки компьютера может служит наличие в его системе вредоносных программ
Если и это не улучшило ситуацию, следует провести чистую загрузку операционной системы — так можно выявить программу в фоновом режиме, которая и мешает нормально работать. Исправит ситуацию также переустановка операционной системы, если дело в конфликте программ внутри нее.
Проблемы с источником питания
Часто ПК сбоит из-за проблем с розеткой, к которой он подключен. Чтобы убедиться, так ли это, корректно завершают работу системы, затем выдергивают штепсель и подключают компьютер к другому источнику. Если это положило конец постоянным перезагрузкам, значит, проблема была связана именно с электричеством.
 Часто ПК сбоит из-за проблем с розеткой, к которой он подключен
Часто ПК сбоит из-за проблем с розеткой, к которой он подключен
Недостаток напряжения сам по себе портит работу компьютера. В идеале в источнике должно быть 220 вольт, но в жизни так бывает редко. В некоторых случаях и 190 не наберется. Это легко проверить: подключить к этой же розетке, например, настольную лампу и посмотреть, как она будет работать. Если она постоянно «моргает», причина сбоев определена верно.
Бывает и такое, что иногда в розетке ток пропадает. Здесь единственный выход — приобрести источник бесперебойного питания и подсоединить компьютер уже к нему.
 Подключение компьютера к источнику бесперебойного питания решит проблему с перебоями питания
Подключение компьютера к источнику бесперебойного питания решит проблему с перебоями питания
Почему Windows 7 бесконечно перезагружается после установки обновлений?
Бесконечные перезагрузки Windows 7 после установки обновлений можно прекратить:
- очистив список обновлений, ожидающих установки;
- восстановив систему — то есть, вернуться на ту версию, когда компьютер еще работал нормально;
- проведя диагностику системы и устранить всех незваных вредоносных «пришельцев» из Сети.
Чтобы очистить список обновлений самостоятельно, производят ряд действий:
-
Нажимают слева внизу кнопку пуска, открывается меню.
Нажимаем слева внизу кнопку пуска, открывается меню
-
В разделе «Жесткие диски» найти диск, на котором стоит «операционка», по нему щелкнуть правой кнопкой манипулятора. Открыть рубрику «Свойства».
На диске с операционной системой щелкаем правой кнопкой мышки, затем левой кнопкой мышки по пункту «Свойства»
-
Появится окно, в нем нужна вкладка общих параметров. На диаграмме показана степень заполненности диска. Внизу окна кнопка очистки — ее и нажать.
Во вкладке «Общие» нажимаем на кнопку «Очистка диска»
-
Возникнет окно очистки диска С. Теперь следует определиться с объемом высвобождаемого пространства. Флажками отмечают две категории — это загруженные файлы и временные. Их можно сбросить без вреда для системы. Нажимают «Очистить системные файлы».
Отмечаем пункты с загруженными и временными файлами, нажимаем «Очистить системные файлы»
-
Система произведет подсчет объема.
Процесс подсчета объема, который можно очистить
-
Появится снова окно. В нем флажком отмечают две категории — обновления и журнал обновлений.
Отмечаем пункты очистки обновлений и файлы журнала обновлений, нажимаем «ОК»
- Они устраняются сразу и навсегда, поэтому система в конце попросит подтверждения действия. Нажать «ОК». Диск начнет избавляться от всех балластов.
Это очистит систему от всех «висящих» обновлений.
Компьютер сам перезагружается с Windows 7, 10
Компьютер постоянно перезагружается при запуске windows 7 или 10. У этой проблемы одно решение для обеих ОС.Windows 10 и 7 могут самопроизвольно перезагружаться после обновления. Может быть, установлена функция постоянного обновления, которую можно деактивировать и настроить по личным предпочтениям.Сначала войдите в Центре обновлений Windows. Нажмите Win+R, в выпавшей строке вбейте gpedit.msc, нажмите «Enter».
Идем по пути – «Административные Шаблоны\компоненты Windows\Центр обновления Windows».
Меняем две опции. Первую «Не выполнять автоматическую перезагрузку при автоматической установке обновлений, если в системе работают пользователи». Кликаем два раза мышью. Ставим галочку на «Включить» и нажимаем «Ок». Следующее: нужно деактивировать пункт «Всегда автоматически перезагружаться в указанное время». Так же дважды щелкаем мышкой по параметру, в выпавшем окошке отмечаем галочкой на «Отключить».После всех манипуляций компьютер нужно перезагрузить. После этого проблема с автоматической перезагрузкой Windows 10 или Windows 7 больше не будет вас беспокоить.
>2 причины почему процессор загружен на 100%
Причины перезагрузки после завершения работы ПК
Второй группой ошибок являются сбои, при которых компьютер вместо выключения перезагружается.
Чаще всего, это не является симптомом сбоев в работе ПК, а вызвано установкой обновлений операционной системы. В ходе обновления вносится множество изменений в настройки ОС, для полного применения которых необходима перезагрузка компьютера. Если в операционной системе Windows 7 автоматической перезагрузки после установки обновлений не происходит, ОС предлагает выполнить перезагрузку. В версии Windows 8 перезагрузка по умолчанию происходит автоматически, без предупреждения. Это может серьёзно мешать работе с ПК.
Чтобы отключить автоматическую перезагрузку, запустите редактор реестра. Нажмите комбинацию клавиш Win (клавиша со значком windows) +R. В открывшемся окне наберите команду regedit и нажмите OK.
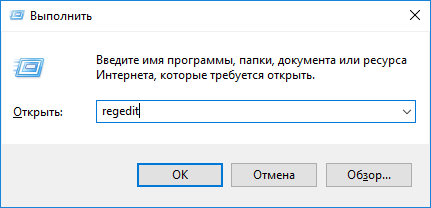
Перед любыми операциями с реестром сохраняйте резервные копии текущих настроек.
Для этого в редакторе реестра нажмите правой клавишей по надписи «компьютер» в верху списка ключей и нажмите «экспортировать».
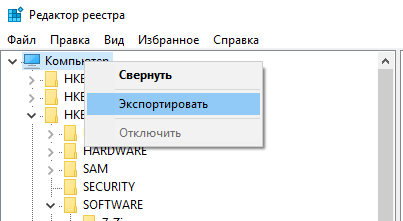
Выберите место сохранения (желательно на внешнем носителе), введите имя копии и нажмите «сохранить».
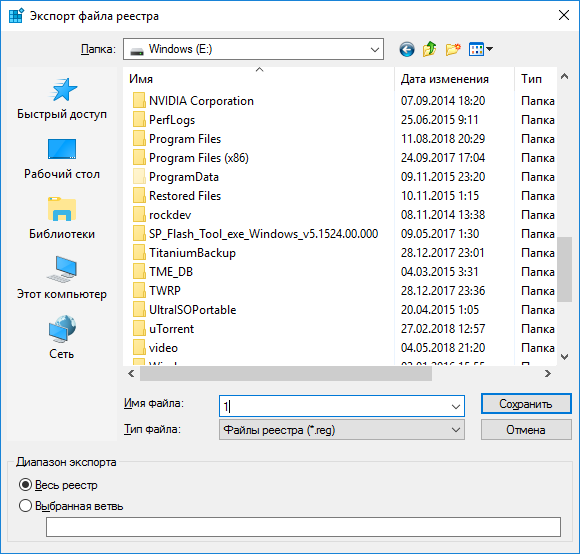
После сохранения копии выберите в списке ключей реестра раздел HKEY_LOCAL_MACHINE.

Далее выберите разделы SOFTWARE à Policiesà Microsoftà Windowsà WindowsUpdateà AU.
Нажмите правой клавишей мыши в правой части окна и выберите в выпадающем меню пункт создать параметр Dword (32 бита).
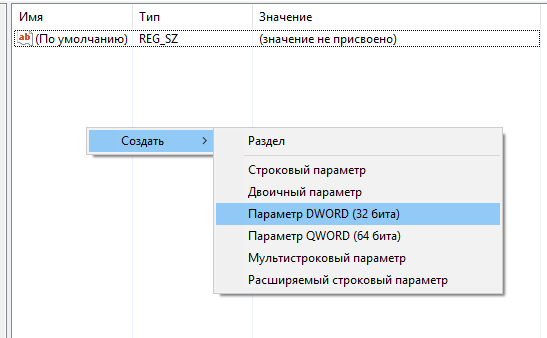
Присвойте созданному параметру имя NoAutoRebootWithLoggedOnUsers.
Нажмите на созданном параметре правой клавишей мыши и выберите пункт «изменить».
В поле «значение» введите 1 и нажмите ОК.
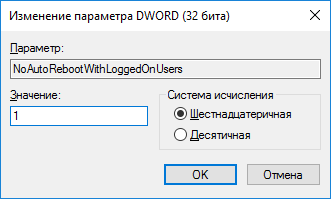
Если такой параметр отсутствует, измените его значение на 1.
К аппаратным ошибкам, при которых после работы компьютер перезагружается, относятся:
- Недостаточное питание на клавише включения, из-за чего компьютер неверно интерпретирует поступившую команду на выключение и перезагружает ПК.
- Ошибки драйверов. В основном это касается сетевых карт. Из-за некорректного драйвера при выключении ПК не происходит выключения сетевой карты, что не дает полностью завершить работу ПК, и происходит перезагрузка. Также виновниками перезагрузки по похожим причинам могут быть периферийные устройства, установленные в разъемы PCI, PCI-Express или подключенные по USB. В таком случае переустановите драйвера устройств, USB устройства переставить в другой порт.
- Ошибки жесткого диска. При завершении работы происходит интенсивная работа с жестким диском. Поэтому малейший сбой в его работе вызывает BSOD и перезагрузку ОС. Для решения такой проблемы проведите проверку диска встроенной утилитой chkdsk:
- нажмите комбинацию клавиш Win+R, введите команду cmd и нажмите ОК;
- в открывшемся окне введите команду chkdsk /f /r и нажмите Enter;
- сразу применить эту команду пк не сможет и предложит перезагрузить ПК. Согласитесь с предложением, нажав y.

После перезагрузки ПК не нажимайте никаких клавиш, чтобы прошла процедура проверки диска. По окончании проверки появится отчет о проверке, и в случае найденных ошибок ПК самостоятельно перезагрузиться.
Если проверка не выявит ошибок, проведите проверку поверхности диска программой victoria HDD:
- скачайте последнюю версию программы с сайта производителя;
- запустите программу и выберите вкладку tests. Нажмите Scan и дождитесь результатов проверки.
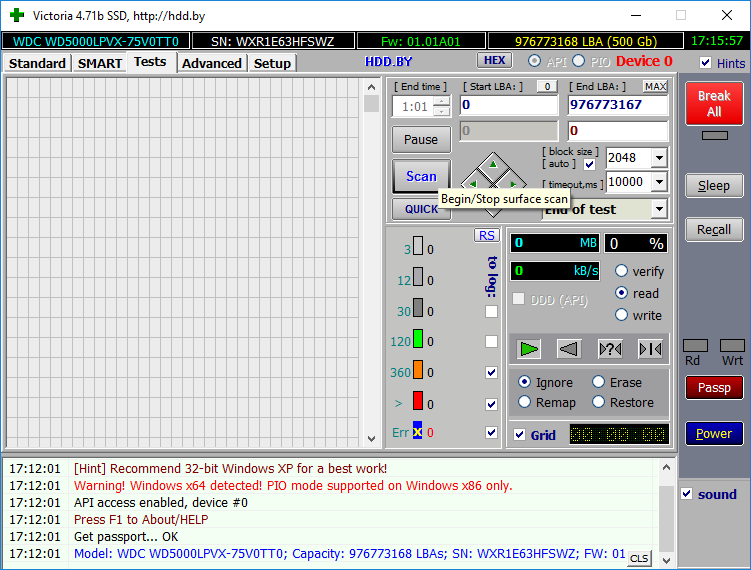
В зависимости от размера диска проверка может занять до 3-4 часов. В это время никаких других действий с пк производить нельзя. Поэтому для проверки диска выбирайте период, когда ПК не нужен.
Если в процессе проверки справа от карты диска будут выявлены сектора, отмеченные красными и особенно синими прямоугольниками (их количество обозначается рядом с соответствующим прямоугольником), жесткий диск находится в критическом состоянии, и его желательно заменить.