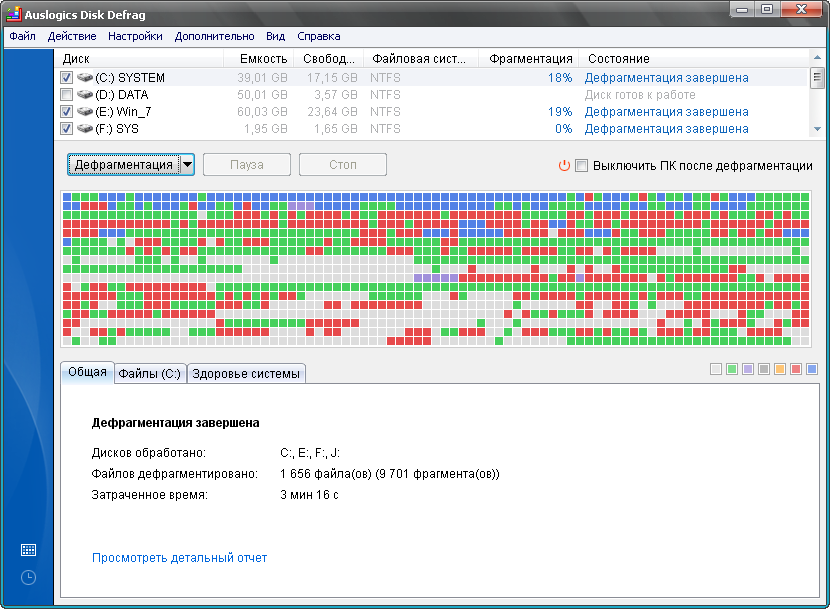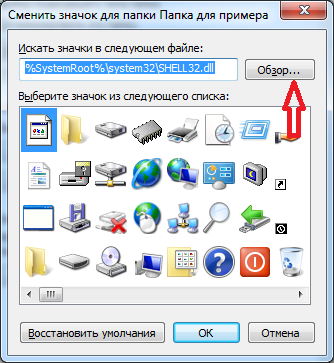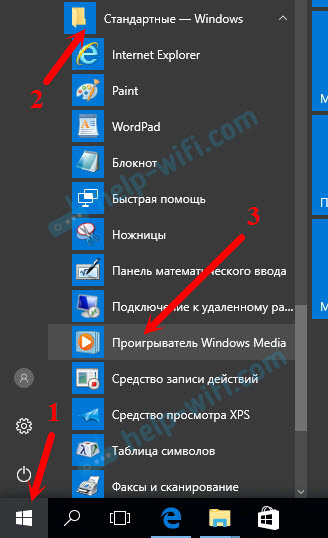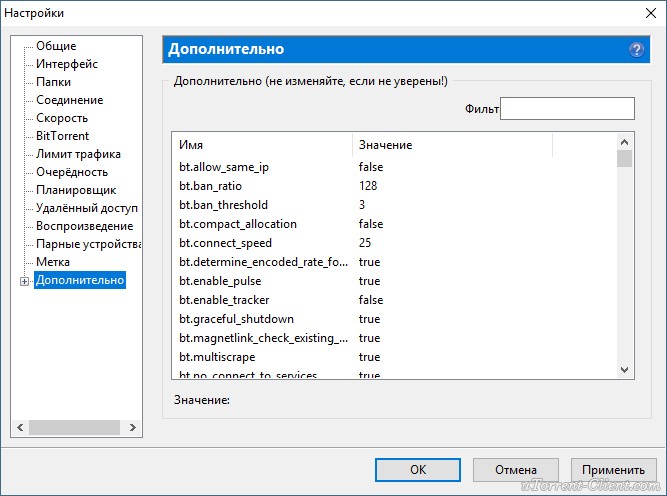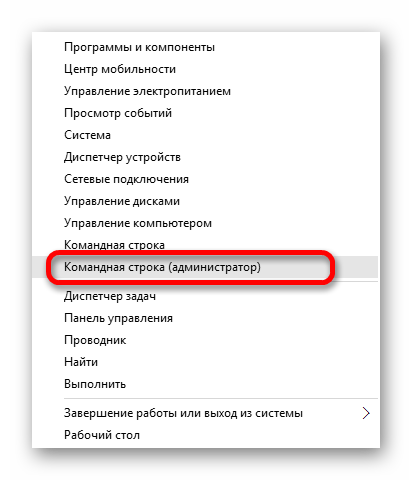Почему windows 10 зависает и как с этим бороться
Содержание:
- Компьютер завис намертво
- Почему зависают отдельные приложения
- Зависает ноутбук из-за ОС(windows)
- Зависание ноутбука из-за компьютерного железа
- Неверная настройка BIOS
- Практические методы устранения причины полного зависания
- Причины зависаний
- По какой причине зависает ваш ПК и ни на что не реагирует
- Температура
- Компьютер зависает и появляется синий экран
- Перегрев видеокарты
- Зависание компьютера из-за проблем с жестким диском
- Большая загруженность ЦП и оперативной памяти
- Восстановление битого HDD
Компьютер завис намертво
Знаю, что такие зависания программ происходят не только у меня, поэтому и решила написать небольшую статейку, как выйти из такой ситуации. Те, кто с компьютером на ТЫ, можете не тратить время и не читать. Для Вас это не новость. Я пишу для тех, кто работает за компьютером недавно.
И так, компьютер завис намертво. Что можно сделать в такой ситуации? Самое главное — не паниковать и не биться головой об стенку, а уж тем более не бить компьютер. Не поможет!
Я не единожды замечала, что когда психую и ругаюсь, мой компьютер, как испуганная собака, полностью становиться не работоспособным. Так, что этот метод нам явно не подойдет.
А сейчас успокойтесь и подойдите к создавшейся ситуации с другой стороны. Раз компьютер завис, значит, Вы не в том настроении, что бы за ним работать, или Вас ждет какая-то другая работа.
Ну, если никаких дел у Вас нет, и настроение до сих пор было хорошее, то так и быть, я открою Вам секрет, как вывести Ваш компьютер из ступора, тем более, что сейчас на новых процессорных блоках уже нет кнопки для перезагрузки системы.
Да, и не желательно таким образом приводить компьютер в чувство. Это тоже самое, что Вам дать по башке, чем-нибудь тяжелым, а после того, как Вы придете в себя заставить сплясать.
Три волшебные клавиши
Нажмите на клавиатуре три волшебные кнопочки одновременно Ctrl + Alt + Del. У Вас откроется вот такое окошко: Диспетчер задач Windows.
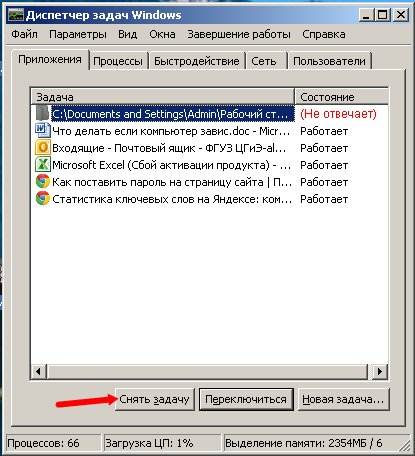
На вкладке Приложения Вы увидите все открытые окна программ на Вашем компьютере. Если в колонке Состояние, напротив программы стоит надпись Не отвечает (я её специально красным написала), то именно эта программа и зависла.
В таком случае выделите эту запись и нажмите на кнопку Снять задачу. Это не всегда сразу срабатывает, поэтому надо подождать. Если с Вашим компьютером все нормально, и дело только в зависании программы, то этот способ поможет. Но если у Ваш компьютер постоянно зависает, и каждый раз на других программах, то это уже посерьезней.
В этом же Диспетчере задач можно просмотреть все запущенные процессы на Вашем компьютере. Для этого перейдите на вкладку Процессы.

Вот тут Вы можете посмотреть, какие программы больше всего нагружают и жрут оперативную память. Как видите, идет столько процессов, о которых мы даже не догадываемся. У меня открыты браузеры Chrome. Вот они-то больше всего сейчас и забирают памяти.
На этой вкладке Вы можете отключить те процессы, которые считаете не нужными. Для этого выделите необходимую строчку и нажмите кнопку Завершить процесс. Только не перестарайтесь, без некоторых процессов компьютер не может работать.
Теперь если у Вас компьютер зависнет намертво. Вы можете сами вывести его из этого состояния.
Но бывают ситуации и похуже:
- Куда делась система? (Missing Operating System)
- Не загружается операционная система
- Не работает кнопка включения компьютера
Почему зависают отдельные приложения
Существует кластер проблем, который в «десятке» связан с зависаниями отдельных приложений. Основная причина тому — несовместимость программы и операционной системы. Не стоит исключать также и повреждение файлов программы (проблема, аналогичная неполадкам с «Проводником»). Конечно, в этом случае проблему решит деинсталляция с последующей установкой программы.
Проблемы с совместимостью настолько часты, что разработчики добавили соответствующее решение в контекстное меню приложений и ярлыков:
- Щёлкаем правой кнопкой по зависающей программе и выбираем пункт «Исправление проблем с совместимостью».
Через контестное меню приложения можно запустить исправление проблем совместимости
- Ожидаем, пока мастер не соберёт необходимую информацию, затем нажимаем на «Использовать рекомендуемые параметры».
Мастер по устранению проблем с совместимостью может устранить причины зависания приложения
- Закрываем программу по завершении её работы и вновь пробуем запустить проблемное приложение.
Как закрыть зависшее приложение
Если приложение зависло, оно будет только мешать компьютеру проводить вычислительную работу. Поэтому программу необходимо закрыть и перезапустить, если она вам нужна.
Самым радикальным способом для завершения зависшего процесса является перезагрузка компьютера. К этой мере рекомендуется прибегать только в самых тяжёлых ситуациях, когда из-за зависшего приложения компьютер не может работать нормально. Остальные способы куда более гуманные.
- Открываем «Диспетчер задач», как показано выше. Во вкладке «Процессы» выбираем приложение, которое хотим закрыть. Этим мы активируем кнопку «Снять задачу», нажимаем её, чтобы завершить работу программы.
«Диспетчер задач» показывает информацию по запущенным процессам
- Некоторые программы запускают сразу несколько процессов. Чтобы целиком завершить работу такого приложения, нужно завершить каждый из запущенных процессов.
Также закрыть процесс можно при помощи «Командной строки».
- Открываем «Командную строку», как в примере выше. Вводим команду tasklist и запускаем её в действие клавишей ENTER.
Через терминал «Командной строки» просматриваем запущенные процессы
- Завершаем выбранный процесс командой taskkill /f /pid /t, где вместо прописываем число напротив интересующего нас процесса из второй колонки. И также запускаем команду в действие.
Зависает ноутбук из-за ОС(windows)
Так сложилось что система Windows далеко не идеальна и славиться своими багами, дырками, плохой безопасностью,почти вся ОС которую мы используем является пиратской от лицензии она не чем не отличается но собрана может быть довольно криво по этому если вам ставил ее Сережа-программист не удивляйтесь когда будете сталкиваться с фокусами данной системы. Решение я думаю очевидно переустановите ОС. В любой непонятной ситуации перебивай винду.
Версия вторая.
Проблема может быть вызвана засорением кеша и забитыми до красна системными дисками. Происходит это обычно когда компьютер или ноутбук используется очень активно на протяжении полугода и больше, в таком случае в системе остается много не нужного мусора который мы визуально не видим, как следствие не можем убрать. При таком долгом использовании не исключено что у нас появились вирусы и реклама, это произойдет даже если вы используете антивирус даже если он платный! Будьте уверены зверинец есть у каждого в ноутбуке. Как же быть ?
Я надеюсь что не нужно еще раз говорить что нужно проверить ноутбук на вирусы (это понятно). Мы будем чистить кеш (история нашей работы) если кто не знает он нужен для того чтобы в следующий раз когда мы обращались к той или иной папке доступ получили быстрее так же самое и в браузере. На сегодня самая лучшая программа для работы с кеш это CCleaner. Где скачать и как работать объяснять не буду программа очень простая в эксплуатации уверен разберется даже самый не опытный юзер(пользователь).
Следующий шаг после проверки на вирусы и очистки кеша, будет дефрагментация диска, операция тоже довольно простая, многие про нее забывают
Очистить кеш, проверить на вирусы и сделать дефрагментацию диска это имеет место быть всегда и не важно зависает ваш ноутбук или нет!. Версия третья
Версия третья
Я сталкивался с этой проблемой не раз, снова и снова это svhost грузит систему. Увидеть это можно просто откройте Диспетчер задача (ctrl+alt+del)
Эта проблема очень актуальна на Windows 7 то это вкладка процессы, и в ней вы ищите процесс svhost.exe их там много вы ищите тот который занимает ЦП и Память больше всех. Если вы нашли svhost.exe который занимает больше 65ЦП и много памяти смело закрывайте его ! Ничего с вашей системой не случиться и файлы все сохранятся. Это как правило вызвано обновлениями Windows .Эта проблема будет появляться всегда как ее устранить смотреть здесь. . На Windows 10 эта проблема мною лично замечена не была, я надеюсь Microsoft ее исправили.
Версия четвертая
Ваш компьютер или ноутбук работает не на полную мощность. Часто бывает что после установки Windows на сервисных центрах или самолично начинают устанавливать браузеры, антивирусы и прочее, что является ошибочным после установки Windows нужно настроить систему. Раздел не маленький информации достаточно много как это сделать читать здесь.
В разделах выше мы рассмотрели все возможные проблемы зависания, торможения, лаги в компьютере которые позволяют продолжить нам работу без перезагрузки. Теперь рассмотрим что же делать когда ноутбук или компьютер зависает насмерть и его спасет только перезагрузка а парой даже и перезагрузка не помогает, а только отключения питания.
Зависание ноутбука из-за компьютерного железа
Перегрев
Для многих ноутбуков перегрев становится проблемой №1. В отличие от стационарного компьютера, в нем не так много места для дополнительных вентиляторов охлаждения процессора, да и производительность у настольных ПК обычно больше. Причины перегрева ноутбука могут быть следующие:
- Заводская недоработка;
- Перегрузка оперативной памяти;
- Выход из строя вентилятора охлаждения процессора;
- Накопившаяся пыль внутри корпуса.
Если почитать на форумах отзывы о той или иной модели ноутбука, часто можно встретить жалобы на то, что гаджет сильно нагревается. В таких случаях обычно «ноут» начинает тормозить на «тяжелых» программах, которые сильно нагружают процессор. Нередко устройство и вовсе отключается, и включить его удается только после того, как оно немного остынет. Вообще, что можно сделать, чтобы попытаться избавиться от этой проблемы?
- Если ноутбук уже не новый, можно попробовать почистить его от пыли. Часто пылью забивается вентилятор процессора.
- Бывает, что греется и новое компьютерное устройство. Как вариант, можно купить специальную подставку с вентилятором охлаждения. Подставка хорошо выручает во многих случаях, только не нужно экономить на покупке. Проверено, что дешевая подставка – деньги, выкинутые на ветер.
- Стоит прислушаться к работе ноутбука. При значительном нагреве должен включаться вентилятор. Если он не шумит, то, возможно, его необходимо заменить.
Нехватка оперативной памяти или производительности процессора

Сейчас создано много программ, которые при всех своих достоинствах потребляют достаточно много ресурсов компьютерного устройства. Допустим, новая компьютерная игра рассчитана на 2 ГБ оперативной памяти, а всей оперативной памяти на ноутбуке 4 ГБ, и установлена система Windows 7. Казалось, игра должна пойти без тормозов, но здесь не все так просто. Дело в том, что сам Win 7 забирает 1,5 ГБ «оперативки», и остается свободным всего около 0,5 ГБ. А если открыт один из браузеров или еще какие-то другие приложения (скайп, ICQ)?
При нехватке производительности компьютерного железа только два выхода из положения:
- Сделать апгрейд ноутбука (увеличить оперативную память, установить более производительный процессор, если это позволяет материнская плата).
- Стараться пользоваться теми программами, которые не перегружают ноутбук.
Читайте статью о том как правильно самостоятельно добавить оперативную память в ноутбук
Зависание из-за жесткого диска
В отличие от настольного ПК, винчестер (жесткий диск) является особенно уязвимым местом в ноутбуке. Все дело в том, что ноутбук – все-таки в основном переносное устройство, и часто подвержено различным перемещениям. При перемещении возможны всякие встряски, и даже удары. А вот как раз ударов винчестер ноутбука и боится. При ударах на жестком диске образуются так называемые “бэд блоки” (нерабочие секторы). Если таких bad blocks накопится много, то компьютер сначала начнет тормозить, а затем и вовсе может отказаться работать.
Трудно что-то советовать при такой проблеме рядовому пользователю, но с жестким диском порой разобраться не так легко. В Win 7 можно проверить жесткий диск следующим образом:
- «Мой компьютер →.
- Локальный диск C (или другая буква) →.
- На свободном поле правой кнопкой мыши «Свойства» → .
- Сервис → .
- Проверка диска на наличие ошибок (кнопка «Выполнить проверку»).
Для определения нерабочих секторов на винчестере существуют специальные программы, с помощью которых можно и «вылечить» жесткий диск. «Лечатся» далеко не все диски, иной раз винчестер проще заменить.
Еще одна проблема – это фрагментация жесткого диска. Фрагментация возникает из-за того, что информация записывается на разные секторы, и при ее считывании компьютеру приходится обращаться во все области диска, чтобы прочитать содержимое. Происходит задержка, ноутбук долго «думает» при считывании информации с такого винчестера.
С такой неурядицей дело обстоит проще. В любом Windows, начиная с Win 95, в стандартных программах есть утилита «дефрагментация диска». В системе Win 7 она находится по адресу: «Пуск → Все программы → Стандартные → Служебные → Дефрагментация диска».
Дальше нужно отметить нужный диск для дефрагментации и нажать необходимую кнопку. Самое главное, нужно запастись терпением – процесс этот долгий.
Неверная настройка BIOS
Если компьютер зависает намертво после включения, очень часто причина подобного поведения системы заключается в неправильной настройке BIOS. Кто-то может посчитать, что обычному пользователю не стоит даже пытаться что-то исправить, надо обращаться к профессионалу. Но все же компьютер зависает намертво – что делать, если специалиста вызвать нет никакой возможности?
Если подойти к конфигурированию BIOS с аккуратностью, с этой процедурой справится и новичок. Изучите полную информацию о своем компьютере, а в особенности о материнской плате. Обычно такие данные легко находятся на официальном сайте производителя. Узнайте, какие параметры наиболее важны, за что они отвечают. При работе с утилитой настройки BIOS никогда не меняйте множество параметров единовременно. Сначала измените несколько, перезагрузитесь, проверьте работу компьютера. Только после этого продолжайте правки. Отдельного упоминания стоит пункт, который есть в каждом BIOS – «Load Fail-Safe Defaults». Он приводит все параметры к оптимальным — по мнению разработчика.
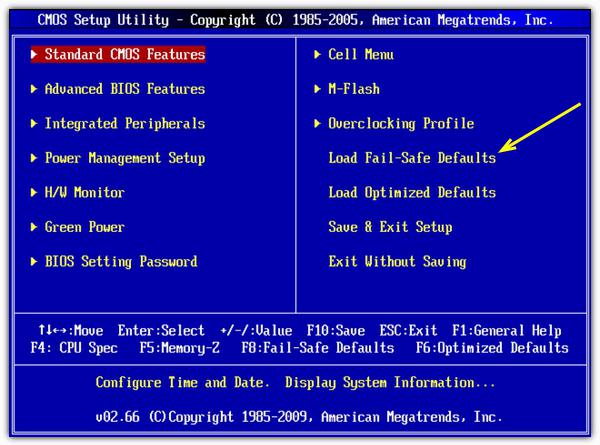
Иногда на сайте производителя материнской платы можно скачать и установить новую версию BIOS. Никогда не отказывайтесь от такой процедуры. Часто в обновления исправляют критические ошибки и улучшают стабильность работы. Вполне вероятно, что после установки новой версии зависания исчезнут. Главное – изучите инструкцию заранее.
Практические методы устранения причины полного зависания
Начинать нужно с программного обеспечения. Здесь и далее в качестве примера берётся Windows 10.
Отдельно взятые приложения
Повседневные программы, будь то Skype или Microsoft Office, могут вызвать проблемы. В ряде случаев виноваты драйверы или даже версия Windows. План действий следующий:
Проверьте, используете ли вы последнюю версию данного приложения, которое может быть виновником зависания.
Уточните, не подгружает ли это приложение рекламу, новости своих разработчиков и т. д. Это легко проверить в настройках. Тот же Skype, к примеру, в последних версиях подгружает рекламу выгодных предложений на звонки, показывает советы по использованию. Отключите эти сообщения. Если в настройках приложения нет управления подобными сообщениями, возможно, надо «откатиться» на более ранние версии приложения, совместимые с вашей версией Windows.
Рекламные ролики в любых приложениях потребляют дополнительные ресурсы
Вспомните, как часто вы устанавливали новые программы. Каждая установленная программа создаёт записи в реестре Windows, свою папку в C:\Program Files\ (начиная с Windows Vista, может что-то записать и в C:\Program Data\), а если с приложением идут драйверы и системные библиотеки, то оно «наследит» и в системной папке C:\Windows\.
Обновите ваши драйверы. Для запуска «Диспетчера устройств» нажмите комбинацию клавиш Win + X и в выпавшем меню выберите «Диспетчер устройств». Найдите интересующее вас устройство, дайте команду «Обновить драйверы» и следуйте подсказкам мастера обновления оборудования Windows 10.
Мастер позволяет обновить драйверы на устройства, работающие неверно
Избавьтесь от автозапуска второстепенных приложений, мешающих вашей работе. Список автостартующих программ редактируется в папке C:\ProgramData\Microsoft\Windows\Главное_меню\Программы\Автозагрузка\. Автозагрузка конкретного стороннего приложения отключается в его собственных настройках.
Причины зависаний
Итак, зависает ноутбук с windows 7 — что делать? Среди основных причин выделяются:
- действие вирусов и шпионского ПО;
- перегрев;
- запуск множества программ одновременно в фоновом режиме;
- ошибки системного реестра;
- поломка комплектующих, конфликт между ними;
- несовместимость драйверов, их отсутствие;
- низкая скорость Интернета (из-за чего могут зависнуть программы, работающие в сети);
- устаревшая система и ее компоненты.
Перегрев
Одной из наиболее распространенных проблем, приводящих к зависанию ноутбука, является его перегрев. Особенность системы такова, что ее детали при работе нагреваются и чем больше становится нагрузка, тем быстрее повышается температура.
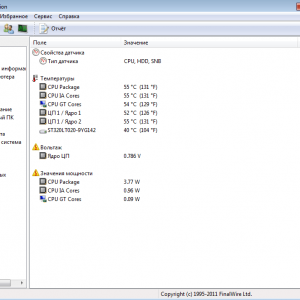
Фото: контроль температуры
Чтобы избежать поломки и перегорания определенных деталей, они начинают понемногу сбрасывать свою производительность, тем самым уменьшая степень нагревания. В этом системе помогают специальные термодатчики, сигнализирующие о перегреве детали.
Причины перегрева ноутбука:
-
скопление пыли, которая мешает системе эффективно выводить горячий воздух – в данном случае поможет очистка всех отверстий, радиаторов и кулеров, для чего ноутбук желательно сдать в сервисный центр;
- медленная работа одного или нескольких кулеров, возникающая из-за подсыхания их смазки после долгой эксплуатации, решить проблему можно с помощью машинного масла, заново смазав их ось вращения;
- поломка вентиляторов – простой выход из строя одного или нескольких кулеров, помочь в данном случае может только из ремонт или замена;
- закрытие отверстий, предназначенных для выброса тепла.
Вирусы
К сожалению, вирусы в современном мире становятся все совершеннее.
Они несут огромную угрозу для работоспособности ноутбука и помимо этого способны:
- собирать анонимную информацию о всех операциях, проводящихся на конкретном ПК и использовать ее для взлома аккаунтов или счетов пользователя;
- блокировать доступ к системе, требуя деньги за восстановление ее работоспособности;
-
взламывать систему, использовать хранящие данные на ней, лишать конфиденциальности;
- использовать ПК в качестве центра для рассылки спама другим пользователям.
Как решить данную проблему?
- во-первых, установить надежный антивирус, способный оперативно выявлять все появляющиеся угрозы, просканировать ним систему в режиме «глубокой» проверки;
- во-вторых, в случае появления блокировки, зайти в системную оболочку в безопасном режиме и удалить вредоносное ПО.
Отсутствие драйверов
Еще одной распространенной причиной медленной работы ПК может стать отсутствие необходимых драйверов или же их конфликт между собой. Что такое драйвер? Это небольшая программа, необходимая для правильного функционирования той или иной детали компьютера. Без драйверов оборудование может работать медленно или же не работать вовсе.
Чтобы проверить наличие всех необходимых для устройств микропрограмм нужно:
- зайти в «Панель управления »;
- открыть вкладку «Система»;
-
после чего «Оборудование» и «Диспетчер устройств»;
- просмотреть список устройств и, если напротив детали стоит восклицательный знак, установить для нее драйвера.
В случае, когда драйверы начинают конфликтовать, приводя к медленной работе, поможет их простая переустановка. Для начала желательно удалить старые версии и скачать обновления с официальных сайтов.
Не соответствие между комплектующими
Часто теоретически совместимые детали в самой сборке могут работать неправильно. Чаще всего эта проблема появляется с оперативной памятью и материнской платой. Также возможны варианты несовместимости видеокарты и процессора, видеокарты и материнской платы, процессора и материнской платы.

Фото: комплектующие ноутбука
В данном случае может помочь лишь замена комплектующих, поэтому, если компьютер новый, поспешите с этим до истечения срока гарантии. Если вы собираете систему самостоятельно, то избежать подобных проблем помогут инструкции к деталям, в которых обычно указаны несовместимые с ними варианты комплектующих.
Устаревший ноутбук
Одной из банальных причин замедления работы системы может быть ее старость. Устаревший ноутбук часто не поддерживает новые варианты программного обеспечения, направленного на обеспечение стабильности.
Кроме того, новый софт может забирать у нее слишком много ресурсов, что приводит к падению производительности. Отсюда и зависание некоторых программ.

Фото: старая модель ноутбука
По какой причине зависает ваш ПК и ни на что не реагирует
Если ваш компьютер вы купили давно, то необходимо вспомнить не слышали ли вы ранее подозрительных шумов из корпуса системного блока. Шумы вентиляторов достаточно громкие, а в некоторых случаях слышны и скрипы или тяжелое вращение – это признак того, что необходимо вскрыть крышку и почистить от пыли все модули и вентиляторы. Ведь если система охлаждения не будет справляться со своей задачей – зависание компьютера обычное дело в таких случаях. Перегрев модулей завершается именно зависанием или вовсе отключение компьютера посреди сеанса любой продолжительности, в зависимости от времени года.

Перед тем, как снимать крышку системного блока, вооружитесь пылесосом, отверткой и не грубым куском ткани для протирания поверхностей от пыли. Но будьте осторожны с влагой, тряпку необходимо максимально выжимать перед протиркой пыли. Внутри корпуса действуйте очень аккуратно, чтобы не повредить и не поцарапать системные платы компьютера.
Раз уже вы сняли крышку и затеяли генеральную уборку в системном блоке, то необходимо заменить термопасту на микропроцессоре компьютера. Термопаста в компьютере служит для стабильного теплообмена между радиатором и микросхемой. Для того, чтобы ее заменить снимите кулер, избавьтесь от остатков старой пасты с поверхности микропроцессора и дна кулера. А новую необходимо нанести тонким слоем. После чего верните кулер на прежнее место и закрепите.
Температура
Компьютерное железо точно так же, как и человеческий организм, плохо переносит высокие температуры. И хоть ПК всё же работает в других диапазонах, многие его компоненты перестают функционировать должным образом, если под крышкой корпуса образуется пекло. Причем для каждой комплектующей существует свой порог температуры, который лучше не превышать.
Если процессор и видеокарта зачастую работают на низких мощностях, например, когда вы просто серфите в интернете, то вот старина жесткий диск, особенно его системный раздел, активно трудится чуть ли не каждую секунду
Поэтому на его температуру следует обращать внимание в первую очередь. Забегая немного вперед, скадем, что именно винчестер является самой капризной составляющей компьютера, и ниже вы поймете почему
Для того, чтобы промониторить состояние системы, можно воспользоваться одной из следующих программ: AIDA 64, Speccy, HWMonitor.
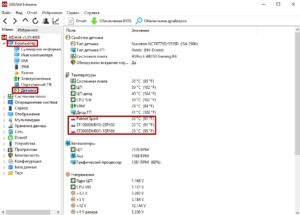
На скриноше выше можно увидеть, как посмотреть температуру в AIDA 64. Самой идеальной температурой для жестких дисков считает диапазон от 30 до 45 градусов. В таких условиях срок службы вашей коробки с информацией будет максимально возможным. От 45 до 55 градусов — нежелательная температура, быстро приводящая к деградации головок винта. Если же температура выше 55, то срок эксплуатации сокращается в разы и появляются зависания системы при тяжелых нагрузках.
Большое влияние на стабильную работу компьютера оказывает и температура процессора. Ее следует мониторить в тяжелых условиях, например, во время игрового процесса или при работе с требовательными программами. И если для жестких дисков есть общая рекомендуемая температура, то для каждого процессора она своя. Есть модели, которые могут спокойно работать и при температуре закипания воды. Посмотрите спецификацию к своему ЦПУ на официальном сайте разработчиков и узнаете рекомендуемые значения.
Если процессор сильно нагревается, то это приводит к троттлингу. Троттлинг (от английского throttling) представляет собой механизм защиты процессора от термических повреждений при перегреве системы. Чем выше температура действует на микропроцессор, тем больше машинных тактов он пропускает, что и приводит к зависаниям.
И хоть температуры остальных комплектующих, безусловно, тоже важны, они всё же не заставляют системы фризить. Так, например, оперативная память из-за низкого подаваемого напряжения вообще не оснащается даже радиаторами, не то, что кулерами. А видеокарта отвечает лишь за обработку и вывод графики.
Что делать при высоких температурах процессора и жесткого диска?
Необходимо в первую очередь очистить корпус от скопившейся пыли (мы рассказывали, как это правильно делать)
Особое внимание уделите процессорному кулеру, а так же корпусным кулерам на вдув и на выдув. На процессоре, возможно, потребуется заменить термопасту, которую рекомендуется обновлять раз в полгода
Так же, часто случается, что подшипники кулеров изнашиваются и вертушки уже не крутятся на заявленных оборотах. В таком случае, разумеется, потребуется их замена.
Компьютер зависает и появляется синий экран
Здесь причины могут быть абсолютно любые, начиная комплектующими используемыми в вашем компьютере, заканчивая поврежденными файлами в вашей операционной системе. Как ни странно, главным помощником в выявлении причины зависания является всеми “любимый” синий экран. Он состоит из четырех секций. Нас интересует только первая секция, она отображается в самом верху и содержит сообщение об ошибке, вызвавшей сбой нашей операционной системы. Запишите или запомните номер (название) ошибки, они вам могут пригодиться для устранения проблемы. Стоит отметить, что чаще всего «экран смерти» появляется при несовместимости драйверов видеокарты с приложениями. Это решается переустановкой драйверов видеокарты последней версии.
Перегрев видеокарты
Данная проблема в основном случается у геймеров, играя в игры занимающие большие ресурсы, не оставляя ни единого шанса, медленно уничтожают видеокарту и все техническое обеспечение в целом.
Практика показывает, больше всего страдает видеокарта, именно она и процессор принимает на себя основной удар.
Поэтому у игроманов чаще остальных тормозит компьютер из-за перегрева видеокарты, чтобы проверить нужно поставить программу AIDA64 и посмотреть, если в режиме простоя температура составляет примерно до 60, а под нагрузкой до 75 градусов Цельсия, такие температуры говорят об исправности видеокарты, если же превышают, необходимо поставить либо на минимальные параметры, либо дополнительное охлаждение, либо вовсе ее заменить, иначе она попросту сгорит.
Зависание компьютера из-за проблем с жестким диском
Поврежденный жесткий диск или его плохо фрагментированная поверхность также может привести к проблемам, если компьютер часто зависает, то необходимо провести его диагностику и проверить SMART данные жесткого диска.
Сделать это можно с помощью любой бесплатной программы по проверке винчестера или системы в целом. Обычно, такие программы сами диагностируют общее состояние диска.
На картинке показан пример, иллюстрирующий SMART данные жесткого диска.
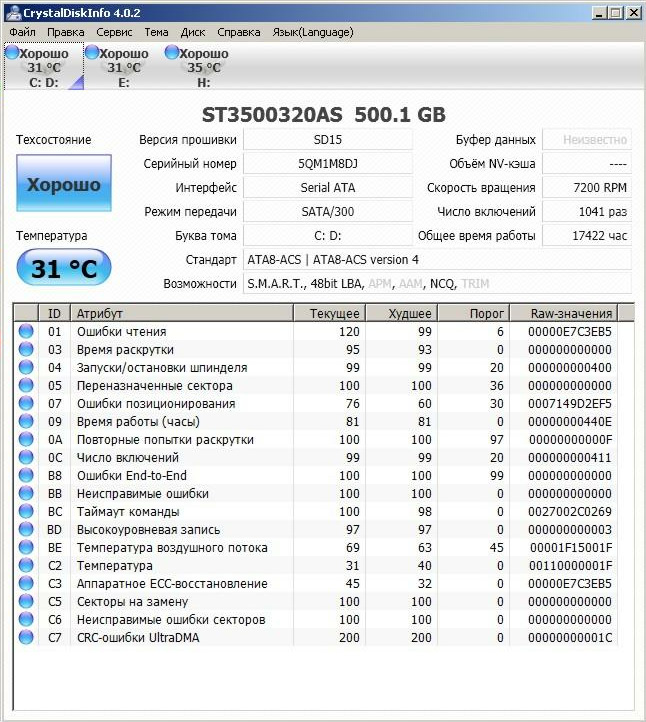
Если смарт-данные были бы плохими, это могло стать причиной того, что компьютер периодически зависает. Тем не менее, стоит предупредить, что подобный софт может и ошибаться. Поэтому, если возникли подозрения на жесткий диск, то лучше проверить его поверхность полностью. С помощью специальных программ MHDD
или Victoria
. Например, компьютер зависает на несколько секунд, то причина может быть в плохом шлейфе, а не поломке винчестера.
Большая загруженность ЦП и оперативной памяти
При зависании системы проверьте текущий уровень использование системных ресурсов. Для этого не обязательно использовать дополнительные программы. Средство, позволяющее понять уровень потребления ресурсов, входит в комплект поставки Windows. Чтобы его открыть, одновременно нажмите три кнопки на клавиатуре компьютера — «Ctrl + Shift + ESC». Также можно использовать комбинацию «Ctrl + Alt + DEL», после чего выбрать пункт «Диспетчер задач».
В окне диспетчера кликните на вторую вкладку — «Производительность». Здесь находятся графики текущей загруженности центрального процессора, оперативной памяти, жёстких дисков. Переключение между разделами производится при нажатии на их название в левой колонке. Если нагрузка на один или несколько аппаратных компонентов постоянно находится на пределе (среднее значение составляет 80-100%), компьютер тормозит именно по этой причине.
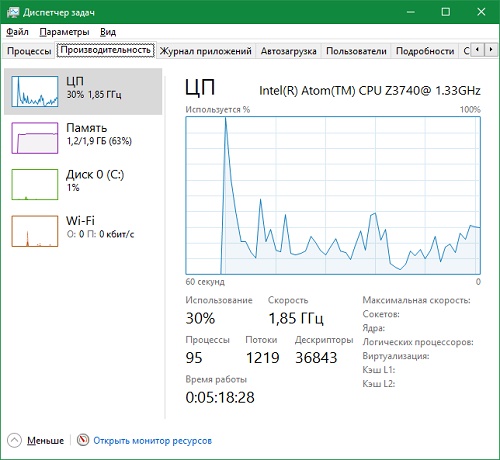
Существует два основных способа устранения зависания, связанного с нехваткой системных ресурсов. Первый заключается в увеличении объёма оперативной памяти, замене процессора или жёсткого диска. Для замены HDD нужен только новый диск подходящего размера с соответствующими интерфейсами. Перед этим шагом следует убедиться, что причиной, из-за которой тормозит ПК, является именно отказ жёсткого диска. Это можно сделать при помощи утилит Victoria или MHDD.
Замена процессора или оперативной памяти на ноутбуке — более трудоёмкий и затратный процесс. Как правило, материнские платы портативных устройств имеют высокие требования к совместимости железа. Чтобы уточнить, какие компоненты подойдут именно для вашего компьютера, зайдите на сайт производителя
Важно, чтобы качественные характеристики новых деталей значительно отличались от характеристик старых. Это позволит добиться существенного прироста производительности

Второй способ решения таких проблем связан с освобождением имеющихся аппаратных ресурсов. Для его использования не потребуется покупка новых деталей. Достаточно будет обнаружить причину, из-за которой тормозит ПК, и закрыть лишние приложения, запущенные на компьютере в фоновом режиме.
Восстановление битого HDD
Если износился HDD, требуется проверить его специальными программными инструментами, которые найдут все поврежденные сектора и отметят их как нерабочие. ОС прекратит использовать «бэды» и перестанет зависать. Для проверки запустите командную строку, введя в окно «выполнить» название программы — «cmd». В ней выполните команду «chkdsk : /f /r» для каждого раздела.
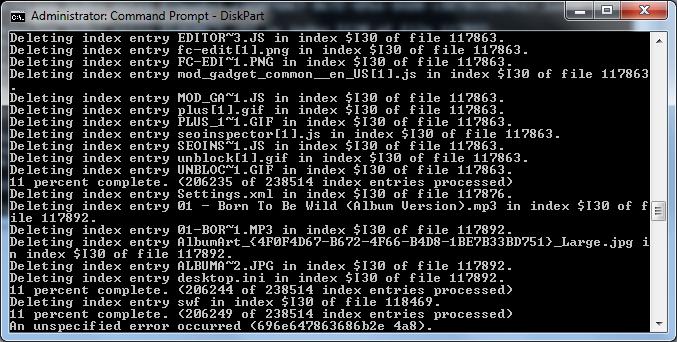
Опытные пользователи могут определить состояние HDD по звуку его работы. Если он начал щелкать или свистеть, скорее всего, оборудование неисправно и требует замены. Будьте бдительны, зачастую, если жесткий диск начал «сыпаться», вскоре он выйдет из строя, а восстановить данные с такого устройства очень сложно. Также если компьютер зависает намертво после включения, велика вероятность износа жесткого диска.