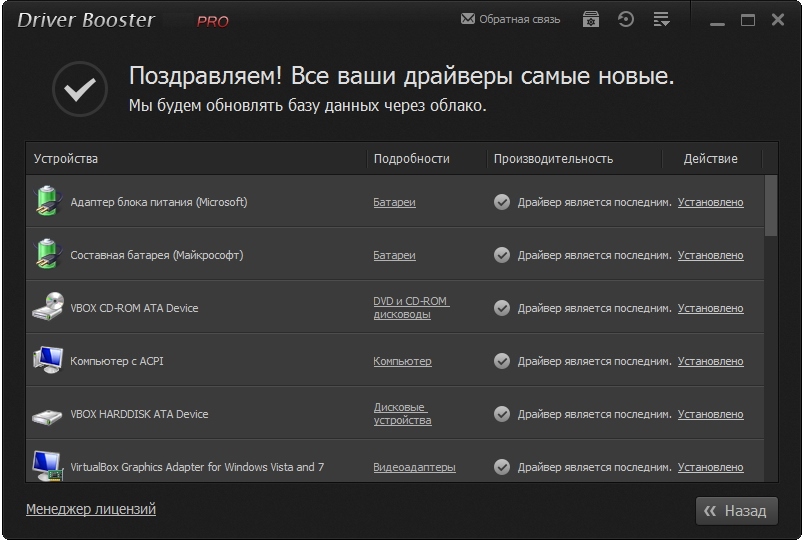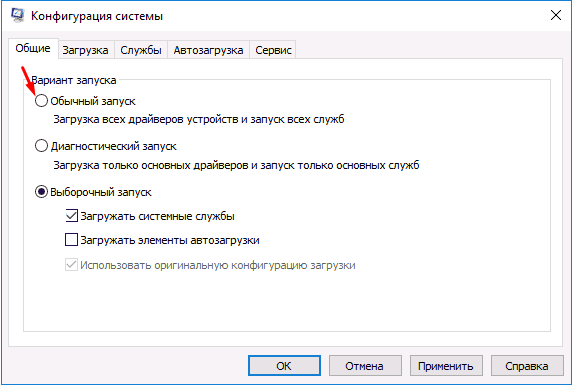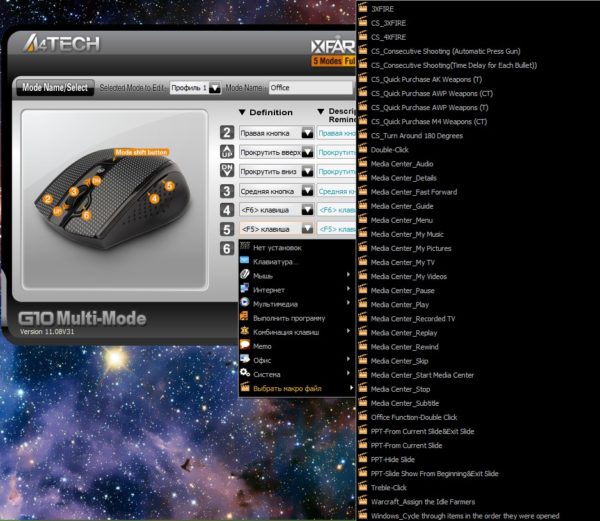Настраиваем контекстное меню windows под себя
Содержание:
- Создание резервной копии реестра или раздела
- Работа со списками
- CSS:
- Как попасть в меню настроек
- Сброс настроек
- Прочие настройки браузера
- Возможные ошибки
- Практика
- Используем сторонние приложения
- Удалить элементы из контекстного меню
- Настройка главной страницы
- Суть контекстного меню
- Как это делается
- Общие
- Что должно содержаться в контекстном меню?
Создание резервной копии реестра или раздела
Реестр Windows — это не один документ, а большое количество файлов. Это более десятка документов, хранящихся по разным адресам: к примеру, в C:\WINDOWS \SYSTEM32\CONFIG и C:\Documents and Settings\ (в папке пользователя).
Вручную копировать такое количество файлов из разных мест было бы крайне проблематично. Поэтому в редакторе реестра есть встроенная функция экспорта и импорта. Приятная новость — в данном случае все меню редактора одинаковое для всех версий Windows.
Инструкция по созданию резервной копии реестра или раздела:
- Нажать Пуск, в меню в поиске или строке Выполнить ввести и нажать Enter.
- Перед открытием реестра Windows может попросить ввести пароль администратора или запросить подтверждение. Нужно согласиться с подтверждением и ввести пароль. Вносить любые изменения в реестр системы можно только от имени администратора.
- В левой части открывшегося редактора выбрать раздел и подраздел реестра, который требуется сохранить. Можно ничего не делать — тогда создастся бекап всего реестра целиком.
- В верхнем меню нажать Файл и выбрать пункт Экспорт.
- В диалоговом окне Экспорт файла реестра потребуется выбрать место для сохранения файла и его название.
- Нажать Сохранить и дождаться формирования резервной копии.
Работа со списками
Список – форма представления данных в Business Studio. Это таблица, содержащая заголовок, строки таблицы и итоговую строку.
Примеры списка:
- списки на вкладках в Окне свойств объекта (подробнее о работе в этом окне см. Работа в окне свойств объекта);
- список параметров в Объектной модели (см. Объектная модель);
- списки параметров в Окне фильтра (см. Настройка фильтра);
- список в форме таблицы (см. Фильтр с видом результата «Форма таблицы») и шахматки (см. Фильтр с видом результата «Форма шахматки»).
Рисунок 4. Пример списка
При наведении указателя мыши на заголовок колонки списка показывается подсказка с описанием параметра, отображенного в этой колонке (см. Подсказки с описанием параметров и действий гиперссылок).
Меню списка
От списка можно вызвать несколько меню: меню, открывающееся с помощью кнопки Действия, а также контекстное меню списка, вызываемое щелчком правой кнопкой мыши в области строк списка (Рис. 5).
Рисунок 5. Контекстное меню списка
Контекстное меню списка по содержанию аналогично контекстному меню списка, выводимого на вкладке в Окне свойств объекта (см. Таблицу 4 выше) с небольшими отличиями:
- В нём присутствует пункт меню Права доступа, который открывает окно настройки прав доступа к объекту списка, если объект поддерживает разграничение доступа. Подробнее см. Горизонтальные права.
- Пункт меню Авторазмер колонок находится не в контекстном меню, а в выпадающем меню кнопки Действия.
Список пунктов выпадающего меню кнопки Действия приведен ниже.
| Название | Описание |
|---|---|
| Показать списки объекта | Пункт меню показывается в меню, если у объекта есть параметры с типом «Список». Открывает перечень параметров объекта с типом «Список». Щелчок по названию параметра открывает специальное окно для просмотра и ввода значений. Описание назначения списков можно просмотреть в объектной модели (см. Объектная модель). Списки можно показать как вкладки в Окне свойств объекта. |
| Редактирование значений колонок | Опция управляет возможностью редактирования значений ячеек списка. При включенной опции можно редактировать значения ячеек прямо в списке, не открывая окна свойств строки списка. При отключенной опции для всех колонок возможен быстрый поиск по первым символам ячейки (см. ). |
| Показать комментарий | Опция управляет показом параметра, для которого задано значение доп. опции Показ.Превью = Да (подробнее о настройках параметров см. ) в виде специального поля-комментария под строкой списка. |
| Настройка колонок |
Открывает окно Настройка колонок. В окне показаны все параметры объекта. Описание назначения параметров можно посмотреть в Объектной модели (см. Объектная модель). Щелчок мышкой в поле Показывать включает и выключает показ параметров, с помощью кнопок со стрелками осуществляется управление порядком показанных параметров. После включения или выключения показа нужно щелкнуть по кнопке Применить и затем закрыть окно Настройка колонок. Щелчок по кнопке По умолчанию включит настройки по умолчанию, после чего нужно щелкнуть по кнопке Применить и закрыть окно. |
| Открыть описание (Shift + F1) |
Открывает описание выделенного параметра в объектной модели. |
| Открыть в Excel |
Показанный в окне список открывается в виде таблицы MS Excel. |
Таблица 5. Пункты выпадающего меню кнопки «Действия» списка объектов
Контекстное меню ячейки списка
Контекстное меню ячейки списка открывается щелчком левой кнопкой мыши в области ячейки списка с последующим щелчком правой кнопкой мыши по выделенной ячейке (можно вызвать только если установлен флажок Редактирование значений колонок в выпадающем меню кнопки Действия). С помощью пунктов этого меню значение в ячейке можно копировать в буфер обмена, вставить из буфера или удалить.
Рисунок 6. Контекстное меню ячейки списка
Контекстное меню заголовка списка и контекстное меню итоговой строки списка
Контекстное меню заголовка списка открывается щелчком правой кнопкой мыши по заголовку списка.
Контекстное меню итоговой строки списка открывается щелчком правой кнопкой мыши по итоговой строке. Пункты меню действуют для той колонки, в заголовке или итоговом поле которой находился указатель.
Пункты контекстных меню заголовка и итоговой строки списка аналогичны пунктам соответствующих меню справочника объектов, описанным в .
CSS:
.context-menu {
border: 4px solid #337AB7;
background: #BFE2FF;
width: 180px;
height: 100px;
display: inline-flex;
text-align: center;
align-items: center;
margin: 20px;
}
.context-menu-open {
display: none;
position: fixed;
z-index: 99999;
top: 0;
left: 0;
box-shadow: 0px 2px 5px 0px rgba(0, 0, 0, 0.54);
background-color: white;
border-radius: 4px;
padding: 4px;
}
.context-menu-open ul {
padding: 0;
margin: 0;
}
.context-menu-open ul li {
cursor: pointer;
list-style: none;
padding: 10px 12px;
margin: 0;
border-bottom: 1px solid #BFE2FF;
}
.context-menu-open ul li:last-child {
border-bottom: 1px solid transparent;
}
.context-menu-open ul li:hover {
background-color: #BFE2FF;
}
|
1 |
.context-menu { border4pxsolid#337AB7; background#BFE2FF; width180px; height100px; displayinline-flex; text-aligncenter; align-itemscenter; margin20px; } .context-menu-open { displaynone; positionfixed; z-index99999; top; left; box-shadow0px2px5px0pxrgba(0,0,0,0.54); background-colorwhite; border-radius4px; padding4px; } .context-menu-open ul { padding; margin; } .context-menu-open ul li { cursorpointer; list-stylenone; padding10px12px; margin; border-bottom1pxsolid#BFE2FF; } .context-menu-open ul li:last-child { border-bottom1pxsolidtransparent; } .context-menu-open ul li:hover { background-color#BFE2FF; } |
Как попасть в меню настроек
Все параметры, которые можно изменить, собраны в одной вкладке браузера. Доступ к некоторым из них можно получить и из других мест (например, изменить параметры голосового помощника «Алисы» можно через ярлык, появляющийся после установки браузера), но получить полный список настроек можно только на странице «Настройки».
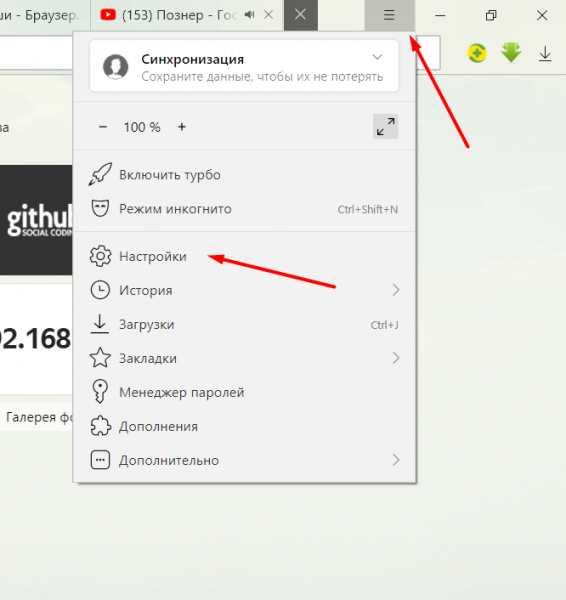
Открываем настройки браузера
Чтобы её открыть, разверните меню браузера, кликнув по иконке в виде трёх параллельных прямых (она расположена в правом верхнем углу возле значков «Свернуть» и «Закрыть окно»), а затем выберите раздел «Настройки». Откроется новая вкладка, в которой можно найти все нижеописанные пункты.
Сброс настроек
Если после того, как вы что-то изменили в настройках, браузер стал работать медленнее, а причину появления проблемы отследить нельзя, то стоит сбросить настройки. При этом все параметры вернутся к значениям по умолчанию и вы получите ЯБ в том виде, в котором он предстаёт после первой установки.

Если что-то пошло не так, можно сбросить настройки
Функция «Сброс настроек» находится в самом конце списка настроек. Чтобы воспользоваться ей, достаточно нажать кнопку и подтвердить действие. Через некоторое время после завершения сброса браузер перезапустится и станет абсолютно чистым.
Прочие настройки браузера
В верхней части окна настроек можно увидеть другие вкладки. На них также присутствуют определенные параметры, касающиеся работы браузера. Рассмотрим их более детально:
- Закладки. Здесь происходит управление закладками: удаление, редактирование, сортировка по папкам и т.д.
Загрузки – список загруженных через браузер файлов.
История – просмотры страниц, отсортированные по дате. Внизу слева есть ссылка для очистки истории.
Дополнения. Раздел позволяет выключить дополнения от Яндекса, а также удалить те, которые были самостоятельно установлены.
Безопасность – настройки в отношении защиты пользователя от мошенничества в интернете. Браузер будет проверять посещаемые сайты, блокировать фишинг за банковскими картами, открывать страницы платежных систем в особом режиме.
Пароли и карты – список сохраненных паролей для доступа в личные кабинеты сайтов, а также данные пластиковых карт. Клик по строке позволяет просмотреть детальные сведения, включая скрытый пароль. Данные входа для выделенных сайтов могут быть удалены кликом на соответствующую строку внизу страницы.
Другие устройства. Синхронизация открытыми вкладками с другими устройствами, на которых подключена одна учетная запись Яндекс.
В материале были рассмотрены все настройки браузера от поисковой системы Яндекс. Зная назначение параметров, получится точно отрегулировать работу обозревателя и сделать пребывание в интернете максимально комфортным.
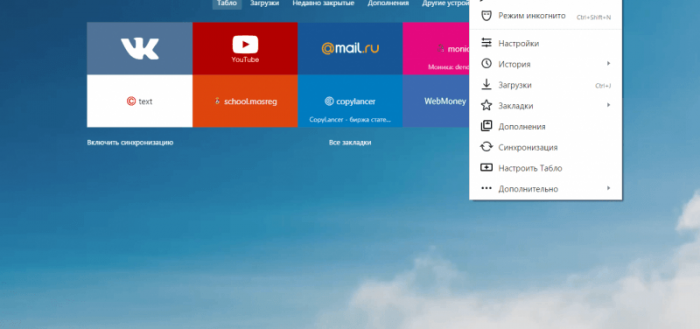
В браузере от компании «Яндекс» можно настроить внешний вид приложения, включить или отключить дополнительные функции, расширяющие возможности браузера, выбрать наиболее удобный поисковик по умолчанию, изменить параметры главного экрана и закладок. Выполнив детальную настройку браузера, вы сможете работать в максимально комфортных условиях.
Возможные ошибки
Перед удалением пункта необходимо сразу определиться, не будет ли данный элемент в будущем полезен. Если ответить на этот вопрос нельзя, то на этапе редактирования через реестр рекомендуется:
- Найти необходимый элемент.
- Дважды кликнуть левой кнопкой мыши.
- Вписать в конце с названием элемента «-» (минус).
Когда возникнет потребность в удаленном пункте, нужно в Редакторе реестра убрать «-». После этого элемент вернется в выпадающее меню.
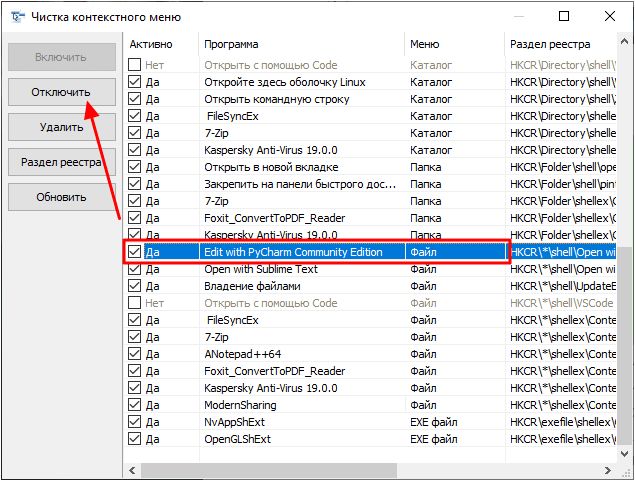
Вторая распространенная ошибка — внесение ненужных изменений в реестр Windows. Ранее было отмечено, что избежать негативных последствий, возникающих в подобных случаях, помогает создание новой точки сохранения системы.
Данный список не всегда появляется при нажатии правой клавишей после удаления файлов и папок через «Проводник». В этом случае нужно обратиться к информации, которая хранится в «Windows.old». Последняя появляется после первого обновления системы. Здесь нужно найти удаленные файлы и перенести последние в директорию, в которой те ранее размещались. После этого следует перезагрузить компьютер.
Практика
Уразуметь возможности, предоставляемые контекстным меню, можно прямо сейчас.
Предположим, вы читаете эту статью на экране
ноутбука , удобно устроившись
на диване. Мышь не подключена. С помощью тачпада наводим указатель на любую
ссылку — и жмём правую кнопку (она под рукой, на том же тачпаде). Появляется
меню, в котором выбираем «Открыть в новой вкладке».
То есть, страница с данным текстом останется открытой, её не доведётся
загружать заново, если возникнет желание вернуться и продолжить чтение. Удобно?
А то!
Теперь предположим, что вы работаете в GNOME 3 и жалуетесь на ограниченность
действия правого клика (вот взяло начальство да и поставило на все машины
Linux Mint 12). Но в такой ситуации
паниковать не нужно, не всё так плохо.
Давайте, к примеру, с помощью контекстного меню передвинем окошко. Подводим
указатель к заголовку окна — к самому верху, где написано название программы и
открытого файла . Правый клик (или его аналог
при отсутствии мыши) — команда «Переместить» — перемещаем с помощью тачпада —
левый клик (или аналог) для фиксации в новом месте.
Единственное неудобство: для работы с тачпадом доведётся отказаться от
длинных ногтей, отросших или накладных. Впрочем, секретаршу с длинным ногтями
всё равно ни один толковый шеф на работу не примет.
Используем сторонние приложения
Удалить или добавить пункт в контекстное меню любой версии Виндовс (в том числе и Windows 7) намного проще (и безопаснее для новичка) используя дополнительные утилиты.
После установки и запуска в окне программы (по столбцу «Type») можно увидеть все программы из контекстного меню Windows (type = Context Menu).
Удаляется ненужное путём выделения и нажатия красного кружка:
Интересная и полезная утилита с говорящим названием (существует в бесплатном варианте) Ccleaner. Обладает многими полезными свойствами. Сайт — В нашем случае — очищает реестр от неиспользуемых записей, путей к программам, ярлыкам и пр.:
Для очистки Context Menu нужно, перейдя в «Сервис», во вкладках «Автозагрузки» найти «Контекстное меню». Здесь будет отражён перечень добавленных в набор приложений и их статус (включено: да/нет):
Для удаления — находясь на строке, правой мышкой вызывается команда «Удалить». Поскольку повторный возврат (включение в список) возможен лишь при переустановке или перенастройке приложения, то рекомендуется выбор опции «Выключить». — Тогда её можно будет лего вернуть («Включить»).
Добавляем с FileMenu Tools
Очень просто добавить в контекстное меню новый пункт с помощью программы «FileMenu Tools».
В ней предложено пользователю три вкладки:
- Левая — управление предложенными элементами;
- Средняя — для настройки функции «Отправить»;
- Правая — отключает из списка внесённые сторонними программами команды:
Добавлять новый элемент нужно командой «Add Command». Для указания параметров его предназначена нижняя правая часть окна — «Properties». Например, для внесения в список меню строки «Open in Firefox» (открытие файлов HTM и HTML):
В «Menu Text» нужно вписать название, а в «Extensions» — варианты расширений:
В «Program Properties» прописывается маршрут к исполняющему файлу приложения :
Сохранение добавленного пункта производится нажатием зелёного элемента вверху окна (слева):
Эта статья помогла вам разобраться с разнообразными способами редактирования контекстного меню. Теперь вы знаете как добавить и удалить из него элементы не только средствами Виндовс, но и с помощью других программ.
Из этой информационной статьи вы узнаете о том, как вызвать контекстное меню для любого файла, папки, ярлыка и т.п используя для этого несколько различных способов.
Контекстное меню, это перечень доступных команд которые зависят от выбранного в данный момент объекта. Папки, файлы, рабочий стол или всевозможные программы, с которыми каждый из пользователей работает ежедневно, почти все они обладают контекстным меню имеющим свое отличие в количестве пунктов, а значит и возможностей.
Удалить элементы из контекстного меню
Со временем многие записи становятся частью контекстного меню, что делает его длинным и медленным, поэтому решение простое – удалить ненужные записи. К сожалению, в Windows нет пользовательского интерфейса, позволяющего легко избавляться от элементов контекстного меню. Однако, все эти записи хранятся в реестре Windows, и мы можем управлять ими оттуда.
Вы можете либо вручную удалить запись из реестра, либо использовать стороннюю программу, которая сделает это за вас. Мы собираемся показать вам, как это сделать, используя оба метода:
Ручное удаление записей из реестра Windows
Если вам неудобно использовать стороннюю программу или у вас нет прав (ограниченная учетная запись пользователя), вы можете вручную удалить записи из реестра.
Предупреждение! Убедитесь, что вы создали резервную копию реестра, прежде чем вносить в него какие-либо изменения. Любая неправильная настройка может негативно повлиять на ваш опыт использования или даже повредить Windows.
Чтобы получить доступ к реестру Windows, нажмите клавиши Win + R и введите regedit в диалоговом окне «Выполнить». Когда реестр открыт, вам нужно найти записи контекстного меню в указанных ниже местах.
- HKEY_CLASSES_ROOT\*\shellex\ContextMenuHandlers\
- HKEY_CLASSES_ROOT\AllFileSystemObjects\ShellEx\ContextMenuHandlers
- HKEY_CLASSES_ROOT\*\shell
- HKEY_CLASSES_ROOT\Directory\Background\shell
- HKEY_CLASSES_ROOT\Directory\Background\shellex\ContextMenuHandlers
- HKEY_CLASSES_ROOT\Folder\shellex\ContextMenuHandlers\
- HKEY_CLASSES_ROOT\Directory\shell
В этих местах будут перечислены элементы контекстного меню для папок, рабочего стола и дисков. Вы можете даже увидеть одну и ту же запись в нескольких местах, поэтому вам придётся избавиться от неё во всех местах. Чтобы удалить записи из контекстного меню, просто удалите их из указанных мест.
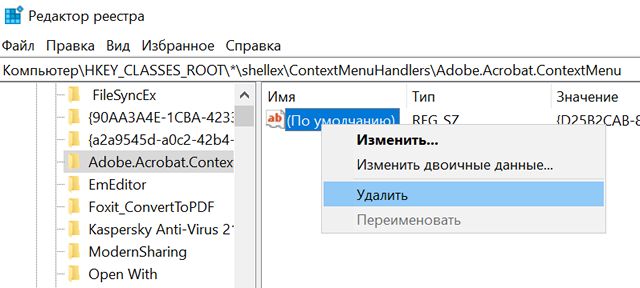
Если вы хотите повторно включить элементы позже, вам следует отключить их. Чтобы отключить элемент:
- Дважды щелкните его запись и добавьте − (знак минус) в конце строки, чтобы её «испортить».
- Если вы захотите снова включить его, просто удалите знак минус.
Программа для удаления пунктов контекстного меню
Существуют десятки сторонних инструментов, которые могут помочь вам управлять контекстным меню Windows. Все эти инструменты извлекают записи из реестра и показывают их вам в простом интерфейсе.
Оттуда вы можете удалять, добавлять, редактировать, отключать или включать элементы. В этом отношении я доверяю Ultimate Windows Context Menu Customizer. Это легкий, простой в использовании и бесплатный инструмент настройки контекстного меню, который работает во всех версиях Windows (может потребоваться Microsoft .Net Framework 3.5).
Мы будем использовать этот инструмент как для удаления, так и для добавления элементов в контекстное меню Windows, поэтому вам следует скачать его сейчас.
- Запустите программу, и вы увидите все шесть типов контекстного меню Windows в верхнем левом углу, включая компьютер, рабочий стол, драйверы, файлы и папки.
- Вы можете щелкнуть каждый раздел контекстного меню, чтобы увидеть все записи внутри них.
- Чтобы отключить запись, щелкните её и установите флажок рядом с Отключено ниже в настройках. Это отключит элемент, и его можно будет снова включить при необходимости .
Вы также можете удалить запись, если не планируете использовать её в будущем. Для этого выберите запись из списка и затем нажмите Удалить элемент внизу, чтобы немедленно удалить её.
Настройка главной страницы
Главная страница (табло) — это окно, где отображаются панели быстрого доступа к сайтам и лента «Дзен». По умолчанию ЯБ сам набирает список сайтов, которые будут отображаться на этом экране. Но вы можете его изменить:
- наведя курсор на плитку, вы увидите дополнительные функции: закрепление и удаление плитки;
- используя кнопку «Добавить», можно добавить ещё одну плитку с нужным вам сайтом. Картинка подберётся автоматически.
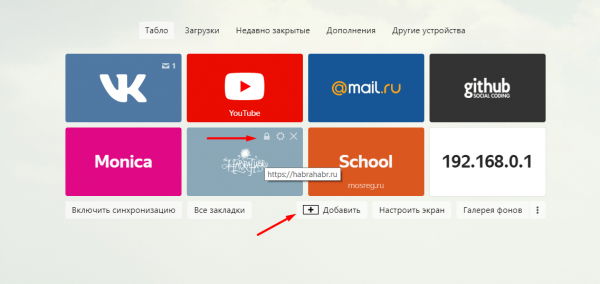
Добавляем и закрепляем вкладки при помощи соответствующих кнопок
По умолчанию задний фон меняется автоматически через определённый промежуток времени. Но вы можете выбрать свою картинку или фон из списка «Яндекса», нажав кнопку «Галерея фонов».

В галерее можно выбрать картинку для фона
Наличие или отсутствие ленты «Дзен» и иконки голосового помощника «Алисы» на главной странице экрана можно выбрать в настройках браузера.
Суть контекстного меню
Суть контекстного меню совершенно точно отражена в его названии: в том или
ином контексте доступны те или иные команды для того или иного объекта на
экране.
Если вызвать контекстное меню в такой программе как файловый менеджер,
например, Nautilus в GNU/Linux или Проводник (Explorer) в
Windows , то для файлов будет
одно меню, на пустом месте окна — другое, на заголовке — третье.
Многие команды дублируются. К примеру, «Копировать», «Вставить», «Вырезать»,
«Удалить» — всё это есть и в меню многих программ, в разделе «Правка», и в
контекстном меню.
Однако на рабочем столе
нет никакого меню программы. Вот тут-то и приходит на помощь универсальность
контекстного меню: оно вызывается на пустом месте, на свободном участке рабочего
стола, после чего можно выбрать требуемое действие. Создать папку, например. Или
что-то вставить, вырезать, удалить.
Как это делается
Все манипуляции производятся с системным реестром, поэтому нужен его редактор. Можно использовать системный «Regedit», однако, если не лень «пошерстить» интернет-ресурсы, то лучше скачать портативную утилиту «Registry Workshop». Искать нужно русифицированную сборку (repack), так как в оригинальном виде она идет только на английском, да еще за нее и деньги требуют.Итак, запускаем «Regedit» или «Registry Workshop» и разворачиваем самую верхнюю ветвь в дереве реестра – «HKEY_CLASSES_ROOT» на панели переходов (слева).
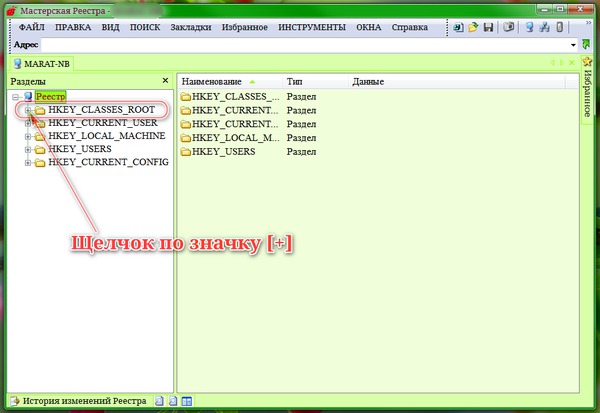
Прокручивая список разделов, находим пункт «Directory», который управляет такими объектами как «Директория». В принципе, это то же самое, что и «Папка» (Folder), но по какой-то причине разработчики разделили управление папками на 2 отдельных элемента реестра.В его составе имеется пункт «Background», который переводится как «Задний план» или «Фон», а по сути, означает пустое пространство, не занятое никакими иконками или эскизами.
Далее, переходим к ответвлению «shell». Имя данного объекта говорит само за себя – «оболочка» (так переводится слово) в данном случае является синонимом слова «Проводник Windows» и все команды, которые в нем находятся, отображаются в контекстном меню пустого пространства окон директорий. А так как Рабочий стол тоже принадлежит к категории папок, то и в его контекст-меню они будут присутствовать.
Важно! Не перепутайте с одноименным элементом в составе родительского объекта «Directory». Нам нужен элемент «shell» именно в составе «Background»
Если вдруг, по какой-либо причине его не существует, необходимо таковой создать.
Общие
Это первый блок settings. Который дает возможность настроить поиск, ленту и синхронизацию.
 Первый блок
Первый блок
- Синхронизация, как можно понять из названия. Будет синхронизировать браузер с сервизами Яндекса. Это позволяет без лишних заморочек сохранить Ваши закладки, пароли и дополнения. Это нужно если вы пользуетесь этим браузером на нескольких устройствах, например, на ПК и андроид. Ну или вам нужно переустановить сам веб-браузер.
- Дзен. Если у вас есть желание читать ленту рекомендованных новостей из Дзен в новой вкладке. То оставляем галочку на этом пункте. Новостная лента из Дзен будет расходовать ваш трафик. Если у кого-то трафик ограничен рекомендуется её отключить.
- Поиск. Тут выбираем под себя меню поиска. Здесь все оставляем по умолчанию, хотя вы можете по экспериментировать. Например, выбрать другую поисковую систему. Например DuckDuckGo
Что должно содержаться в контекстном меню?
Контекстное меню должно содержать команды, которые относятся к выделенному элементу . Это означает что оно может содержать команды из строки меню или панели инструментов, которые можно применить к выделенному элементу.
Контекстное меню не должно содержать ВСЕ доступные для объекта команды
— это делает меню огромным и трудным для использования. Сосредоточьтесь на наиболее часто используемых и самых важных командах. Перегрузить меню ненужными командами — это самое плохое, что вы можете с ним сделать
Сфокусируйтесь на важном, уменьшайте бардак
Вот, к примеру, три контекстных меню для выделенного фрагмента текста: в Dreamweaver, Microsoft Word и Apple Pages. Меню Dreamweaver пытается быть похожим на швейцарский складной ножик и предлагает все возможные команды в одном контекстном меню. Из-за этого оно получается настолько большим, с кучей вложенных списков, что им становится трудно пользоваться. Лично я избегаю вызывать контекстное меню в Dreamweaver.
В нем наиболее часто используемые функции (например «Копировать» или «Вставить») располагаются ближе к концу списка. В Word и Pages наоборот, часто используемые команды выносятся наверх списка, а команды, содержащие вложенные списки — в конец. Они также отобрали для меню только самые важные функции, и лучше организовали их.
Если вы хотите сделать свое контекстное меню удобнее, оставьте в нем только 60% самых важных команд вместо всех 100%
. Если в одном меню попытаться уместить все важные команды, то это не приведет ни к чему хорошему — размеры меню увеличатся, а удобство его использования и скорость работы с ним наоборот, снизится.Помните: главная причина, по которой контекстные меню вообще используются — это возможность сэкономить время пользователя.
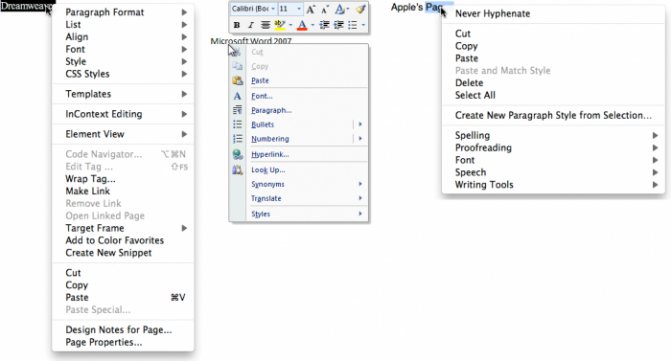
Контекстные меню в Dreamweaver, Microsoft Word и Apple Pages
Контекстное меню не должно содержать команды, не относящиеся к выделенному объекту
(такие, например, как «Обновить страницу»). Концентрируйтесь на тех командах, которые были бы полезны для работы с тем объектом, на который наводит пользователь.
Когда возможно, группируйте команды в блоки от 1 до 6 штук в каждом
. Отделяйте блоки линиями. Наиболее часто используемые команды следует выносить наверх списка, наименее часто используемые — убирать вниз. Если команда используется особенно редко, то, возможно ей не место в контекстном меню.
Не стесняйтесь использовать вложенные списки
, однако команды со вложенными списками следует уносить вниз контекстного меню. Мне не нравятся вложенные списки, потому что из-за них пользователь может совершить ошибку, и кроме того на их открытие тратится много времени — в то время как смысл контекстных меню сводится к экономии времени.
Помимо этого вы можете использовать нестандартные элементы меню
. Например, вместе с контекстным меню в Microsoft Word 2007 открывается плавающая палитра, а в контекстном меню файла в Mac OS есть специальные цветные кнопки выбора цвета ярлыка. Только потому что мы говорим «меню», не значит что оно должно быть ограничено только текстом.

Контекстное меню может быть больше чем просто список команд
В контекстном меню не могут содержаться уникальные команды, свойственные только для него
. Другими словами, любая команда контекстного меню должна быть доступна также другими способами: на панели инструментов, строке меню или в любом другом месте на экране. Помните, что большая часть пользователей скорее всего ни разу не откроет контекстного меню в вашем приложении. А это означает, что они не увидят команду, которая присутствует только там.
Обычно я помещаю «команду по умолчанию» первой в контекстном меню. Это та команда, которая совершится при двойном клике на объекте (например, команда Open в контекстном меню файла). Если у объекта нет команды по умолчанию, концентрируйтесь на самых используемых командах.
Вы можете использовать название объекта в контекстном меню для того, чтобы сделать команды понятнее
. Например, вместо названия команды «Открыть» вы можете использовать словосочетание «Открыть Скриншот.png». При использовании этого приема бывает сложно найти золотую середину — нужно сделать меню достаточно самоочевидным, но не слишком многословным. Меню в Mac OS содержит название объекта в одних командах, и не содержит в других.
В своих контекстных меню я не использую иконки. Честно говоря, я вообще не использую их в своих приложениях — по моему мнению они засоряют интерфейс и не несут особой пользы (примечание переводчиков — о_О
). Однако это только мое мнение, а вы решайте сами. В контекстных меню многих приложений нет указания горячих клавиш возле команд. Думаю, что это сделано затем, чтобы меню казалось легче. Здесь так же решать вам.