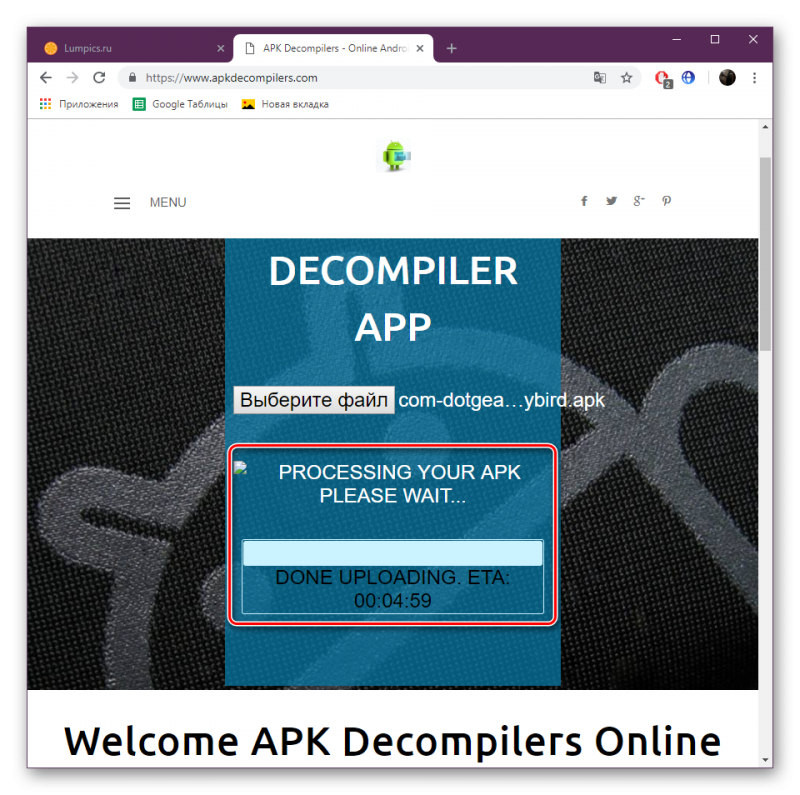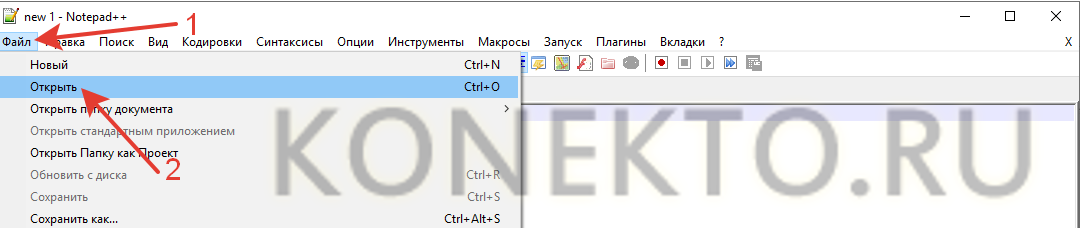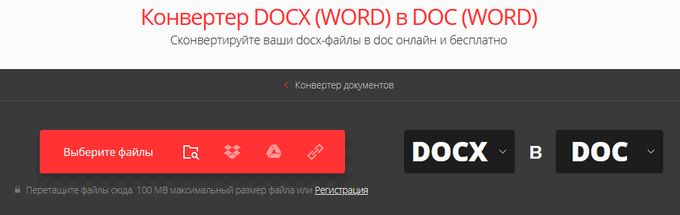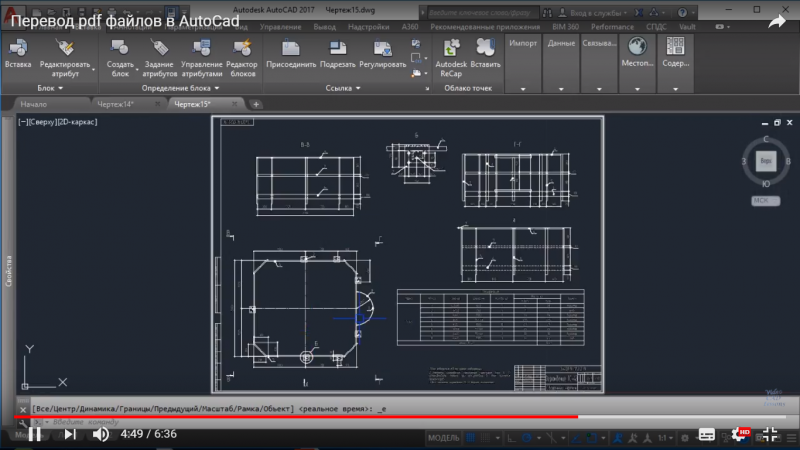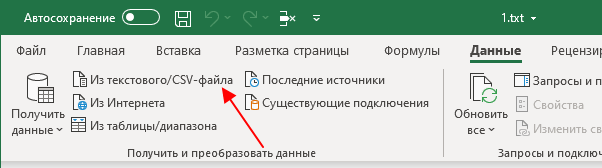Как открыть файлы heic в windows (или преобразовать их в jpeg)
Содержание:
- Разница между HEIC, JPEG и PNG
- Part 2: How to Change a HEIC File to JPEG on Mac
- 8.Aconvert[dot]com/image/heif-to-jpg
- Install HEIC Codec from Microsoft
- CopyTrans HEIC для Windows
- Конвертер HEIС в JPG – iMazing
- CopyTrans HEIC for Windows
- Как открыть и конвертировать фото HEIC на компьютере с Windows?
- Открытие и конвертация с помощью веб-сервиса
- Респект за пост! Спасибо за работу!
- Вопросы-ответы
- Part2. 3 Ways to Convert HEIC to JPG on iPhone
- iOS ‘Automatic’ Transfer Mode
- Online HEIC Converters
- Как открыть файл heic на компьютере с Windows
- Offline HEIC Converters
- Apowersoft HEIC Photos Format Converter
- Конвертирование средствами MacOS
Разница между HEIC, JPEG и PNG
| Название | HEIC | JPEG | PNG |
| Полное имя | Высокоэффективный формат файла изображения | Формат Объединенной группы экспертов по фотографии | Портативная сетевая графика |
| Расширение имени файла | .heif, .heic | .jpg, .jpeg, .jpe.jif, .jfif, .jfi | .png |
| Тип формата | Формат Контейнера Изображения | Формат изображения с потерями | Формат растровых изображений без потерь |
| Тип интернет-медиа (MIME) | image / heif, image / heic, image / heif-sequence, image / heic-sequence | изображение / JPEG | Изображение / PNG |
| Разработан | Группа экспертов по движущимся изображениям (MPEG) | Объединенная группа экспертов по фотографии (JPEG) | PNG Development Group |
| Описание | HEIC, .heic — это расширение имени файла для высокоэффективного формата файла изображения. Файлы HEIC создаются приложениями камер современных устройств iPhone и Android, а также профессиональными цифровыми камерами. В июне 2017 года Apple объявила о поддержке HEIF в macOS High Sierra и iOS 11. | Сжатие JPEG используется в ряде форматов файлов изображений. Этот формат используется во многих цифровых камерах. Это популярный метод сжатия с потерями для цифровых изображений. Степень сжатия изображения может быть изменена, что позволяет контролировать размер файла и качество изображения. У JPG не может быть прозрачного фона, поэтому он всегда имеет сплошной фон. | PNG — это расширяемый формат файла для хранения растровых изображений без потерь. По сравнению с JPEG, PNG может иметь прозрачный фон и, как правило, больше и качественнее. PNG часто используется для сохранения логотипов, значков и других изображений, где предпочтителен прозрачный фон. |
| Единый идентификатор типа (UTI) | public.heif, public.heic | public.jpeg | public.png |
| Стандарт | ИСО / МЭК 23008-12 | ИСО / МЭК 10918, МСЭ-T T.81, МСЭ-T T.83, МСЭ-T T.84, МСЭ-T T.86 | ISO / IEC 15948, IETF RFC 2083 |
| Википедия | HEIF в Википедии | JPEG в Википедии | PNG в Википедии |
Part 2: How to Change a HEIC File to JPEG on Mac
If you have Mac running macOS High Sierra or later, then you can view and open HEIF files using Apple Photos and Apple Preview app, like JPEG files. However, you need to use an online HEIC converter to convert HEIC photo to JPEG so that you can view and open it on Mac running below macOS High Sierra.
Luckily, if your Mac has updated with macOS High Sierra, then you can change HEIC files to JPEG format using the built-in Preview App of Mac.
Step 1. Open Finder, and then, go to the folder where you have store HEIC photos. After that, select the ones that you want to change to JPEG.
Step 2. Next, right-click on the selected photos and then, Open the photos with “Preview App” as shown in the below figure.

How to Change a HEIC File to JPEG on Mac – Step 2
Step 3. When selected HEIC photos will open in the Preview App, click on “Edit” and then, select “Select All”. Thereafter, click on “File” and then, choose “Export Selected Images”.
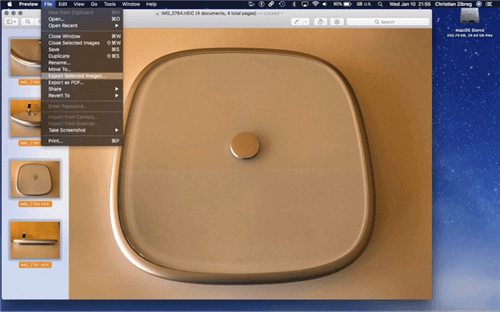
How to Change a HEIC File to JPEG on Mac – Step 3
Step 4. Finally, click on “Options” and then, select “JEPG” from the format menu to change selected HEIC photos to JPEG format.
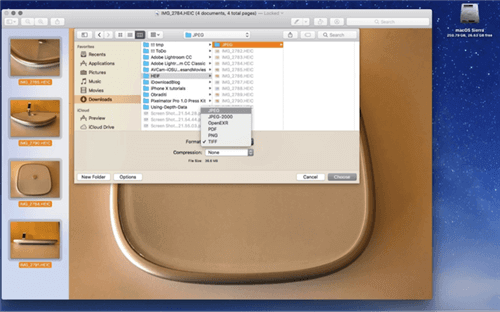
How to Change a HEIC File to JPEG on Mac – Step 4
8.Aconvert[dot]com/image/heif-to-jpg
It doesn’t have a simple entrance like any other HEIC converter. It puts a few ads on the page. However, here is one feature that makes it differs from other HEIC conversion website. You can select a HEIC photo from a folder on computer or provide a URL from the internet. What’s more, you’re required to upload HEIC images to the cloud server and then download the converted photos back to computer afterward.
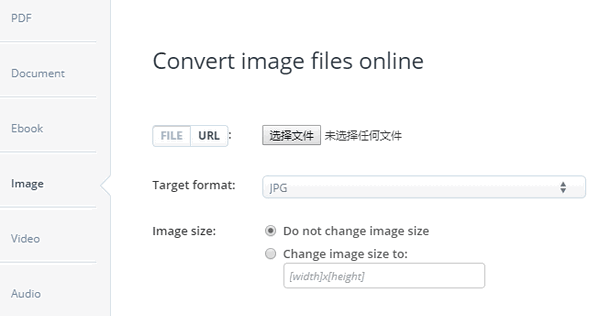
Pros:
Free and don’t need to pay.
Not only supports HEIC to JPG, but also other formats like TIFF, GIF, and BMP etc.
Cons:
Inconvenient to manually adjust image size and no option to set maintain the proportion.
Only convert one HEIC image each time.
Install HEIC Codec from Microsoft
This isn’t actually a ‘conversion’ method per se, but you can open and view HEIC images directly on PC. Surprisingly, Microsoft has its own HEIC codec — you just need to install it.
To do that, open the Windows Store app, search for HEIF Image Extensions, and then select the extension by the same name. If you have trouble locating the codec, use the Download button below.
On the HEIF Image Extensions screen, click Install. Once the codec finishes downloading, you should be able to view HEIC files in the Photos app immediately.
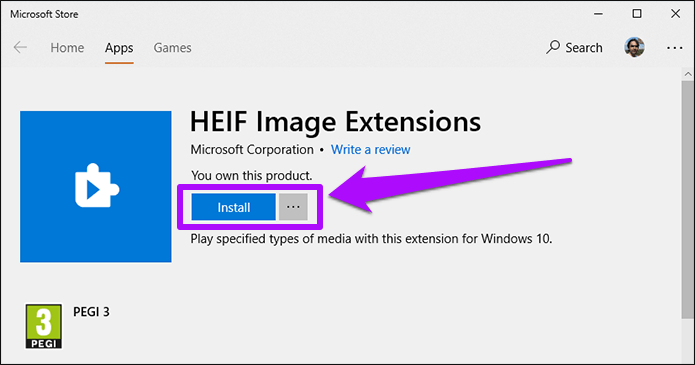
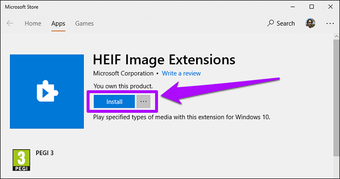
And to make matters even better, Windows 10 should also start generating preview thumbnails of HEIC images. Very convenient for checking thumbnails before clicking to open a photo.
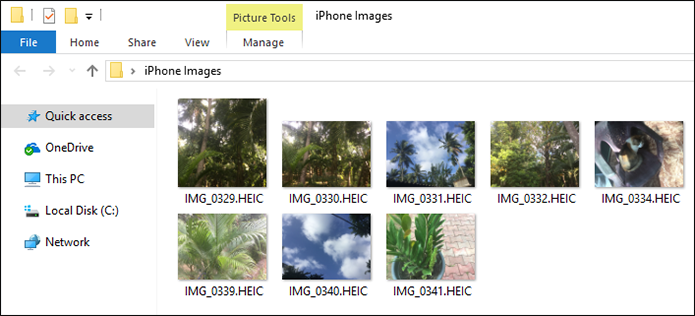

Sadly, you can’t save your files in JPG or PNG after opening them, but the ability to view images without going through any conversion procedure feels great. If you want to convert your files from heic to jpg, let’s move on.
CopyTrans HEIC для Windows
CopyTrans HEIC для Windows — это не полноценное приложение, а скорее плагин, который предлагает преобразования HEIC для формата JPG. Это также своего рода ограничение, когда вы можете конвертировать файлы только по отдельности, а не в пакетном режиме. Считайте, что это полезно для сценариев, в которых вы хотите заархивировать ваши HEIC на ПК и сохранять выбранные файлы по мере необходимости.
Скачать CopyTrans HEIC для Windows
После установки CopyTrans HEIC для Windows просто щелкните правой кнопкой мыши файл HEIC, и в контекстном меню вы увидите параметр «Преобразовать в JPEG через CopyTrans». Просто щелкните по нему, чтобы создать свежую копию изображения в формате JPG в том же месте.


CopyTrans HEIC для Windows, как и кодек Microsoft HEIC, также имеет встроенный кодек, который позволяет просматривать эскизы файлов HEIC, а также просматривать без преобразования.
Конвертер HEIС в JPG – iMazing
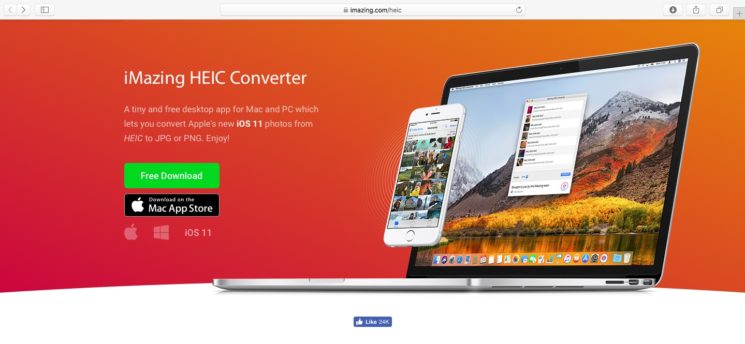
2) Запустите iMazing HEIC Converter.
Появится экран с инструкциями, на котором будет сказано, что нужно перетянуть HEIF-изображения из Finder в окно программы.
3) Для начала последуем инструкции.
Откройте папку с файлами в формате .HEIC, которые хотите конвертировать.
4) Выберите нужные изображения с мощью Command (⌘)-нажатие мыши или нажмите Выбрать все в меню Finder. Также можно нажать Command (⌘)-A, чтобы выбрать все файлы в папке.
5) Перетяните выбранные файлы в окно iMazing HEIC Converter.
6) Удостоверьтесь, что вы переместили все нужные изображения HEIC (HEIF) в окно программы.
7) Откройте меню рядом с надписью Format и выберите JPEG.
Примечание Если вы выберите формат PNG, это решит проблему с потерей качества.
8) Поставьте галочку рядом с пунктом Keep EXIF data.
Примечание: Если вы уберёте галочку, то не сохранятся такие данные, как скорость затвора, экспозиция, яркость и т.д.
9) Слайдером рядом со словом Quality выберите желаемое качество.
Чем выше качество, тем больше памяти будет занимать файл. Если вы сделаете качество низким, то значительно уменьшите размер файла, но будет утеряно его качество.
Рекомендуем установить слайдер на отметку 85 процентов, т.к. это некий баланс между размером и качеством файла.
10) Нажмите кнопку Convert, чтобы начать процесс.
Вам нужно будет выбрать папку на Mac, в которую будут сохранены файлы.
Затем программа начнёт работу. В зависимости от количества файлов и мощности вашего ноутбука процесс займёт от нескольких секунд до нескольких минут.
Вы сможете следить за процессом конвертирования с помощью индикатора на экране.
11) Когда процесс будет завершён, появится диалоговое окно.
Нажмите OK, чтобы закрыть iMazing HEIC Converter и найти JPEG-файлы вручную, или же нажмите Show Files , чтобы папка с файлами открылась автоматически.
Сравнение оригиналов с полученными файлами наглядно показывает, насколько экономен формат HEIF. В большинстве случаев JPEG весит как минимум в два раза больше.
Что насчёт данных EXIF и качества?
В отличие от других конвертеров, iMazing сохраняет все данные EXIF и другую полезную информацию, как дата съёмки, цветовой профиль и т.д. Таким образом, вы сможете переместить конвертированные изображения обратно в Фото, и они будут размещены по дате.
Вот EXIF-данные оригинального HEIF-изображения.

А это EXIF-данные конвертированной версии JPEG.

Как видите, все данные сохранились и остались теми же, что очень удобно.
Кроме того, iMazing HEIC Converter сохраняет и цветовые профили, чтобы не терять качество изображений. Это особенно актуально для владельцев iPhone 7 и новее, а также iPad Pro 2017 года.

CopyTrans HEIC for Windows
CopyTrans HEIC for Windows isn’t a full-fledged application, but rather a plugin that offers HEIC to JPG conversions. It’s also kind of restrictive in a way, where you can only convert files individually and not in batches. Consider it useful for scenarios where you want to archive your HEICs on PC, and save select files as and when you need them.
After installing CopyTrans HEIC for Windows, simply right-click a HEIC file, and you should see a Convert to JPEG via CopyTrans option within the context menu. Just click it to create a fresh JPG copy of the image within the same location.

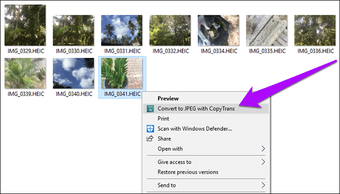
CopyTrans HEIC for Windows, much like the Microsoft HEIC Codec, also has a built-in codec that lets you preview thumbnails of HEIC files as well as viewing without conversion.
Как открыть и конвертировать фото HEIC на компьютере с Windows?
По умолчанию Windows этот формат не понимает. Не поддерживают его и популярные графические редакторы под эту ОС, в том числе и знаменитый Adobe Photoshop. Плагинам и обновлениям еще только предстоит выйти. А пока двойное нажатие на файл с расширением .heic выведет на экран приглашение для выбора приложения.

Лишь для Windows 10 (для других версий существует подобное решение, о нем ниже) в Microsoft Store появилась возможность установить специальный кодек для просмотра нового формата (ссылка). Для этого в магазине приложений найдите «Расширения для изображений HEIF» и установите это бесплатное дополнение.
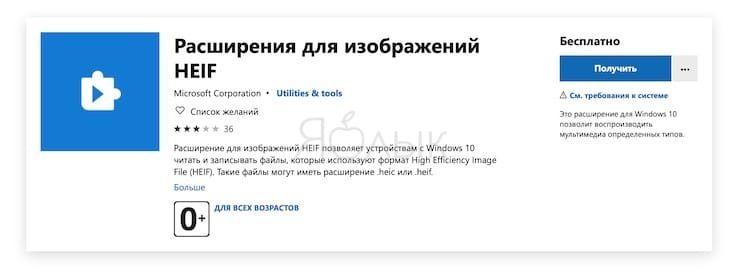
После этого файлы с расширением .heic будут открываться, как и другая графика в совместимых приложениях. Да и в Проводнике появятся эскизы изображений.
Онлайн-конвертеры
Обладателям более старых версий Windows придется воспользоваться конвертерами. Самый простой вариант – онлайн-инструменты, не требующие установки дополнительного ПО. Популярным ресурсом является Heictojpg.

За один раз на сервис можно бесплатно загрузить до 50 фотографий в новом формате и получить преобразованные в JPG файлы. Никаких настроек осуществлять не потребуется – сервис проведет оптимизацию и конвертацию автоматически. Останется лишь скачать полученный результат.
Сконвертировать .heic не только в JPG, но и в другие форматы поможет ресурс CloudConvert.
Приложения для Windows
Полезным инструментом для Windows окажется и бесплатная программа-кодек CopyTrans HEIC.

После ее установки Windows получит поддержку формата .heic и позволит легко конвертировать HEIC в привычный JPEG. Для этого, просто кликните правой кнопкой мыши на рисунке и выберите нужное меню.

А вот программа iMazing HEIC Converter предлагает лишь функции конвертации. Приложение бесплатное, но позволяет преобразовывать HEIC не только в JPG, но и в PNG. Надо всего лишь перетащить в рабочее окно файлы и нажать кнопку «Convert».
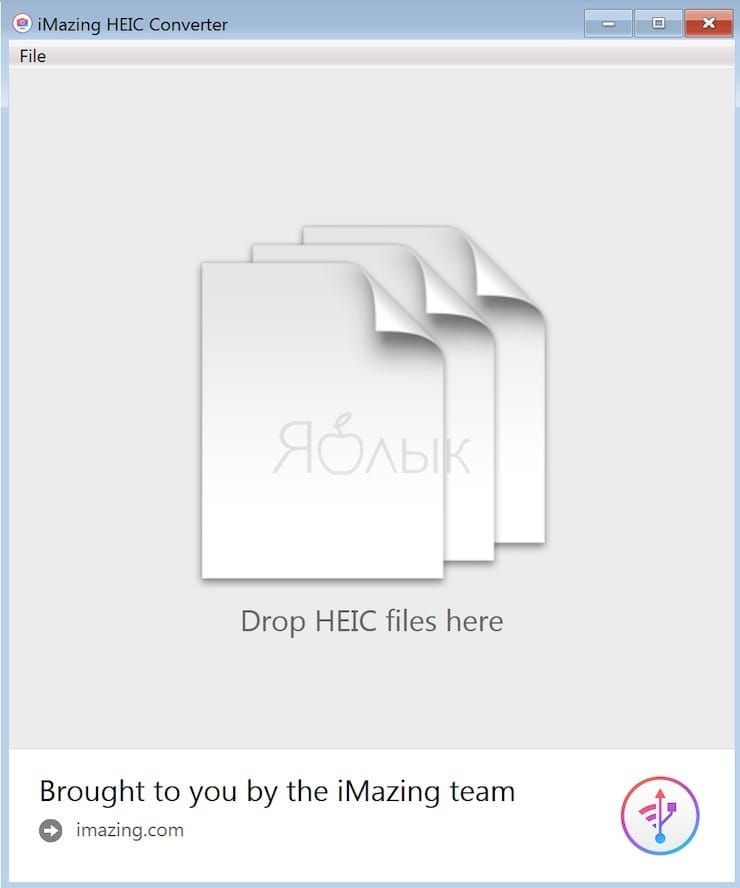
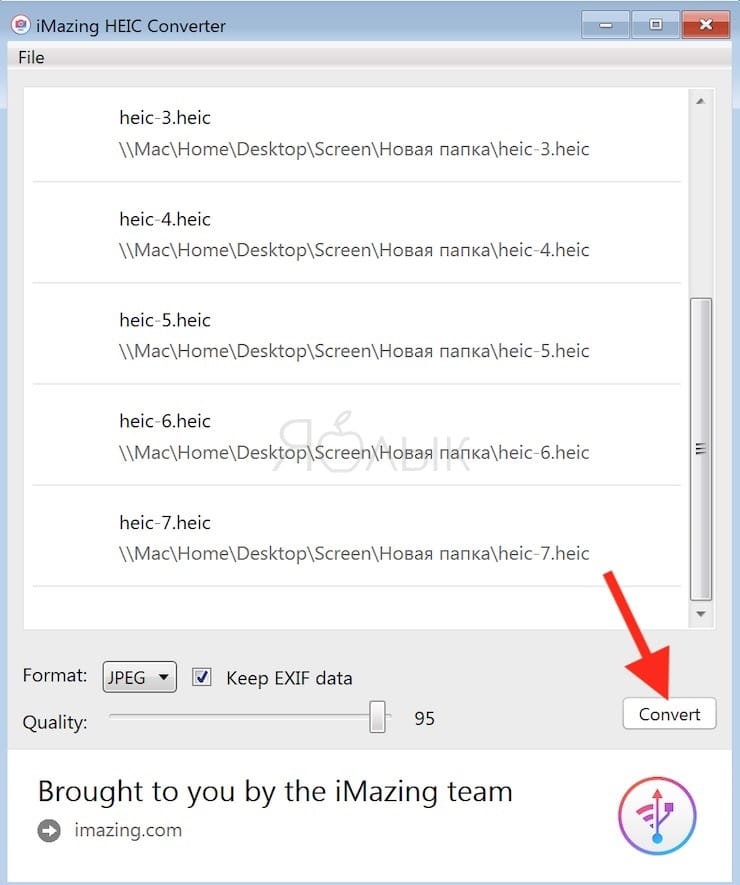
Открытие и конвертация с помощью веб-сервиса
Если вы не хотите устанавливать программное обеспечение, то можно использовать инструмент онлайн-конвертации. Зайдите на сайт heictojpg.com и загрузите до 50 фотографий за раз. Сервис преобразует эти файлы в JPEG и вы сможете их загрузить обратно на компьютер.
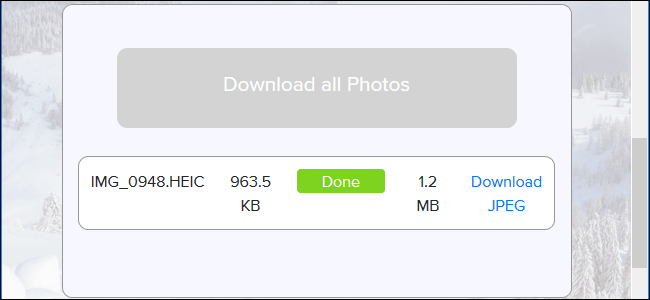
UPD 2020: Отличная альтернатива — сервис heic.online. Он также позволяет конвертировать без потери качества до 50 файлов HEIF/HEIC в JPEG (а также PNG или BMP) за один заход.
Но, кроме этого, вы heic.online позволяет пакетно изменять размер фотографий и удалять данные EXIF. Очень полезная фишка, если вы хотите сконвертировать снимки, например, с iPhone и убрать из них данные о том, где их сняли и в какое время.

Предупреждение! Настоятельно не рекомендую загружать в веб-сервисы личные фотографии или снимки паспорта. Ну, просто на всякий случай.
В будущем, надеюсь, Microsoft Windows 10 и Adobe Photoshop получат поддержку изображений HEIF и файлов HEIC. Пока же вам придется полагаться на сторонние инструменты.
Спасибо, что читаете! Подписывайтесь на мои каналы в Telegram, и . Только там последние обновления блога и новости мира информационных технологий.
Респект за пост! Спасибо за работу!
Хотите больше постов? Узнавать новости технологий? Читать обзоры на гаджеты? Для всего этого, а также для продвижения сайта, покупки нового дизайна и оплаты хостинга, мне необходима помощь от вас, преданные и благодарные читатели. Подробнее о донатах читайте на специальной странице.
Есть возможность стать патроном, чтобы ежемесячно поддерживать блог донатом, или воспользоваться Яндекс.Деньгами, WebMoney, QIWI или PayPal:
Заранее спасибо! Все собранные средства будут пущены на развитие сайта. Поддержка проекта является подарком владельцу сайта.
Вопросы-ответы
Q: Что такое HEIF?
HEIF — сокращение от «Высокоэффективный формат изображения». HEIF использует технологию сжатия видео, называемую HEVC (Высокоэффективное кодирование видео). Это стандарт, разработанный MPEG-комитетом, который разработал все стандартные технологии сжатия видео — MPEG-1, MPEG-2, MPEG-4, H.264 / AVC и новейший кодек HEVC, также известный как H.265. Изображения сжимаются как HEIF, которые сохраняются с расширением .heic. Кроме того, HEIF можно использовать для съемки серийных снимков с iPhone (мульти экспозиционных снимков), «живых» фотографий и многого другого.
Q: Что такое HEIC?
Файл HEIC — это растровое изображение, сохраненное в формате высокоэффективного изображения (HEIF). HEIC — это формат, который содержит одну или несколько последовательностей изображений HEIF. Выпущенная 19 сентября 2017 года мобильная операционная система iOS 11 представила ее как новую альтернативу стандартному формату изображений для iPhone. Apple Inc. объявила, что заменяет файлы JPEG новым форматом изображения. Он имеет более продвинутые и современные алгоритмы сжатия, которые позволяют делать цифровые фотографии в файлах меньшего размера и сохранять гораздо более высокое качество изображения, чем JPEG.
Q: Что такое метаданные Exif?
Сменный формат файла изображения (EXIF) — это стандарт, который определяет форматы тегов изображения, звука и метаданных, используемых камерами, телефонами и другими цифровыми записывающими устройствами. Метаданные Exif, которые можно найти, если открыть свойства файла изображения, включают в себя ряд параметров, таких как чувствительность ISO, выдержка, диафрагма, баланс белого, модель камеры, дата и время, тип объектива, фокусное расстояние и многое другое.
Q: Что такое JPEG?
JPEG (расширение файла .jpg или .jpeg) означает «Объединенную группу экспертов по фотографии», названную в честь комитета разработчиков, который его создал. Это стало существующим стандартным изображением из-за его способности сжатия. Это все еще популярный формат изображения в Интернете, обычно используемый для фотографий и других типов изображений.
Q: Что такое PNG?
Формат Portable Network Graphics (PNG) был разработан, чтобы заменить старый и более простой формат GIF и, в некоторой степени, гораздо более сложный формат TIFF. PNG — это открытый формат файла для хранения растровых изображений без потерь. PNG обеспечивает замену GIF без патента, а также может заменить многие распространенные виды использования TIFF. Поддерживаются изображения в индексированных цветах, в оттенках серого и в истинном цвете, а также дополнительный альфа-канал для прозрачности.
Part2. 3 Ways to Convert HEIC to JPG on iPhone
By using Dr.Fone — Phone Manager (iOS), you can automatically convert HEIC photos to JPG. Though, there are a few other solutions that you can further explore. If you don’t want to use any third-party tool, follow these techniques to convert HEIC to JPG on iPhone.
2.1 Turn off the High Efficiency feature on iPhone
By default, devices running on iOS 14 capture photos at High Efficiency. Since HEIC is a High Efficiency Image Format, all the photos taken in this mode will be stored in the same format. Therefore, the quickest way to convert HEIC to JPG on iPhone is by simply turning the feature off.
Step 1. Step 2. Step 3. 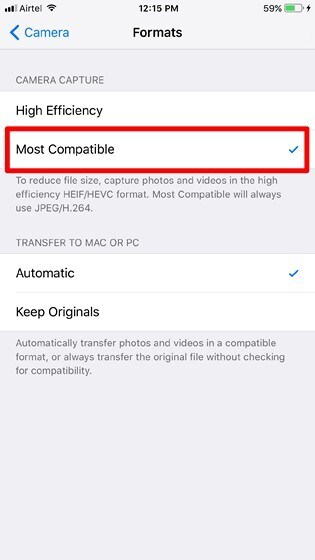 After you turn off High Efficiency, you will be able to take JPG photos instead of HEIC photos.
After you turn off High Efficiency, you will be able to take JPG photos instead of HEIC photos.
Go back and take some photos to check whether the photos are stored in HEIC or JPG format. While it can’t covert the existing HEIC photos to JPG, it will certainly let you click news photos in a compatible (JPG) format.
2.2 Automatically Change HEIC to JPG on iPhone
Since HEIC is comparatively a newer image format, even Apple is aware of its limitations. To make it easier for its users to access their photos on other devices, it allows us to make an automatic HEIC conversion as well. To convert HEIC to JPG on iPhone, simply follow these steps:
Step 1. Unlock your device and go to its Settings > Camera > Formats.
Step 2. Step 3.  Select Automatic to automatically convert the HEIC photos to a comaptible format.
Select Automatic to automatically convert the HEIC photos to a comaptible format.
Once the “Automatic” mode is enabled, your device will automatically convert the photos from HEIC to a compatible format (JPG) while transferring them to a Mac or PC.
iOS ‘Automatic’ Transfer Mode
Apple is more than aware of compatibility issues with the HEIC format. Before we check out any third-party converters, let’s look at a built-in iOS setting that allows automatic conversions during files transfers to Windows 10 over USB.
Start off by tapping the Photos option within the Settings app on your iPhone or iPad. Next, scroll down and select Automatic under the Transfer to Mac or PC section.
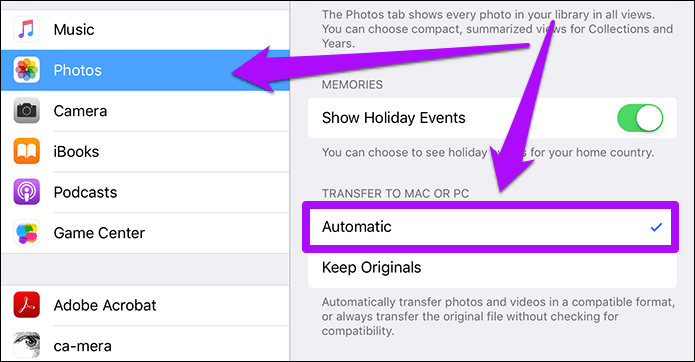
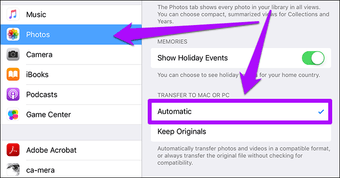
Afterward, any files that you choose to copy directly via the DCIM folder or when importing HEIC images using the Photos app are automatically converted to the JPG format. It’s completely seamless, and you won’t even notice anything during the transfers, which is pretty cool.
Online HEIC Converters
Like it or not – online HEIC converters are juuuust very spread! In fact, many people are using web-based HEIC to JPG converters on a daily basis!
One of the biggest perks of online software is that you don’t need to install anything on your computer – which is convenient. But on the other hand, uploading personal photos to some websites puts you at risk. What if your images fall into the wrong hands?
Using online converters is justified if you’re trying to convert images, that don’t present any value for you. That being said, we reviewed the most popular online HEIC converters below.
8. Apowersoft HEIC Converter

Apowersoft is a free HEIC Converter tool. You can decide to download the application or perform the conversion online. There exists an Apowersoft HEIC to JPG Converter download for all Windows PCs but none for Mac OS.
-
Its download version does not support MAC computers
-
Converted files are stored in its cloud servers and to access the files, you first have to download them
9. HEICtoJPG Converter

As the name infers, this online HEIC Converter turns HEIC into JPG format. It is probably the simplest HEIC Converter to use since one can drag and drop the images and quickly change format.
-
It’s impossible to determine the output image quality
-
It only converts batches of up to 50 files
-
Need to transfer photos to your computer first, in order to drag and drop them for conversion
10. Aconvert

This is an online HEIC Converter. Its most prominent feature is that you can provide an URL address of the image you want to convert. You upload the photo to the cloud, choose the file format you want to convert to, wait for the file to convert, and then download it directly to your computer. It is entirely free to use, but this means you have to bear with the many ads.
-
Impossible to batch convert
-
You have to adjust output image size manually
11. FreeToolOnline HEIC Converter

FreeToolOnline is an online HEIC conversion tool with a boring interface. Before you convert from .heic to .jpg – you can also read all about HEIC on this website.
It can be a great place to educate yourself about the differences between JPG, JPEG, PNG, GIF, etc. Be cautious about the “START NOW” button when using this site, since the button directs to advertisements.
-
The limit of batch conversion is 50 files
-
Features many ads
12. CoolUtils HEIC Converter

CoolUtils is an online HEIC Converter that can convert iOS 11 HEIC formatted photos to JPG, PNG, JPEG, TIFF, etc. Its most auspicious aspect the easy to use interface. However, I would not recommend this tool to someone who has a load of photos to convert.
-
Won’t convert files in batch, unless you pay extra.
-
CoolUtils looks outdated & has UI bugs
13. Ezgif HEIC Converter

This is a free online HEIC Converter. I would not seriously vouch for this converter since the interface is a bit inconvenient. The maximum size of files that it can download is 35 MB. However, it can be useful if you just want to convert a few files real quick.
Как открыть файл heic на компьютере с Windows
Для того, чтобы открыть файлы HEIC в Windows есть несколько способов. Первый и самый очевидный из них это скачать необходимые кодеки, либо программу, которая поддерживает указанные форматы. Можно конвертировать heic формат в JPEG или PNG. Конвертировать можно как с помощью программ, так и онлайн сервисов. Также можно конвертировать с помощью смартфона iPhone. Обо всех этих способах подробно поговорим далее.
Открытие файла HEIC на Windows 10
Компания MicroSoft, начиная с версии Windows 10 1803 для открытия фотографий в формате HEIC, предлагает скачать специальный кодек из своего магазина Windows Store. На момент публикации этой статьи он бесплатный. Чтобы его скачать перейдите в приложение магазина Windows на своем ПК (либо на Web версию магазина с помощью браузера) и в строке поиска введите Расширения для изображений HEIF.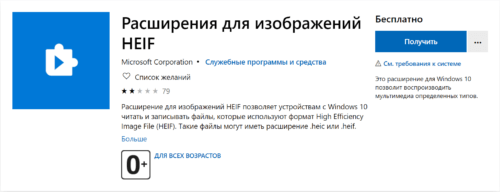 Установите данное расширение и после вы сможете открывать изображения формата HEIC с помощью стандартной программы Фото. Также в проводнике будут отображаться миниатюры изображений. Но вот сохранять такие изображения в форматах JPEG или PNG стандартными средствами Windows не получится.
Установите данное расширение и после вы сможете открывать изображения формата HEIC с помощью стандартной программы Фото. Также в проводнике будут отображаться миниатюры изображений. Но вот сохранять такие изображения в форматах JPEG или PNG стандартными средствами Windows не получится.
Открытие файла HEIC на Windows 7,8 и Windows 10 любых версий.
Чтобы открывать изображения в формате HEIC на любых версиях Windows можно воспользоваться программным обеспечением от разработчиков CopyTrans. Называется программа CopyTrans HEIC for Windows. После установки в проводнике будут отображаться миниатюры изображений, программы для отображения фото получат поддержку нового формата и также в контекстном меню для изображений появится пункт Convert to Jpeg with CopyTrans (создаёт копию изображения в формате JPEG в той же папке где находится исходное изображение формата HEIC). Скачать данную программу можно с официального сайта разработчика . После установки программы, для активации необходимо перезагрузить компьютер.
Скачать данную программу можно с официального сайта разработчика . После установки программы, для активации необходимо перезагрузить компьютер.
Как и чем конвертировать HEIC в JPEG.
В настоящее время, конвертировать изображения из HEIC в JPEG можно разными способами — как с помощью онлайн сервисов, так и с помощью программ. Еще одним способом является автоматическая конвертация с помощью iPhone. Но об этом уже есть статья на сайте Как фото в формате HEIC перевести в JPEG на iPhone. Рекомендую ознакомиться с ней.
Программы для конвертации HEIC в JPEG
Вариантов специальных программ, которые умеют конвертировать HEIC в JPEG предостаточно. Одну из таких программ мы уже затронули выше. Речь про CopyTrans HEIC for Windows, который через контекстное меню позволяет конвертировать формат изображений. В качестве примера можно привести ещё парочку программ, таких как или же . Оба варианта бесплатные и без рекламы. Работают по одному и тому же принципу — выбираете файлы и быстренько конвертируете их в .jpg или .png
Онлайн конвертор HEIC в JPEG
Преимущество онлайн сервисов в том, что вам не нужно устанавливать на свой компьютер лишние программы. Среди онлайн конверторов хочу выделить сайт Он очень прост в использовании. Для конвертации просто перетащите нужные файлы изображений в сервис (позволяет разом конвертировать до 50 изображений), а затем скачайте их уже в формате JPEG.Отрицательным моментом тут является вопрос безопасности, то есть доверия личных фотографий онлайн сервисам.Можно также конвертировать фотографии в обратном направлении, то есть из JPEG в HEIC. Для этого можно воспользоваться онлайн сервисом https://convertio.co/ru/png-heif/. Этот сервис просто комбайн разнообразных конвертаций.
Offline HEIC Converters
First things first, before I give you a review of the 13 best HEIC Converters, here are some things that you need to know about HEIC Converters.
There are two types of HEIC Converters, Desktop HEIC Converters, and Online HEIC Converters. In most cases, the MacOS & Windows HEIC Converter programs will work faster compared to the web HEIC Converters.
One predicament of Online HEIC Converters is that you have to upload your photos to the cloud, first. This brings up the question of privacy and security. Online HEIC Converters are therefore most likely to be less secure compared to Downloaded HEIC Converter programs.
1. WALTR HEIC Converter
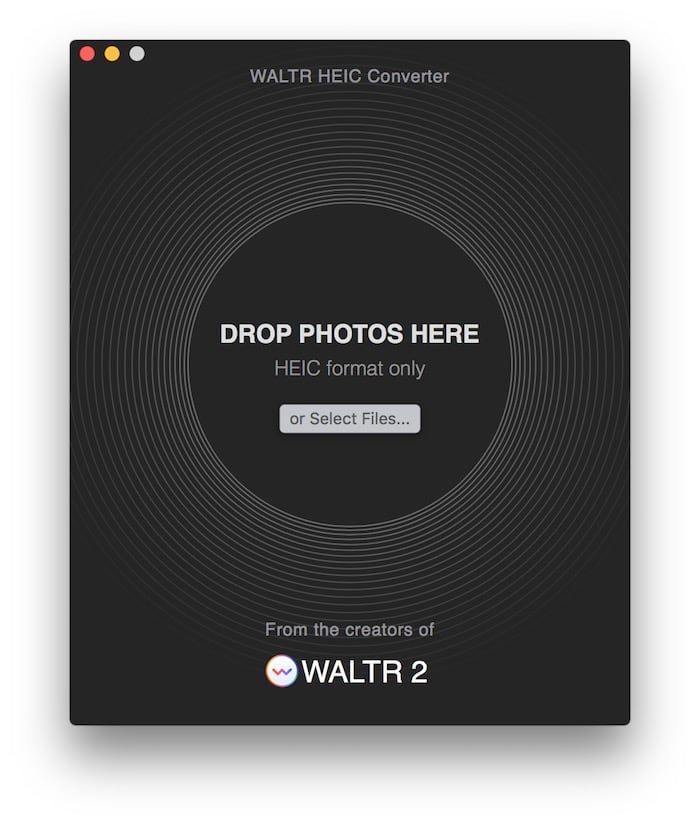
WALTR HEIC Converter is simple, beautiful, free tool that helps you convert HEIC to JPG without a hitch.
Best of all, it’s ultra secure!
It’s an offline app, so all your personal images stay on your computer.
If you need to turn your .heic picture to .jpg – simply drop it into WALTR HEIC Converter, choose ‘jpeg’ from the drop-down mean and hit ‘Convert’. Alternatively, you can just right-click on any .heic photo to convert it to jpg (png).
Besides that, it supports batch converting. This means you can upload as many photos as you like. 50? 100? 900? Doesn’t matter! The sky is the limit.
This solution is created by the same team that developed WALTR – a magic drop are for your Apple device. Just like this app, HEIC Converter is exceptionally simple and intuitive.
Feel free to check out our tutorial on how to convert HEIC to JPG on Mac & Windows.
Doesn’t let you alter image quality rate (coming soon!)
2. iMazing HEIC Converter
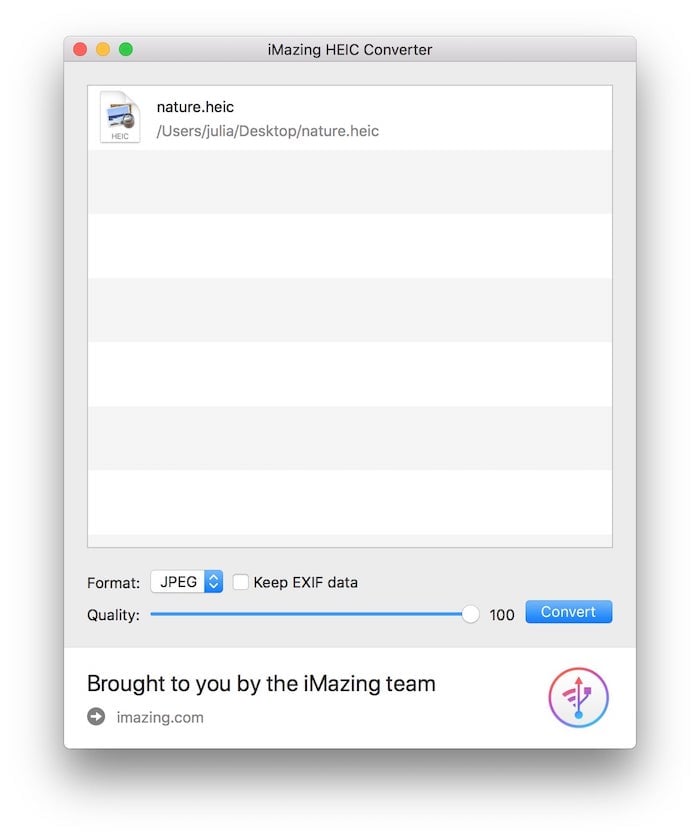
iMazing HEIC Converter allows you to convert files from HEIC to JPG format or PNG format. It’s free and simple to use. Drop the files into the window, choose the destination path, that’s it! Besides this, iMazing HEIC Converter lets you customize image quality and strip EXIF data.
Sometimes it fails to recognize formats or to complete the conversion
3. FonePaw HEIC Converter
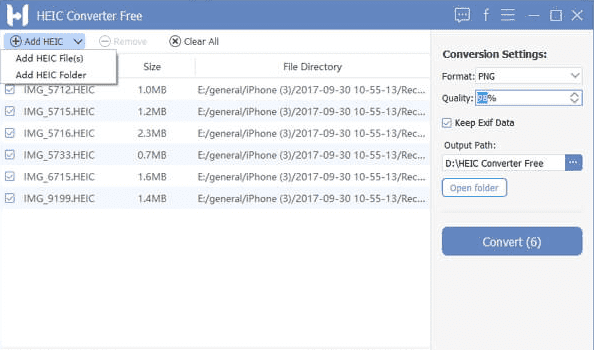
This is a user-friendly Download HEIC Converter. It comes in two versions, the Windows HEIC Converter and Mac HEIC converter. With its file extension downloaded and installed in your PC, you can easily convert HEIC to PNG or JPEG while completely offline. It is probably one of the most convenient HEIC to PNG converters.
-
Fails to recognize some HEIC Files
-
outdated UI
4. iMyfone HEIC Converter

iMyfone is a free PC application that helps you convert HEIC to JPG. Because it’s an offline solution, it ensures security of private information. As you see from the screenshot, it also supports batch converting.
-
Before using the app – you need to register
-
Converts photos taken only by iOS devices
-
No Mac version
5. Aiseesoft HEIC Converter

This HEIC Converter can convert all HEIC photos to either JPG or PNG. It is available for both Windows and Mac users. Its main outstanding feature is the ability to convert many files in one click and instantly.
Batch conversion is limited to ten photos
6. Jihosoft Free HEIC Converter

Jihosoft Converter is an easy to use HEIC Converter. To use it, one should first download and install the Converter’s file extension. It is compatible with Windows 10, Windows 8, Windows 7, Windows Vista, Windows 2000 and Windows XP, but not compatible with Mac computers.
-
Not compatible with macOS
-
You have to download the program first
7. TunesBro HEIC Converter
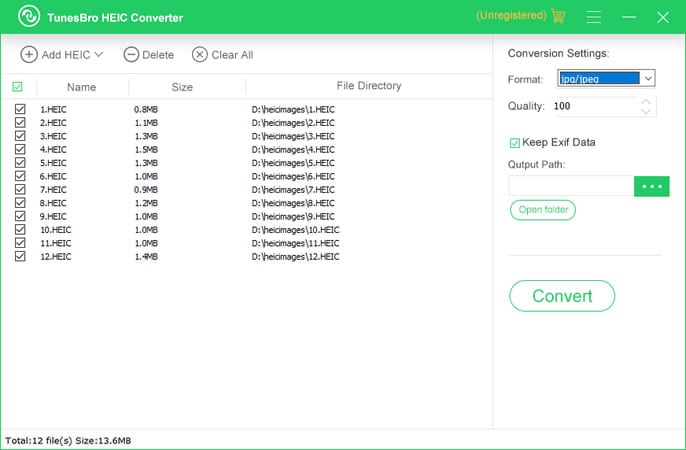
TunesBro is compatible with Windows 10, Windows 8/XP/Vista and even Mac OS computers. One can determine the output quality by choosing the necessary quality before clicking convert.
Apowersoft HEIC Photos Format Converter
Apowersoft HEIC Converter can be used online or downloaded on Windows computer. But so far it does not develop a Mac version for HEIC file converter. Besides, it supports to convert HEIC files both singly and multiply once. But you’ll need to upload and download your pictures.

Pros:
Allow you to convert HEIC images for free.
Optional to download the software on PC or directly convert HEIC files online.
Possible to convert multiple HEIC photos at one time.
Cons:
Need to download HEIC converted photos from its cloud server.
Necessary to transfer and upload HEIC images to computer.
Not Compatible with Mac.
Конвертирование средствами MacOS
В России компьютеры от Apple пользуются меньшей популярностью, по сравнению с западными странами. Российские пользователи зачастую считают ПК Macintosh лишними понтами. Но те, кто хоть раз воспользовались MacOS, возвращаться на другие платформы, уже не хотят.
Несмотря на то, что расширение HEIC – разработка Apple, при передачи изображений на MacOS придется перейти на новую ОС High Sierra 2007 года, которая уже поддерживает этот формат. Автоматическое преобразование HEIC в JPG доступно при переносе файла с одного устройства на другое. Для активации функции перейдите в «Настройки» → «Фото» → прокрутите до «Перенос на ПК и Мас → переместите галочку с пункта «Переносить оригиналы» на «Автоматически».
При выборе, как конвертировать HEIC в JPG онлайн или с помощью скаченной программы, учитывайте количество изображений и тот формат, в который нужно преобразовать файл. Для регулярных манипуляций, лучше иметь под рукой готовую утилиту на рабочем столе, для единичных преобразований подойдут и онлайн-сервисы.