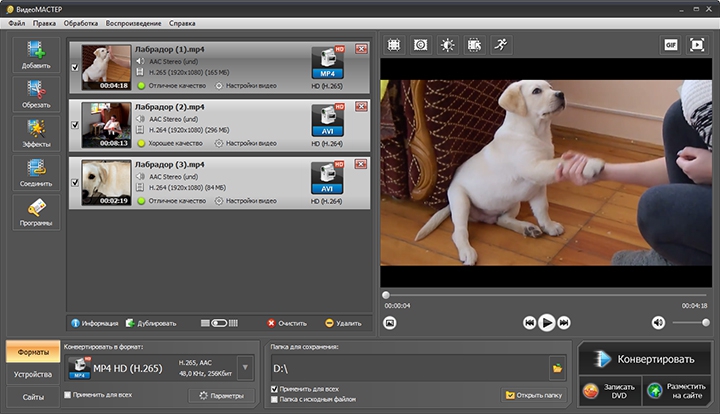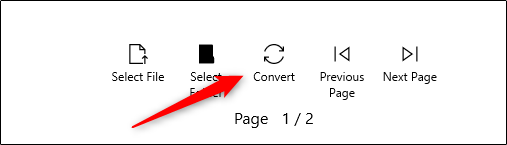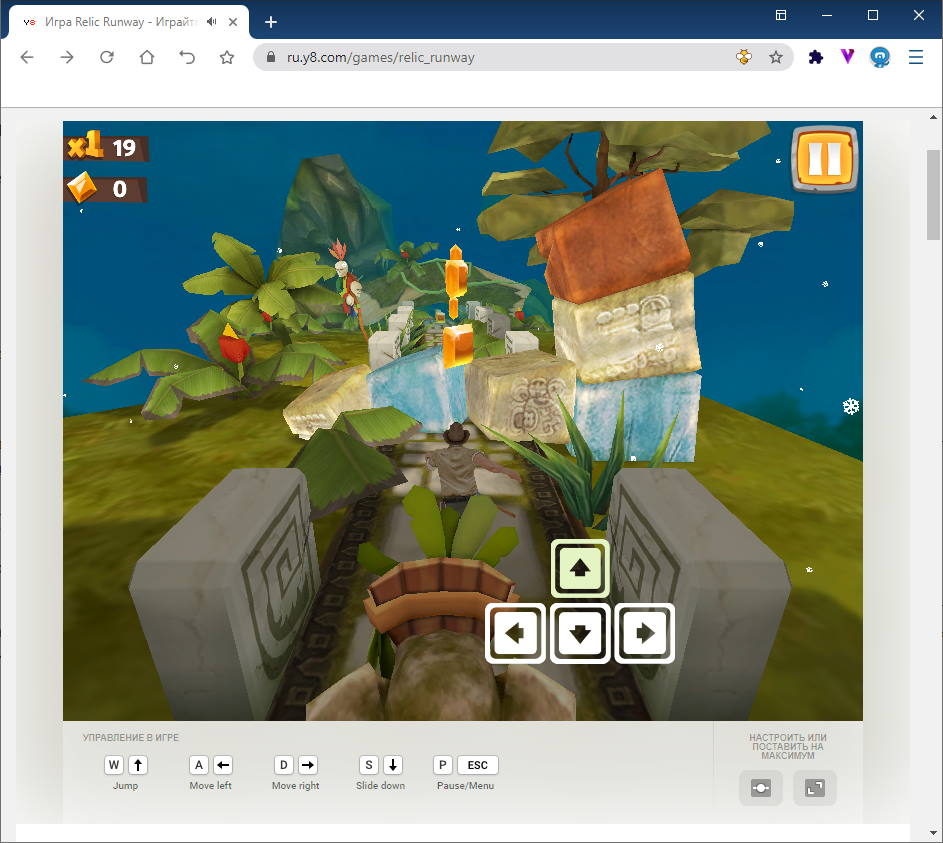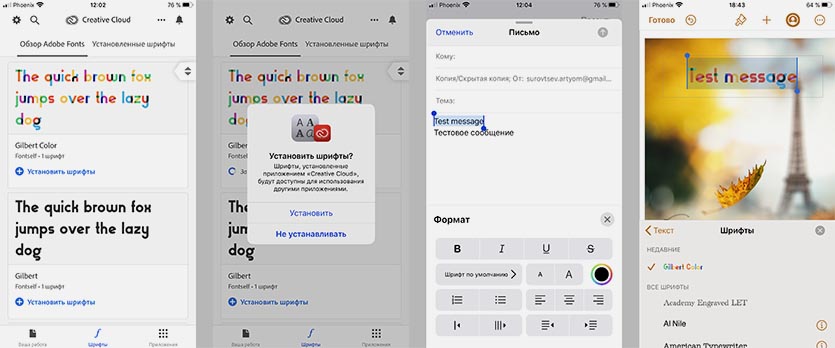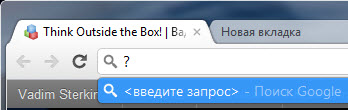Лучшие конвертеры pdf в word 2021 году
Содержание:
- Через Adobe Reader или Foxit Reader
- Как Конвертировать PDF в Word Оффлайн
- Лучшие конвертеры PDF в Word: ТОП-10 для ПК и онлайн
- Чем отличаются DOC и DOCX от PDF
- Часть 1: ТОП-5 бесплатных конвертеров PDF в Word для Mac
- Конвертация с помощью текстовых редакторов
- Часть 3: Как легко конвертировать PDF в Word и Windows
- PDF To Word Converter Software
- Вставить PDF в Word бесплатно
- Другой Топ-Конвертер PDF в Word
- A free PDF converter
- Часть 2: ТОП-5 бесплатных конвертеров PDF в Word для Windows
- ТОП-5 онлайн конвертеров
Через Adobe Reader или Foxit Reader
Если у вас старая версия MS Word, но зато есть программа Adobe Acrobat Reader или Foxit Reader (в одной из них обычно и открываются все pdf файлы), тогда конвертировать можно с помощью нее.
1. Открываем файл в Adobe Reader или Foxit Reader и копируем нужный фрагмент документа.
Обычно достаточно просто открыть файл и он сразу же запустится в одной из этих программ (вверху будет написано, в какой именно).
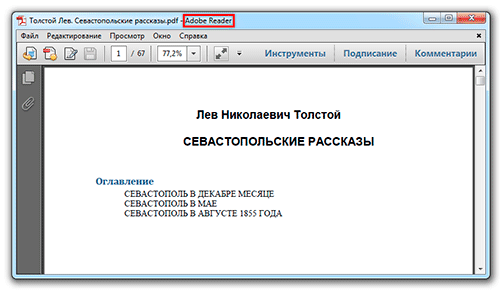

Для копирования всего текста в Adobe Reader нажимаем вверху на «Редактирование» и выбираем «Копировать файл в буфер обмена».

В Foxit Reader для переноса всего текста нужно нажать на «Главная» вверху, щелкнуть по иконке буфера обмена и выбрать «Выделить все». Затем опять щелкнуть по иконке и выбирать «Копировать».
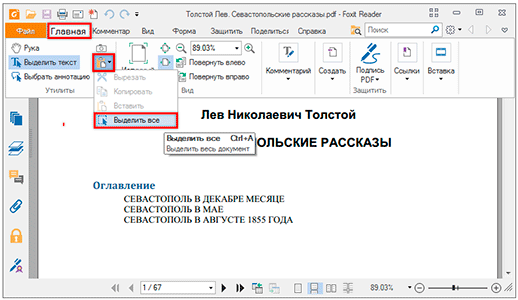
2. Создаем документ в Ворде. Для этого щелкаем на свободном любом месте Рабочего стола правой кнопкой мыши и выбираем пункт Создать → Документ Microsoft Office Word.
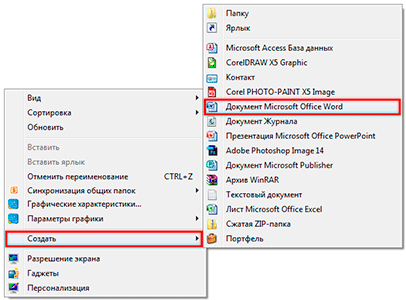
А можно просто открыть программу через Пуск → Все программы → Microsoft Office → Microsoft Office Word.
3. Вставляем в документ тот фрагмент, который мы скопировали из pdf файла. Для этого щелкаем правой кнопкой мыши по листу и в контекстном меню выбираем пункт «Вставить».

В итоге получаем тот же текст, но с возможностью редактирования. Правда, часто он добавляется с немного измененным форматированием и без изображений.
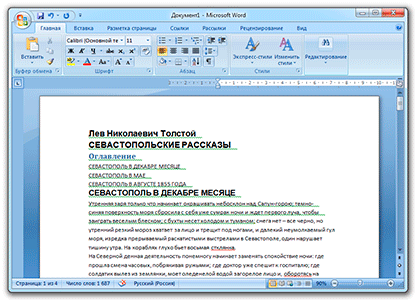
Минусы
- Если документ большой, вставка происходит очень медленно или Ворд просто намертво виснет. А, бывает, даже небольшой текст не вставляется. Выход: выделять/копировать/вставлять по частям.
- Не копируются изображения. Выход: делать их скриншоты, нажав на клавишу клавиатуры Print Screen, после чего вставлять в Ворд (правая кнопка – Вставить). Но придется еще обрезать и менять размер полученной картинки.
- Иногда форматирование страдает очень сильно: шрифты, размер букв, цвета и т. д. Выход: править текст вручную.
Резюме: с обычным текстом такой вариант вполне допустим, но если в документе есть еще и таблицы, списки, изображения, лучше конвертировать другими способами.
Как Конвертировать PDF в Word Оффлайн
PDFelement — это универсальный редактор и конвертер PDF, который позволяет вам легко конвертировать PDF в doc и docx, а также легко редактировать изображения, текст и страницы в ваших PDF-файлах.
После запуска PDFelement нажмите кнопку «Открыть файл», чтобы выбрать PDF-файл, который будет им открыт.
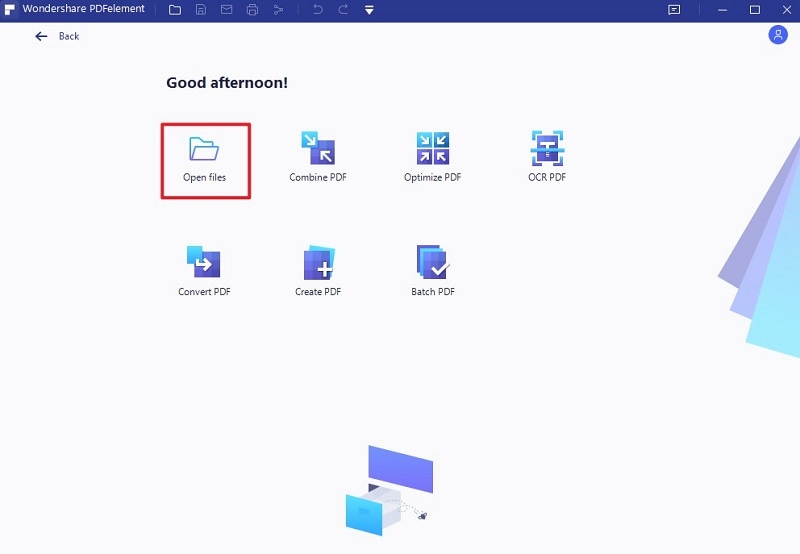
Шаг 2. PDF в Word
Нажмите «Конвертировать»>»В Word» кнопку. В новом окне вы можете выбрать выходную папку и выходной формат для преобразования PDF в docx.
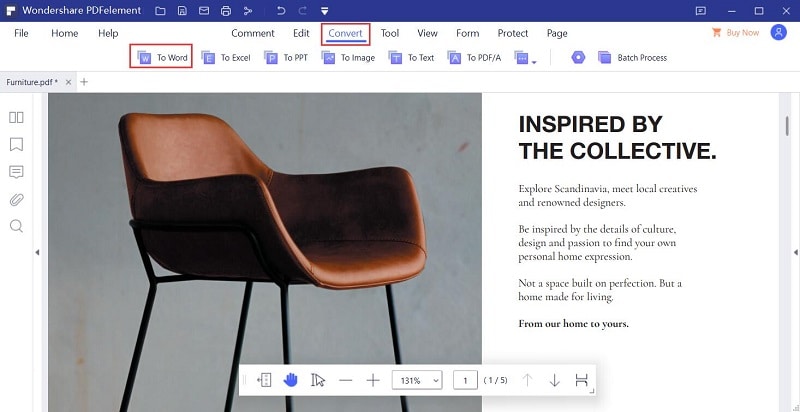
- Он имеет надежные функции редактирования, которые позволяют редактировать документы множествами способов.
- Извлекайте и преобразовывайте документы PDF в изображения, HTML, документы Microsoft и так далее.
- Экспортируйте все данные из сотен отсканированных документов или форм.
- Редактируйте конфиденциальный контент, чтобы другие пользователи не могли видеть ваши самые конфиденциальные данные.
- Доступен на 26 наиболее распространенных языках при преобразовании отсканированных документов или форм в редактируемый текст.
- Настраивайте свои собственные формы с флажками, кнопками и текстовыми полями.
Лучшие конвертеры PDF в Word: ТОП-10 для ПК и онлайн
Вот список ТОП-5 решений, которые нужно установить на компьютер для того, чтобы использовать. Это десктоп версии приложений.
№1. WPS to Word Converter
Это один из самых популярных инструментов в MS Office. Он может легко изменить значение в редактируемые DOC без регистрации, необходимой для немедленного преобразования.

Всего два шага и можно начинать:
- Запустите софт и добавьте file, который вы хотите видоизменить.
- Нажмите «Convert», чтобы продолжить.
Для экономии времени он обеспечивает пакетное видоизменение, включая и .rtf. Вы можете свободно видоизменить менее 5 страниц с помощью этого инструмента. Но если исходник больше 5 страниц, то может потребоваться ввести лицензионный ключ для использования полной версии софта.

№2. Unipdf
Это преобразователь не только в .docx, но также и в изображение, текст и HTML. Это абсолютно свободное ПО, вне зависимости от того, сколько страниц будет использоваться. Нужно просто добавить дистрибутив в программу, и редактируемый ВОРД станет доступен.

Здесь есть два формата для видоизменения в текст: «.rtf» и «.doc», так что вы можете просто указать нужный перед работой. Что касается параметров изображения, то включены почти все известные – JPG, BMP, GIF и PNG и т.д. Вы должны установить вид изображения, а затем начать преобразование. По умолчанию указан JPG.

№3. Nitro PDF Converter
Существует две вариации этого софта: настольное приложение для Windows и онлайн-версия. Только вебсайт может быть доступен для постоянного использования бесплатно. Десктопное ПО предоставит для тестирования 14 дней. Nitro может поменять в Doc, Excel или PowerPoint.

Если вы используете вебсайт, то вам понадобится реальный адрес электронной почты, потому что конвертированные доки будут отправлены прямо в письме. Но если используется настольное приложение, то оно станет действовать точно так же, как и другие продукты, а именно – сохранять дистрибутивы в память устройства.
Это полноценный инструмент для преобразования без ограничений. Совместимо с Windows, MacOS, iOS, Android. Отлично подходит для “Portable Document Format” с большим количеством изображений. Поддерживает несколько типов расширений. Имеет защиту для созданных доков. С помощью этого свободного компилятора в ВОРД можно создавать, видоизменять, редактировать и даже подписывать итоговые продукты.

Особенность этого ПО заключается в способности конвертировать в ВОРД или другие файлы, в то же время будучи удобным, но и не слишком сложным решением. Разработчикам удалось создать профессиональное многофункциональное приложение, которое конвертирует в Excel, EPUB, PPT, Pages, HTML, RTF и прочие текстовые параметры, не влияя на простой пользовательский интерфейс. Наряду с простотой дизайна программы здесь также позволительно аннотировать дистрибутивы, добавлять текст, экспортировать данные, создавать формы, интегрировать шифрование паролей и ограничения на основе доступов юзеров.
№5. TalkHelper Converter
Еще один интересный app для Windows, которые рекомендуют многие авторитетные издательства. Здесь реализовано множество опций, которые позволяют выполнить работу быстро и без сложностей.

В данном релизе представлено ограниченное количество OCR (систем для распознавания текста), что выгодно выделяет это ПО на фоне многих других.
Чем отличаются DOC и DOCX от PDF
Основное преимущество “вордовского” документа в том, что его в любое время можно открыть и изменить. С другой стороны, это же чаще всего становится проблемой, если вам нужно предоставить кому-то информацию без возможности копирования и редактирования.
В этом случае больше подойдет формат PDF. Его часто используют для размещения в интернете информации, которую хочется уберечь от плагиаторов, а также для создания бланков предприятий, коммерческих предложений, электронных книг.
Преимущества таких файлов:
- сложно копировать и редактировать;
- легко открыть на любом устройстве, этот формат поддерживается большинством браузеров, поэтому для его чтения даже не нужно специальных программ;
- зачастую они “весят” меньше, чем текстовые документы, презентации и картинки, что позволяет передавать их по электронной почте;
- сохраняется высокое разрешение, поэтому из PDF типографии печатают разнообразную продукцию, например, листовки, журналы, книги.
Как видим, документы в таком формате решают множество задач, и важно знать, как конвертировать в PDF. Есть несколько довольно простых способов
Я подробно опишу их, и вы сможете выбрать наиболее удобный для вас вариант.
У меня Word 2016, его интерфейс очень похож на программу 2013 и 2010 годов. Если у вас более ранние версии, следуйте той же инструкции. Но пункты меню могут находиться в других местах, и, возможно, придется их поискать. Например, в Word 2007 вместо пункта меню “Файл” в левом верхнем углу находится кнопка “Office” в виде цветных окошек.
Часть 1: ТОП-5 бесплатных конвертеров PDF в Word для Mac
1. PDFelement Pro для Mac
PDFelement Pro предоставляет вам полный контроль над вашими PDF-файлами. С помощью этого приложения, вы можете конвертировать PDF во все офисные форматы, доступные на современном рынке. Это Excel, Word, PPT, Text, Image, HTML, EPUB и многие другие. Вы можете выполнять все, начиная от простых задач, таких как вставка, обрезка, поворот, удаление, добавление водяных знаков, извлечение и разделение документов.
Опции редактирования текста этого программного обеспечения были оптимизированы, таким образом, что оно превращает вашу рабочую среду приложения в реальный профессиональный текстовый редактор, исключая общеизвестные сложности. Соединяйте, перемещайте, связывайте или разделяйте блоки текста для достижения более продвинутых результатов в редактировании текста. И не беспокойтесь о макете документа.
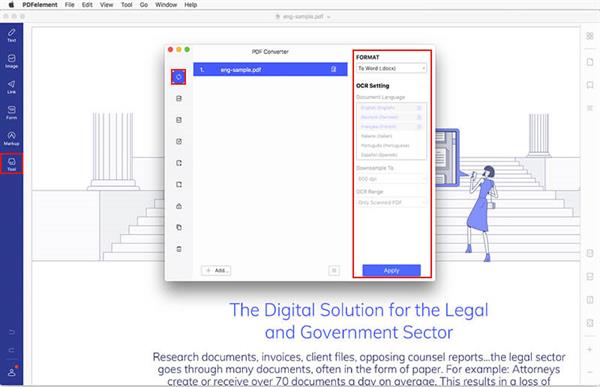
2. Nuance PDF Converter для Mac
Это программное обеспечение предоставляет пользователями Mac множество функций, касающихся преобразования PDF-файлов. Этот конвертер предназначен для повышения производительности и улучшения простого преобразования различных документов, включая форматы PDF в Word. Nuance PDF Converter для Mac позволяет редактировать и обмениваться PDF-документами в безопасной среде.
Плюсы:
- Как упоминалось выше, эта программа позволяет редактировать и обмениваться PDF-документами в безопасной среде.
- Nuance PDF Converter также позволяет конвертировать PDF-документы в редактируемые форматы с помощью OCR.
МИнусы:
Не обладает новыми опциями редактирования.
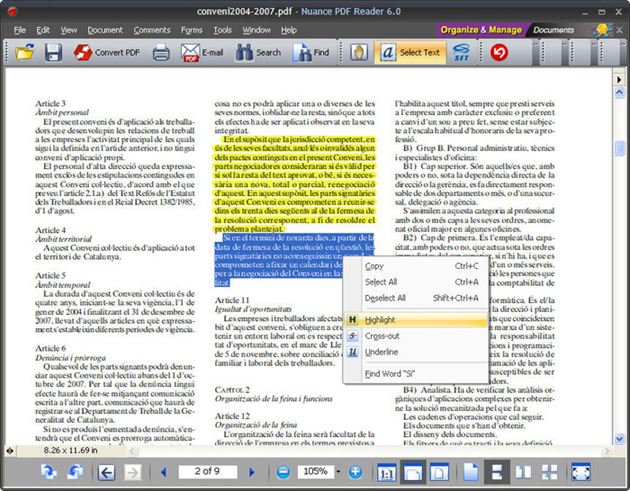
3. deskUNPDF для Mac
Это очень удобный PDF-конвертер для Mac, который использует множество современных методов для точного и надежного преобразования PDF-файлов. Он также предоставляет возможность преобразования PDF-файлов в такие расширения MS Office, как: Word, Excel, PowerPoint и т. д.
Плюсы:
- Конвертирует объемные PDF-документы одновременно.
- Возможность преобразовывать PDF-файлы в текстовые.
Минусы:
Результаты форматирования могут быть немного необычными.
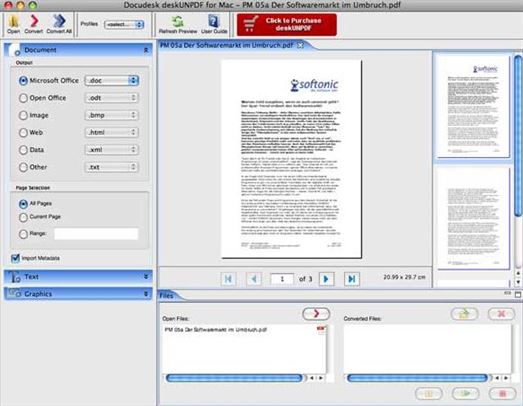
4. Adobe Acrobat для Macintosh
Это очень мощный конвертер PDF для пользователей Mac OS, который позволяет легко конвертировать и создавать PDF-документы с помощью нескольких щелчков мышкой. Он предоставляет множество функций Adobe Reader, а также другие дополнительные функции, позволяющие комбинировать создание заполняемых форм, объединять PDF-файлы в один файл, редактировать существующие PDF-файлы и многое другое. Эта программа с приятным интерфейсом оказалась настолько понятна в использовании, вне зависимости работали вы с ней ранее или нет. Понятные область значков, функции легко найти, а встроенные шаблоны позволяют сразу же приступить к созданию форм. Кроме того, Adobe предоставляет подробные онлайн-руководства. Acrobat для Macintosh имеет большое количество функций, которые позволяют интегрировать несколько PDF-файлов, просто перетаскивая документы в окно, эффективно редактировать PDF-файлы, добавлять и изменять текст, и даже сохранять PDF-файлы в виде документов Word или Excel. Вы также можете защитить ваши документы с помощью паролей, во избежание несанкционированного доступа и копирования ваших файлов.
Плюсы:
- Преобразование печатных документов в формат PDF с помощью сканирования.
- Конвертация PDF-файлов в различные редактируемые форматы.
Минусы:
- Медленно запускается.
- Функции премиум версии – дорогие.
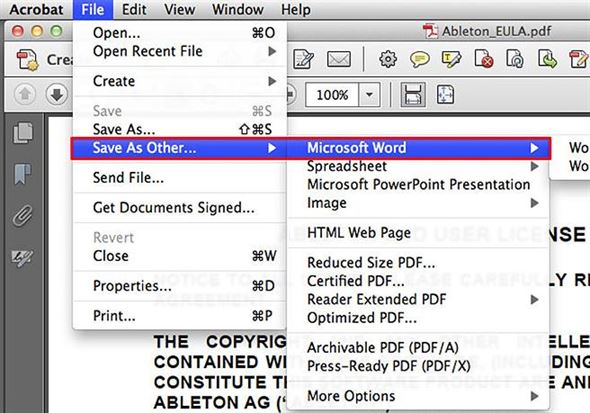
5. Doxillion PDF to Word Converter
Это бесплатный конвертер PDF для Mac, который поможет вам преобразовать PDF, doc, docx, HTML, RTF, ODT, XML, txt и wpd форматы файлов. Doxillion предоставляет выбор преобразования нескольких документов или преобразования документов по одному. Программа поддерживает Word преобразование (docx и doc).
Плюсы:
Понятный интерфейс.
Минусы:
Преобразованные документы всегда, как правило, перенастраиваются, поэтому необходимо дополнительное редактирование.

Конвертация с помощью текстовых редакторов
Рассмотрим преобразование с помощью Microsoft Word и облачного хранилища Google Disc. Способы актуальны для небольших файлов без картинок.
Версия Word 2016 имеет встроенную функцию преобразования PDF. Для этого создайте новый документ Word и кликните на «Файл». В контекстном меню выберите «Открыть» и найдите нужный PDF. Согласитесь на предупреждение о преобразовании, нажав «ОК». Программа автоматически преобразует текстовую часть документа.
В более старых версиях Word конвертируйте текстовую часть копированием. Откройте приложение для чтения PDF-файлов, скопируйте необходимую часть и вставьте в новый документ. Отредактируйте и сохраните в нужном формате.
Используйте Google Disc, чтобы преобразовать PDF в Word. Загрузите необходимый файл через «Создать».
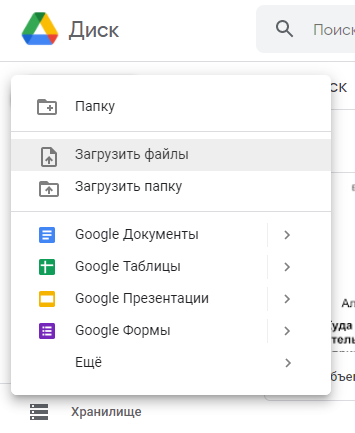
Правой клавишей мыши откройте контекстное меню, кликните «Открыть с помощью» и укажите Google Документы.
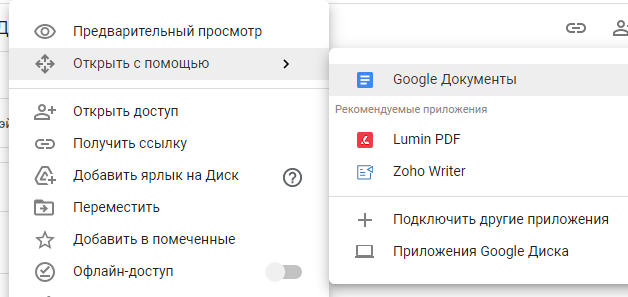
Кликните «Файл», затем кнопку «Скачать» и выберите нужный формат.
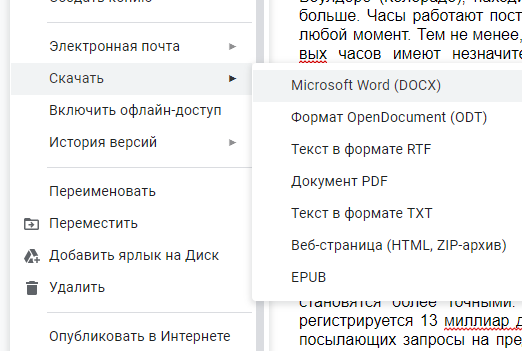
Визуальное оформление документа изменится, но на устройстве появится файл в формате DOCX.
Часть 3: Как легко конвертировать PDF в Word и Windows
Лучший конвертер PDF в Word
PDFelement Pro легко преобразовует файл PDF в Word. Чтобы сэкономить время, вы также можете воспользовать функцией пакетной конвертации нескольких PDF-файлов в другие форматы. Ниже мы покажет вам, как конвертировать из PDF в Word на Mac OS X (совместим с OS X 10.14 Mojave) с помощью этого ПО.
Шаг 1. Загрузите PDF-документы в программу
Теперь дважды щелкните на ярлык PDF Editor 6 Pro, чтобы запустить программу. Нажмите на кнопку «Open File» (Открыть файл), чтобы импортировать нужный файл PDF. Он откроется в программе. Затем перейдите на верхнюю панель инструментов и нажмите кнопку «Convert» (Преобразовать).
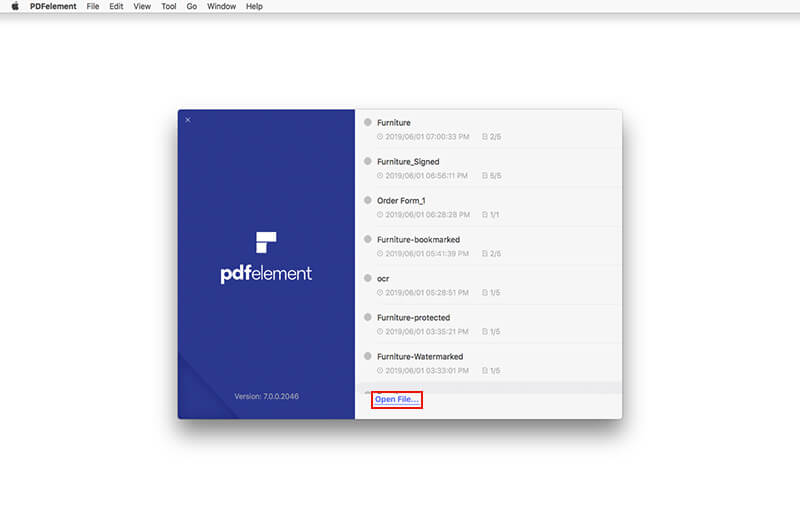
Шаг 2. Выполнение конвертации PDF в Word
После нажатия кнопки «Convert» (Преобразовать), вы можете выбрать такой формат выходного файла, например Microsoft Office Word, затем выберите папку, в которую будут сохраняться преобразованные документы. Теперь нажмите «Convert» (Преобразовать) для начала выполнения преобразования.
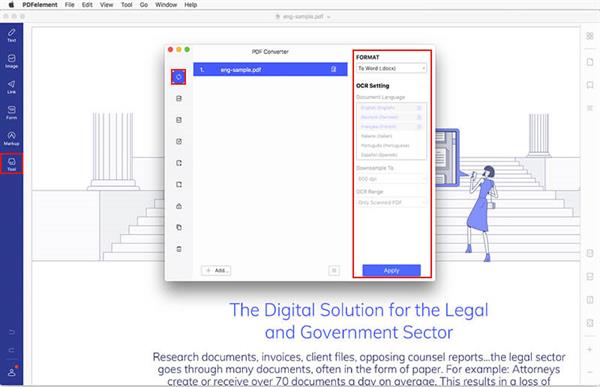
Подсказка: Этот Smart PDF инструмент позволяет указать диапазон страниц для частичного преобразования файла PDF. Вам просто необходимо выбрать нужный диапазон страниц в окне перед нажатием кнопки «Convert» (Преобразовать). Он также может конвертировать отсканированные PDF в Word, для этого просто включите опцию OCR.
Шаг 3. Пакетная конвертация PDF в Word
Также вы можете выполнять пакетную обработку и конвертировать несколько PDF-файлов одновременно. Для этого нажмите на кнопку «Batch Processing» (Пакетная обработка) на главном интерфейсе программы. А затем в новом открывшемся окне, нажмите на кнопку «Add Files» (Добавить файлы), чтобы импортировать необходимые PDF-файлы, затем нажмите на кнопку «Convert» (Преобразовать).
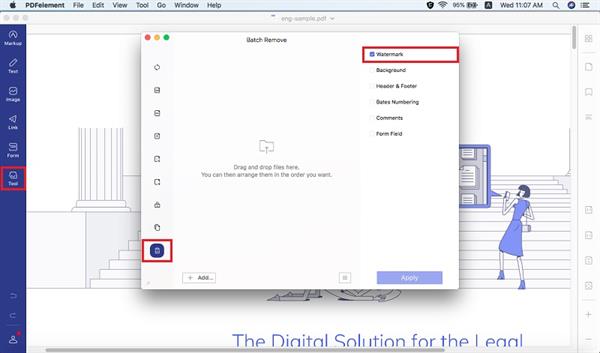
Почему именн PDFelement Pro для преобразования PDF в Word
Мы считаем, что лучшим конвертером PDFelement Pro. Он не только быстро конвертирует файлы, но еще при преобразовании он сохраняет исходный макет документа, положение текста. Более того, в нем есть огромный арсенал инструментов для редактирования, которые предоставляют возможность добавлять текст, изображения, примечания или комментарии и другое в PDF-файл перед преобразованием в Word.
Почему стоит выбрать именно этот конвертер:
- Преобразование обычного и отсканированного PDF в Word или другие форматы.
- Объединение нескольких PDF-файлов в один или разделение PDF на отдельные файлы.
- Редактировать PDF-файлы настолько легко, как в обычном текстовом процессоре.
- Создание и заполнение PDF-форм. Импортирование и извлечение данных форм PDF.
- Защита PDF-файлов путем добавления пароля и водяных знаков.
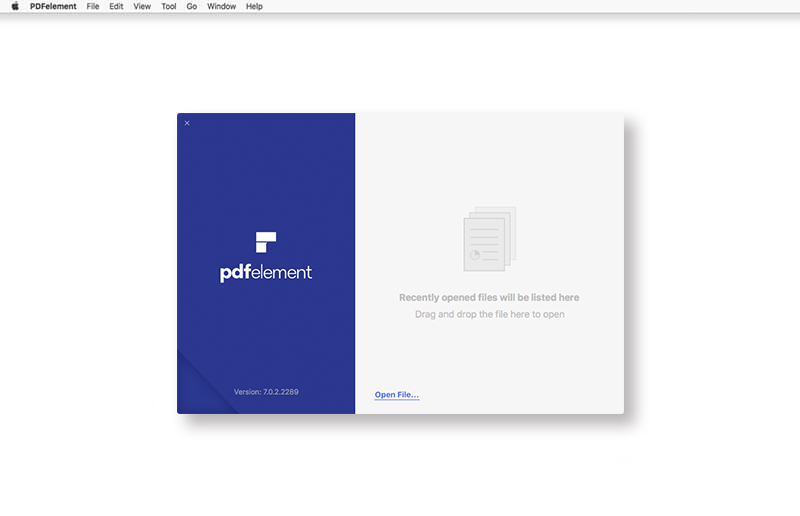
PDF To Word Converter Software
The PDF To Word Converter is a software tool designed for Windows users. It is the tool you need to convert your PDF files to a MS Word Doc format. It is extremely quick, user-friendly and thorough. Anybody who has to do several PDF to Word format conversions should download this application right now. With just a few clicks it will do what you want. Even when PDF files are encrypted, the PDF To Word Converter does its work efficiently. It is a handy tool that will decrypt any restricted PDF document and transform it to a functional Word format document.
Another amazing fact about this Windows application is that it can do batch conversions. Instead of converting one file at a time, you will be able to use its Batch Mode to convert several PDFs to a MS Word Doc format. So it will save your time. In addition, the PDF To Word Converter is able to alter scanned PDF files. Files with this format consist of images rather than texts. However, the PDF To Word Converter has a built-in English OCR engine which could convert the scanned PDF files to plain text. However, the built-in OCR engine could only work for scanned PDF files in English language. If you need to OCR scanned PDF files in other languages, please try PDF OCR.
This converter can also convert PDF files to Google Docs. Please check the article How to Convert PDF to Google Doc.
PDF To Word Converter System Requirements
If you want to use this document format conversion tool, you should first ensure that your computer could accept it. This tool is compatible with almost all Windows systems: Windows ME, Windows 2000, Windows 2003, Windows XP, Windows 7, Windows 8, and Windows Vista. Owners of the Pentium III processor, Pentium 4 or a better version can also download the PDF To Word Converter. A computer with 256MB of RAM or more, such as 512MB RAM, is much recommended. Finally, you need up to 100MB of hard disk space to install this Windows tool.
How to Convert a PDF File to a Word File
1. Download PDF To Word Converter — Simply visit PDF To Word Converter Download Page and follow simple instructions.
2. Carry out the Installation process — As you do with all other downloads, double-click your downloaded file (pdf2word.exe) to trigger the installation process.
3. Run your file — No special knowledge is needed to do this as an interface with instructions will appear. Simply follow them.
4. Place files on the File list by clicking either Add Folder Button or Add Button. The options will enable you to select and add one or several PDF files from a given folder to the converter file list.
5. Create your Output Path by clicking the Browse button. This will show you the folder path where your newly converted Word Doc files will go to.
6. Begin the conversion procedure — Just by clicking the Start Converting Now button, the process of conversion will start.
After doing the above-mentioned steps carefully and correctly, wait for the converter tool to do its perfect work. If you still have doubt, here are the advantages of getting this Windows application.
— It is editable and so it will allow you to alter your PDF files in MS Word
— The tool preserves all graphic and text content during the conversion process
— The process of converting PDF files to Word format documents is idiot-proof
— The tool decrypts encrypted PDF files automatically and then converts them to Word.
— It offers a Batch Mode that enables the user to convert hundreds of files at a time
Besides being a quick and user-friendly tool, this PDF To Word Converter tool does not need you to install MS Word first so it can do its work. So, just download it now.

Вставить PDF в Word бесплатно
Вы можете вставить PDF-файл в текстовый документ в качестве объекта. Вы можете открыть его, просмотреть, изменить размер, но не можете его отредактировать. Инструкция по вставке PDF в word.
Шаг 1. Вставка PDF-файла в Word
В процессе работы с документом нажмите «Вставить»> «Объект». В диалоговом окне «Объект» нажмите «Создать из файла», а затем нажмите «Обзор», чтобы выбрать другой PDF-документ для вставки. Нажмите «Вставить».
Шаг 2. После вставки PDF в Word
Если вы хотите отобразить значок PDF, установите флажок «Показать как значок». Если вы хотите отобразить первую страницу документа, оставьте эту опцию невыбранной. После этого нажмите «OK» для завершения.
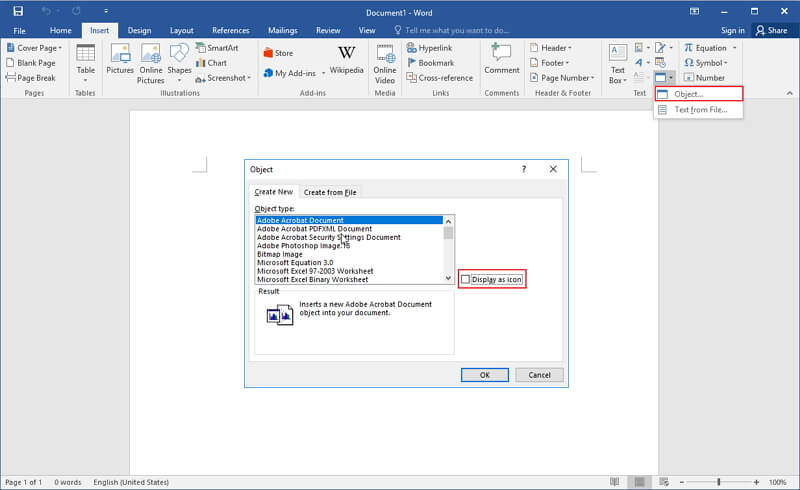
Другой Топ-Конвертер PDF в Word
Wondershare PDF Converter Pro — это хорошо разработанный, профессиональный конвертер PDF в Word, который позволяет вам легко конвертировать PDF в Word, Excel, PowerPoint, EPUB, HTML и графические форматы. Он может производить высококачественные документы при сохранении оригинального макета.
Шаги для Преобразования PDF в Word с помощью PDF Converter Pro
Самое замечательное в Wondershare PDF Converter Pro — это то, что им так просто пользоваться. Следуйте пошаговой инструкции ниже, чтобы сохранить PDF как документ Word всего за несколько минут. Вот как:
Шаг 1: Откройте PDF-файл
Начните с загрузки и установки PDF Converter Pro на свой компьютер, а затем запустите программу. Нажмите кнопку «Добавить файлы PDF», чтобы найти файл на вашем компьютере, или вы также можете перетащить файл PDF, который хотите преобразовать, в главное окно.
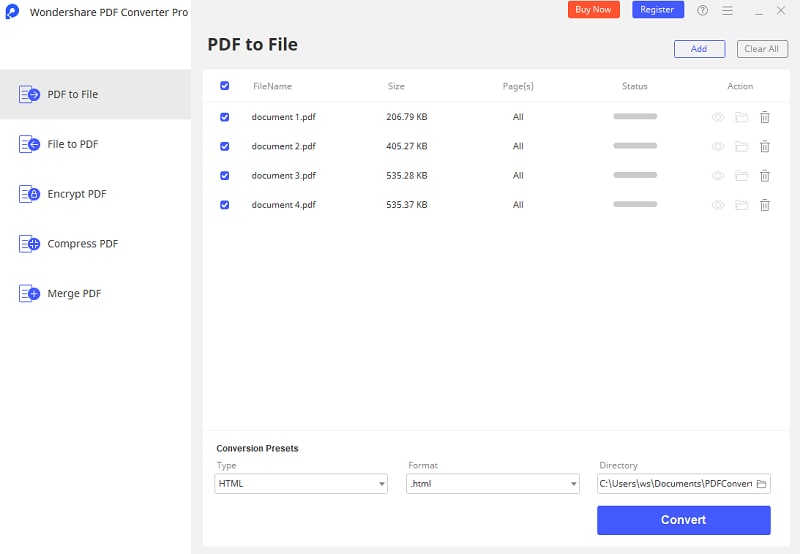
Шаг 2. Конвертируйте PDF в Word
После открытия файла нажмите на вкладку «Формат вывода» в строке меню и выберите «Microsoft Word» в предоставленных параметрах.
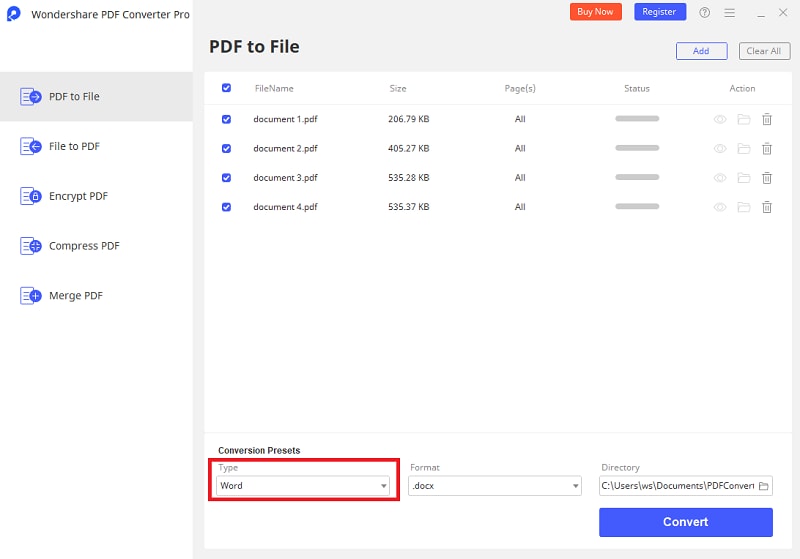
Шаг 3: Настройте Параметры Конверсии
Если вы хотите указать настройки для экспортированного документа Word, нажмите кнопку «Дополнительные настройки». Измените настройки конвертации и нажмите на «OK». Выберите выходную папку, и когда вы закончите, нажмите «Конвертировать», чтобы начать процесс. Преобразование завершится через несколько секунд.
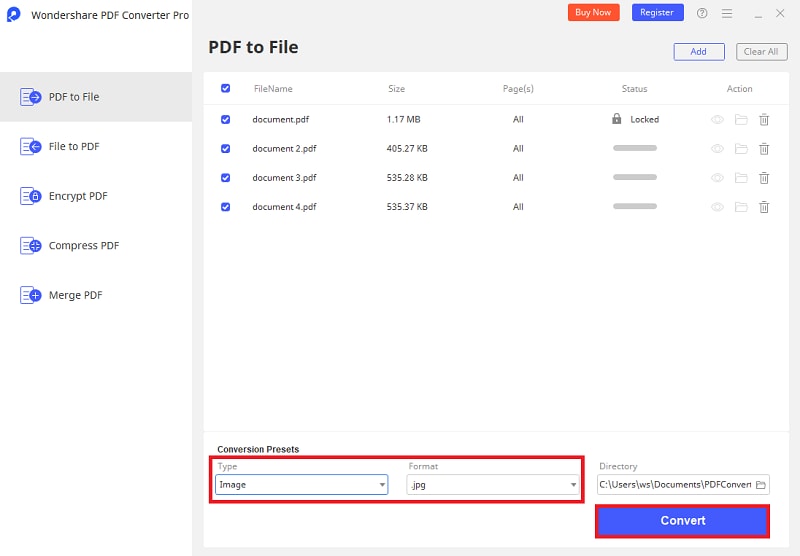
- Установка проходит гладко и часто завершается без каких-либо глюков.
- Имеет надежные функции преобразования, которые сохраняют оригинальные форматы и макеты.
- OCR доступен на 26 наиболее распространенных языках при преобразовании отсканированных документов в редактируемый текст.
- Доступно пакетное преобразование и частичное преобразование.
- Также может конвертировать защищенные паролем PDF-файлы в любые другие распространенные форматы файлов.
2. Nitro Pro
Настольное программное обеспечение предназначено для облегчения преобразования ваших файлов PDF в документы Word. Проще говоря, это идеальное решение для цифровой документации. С помощью этого приложения вы можете создавать, редактировать, подписывать, объединять, просматривать и защищать файлы. Чтобы узнать больше, ознакомьтесь с руководством о том, какNitro конвертирует PDF в Word.

Шаг 1: Скачайте и установите приложение для преобразования PDF в Word. Убедитесь, что ваш компьютер работает под управлением Windows XP, 8, 8.1 или 7 версий и имеет процессор не менее 1 ГГц.
Шаг 2: Откройте приложение и перейдите в раздел «ГЛАВНОЕ». Вы увидите меню «КОНВЕРТИРОВАТЬ».
Шаг 3: После открытия опции «КОНВЕРТИРОВАТЬ» просто выберите формат файла, в который вы хотите конвертировать PDF, а затем нажмите соответствующую кнопку.
Шаг 4: Вам нужно будет выбрать файлы для конвертации. Когда вы закончите, просто нажмите кнопку «Конвертировать PDF», и приложение преобразует файл в формат Word.
3. Adobe Acrobat
Adobe Acrobat также является одним из лучших бесплатных конвертеров PDF в Word, который позволяет пользователям конвертировать хорошо отформатированные документы, содержащие очень отличительные цвета, графику, шрифты и фотографии. Эти документы можно создавать и распространять независимо от операционной системы, аппаратной платформы и прикладной программы, отвечающей за создание оригиналов. Посмотрите подробное руководство преобразования PDF в Word в Adobe Acrobat , чтобы узнать больше

Шаг 1: Скачайте и запустите Acrobat на своем компьютере, а затем откройте PDF-документ, который вы хотите преобразовать. Если вы не хотите, чтобы PDF-файл автоматически открывался в Acrobat, вы можете изменить настройки в соответствии со своими предпочтениями.
Шаг 2: Нажмите на опцию Экспорт PDF в правой панели.
Шаг 3: Выберите формат Microsoft Word, в который вы хотите экспортировать, а затем выберите Word Document.
Шаг 4: Теперь нажмите «Экспорт», чтобы конвертировать PDF в Word.
Шаг 5: Назовите новый документ Word и сохраните его там, где желаете.
Обратите внимание, что поддержка Adobe Acrobat XI закончилась, поэтому рекомендуется изучить лучшие альтернативы Adobe Acrobat
4. Foxit
Foxit — это многоязычный PDF-инструмент премиум-класса, разработанный Foxit Software Incorporated. Это инструмент, который может делать все, — от создания и редактирования PDF-файлов, до подписания и печати PDF-файлов, — как в Word. Foxit PDF в Word конвертер позволяет конвертировать файлы из формата PDF в формат Word, среди множества других функций.
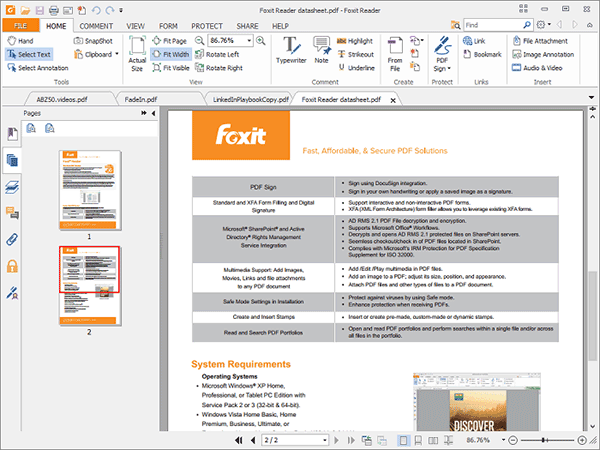
Вы можете выполнить эту простую задачу, выполнив следующие шаги и рекомендации. Этот конвертер PDF в Word очень удобен, когда вам нужно конвертировать PDF в редактируемый файл Word в клинче.
A free PDF converter
Free PDF to Word Converter is a free cloud-based app that allows you to convert PDF files into Microsoft Word files. You cannot edit PDF files unless you take the time to copy the text and paste it into an editable document. Often you lose all original formatting. This application saves you time and keeps the original layout.
The Advantages of PDF Conversion to Word
Having a direct PDF to Word converter is a time-saving option to the tedious copying and pasting required to edit PDFs. The goal of PDF files is to keep exact formatting and page layout for viewing on any device. PDFs are not for editing. So, what if you need to edit a PDF file?
Easy editing
Instead of losing the original format and page layout by copying and pasting the content, you can use a converter. A PDF Converter will gather the information in the PDF document and translate it into the Word DOC format. It keeps the page layout to the best of its coding abilities.
Sometimes, you will see small differences in the presentation of the document. Seldom, you will lose part of the information because the converter could not translate it. Most often, all the content is there but with a different look. This program is good at keeping the page layout close to that of the original.
Choose a page range
What if you don’t need the entire document? This free converter takes care of that. You can select the pages you need to convert and have the software convert those pages out of the PDF document and into a separate DOC file. This feature is useful if you need punctual information out of long PDF documents.
Say you are writing your thesis with permission to quote an author from his ebook. Re-writing the exact words is a waste of time. You don’t have the disk space to convert the entire ebook. What can you do? Convert a single page with the paragraph you need. Then, copy and paste the quote. It’s a much more practical solution.
Images or no images?
Because PDFs keep the exact page layout, they often come with several images. If you don’t need the images, you can check the option to bypass image conversion. If you want some images but not all, you’ll have to convert them all and then take out the ones you don’t need. There is no selective image conversion.
The images will show as part of the page when converted to Word. If you want them as separate JPEG files, you can paste the images on a blank canvas in Paint.NET or Adobe Photoshop. The image may lose some quality, but this PDF converter doesn’t have the option to convert PDFs into image formats.
One file at a time
The free version of the FM PDF to Word Converter doesn’t support batch PDF conversion. You’ll need to upload and convert each PDF into a Word Doc file. The process requires more user input, but the conversion is fast. It can be time-consuming if you need to convert large quantities of PDF files.
The Pro version of this software supports batch PDF conversion. With a one-time payment, the Pro version offers more options on a more complex platform. To try a different cloud-based app, take a look at this other PDF to Word Converter for Windows. For changing your Word files to PDFs, try this free trial version Word to PDF Converter.
A compact, free PDF to Word converter
Since the FM Free PDF to Word Converter for Windows and Mac PCs is cloud-based, it doesn’t take up much space. Conversion is fast and reliable in keeping the original PDF format. Select one page or a range of pages to convert, with or without images. The platform is intuitive and easy to use.
Часть 2: ТОП-5 бесплатных конвертеров PDF в Word для Windows
1. PDFelement Pro для Windows
В PDFelement Pro hasесть все необходимое для редактирования и преобразования PDF, как и в текстовом редакторе. PDFelement Pro позволяет полностью редактировать и добавлять ссылки и тексты на изображения. С помощью PDFelement Pro вы также можете создавать новые PDF-файлы на основе уже существующих PDF-документов, при этом добавляя новые страницы или избавляясь от лишних, вращая, обрезая или даже извлекая страницы.
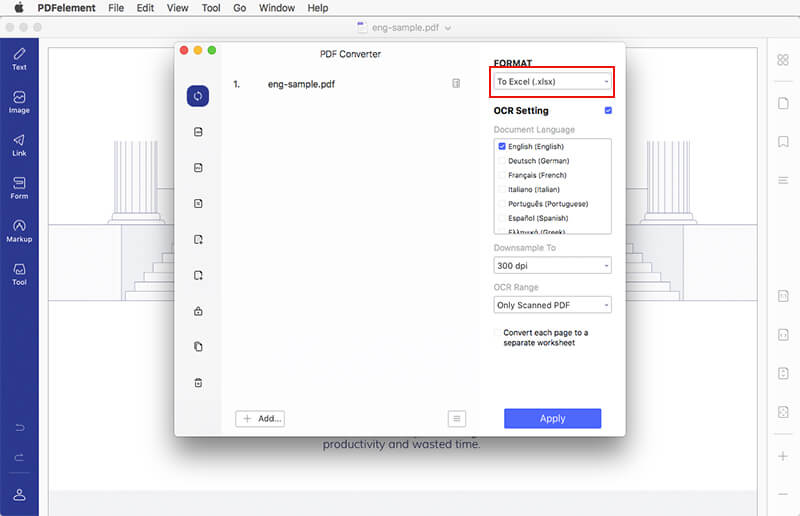
2. Hello PDF
Это бесплатное программное обеспечение позволяет конвертировать и редактировать PDF-файлы бесплатно. С помощью этого конвертера вы можете извлекать изображения и тексты из формата PDF в Word и по-прежнему сохранять общий макет исходного документа. Также он выполняет конвертацию одиночного файла с достаточно высокой скоростью. Это автономная программа, которая позволяет конвертировать PDF в форматы Word без дополнительной установки Microsoft Word или любой программы для чтения PDF.
Плюсы:
- Абсолютно бесплатный.
- Высокая скорость конвертации.
- Прост в использовании.
Минусы:
- Главный минус Hello PDF – вы не можете сразу преобразовать несколько документов сразу, так как он не поддерживает эту функцию.
- Инструменты доступные в ПО ограничены.
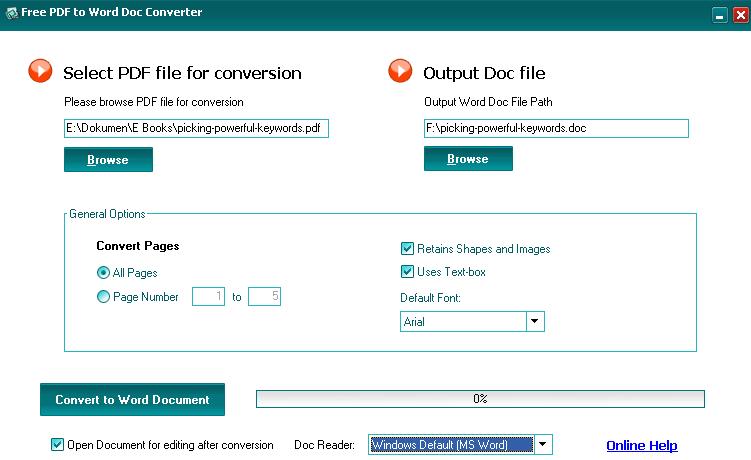
3. Nemo PDF to Word
Этот бесплатный конвертер PDF в Word оснащен удобным интерфейсом, с которым вы сразу найдете общий язык. В нем вы сможете выполнять 100% бесплатное преобразование PDF в редактируемые форматы MS Office Word. Nemo PDF to Word сохраняет исходный текст, диаграммы, изображения после преобразования. Nemo PDF позволяет работу с PDF-файлами, защищены паролем. Кроме Adobe PDF-файлов, это ПО поддерживает PDF-документы, созданные с помощью других программ. С помощью этого бесплатного конвертера, вы можете настроить формат выходного файла (DOC) и указать папку, куда будут сохраняться полученные файлы Word. Также, вам предоставляется выбор диапазона страниц, которые вы хотите конвертировать. Nemo PDF также поддерживает функцию пакетной конвертации, тем самым повышая эффективность работы.
Плюсы:
- Точность в преобразовании.
- Прост и быстр в использовании.
- Бесплатно и эффективно.
Минусы:
Инструменты в ПО — ограничены, поэтому невозможно конвертировать отсканированные документы.
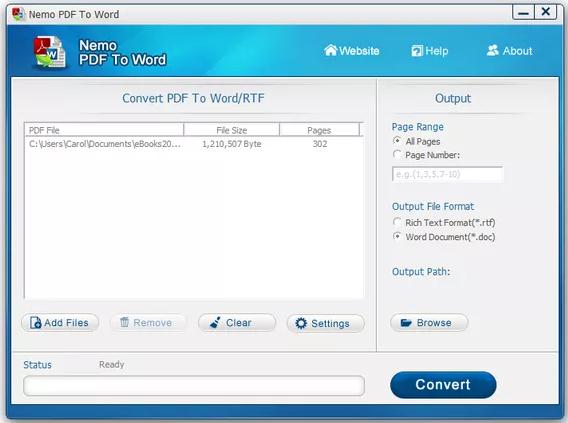
4. SmartSoft Free PDF to Word Converter
Это бесплатное ПО для преобразования Adobe PDF в документы Microsoft Word Doc. Этот конвертер эффективно преобразовывает PDF в DOC Word и предоставляет дубликат исходного файла PDF.
Плюсы:
- Простой в использовании.
- Совершенно бесплатно.
- Создает точную копию исходного документа.
Минусы:
- Нет функции пакетной конвертации.
- Нет параметров конфигурации или других дополнительных инструментов.

5. PDFMate PDF Converter
Это простое и бесплатное ПО, предназначенное для конвертации PDF файлов в другие форматы. Он поможет вам выполнить любое преобразование файлов формата PDF быстро. Конвертер PDFMate идет с понятной инструкцией по эксплуатации, поэтому для вас не составит труда начать с ним работать. Программа также позволяет пакетное преобразование, тем самым экономя много времени.
Плюсы:
- Преобразование отсканированных PDF-файлов.
- Добавление паролей.
- Пакетная конвертация.
Минусы:
- Непонятные дополнительные параметры.
- Вы не можете приостановить или остановить процесс преобразования, если оно уже выполняется.
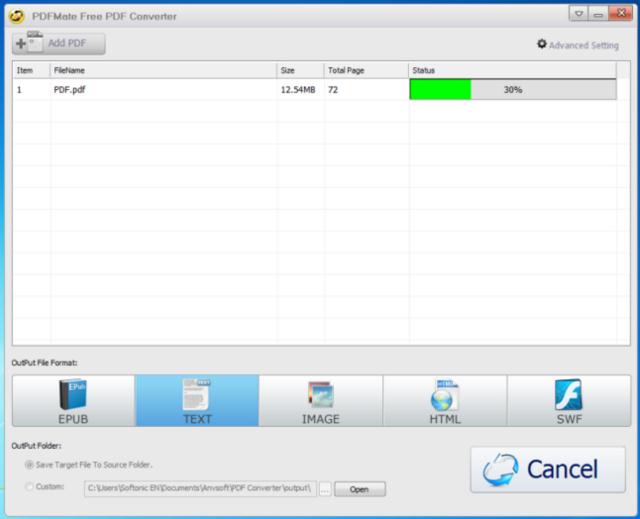
ТОП-5 онлайн конвертеров
Преимущество онлайн сервисов заключается в способности работать на любом устройстве под управлением любой ОС. Главное, чтобы присутствовал работающий современный браузер, посредством которого и будет проводиться конвертация.
1. Smallpdf
Это совершенно бесплатный инструмент, который позволит видоизменить в ВОРД. Также здесь можно производить конвертацию и в другие параметры, работающие под управлением Office. Можно работать и с изображениями. Пользоваться этим сервисом просто, и рейтинг среди юзеров у него довольно высокий.

Логика работы крайне проста. Необходимо выбрать документ и перетащить его в синее окно. Можно выбрать дистрибутив и в диалоговом окне. После завершения преобразования предлагается сохранить результат в Google Drive или Dropbox. Оба эти варианта представлены в свободном доступе и работают совершенно без сбоев. Качество итогового результата сохраняется без увеличения фактического размера.
2. Go4Convert
Очередной бесплатный инструмент. Доступна конвертация и между другими расширениями, не только в Office. Вообще, это очень интересный инструмент, предоставляющий своим пользователям множество возможностей. Простой интерфейс и понятный дизайн выгодно отличают этот продукт от остальных.

Нужно перейти в соответствующий раздел, выбрать file через диалоговое окно или перетащить его мышью, а затем начать преобразование. Маленькие документы обрабатываются быстро, время конвертации напрямую зависит от размера исходного дока. В качестве теста был загружен “Portable Document Format”, состоящий из 180 страниц и весивший около 600 кб, а на выходе был получен DOC дистрибутив с примерным весом в 700 кб. Это отличный показатель для free-софтов подобного рода.
3. CloudConvert
Этот онлайн-сервис интересен тем, что позволяет одновременно обрабатывать несколько файлов и преобразовать их без потери качества и увеличения веса. Здесь можно выбрать URL-адрес, сервис, в котором результат будет сохранен и многое другое. Единственная особенность этого проекта заключается в том, что он требует ввода действующей почты, на которую и придет результат работы.

Сравнение проводилось с сайтами, указанными в этом же списке. Два предыдущих варианта справляются со своей задачей на порядок быстрее. Но в качестве CloudConvert нисколько им не уступает.
4. Free PDF to Word Online
Этот проект является частью другого, вышеуказанного софта. И хотя с технической точки зрения этот проект является куда более минималистичным по сравнению с полноценной программой, он нисколько не уступает основной версии в производительности. Еще один продукт, который представляет огромное количество опций для конвертации.

5. Docs Zone
Это самый простой как в дизайне, так и в использовании проект, разработанный специально таким образом, чтобы в нем могли разобраться все пользователи, вне зависимости от их уровня квалификации и владения компьютером. Что еще примечательно, он способен видоизменить несколько дистрибутивов одновременно.

Теперь читатель имеет четкое представление о том, какие лучшие конвертеры PDF в Word доступны в свободном режиме. Вся информация, представленная в статье, является как личным опытом, так и информацией, заимствованной из зарубежных источников. Это, так называемые “лучшие практики”, в которых учитываются все особенности каждого предложения. Тестирование каждого продукта помогло составить объективное мнение, с учетом всех особенностей того или иного решения.
Работа с этими программами непременно окажется полезной и эффективной. Какую именно опцию выбрать – вопрос предпочтений. Спасибо, что прочитали до конца и удачи!