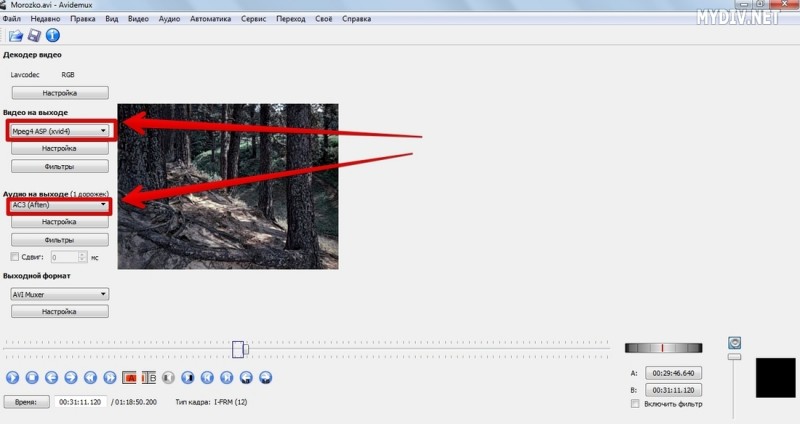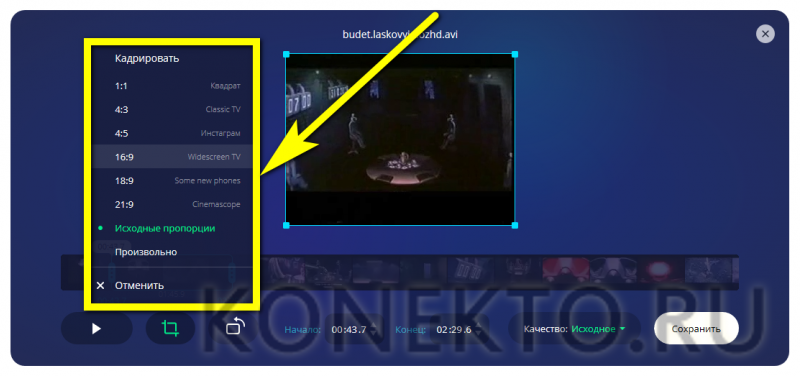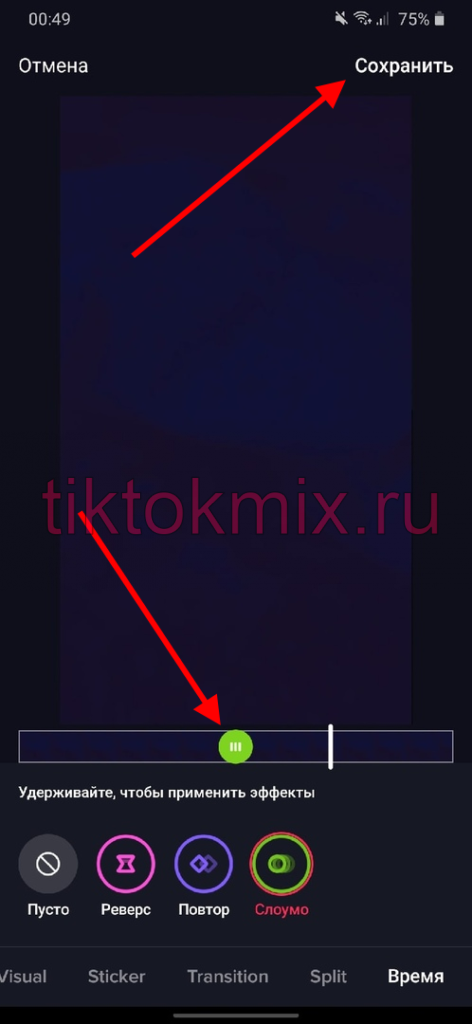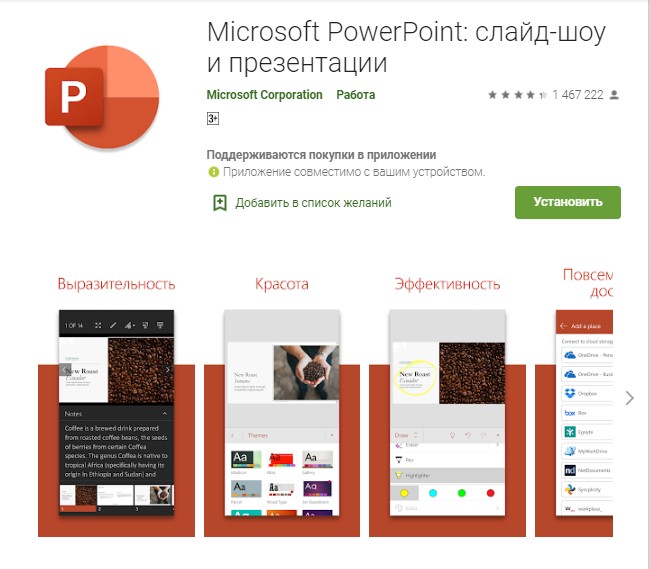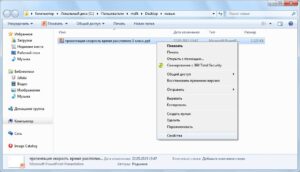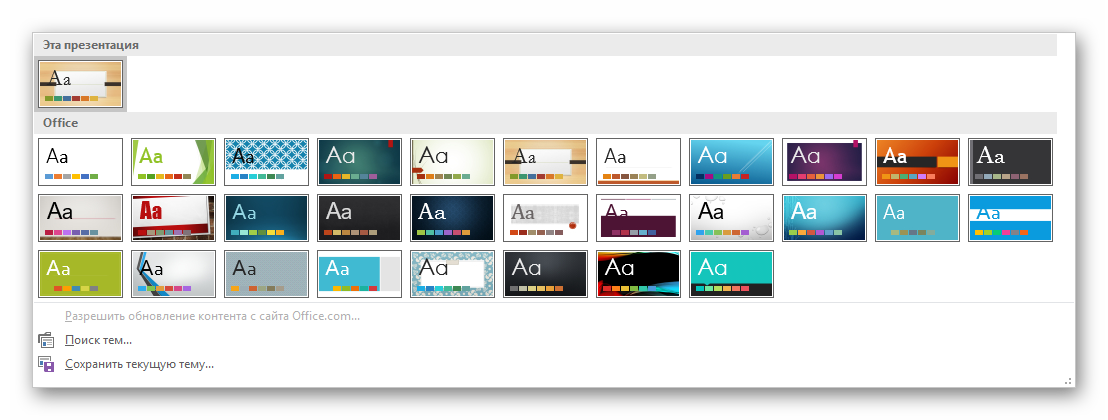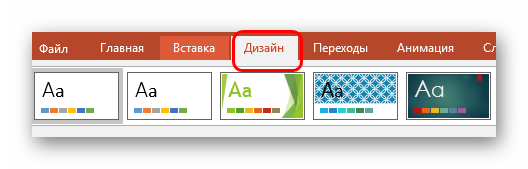Преобразование презентации в видео онлайн
Содержание:
- Как сохранить презентацию в формате видео
- SparkolPro -инструмент для создания простых рекламных видеопрезентаций
- Kingsoft WPS Office — альтернатива MS Office
- Добавление YouTube видеоролика в вашу презентацию PowerPoint
- Возможные варианты вставки
- Как конвертировать и сжимать видео для их совместимости с PowerPoint
- ProShow Producer — профессиональный инструмент для создания видео из фотографий
- Как сохранить видео в программе Proshow Producer
- Moovly — программа для создания видеоинфографики
- Конвертация
- PowerVideoPoint Lite
- Часть 2. PPT to MP4 Converter Online: как конвертировать PowerPoint в видео онлайн
- Делаем видеопрезентацию в программе Экранная Студия
- Сохранение презентации в формате видео
- Конвертация
- Почему стоит презентацию преподносить как видео
Как сохранить презентацию в формате видео
В инструкции рассказывается о том, как из презентации сделать видео.
Если вы хотите сделать видеопрезентацию из фотографий, см. инструкцию по созданию слайд-шоу.
Если вы хотите сделать видеопрезентацию программы или сайта, см. инструкцию по созданию видеоуроков.
Часто при подготовке речи для конференции, защиты диплома или демонстрации бизнес-проекта докладчики используют презентации PowerPoint, чтобы сделать свое выступление более наглядным. Однако для просмотра презентаций требуется компьютер с ОС Windows и установленной программой Microsoft PowerPoint (2007, 2010 или более поздней версии), что создает множество неудобств.
Решить эту проблему вам поможет простая и удобная программа для создания видео из презентаций – Movavi PowerPoint to Video Converter. Теперь вы сможете перевести свою презентацию в любой популярный видеоформат: AVI, MKV, WMV и MP4 для просмотра на компьютерах и портативных устройствах; 3GP для мобильных телефонов; MOV для компьютеров с Mac OS; FLV, WebM и OGV для загрузки в Интернет; MPEG для записи на DVD.
Чтобы создать видео из любой, даже сравнительно большой презентации, достаточно выполнить 5 простых шагов.
Установите Movavi PowerPoint to Video Converter
Скачайте и запустите установочный файл конвертера. Следуйте инструкциям Мастера установки – и уже через пару минут вы сможете приступить к созданию видео из презентаций.
Добавьте презентацию в программу
Откройте программу и нажмите кнопку Просмотр рядом со списком Файл презентации. В открывшемся окне выберите файл в формате PPT, который хотите преобразовать в видео, и нажмите кнопку Открыть.
По умолчанию готовое видео сохраняется в папку Movavi Library. Если вы хотите выбрать другую папку, нажмите кнопку Открыть рядом со списком Папка сохранения.
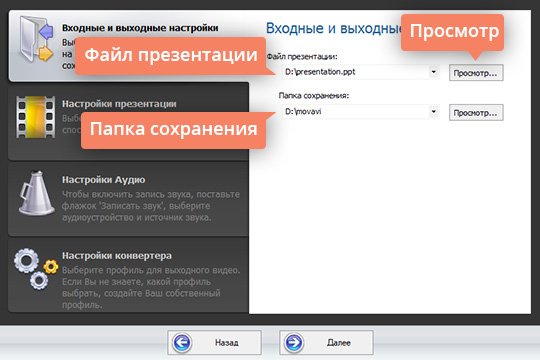
Задайте настройки презентации
Перейдите на вкладку Настройки презентации. Укажите разрешение, с которым будет происходить запись презентации. В разделе Смена слайдов вы можете выбрать, каким образом будет происходить смена слайдов во время записи: вручную, автоматически через определенные промежутки времени или так, как указано в самой презентации.
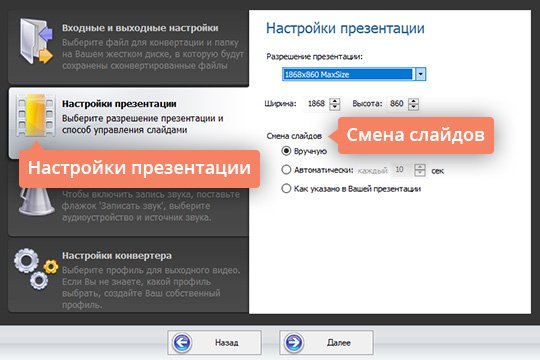
Запишите звук (по желанию)
При желании вы можете записать видеопрезентацию со звуком. Перейдите на вкладку Настройки аудио и отметьте галочкой опцию Звук. Выберите Источник звука из списка. Если вы выберете динамики, то программа запишет звук, который воспроизводится на вашем компьютере во время захвата презентации. Если вы хотите озвучить презентацию, подключите к компьютеру микрофон и выберите его из списка.
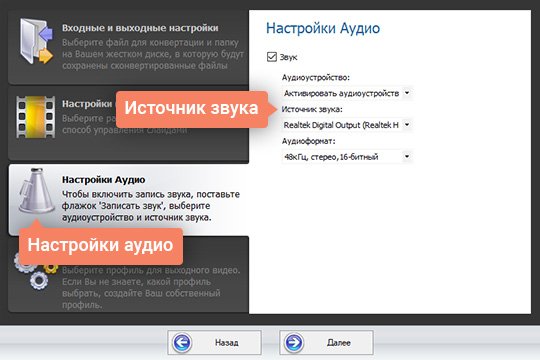
Сохраните презентацию в выбранном формате
Перейдите на нижнюю вкладку окна программы – Настройки конвертера. Выберите требуемый формат из списка Профиль. Если вы хотите смотреть готовый видеоролик на смартфоне, планшете или плеере, щелкните мышью по пункту Профили для устройств, найдите в списке свой гаджет и выберите для него подходящий профиль.
Все необходимые настройки заданы, и теперь можно начать запись презентации. Нажмите кнопку Конвертировать! в нижней части окна программы. Помните, что запись происходит в реальном времени, поэтому окно программы должно быть активным. Не переключайтесь на другие программы во время записи.
SparkolPro -инструмент для создания простых рекламных видеопрезентаций
SparkolPro — программа для создания видеопрезентаций, анимированных роликов и дудл-видео, в котором рисование персонажей и диалогов разворачивается прямо на экране.
Пример видео, созданного в программе:
Особенность программы заключается в том, что вы сможете создавать персонажей с эффектом прорисовки вручную. Сервис подойдет для маркетологов, можно делать ролики для рекламы товара или услуги.
В программе большая встроенная библиотека готовых шаблонов. Добавляйте в свою видеопрезентацию изображения и текст, закадровый голос или музыку. SparkolPro смонтирует ролик автоматически. Для удобства в программе есть возможность посмотреть небольшой сюжет об изображениях библиотеки и оценить, насколько уместно они будут выглядеть в вашей презентации.
Сервисом SparkolPro можно пользоваться бесплатно в течение месяца. В демо-версии для вас есть три уже разработанных шаблона — осталось только добавить свои данные о преимуществах рекламируемого продукта.
Kingsoft WPS Office — альтернатива MS Office
Kingsoft WPS Office — сервис для работы со сложными презентациями, текстовыми документами и таблицами.
Интерфейс Kingsoft WPS Office
С помощью инструмента Prezentation вы сможете создать мультимедийную презентацию с поддержкой формата ppt и pptx. В приложение включены более 200 видов различных шрифтов и текстовых эффектов. Есть возможность включить в презентацию таблицу и мультимедиа: видео, изображения, аудио.
От стандартного PowerPoint WPS Office отличается поддержкой большого количества форматов и возможностью взаимодействия с облачными сервисами, такими как Dropbox, Google Drive, Яндекс Диск. Вы сможете работать с файлами прямо из облака. Также можно защитить готовое видео от незаконного изменения с помощью шифрования.
Вы сможете конвертировать презентацию в pdf-формат и зашифровать файл. Также преимущество сервиса заключается в многообразии форматов встраиваемых медиафайлов и большой готовой библиотеке шаблонов.
Для своих клиентов сервис предоставляет бесплатное облачное хранилище на 1 Гб и надстройки для распознавания текста. Также программа самостоятельно создает резервные копии документов, с которыми вы работаете.
Обзор программы:
Недостаток программы в том, что для использования русской версии придется установить отдельный пакет. Бесплатная версия содержит рекламу. Премиум-аккаунт стоит около 30$ ежегодно и предлагает набор более широких функций, таких как увеличенный объем облачного хранилища, расширенный набор шаблонов и отсутствие рекламы. Для бизнес-клиентов есть отдельный пакет услуг.
Добавление YouTube видеоролика в вашу презентацию PowerPoint
PowerPoint остается пионером среди программного обеспечения, предназначенного для создания интерактивных презентаций.
Но это далеко не предел, ведь каждый владелец офисного ПО от Microsoft может добавить в свою презентацию — видеоролики ↵
• Ниже мы рассмотрим несколько популярных способов, как вставить видео с Ютуба в презентацию ↓↓↓
Вставка
Казалось бы, необходимо просто зайти в раздел «Вставка» и буквально в несколько кликов загрузить ролик на слайд.
Но мы хотели бы поговорить о том, как добавить потоковое видео с Ютуб, чтобы оно проигрывалось в презентации в режиме онлайн !!!
→ Дело в том, что далеко не все версии PowerPoint имеют встроенный функционал для добавления роликов, поэтому мы расскажем, как это можно сделать — через специальные настройки программы.
Метод 1. Скачать и добавить — самый простой способ
Если у вас нет доступа к сети во время проведения презентации, тогда лучше всего скачать и после этого добавить видео на слайды !!!
→ Наиболее простой выход в этом случае – зайти на ru.savefrom.net, ввести адрес видео в форму и скачать ролик в нужном разрешении.
→ Другие пользователи отдают предпочтение популярной утилите 4K Downloader, в арсенале которой различные функции для массового скачивания.
Итак, рассмотрим инструкцию: ↓↓↓
- Заходим в PowerPoint и следуем в раздел «Вставка», где нужно выбрать вкладку «Фильм»;
- Появится выпадающее меню, где стоит нажать на «Добавить из файла на компьютере»;
- Указываем нужный путь и подтверждаем изменения.
Теперь на слайде появится наш видеоролик, который вы можете всячески изменять, используя встроенные инструменты программы
Все — Готово
Так же можете посмотреть эту видео инструкцию ↓
Этот метод считается одним из самых лучших и не потребует от вас значительных усилий.
Метод 1. Через меню разработчика
Например, в PowerPoint от 2007 года нет функции добавления видео с Ютуба в презентацию изначально. Это означает, что вы можете задействовать дополнительные настройки, и в программе появится соответствующий функционал.
Для начала необходимо активировать соответствующие пункты: ↓↓↓
- Запустите PowerPoint и кликните в верхнем левом углу на значок программы, после чего нажмите на «Параметры PowerPoint»;
- Здесь находим раздел «Настройки» и перед вами появится дополнительное окно;
- Из выпадающего меню выставляем «Вкладка разработчик»;
- Найдите пункт «Другие элементы управления» (значок в виде ключа и молотка) и добавьте его в PowerPoint;
- Сохраните изменения и выходите на главный экран слайдов
Теперь в верхней части программы появится соответствующий значок, который поможет вам добавить видео в презентацию.
Давайте рассмотрим подробно, как это сделать: ↓↓↓
- Кликаем на значок (ключ и молоток) и выбираем из списка «Shokwave Flash Object»;
- Теперь в нужном месте на слайде нажимаем мышкой, и появится таблица с будущим видео;
- Вы можете растянуть это окно, задав нужный размер и положение ролика;
- Дважды кликните на окно и появятся настройки этого объекта.
1. Далее вы заметите центральное окно, а также слева – название проекта и параметры.
2. В окне параметров будет очень много различных колонок, в которых нам нужно отыскать раздел «Movie».
3. А теперь заходим на YouTube и получаем ссылку на видео, при этом вам нужно будет ее немного изменить.
→ Например, если линк имел вид «https://www.youtube.com/watch?v=Ce27tTJgWrg», то нужно убрать «watch?», а знак «=» заменить на «/».
→ Тогда у нас получится немного другой адрес «https://www.youtube.com/v/Ce27tTJgWrg».
1. Вот именно эту ссылку и нужно скопировать в раздел «Movie», который мы описывали выше.
2. После этого можно смело закрывать диалоговые окна, которые открывались и переходить к работе с презентацией.
3. Чтобы убедиться в работоспособности добавленного с Ютуба видео просто зайдите в раздел «Вид» и сделайте предварительный просмотр слайдов.
4. Если вы следовали инструкциям, то все получилось.
Внимание!
На ранних версиях PowerPoint уже есть целый набор инструментов, чтобы добавить видео из Ютуб.
Давайте рассмотрим инструкцию на этот счет: ↓↓↓
- Перейдите на вкладку «Фильм», которая находится в разделе «Вставка»;
- Из списка выберите «Добавить из другого сайта»;
- На Ютубе под роликом нажимаем «Поделиться», указываем пункт «html-код» и копируем содержимое;
- Этот код следует вставить в соответствующую форму в презентации.
Таким образом, теперь вы запросто сможете сделать свою презентацию еще лучше и максимально эффективно донести информацию.
Возможные варианты вставки
Как бы это странно ни звучало, но современный Microsoft Office поддерживает несколько методов вставки видеоролика в презентацию PowerPoint. Они не особо отличаются друг от друга, но некоторые могут показаться проще.
Вот эти способы:
- Область содержимого. Так называется место на слайде, предназначенное для размещения контента. С его помощью можно вставить в слайд практически любой объект. Это наиболее простой и понятный способ.
- Стандартный вариант. Он основан на инструментах, которые можно найти во вкладке «Вставка». Именно этот способ многие специалисты считают наиболее правильным. Хоть от пользователя и требуется совершить довольно много действий.
- Перетаскивание. Этот вариант в представлении не нуждается. Способ «drag’n’drop» добрался-таки до Microsoft Office. И стоит отметить, что он намного проще и понятнее, чем все предыдущие. Вот только пользуются им очень мало, предпочитая уже давно известные варианты.
- Вставка видео из Сети. Последние версии Microsoft Office поддерживают вставку онлайн видео в презентацию PowerPoint. Весьма интересный способ, но не всегда удобный. Тем не менее, рассмотреть его нужно.
Все вышеописанные способы помогут вставить видео в презентацию PowerPoint без каких бы то ни было проблем. Однако стоит рассмотреть их подробнее. Во избежание различных вопросов.
Однако сначала немного о самих роликах.
Как конвертировать и сжимать видео для их совместимости с PowerPoint
Вы можете реализовать упомянутые выше цели с помощью видео конвертора и видео компрессора, такого как clipchamp.com. Все видеофайлы, обрабатываемые Clipchamp, всегда остаются приватными и защищенными, так как процесс обработки происходит локально на вашем компьютере. В качестве посредника Clipchamp использует ваш веб-браузер. Таким образом, этот сервис является чем-то средним между устанавливаемым ПО и онлайн приложением.
Ваши видеофайлы не загружаются на какие-либо сервера вне вашего контроля, а результат доступен сразу же после того, как Clipchamp завершит их конвертацию и сжатие. После этого вы можете без проблем вставлять их непосредственно в свои PowerPoint презентации.
Для более старых версий PowerPoint (вплоть до 2007) лучше всего конвертировать видео в родные для Microsoft кодеки, такие как WMV, используя формат ASF контейнера. Видеофайлы, конвертированные таким образом, также будут проигрываться на более старых компьютерах с операционной системой Windows XP, Vista или Windows 7
Однако обратите внимание на то, что ASF файлы могут быть больше по размеру, чем исходные видеофайлы, так что вам вряд ли удастся уменьшить общий объем вашей презентации
Для PowerPoint 2010 вы можете конвертировать ваше видео в формат WMV/ASF или MP4. Также помните, что если у вас на компьютере не установлен Apple QuickTime, то могут возникнуть проблемы, связанные в видеороликами, закодированными с помощью QuickTime. Поэтому лучше всего конвертировать их с помощью Clipchamp в формат MP4.
Все становится немного проще, если вы используете PowerPoint 2013 или 2016, для которых формат MP4 являются предпочтительным. Однако для максимально корректной работы контейнер MP4 должен содержать видео- и аудиокодеки H.264 и AAC.
Конвертация в формат WMV также подходит для последних версий PowerPoint, которые в любом случае поддерживают большое количество форматов видео, чем их предшественники. Однако именно MP4 является наиболее оптимальным вариантом, так как кроме всего прочего этот формат значительно уменьшает общий размер вашей презентации.
ProShow Producer — профессиональный инструмент для создания видео из фотографий
ProShow — программа для создания анимационного видеоряда из фотографий, картинок, музыки и различных эффектов.
Вы сможете самостоятельно создать профессиональное видео хорошего качества с использованием собственных снимков. Результат выглядит как кинофильм, сопровождается выбранной музыкой или вашими комментариями.
Пример готового проекта:
В программе есть инструменты для захвата объектов, а готовое видео можно сразу заливать в YouTube или отправить письмом. Основой при работе с ProShow может быть видео или презентация, на которые накладывается аудиоряд. Объекты, используемые в видеоряде, размещаются на тайм-линии.

Главный экран в программе ProShow
При использовании этого сервиса вы сможете не ограничивать себя в разрешении и применении фильтров, которых в программе более тысячи. При этом можно проделывать с видеозаписью различные манипуляции: накладывать текст, аудиоряд, использовать эффекты и фильтры. Также вы сможете самостоятельно определять время просмотра того или иного кадра.
Инструкция по работе с программой:
Достоинством сервиса является качественная реализация деталей и возможность конвертации полученного видео в 40 различных форматов. Из недостатков — недемократичная цена, превышающая стоимость аналогов. Но она компенсируется качеством исполнения.
Вы сможете редактировать видеопрезентацию: настроить музыкальный ряд, задать длительность каждого представленного кадра, наложить титры. Также программа имеет богатый выбор спецэффектов и позволяет сохранять видео в HD качестве.
Сервис предлагает бесплатный и платный пакеты. При использовании бесплатной демо-версии на каждой записи будет стоять лого разработчика, а через 16 дней доступ к приложению закроется. Платный тариф снимет все ограничения, однако его стоимость достигает 250$ ежемесячно.
Как сохранить видео в программе Proshow Producer
Принцип одинаков как в шестой, так и седьмой версиях программы. Для начала нужно переключиться во вкладку «Вывод» (в шестой) или «Publish» (в седьмой).
Proshow Producer 7

Proshow Producer 6

В блоке «Форматы публикации» ты можешь подробнее посмотреть все доступные варианты вывода видео, но мы остановимся подробнее на том, который я использую в 99% случаев: Video for Web, Devices and Computers
Выбери этот пункт и нажми на кнопку «create».
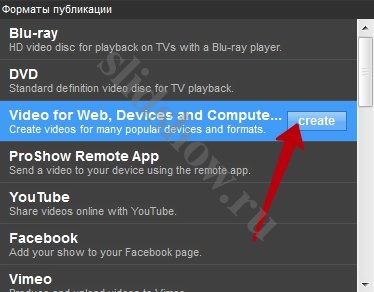
В открывшемся окне тебе будет предложено выбрать подходящий формат из кучи остальных. Я рекомендую MPEG-4 с разрешением 720p или 1080p. Чем больше разрешение, тем больше получится размер видео-файла и выше качество. Также эта опция влияет на скорость создания готового видео.

Выбрав формат, смело нажимай на кнопку «Создать» и затем «Сохранить» видео.
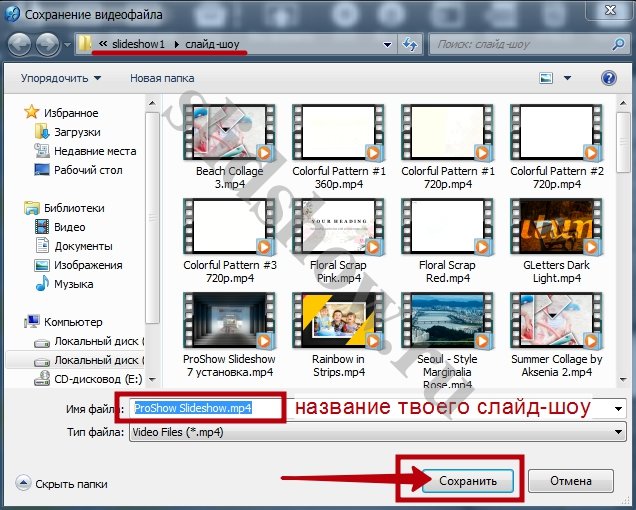
После того, как ты нажал на кнопку «Сохранить» начнется процесс создания видео. Это займет некоторое время.
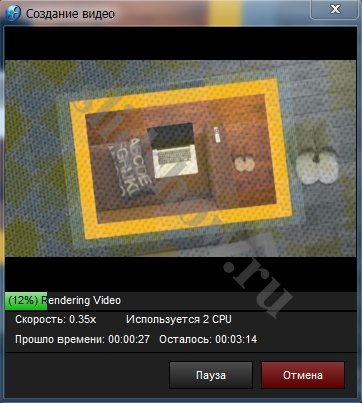
В среднем, ролик продолжительностью 3-5 минут создается около 15-20 минут. Ролик 10 минут у меня создается около 40-ка минут. После окончания процесса ты увидишь уведомление об этом.
Moovly — программа для создания видеоинфографики
Moovly — это сервис, который позволяет создавать инфографику и простые видеопрезентации из библиотеки изображений или своих картинок, наложить аудиоряд. Анимированные видео в этой программе создать вы не сможете.
Так выглядит видеоинфографика, созданная в Moovly:
С Moovly вы сможете составлять инфографику, обычные и видеопрезентации, а также разработать собственный рекламный баннер. Готовый ролик можно конвертировать во flash или залить на Ютуб или в соцсети, а также поделиться ссылкой по электронной почте.
Такой баннер можно создать в Moovly
Знакомство с программой и создание ролика:
Программа проста в использовании, есть бесплатная версия. Недостаток Moovly в невозможности создания анимированного видео и небольшой библиотеке готовых шаблонов, которого вполне хватит для новичка. К тому же при необходимости придется вручную рисовать графики и диаграммы.
При выборе бесплатной версии на записи будут водяные знаки, длительность ограничена 10 минутами, а расширение — всего до 480 р., но срок использования не ограничен. За $9,9 в месяц можно делать видео до 30 минут, ну а при выборе максимального тарифа за 24 доллара вы сможете работать над роликами без ограничений.
Конвертация
Но одними встроенными средствами сыт не будешь, особенно если у вас более ранняя версия офиса или вы хотите преобразовать презентацию в другой формат, например MOV или AVI. В этом случае вам поможет простая конвертация.
Онлайн конвертер
Самый простой способ — это конвертировать презентацию в видео онлайн, т.е. без установки дополнительных программ. Давайте разберем подробнее.
- Заходим на сайт https: //www.online-convert.com/ru/ , ищем там пункт «Видеоконвертер», после чего выбираем желаемый формат, например AVI. Затем жмем на кнопку «Начать» .
- Теперь выбираем файл презентации в формате PPT или PPTX, после чего спускаемся вниз и нажимаем на кнопку «Преобразовать» . Конечно, вы можете проделать некоторые дополнительные настройки, например разрешение видео, число битрейт, декодер, параметры качества и т.д., но лучше оставить по умолчанию.
- Теперь жмем, пока завершится конвертация (все зависит от размера презентации), после чего начнется автоматическое скачивание файла. Проверяем и наслаждаемся.
Конвертер ppt в видео
Но по разным причинам онлайн-конвертеры могут не работать. Банально, у вас могут отключить интернет. Поэтому под рукой нужно иметь специальную программу, которая сможет помочь вам в любое время сделать видео из презентации. Пользоваться такими программами очень легко, но к сожалению этим могут похвастаться далеко не все конвертеры. Но я приведу список программ, которые способны преобразовать презентацию в видео.
- PPT to AVI converter
- MOVAVI Powerpoint to Video
Как видите, всё очень легко и просто. То, что еще 10 лет назад казалось невозможным, сегодня делается просто элементарно.
PowerVideoPoint Lite
Windows, Freeware

The Free PPT to Video Converter by Digital Office Pro will convert your PowerPoint presentation file to WMV, MOV, MKV, and ASF formats. Video files are compatible with most mobile devices, including Apple and Android smartphones.
Pros
- No watermark
- Converts PowerPoint presentation files to WMV, MOV, ASF, and MKV formats
- Video retains all transitions and animations of the original
- Supports audio narration and batch conversion
- You can record video and audio narration during conversion
Cons
- Can freeze on big presentations
- No technical support is provided with the free version
- Does not support MP4
Часть 2. PPT to MP4 Converter Online: как конвертировать PowerPoint в видео онлайн
Если вы не хотите устанавливать какое-либо программное обеспечение на свой компьютер, но все еще хотите конвертировать свои файлы PPT в видео, онлайн-конвертер PowerPoint в видео окажется правильным выбором. Существует множество онлайн-конвертеров PowerPoint в MP4, доступных со своим собственным набором функций и функций. Узнайте о лучших онлайн-инструментах следующим образом.
1. MP3Care PowerPoint to Video
Это онлайн-инструмент для преобразования презентаций PowerPoint в MP4, который поддерживает большой размер PPT и приводит к получению высококачественных выходных файлов. Программа позволяет встраивать в создаваемое видео такие ресурсы, как таблицы, шрифты, стили и другие факторы. Кроме того, конвертер поддерживает множество форматов презентаций, включая PPT, PPTX, PPS и PPSX. Интерфейс инструмента прост и понятен в использовании.
Шаги по сохранению PowerPoint в формате MP4:
Шаг 1: Запустите MP3Care PowerPoint to Video в окне браузера. Нажмите кнопку Выбрать файл PPT, чтобы добавить файл PPT с вашего ПК.
Шаг2: Выберите время перехода от слайда к слайду из заданных параметров.
Шаг 3: Нажмите кнопку Конвертировать в видео, чтобы начать конвертировать PPT в MP4 видео.

2. Online-Convert
Это широко используемый онлайн конвертер, который поддерживает различные типы файлов и форматов для преобразования, включая PPT в MP4. Используя программу, вы можете добавить нужный входной файл с ПК, URL-адреса или облачного хранилища. Существует возможность выбрать параметры выходного видео, касающиеся частоты кадров, кодека, размера файла и других параметров. Преобразованный файл можно загрузить непосредственно из интерфейса или сохранить в облачном хранилище.
Шаги о том, как конвертировать PowerPoint в MP4 бесплатно:
Шаг 1: Откройте https://video.online-convert.com/convert-to-mp4 в браузере вашего ПК. Нажмите кнопку Выбрать файл, чтобы добавить презентацию PPT в интерфейс.
Шаг 2: В окне дополнительных настроек выберите параметры выходного файла.
Шаг 3: Нажмите кнопку Конвертировать файл, чтобы начать процесс преобразования PPT в MP4.

3. Convert Files
Это онлайн-инструмент для быстрого и простого сохранения PowerPoint в формате MP4. Инструмент является бесплатным в использовании и поддерживает все популярные форматы для преобразования. Вы можете выбрать качество выходного файла из вариантов-низкий, умеренный, высокий и очень высокий. Существует также возможность выбрать размер выходного файла для разрешения файла.
Шаг 1: Откройте конвертацию файлов на вашем компьютере. Нажмите кнопку Выбрать файл, чтобы добавить PPT с вашего ПК.
Шаг 2: Выберите MP4 в качестве желаемого выходного формата.
Шаг 3: Выберите качество выходного видео и размер ( разрешение). Нажмите кнопку Конвертировать, чтобы начать процесс преобразования PPT в MP4.

Делаем видеопрезентацию в программе Экранная Студия
Эта программа позволяет записывать на видео действия на мониторе компьютера и редактировать видеофайлы. С ее помощью вы сможете сделать полноценный монтаж фильма, создать впечатляющее слайд-шоу, наложить фоновую музыку и записать озвучку.
Преимущества приложения:
- Запись экрана и материала веб-камеры.
- Поддержка всех популярных расширений изображений, аудиофайлов и видеоклипов.
- Встроенная галерея графических элементов: стрелок, линий, подложек для текста, фигур и рамок.
- Опции для создания озвучки и добавления фоновой мелодии.
- Готовые дизайны вступительных и финальных заставок, которые можно изменить под свою задумку.
- Предустановки для быстрого экспорта видеофайлов.
Дождитесь завершения инсталляции и запустите редактор. Чтобы правильно оформить проект, следуйте простой инструкции ниже.
Создание видео презентации самостоятельно
Вы можете оформить видеопрезентацию с нуля и объединить несколько видео и фото в один ролик. Для этого выполните несколько шагов:
Шаг 1. Загрузка видеофайлов и изображений
Чтобы импортировать документы, перейдите в раздел «Файлы» и выберите подходящее действие. Затем укажите путь к материалам и импортируйте их в редактор. Вы можете изменить порядок слайдов. Для этого перетащите клип в другое место на таймлайне.
 При перетаскивании на новом месте появится желтая линия
При перетаскивании на новом месте появится желтая линия
Чтобы сделать переходы между слайдами плавными, откройте соответствующую вкладку. Нажмите на понравившуюся анимацию и поместите ее на стык клипов.
 Перед добавлением перехода воспроизведите анимацию в окне предварительного просмотра
Перед добавлением перехода воспроизведите анимацию в окне предварительного просмотра
Шаг 2. Редактирование видеодорожки
Чтобы настроить продолжительность фотографий и видеоклипов, измените их длительность на временной шкале. Также вы можете воспользоваться специальным модулем обрезки. Для этого кликните на значок с ножницами.
 С помощью ползунков обрежьте начало или конец клипа
С помощью ползунков обрежьте начало или конец клипа
Если вам необходимо улучшить качество видеоряда, можно применить эффекты и вручную скорректировать освещение и цвет кадра. Для наложения фильтров перейдите в соответствующий раздел и перетащите желаемый пресет на нужный видеофайл.
 Уменьшите его силу, если нужно
Уменьшите его силу, если нужно
Чтобы изменить яркость, контраст, насыщенность и цветовой тон, выделите нужный фрагмент и нажмите на кнопку «Редактировать» — «Изображение».
 Примените изменения
Примените изменения
Для добавления стрелок, фигур и других элементов откройте категорию «Графика». Перетащите объект на временную шкалу. Измените его размер, потянув за углы рамки. Чтобы изменить прозрачность объекта и добавить анимацию, дважды кликните по нему.
 Настройте параметры
Настройте параметры
Если вы хотите добавить заставку, откройте вкладку «Текст» — «Титры». Выберите дизайн и поместите его на таймлайн. Введите текст, а затем дважды кликните по окну предварительного просмотра. Вы можете изменить его фон, стиль и добавить картинки.
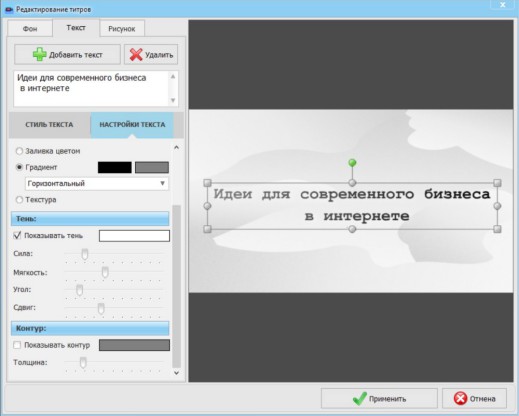 Окно редактирования титров
Окно редактирования титров
В разделе «Текст» также можно сделать надписи и наложить их поверх видеодорожки.
 Готовые стили текста
Готовые стили текста
Чтобы добавить аудиофайл с компьютера, дважды кликните по аудиодорожке. Укажите песню и дождитесь завершения загрузки. Для записи озвучки нажмите по треку, который отмечен значком микрофона. Настройте параметры и включите аудиозапись.
 Звукозапись будет сохранена на устройство и добавлена в проект
Звукозапись будет сохранена на устройство и добавлена в проект
Шаг 3. Экспорт проекта
Для сохранения слайд-шоу софт содержит различные предустановки:
- Вывод в формате AVI для воспроизведения клипа на ПК и пересылки медиафайла по e-mail.
- Запись данных на DVD-диск и вывод видеоклипа в высоком качестве.
- Адаптация видеоклипа для просмотра на мобильном устройстве.
- Подготовка материала для публикации на online-сервисах: YouTube, Facebook и другие.
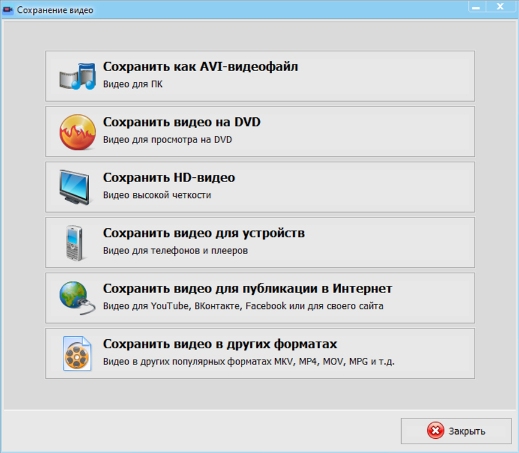 Перечень предустановок
Перечень предустановок
Сохранение презентации как видео
Проект уже создан в Повер Поинт? Вы все равно можете «конвертировать» его в видеоформат с помощью программы Экранная Студия.
Чтобы сохранить материал в виде ролика, следуйте инструкции:
1. В главном меню приложения наведите курсор на строку «Записать видео с экрана». Откройте презентацию в полноэкранном режиме и настройте участок съемки. Вы можете выполнить захват со звуком системы или с голосом.
 Для этого поставьте галочку рядом с соответствующим действием
Для этого поставьте галочку рядом с соответствующим действием
2. После завершения настройки начните видеозапись. Сверните панель приложения, чтобы она не отображалась на ролике. Для паузы нажмите кнопку F8, для завершения — F10.
 Видеосъемка начнется через 5 секунд
Видеосъемка начнется через 5 секунд
Сохранение презентации в формате видео
Еще один популярный вариант сохранения презентации PowerPoint – это сохранение в формате видео. Сделать это можно двумя способами, через меню «Сохранить как» и через меню «Экспорт».
В первом случае для сохранения презентации PowerPoint в формате видео вам нужно перейти в «Файл – Сохранить как – Обзор». После этого нужно выбрать папку для сохранения, ввести имя файла и задать формат. Для того чтобы сохранить презентацию именно в формате видео нужно выбрать тип файла – «Видео MPEG-4» либо «Windows Media Video».
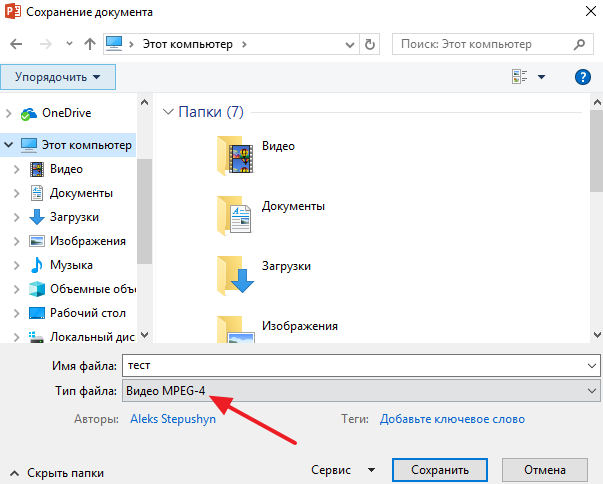
В современных версиях PowerPoint также доступно сохранение в формат видео через меню «Экспорт». В этом случае нужно открыть меню «Файл – Экспорт – Создать видео».

После чего нужно выбрать разрешение видео, время показа каждого кадра и нажать на кнопку «Создать видео».
Доброго времени суток, дорогие посетители и друзья моего блога!
Сегодня я вам расскажу, как сохранить презентацию PowerPoint в виде картинок просто и быстро.
Для тех, кто еще не знаете, что такое презентация PowerPoint — это стандартная офисная программа Microsoft Office.
Если в двух словах — ее основная задача это создание презентаций и слайд-шоу.
Конвертация
Но одними встроенными средствами сыт не будешь, особенно если у вас более ранняя версия офиса или вы хотите преобразовать презентацию в другой формат, например MOV или AVI. В этом случае вам поможет простая конвертация.
Онлайн конвертер
Самый простой способ — это конвертировать презентацию в видео онлайн, т.е. без установки дополнительных программ. Давайте разберем подробнее.
Конвертер ppt в видео
Но по разным причинам онлайн-конвертеры могут не работать. Банально, у вас могут отключить интернет. Поэтому под рукой нужно иметь специальную программу, которая сможет помочь вам в любое время сделать видео из презентации. Пользоваться такими программами очень легко, но к сожалению этим могут похвастаться далеко не все конвертеры. Но я приведу список программ, которые способны преобразовать презентацию в видео.
Как видите, всё очень легко и просто. То, что еще 10 лет назад казалось невозможным, сегодня делается просто элементарно.
Источник
Почему стоит презентацию преподносить как видео
Видео-файл дает возможность четкой и качественной демонстрации. Его можно отправить вложением в переписке по емейлу, опубликовать в сети, записать на дисковый носитель и т. д.
MPEG-4 (MP4) и WMV — два формата, в которых возможно сохранение. Они считаются общедоступными, в т. ч. чтобы воспроизводить в потоке Интернет.
Вот вам 6 причин от наших экспертов, почему стоит делать видео-презентацию. Это возможность:
- записывать и синхронизировать речь и перемещение указки;
- следить за качеством и размерами;
- включать переходы и анимацию;
- просматривать презентацию без приложения Поверпоинт;
- воспроизводить без внешнего контроля;
- параллельно работать над созданием видео и презентации.