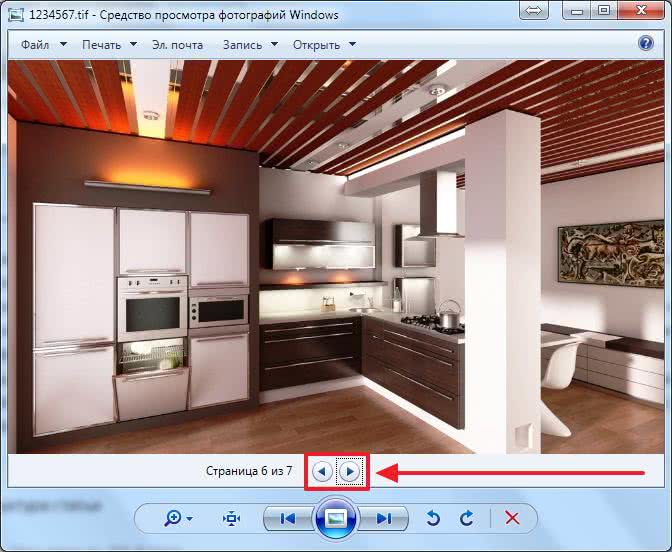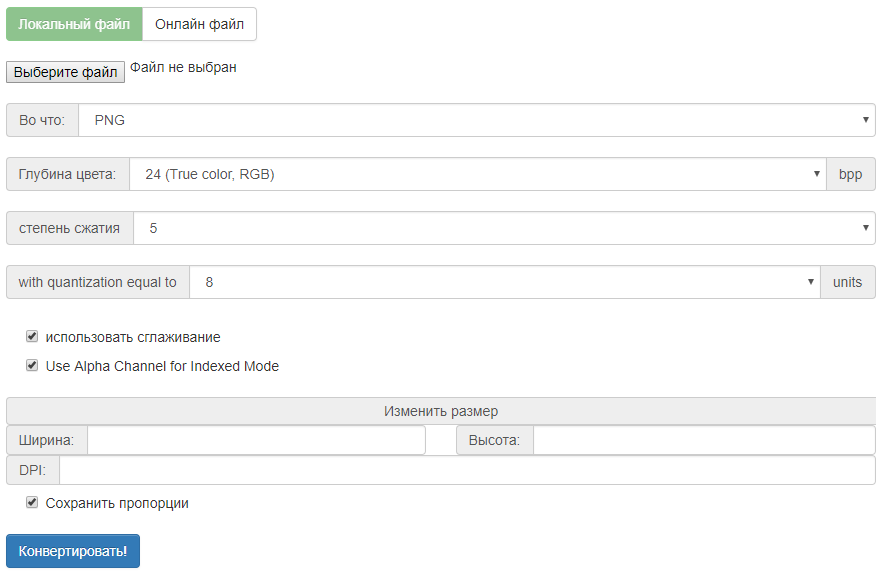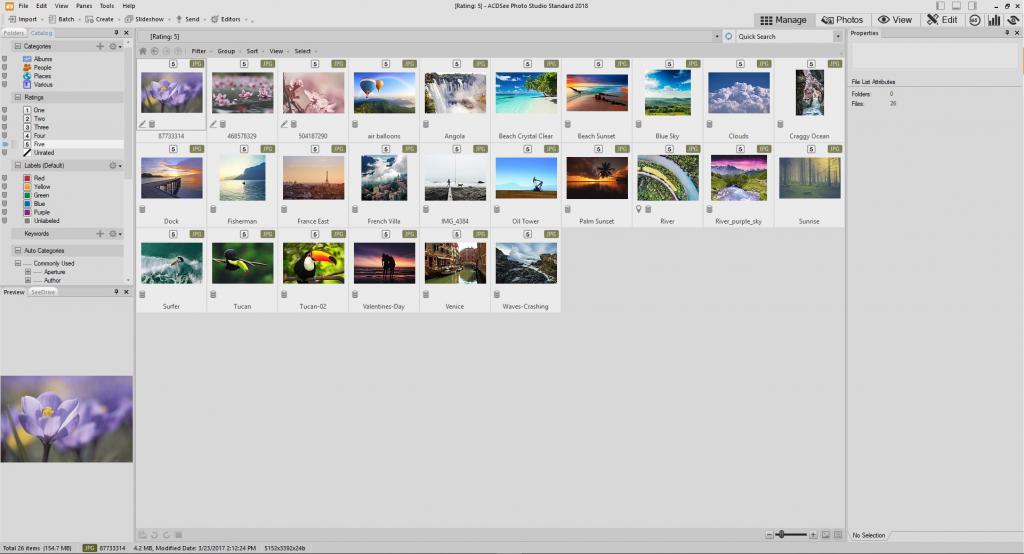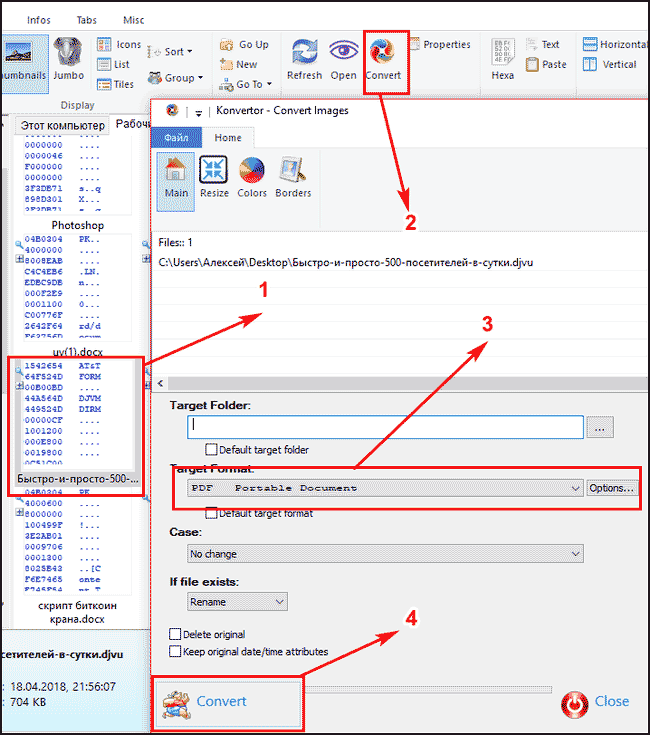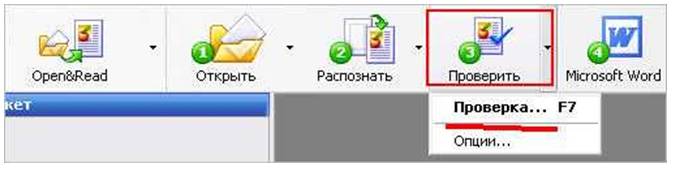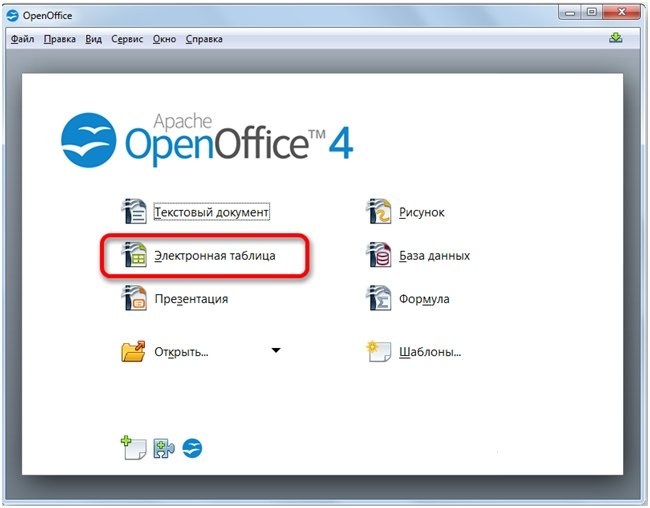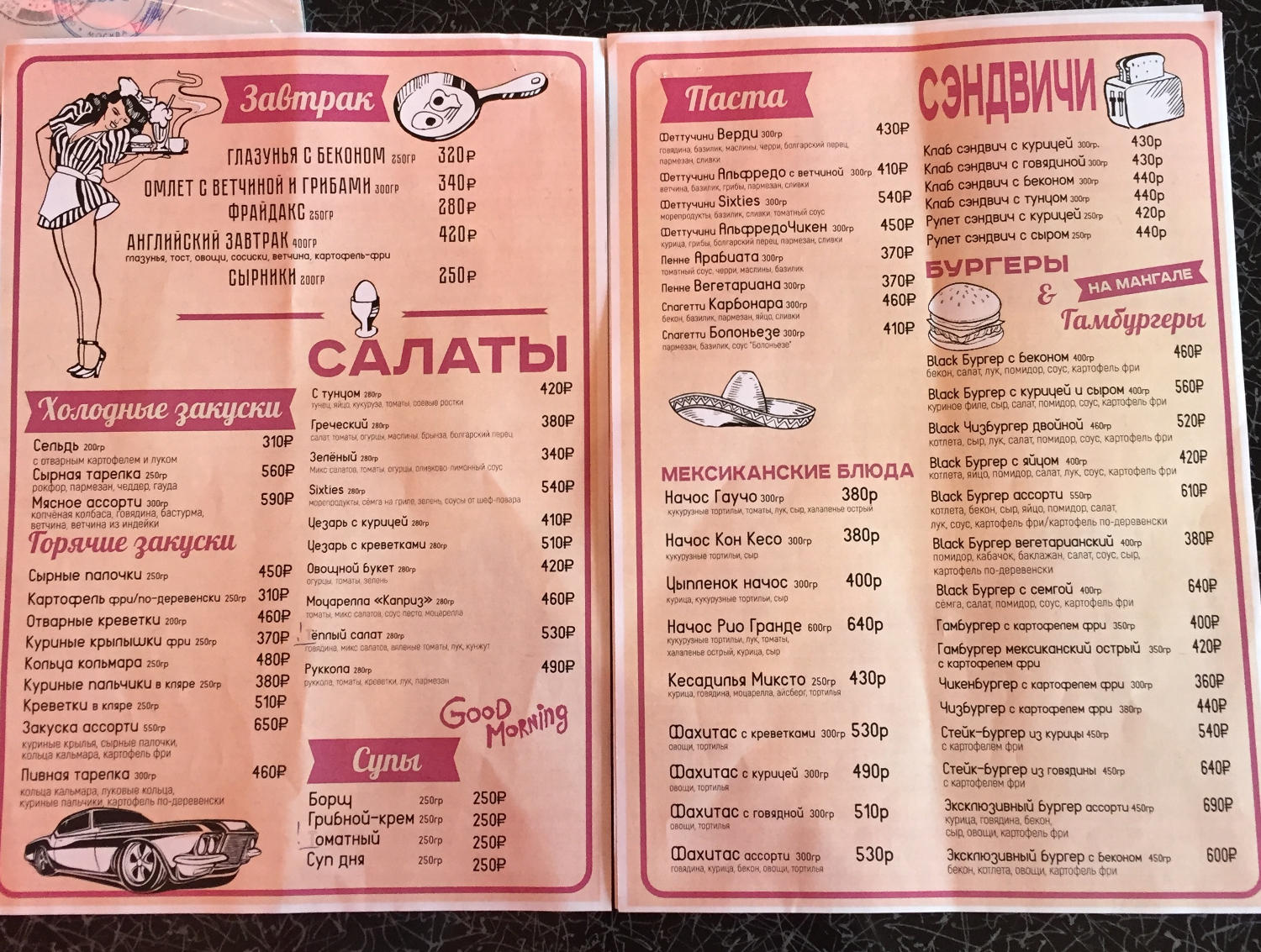Как tiff перевести в jpg
Содержание:
- 3 Способа Конвертировать TIFF в JPEG на Mac
- Как создать собственную программу для быстрой конвертации изображений (форматы PNG, JPG, TIFF) при помощи Automator на Mac?
- Инструкция
- Чем открыть TIFF
- Как tiff перевести в jpg
- Как перевести из JPG формата в TIFF
- Как конвертировать форматы PNG, JPG, TIFF на Mac в один клик
- Особенности требований налогового законодательства
- Технология виртуальной печати – быстрое и простое решение для получения копии документа в высоком качестве
- Часть 3. Пакетное Преобразование TIFF в JPEG на Mac с помощью 3-й части
- Конвертировать TIF в JPG онлайн и бесплатно
- Часть 1. Что такое TIFF и JPEG
- Универсальный Конвертер Документов
3 Способа Конвертировать TIFF в JPEG на Mac
by Kayla Morrison • 2021-04-28 15:32:50 • Проверенные решения
Файлы изображений в форматах TIFF и JPEG широко используются для цифровой фотографии. В основном файлы TIFF имеют большой размер, и для уменьшения пространства их необходимо конвертировать в формат JPEG. Кроме того, когда вам нужно отправить по почте изображение TIFF или отправить его в виде вложения, становится обязательным преобразование TIFF в JPEG в Mac OS X. Следовательно, чтобы преодолеть эти обстоятельства, вы должны преобразовать их из формата TIFF в формат JPEG Чтобы помочь вам в этой статье, мы рассмотрим, как конвертировать TIFF в JPEG на Mac..
В самом начале преобразования изображений TIFF в изображения JPEG мы хотим сначала порекомендовать вам лучший видео конвертер, так как он может помочь вам в создании видео или слайд-шоу. Wondershare UniConverter (первоначально Wondershare Video Converter Ultimate), который является лучшим инструментом преобразования видео и аудио в любом формате в другой, поддерживает более 1000 форматов, включая MP4/MP3/MKV/WMV/AVI и т. Д. Помимо этого, он может выполнять множество других функций, таких как загрузка видео путем вставки URL-адресов, передача файлов на устройства iPhone/iPad, создание GIF-файлов и многое другое. Основные функции Wondershare UniConverter были перечислены ниже, скачайте пробную версию, и она вам понравится.
Как создать собственную программу для быстрой конвертации изображений (форматы PNG, JPG, TIFF) при помощи Automator на Mac?
1. Запустите приложение Automator (располагается в проводнике Finder → Программы) и выберите «Новый документ».
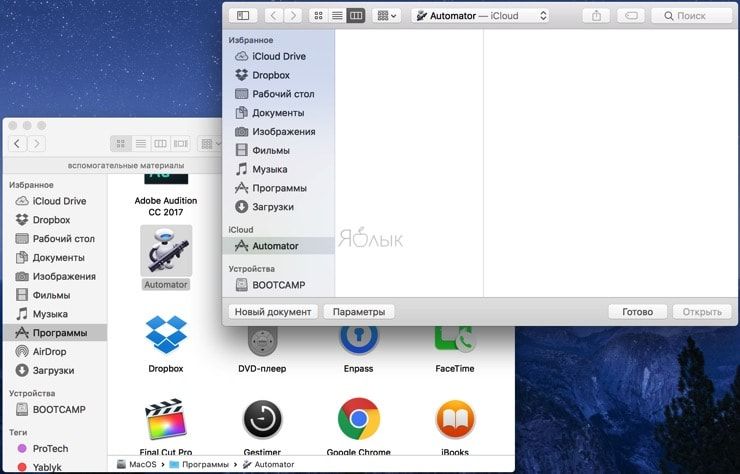
2. В качестве типа документа укажите «Программа» и кликните «Выбрать».
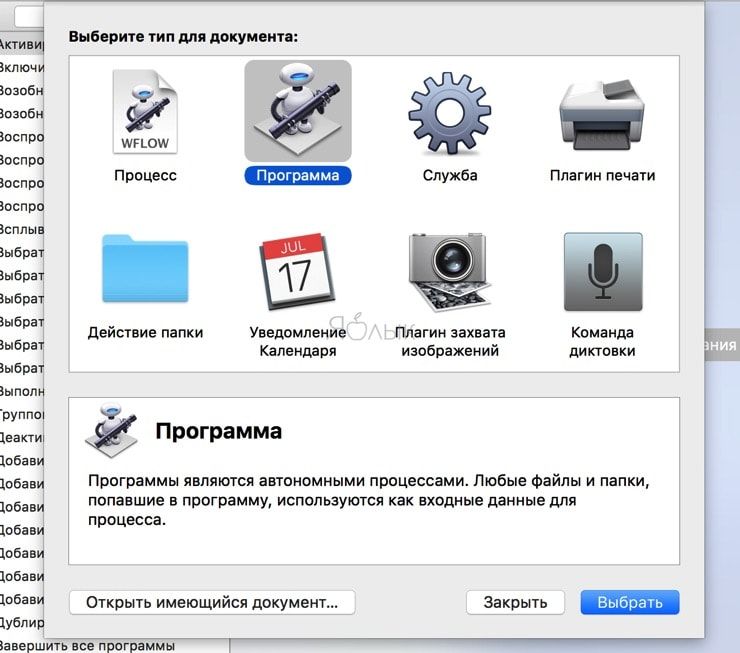
В программе Automator есть две основные секции — «Действия» и «Переменные» в левой части и рабочее пространство в правой части окна. Для того чтобы создавать процессы, необходимо перемещать «Действия» и «Переменные» на рабочее пространство. Таким образом, вы пошагово расскажете Automator какой процесс вы хотите создать и какова в нём последовательность.
3. Создайте специальную папку, в которой будет происходить конвертация изображений при перетаскивании. В «Библиотеке» выберите «Файлы и папки», а затем переместите элемент «Новая папка» на рабочее пространство. Для удобства воспользуйтесь поиском в верхней части бокового меню.
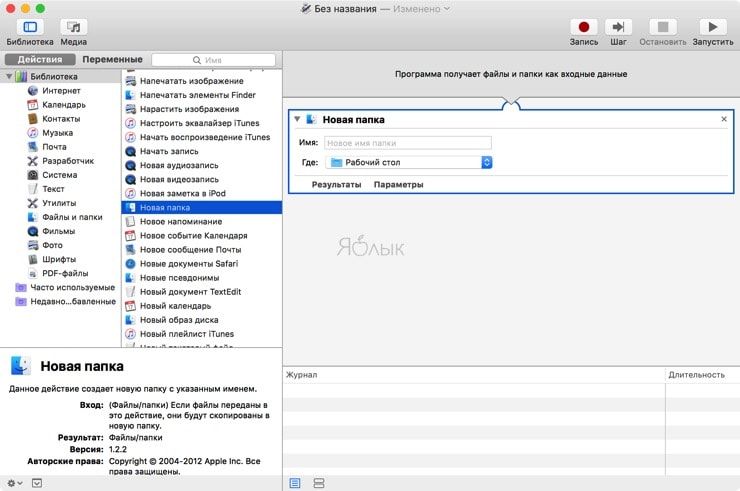
4. Введите имя папки (например, «Конвертация из PNG в JPG») и укажите её расположение (по умолчанию используется рабочий стол).
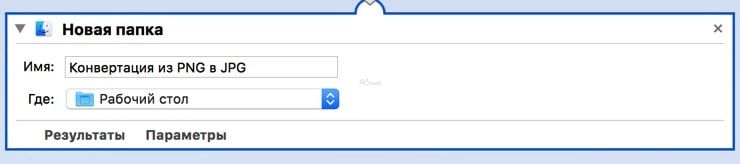
5. Теперь необходимо сказать Automator что мы хотим работать с изображениями. Для этого из меню Библиотеки → Файлы и папки перетащите на рабочее пространство пункт «Получить содержимое папок» и расположите его ниже созданной папки.
6. В качестве формата нужно указать тип изображений, для чего перетащите ниже действие «Change Type of Images» из меню Библиотека → Фото. Во всплывающем сообщении будет предложено в папке с оригинальными изображениями создать сконвертированные копии. Нам это не надо, потому как мы создали отдельную папку, куда будут конвертироваться новые изображения. Поэтому кликните по «Don’t Add».
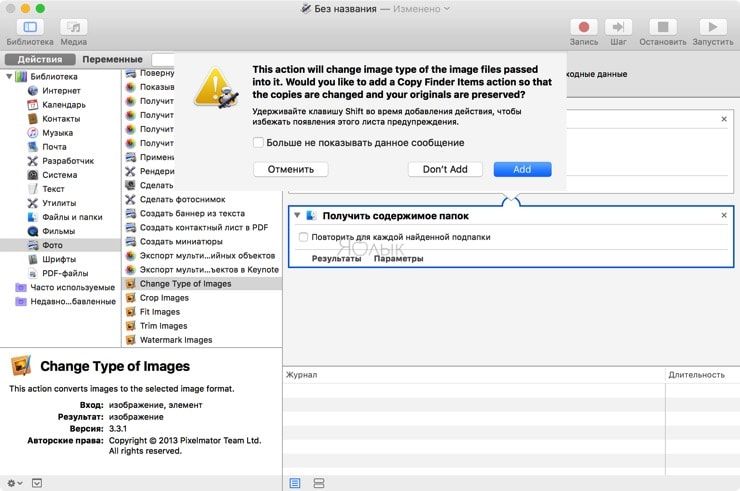
7. В поле «Change Type of Images» выберите формат в который будут конвертироваться изображения — JPEG, PNG или TIFF. В нашем случае это JPEG.
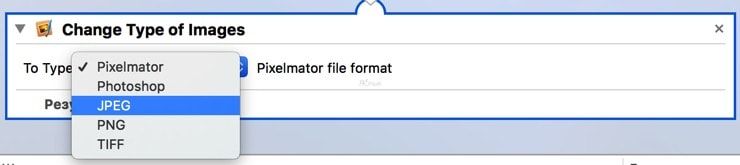
8. Пришло время сохранить созданный процесс в виде приложения. Для этого откройте меню Файл → Сохранить… или нажмите сочетание клавиш Command (⌘) + S.

9. Введите имя новой программы, её расположение (к примеру, в папке Документы → Мои программы) и нажмите кнопку «Сохранить».
10. Закройте Automator, для чего откройте меню Automator → Закрыть Automatorили нажмите сочетание клавиш Command (⌘) + Q.
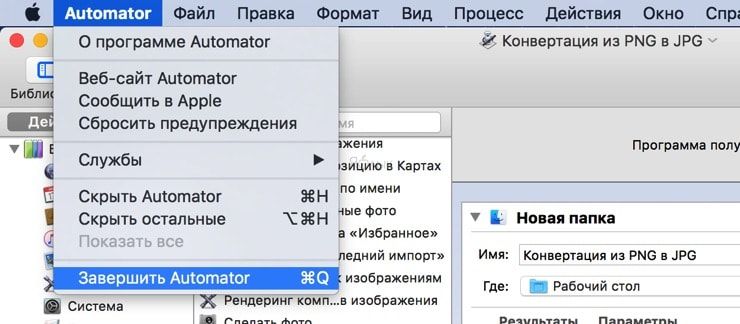
ПО ТЕМЕ: Automator: изменение размера нескольких изображений на Mac.
Инструкция
1 способ
Самый простой и распространенный способ конвертирования – через онлайн конвертеры.
- Перейдите на любой сайт, который позволяет переводить TIFF в JPG.
- Нажмите «Обзор» и выберите файл TIFF, находящийся на вашем компьютере. Некоторые сайты позволяют загружать файлы методом Drag-and-drop.
- Если это необходимо, укажите ваш адрес электронной почты. Потому что иногда конвертеры присылают конвертированный файл на ваш почтовый ящик.
- Нажмите кнопку «Преобразовать» или «Конвертировать». Подождите, пока файл преобразуется.
- Скачайте конвертированный файл на компьютер. Если на экране ничего не появилось, вы должны получить готовый файл в вашем почтовом ящике.
2 способ
На каждом компьютере с операционной системой Windows имеется графический редактор Microsoft Paint, который позволит выполнить процедуру преобразования файла из формата TIFF в JPG.
- Откройте приложение Paint. Для этого зайдите в меню «Пуск» – «Стандартные – Windows» – «Paint».
- Нажмите «Файл» – «Открыть». Откроется «Проводник».
- Найдите папку с файлом, который хотите преобразовать, выберите и откройте файл нажатием на соответствующую кнопку.
- Нажмите «Файл» – «Сохранить как» – «Изображение в формате JPEG». Откроется окно сохранения. Укажите имя файла, выберите директорию и нажмите «Сохранить».
- В результате вы переведете файл TIFF в формат JPG.
В данном способе есть одно ограничение. Приложение Paint работает с файлами TIFF, глубина цвета которых равна 32 битам. 16-битные изображения в нем не открываются.
3 способ
Программа Paint.NET очень популярна у пользователей и абсолютно бесплатна.
- Откройте программу.
- В ней нажмите «Файл» – «Открыть».
- В окне проводника выберите файл и нажмите «Открыть».
- Затем нажмите «Файл» – «Сохранить как».
- Откроется окно сохранения. В выпадающем списке «Тип файлов» выберите «JPG» и нажмите «Сохранить».
- В окне параметров сохранения нажмите «ОК».
- В результате будет создан файл в формате JPG.
Чем открыть TIFF
Рассмотрим программы, которые поддерживают данный формат.
Способ 1: Advanced TIFF Editor
Простая и удобная в использовании программа для просмотра одно- и многостраничных файлов в форматах TIFF и PDF, которая также поддерживает AI, DCX, EPS, FAX, GIF, PS (входные) и BMP, DIB, FAX, GIF, JPEG, PBM, PGM, PPM, PCX, PNG, RLE, TGA (выходные). Предоставляет широкие возможности для редактирования и печати, умеет распознавать текст в документе и позволяет выполнять по нему поиск. Содержит в своем составе модуль для конвертирования файлов в другие форматы, в том числе PDF, внешний вид которых предварительно можно изменить и «очистить» (выровнять текст, удалить разного рода дефекты и т. д.).
- Установив программу на свой компьютер, запустите ее. Вызовите меню «Файл» и выберите пункт «Открыть…» либо же просто воспользуйтесь стандартным сочетанием клавиш «Ctrl+O».
В появившемся окне встроенного браузера перейдите к расположению TIFF, используя для этого элементы навигации на боковой и/или верхней панели. Выделите файл и нажмите на кнопку «Открыть».
На этом озвученную в заголовке статьи задачу можно считать решенной.
Если это требуется, отредактируйте изображение, используя доступные в Advanced TIFF Editor инструменты, и затем сохраните его.
Способ 2: Adobe Photoshop
Adobe Photoshop является самым известным фоторедактором в мире.
- Открываем изображение. Для этого нужно щелкнуть на «Открыть» на выпадающем меню «Файл».
Можно воспользоваться командой «Ctrl + O» или нажать на кнопку «Открыть» на панели.
Выбираем файл и нажимаем на «Открыть».
Возможно также просто перетащить исходный объект из папки в приложение.
Окно Adobe Photoshop с открытым графическим представлением.
Способ 3: Gimp
Gimp является по функциональности аналогом Adobe Photoshop, но в отличие от него, данная программа бесплатная.
- Открываем фото через меню.
В обозревателе осуществляем выбор и кликаем на «Открыть».
Альтернативными вариантами открытия являются использование «Ctrl + O» и перетаскивание картинки в окно программы.
Открытый файл.
Способ 4: ACDSee
ACDSee – многофункциональное приложение по работе с файлами изображений.
Для выбора файла имеется встроенный обозреватель. Открываем, щелкнув кнопкой мыши по изображению.
Поддерживается применение сочетания клавиш «Ctrl + O» для открытия. А можно просто нажать «Open» в меню «File» .
Окно программы, в котором представлено изображение формата TIFF.
Способ 5: FastStone Image Viewer
FastStone Image Viewer – просмотрщик графических файлов. Есть возможность редактирования.
Выбираем исходный формат и кликаем по нему дважды.
Также можно открыть фото при помощи команды «Открыть» в основном меню или применить комбинацию «Ctrl + O».
Интерфейс FastStone Image Viewer с открытым файлом.
Способ 6: XnView
XnView применяется для просмотра фото.
Выбираем исходный файл во встроенной библиотеке и кликаем по нему два раза.
Также можно использовать команду «Ctrl + O» или выбрать «Открыть» на выпадающем меню «Файл».
В отдельной вкладке отображается изображение.
Способ 7: Paint
Paint является стандартным редактором изображения Windows. Имеет минимум функций и также позволяет открывать формат TIFF.
- В выпадающем меню выбираем «Открыть».
В следующем окне кликаем по объекту и нажимаем на «Открыть». .
Можно просто осуществить перетаскивание файла из окна Проводника в программу.
Окно Paint с открытым файлом.
Способ 8: Средство просмотра фотографий Windows
Самым простым способом открытия данного формата является использование встроенного просмотрщика фотографий.
В Проводнике Windows нажимаем на искомое изображение, после чего в контекстном меню надо щелкнуть на «Просмотр».
После этого объект отображается в окне.
Стандартные приложения Windows, такие как средство просмотра фотографий и Paint, справляются с задачей открытия формата TIFF с целью просмотра. В свою очередь, Adobe Photoshop, Gimp, ACDSee, FastStone Image Viewer, XnView также содержат еще и инструменты для редактирования.
Опишите, что у вас не получилось.
Наши специалисты постараются ответить максимально быстро.
Как tiff перевести в jpg
Формат TIFF (Tagged Image File Format) используется для хранения растровых изображений. Зачастую его используют при сканировании документов или изображений, при отправке факсов, распознавании текста. Также с этим форматом работают многие фотографы из-за возможности формировать изображения высокого разрешения и корректировки их в последствии. Плюс формата TIFF в том, что в него могут быть записаны данные без какого-либо сжатия и потерь. К тому же в файле могут храниться несколько изображений.
Формат JPG (JPEG) является не менее популярным форматом, чем TIFF, однако имеет свои особенности. Данный формат сжимает изображения, тем самым позволяет уменьшить размер файла в несколько раз. С одной стороны, это удобно при отправке файлов через интернет, с другой стороны, при таком подходе страдает качество изображений.
Довольно часто пользователям требуется переводить файлы из формата TIFF в формат JPG, с целью уменьшения размера файла. Это можно сделать несколькими способами.
Как перевести из JPG формата в TIFF
Целесообразно рассмотреть программы, которые позволяют конвертировать JPG в TIFF и то, как правильно ими пользоваться для решения данной задачи.
Способ 1: Adobe Photoshop
Adobe Photoshop — всемирно известный фоторедактор.
- Открываем картинку JPG. Для этого в меню «Файл» выбираем «Открыть».
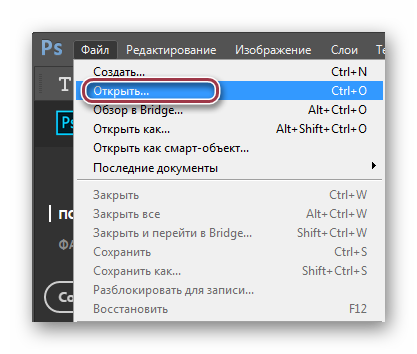
Выделяем объект в Проводнике и нажимаем на «Открыть».

Открытое изображение.

После открытия кликаем на строку «Сохранить как» в основном меню.
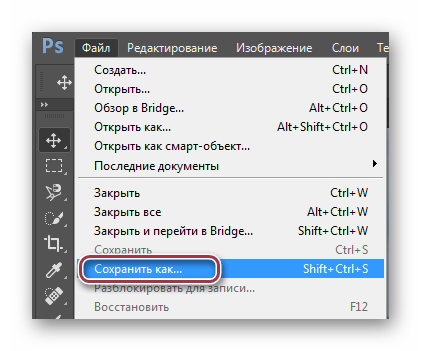
Далее определяем имя и тип файла. Жмем на «Сохранить».

Выбираем параметры TIFF изображения. Можно оставить значения, предлагаемые по умолчанию.

Способ 2: Gimp
Gimp — второе после Фотошоп по популярности приложение для обработки фотографий.
- Для открытия нажимаем на «Открыть» в меню.
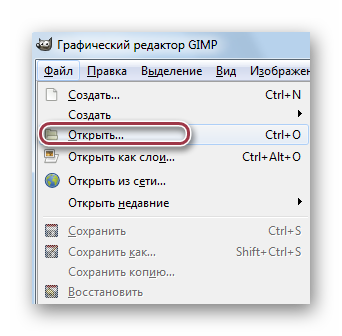
Кликаем сначала на картинку, затем на «Открыть».
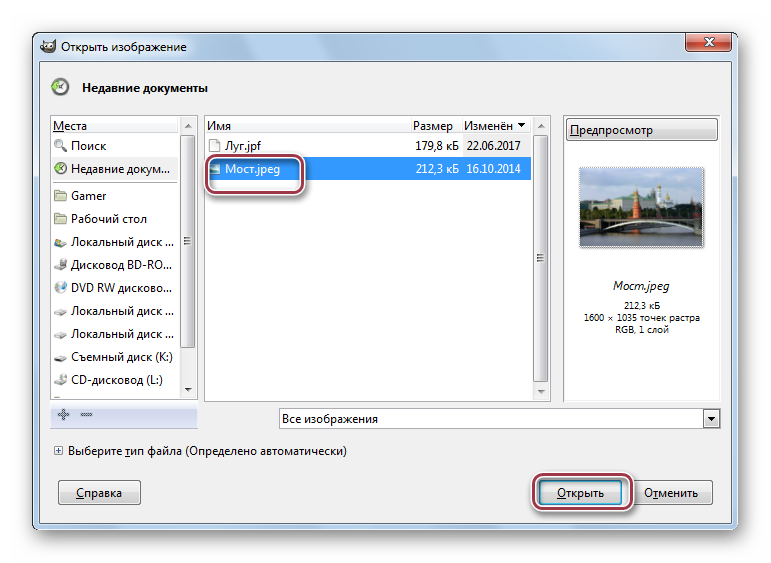
Окно Gimp с открытым изображением.

Осуществляем выбор «Сохранить как» в «Файл».
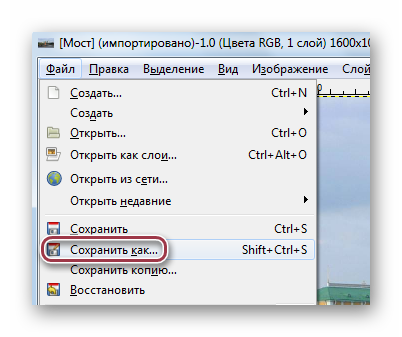
Редактируем поле «Имя». Выставляем нужный формат и кликаем на «Экспортировать».
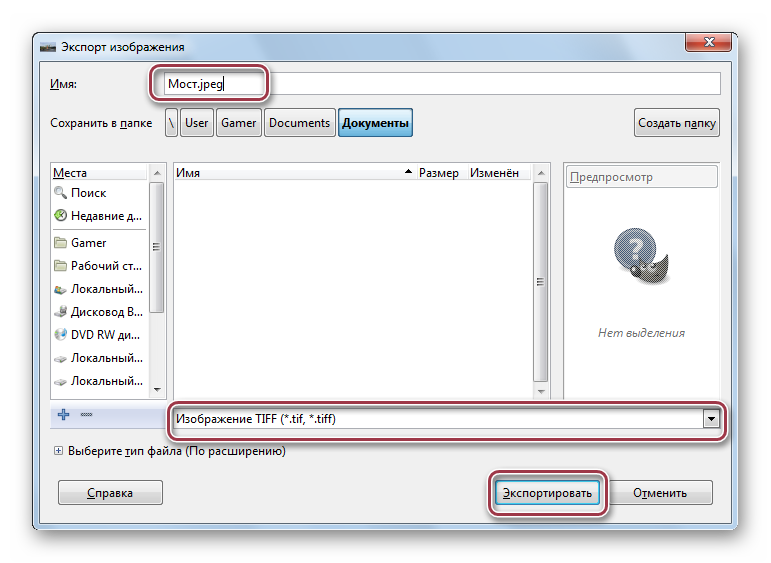
По сравнению с Adobe Photoshop, Gimp не предполагает расширенных настроек сохранения.
Способ 3: ACDSee
ACDSee — мультимедиа приложение, ориентированное на обработку и организацию коллекций изображений.
- Для открытия нажимаем на «Open».
В окне выбора, кликаем мышкой на «Открыть».
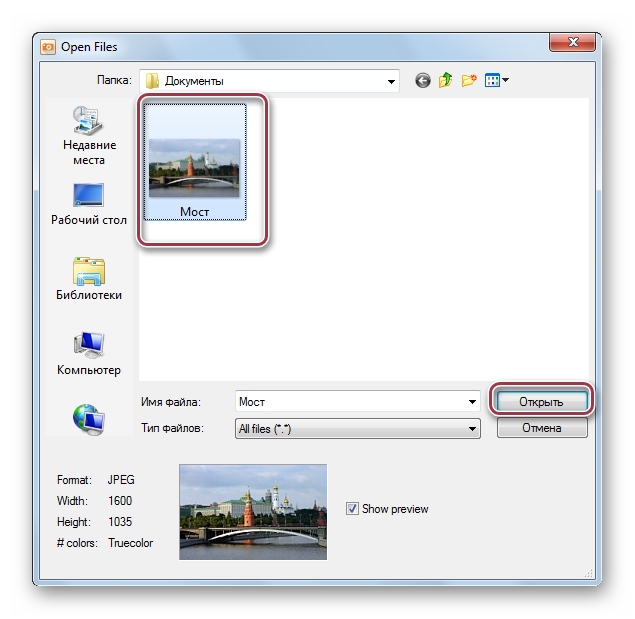
Исходная картинка JPG в ACDSee.

Далее выбираем «Save as» в «File».
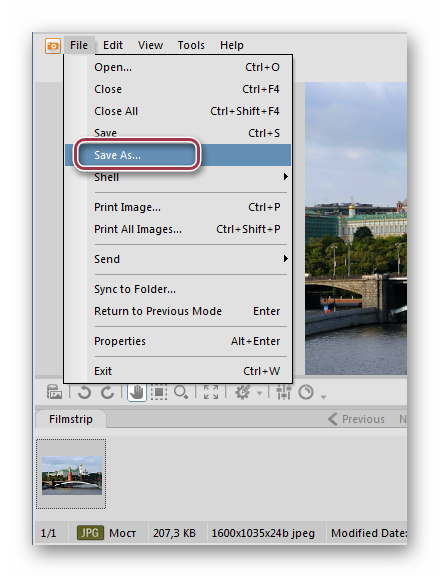
В Проводнике поочередно выбираем папку сохранения, редактируем имя файла и его расширение. Затем нажимаем на «Сохранить».
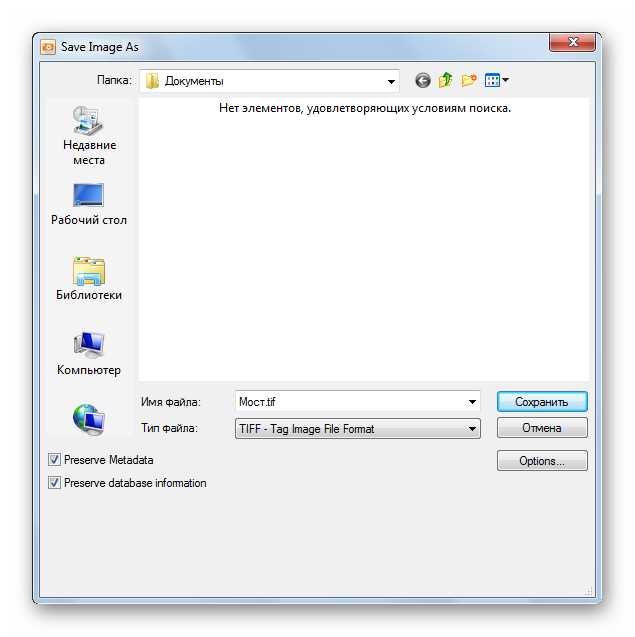
Далее запускается вкладка «TIFF Options». Доступны разные профили сжатия. Можно оставить «None» в поле, то есть, без сжатия. Поставленная галочка в «Save these settings as the defaults» сохраняет настройки для использования в дальнейшем как по умолчанию.
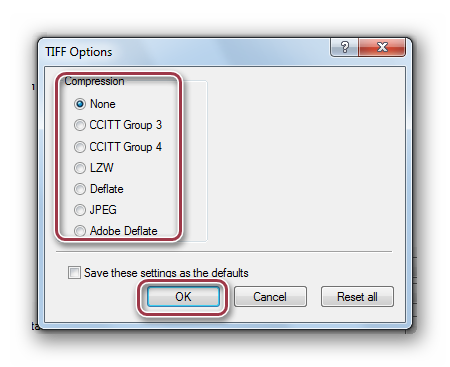
Способ 4: FastStone Image Viewer
FastStone Image Viewer является весьма функциональным фотоприложением.
- Находим месторасположение файла при помощи встроенного обозревателя и кликаем по нему дважды.

Окно программы.

В меню «Файл» нажимаем на строку «Сохранить как».

В соответствующем окне прописываем имя файла и определяем его формат. Можно поставить галочку в поле «Обновить время файла» в случае, если нужно чтобы время последнего изменения отсчитывалось с момента конвертирования.

Выбираем параметры TIFF. Доступны такие опции, как «Цвета», «Сжатие», «Цветовая схема».

Способ 5: XnView
XnView — очередная программа для просматривания графических файлов.
- Через библиотеку открываем папку с изображением. Далее, щелкнув по нему, жмем в контекстном меню «Открыть».
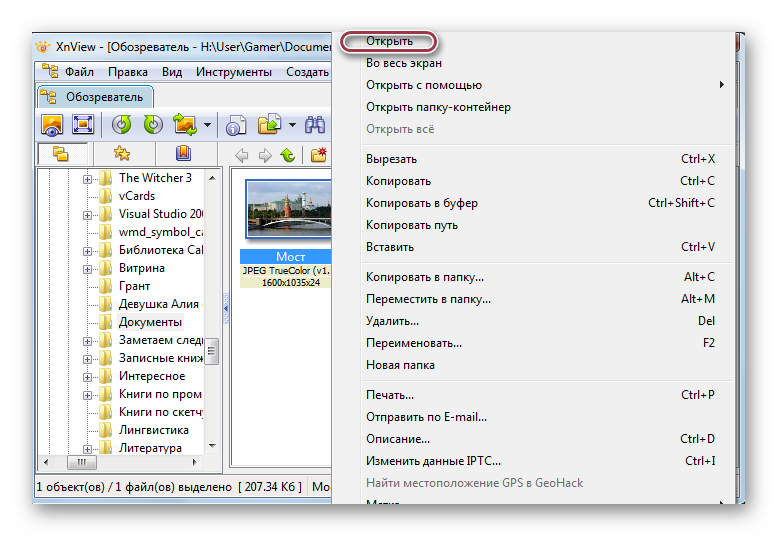
Вкладка программы с фото.
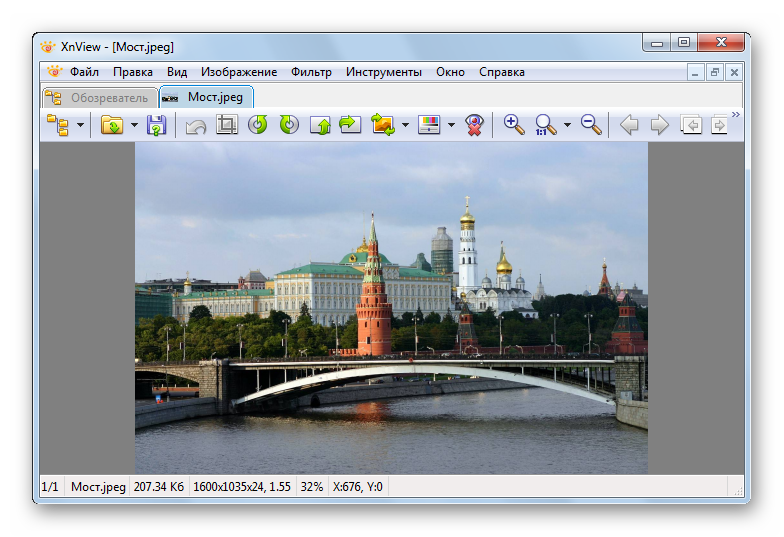
Осуществляем выбор строки «Сохранить как» в меню «Файл».
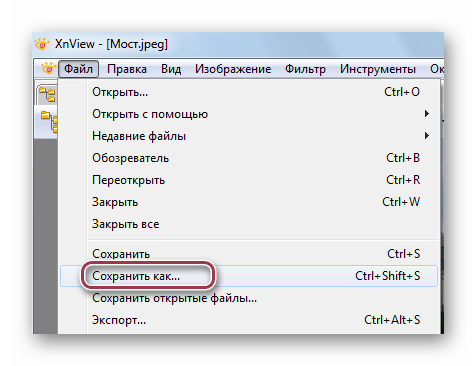
Вписываем имя файла и выбираем выходной формат.
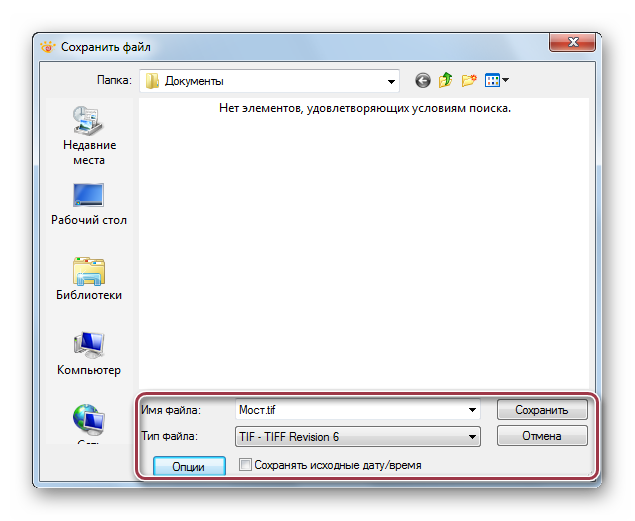
При нажатии на «Опции» появляется окно настроек TIFF. Во вкладке «Запись» выставляем «Сжатие цветного» и «Сжатие черно-белого» на положение «Нет». Регулирование глубиной сжатия производится при помощи изменения значения в «JPEG Качество».
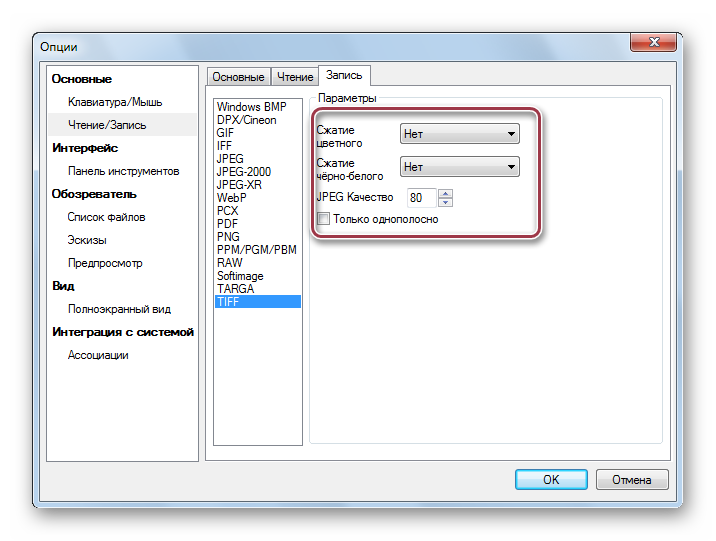
Способ 6: Paint
Paint — самая простая программа для просмотра изображений.
- Сначала необходимо открыть изображение. В основном меню надо щелкнуть по строке «Открыть».
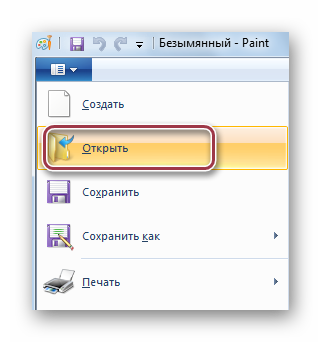
Кликаем по фото и нажимаем на «Открыть».
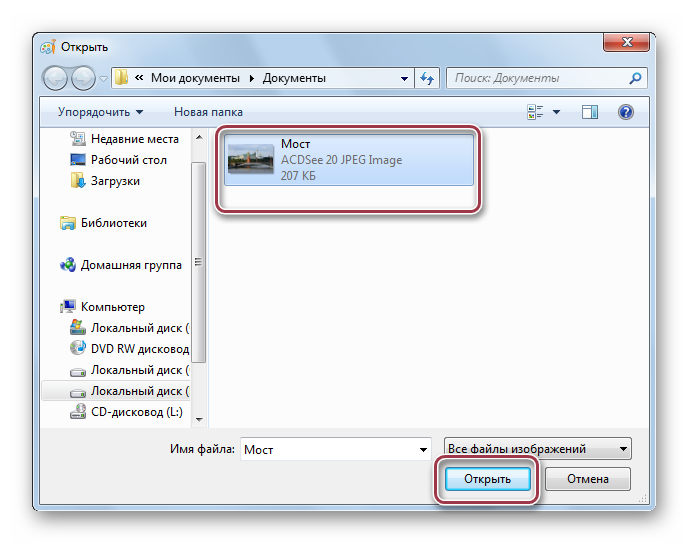
Paint с открытым файлом JPG.

Нажимаем на «Сохранить как» в основном меню.
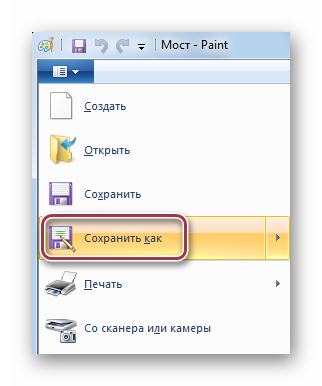
В окне выбора корректируем имя и выбираем формат TIFF.
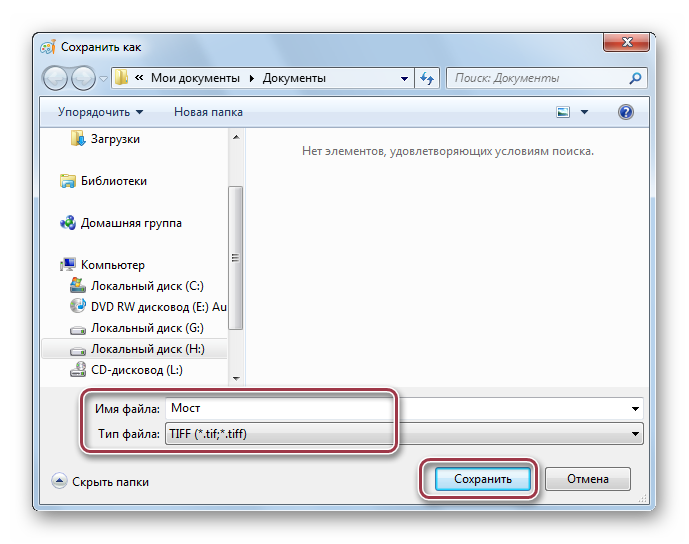
Все перечисленные программы позволяют преобразовывать из JPG в TIFF. При этом, расширенные параметры сохранения предлагаются в таких программах как Adobe Photoshop, ACDSee, FastStone Image Viewer и XnView.
Опишите, что у вас не получилось.
Наши специалисты постараются ответить максимально быстро.
Как конвертировать форматы PNG, JPG, TIFF на Mac в один клик
1. Переместите новое приложение в легкодоступное место, к примеру в Dock, для чего переместите иконку программы из проводника Finder на панель macOS.
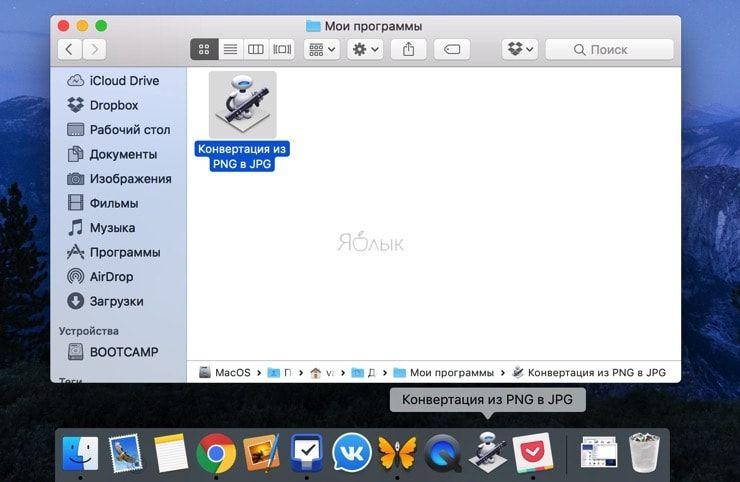
2. Чтобы быстро конвертировать большое количество изображений просто выделите все или группу фото и перетащите их на иконку новой программы расположенной в Dock.
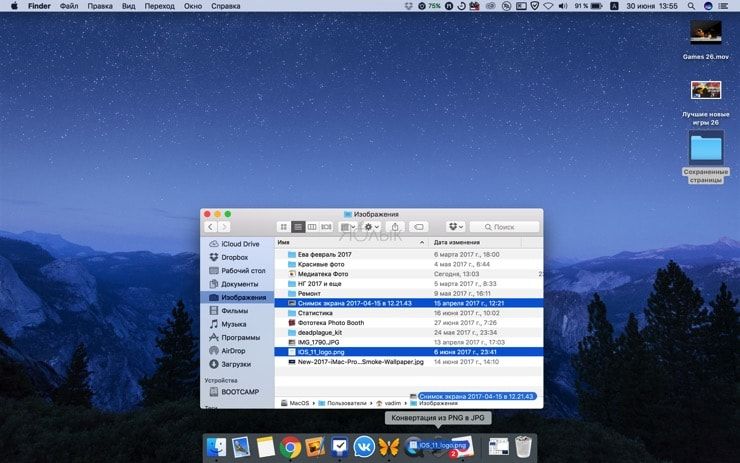
В зависимости от количества файлов, их размера и мощности Mac произойдёт конвертация изображений. Они отобразятся в специальной папке которую вы указали в третьем пункте предыдущей инструкции (в нашем случае это папка «Конвертация из PNG в JPG». Она отобразится на рабочем столе Mac).

Как видите в папке «Конвертация из PNG в JPG» оказались копии оригиналов отформатированные в формат JPG. По аналогии вы можете конвертировать не только изображения в другой формат, но и другие типы файлов, например, видео.
- Automator: изменение размера нескольких изображений на Mac.
- Как добавлять водяные знаки на фото при помощи Automator на Mac.
- Workflow — автоматизация задач на iPhone и iPad — аналог Automator для Mac.
Особенности требований налогового законодательства
Федеральной Налоговой Службой (ФНС) установлены довольно жёсткие требования к формату предоставляемых субъектом хозяйствования графических данных. В Приказе ФНС №№ ММВ-7-6/535@ от 09.11.2010 указано, что:
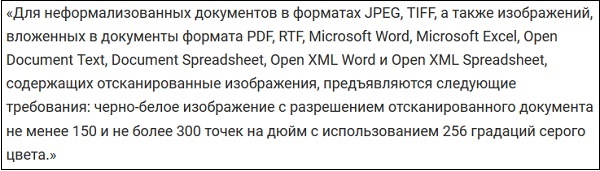
Приказ ФНС России
Разумеется, предоставляемые в отчётности графических документы далеко не всегда соответствуют указанным требованиям. Потому если у вас имеются электронные документы, не соответствующие приведённым нормам, то для этого понадобится использовать специальные сервисы-конвертеры, позволяющие преобразовать документы в tiff-файл нужного нам формата.

Разбираем сервисы для преобразования графических файлов в tiff
Давайте рассмотрим, какой online-конвертер формата TIFF (300 DPI) для налоговых документов нам доступен.
Технология виртуальной печати – быстрое и простое решение для получения копии документа в высоком качестве
Самым изящным решением преобразования документов в форматы JPEG, TIFF, или PNG является технология виртуальной печати. Она позволяет получить разрешение итогового изображения, соответствующее требованиям печати.
К примеру, если Вам необходима готовая к распечатке копия документа, Вы можете изменить разрешение на 600, 1200 или даже 2400 DPI, в зависимости от разрешения принтера в Вашем офисе или типографии.
Если Вам необходимо отправить документы по электронной почте в режиме защиты от копирования, качества файлов JPEG с разрешением 150 DPI будет вполне достаточно для того, чтобы их размер был небольшим и их было легко пересылать при любой скорости подключения к Интернет.
Часть 3. Пакетное Преобразование TIFF в JPEG на Mac с помощью 3-й части
У меня на компьютере скопировано много файлов TIFF, поэтому есть ли какое-нибудь простое программное обеспечение, с помощью которого я мог бы легко конвертировать tiff в jpeg без каких-либо проблем на Mac? Да, конечно, есть. PhotoBulk — это одна из сторонних программ, которая помогает конвертировать tiff в jpeg на Mac. PhotoBulk — это программа для преобразования изображений с простым пользовательским интерфейсом, которая подходит для массового преобразования изображений в желаемые форматы
Что еще более важно, с помощью PhotoBulk вы можете редактировать свои изображения, добавлять водяные знаки, конвертировать их и делать свое творение более привлекательным
Чтобы выполнить пакетное преобразование TIFF в JPEG на Mac, выполните следующие действия.
Шаг 1. Загрузите, установите и запустите приложение PhotoBulk в вашей системе Mac.
Шаг 2. С помощью опции перетаскивания из PhotoBulk выберите и перетащите файлы, которые должны быть преобразованы из TIFF в JPEG.
Шаг 3. После завершения процесса выбора нажмите на значок Оптимизировать и выберите опцию Начать .
Шаг 4. Выберите JPEG в раскрывающемся меню на вкладке «Формат», и через несколько секунд запрос будет обработан, и начнется процесс преобразования.
Пожалуй, довольно легко выполнить пакетное преобразование из tiff в jpeg с помощью Photobulk?
Конвертировать TIF в JPG онлайн и бесплатно
Выберите файл
-
Dropbox
-
Google Drive
Загруженный тип файла:
Выбрать тип файла:
150 dpi75 dpi300 dpi600 dpi
Трехшаговое конвертирование
- Загрузить файл
- Выберите тип итогового файла
- Скачивайте файл!
конвертировать .tif в .jpg
Мы очень серьезно подходим к вопросу о вашей конфиденциальности! Ваше соединение обеспечено шифровкой 256 бит.
Политика конфиденциальности
Добавьте закладку для File-Converter-online.com
Реклама:
Вы ищете простой и простой способ конвертировать файл TIF в файл JPG онлайн? С ru.file-converter-online.com преобразование выполняется за несколько секунд. TIF-файлы или TIFF-файлы («Формат файла изображения с тегами») представляют собой графические файлы в специальном графическом формате, которые служат для разделения цветов в отсканированной растровой графике. Благодаря поддержке CMYK он часто используется в секторе печатных СМИ (обмен данными в допечатной подготовке). В общем, формат TIF обеспечивает разрешение графики без потерь, но требует увеличения места. Файлы JPG или JPEG («Объединенная группа экспертов по фотографии») обычно представляют собой графику в широко используемом стандартном графическом формате. Формат JPG обеспечивает сильное сжатие изображений с минимальной потерей качества (насколько это возможно) — это может эффективно сэкономить место для хранения. Степень сжатия файлов JPG может варьироваться в зависимости от ваших потребностей. Поэтому основное преимущество файлов JPG заключается в экономии места, что делает его особенно интересным для онлайн-публикаций. Он также часто является стандартным форматом для цифровых камер и может быть прочитан практически любым программным обеспечением практически в любой операционной системе. Существует необходимость в преобразовании файлов TIF в файлы JPG по нескольким причинам. В целом, многие мобильные устройства не могут читать файлы TIF, но в основном используют стандартный графический формат JPG. Если требуется просмотр электронных книг, планшетов или мобильных телефонов, рекомендуется преобразование в формат JPG. В целом, однако, это также относится к любой другой цифровой обработке — если максимальное качество больше не требуется, здесь можно сэкономить много места для хранения в отличие от формата файла TIF. Формат JPG гораздо больше подходит, особенно для публикации на домашних страницах или для отправки по электронной почте. Как правило, преобразование файла TIF не очень легкое, поскольку для этого обычно требуется специальное программное обеспечение для обработки изображений, которое поставляется с функцией преобразования, например Adobe Photoshop. Такое программное обеспечение обычно не всегда бесплатно, и поэтому могут возникнуть расходы. Наш онлайн-конвертер предлагает реальные преимущества по сравнению с другими методами: вы все равно можете загрузить файл через браузер без каких-либо предварительных знаний, а мы позаботимся о том, чтобы полностью преобразовать ваш файл TIF. Никаких затрат, предварительных знаний не требуется, и вы можете скачать готовый файл JPG за считанные секунды.
10.0/10(1 голос)
На данный момент мы поддерживаем конвертирование следующих файлов TIF:
- TIF в PNG
- TIF в JPG
- TIF в PDF
- TIFF в JPG
- TIFF в PNG
- TIFF в PDF
Все конвертеры
Из: TIF
Формат файла TIFF или TIF — это формат обмена файлами, который используется как для печати, так и для цифровых камер. TIF — это сокращение от Tagged Image File (Файл с тегами изображений ), записанный как более короткий вариант формата файлов с тегам …
Расширение: .tif Более подробная информация и конвертеры для TIF
В: JPG
JPG — это формат данных для хранения информации об изображении в файле. Он был определен Объединенной группой экспертов в области фотографии в 1992 году и с тех пор постоянно развивался. Информация об изображении не обязательно должна быть иллюстрати …
Расширение: .jpg Более подробная информация и конвертеры для JPG
Часть 1. Что такое TIFF и JPEG
TIFF (Tagged Image File Format) — один из старейших графических форматов изображений, который до сих пор сохраняет свое значение. TIFF подходит для экранных изображений и также поддерживает печатное производство. Формат TIFF был введен в употребление Aldus и Microsoft в 1994 году. Несмотря на то, что формат TIFF является самым старым форматом изображений, он популярен, так как этот тип форматов изображений известен своим высоким стандартом качества.
- Файлы формата TIFF следуют методу сжатия без потерь, поэтому ваше изображение остается безопасным и полным.
- Файлы TIFF имеют высокое качество и поддерживают цветовые модели CMYK, что является интересным фактором.
- Формат файла TIFF хорошо подходит для растровых изображений, и вы также можете редактировать изображения, добавляя теги, слои и прозрачность.
JPEG (Joint Photographic Expert Group) — один из распространенных форматов, используемых для хранения фотографий и изображений. JPEG плохо работает для текста или сплошных линий, но хорошо подходит для сжатия больших файлов изображений без каких-либо недостатков. Введение в 1986 году прошло уже много времени с тех пор, как этот формат существует и известен своей переносимостью. Что делает формат JPEG популярным? Ответ прост, так как он имеет возможность сжимать входной файл до значительной степени исходного размера входного файла. Файлы JPEG можно легко отправить по почте вашим коллегам, использовать при создании PDF-файла и при отправке его в качестве вложения в любые ресурсы.
- Файлы JPEG занимают меньше места и, следовательно, совместимы.
- Файлы JPEG могут быть использованы в приложении для обработки изображений и надежны в любом типе аппаратных устройств.
- JPEG-файлы легко печатать на принтерах.
- Изображения с высоким разрешением и быстрым движением также могут храниться в формате JPEG и, таким образом, сокращать пространство на вашем устройстве.
Универсальный Конвертер Документов
Универсальный Конвертер Документов – это программное обеспечение, разработанное для виртуальной печати. Эта программа может конвертировать документы Microsoft Word, файлы Adobe PDF, таблицы Excel, чертежи Autodesk AutoCAD, презентации PowerPoint и любые другие документы в форматы JPEG, TIFF, PNG, GIF, DCX, PCX или Bitmap. Также она позволяет производить преобразование документов в растровый PDF файл или в текстовый PDF с возможностью поиска внутри документа.
Универсальный Конвертер Документов обеспечивает поддержку всех типов документов. Программа отличается от обычного принтера тем, что документы не печатаются физически, они печатаются виртуально, что означает возможность преобразования их на выходе в файл любого желаемого формата, который затем можно распечатать физически традиционным способом.
Программа Универсальный Конвертер Документов крайне проста в использовании. После ее установки она интегрируется в виде панели инструментов в Microsoft Word, Microsoft Excel, PowerPoint и позволяет производить преобразование документов в желаемые форматы буквально за пару нажатий мыши.
Универсальный Конвертер Документов также предлагает расширенные возможности, такие как размещение текста или водяных знаков поверх каждой из страниц преобразованного документа. Это позволяет защитить Ваши файлы от незаконного использования. Проставление копирайта (указания на авторские права) в Ваших документах может быть полезно при размещении их в сети Интернет.