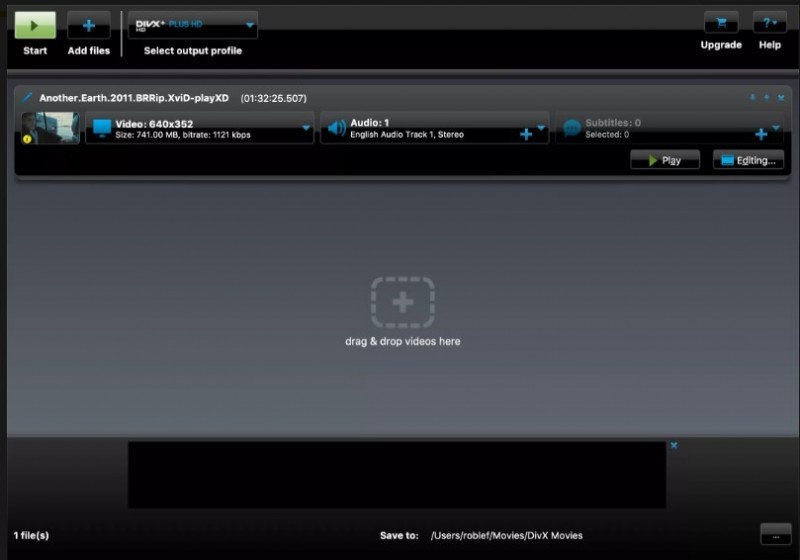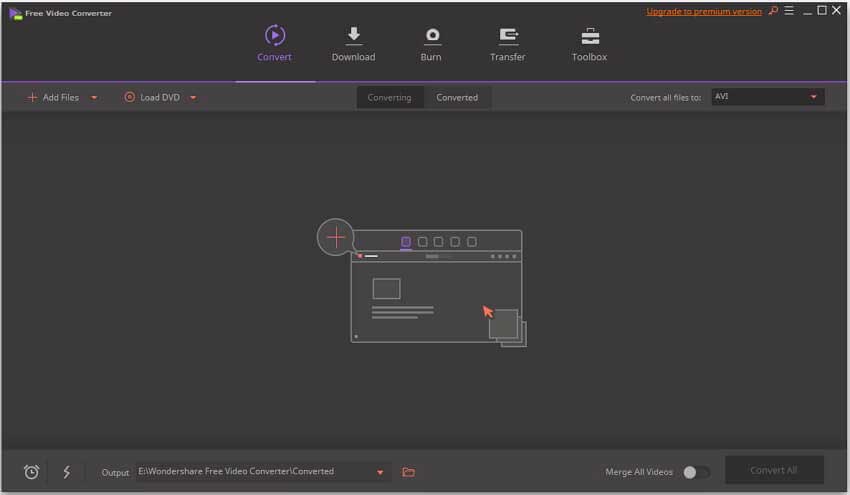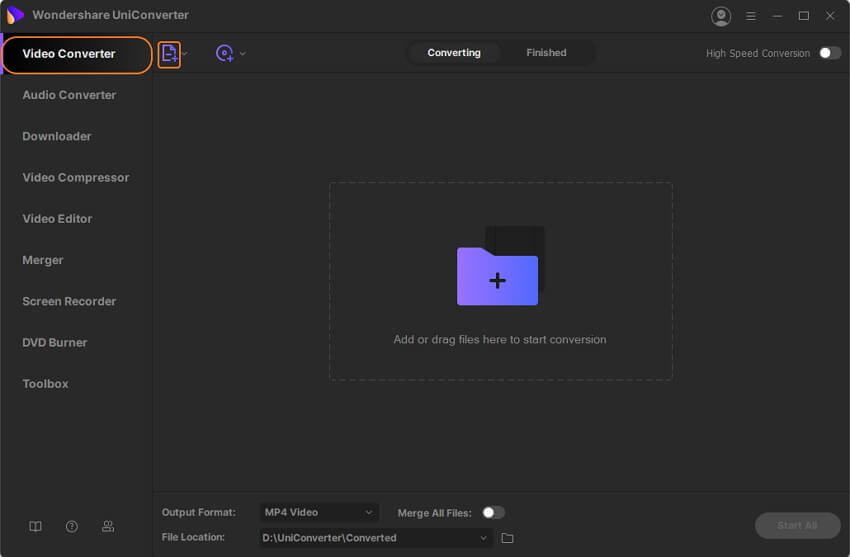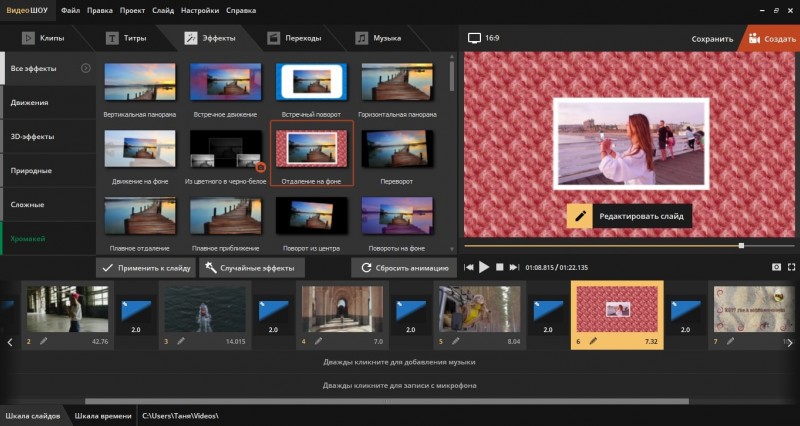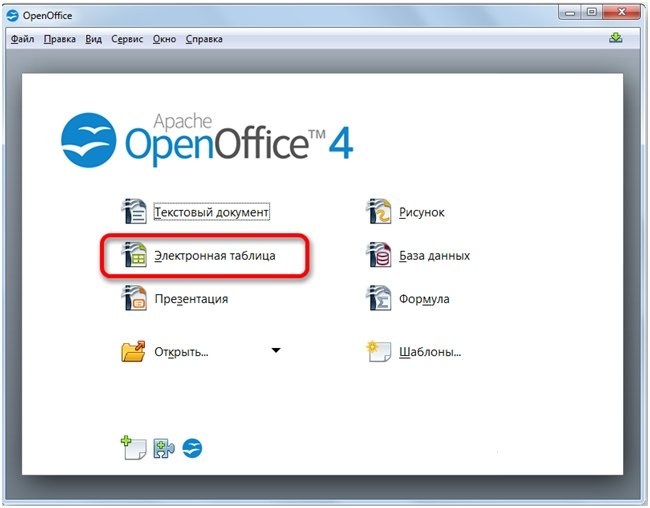10 лучших онлайн-конвертеров файлов
Содержание:
- Часть 2: Три Других Онлайн Видео-Компрессора
- Для MacOS
- Характеристики ролика: Что влияет на размер
- Для Windows
- Часть 3. Лучшая Альтернатива для Преобразования MOV в MP4 на Android
- Wondershare UniConverter — лучший видео конвертер для Windows / Mac (включая Catalina)
- Шаг 1 Запустите конвертер Wondershare MOV в MP4 и импортируйте файлы.
- Шаг 2 Редактируйте файлы перед преобразованием из MOV в MP4 (Необязательно).
- Шаг 3 Выберите Android/MP4 в качестве выходного формата.
- Шаг 4 Конвертируйте MOV в MP4 для Android.
- Шаг 4 Передача конвертированных MP4-видео на устройства Android.
- №5. Format Factory
- Как сжать видео без потери качества
- Проблема с видеофайлом большого размера
- Конвертеры для MР4
- №6. Movavi Конвертер Видео
- VSCD Video Converter
- №3. AVS Video Editor
Часть 2: Три Других Онлайн Видео-Компрессора
#1. Zamzar.com
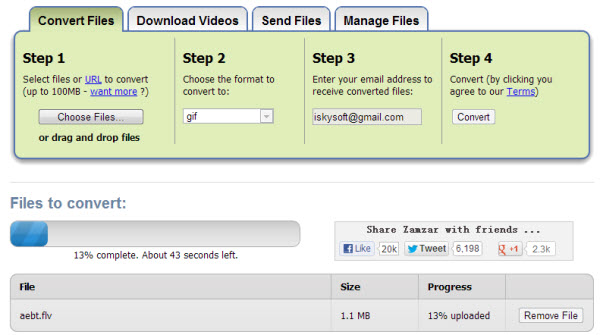
Данное бесплатное программное обеспечение для сжатия видео онлайн достойно вашего внимания
Удобство и надежность должны быть основными параметрами, на которые вам стоит обратить внимание при выборе лучшего ПО для вас. Вам не нужно ничего скачивать, а использовать его очень просто, вам просто нужно выбрать файл, подходящий формат и сжатие будет с легкостью реализовано
Другие преимущества Zamzar включают в себя высокую скорость сжатия, процесс которой занимает всего несколько минут, достаточный опыт работы на рынке в плане сжатия видео, и эффективная поддержка клиентов. Эта программа поддерживает тысячи форматов файлов, что устраняет любые проблемы с совместимостью. Поддерживаемые форматы: F4V, FLV, ASF, AVI, 3GP, 3G2, M4V, MP4, MTS, VOB, MPG, MOV, MOD и WMV.
#2. CloudConvert
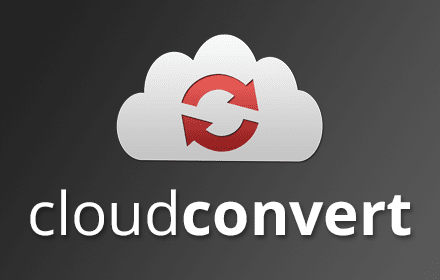
Вам не нужно особо трудиться со сжатием ваших видеофайлов работая с CloudConvert, потому что вам нужно добавить файл всего лишь перетянув его. Если вас постоянно беспокоит повторная загрузка и установка программ на ваш компьютер, то это именно то, что вам нужно. Сжатие файлов происходит в облаке после загрузки файлов, CloudConvert сделает за вас все остальное. Некоторые дополнительные функции этого компрессора, которые вам понравятся, включают пакетное сжатие нескольких файлов одновременно, а также архивирование. CloudConvert поддерживает 206 форматов файлов, включая ACE, ALZ, CPIO, DEB, EML, DMG, CAB, LZ, JAR, TAR, RZ, LHA, IMG и ISO.
#3. Converter.Files
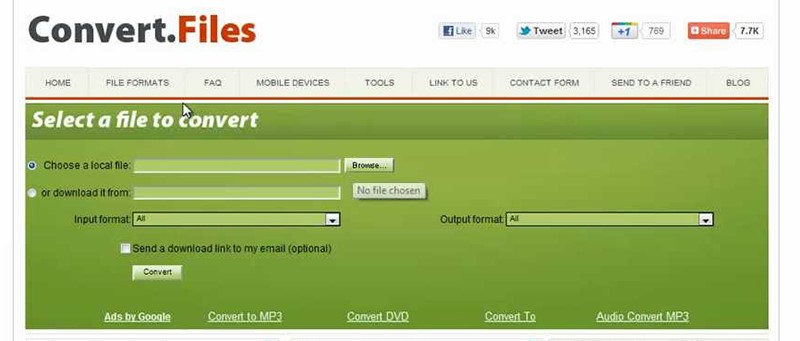
Простой в использовании интерфейс — это отличное свойство этого онлайн видео-компрессора. Кроме того, он поддерживает несколько языков и множество форматов файлов, включая MP4, WMV, FLV, MKV, MOV, 3G2, AVI и OGG, а также 3GP. Вы можете объединить несколько видеофайлов, что и является одним из ключевых аспектов сжатия. Кроме того, Video File Converter способен увеличить скорость преобразования в шесть раз больше стандартной скорости, что является его самым большим преимуществом. Этот компрессор также обладает высокой совместимостью со многими другими платформами, что делает его использование очень простым и приятным.
Для MacOS
MacOS – популярная операционная система. Для нее тоже есть видеопреобразователи. Следующий рейтинг как раз предназначен для этих целей.
Any Video Converter Free
Программа содержит все опции конвертирования, онлайн-загрузчика и видеоредактора. С ее помощью можно экспортироваться ролики в разных форматах, настраивать их под карманные гаджеты. Софт поможет наложить водяной знак, а также воспользоваться фильтрами из галереи.
Пользователи могут настроить разрешение, соотношение сторон ролика, частоту кадров. Еще поддерживается риппинг дисков, выгрузка фоновой музыки.
Достоинства:
- работа с большим количеством форматов;
- запись дисков;
- сохранение видео;
- экспорт в аудиоформаты mp3.
Недостатки:
нет.
Handbrake
Бесплатная программа предназначена для ручной настройки битрейта, разрешения кадра, частоты. Также пользователь может использовать фоновую музыку, заменить аудиодорожку, добавить субтитры.
Если не хочется разбираться в настройках, то можно использовать предустановленные пресеты. Это облегчит эксплуатацию преобразователя. Handbrake помогает выбирать готовые настройки для различных целей. Разрешается использовать фильтры, убирать шумы.
Достоинства:
- высокое разрешение;
- работа с редкими разрешениями;
- сохранение клипов без водяных знаков;
- быстрая обработка тяжелых файлов;
- возможность улучшения картинки.
Недостатки:
отсутствуют.
Данная программа считается многофункциональной. Она позволяет конвертировать видео, используя различные опции. Акцент сделан на быстром преобразовании файлов. Можно открывать видеоклипы с разным расширением и изменить их в 150 форматов.
В функционал входит рекордер экрана, граббер дисков, компрессор. В инструмент Toolbox включен онлайн-загрузчик, запись с камеры. Но у софта нет полноценного русского перевода.
Достоинства:
- удобная конвертация;
- граббинг;
- поддержка 4К;
- проигрывание;
- быстрая скорость.
Недостатки:
не обнаружены.
Total Video Converter
У программы устаревший интерфейс, при этом медиаконвертер очень удобный. Можно добавлять директории, загружать файлы из видеосервисов. Разрешается конвертация в пакетном режиме. Нужно лишь выбрать установленные пресеты: веб-оптимизацию, расширения, прожиг дисков.
Благодаря этому ПО разрешается перекодировка видео в музыку. Еще в софте есть функция редактирования, граббинг, захват монитора. Все это позволяет создать подходящее видео.
Достоинства:
- удобное преобразование медиафайлов;
- загрузка видеоклипов из сети;
- извлечение звуковой дорожки;
- копирование дисков.
Недостатки:
не выявлены.
Все указанные преобразователи отлично подходят для конвертации видео. Благодаря большому количеству функций можно получить любой подходящий файл. Достаточно ознакомиться с присутствующими опциями.
Характеристики ролика: Что влияет на размер
Что можно поменять для хорошего Эффекта?
Итак! Прежде чем изменять что-то в видеоролике, нам нужно узнать, что именно следует исправить и насколько… Как узнать характеристики ролика?
- Кликаем по файлу ПКМ.
- В контекстном меню выбираем “Свойства”.
- Переходим в раздел “Подробно”.

Здесь указаны все параметры видео, и его аудио-части.
1—Разрешение ролика
— Стоп! Мы же ищем способ уменьшить объём видео БЕЗ ПОТЕРИ КАЧЕСТВА! А если мы сделаем меньше разрешение ролика, то его картинка ухудшится…
— Всё верно! Но мы изменим разрешение настолько аккуратно, что даже самый заядлый киноман не сможет этого понять)
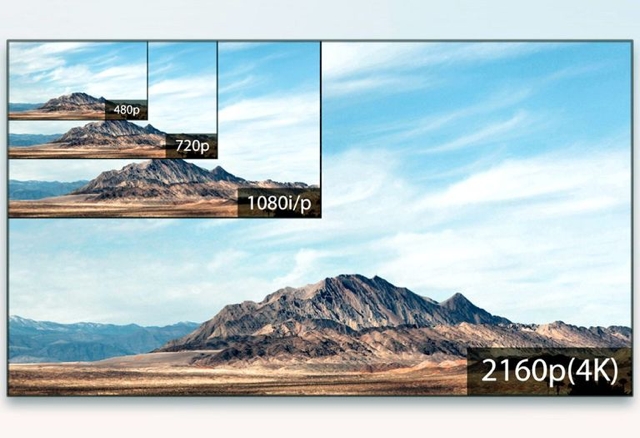
Большинство смартфонов имеют возможность записывать видео в 4К разрешении, но если ролик не нуждается в столько высоком разрешении, то следует уменьшить качество графической части видео
Но делать это нужно с осторожностью! Минимальное качество — 720p (1280×720), рекомендуемое 1080р (1920х1080)
Совет! Очевидно, что для того, чтобы уменьшить размер видео, нужно сократить длительность этого самого видео. Как вариант, пользователь может самостоятельно вырезать лишние сцены: интро, титры, рекламная интеграция и т.д.
2—Битрейт
Битрейт — это объём видео-данных передаваемых за 1 секунду. Чем он выше, тем качественнее картинка и тем больше вес файла (в ролике 4к — достигает 60 Mbps). Нам следует также немного его уменьшить. Оптимальным можно считать значение 4-6 Mbps.
Подробно о битрейте мы писали здесь — http://7youtube.ru/setting-yutuba/bee7.html
Количество кадров в секунду (FPS)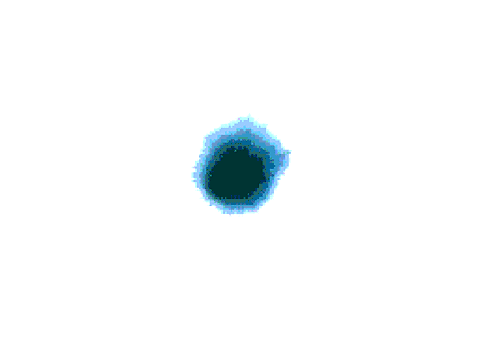
Важнейший показатель, который характеризует плавность видео. При рендеринге видео он автоматически устанавливается и обычно равен либо 30, либо 60 кадрам в секунду. В первом случае ничего изменять не нужно, а во втором нужно уменьшить FPS до 35-40.
Обратите внимание! Категорически запрещается устанавливать значение FPS менее 24, так как это приведет к “дёрганию” картинки даже в статичных сценах, не говоря уже о тех сценах, где много движущихся объектов. 3—Выбор кодека и контейнера для видео
3—Выбор кодека и контейнера для видео
Кодек — это программа (алгоритм), который кодирует видеопоток, тем самым снижая его вес. Любое видео, даже то, которое ещё не редактировалось, уже закодировано. Однако стандартов кодеков достаточно много и некоторые из них уже устарели.
Конкретно каждый мы рассматривать не будем, просто посоветуем использовать H.264 — так как он является наиболее актуальным и совершенным на сегодняшний день.
4—Контейнер видео — это формат, расширение видеофайла. Мы советуем выбирать MP4 или AVI.
5—Параметры аудио
На самом деле, в большинстве случаев, какие-то изменения в аудио будут лишними, так как они смогут облегчить вес ролика не более чем на 3-5%, а качество звука при этом будет заметно хуже. Но мы рекомендуем проверить аудиокодек (лучше, если это будет ACC) и битрейт должен быть не менее 160 kbps).
Все эти показатели нужно максимально приблизить к рекомендуемым. Так мы сможем значительно уменьшить объём файла без потери качества.
Для Windows
Часто компьютер не хочет проигрывать скачанный файл или смартфон не распознает ролик. Для решения данной проблемы нужен преобразователь в вид, который подходит для своего устройства. Лучшие конвертеры для Windows представлены далее.
Freemake Video Converter
Это бесплатный преобразователь, имеющий понятный интерфейс. Программа работает на русском языке, имеет простое управление, поэтому для ее владения не нужны технически навыки. Благодаря пакетной обработке и настройкам качества изображения увеличивается скорость работы.

Freemake преобразует файлы в различные форматы. К самым популярным относят mov, avi, mpeg4, wmv. Фримейк позволяет переводить медиа с Ютуба и остальных сайтов. Еще выполняется и противоположный процесс – отправляются клипы в социальные аккаунты из панели управления. Еще присутствует редактор с возможностью обрезки клипа, переворачивания.
Достоинства:
- экспорт с Ютуба;
- сохранения медиа для просмотра на переносных гаджетах;
- возможность редактирования;
- обработка файлов высокого разрешения.
Недостатки:
не обнаружено.
ВидеоМАСТЕР
Преобразователь предназначен для работы с известными и редкими расширениями. В нем есть опции для редактирования. Софт помогает переконвертировать клип, сохраняя настройки. Также поддерживается выгрузка аудиодорожки в мп3 и остальные виды.
Помимо конвертации, ВидеоМАСТЕР может загружать ролики с Ютуба и обратно. Есть функция преобразования клипов для проигрывания на переносных устройствах. Установленный редактор поддерживает наложение фильтров, обрезку, добавление текстовых элементов.
Достоинства:
- возможность перекодировки файлов;
- наличие эффектов и автоулучшение;
- функции редактирования;
- добавление текста и графики;
- отправка файлов в интернет.
Недостатки:
отсутствуют.
Free Studio
Преобразователь может открывать почти все форматы. Но на выходе есть возможность переоформления видео в MP4, ави. Во время экспорта сохраняется качество. Но можно выбрать HD Ready 720p. Но при использовании преобразователя постоянно появляется реклама.
Достоинства:
- 6 приложений;
- запись и перекодировка с веб-камеры;
- конвертация видео с Ютуба;
- совместимость медиа с разными платформами;
- загрузка на разных версиях Виндовс.
Недостатки:
нет.
Movavi Video Converter
Преобразователь удобный, имеет изящный интерфейс. Софт способен выполнять обработку популярных видеоформатов, оптимизацию медиа под портативные гаджеты. Благодаря ему можно копировать DVD-диски, вытягивать аудиодорожки из фильмов.

В этом редакторе есть функция обрезки роликов, кадрирования, поворота изображения, регулировки яркости и контраста. Мовави – простая программа, доступная даже новичкам. Но она имеет немало функций, подходящих для профессионалов.
Достоинства:
- быстрое выполнение конвертации;
- выгрузка с видеодисков;
- коллекция эффектов;
- ручная настройка качества;
- работа с известными форматами.
Недостатки:
не выявлены.
XMedia Recode
Программа подходит для маломощных ПК или пользователей Windows 7. Конвертер отличается простым управлением, при этом он может управлять большим количеством видеоформатов, включая редкие. Благодаря ему есть возможность копирования видеодисков.
Преобразователь сам переименовывает клипы, чтобы не перезаписать файл. Это ПО не работает на русском языке. Но благодаря обычному интерфейсу каждый пользователь может легко освоить функционал.
Достоинства:
- работа с разными версиями Виндовс;
- экспорт на ПК и конвертация файлов VOB;
- оптимизация записей под гаджеты;
- вытягивание видеостримов;
- возможность обработки.
Недостатки:
не обнаружены.
Format Factory
Это преобразователь, видеоредактор, рекордер монитора. Все это пользователю передается бесплатно, без наложения водяных знаков. Особенность в том, что предоставляется функция восстановления испорченных медиафайлов.
Format Factory помогает уменьшить размер видео, которое можно загрузить в интернет. Такое преобразование позволяет сэкономить место на жестком диске. Но тогда качество картинки может снизиться.
Достоинства:
- открытие известных расширений;
- деление фильма на части;
- преобразование BD, DVD;
- сжатие крупных видеофайлов;
- экспорт видео с Ютуба.
Недостатки:
отсутствуют.
Бесплатные программы помогают быстро получить видео нужного формата. Благодаря этому не будет проблем с нагрузкой медиафайлов. К тому же есть возможность редактирования видео.
Часть 3. Лучшая Альтернатива для Преобразования MOV в MP4 на Android
Учитывая ограничения приложений Android и онлайн-приложений, лучший способ конвертировать MOV в MP4 — использовать профессиональное программное обеспечение. Мы рекомендуем экспертную программу конверсии под названием Wondershare UniConverter (изначально Wondershare Video Converter Ultimate). Этот полный набор инструментов для видео работает как превосходный инструмент преобразования с поддержкой более 1000 форматов, включая MOV в MP4. Используя программу, вы можете конвертировать MOV в видео MP4 для Android на супер быстрой скорости (в 30 раз быстрее) с качеством без потерь. Видео также можно конвертировать в форматы для конкретных устройств, чтобы избежать проблем с совместимостью. Существует также возможность добавлять и передавать файлы непосредственно с таких устройств, как видеокамера, iPhone и другие. Пакетная обработка также поддерживается.
Встроенный видеоредактор позволяет обрезать, обрезать, вырезать, добавлять субтитры и добавлять водяные знаки в видео перед их преобразованием. Дополнительные функции UniConverter включают передачу видео; загрузка с более 10000 сайтов, запись DVD и другие. Доступна версия программного обеспечения для Windows и Mac.
- Конвертируйте MOV в формат MP4 на Android без потери качества.
- Поддержка 1000+ видео/аудио форматов для преобразования, включая специальные форматы устройства.
- Передача конвертированных MP4-видео с ПК/Mac на устройства Android с помощью USB-кабеля.
- Редактируйте видео MOV с помощью обрезки, вращения, водяных знаков, эффектов и т. д.
- Сжатие файла MOV/MP4 без потери качества для экономии места на телефонах Android.
- Скачивайте видео с YouTube и конвертируйте в формат MP4 для воспроизведения на устройствах Android.
- Работает как идеальный инструмент «все в одном»: Создатель гифок, исправление метаданных, программа для записи экрана, DVD-рекордер и многое другое.
- Поддерживаемые ОС: Windows 10/8/7/2003/XP, Mac OS 10.15 (Catalina), 10.14, 10.13, 10.12, 10.11, 10.10, 10.9, 10.8, 10.7, 10.6.
Безопасность Проверена. 5,481,347 людей скачали это.
Откройте Wondershare UniConverter на вашем ПК /Mac. На вкладке Конвертировать нажмите на + Добавить Файлы для просмотра и добавления файлов MOV представить вашу систему. Функция перетаскивания также работает. Чтобы добавить файлы MOV непосредственно с устройства, подключите устройство к ПК, откройте раскрывающееся меню рядом с «Добавить файлы» и выберите функцию Добавить из Устройства. Несколько файлов также могут быть добавлены для пакетной обработки.
Шаг 2 Редактируйте файлы перед преобразованием из MOV в MP4 (Необязательно).
Добавленные файлы MOV появятся в виде эскизов на интерфейсе со всеми подробностями. Под уменьшенным изображением находятся значки «Обрезать», «Вырезать» и «Эффекты». Нажмите на нужный значок, чтобы открыть его окно и внести необходимые изменения. Нажмите OK для внесения изменений.
Шаг 3 Выберите Android/MP4 в качестве выходного формата.
В правом верхнем углу откройте раскрывающийся список рядом с функцией Преобразовать все файлы в:. Из раздела Устройство выберите Android формат и желаемое разрешение в качестве выходного файла. Вы также можете выбрать Видео > MP4 вариант для конвертации видео MOV для ваших устройств Android.
Шаг 4 Конвертируйте MOV в MP4 для Android.
Вы можете сжать размер видео без потери качества, нажав на значок сжатия на целевой панели. Выберите место назначения файла, где вы хотите сохранить преобразованные файлы MOV на панели Вывод. Наконец, нажмите на кнопку Конвертировать Все , чтобы начать процесс преобразования MOV в MP4 для телефонов Android без потери качества.
Шаг 4 Передача конвертированных MP4-видео на устройства Android.
Найдите ваши конвертированные видео из раздела Конвертированные, наведите курсор мыши на видео и нажмите на кнопку Добавить для Передачи , чтобы легко переносить видео на устройства Android.
С помощью простых шагов, приведенных выше, теперь вы можете конвертировать ваши видео MOV в MP4 и просматривать файлы MOV на Android. Из-за ограничений приложений Android из MOV в MP4, Wondershare Video Converter будет лучшим выбором, поскольку он может предоставить вам пакетное преобразование, супер быструю скорость, высококачественный вывод и другие функции. Скачайте бесплатно и следуйте инструкциям выше, чтобы попробовать!
№5. Format Factory
Популярная программа для уменьшения видео на русском языке. Она работает с большинством видеофайлов, аудио, изображений. С Format Factory вам будет доступна обработка фильмов MP4, 3GP, MPG, WMV и других расширений. Среди аудиоформатов представлены все популярные: MP3, WMA, AMR, OGG, AAC, WAV, FLAC.
Также вы сможете:
- восстановить поврежденные медиафайлы;
- преобразовать без потери качества;
- подготовить результат для трансляции на мобильных девайсах;
- производить пакетную конвертацию;
- объединить аудио и видеофайлы;
- обрабатывать картинки.
Для уменьшения размера видео выполните несколько действий:
1.
Установите Format Factory.
2.
Запустите видеоредактор, нажмите «Файл» и загрузите видеоклип.
3.
Щелкните «Настроить» и выберите пункт «Битрейт».
4.
Среди предложенных значение подберите подходящее.
5.
Укажите папку и кликните «Старт».
Интерфейс Format Factory
Как сжать видео без потери качества
Видеоматериал представляет собой набор множества отдельных кадров, которые воспроизводятся с определенной частотой. От разрешения картинки, выбранного кодека и формата напрямую определяется размер конечного видеофайла. Поэтому перед объяснением главной темы, сначала разберемся с базовыми понятиями.
Любой документ в компьютере хранится с определенным расширением. Формат видеофайла — это набор правил, определяющих структуру хранения видеоматериала в памяти. Он состоит из 2 частей:
- Файл-контейнер;
- Кодекю
Что такое кодек
Кодек — это программа, которая получает файл-контейнер и оптимизирует его с помощью кодирования. Каждый кодек имеет свое назначение и преобразует данные по своим собственным правилам. От выбранного кодека зависит окончательный внешний вид и размер.
 Принцип работы кодеков для медиа файлов.
Принцип работы кодеков для медиа файлов.
Для примера, 10 минут видеоряда без кодирования может занимать несколько гигабайт памяти. Если его прогнать через кодек — характеристики останутся одинаковыми, но размер уменьшается в несколько раз. Как работает алгоритм компрессии — совсем другая тема статьи.
Наиболее распространенными видеокодеками являются:
- 264;
- MPEG-2;
- 265 (MPEG-H);
- WMV.
Если провести аналогию, то формат — большой контейнер. Фото, аудио, субтитры — содержимое. Как плотно укладывается содержимое в контейнер — это кодек.
На данный момент наилучшим кодеком считается H.264, он плотно упаковывает содержимое и при этом сохраняет внешние характеристики.
Проблема с видеофайлом большого размера
Тема этой статьи появилась, когда я столкнулся с необходимостью уменьшить видео файл, предназначенный для загрузки на YouTube. Видео записывалось в программе Camtasia Studio, которая, при настройках по умолчанию, сохраняет ролик в HML5-видео, в формате MP4.
После сохранения записанного ролика на ПК, я обнаружил, что видео файл получился гигантского размера: более 600 МБ для 12 минутного видео — это очень много. Помимо YouTube, я храню видео в облачном хранилище, поэтому размер файла имеет значение.
Посмотрим свойства этого видео файла:
- Нужно щелкнуть правой кнопкой по файлу, в контекстном меню выбрать «Свойства».
- В окне «Свойства: имя файла» необходимо открыть вкладку «Подробно».
- В разделе «Видео», в опциях «Скорость передачи данных» и «Общая скорость потока» указаны значения, влияющие на качество и соответственно на размер файла.
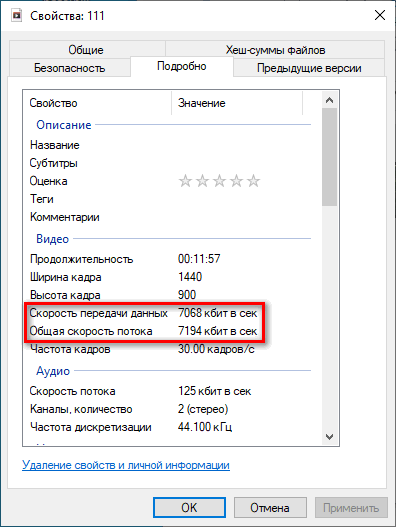
В моем случае, по непонятным причинам программа обработала видео с битрейтом, превышающим обычный в 10-20 раз, поэтому итоговый видео файл получился огромного размера. До и после этого, программа Camtasia Studio сохраняла видео с адекватным размером файла.
Для решения проблемы, мне необходимо уменьшить размер файла не изменяя формат и соотношение сторон видео ролика. Мы будем использовать онлайн сервисы в интернете и программы на компьютере.
Используется следующий метод для преобразования файла:
- файл в MP4 конвертируется в формат MP4;
- в процессе обработки файла происходит сжатие;
- итоговый фал получается меньшего размера.
К сожалению, далеко не на всех сервисах в интернете получиться уменьшить размер видео MP4 онлайн. Это связано с ограничениями по размеру загружаемого файла или времени, затраченного на обработку, при бесплатном использовании. На других ресурсах имеется лимит на размер файла, с которым может работать онлайн сервис.
В этой статье представлены сервисы, на которых можно уменьшить размер видео MP4 онлайн бесплатно, не имеющие проблем с загрузкой файлов сравнительно большого размера (до разумных пределов), а также бесплатные программы, позволяющие сжать видео.
Конвертеры для MР4
Существует огромное множество программ, позволяющих конвертировать и редактировать видео как на компьютере, так и онлайн, в браузере. В таблице ниже рассмотрены одни из самых удобных и популярных программ.
| Название | Изображение | Особенности | Отличительные преимущества |
|---|---|---|---|
| Any Video Converter | Когда дело доходит до количества поддерживаемых форматов файлов, Any Video Converter Free, конечно же, не разочарует. Он обрабатывает как онлайн-, так и автономные файлы. Так что, если вам понравились некоторые видео, например, на YouTube, вы можете быстро и легко преобразовать их в формат, подходящий для автономного просмотра на вашем мобильном телефоне. Одним словом, с помощью этой программы вы можете скачивать видео, размещенные на многих сайтах. Кроме YouTube, вы также можете загружать и конвертировать видео из Facebook, Vimeo, Metacafe и др. В программе предусмотрены необходимые инструменты для редактирования: обрезка и поворот, которые позволяют выполнять основные задачи. Вы также можете поэкспериментировать с видеоэффектами |
Конвертирует видео, размещенные в Интернете. Бонусные фильтры и эффекты. Отличная поддержка формата |
|
| Freemake | Бесплатный видео конвертер может не только конвертировать файлы с жесткого диска практически в любой формат, он также может использоваться для загрузки и конвертирования видео в Интернете с YouTube. Благодаря простым инструментам редактирования, позволяющим обрезать ненужные кадры, добавлять субтитры и конвертировать их на DVD и обратно, Freemake Video Converter удовлетворит все повседневные потребности, которые касаются работы с видео. Когда вы впервые устанавливаете Freemake Video Converter, некоторые функции (включая конвертирование видео на YouTube) будут заблокированы. Через три дня вы получите бесплатный веб-пакет в подарок, который снимает это ограничение |
Быстрый, гибкий и простой в использовании — лучший бесплатный видео конвертер. Отличная поддержка формата. Встроенные инструменты редактирования. Конвертирует видео, размещенные в Интернете |
|
| HD Video Converter Factory | Бесплатный HD Video Converter Factory очень прост в использовании, на его веб-сайте содержится полное руководство для новых пользователей. Разработчикам хватило 10-секунд, чтобы донести основные шаги работы в программе. Все очень просто: пользователю необходимо лишь перетащить видео для конвертации с рабочего стола в панель программы и нажать на кнопку «Выполнить». Это как раз занимает около 10 секунд. Удобство программного обеспечения не компенсируется недостатком возможностей. Обрезка и впечатляющие спецэффекты — все это под рукой, чтобы придать вашему видео эффектность. Способ представления форматов назначения очень интуитивно понятен |
Преобразование и редактирование видео в одном удобном бесплатном пакете. Встроенные инструменты редактирования. Готовые профили устройств |
|
| HandBrake | HandBrake — бесплатный видео конвертер, хорошо известный пользователям Mac, но менее известный в мире Windows. Стоит отметить, что это все еще что-то вроде экспериментальной программы. Она даже не достигла версии 1.0 в для Windows, но это не значит, что ее следует упускать из виду. Доступный для Mac, Windows и Linux, Handbrake — отличный выбор для тех, кто работает на нескольких платформах. Существует множество функций, которые позволяют точно контролировать преобразование видео, включая обрезку, расширенную фильтрацию и настройку частоты кадров, а также пресеты для тех, кто просто хочет быстрых результатов |
Мощный медиаконвертер для Windows, Linux и macOS. Расширенные параметры управления. Быстрая установка. Отличная поддержка формата |
|
| Free Video Converter | Его интерфейс является чистым и незагроможденным, и он легко конвертирует видео пакетами по несколько файлов за раз. Free Video Converter имеет небольшой набор параметров вывода (доступны MP4, AVI, MPEG и MP3), но этого может быть много, если вы не привыкли работать с видеофайлами. Есть выбор параметров качества, и вы можете объединить несколько клипов в один файл, пока они преобразуются. Жаль, что видео, конвертированные в Free Video Converter, имеют водяные знаки. Знак не очень навязчивый, но тем не менее не очень приятно иметь на видео какие-либо отметки |
Прост для новичков. Пакетное преобразование |
№6. Movavi Конвертер Видео
Простой видеоконвертер, который позволит быстро уменьшить размер и изменить кодек ролика. Он работает с более 180 видеоформатами и сжимает практически без потери качества. Movavi Конвертер оснащен профилями экспорта, которые подойдут для большинства устройств. Он способен:
- конвертировать фильмы с компьютера или из Интернета;
- извлекать аудиодорожку, и сохранять ее в MP3;
- редактировать и сохранять файлы за считанные минуты благодаря аппаратному ускорению;
- экспортировать в HD-разрешение.
В Премиум версии есть также функции обрезки и склеивания фрагментов, стабилизация изображений, увеличение громкости аудио.
В Movavi Конвертер можно быстро изменить размер записи, уменьшив битрейт:
1.
Скачайте программное обеспечение и установите его.
2.
Перетащите видеоклип на дорожку.
3.
Внизу экрана подберите новое расширение или профиль.
4.
Введите желаемое значение и нажмите «Старт».
Интерфейс Movavi Конвертер
VSCD Video Converter
В данной программе есть много конфигурационных настроек. Вы можете сжать MPEG файлы даже для мобильных устройств, игровых гаджетов и iPod. Данная программа имеет высокую скорость сжатия.
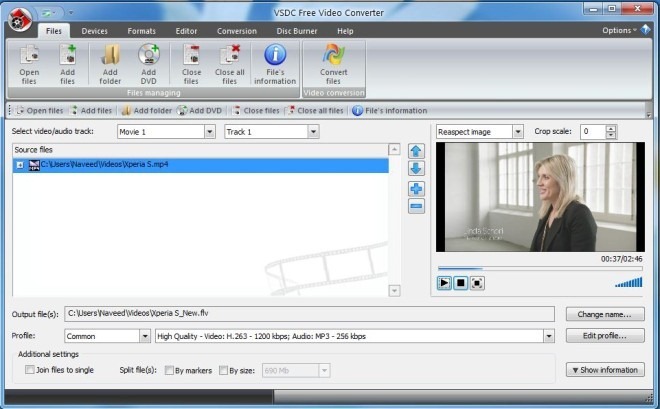
Минусы:
- Вы также можете выполнить функции редактирования;
- Простой пользовательский интерфейс.
Минусы:
Количество выходных форматов для аудио может быть ограничено.
После того, как вы узнали о 5 бесплатных топовых приложений для компрессии MP4 видео, в зависимости от своих потребностей вы можете выбрать одну из них. Однако, если вы хотите получить идеальный результат и приятный опыт работы, самое рекомендуемое приложения для вас Wondershare UniConverter (Wondershare Video Converter Ultimate), который поможет вам сжимать видео во все возможные форматы бесплатно. Бесплатно скачайте и используйте эту программу для сжатия видео на Windows/Mac.
№3. AVS Video Editor
Известный видеоредактор, который позволит сжать файл, конвертировать его в другие видеоформаты и произвести коррекцию роликов. Быстрый монтаж обеспечивает интегрированная технология кэширования. Основной функционал AVS Video Editor:
- нарезка фрагментов и их склейка;
- захват видеоматериала с экрана компьютера и веб-камеры;
- уменьшение веса видеофайлов;
- встроенные фильтры, эффекты и переходы;
- размещение текста, картинок и графики;
- добавление фоновой музыки;
- работа с субтитрами;
- создание слайд-шоу из фотографий;
- функция стабилизации изображения.
Экспортировать результат вы можете в большинстве популярных расширений: AVI, MP4, VOB, WMV, MOV, 3GP, MKV. AVS Editor включает встроенные профили для сохранения итоговых данных: они подойдут для воспроизведения на различных мобильных девайсах, планшетах, для снижения размера файла и загрузки в Интернет. Помимо этого вы сможете записать итог на DVD-диск и создать для него интерактивное меню.
Чтобы снизить размер, следуйте инструкции:
1.
Загрузите программу.
2.
Разместите исходный клип на дорожку.
3.
Перейдите на вкладку «Форматы».
4.
В разделе «Видео» введите меньшее значение битрейта.
5.
Сохраните работу.
Интерфейс AVS Video Editor