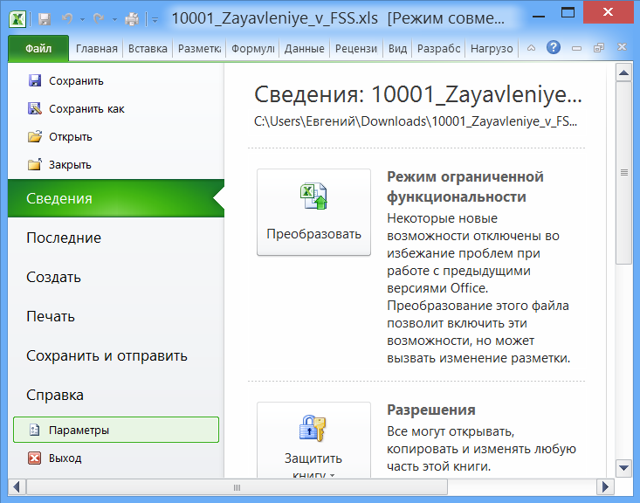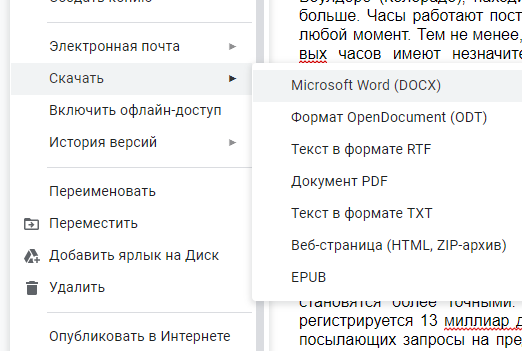Лучшие программы для преобразования word-документа в изображение
Содержание:
- Как преобразовать документ Word в формат JPG при помощи программ
- Сложности метода
- Конвертировать в PDF, а затем в JPEG в Windows
- Способ №2 — Через архивацию
- Использование онлайн-сервисов
- LiveInternetLiveInternet
- Как при помощи OneNote перевести документ из Word в jpg
- Веб-сервисы для конвертирования документов
- Конвертировать DOCX в JPG онлайн и бесплатно
- Перевод в картинку с помощью Ножниц
- Как документ «Word» перевести в формат JPG и сохранить?
Как преобразовать документ Word в формат JPG при помощи программ
Сторонний софт также эффективен в создании графики из текстовых элементов. Напрямую конвертировать текст в графику не получится, поэтому действовать придётся в несколько этапов:
- Сохранение «вордовского» объекта в PDF.
- Запуск преобразованного в PDF объекта в графическом редакторе.
- Конвертирование PDF в JPG.
Начальный этап будет выполняться в редакторе MS Word. Для выполнения следующих шагов потребуется софт для работы с графикой, поддерживающий PDF (в виде примера используем редактор Photoshop и программу для просмотра изображений IrfanView).
Рассмотрим подробнее, как посредством программ выполнить задачу:
- Открываем документ в Word. В меню «Файл» выбираем опцию «Экспорт» — «Создать PDF/XPS», сохраняем объект в PDF.
- Открываем преобразованный элемент в Photoshop.
- Выбираем вариант открытия («Страницы» или «Изображения»), подтверждаем намерение нажатием кнопки «Ок».
- При выборе страниц в интерфейсе фоторедактора открывается вся страница, тогда как выбор изображений подразумевает открытие только картинок, которые содержит PDF. Второй вариант подразумевает сохранение только графики, а не всей страницы.
-
Идём в меню «Файл» и выбираем опцию «Сохранить как…», указываем путь сохранения, присваиваем объекту имя и выбираем JPEG.
- Далее потребуется выбирать параметры изображения JPEG, после чего картинка будет сохранена.
Аналогичные действия можно выполнить в просмотрщике IrfanView (чтобы программой поддерживался формат PDF, устанавливаем ADPL Ghostscript). Точно так же в меню «Файл» следует выбрать опцию сохранения объекта и сохранить картинку в формате JPG.
Сложности метода
Всего есть две сложности, которые можно обойти.
Во-первых, перед тем, как документ из Word перевести в JPG, убедитесь, что в нём одна страница. Если их больше, то нельзя выделись сразу весь документ и вставить его в Paint. Придётся вставлять по отдельности каждую страницу. Конечно же, если страниц очень много, этот метод малоэффективен, но, например, для десятка страниц вполне подойдёт.
Во-вторых, если вставленный в Paint текст не помещается целиком, то тут решить проблему можно проще простого. Поясню, для тех, кто никогда с этим не сталкивался. Необходимо просто расширить поле в Paint с помощью мышки. Аналогично нужно действовать, если текст не помещается в длину. Сначала увеличьте поле в Paint, а затем вставьте.
Если у Вас есть файл, созданный в текстовом редакторе MS Word, и Вам необходимо, чтобы его прочитали другие люди, но при этом они не смогли воспользоваться самим текстом, скажем, скопировать его, тогда отличным вариантом будет сделать документ Word картинкой.
Это может понадобиться, когда на основе данного текста другие пользователи будут выполнять свою работу. Например, лабораторные или курсовые для студентов в университете, инструкции для работников и прочее. У человека будет необходимый материал, но чтобы им воспользоваться, придется его перепечатать. Даже воспользовавшись программой для распознавания текста, нужно будет потом все перечитать, так как, программа, может перепутать слова и буквы.
Чтобы ограничить пользователей в работе с Вашим документом, можно поставить на него защиту и ограничить возможность редактирования. В этом случае, редактировать и копировать из него текст получится только после того, как введется пароль (а его будете знать только Вы). Но учтите, что любую защиту можно снять.
Поэтому в данной статье давайте рассмотрим различные способы, как из документа Ворд сделать картинку в формате jpeg. Ну а если текст написан на изображении, то тут уж никаких вариантов точно нет, и придется только распознавать.
Конвертировать в PDF, а затем в JPEG в Windows
Как мы упоминали ранее, вы не можете конвертировать файл документа непосредственно в JPEG. Однако вы также можете преобразовать документ Word в PDF, а затем в JPEG.
Чтобы преобразовать документ Word в PDF, откройте документ и выберите вкладку «Файл».

Затем выберите «Сохранить как» на левой панели, а после нажмите «Обзор».

В проводнике выберите папку, в которой вы хотите сохранить файл, и дайте ему имя. Нажмите стрелку в строке, где указан тип сохраняемого файла, и выберите «PDF» из выпадающего списка.

Теперь ваш файл сохранен в формате PDF.

На следующей странице отображается некоторая информация о программном обеспечении. Прочитайте его и выберите «Получить».

Программное обеспечение будет установлено автоматически. Откройте его и нажмите «Выбрать файл» в верхней части окна.
Теперь вы сможете легко преобразовать сохраненный ранее документ PDF в JPEG.

Для этого перейдите к местоположению вашего файла PDF и выберите его. Затем файл откроется в программе конвертации PDF в JPEG. Открыв его, нажмите «Выбрать папку».

Проводник Windows появится снова. Перейдите в место, где вы хотите сохранить новый файл, а затем нажмите кнопку «Выбрать папку».
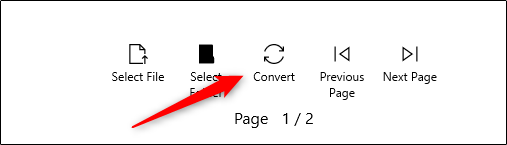
Наконец, выберите «Конвертировать».
Ваш PDF теперь будет конвертирован в JPEG.
Способ №2 — Через архивацию
С помощью этого способа можно извлечь изображения только из Word-документа нового поколения – сохраненного в расширении .docx.
Для начала нужно сделать, так чтобы имя файла показывало свое расширение. Для этого откройте любую папку. Вверху в командной строке выберите команду Упорядочить и в открывшемся меню Параметры папок и поиска.
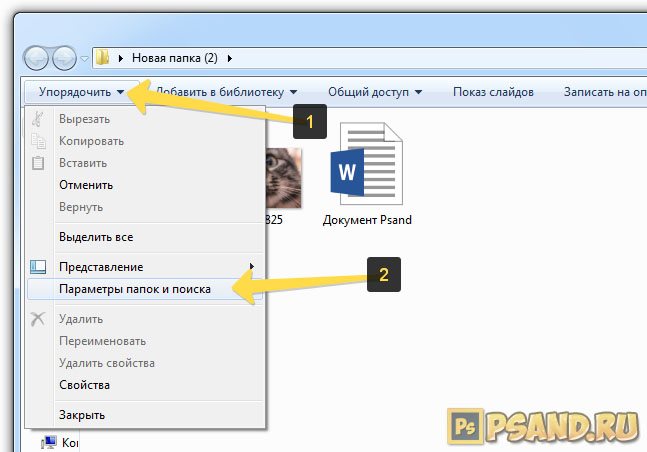
Появится окно с настройками. Откройте вкладку Вид.
Найдите в Дополнительных параметрах строчку Скрывать расширения для зарегистрированных типов файлов и снимите галочку. Потом ОК.

Теперь приступим к извлечению картинок.
Нужно изменить расширение .docx на .zip. Для этого выберите Word-документ и нажмите кнопку F2 – активируется функция изменения имени. Сотрите все после точки и напишите zip.

Появится окно с предупреждением, что может оказаться недоступным. Жмите ДА.

Файл автоматически изменит свой внешний вид на иконку архива. В моем примере это иконка архиватора Hamster.
Следующим шагом нужно извлечь содержимое этого архива. Для этого нажмите по нему правой кнопкой и выберите команду Извлечь в текущую папку или Извлечь здесь (в зависимости от вашего архиватора).
Примечание
Если у вас нет таких команд, значит нужно установить программу архиватор.

Появились три новые папки и еще один файл. Нам нужна папка Word. Откройте ее.
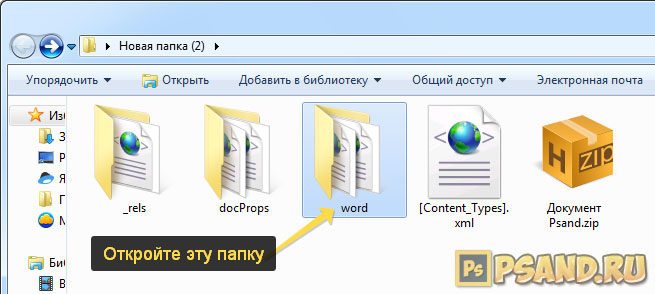
Внутри нее откройте следующую папку media.
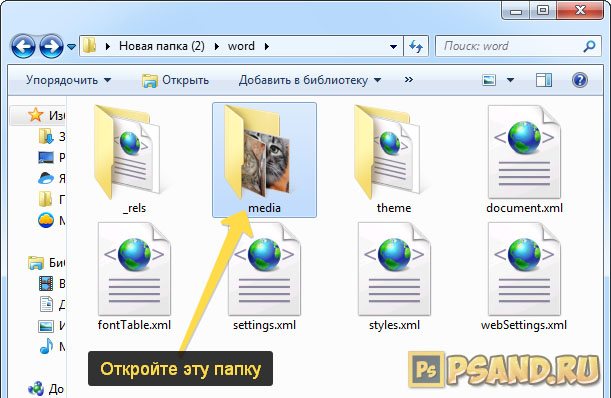
Эта папка содержит все изображения, которые были в текстовом документе.
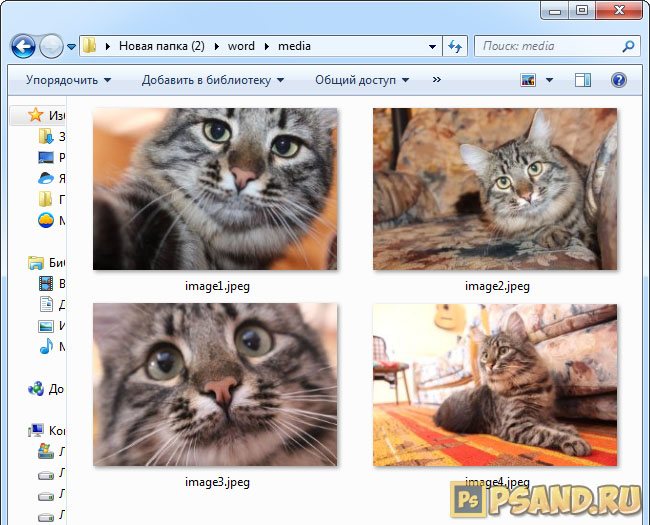
Плюсы этого способа:
- Не смотря на то, что нужно было провести ряд подготовительных действий, это очень быстрый способ извлечь все изображения из текстового документа. Особенно актуально, когда файл содержит много картинок.
- Каждому изображению присваивается свое уникальное имя файла.
- Все изображения уже собраны в одной папке, с которой будет проще потом работать.
Минусы этого способа:
- Неопытному владельцу ПК будет сложно выполнить ряд подготовительных действий.
- Требуется наличии дополнительной программы – архиватора.
Использование онлайн-сервисов
В интернете представлено множество программ и онлайн-сервисов, которые обеспечивают работу с документами для перевода их в вид изображения. Большинство из них предоставляют бесплатный доступ к функциям. Для их использования достаточно загрузить документ Word, после чего указывается желаемое количество страниц для перевода.
Популярные сервисы имеют разный функционал работы с jpeg, позволяя создавать заметки, выделять особые фрагменты, а также конвертировать их в другие форматы.
Рассмотрим, как выполнить процедуру на примере нескольких сервисов.
Online-convert
Веб-сервис позволяет бесплатно конвертировать Word в JPG для всех или выбранных страниц из исходника. Для этого выполняем следующее:
- Переходим на сайт online-convert.com и идём на страницу «Конвертировать DOC в JPG» (имеется поддержка как документов с расширением «.doc», так и файлов «.docx»).
- Жмём «Выберите файлы» или добавляем объект в соответствующую область путём перетягивания из проводника (также есть возможность добавления файлов из сети интернет, для чего потребуется ввести URL или загрузить из облака).
- Нажимаем «Начать конвертирование».
- По окончании процедуры выбираем картинки в JPG (все или выборочно) и загружаем отдельные или все файлы в ZIP, после чего распаковываем архив уже на компе.
Zamzar
Ещё один неплохой сервис, предлагающий бесплатную конвертацию онлайн, — Zamzar. С его помощью выполнить задачу так же просто:
- Идём на сайт zamzar.com и на странице DOC в JPG жмём «Добавить файлы» (перетаскиваем их или добавляем ссылку).
- На втором шаге предложен выбор конечного формата (оставляем здесь jpg).
- Нажимаем «Конвертировать» и по завершении процесса жмём «Download».
- На следующей страничке будут доступны варианты скачивания элементов по отдельности или целиком (ZIP-архивом).
Word to JPEG
Бесплатный веб-сервис поможет преобразовать «вордовские» документы в наборы отдельных элементов формата JPEG, для чего потребуется совершить следующие манипуляции:
- Переходим на страницу Word to JPEG.
- Жмём кнопку «Загрузить» (можно выбирать до 20 «вордовских» файлов).
- После конвертации нажимаем «Скачать все» для получения результатов одним ZIP-архивом или скачиваем элементы по отдельности.
По аналогичному принципу работают и другие онлайн-сервисы.
Среди многочисленных возможностей по преобразованию документов Microsoft Word и картинок из файлов в графический формат вы можете выбрать самый удобный для вас вариант. Одним из самых распространённых методов является снимок экрана, поскольку для его использования не нужно устанавливать дополнительное программное обеспечение, ведь это стандартная функция операционной системы. Если же нужный софт на компьютере уже есть, можно воспользоваться им, а также дополнительными возможностями редактирования, доступными с применением графических редакторов.
LiveInternetLiveInternet
—Рубрики
- Холодный фарфор (69)
- Скрапбукинг (35)
- Подарки детям (9)
- СЕРЕБРЯНАЯ СВАДЬБА (2)
- Die Linke (8)
- Oбувь (21)
- Valentinstag. (21)
- Аппликации (26)
- Ах эта свадьба. (77)
- БАРДЖЕЛЛО (13)
- Вазы , декупаж (7)
- Варежки (7)
- Вечерние и свадебные наряды (46)
- Во саду ли в огороде (349)
- Беседки (3)
- Борьба с вредителями (6)
- Виноград (16)
- Грядки и парники (16)
- Дачная мебель (7)
- Дачный дизайн (15)
- Календарь садовода (9)
- Лук и чеснок (4)
- Огурцы (19)
- Печки (3)
- Полезные советы (6)
- Полив (2)
- Рассада (8)
- Совместимость растений (11)
- Томаты (17)
- Удобряем (15)
- Цветники и клумбы (78)
- Ягоды и плодовые (47)
- Вязание крючком (5891)
- Alzira Vieira (20)
- Delphi (1)
- Giovana Dias (38)
- KATIA PORTES (1)
- SANTANA (7)
- Tayrin (1)
- Vanessa Montoro (170)
- Безотрывное вязание (28)
- Береты и кепки (140)
- Вологодское кружево (1)
- Воротнички (62)
- Жакеты (78)
- Кокетки (7)
- Кофточка (59)
- Лилия (38)
- Марина Шеина (1)
- Масютина Олеся (1)
- Наталия Якименко (1)
- Платье (402)
- Пуловер (75)
- Сарафан (58)
- Соeдинение мотивов (1)
- Топы (174)
- Туника (145)
- Узоры крючком (136)
- Филеечка (332)
- Шапки (281)
- Юбка (108)
- Юлия Козлова (1)
- Вязание спицами (5310)
- Миссони (155)
- Платье (134)
- Пуловер (111)
- Узоры спицами (103)
- Oscar de la Renta (10)
- Tancha2007 (1)
- Берет (190)
- брюки/шорты (1)
- Жакеты (56)
- Жаннетта (22)
- Кофточка (34)
- Кофточка (7)
- Пуловер (32)
- Топы (44)
- Туника (36)
- Частичное вязание (36)
- Шапки (803)
- Юбки (9)
- Вязаные штучки (208)
- бабочки (8)
- еда (7)
- игрушки (39)
- мебель (7)
- митенки (1)
- пледы (52)
- подушки (11)
- посуда (2)
- салфетки (58)
- фрукты (30)
- часы (2)
- Горловина (99)
- Детям (1332)
- Жилетки (51)
- Журналы (26)
- Комбинезоны и боди (44)
- Костюмчики (92)
- Кофточки (209)
- Пальто , курточки (51)
- Пинетки (103)
- Платья, сарафаны (333)
- Полезные советы (2)
- Таблицы размеров для вязания (7)
- Шапочки и шляпки (461)
- Штанишки (19)
- Юбочки (46)
- Жаккард (123)
- Здоровье (475)
- Зоя Вулвич (35)
- Инет для вязальщиц (1)
- Книга — альбом«ЭНЦИКЛОПЕДИЯ ВЯЗАНИЯ» (1)
- Книга «Домоводство» включает в себя весь круг вопр (1)
- Кокетки (33)
- Красота (734)
- Волосы (145)
- Руки (8)
- Лицо (265)
- Ноги (6)
- Фигура (224)
- Кулинария (1812)
- Вторые блюда (151)
- Выпечка (278)
- Заготовки (108)
- Закуски (295)
- Каши (3)
- Мясо (170)
- Мясо птицы (52)
- Напитки (55)
- Полезные советы (36)
- Рыба (100)
- Сладости (546)
- Соусы (17)
- Специи (5)
- Супы (74)
- СЫР (2)
- Украшение стола (9)
- Фрукты (10)
- Мода и стиль (70)
- Мохер (158)
- Нукинг (6)
- Обучение (56)
- Органайзер (3)
- Пасха (38)
- Поехали (1)
- Реглан (46)
- Ретро (1)
- Рынок вязаных изделий (16)
- Свечи (3)
- Схемы (1)
- Ткань+вязание (33)
- Хочу ! (379)
- шитье (187)
- Этикет (2)
- Юмор (23)
- Юридическая помощь. (27)
—Цитатник
Из ВК,сообществщ Лайфхак — полезные советы и идеи для жизни! Почта России (&.
Еще пару лет назад вечеринка в гангстерском стиле Америки 20-30 гг. воспринималась очень с.
Как приятно морозный Рождественский вечер провести в кругу любимых и любящих людей и отведать.
/ Шапка от https://www.instagram.com/katia_shar_/ . ОПИСАНИЕ. Я вам как то обещала рас.
Как при помощи OneNote перевести документ из Word в jpg
Второй способ конвертировать документ word в jpg подойдет тем, у кого установлено приложение OneNote. OneNote — это своеобразный блокнот с помощью которого можно создавать заметки с иерархической структурой или же ведение своих дел по аналогии с обычным канцелярским блокнотом. Очень удобно (по заявлению самого разработчика) пользователям планшетов. Если у вас не установлено это приложение (OneNote идет вместе с пакетом Microsoft Office), его можно бесплатно установить с сайта Microsoft.
1. Открытый документ в Ворд, вам необходимо передать в приложение OneNote при помощи печати через виртуальный принтер, который создается при установке OneNote. Для этого нажмите Файл -> Печать или сочетание клавиш Ctrl + P.
При помощи диалога печати отправляем документ в OneNote
2. В качестве принтера выберите из списка «Отправить в OneNote» и нажмите «Печать».
Вsбираем OneNote в качестве источника для передачи текста
3. Документ откроется в приложении «OneNote» одной страницей. Следующим шагом необходимо экспортировать открывшийся документ. Для этого нажмите «Файл -> Экспорт
Экспорт документа из OneNote в качестве картинки
4. В качестве формата выберите «Документ Word (*.docx)» и нажмите кнопку «Экспорт».
5. Открыв получившийся файл, вы получите необходимый текст в jpg формате
Веб-сервисы для конвертирования документов
При конвертировании Word-файлов в файлы изображений последние обычно наследуют размер бумаги и форматирование документа, что, во-первых, делает их читабельными в плане масштаба рисунка, во-вторых, подготавливает к распечатке, если в таковой станет необходимость.

Конвертировать файлы DOC и DOCX в различные форматы изображений можно с помощью веб-сервисов в Интернете. В большей части это условно-бесплатные веб-проекты, предлагающие универсальные или профильные направления конвертирования форматов файлов. Они идеально подойдут для конвертирования единичных документов. Единичные, не пакетные операции такими веб-сервисами обычно предлагаются бесплатно. Введя в поисковик запрос с включением нужного направления форматов конвертирования по типу «docx в jpg», обнаружим массу таких веб-сервисов.

Один из них, например, Convertio предусматривает конвертирование Word-файлов в форматы изображений PNG, JPEG, BMP, GIF и пр. Выбираем конечный формат, загружаем исходный документ.

Жмём кнопку «Конвертировать», затем скачиваем обработанный файл.

Обработанный файл – это архив с файлами изображений на каждую страницу документа.
Конвертировать DOCX в JPG онлайн и бесплатно
Выберите файл
-
Dropbox
-
Google Drive
Загруженный тип файла:
Выбрать тип файла:
150 dpi75 dpi300 dpi600 dpi
Трехшаговое конвертирование
- Загрузить файл
- Выберите тип итогового файла
- Скачивайте файл!
конвертировать .docx в .jpg
Мы очень серьезно подходим к вопросу о вашей конфиденциальности! Ваше соединение обеспечено шифровкой 256 бит.
Политика конфиденциальности
Добавьте закладку для File-Converter-online.com
Реклама:
Преобразование файла DOCX в файл JPG может быть отложено, если пользователи хотят отправить текстовый документ получателям (например, по электронной почте), которые используют более старую версию Word (до 2007 года) или не имеют соответствующего программного обеспечения для редактирования. Кроме того, файлы JPG специально разработаны для использования в Интернете или на веб-сайтах, поэтому формат файла идеален, если вы хотите публиковать текстовые документы на веб-сайте (и редактирование больше не требуется или не требуется). Еще одним преимуществом является повышенная мобильность, поскольку мобильные устройства, такие как планшеты, также могут обрабатывать файлы JPG и часто не имеют возможности открывать документы Word. Наконец, используемое пространство также может быть аргументом, поскольку формат JPG эффективно сжимает файлы. Преобразование файлов DOCX в файлы JPG может быстро стать проблемой для неопытных пользователей, поскольку Microsoft Word часто не предлагает функции для этого. Кроме того, пользователи, у которых Word недоступен, могут оказаться в тупике. Мы предлагаем вам более простое и полностью автоматизированное решение: вы можете конвертировать DOCX в JPG онлайн с file-converter-online.com. Просто загрузите файл DOCX, и мы автоматически выполним конвертацию. В зависимости от размера файла процесс занимает не более полминуты. Вам больше не нужно никаких технических знаний и нет никаких затрат.
10.0/10(2 голоса)
На данный момент мы поддерживаем конвертирование следующих файлов DOCX:
- DOCX в DOTX
- DOCX в JPG
- DOCX в GIF
- DOCX в PNG
- DOCX в HTML
- DOCX в ODT
- DOCX в DOC
- DOCX в PDF
Все конвертеры
Из: DOCX
В 2007 году формат DOCX заменил стандартный формат для текстовых файлов .doc, созданных Microsoft Word . По сути, это аналог OpenDocument Format .odt, так как он может быть сгенерирован, например, OpenOffice. …
Расширение: .docx Более подробная информация и конвертеры для DOCX
В: JPG
JPG — это формат данных для хранения информации об изображении в файле. Он был определен Объединенной группой экспертов в области фотографии в 1992 году и с тех пор постоянно развивался. Информация об изображении не обязательно должна быть иллюстрати …
Расширение: .jpg Более подробная информация и конвертеры для JPG
Перевод в картинку с помощью Ножниц
Если у Вас установлена операционная система Windows 7 или новее, тогда в стандартных программах можно найти довольно простенькую, но очень полезную программу Ножницы. С их помощью, можно вырезать необходимую часть того, что открыто на экране, и сохранить сделанное изображение в нужном формате.
Для начала, откройте Word , с которым будете работать, и отмасштабируйте страницу так, чтобы текст был хорошо читаемым – увеличьте или шрифт текста, или масштаб страницы.
Если сделать так, чтобы страница была на экране видна полностью, тогда текст будет плохо виден. Поэтому из одной страницы лучше сделать два рисунка – первый будет сверху до средины, второй со средины до конца страницы.
Затем откройте меню «Пуск» и в стоку поиска введите «ножницы». Кликните по утилите, которая отобразится в результатах.
Откроется небольшое окошко Ножниц. Нажмите на стрелку, указывающую вниз, и выберите из списка «Прямоугольник», чтобы выделить именно прямоугольную область.
После этого выделите ту часть файла, которая будет картинкой.
Когда отпустите кнопку мышки, выделив фрагмент, он сразу откроется в окне «Ножницы». Нажмите по вкладке «Файл» и выберите «Сохранить как».
Укажите папку на компьютере для сохранения, у меня выбран «Рабочий стол». Назовите изображение и в поле «Тип файла» выберите «JPEG-файл», чтобы перевести текст Word в картинку именно формата jpeg. Нажмите «Сохранить».
Верхняя часть первой страница моего документа Ворд была сохранена на Рабочем столе как рисунок. Как видите, текст хорошо читаемый и понятный.
Как документ «Word» перевести в формат JPG и сохранить?
Итак, приведем несколько способов для осуществления такой операции.
Используем утилиту «Ножницы»
Тот, кто использует операционную систему “Windows 7” и выше, наверняка знает, что в нее встроена такая программа по умолчанию, как «Ножницы».
При помощи нее вы можете осуществлять скриншот экрана и сохранять изображение на компьютере в формате JPEG и не только. Вы также имеете возможность фотографировать лишь необходимую часть экрана, что будет полезно нам для своего рода транспортировки изображения из документа «Word» в файл JPG. Для этого сделаем следующее:
Откройте «Word» документ, который вам нужно перевести в изображение JPG, и масштабируйте в нем текст так, чтобы он полностью уместился на экране.

Переносим содержимое документа «Word» в файл JPG
Далее в меню «Пуск» в поисковой строке наберите «ножницы», после чего поиск выдаст соответствующую программу.

Переносим содержимое документа «Word» в файл JPG
После этого запустите программу «Ножницы». В ее окне возле кнопки «Создать» нажмите на черную стрелочку, и в раскрывшемся меню нажмите на пункт «Прямоугольник».
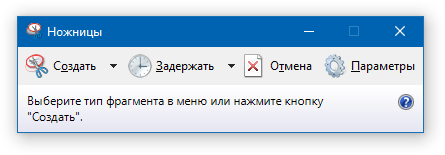
Переносим содержимое документа «Word» в файл JPG
Теперь вы сможете выделить область с текстом в документе «Word», которую вам нужно сфотографировать.

Переносим содержимое документа «Word» в файл JPG
После выделения скриншот документа отобразится в окне программы
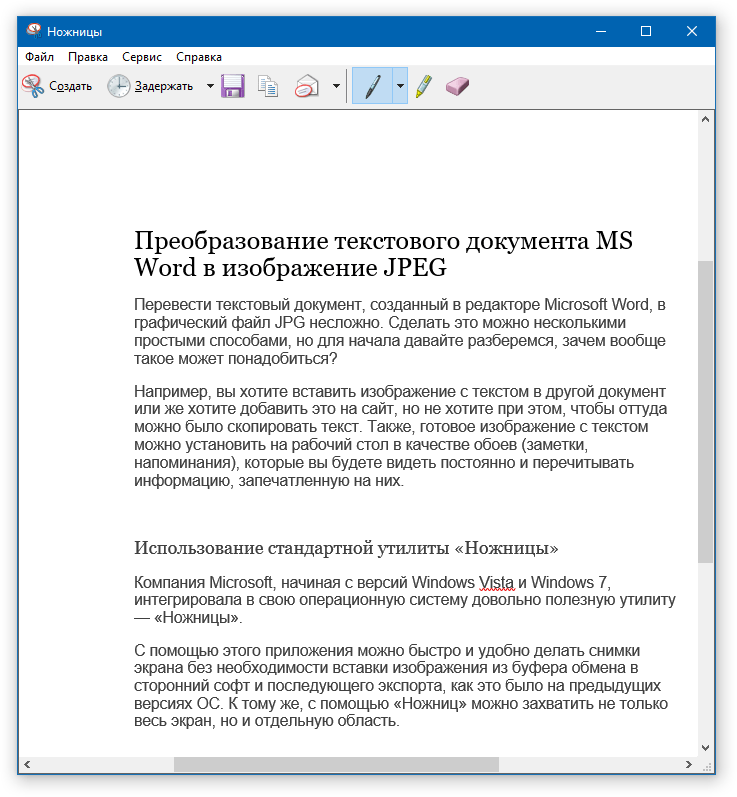
Переносим содержимое документа «Word» в файл JPG
В левом верхнем углу нажмите на «Файл», затем кликните на «Сохранить как», выберите формат «JPG» и назначьте место, куда будете сохранять изображение. Придумайте имя файлу и нажмите на «Сохранить».
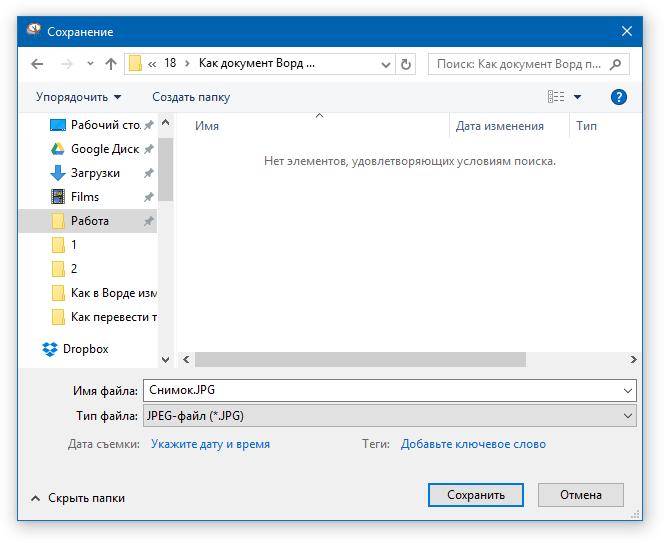
Переносим содержимое документа «Word» в файл JPG
Вот и все. Таким хитрым способом мы смогли перенести информацию из документа «Word» в файл JPG.

Переносим содержимое документа «Word» в файл JPG
Используем утилиту «Paint»
Если у вас более старая версия операционной системы, нежели “Windows 7”, тогда предыдущая инструкция вам не подойдет. В вашем случае можно будет использовать программу «Paint». Сделайте следующее:
Запустите «Word» документ, текст из которого вы хотите перенести на изображение JPG. Масштабируйте текст, чтобы он полностью умещался на экране.

Переносим содержимое документа «Word» в файл JPG
Далее нажмите на клавишу «PrintScreen» (делаем скриншот экрана – он сохранится в буфере обмена) и запустите программу «Paint» — в меню «Пуск» в поисковой строке введите «paint», и значок программы отобразится вверху.
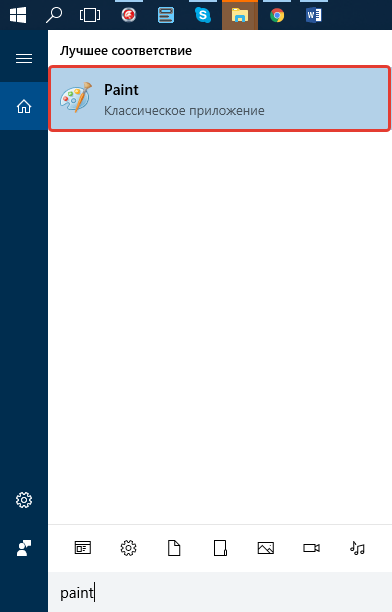
Переносим содержимое документа «Word» в файл JPG
После открытия программы нам в нее нужно скопировать скриншот, который мы только что сделали. Перенести изображение в программу можно одновременным нажатием клавиш «Ctrl» и «V».

Переносим содержимое документа «Word» в файл JPG
Изображение можно отредактировать, обрезав лишние края

Переносим содержимое документа «Word» в файл JPG
Далее в левом верхнем углу нажмите на «Файл», затем на «Сохранить как» и выберите формат файла – JPG. Теперь можно сохранить изображение в указанное место.

Переносим содержимое документа «Word» в файл JPG
Используем «Microsoft Office»
Если у вас установлен полный пакет «Microsoft Office» со всеми его функциями, тогда вы сможете перенести содержимое документа «Word» в изображение формата JPG. Для этого мы будем использовать соответствующую программу и сделаем следующее:
Откройте документ, который вы хотите преобразовать в JPG и нажмите на панели инструментов на «Файл».

Переносим содержимое документа «Word» в файл JPG
Далее нажмите на пункты, которые указаны на скриншоте в красных рамках

Переносим содержимое документа «Word» в файл JPG
Теперь содержимое нашего документа будет перенесено в программу «OneNote»

Переносим содержимое документа «Word» в файл JPG
Затем слева наверху нажмите на «Файл», далее пройдите в «Экспорт», выделите «Документ Word», внизу нажмите на «Экспорт» и выберите место сохранение файла.

Переносим содержимое документа «Word» в файл JPG
Откройте сохраненный файл в текстовом редакторе «Word» — вы увидите в нем изображение текста (а не напечатанный символами текст).

Переносим содержимое документа «Word» в файл JPG
В итоге, кликните по данному изображению правой кнопкой мышки и нажмите на «Сохранить рисунок как», после чего вам будет предложено выбрать формат изображения и путь его сохранения.

Переносим содержимое документа «Word» в файл JPG