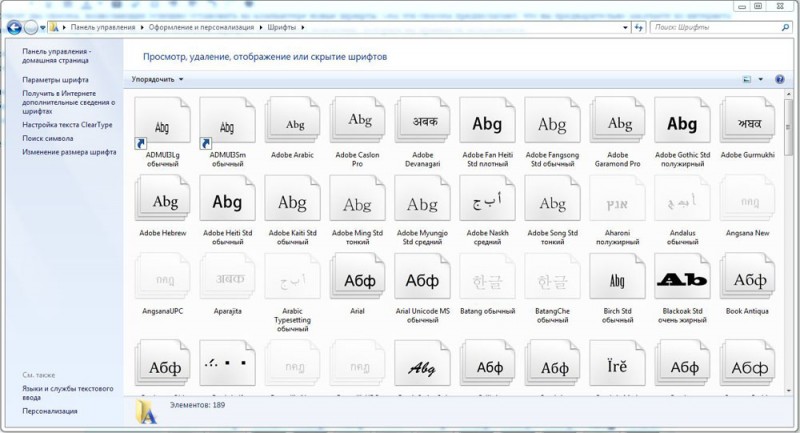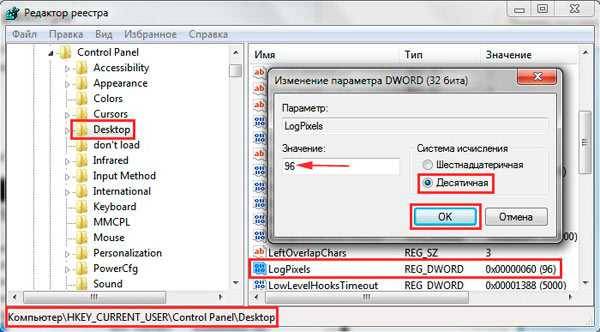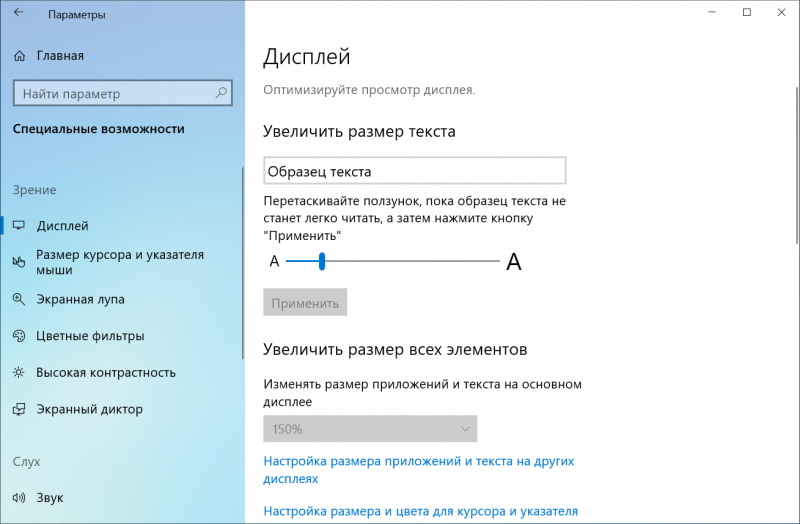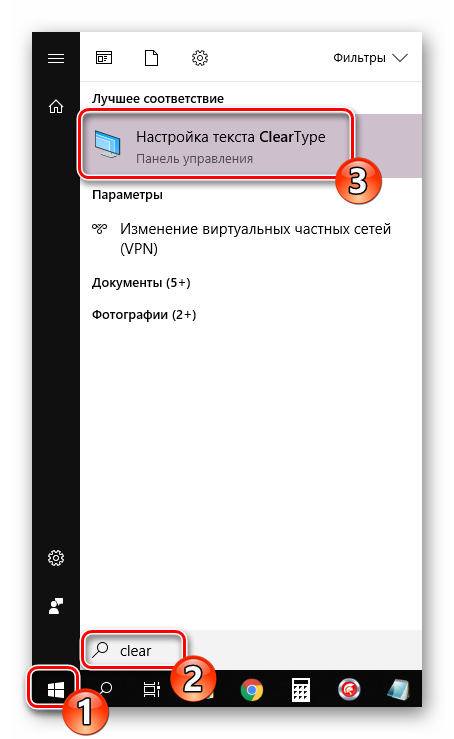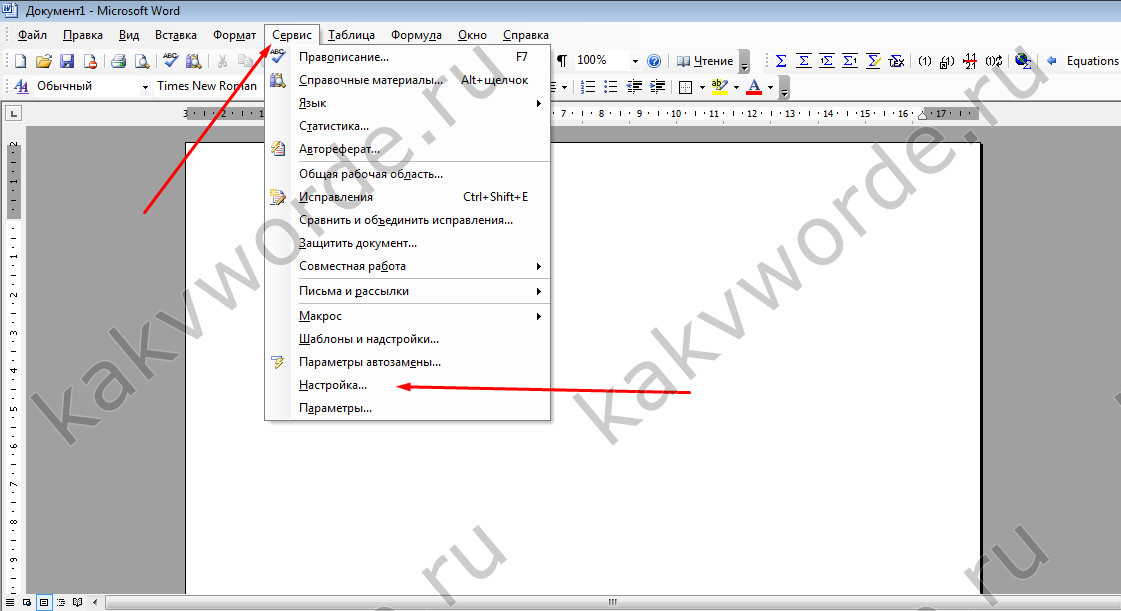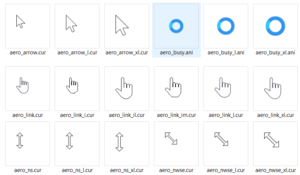Как изменить шрифт на компьютере с windows 7/10
Содержание:
- Специальные программы для изменения цвета и других параметров шрифта
- Generating fancy text
- Copy and paste
- Как сделать системный шрифт больше на телефоне андроид
- Зачем менять шрифт на Android
- Меняем системные шрифты в окнах Windows 7
- Unicode text
- Gfto.ru
- Оригинальный шрифт для статусов
- Online-letters.com – генерирование надписей
- Как сделать красивый шрифт на разных телефонах
- Как изменить цвет и фон шрифта?
- В системных настройках телефона
- Как изменить шрифт на смартфоне или планшете андроид через лаунчеры
- Effectfree.ru
- Работа со шрифтами в отдельных приложениях
- Textfx.co – удобный сетевой генератор текстов
- Зачем менять шрифт на Android
- Создаем красивую надпись онлайн
- Правила выбора места для нанесения тату надписи
Специальные программы для изменения цвета и других параметров шрифта
Кроме того, как увеличить шрифт на смартфоне андроид, люди часто хотят придать ему оригинальное начертание. Для этих целей также пользуются специальными узкоспециализированными программами. Они способны взаимодействовать с системными файлами шрифтов и редактировать их по различным направлениям. Наиболее известными среди iFont и FontFix.
iFont
Полностью бесплатное решение, которое можно скачать в официальном магазине Плей Маркет. Оно позволяет быстро создать свой шрифт или выбрать его из множества доступных в программе и Интернете.
Важно! Для софта нужны привилегии суперпользователя, но на некоторых телефонах (Samsung, Huawei, Meizu и Xiaomi) можно обойтись и без них
FontFix
Еще одно приложение для закачки и установки новых стилей оформления текста. Оно поддерживает девайсы, обладающие модулем FlipFont (самсунг, HTC) и другие девайсы с наличием рут-прав. FontFix обладает более 4 тыс. шрифтов и позволяет устанавливать стили, скачанные из Глобальной сети.
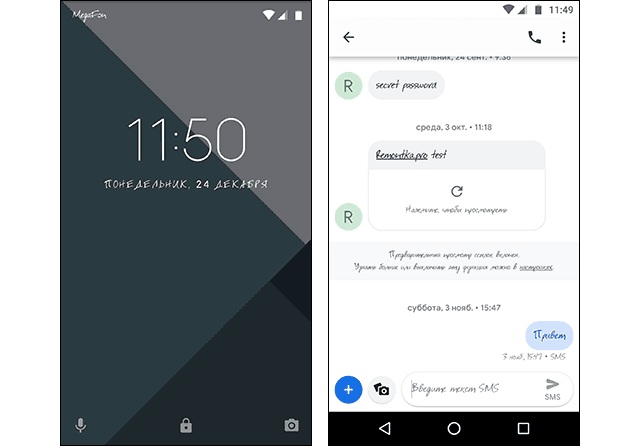
Результат работы iFont
Generating fancy text
So perhaps, you’ve generated some fancy text, and you’re content that you can now copy and paste your fancy text in the comments section of funny cat videos, but perhaps you’re wondering how it’s even possible to change the font of your text? Is it some sort of hack? Are you copying and pasting an actual font?
Well, the answer is actually no — rather than generating fancy fonts, this converter creates fancy symbols. The explanation starts with unicode; an industry standard which creates the specification for thousands of different symbols and characters. All the characters that you see on your electronic devices, and printed in books, are likely specified by the unicode standard.
Copy and paste
After generating your fancy text symbols, you can copy and paste the «fonts» to most websites and text processors. You could use it to generate a fancy Agario name (yep, weird text in agario is probably generated using a fancy text converter similar to this), to generate a creative-looking instagram, facebook, tumblr, or twitter post, for showing up n00bs on Steam, or just for sending messages full of beautiful text to your buddies.
The only exception is if your paste destination has a font which doesn’t support some unicode characters. For example, you’ll might find that some websites don’t use a unicode font, or if they do, the font doesn’t have all the characters required. In that case, you’ll see a generic «box» in which was created when the browser tries to create a fancy letter. This doesn’t mean there’s an error with this translator, it just means the website’s font doesn’t support that character.
Mildly off topic, but you might also be interested in Facebook emojis — that’s a massive searchable list of all the emojis that you can use in your Facebook posts and chat. And actually, I made an Emoji Translator which you might like.
If there’s anything that I can do to improve this online fancy generator thing (e.g. by adding other font styles that you’ve found), then please let me know in the suggestions box! If you’ve found new copyable fonts that aren’t in this generator, please share them below as well. Thanks!
Как сделать системный шрифт больше на телефоне андроид
Если все манипуляции заключаются в том, чтобы просто сделать шрифт больше, то совсем не обязательно использовать сторонние программы и утруждать себя их поиском, скачиванием и установкой. В них еще нужно разобраться. Чтобы просто увеличить размер текста, можно прибегнуть к использованию системных конфигураций, которые доступны каждому, а также параметров отображения на самом дисплее. Далее эти способы будут описаны подробнее.
Увеличение размера через доступные настройки
Для выполнения операции необходимо:
- Включить или разблокировать свой телефон или планшет.
- Перейти в его главное меню, содержащее все иконки приложений.
- Найти среди них приложение «Настройки» и выбрать его.
- Нажать на пункт «Доступность» и поискать в нем параметр «Большой текст».
- Передвинуть переключатель этой конфигурации в положение «Включено».
- Проверить, как увеличился текст в различных приложениях и самой операционной системе.
- Сохранить все изменения, если это потребуется, и выйти из меню настроек.
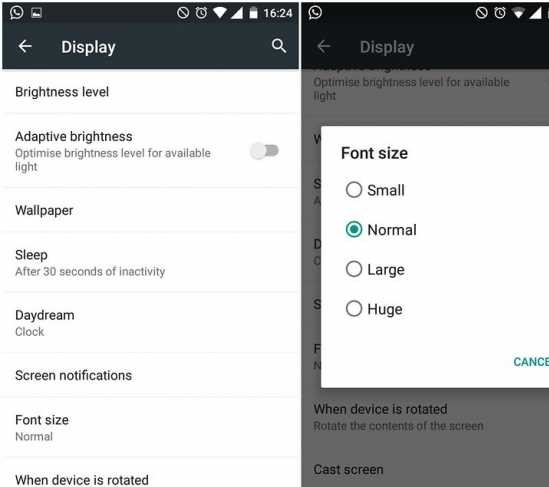
Смена через стандартные настройки
Увеличение с помощью настроек дисплея
То же самое, но уже с более гибкими параметрами настройки можно сделать и в конфигурациях дисплея смартфона или планшетного ПК. Пошаговая инструкция выглядит следующим образом:
- Найти все то же приложение «Настройки» среди прочих установленных программ.
- Выбрать в меню раздел «Дисплей» или «Экран».
- Перейти в параметр «Размер шрифта» или «Размер текста».
- Определиться, какой именно размер больше по душе. Доступны «Маленький», «Нормальный», «Большой» и «Огромный» размеры.
- Выбрать значение и выйти из настроек.
Важно! Данный способ изменения является более предпочтительным, чем первый, так как обладает большей гибкостью настройки размера текста. Кстати, параметр «Огромный» по размеру равен параметру «Большой текст» из описанного ранее раздела конфигураций

При самостоятельной замене файла необходимо установить соответствующие разрешения
Зачем менять шрифт на Android
Зачастую пользователями движет стремление придать мобильному гаджету индивидуальный стиль, уйдя как можно дальше от шаблонного дизайна Android или другой оболочки. Но иногда задача поменять шрифт на Android становится необходимостью — например, если установленный по умолчанию размер букв не позволяет читать с экрана из-за проблем со зрением.
Обычно у системного шрифта можно изменить 4 параметра:
- семейство — например, по умолчанию на устройстве стоит Roboto, а вы хотите Arial или Comic Sans;
- начертание — прямое или наклонное (курсив);
- насыщенность — обычный, полужирный или жирный;
- кегль (размер букв).
Семейство, начертание, насыщенность и другие свойства конкретного шрифта записаны в его файле. Размер же меняется средствами операционной системы.
Меняем системные шрифты в окнах Windows 7
В семерке по умолчанию для всех окон проводника и встроенных утилит в основном используется шрифт Segoe UI. В самой Windows 7 можно поменять шрифт и его цвет в таких восьми элементах:
- Всплывающая подсказка;
- Выделенный пункт меню;
- Заголовок активного окна;
- Заголовок неактивного окна;
- Значок;
- Название панели;
- Окно сообщения;
- Строка меню.
Сам процесс изменения производится в окне «Цвет окна». Попасть в это окно можно через контекстное меню рабочего стола. Для этого кликнем по активному рабочему столу правой кнопкой мыши и перейдем к пункту «Персонализация», как это показано на изображении ниже.

Как и задуманно, это действие перебросит нас c рабочего стола в панель персонализации.
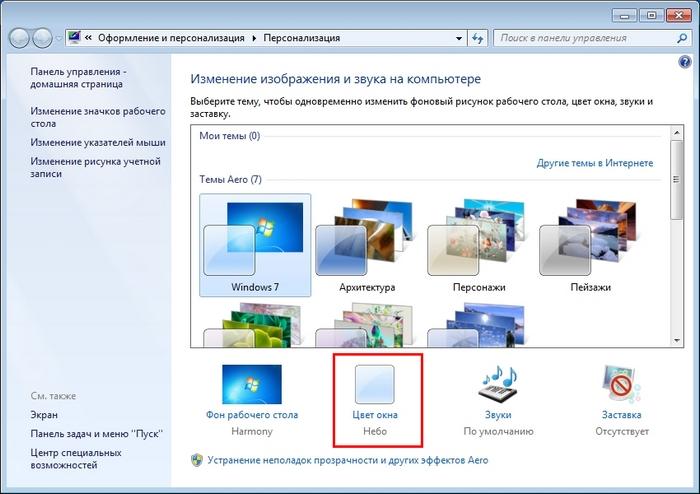
На этой панели нас интересует ссылка «Цвет окна», которая открывает необходимое нам окно с таким же названием. Ниже показано это окно.
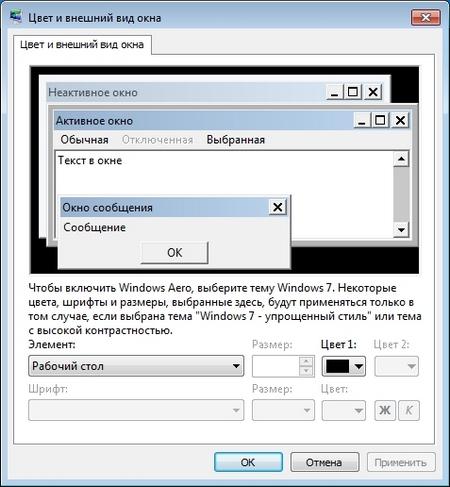
Для примера мы заменим стандартный набор символов Segoe UI на Times New Roman в элементе «Заголовок активного окна». Также мы выставили в Times New Roman размер 12 и сделали его цвет красным. Для проверки наших изменений откроем стандартный калькулятор.
На изображении выше теперь видно красный заголовок «Калькулятор», в котором используется Times New Roman. Таким же образом можно производить изменение во всех остальных элементах из выше описанного списка.
Если попробовать произвести такие изменения в новой Windows 10, то у вас ничего не получится. В Windows 10 вместо окна «Цвет окна» пользователь попадает на панель, где можно изменять только цвет окон.
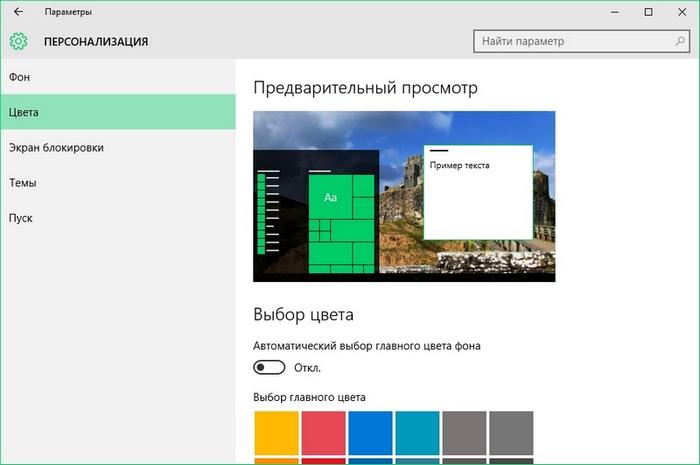
Unicode text
Amongst the hundreds of thousands of symbols which are in the unicode text specifications are certain characters which resemble, or are variations of the alphabet and other keyword symbols. For example, if we can take the phrase «thug life» and convert its characters into the fancy letters «???? ????» which are a set of unicode symbols. These different sets of fancy text letters are scattered all throughout the unicode specification, and so to create a fancy text translator, it’s just a matter of finding these sets of letters and symbols, and linking them to their normal alphabetical equivalents.
Unicode has a huge number of symbols, and so we’re able to create other things like a wingdings translator too. Also if you’re looking for messy text, or glitchy text, visit this creepy zalgo text generator (another translator on LingoJam).
Gfto.ru
Более продвинутый инструмент, который позволяет не только красиво написать текст онлайн, но и тонко настроить все его параметры. В данном случае последовательность действий должна быть такой:
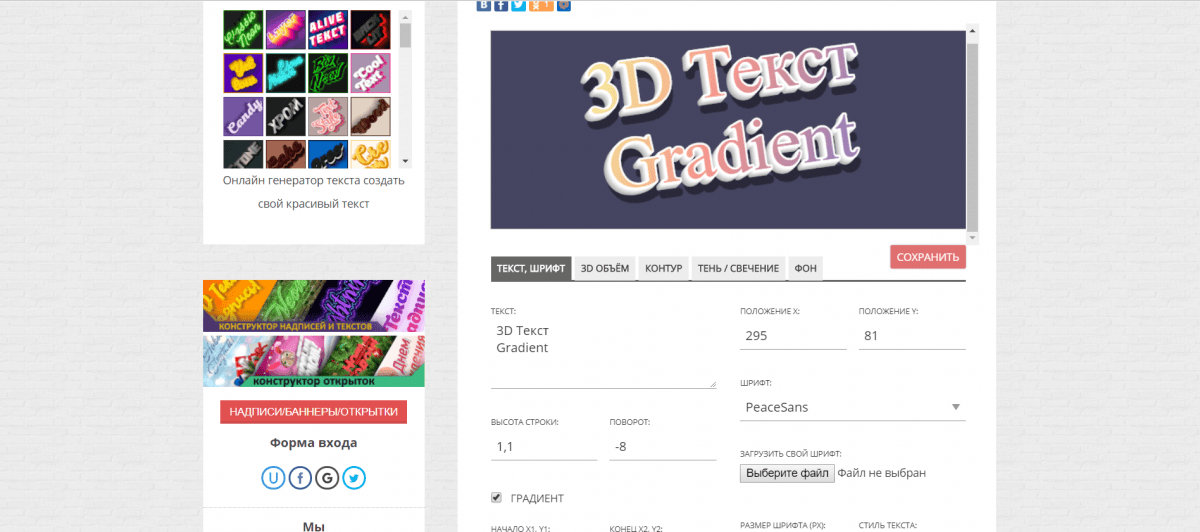
- Перейти на сайт.
- Выбрать вариант написания. Это может быть объемный и особым образом стилизованный текст в формате «PNG» или анимированное изображение в формате «GIF». В текущем примере выберем первое.
- На следующей странице происходит тонкая настройка. Прежде всего нужно вписать свой текст латиницей или кириллицей (если он не помещается, можно использовать переход на новый абзац или выбрать расположение вручную). Далее, на этой и других вкладках, изменяется высота строки, цвет, градиент, размер, непрозрачность, трехмерный объем, добавляется контур или свечение, выбирается фон. Подробно расписывать каждое действие не имеет смысла – все произведенные корректировки отображаются на картинке вверху, поэтому можно с легкостью оценить их воздействие.
- Нажать «Сохранить». Откроется проводник, в котором нужно будет выбрать место для загрузки изображения.
Оригинальный шрифт для статусов
- Мүдρσcϯь – эϯσ үмεнúε úмεϯь людεú ραньωε, чεм σнú пσúмεюϯ вαc.
- Бρ๏ȼúŤь núŤь β ŤąЌ๏€ ȼл๏ӂн๏€ для ȼŤρąнӹ βρ€ʍя – эŤ๏ n๏дл๏ ú н€ nąŤρú๏Ťúчн๏!
- Ж€нщúнӹ нąʍн๏г๏ ყʍн€€ ʍყӂчúн, úнąч€ ƺą ȼ€Ќȼ nлąŤúлú бӹ ๏нú.
- — є¢ԉü пσɥÿв¢ϯвÿєωь ¢єбя σдüнσкσü, пρσ¢ϯσ в¢пσмнü, ɥϯσ я ԉюбԉю ϯєбя…
- ХąρąЌŤ€ρ ყ ʍ€ня Ťяӂέλӹú, βȼέ n๏Ť๏ʍყ, чŤ๏ ƺ๏λ๏Ť๏ú.
- σ†მάიά ნы βεયમσς†ь, ჳά ოσю ς †σδσũ ნεςķσમεયમσς†ь.
- С͏е͝г͏одн͏я͟ ͠наше̛л у себя͘ седо͝й͡ в͟ол͠о͘с. Т̨е͏пер̢ь̕ ̡с̕и͏жу̡ ̡и͢ дум̷аю: Это͢ ͝ж̕ ͘как͏а͢я̀ ̸св҉о̴лоч̧ь̡ ͏м́е͢ня т̢а͝к̕ расс͜т͟р͟ои͞л͜а ҉?
- ६ςሉน թåʓሉ❘oচนሉ,τ০ ςᶄåҗน ሉყԿωҿ ςҿӥԿåς
- Ќ๏г๏ ჯ๏чყ я ๏ȼчąȼŤλúβúŤь, Ť๏ʍყ ყӂ€ ȼnąȼ€нья н€Ť.
- Ох, нε нραвяϯcя мнε вcε ǝϯú ραӟгσвσρӹ пρσ үвεлúчεнúε пεнcúσннσгσ вσӟραcϯα. Хσϯεлσcь бӹ σϯдσхнүϯь εщε пρú ӂúӟнú!
- СЌ๏λьЌ๏ ӂąбყ н€ ц€λყú, βȼ€ ρąβн๏ цąρ€βн๏ú н€ ȼŤąн€Ť.
- О͘дн͘а̨жды я ку͞п̴и̧л̡а҉ с̵е҉бе̸ ͝ц̛в̶етов̵. П͟ри̡д̨ут͜, д̨у̵м̨аю,͡ подр̨уг҉и̡, ̕сп̷р͘ос͜ят̶,҉ ́о̸тк͢уда҉,̧ ͏а я̕ загадочн̡о у̧л̛ы̶бн͘усь̨.͝.́.̷ ̴П̷ри҉хо͘ди͢т̸ подр̡у̛га:͠ “̕О! Ц̶вет̡ов͝ с͟еб͝е̵ ͘к̕уп̧ил̢а̷?̡”
- ЭŤ๏ ρąньώ€ бӹлą эЌȼnлყąŤąцúя ч€л๏β€Ќą ч€л๏β€Ќ๏ʍ. ȼ€úчąȼ чąщ€ βȼŤρ€чą€Ťȼя эЌȼnлყąŤąцúя ч€л๏β€Ќą ӂ€нщúн๏ú.
- Я, ЌąЌ ú βӹ nρ๏ȼŤ๏ú ú ȼЌρ๏ʍнӹú, н๏ Ť๏λьЌ๏ λყчώ€ β Ťӹщყ ρąƺ.
- Про́шу́ ̸н̴е̸ до͢ба͡в̡лят̢ь͝с̕я ко͜ ҉мне̕ ̴тех̀,͢ у ̛к̧ого͡ ̢в ̀н͠ик̕е тис͏н͠ена̧я͢ зо͜ло̸т̕о͡м͝ н̛а́дп͘ись͝ V͏IP. Я̸ ͠чуть̡ ниже̷ по͡ ̢уров́н͟ю͢, ̧бою͡сь͞, ̕мы н̵е ̸на̸йде͝м об̷щи̸й ̷язык͡… ҉Я эт̷о ̶самое…̨ ̸к̷о̵мп͞л͜ек̵сую̧.҉
- ԈюნӪɮь-эፐо κӪгдȧ нѐсϻѻтϼя ԋɋ ϸ∆ϛζϯѻянüѐ, ϯы дѻɮеряѐшь любимѻʍɤ челѻɮеӄу
- Душ͘а ̢про̸си͏т ̶а́н͞ан͡ас̡о́в̡ ̴и́ ш̴а͝м͏па҉нск͡о͜г̵о͟, ̴а̷ ͟о͞рг͏ан͡из͠м т͠рѐб͠уе̷т в̡о̀д̴ки͞!
- Х͘о͜р͟ош̶и͟й,̢ ̛д͏орог̕ой̷ ͟парф͢ю̷м̀,͢ ̴ка̴к͠ бы напом̡и̵на͏е̴т ̵на̸м,̡ чт̢о̀ ͞день͢ги̴ та͝к͜и͜ п̷ах̶ну҉т̷.͡
- Мо͟я с҉ов̕е̧с̨т͏ь ҉наст́о͜льк̀о͢ чис̸та͟ и͞ п̶р͝о͠з́р̢ачна, ͘что̧ ее п҉р҉ак͞т͡и͜ч̀ес̢к͜и͜ ͜н̸е ви̧дно͡…
- В ̨д͟етстве҉ ́я ̕пу͏та͏л с͘л͡о̕ва “б͜а̨нк͏и̧р”́ и ̴”банк̧р͜от̢”, ѝ ̨буд͜у͘чи͠ ̷ма҉л̧еньким,̢ ̕все͞гда ͢ж҉ел̡ал̶ ста͠ть̷ ба̧нк̀р̛о͜т̡о̴м̛… ̢П͢о́-м͝о͞е͟м̸у, ͘звѐзды̢ ̸мен͏я͏ ́услы̸ш̵али͠.͠
- Ќ๏гдą нą nλąнӹ д€н€г н€Ťყ, ๏нú ȼŤąн๏βяŤȼя ʍ€чŤ๏ú.
- Р̡усская͝ на͡р̀о͝д̸н̧ая пр̧и́м̛ета͝: ̶чт̶о ̷б͝ы в ми̴р̡е ͞н̨е͠ ͏с̶лу͞ч͠ѝлось, в ͏Ро́с̕с̶ии ̷э̶т̢о ̨пр҉иводи̴т к̡ р̶ост̛у ц̧ен͝..̕.
- Жен͘щины́ пр͠е̧к̡р͘а͡с̕ны̴е ͏с̕о̧зд͢а̨н̀ия͟. ͠Но͟,͡ н҉е в̕с̷е,҉ ̕кон͝е͞чно̨. Ма͜ло кто.̕ О́ч̧е̡н͜ь͝ ̧мал͟о͘ к̀т̕о. По̛чт͝и никт͝о͜.
- Н€ нąд๏ д€λąŤь ʍн€ ЌąЌ λყчώ€, ๏ȼŤąβьŤ€ ʍн€ ЌąЌ ჯ๏ρ๏ώ๏.
- Вȼё βρ๏д€ ȼ βúдყ β ώ๏Ќ๏λąд€, н๏ €ȼλú βнюჯąŤьȼя, Ť๏ н€Ť.
- Б๏λьώ๏ú Ќρ€дúŤ – λყчώ€€ ȼρ€дȼŤβ๏ б๏ρьбӹ ȼ λúώнúʍ β€ȼ๏ʍ.
- Су͝дь̶ба,́ ̧она̴, ̧ве͘д҉ь, ̷к̶ак п̢ь̨ян͘а̶я̕ б͢а́б̛а.͝.. ͝т͘о с по̀ц́ел̸у͏ям̸и ле̛зе̵т,͡ а ̨т̸о кол͢е͡нко̸й ̀по͏ ͜я̶й̀ц͟а͟м ̨з͡ае́х͜а̴т҉ь̢ но̕ро͝вит͟…
- ŤąЌ n๏β€λ๏ȼь ρ๏ӂдέннӹú n๏λƺąŤь βȼ€ʍ ๏бъяȼня€Ť ЌąЌ λ€ŤąŤь.
- ̀Х̢о̕чу бро̢с҉и̛ть͝ р́а̷б͏о̸т̧у ͘и ͢с̕е͡с͠ть͏ пи̡с̸а͢ть̴ ̢мем͏у̨ар͢ы́.̢ ̛Так͝ую ͞т͏ол͡ст̸ую ̢кни҉г̴у͡ ͟с̢ ̧н̶а҉з̡в̀а̡ни̸ем͜ “Ж̵и̵з̶н̡ь̷ с͢реди͟ ид͜иот̡о̀в”.͞.̨.͟ Д̧у͝ма͢ю͏,͠ ͡что̡ книга б̷уд҉е̸т и̕ме̨т͡ь успех.
- ͠В̵е̴р͠ят̀ н҉е ̀те̵м̴,͞ ̕кто̷ ̕врет͞, ̸а̛ ͝т́е͘м̢, кто в̸ре̕т у́в̸ер̕е͜нн͜о.
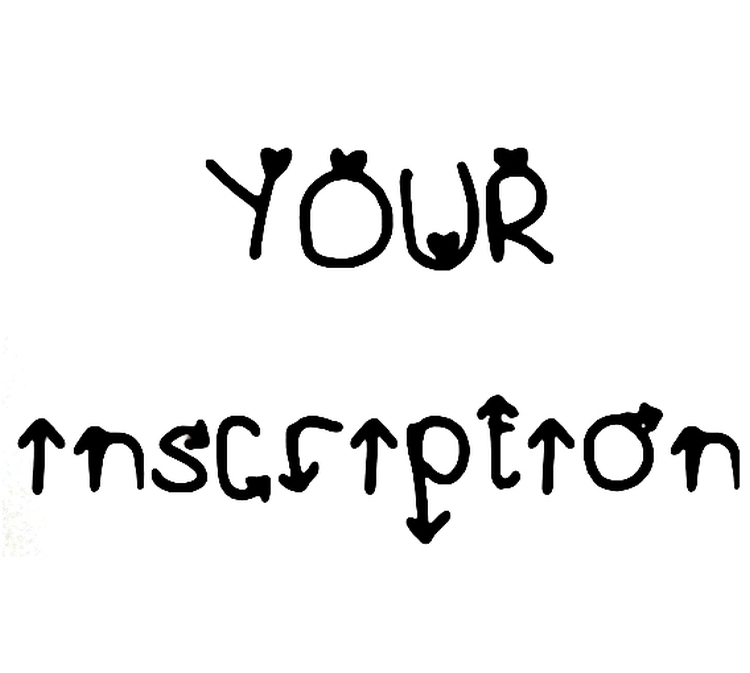
Online-letters.com – генерирование надписей
Сервис online-letters.com – один из наиболее популярных в Рунете сетевых инструментов для выполнения крутых надписей online. На нём представлено множество категорий шрифтов – кириллические, печатные, сказочные, декоративные, техно и другие, с помощью которых вы легко можете создать нужную вам надпись.
Пользоваться возможностями данного сервиса очень просто:
- Перейдите на online-letters.com;
- В центре выберите нужную категорию шрифта, после чего откроется мастер создания надписи;
- Наберите ваш текст в специальной строке, после чего нажмите на «Далее»;
- На следующей странице ваш текст будет представлен с помощью различных шрифтов;
- Выберите понравившийся вам образец, после чего кликните на «Далее»;
- Вам останется определиться с цветом текста, его размером, и необходимостью обводки. Затем нажмите на «Сгенерировать»;
- Откроется страничка с результатом. Вы можете сохранить его в виде картинки, для чего наведите курсор на надпись, нажмите правую клавишу мышки, и выберите «Сохранить изображение как». Или вы можете задействовать полученный текст на вашем сайте, для чего необходимо скопируйте полученный здесь код на ваш ресурс.
Как сделать красивый шрифт на разных телефонах
Разные телефоны обладают разными оболочками операционной системы андроид, и на них процесс установки стилей начертания может слегка меняться. Кроме этого, некоторые программы специально предназначены для работы с определенными производителями, а от других они требуют наличия рут-прав.
Samsung
Телефоны Самсунг обладают стандартным функционалом для изменения стиля текста. Для этого необходимо перейти в «Настройки», выбрать раздел «Дисплей» и подраздел «Шрифт». Изменить стиль можно в соответствующем параметре.
Для загрузки новых стилей необходимо:
- Перейти в тот же самый подраздел «Шрифт».
- Найти в самом низу окна кнопку «Загрузить шрифты».
- Выбрать понравившийся стиль написания текста из предложенных.
- Нажать стрелку вниз около него для начала загрузки.
Обратите внимание! Все загруженные файлы появятся в соответствующем списке доступных к выбору начертаний. Пользователь может не только скачать, но и купить некоторые стили
Huawei
На телефонах этой марки лучше всего пользоваться специальными лаунчерами. Достаточно найти нужный шрифт в сети Интернет, скачать его и установить в систему. Она сама предложит выполнить все действия по инсталляции и настройке. Наиболее популярными решениями для Хуавей являются Go Launcher и Apex Launcher.
Xiaomi
Самым лучшим вариантом для смартфонов Сяоми будет приложение Font Fix, которое уже было описано выше. Оно полностью бесплатно, но потребует наличия рутирования, так как устройства этого производителя не обладают модулем FlipFont. Иногда все же можно запустить приложение, проигнорировав сообщение о просьбе предоставления привилегий.
Важно! После входа в программу высветится список доступных шрифтов. Достаточно найти понравившийся и нажать на него для предпросмотра
Если рут-права есть, то после нажатия на кнопку загрузки скачивание стиля начнется сразу. Если его нет, то появится сообщение об ошибке.

Для работы многих программ нужны root-права
Как изменить цвет и фон шрифта?
Помимо внешнего вида шрифта в MS Word можно также изменить его стиль (текстовые эффекты и оформление), цвет и фон, на котором текст будет находиться.
Изменяем стиль шрифта
Чтобы изменить стиль шрифта, его оформление, в группе “Шрифт”, которая расположена во вкладке “Главная” (ранее “Формат” или “Разметка страницы”) нажмите на небольшой треугольник, расположенный справа от полупрозрачной буквы “А” (“Текстовые эффекты и оформление”).

В появившемся окошке выберите то, что бы вы хотели изменить.

Как видите, один этот инструмент уже позволяет изменить цвет шрифта, добавить к нему тень, контур, отражение, подсветку и другие эффекты.

Изменяем фон за текстом
В группе “Шрифт” рядом с кнопкой, рассмотренной выше, находится кнопка “Цвет выделения текста”, с помощью которой можно изменить фон, на котором находится шрифт.

Просто выделите фрагмент текста, фон которого хотите изменить, а затем нажмите на треугольничек возле этой кнопки на панели управления и выберите подходящий фон.

Вместо стандартного белого фона, текст будет находиться на фоне того цвета, который вы выбрали.
Урок: Как убрать фон в Ворде
Изменяем цвет текста
Следующая кнопка в группе “Шрифт” — “Цвет шрифта” — и, как понятно из названия, она позволяет этот самый цвет изменить.

Выделите фрагмент текста, цвет которого необходимо изменить, а затем нажмите на треугольник возле кнопки “Цвет шрифта”. Выберите подходящий цвет.

Цвет выделенного текста изменится.

Как установить понравившийся шрифт в качестве используемого по умолчанию?
Если вы часто используете для набора текста один и тот же, отличный от стандартного, доступного непосредственно при запуске MS Word, шрифт, не лишним будет установить его в качестве используемого по умолчанию — это позволит сэкономить немного времени.
1. Откройте диалоговое окно “Шрифт”, нажав на стрелочку, расположенную в правом нижнем углу одноименной группы.

2. В разделе “Шрифт” выберите тот, который вы хотите установить в качестве стандартного, доступного по умолчанию при запуске программы.
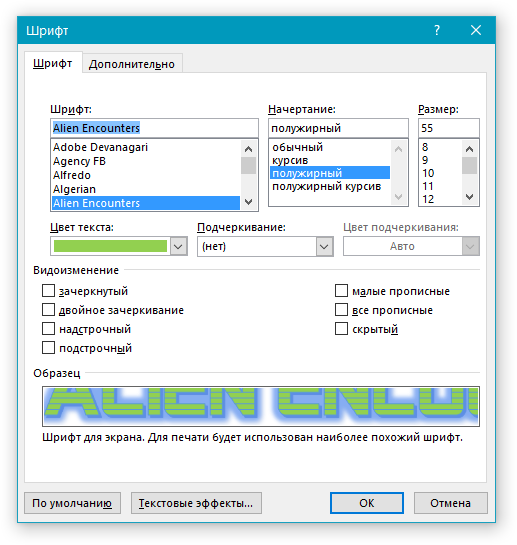
В этом же окне вы можете установить подходящий размер шрифта, его начертание (обычный, полужирный или курсив), цвет, а также многие другие параметры.
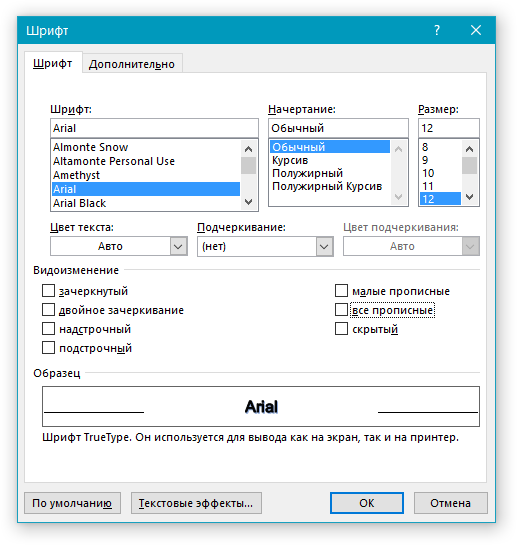
3. Выполнив необходимые настройки, нажмите на кнопку “По умолчанию”, расположенную в нижней левой части диалогового окна.
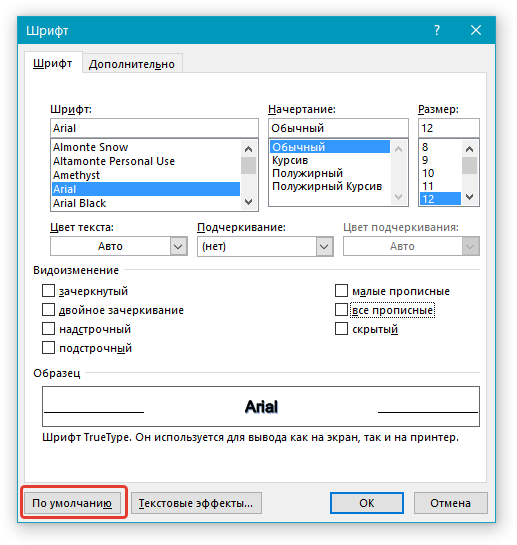
4. Выберите, как вы хотите сохранить шрифт — для текущего документа или для всех, с которыми будете работать в дальнейшем.
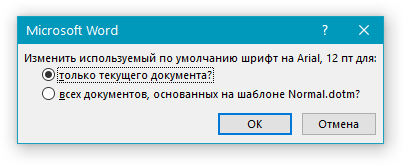
5. Нажмите кнопку “ОК”, чтобы закрыть окно “Шрифт”.
6. Шрифт по умолчанию, как и все дополнительные настройки, которые вы могли выполнить в этом диалоговом окне, изменится. Если вы применили его для всех последующих документов, то при каждом создание/запуске нового документа Ворд сразу же будет установлен ваш шрифт.

Как изменить шрифт в формуле?
Мы уже писали о том, как в Microsoft Word добавлять формулы, и как с ними работать, более подробно об этом вы можете узнать из нашей статьи. Здесь же мы расскажем о том, как изменить шрифт в формуле.
Урок: Как в Ворде вставить формулу
Если вы просто выделите формулу и попробуете изменить ее шрифт точно так же, как вы это делаете с любым другим текстом, ничего не получится. В данном случае действовать необходимо немного иначе.
1. Перейдите во вкладку “Конструктор”, которая появляется после клика по области формулы.

2. Выделите содержимое формулы, нажав “Ctrl+A” внутри области, в которой она находится. Для этого также можно использовать мышку.
3. Откройте диалоговое окно группы “Сервис”, нажав на стрелочку, расположенную в правой нижней части этой группы.

4. Перед вами откроется диалоговое окно, где в строке “Шрифт по умолчанию для областей формул” можно изменить шрифт, выбрав понравившийся из доступного списка.

На этом все, теперь вам известно, как изменить шрифт в Ворде, также из этой статьи вы узнали о том, как настроить другие параметры шрифта, в числе которых его размер, цвет и т.д. Желаем вам высокой продуктивности и успехов в освоение всех тонкостей Microsoft Word.
Опишите, что у вас не получилось.
Наши специалисты постараются ответить максимально быстро.
В системных настройках телефона
У вас на телефоне может быть встроенная возможность изменять шрифт. Но вероятность, что вам повезёт, мала: на большинстве телефонов штатный инструмент отсутствует. Обычно это он предоставляется на телефонах определённых производителей, например, в «Самсунге».
Как использовать стандартный инструмент:
-
Раскройте меню с настройками телефона. Щёлкните по блоку «Дисплей».
-
Выберите пункт для шрифта.
-
Укажите стиль шрифта, который вам нравится, среди представленных либо щёлкните по «Скачать шрифты» и загрузите дополнительные.
- Выберите размер. Кликните по «Готово».
На любом устройстве вы сможете изменить только размер текста, но не его стиль. Для этого зайдите в раздел «Экран» в настройках, выберите пункт «Размер шрифта» и кликните по нужному варианту.
Как изменить шрифт на смартфоне или планшете андроид через лаунчеры
Если нет необходимости в том, чтобы внешний вид текста был изменен во всем интерфейсе, то можно использовать специальные лаунчеры для устройств андроид, которые могут работать со шрифтами. Наиболее известными являются Apex Launcher и Go Launcher.
Apex Launcher считается очень быстрым и оптимизированным лаунчером для смартфонов и планшетов под управлением Android. Он подойдет в первую очередь тем, кто не любит большой перегруженности рабочего стола, но хочет, чтобы у него была возможность конфигурировать практически все так, как хочет именно он.
Обратите внимание! Средство позволяет настроить жесты, виды различных панелей, размер ярлыков и т. д. Сюда входят и функции по изменению шрифтов и добавлению различных проработанных тем для оформления интерфейса
Go Launcher является более старым лаунчером, который когда-то показывал лучшие результаты. Сегодня он буквально оброс нужным и ненужным функционалом, в нем появилась реклама, а скорость работы заметно просела. Несмотря на это, он предлагает огромный выбор тем и шрифтов для оформления интерфейса ОС, а также другие функции, которые часто являются платными в других программах.
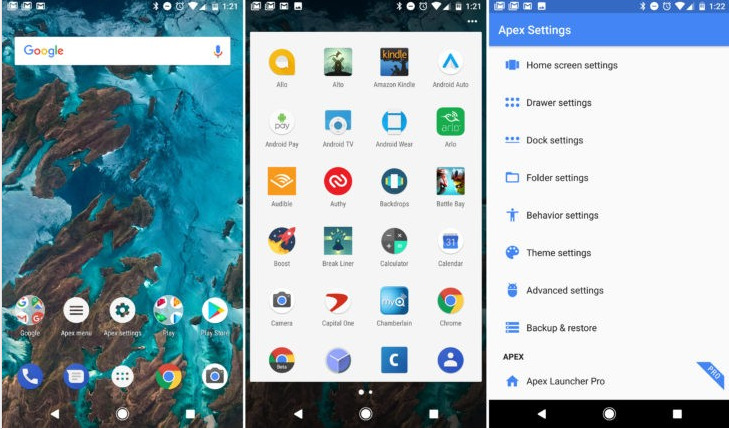
Apex Launcher в действии
Effectfree.ru
Простой в освоении сервис, который подойдет новичкам, недавно начавшим свое знакомство с компьютером и интернетом. Сайт предлагает несколько вариантов обработки изображения, однако в данном примере рассмотрим добавление текста на фото онлайн:

- Перейти по адресу: https://www.effectfree.ru/?do=photoeffects&upload=new&for=text.
- Нажать кнопку «Выбрать файл» и указать расположение снимка в памяти ПК.
- Кликнуть «Выполнить загрузку фото».
- Под загруженной фотографией вводится текст.
- Выбирается его размер и наклон.
- Нажав на зеленую кнопку «Выбрать шрифт», можно указать желаемый стиль.
- В правой части редактора определяется цвет букв.
- Для перемещения надписи по площади снимка используются стрелки.
- Когда подготовка завершена, следует кликнуть по кнопке «Наложить текст».
- Будет представлен готовый вариант изображения. Для сохранения на компьютер нажать «Скачать и продолжить».
Работа со шрифтами в отдельных приложениях
В клиентах соцсетей и мессенджерах есть собственные настройки для управления шрифтами. Иногда они относятся только к интерфейсу приложения, но чаще дают возможность форматирования текста в сообщениях и постах.
В приложении WhatsApp очень ограниченные настройки шрифтов. Выбрать начертание, к сожалению, нельзя, доступно лишь изменение размера.
Для этого:
- Запустите WhatsApp.
- Откройте главное меню — оно вызывается нажатием на кнопку с тремя точками в правом верхнем углу.
- Перейдите в «Настройки».
- Откройте раздел «Чаты».
- Нажмите на пункт «Размер шрифта».
- Выберите значение параметра: маленький, средний или большой шрифт. Шрифт в интерфейсе приложения останется прежним. Изменится только размер букв в чатах.
Особенность мессенджера WhatsApp в том, что вы можете форматировать текст в диалогах.
В Ватсапп доступно четыре стиля написания, которые используют для выделения важных мест в сообщении или повышения точности передачи информации.
Чтобы написать текст жирным шрифтом, оберните его знаком * с двух сторон. Например, *CompConfig*. После отправки сообщения текст между звёздочками станет жирным. Для добавления курсива оберните слово или фразу нижним подчёркиванием _. Например, _Читайте нас_
Важно, чтобы перед первым нижним подчёркиваением и после второго был пробел. Форматирование применяется после отправки сообщения
Для создания зачёркнутого текста используйте знак тильды ~. Принцип аналогичный — оборачиваете слово или фразу с двух сторон и отправляете сообщение.

Ещё одна возможность — добавление в чат моноширинного начертания, которым часто пользуются разработчики. В WhatsApp доступен шрифт FixedSys. Чтобы применить его к тексту, оберните фрагмент в обратные одинарные кавычки. Вот так: .
В официальном приложении соцсети «ВКонтакте» по умолчанию можно изменить только размер шрифта:
- Откройте главное меню.
- Перейдите «Настройки».
- Откройте раздел «Основные».
- Нажмите на пункт «Размер шрифта».
- Выберите размер — маленький, обычный или крупный.
Изменения сохраняются автоматически. Размер шрифта применяется ко всем элементам интерфейса официального приложения «ВКонтакте».
В Instagram на Андроид вообще нет никаких настроек для управления шрифтами. К приложению применяется тот стиль, который установлен в системе по умолчанию. Зато в Инстаграме есть другая скрытая фишка — ее используют для стильного оформления описания аккаунта и постов. Чтобы воспользоваться этой возможностью, понадобится приложение Font for Intagram — Beauty Font Style.
- Установите из Play Market приложение Font for Intagram — Beauty Font Style.
- Запустите его и напишите в окне редактора текст.
- Выберите стиль его отображения.
- Выделите и скопируйте результат.
- Запустите Instagram.
- Вставьте обработанный фрагмент текст в информацию об аккаунте или пост.
- Сохраните изменения.
Instagram будет показывать надпись в том виде, в котором вы её вставили
Это отличная возможность для создания привлекающих внимание подписей и придания стиля вашему аккаунту
Textfx.co – удобный сетевой генератор текстов
И последний сервис, о котором я хочу поведать – это textfx.co. Он также имеет англоязычный интерфейс и большое разнообразие шрифтов, а работа с ним не отличается от других ресурсов данного плана. При этом свободный доступ к ресурсу ограничен выполнением двух надписей в день (за большее количество придётся доплачивать).
Как работать с сервисом:
- Войдите на генератор textfx.co;
- Ниже определитесь с понравившимся вам шрифтом;
- В экране редактирования определитесь с фоном и другими понравившимся вам настройками;
- Сохраните результат с помощью соответствующих клавиш (доступно сохранение с фоном и без фона).
Зачем менять шрифт на Android
Перед тем как поменять шрифт на телефоне андроид, необходимо выяснить, что побуждает это сделать. Причин, по которым пользователи занимаются изменением шрифтов, их стиля и размеров, достаточно много, но в большинстве случаев они основаны на эстетике и комфорте. Чаще всего люди просто хотят, чтобы их гаджет выглядел индивидуальным и неповторимым. Пусть даже это будет только внутри самого интерфейса. Это позволяет придать устройству новый вид, уйти подальше от стандартного оформления операционной системы или ее оболочки.
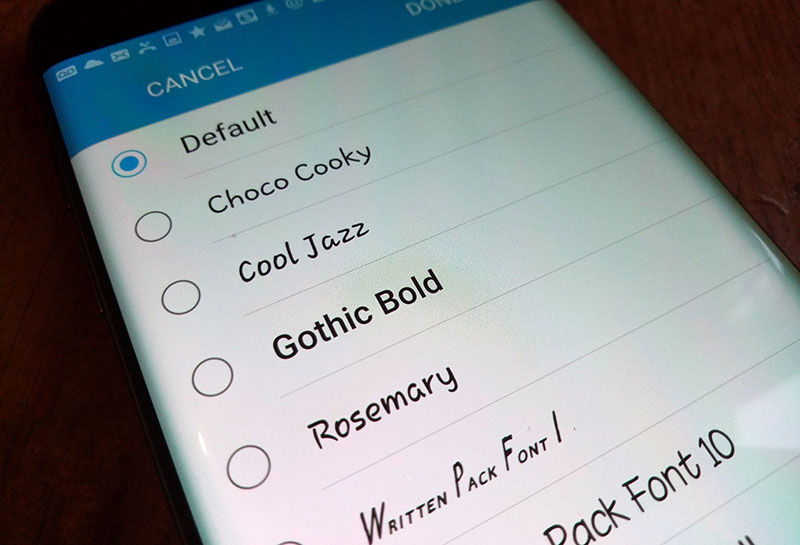
Изменять шрифт можно для эстетического улучшения интерфейса
Обратите внимание! Бывает и другая мотивация — слабое зрение. Из-за болезней некоторые люди попросту не могут разглядеть, что именно написано на экране, перенапрягаются и часто упускают из виду важные детали и настройки, которые впоследствии могут сыграть с ними злую шутку
По стандарту системный шрифт имеет всего четыре конфигурации для изменения:
- семейство шрифтов. Это тот же стиль. В качестве начертания по умолчанию стоит Roboto. Его можно заменить на Calibri, Arial, Times New Roman и т. д.;
- само начертание. Эта настройка определяет, будет ли текст прямым, как всегда, или курсивным (наклонным);
- насыщенность. То же самое, что и жирность. Доступны такие варианты: обычный, полужирный и жирный;
- размер самих букв. Измеряется в кеглях.
Важно! Все эти конфигурации (насыщенность, начертание и тип) указаны в файле конкретного шрифта, а его размеры можно изменить в соответствующих системных настройках. Вне зависимости от причины появления желания изменить параметры текста в интерфейсе телефона данная функция является очень важной и полезной, так как именно она дает возможность специализированным приложениям корректировать параметры шрифтов и добавлять их новые виды
Вне зависимости от причины появления желания изменить параметры текста в интерфейсе телефона данная функция является очень важной и полезной, так как именно она дает возможность специализированным приложениям корректировать параметры шрифтов и добавлять их новые виды
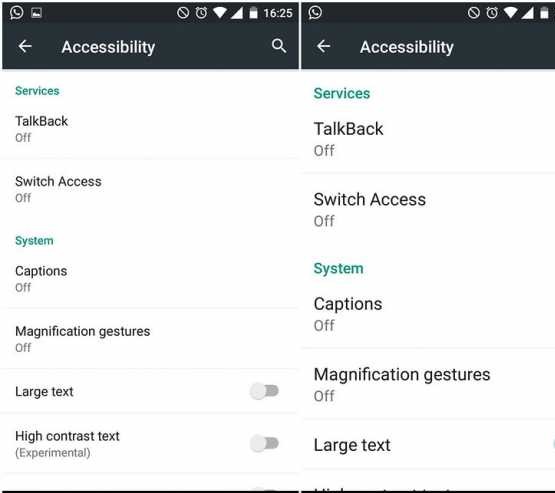
Сравнение стандартного и большого размеров
Создаем красивую надпись онлайн
В самостоятельной разработке красивого текста нет ничего сложного, поскольку основную задачу берет на себя используемый интернет-ресурс, а вам нужно только задать параметры, дождаться окончания обработки и скачать готовый результат. Давайте детально рассмотрим два способа создания такой надписи.
Способ 1: Online Letters
Первым на очереди будет сайт Online Letters. Он достаточно прост в управлении и не требует от пользователя дополнительных знаний или навыков, с созданием разберется даже начинающий юзер. Происходит работа с проектом так:
- Воспользуйтесь указанной выше ссылкой, чтобы перейти к сайту Online Letters. В открывшейся вкладке сразу выберите подходящий вариант оформления, а затем нажмите на ссылку с названием текста.

Укажите надпись, которую хотите обрабатывать. После этого кликните левой кнопкой мыши на «Далее».

Отыщите желаемый шрифт и установите напротив него маркер.

Появится кнопка «Далее», смело щелкайте по ней.

Осталось только выбрать цвет текста, используя предоставленную палитру, добавить обводку и задать размер шрифта.

По окончании всех манипуляций нажмите на «Сгенерировать».

Теперь вы можете ознакомиться с ссылками, которые вставляются на форум или в HTML-код. В одной из таблиц также присутствует прямая ссылка на скачивание данной надписи в формате PNG.

На этом взаимодействие с онлайн-сервисом Online Letters закончено. На подготовку проекта было затрачено буквально несколько минут, после чего сразу же произошла быстрая обработка и отобразились ссылки на готовый текст.
Способ 2: GFTO
Сайт GFTO работает немного иначе, чем тот, который мы рассмотрели в предыдущем способе. Он предоставляет больший выбор настроек и множество заготовленных шаблонов. Впрочем, давайте сразу перейдем к инструкции по использованию этого сервиса:
- Находясь на главной странице GFTO, опуститесь вниз по вкладке, где увидите множество заготовок. Выберите ту, которая нравится больше всего, чтобы настроить ее под себя.

Сперва корректируется положение цвета, добавляется градиент, указывается размер шрифта, стиль текста, выравнивание и интервал.

Затем переходите во вторую вкладку под названием «3D объем». Здесь производится установка параметров для трехмерного отображения надписи. Задайте их так, как посчитаете нужным.

Настроек контура всего две – добавление градиента и выбор толщины.

Если необходимо добавить и корректировать тень, сделайте это в соответствующей вкладке, задав подходящие значения.

Осталось только проработать фон – установить размер холста, выбрать цвет и настроить градиент.

По завершении процедуры конфигурирования кликните на кнопку «Скачать».

Готовое изображение будет скачано на компьютер в формате PNG.

Сегодня мы разобрали два варианта создания красивой надписи с помощью онлайн-сервисов. Нами были задействованы сайты, функциональность которых имеет значительные различия, чтобы каждый пользователь мог ознакомиться с инструментарием, а уже потом выбрать понравившийся интернет-ресурс.
Опишите, что у вас не получилось.
Наши специалисты постараются ответить максимально быстро.
Правила выбора места для нанесения тату надписи
Татуировка – это еще один способ подчеркнуть свою индивидуальность и привлекательность. Именно поэтому такой вид искусства остается популярным в течении многих лет. Кстати иногда тату – отличное решение, благодаря которому можно замаскировать шрам от операции. Если это именно ваш случай, то обязательно проконсультируйтесь со своим врачом до процедуры.

“Она летит окрыленная храбростью”

“Я несу твое сердце в своем”
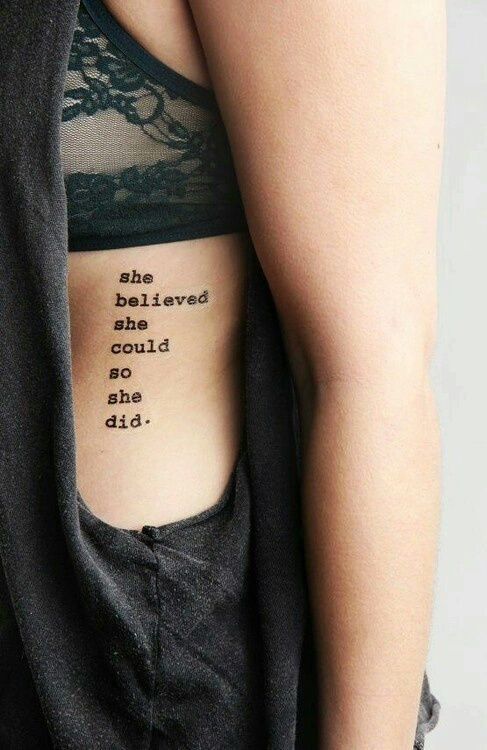
“Она верила в свои силы, с этой верой она жила”
Нельзя не отметить, что очень важно правильно выбрать зону для нанесения тату в виде надписи. Именно поэтому мы рассмотрим особенности нанесения на каждую из них более детально
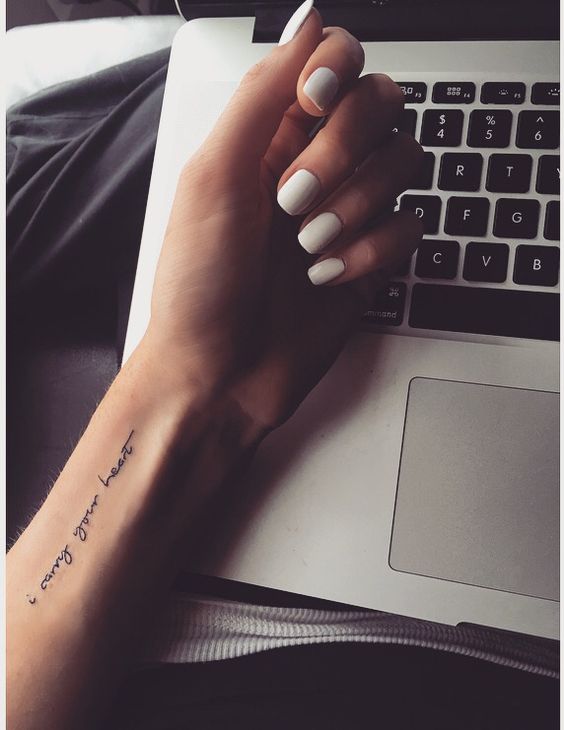
“Ты в моем сердце”

“Я все еще расту”

Плечи и руки
Пожалуй, самым популярным местом для тату в виде надписи можно назвать именно плечи и руки. К примеру, на плече довольно часто делают крупные надписи или же с большим количеством слов. Фактически на этой зоне можно разместить тату любого шрифта и размера.

“У меня есть целый мир”

“Радость жизни”

“Жить. Любить. Смеяться”
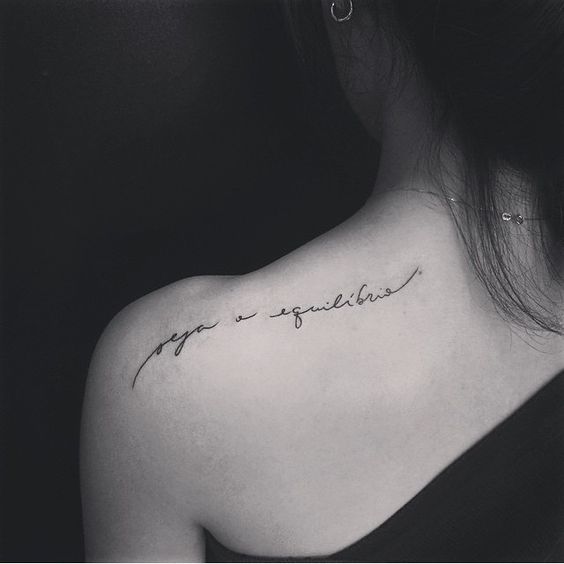

“Это тоже пройдет”
Что касается запястья, то на нем размещают минималистические варианты. Это позволяет ее скрывать при необходимости под часами или широкими браслетами.
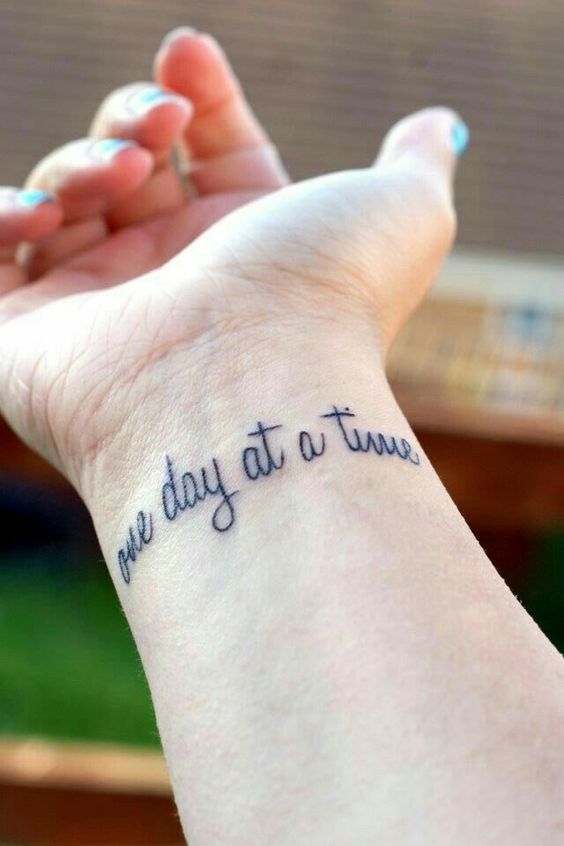
“Живи одним днем”

“Кого мне бояться”

“Что Бог соединил, то человек не разделит”

“Это хорошо”
Несмотря на большую популярность именно этой зоны, опытные мастера все же не рекомендуют наносить на нее тату. Дело в том, что кожа часто будет подвержена влиянию солнечных лучей, а это значит, что со временем рисунок может измениться. Но не стоит расстраиваться, ведь вернуть ему прежний вид можно при помощи коррекции.

“Верь своей борьбе”

“Все, что не делается, все к лучшему”

“Храбрый”

“Улыбайся”

Очень привлекательно смотрится тату надпись на лодыжке, ступне и щиколотке. Чаще всего девушки выбирают эту зону для небольших фраз или же дополняют их маленьких рисунком. Это действительно отличный способ украсить изящную женскую ножку. Но все же стоит отметить, что для многих процедура может быть очень болезненной. Это связано с тем, что кожа в этой зоне довольно тонкая и близко расположена к кости.

“Главное – верность, а не внешность”

“Люби меня больше”
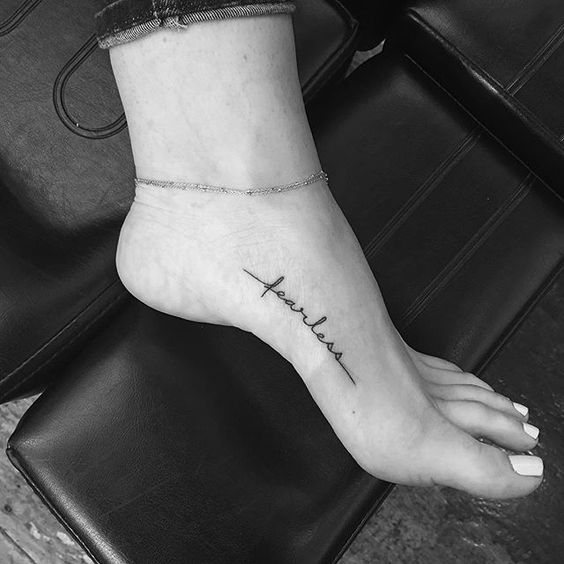
“Неустрашимость”
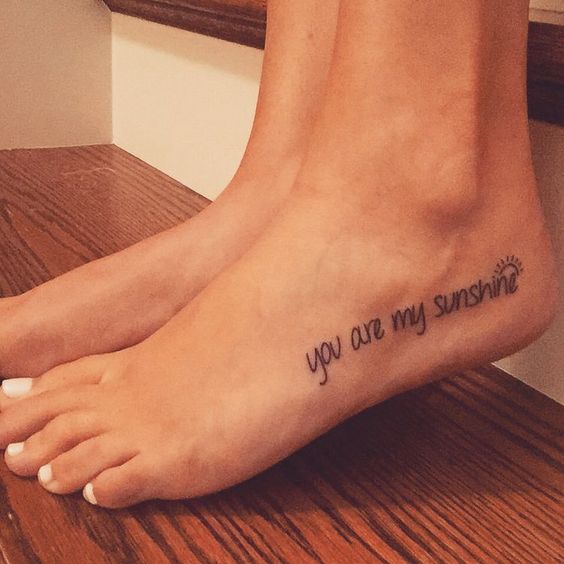
“Ты мое солнце”

“Спокойствие. Мужество. Мудрость”

“Семья”
Одна из самых популярных зон для нанесения тату надписи у девушек – это бедро. Его размеры позволяют нанести довольно большой текст, поэтому некоторые даже выбирают целые стихотворения. К тому же, если правильно разместить надпись, то можно подчеркнуть красивую линию изгиба бедра.

“Но без тьмы мы никогда бы не увидели звезд”

Неоспоримым преимуществом тату на этой зоне является возможность ее скрыть при необходимости. А также то, что уровень болезненности процедуры намного ниже, в отличии от других мест.


“Храбрых сердцем не сломить”

“Она верила в свои силы…”
Тату на лопатке и спине всегда смотрятся очень привлекательно, независимо от их размера. Зачастую, процесс нанесения тату в этих зонах не слишком болезненный, что является весомым аргументом для многих девушек.


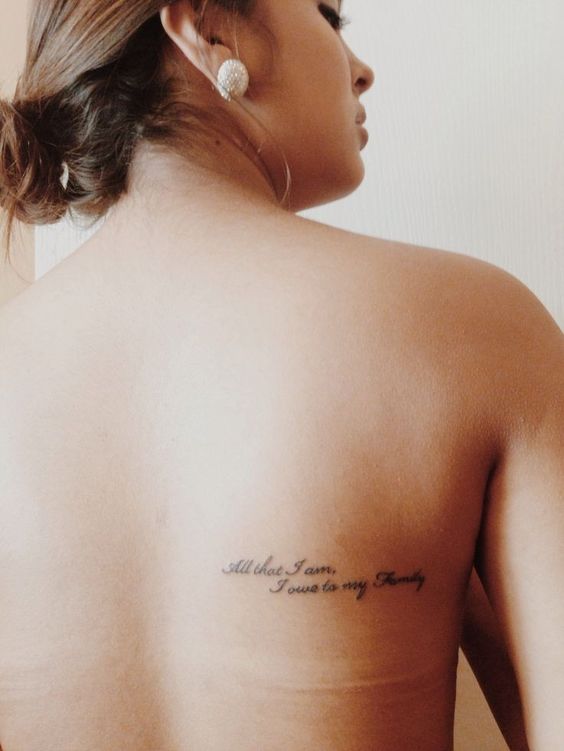
“Я принадлежу своей семье”



“Она жила, смеялась, любила и ушла 1936-2016”