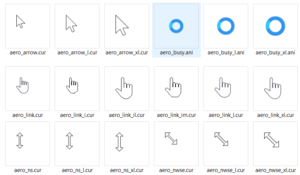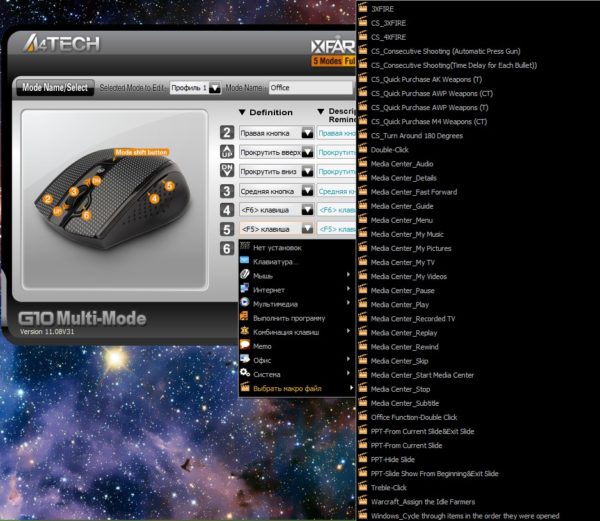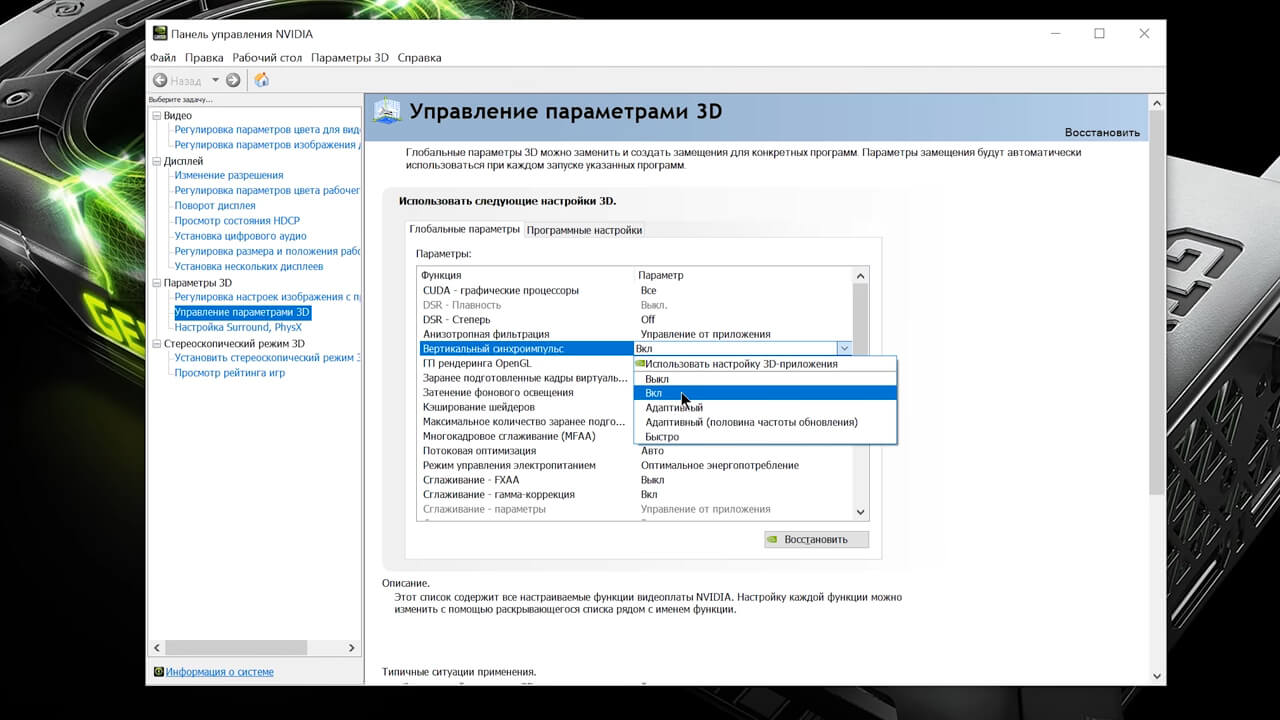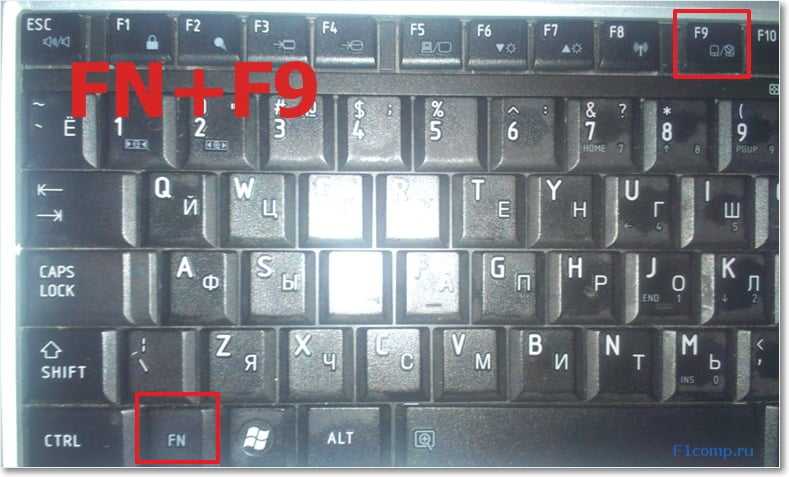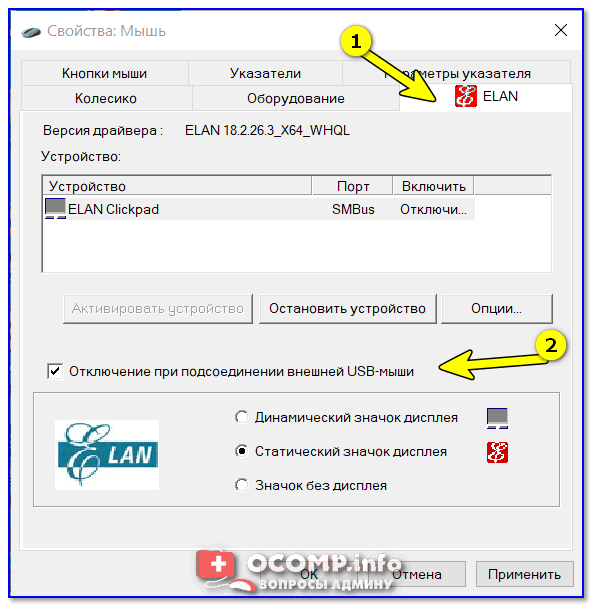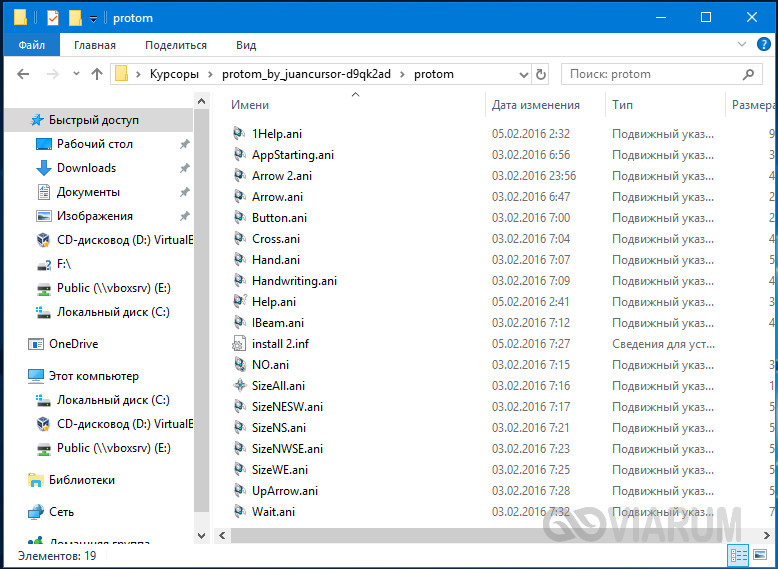Курсор
Содержание:
- Указка PointerStick
- CSS cursor — свойство для изменения внешнего вида курсора
- Как подключить беспроводную мышь?
- Текстовый курсор
- Ручная установка загруженных курсоров
- Лазерная указка в PowerPoint
- Применение сторонней утилиты для установки курсоров
- Изменение схемы курсора по умолчанию
- Как изменить курсор мыши на Windows 10 через параметры системы
- Windows 10
- Указатель
- Настройка указателя мышки
- Векторная графика для пользы и развлечения
- Редакторы деловой графики для создания диаграмм и схем (Visio-подобные)
- Проблемы проводной мыши
Указка PointerStick
Самую что ни на есть настоящую указку типа учительской в Windows можно реализовать с помощью бесплатной утилиты PointerStick от разработчика SoftwareOK.

Официальная страница загрузки утилиты:
В эффектную указку курсор мыши превращается при тройном щелчке мыши или по горячим клавишам, указанным в окне утилиты. По этим же щелчкам или клавишам указка превращается обратно в курсор мыши. Для указки предусмотрен выбор цветов и текстур, можно настроить прозрачность и размер. PointerStick работает из системного трея, откуда, собственно, её и можно вызвать для настройки вида указки.
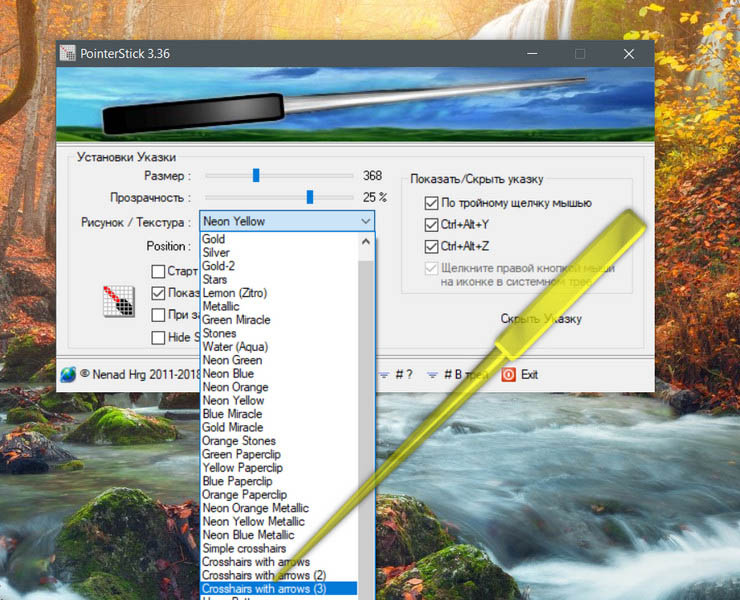
***
Выше рассмотрены варианты реализации курсора-указки, которые можно использовать при показе презентаций и скринкастов в официальной обстановке – на бизнес-тренингах, деловых собраниях, технических образовательных курсах и т.п. Если тема презентаций и скринкастов не предусматривает официоза, например, при подаче развлекательной информации или обучении детей, в качестве указки можно использовать различные эффекты-следы для курсора. Прикольные следы за курсором будут в целом создавать атмосферу непринуждённости и делать подачу информации более лёгкой, более интересной.
CSS cursor — свойство для изменения внешнего вида курсора
Как уже говорилось, вид курсора определяется с помощью CSS свойства cursor.
Для простоты разделим курсоры на группы…
Стандартные курсоры
- auto — курсор по умолчанию для текущего элемента.
- crosshair — простое перекрестие (напоминающее символ «+»).
- default — курсор, используемый по умолчанию на данной платформе. Зачастую представляется в виде стрелки.
- pointer — курсор представляется указателем, обозначающим ссылку.
- move — курсор, определяющий объект, который можно переместить.
- e-resize, ne-resize, nw-resize, n-resize, se-resize, sw-resize, s-resize, w-resize — курсоры, обозначающие возможность перемещения некоторого края объекта.
- text — курсор, обозначающий текст, который может быть выделен. Зачастую представляется в виде вертикальной линии «|».
- wait — курсор, обозначающий занятость программы, и говорящий пользователю, что следует подождать. Зачастую представляется в виде циферблата или песочных часов.
- help — курсор, означающий, что для объекта, на который он указывает, имеется справочная информация. Зачастую представляется в виде вопросительного знака или воздушного шара.
*Проветиде курсором над каждым значением свойства cursor в списке выше, чтобы увидеть какую форму принимает курсор для каждого значения свойства cursor в вашем браузере.
Пример использования: SPAN.help { cursor : help; }
Курсор определенный пользователем
Может возникнуть ситуация, когда появится необходисомть в курсоре необычного вида. Тогда следует в качестве значения свойства cursor указать:
Для наглядности приведу примеры:
Когда браузер встречает определение пользовательского курсора, он пытается отобразить первый курсор из списка. Если первый курсор не может быть отображен, то браузер пытается задействовать следующий по списку курсор
Обратите внимание, что всегда в конце списка пользовательских курсоров указывается какой-то стандартный курсор, на тот случай, если ни один из пользовательских курсоров не сможет быть отображен
В качестве пользовательского курсора можно использовать файлы в формате CUR, ANI или . cursor — это платформо-независимый пользовательский курсор, где сам курсор является файлом изображения. Рекомендуется использовать формат, так он поддерживает маску прозрачности через альфа-канал, но можно использовать и , ибо он поддерживает 2-битную прозрачность. Если же используется другой формат изображения, который не поддерживает прозрачность ни через альфа-канал, ни через назначение отдельного цвета в качестве прозрачного, то курсор будет представлен в виде непрозрачной прямоугольной области. Следует также напомнить, что следует использовать в курсоре по меньшей мере два цвета, чтобы он был различим на различном фоне.
Пользовательские курсоры поддерживаются начиная с IE6, Firefox 1.5. Firefox 1.5 поддерживает CUR и SVG cursor-ы, при этом он не поддерживает формат ANI. IE поддерживает форматы CUR и ANI, но не понимает SVG cursor-ов.
На последок
- Свойство cursor является наследуемым.
- Также существует еще одно значение — inherit. Это значение говорит о том, что свойство наследуется от элемента-родителя.
- Значение свойства cursor по умолчанию: auto
Хочу отдельно отметить, что не стоит увлекаться пользовательскими курсорами, их следует использовать, если на то действительно есть причина. Пользователям привычны и понятны стандартные курсоры, не забывайте об этом.
-> Обсудить статью в форуме
<- Назад к списку статей
•> META keywords description — пережитки прошлого? Или не совсем?<• CSS scrollbar — разукрашиваем scrollbar средствами CSS
Как подключить беспроводную мышь?
Принцип практически не отличается от проводного варианта. В комплекте должен быть компактный USB адаптер, который вставляется в соответствующий порт ноутбука и обеспечивает Bluetooth связь с управляющим приспособлением.
Обязательно вставляем батарейку корректным образом, внимательно посмотрев на обозначения, нанесенные на корпус. Также, некоторые модели оснащены переключателем – для включения нужно перевести его в положение ON, а после использования – OFF.

После проделанных манипуляций ОС должна автоматически определить подключенное устройство. Желательно быть подключенным к интернету, чтобы при необходимости Windows могла скачать с сети необходимые драйвера. Спустя 5-10 секунд можно начать пользоваться.
Текстовый курсор

Курсор командной строки Windows (отображается в виде подчеркивания в конце строки)
В большинстве интерфейсов командной строки или текстовых редакторах , текстовый курсор, также известный как каретка , является подчеркивание , твердый прямоугольник или вертикальная линия, которая может быть мигают или устойчивая, указывающее , где текст будет помещен при вводе ( точка вставки ). На дисплеях в текстовом режиме было невозможно отобразить вертикальную полосу между символами, чтобы показать, где будет вставлен новый текст, поэтому вместо этого использовалось подчеркивание или курсор. В ситуациях, когда использовался блок, он обычно создавался путем инвертирования пикселей символа с использованием логической математической функции исключающее или . В текстовых редакторах и текстовых процессорах современного дизайна на растровых дисплеях обычно используется вертикальная полоса.
В типичном приложении для редактирования текста курсор можно перемещать, нажимая различные клавиши. Они включают в себя четыре клавиши со стрелками , на клавиши Page Up и Page Down , на клавишу Home , на клавишу End , а также различные комбинации клавиш , связанные с модификатор клавиши , такие как клавиши управления . Положение курсора также можно изменить, переместив указатель мыши в другое место в документе и щелкнув.
Мигание текстового курсора обычно временно приостанавливается при его перемещении; в противном случае курсор может изменить положение, когда он не виден, что затруднит отслеживание его местоположения.
Некоторые интерфейсы используют подчеркивание или тонкую вертикальную полосу , чтобы указать , что пользователь находится в режиме вставки , A режим , где текст будет вставлен в середине существующего текста, а также более крупного блоком , чтобы указать , что пользователь находится в замене символов режима, в котором вставлен text заменит существующий текст. Таким образом, блочный курсор можно рассматривать как фрагмент выделенного текста шириной в один символ, поскольку при вводе текста текст «в» курсоре заменяется новым текстом.
Двунаправленный текст
Вертикальный текстовый курсор с небольшим отростком, указывающим влево или вправо, служит для указания направления потока текста в системах, поддерживающих двунаправленный текст , и поэтому обычно известен среди программистов как «двунаправленный курсор». В некоторых случаях курсор может разделиться на две части, каждая из которых указывает, где будет вставлен текст слева направо и справа налево.
Ручная установка загруженных курсоров
После загрузки файлов с набором оригинальных курсоров, не терпится скорее попробовать это обновление. В первую очередь, рассмотрим, как поставить указатели на ОС без помощи специальных программ, вручную.
Для выделения фрагмента текста необходимо протянуть курсор от одной границы к другой
Что делаем в Windows 10
Windows 10 считается одной из самых альтернативных и «шустрых» версий ОС. Однако кому-то может показаться сложной установка пакета аксессуаров. Поэтому рекомендуем изучить инструкцию.
- Открываем пакет загрузки, где находим в списке курсор с расширением «inf». Делаем клик по файлу правой кнопкой мыши. В появившемся контекстном меню нажимаем «Установить».
- Подтверждаем действие и даём разрешение на использование данных компьютера. Тема устанавливается за считанные секунды. Чтобы проверить её работу и установить интересующий курсор, необходимо войти в «Параметры», затем, в «Персонализацию» ПК.
- Нажимаем на вкладку «Темы» и перемещаемся к пункту «Курсор мыши».
- В появившемся окне выбираем в списке установленную тему. Затем нажимаем кнопку «Применить» и «Ок».
При неправильной работе драйвера возможна некорректная работа курсора
Если указатель мыши «подвисает» или опережает действия, следует посмотреть наполненность оперативной памяти
Объёмные указатели не уместны при установленной классической рабочей теме
Если поставить слишком узкий курсор, он может не справиться с некоторыми задачами
В зависимости от режима работы ОС, курсор имеет свойство меняться автоматически В результате, указатель мыши будет сразу отображаться без необходимости перезагрузки ПК
Обратите внимание, что для каждого отдельного действия курсор будет меняться
Как установить в Windows 8
Настройка работы новых курсоров будет несколько отличаться в Windows 8, поэтому инструкцию по установке на других ОС здесь использовать бесполезно.
- Открываете «Панель управления», находите пункт с графическим изображением «Мышь».
- В открывшемся окне, переходите во вкладку «Указатели», выбираете любую тему в качестве основной.
- Можно также использовать кнопку «Обзор», которая поможет выбрать другие имеющиеся указатели на компьютере. Подойдёт для тех, кто сохранял их отдельно в специально отведённую папку.
- Открываете любую из папок, в которых есть соответствующая тема, находите файл формата «inf». Вызываете контекстное меню правой кнопкой мыши и нажимаете на кнопку «Установить».
- Переходите в окно настройки курсоров, вызываете выпадающее меню, в котором находите только что установленный пакет и нажимаете кнопку «Применить». Затем закрываете окно и наслаждаетесь новым указателем.
Подсветку курсора можно создать самостоятельно в специальных программах или скачать готовый набор
Многими курсорами можно пользоваться в играх и различных редакторах Процедура установки совершенно несложная, главное, перед началом установки новой курсорной темы, необходимо правильно разархивировать её из сборника.
Загрузка темы курсоров в Windows 7
Установка указателей в системе Windows 7, практически такая же, как и в предыдущих случаях. Однако, в зависимости от установленной темы оформления, могут возникнуть дополнительные вопросы. Итак, как установить курсор в этой ОС.
- Открываем знакомую «Панель управления». Обычно она имеет свёрнутую форму. Поэтому в меню «Просмотр» (в верхней части окна) выбираем «Мелкие значки».
- Нажимаем раздел «Мышь», открываем вкладку «Указатели».
- Здесь же ставим галочки напротив подписей «Включить тень указателя», а также «Разрешить темам изменять указатели мыши». Если планируете оставить такой тип курсора навсегда, вторую галку не устанавливаем.
- Нажимаем кнопку «Применить» и «ОК» поочередно.
При самостоятельной подготовке указателя, он становится авторским Здесь же пользователь может сохранить выбранную тему. Для этого нажимаем кнопку «Сохранить как». Даём индивидуальное название схемы и нажимаем кнопку «ОК».
Лазерная указка в PowerPoint
Если работа с презентациями проводится в Microsoft PowerPoint, можем воспользоваться тремя типами курсора-указки, которые нам предлагаются в режиме показа слайдов программы. Во вкладке «Слайд-шоу» жмём кнопку «С начала».

Переключившись на режим показа слайдов, кликаем кнопку с изображением указки и выбираем один из её типов – лазерную указку, перо или маркер. Для маркера чуть ниже, в пункте «Цвет чернил» можем выбрать цвет.
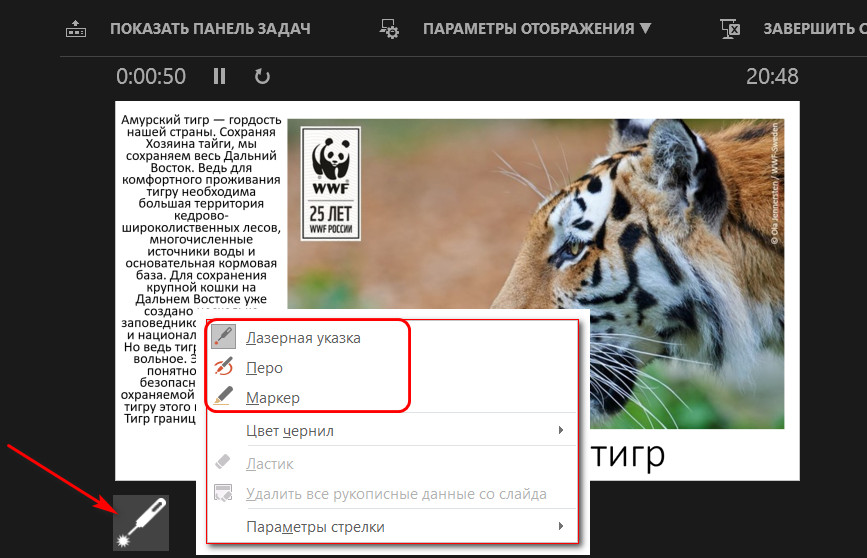
В выбранный тип указки и превратится далее курсор мыши. По умолчанию для лазерной указки и пера выбран красный цвет, при желании можем его сменить на другой в обычном режиме PowerPoint, в той же вкладке «Слайд-шоу». Нажимаем кнопку «Настройки слайд-шоу» и выбираем цвет для пера или лазерной указки.
Если для показа презентаций используется не режим слайд-шоу, а режим чтения (на весь экран), в нём для появления лазерной указки необходимо зажать клавишу Ctrl и левый клик мыши.
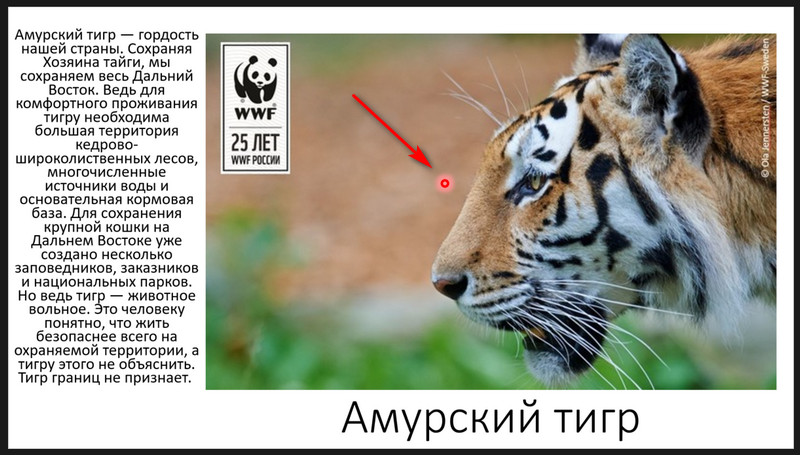
Применение сторонней утилиты для установки курсоров
Профессиональные юзеры считают, что с внедрением указателей в систему проще справиться с помощью системных приложений. К тому же, такой способ является многофункциональным.
Удобное средство CursorFX 2.1.1 и работа с ним
Приложение с момента инсталляции его на ПК позволит заменить существующие стандартные указатели всего в несколько кликов. Рассмотрим пошаговую инструкцию.
- Запускаем приложение установщика из папки «Загрузок». Дожидаемся его установки. Выбираем из каталога понравившийся вариант. При необходимости используем эффекты. Затем нажимаем на кнопку «Применить».
- После этого программа тут же запускает выбранный формат указателя. Пользователь может сразу закрывать программу и дальше пользоваться уже готовыми изменениями.
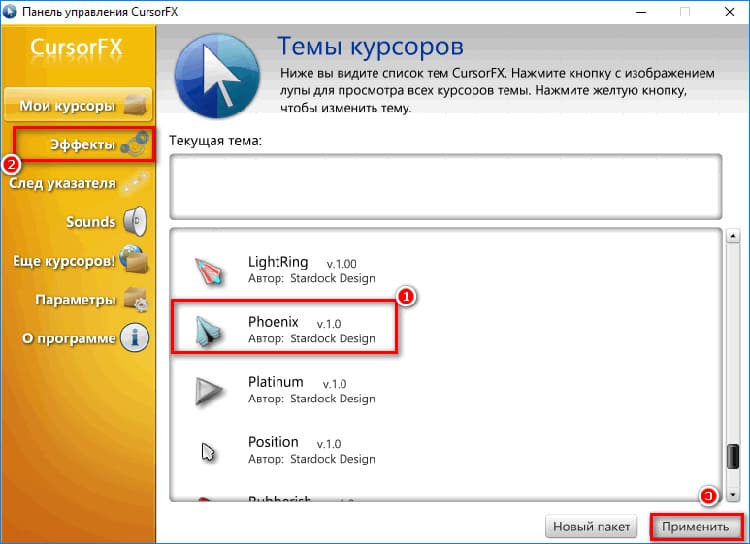
При прокручивании колёсика мыши, курсор меняется на увеличительное стекло
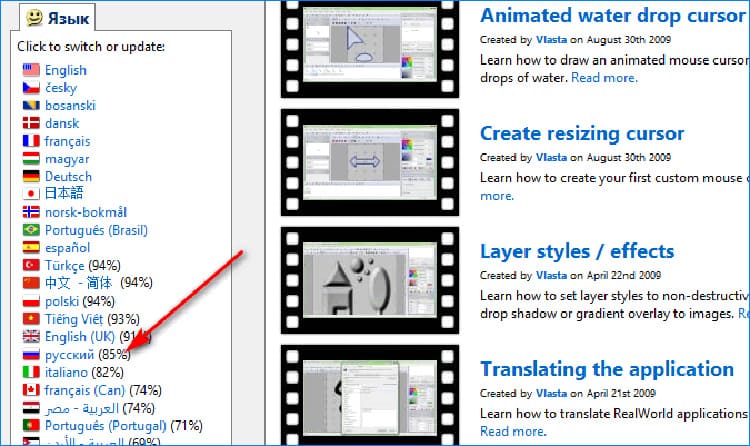
С помощью уникального кода, на сайт можно установить множество курсоров Программа предусматривает выбор оттенка курсора, вариации размера и прозрачности.
НА ЗАМЕТКУ!
Обратите внимание на то, что большинство курсоров работают не во всех приложениях. Например, при наборе текста в редакторе Word, они отображаются в качестве тонкой линии
Поэтому пытаться настраивать их не нужно.
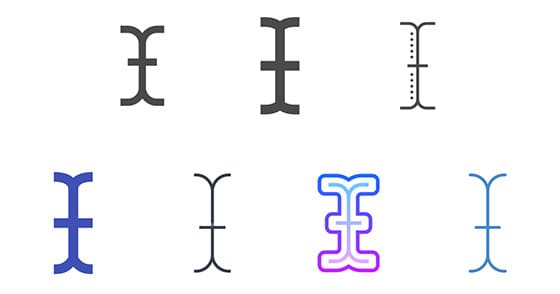
RealWorld Cursor Editor 2012
Бесплатный редактор, предназначенный для установки и коррекции существующих указателей мыши. В этом сервисе пользователь с лёгкостью сможет выбрать эффект, сопровождающий действия клика. Также в ПО предусмотрено создание авторских курсоров анимированного и статичного типа. Допускается выбор нескольких изображений для преобразования их в единое целое. Рассмотрим, как работает приложение на практике.
- Запускаем редактор, настраиваем язык интерфейса. В нашем случае «Русский». Делается это в блоке слева.
- Нажимаем кнопку «Создать», следом на пункт «Создать новый».
- Перед пользователем открывается перечень инструментов и холст, в котором легко начертить желаемый вариант указателя мыши с применением графики и некоторых удачных фильтров.

Указатель мыши не подлежит механической замене расположения
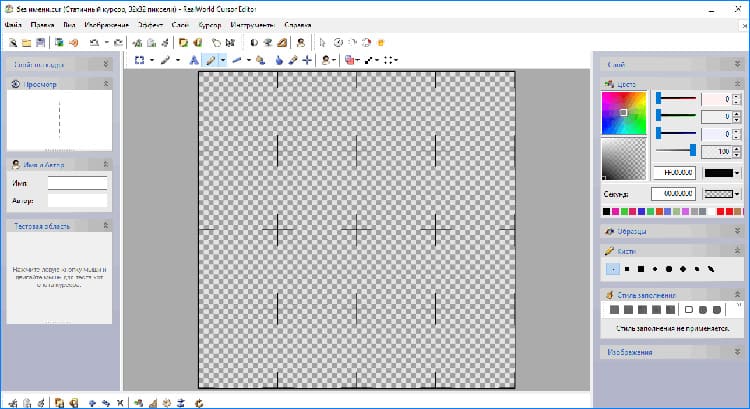
Трансформация курсоров допускается только в рамках одной темы После того, как указатель создан, его целесообразно сохранить в отдельную папку, после чего через неё можно подключить курсор на экран по любому из способов, описанных выше. Правильность установки зависит от типа операционной системы.
Изменение схемы курсора по умолчанию

Как бесплатно перейти с Windows 7 на Windows 10, если ключ активации потерян: лайфхак Чтобы начать работу, откройте приложение «Параметры», нажав сочетание клавиш Windows+I на клавиатуре и кнопку «Устройства» в списке доступных опций.
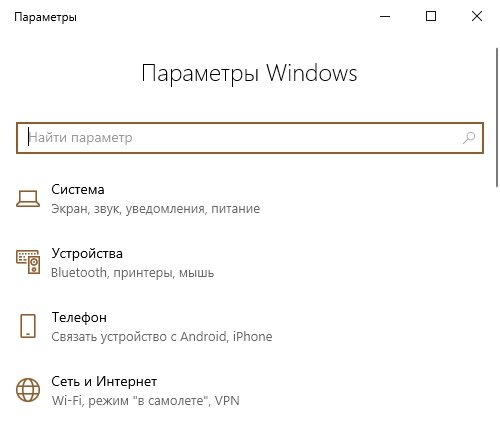
Кнопка «Windows» на клавиатуре выглядит таким образом:
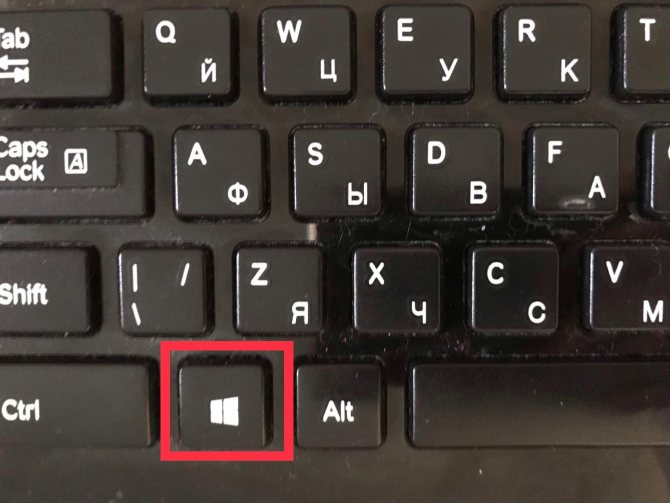
Кликаем на раздел «Мышь». Прокрутите вниз до тех пор, пока не увидите «Дополнительные параметры мыши». Кликаем!
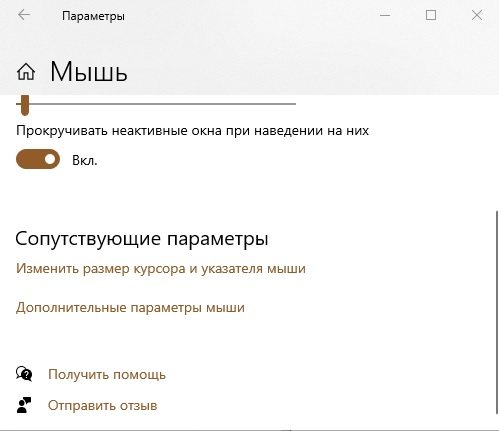
Перейдите на вкладку с надписью «Указатели».
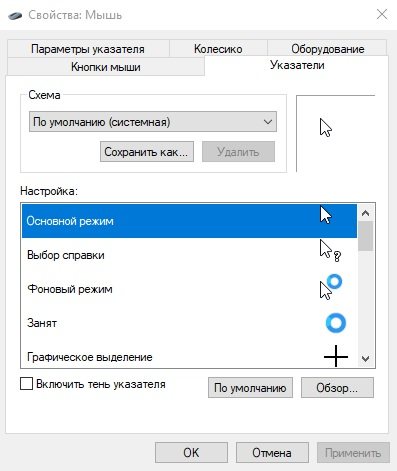
Нажмите на выпадающее меню и выберите схему, которая вас заинтересовала. Для того чтобы увидеть, как будет выглядеть новая схема, нажмите на выбранный вариант:
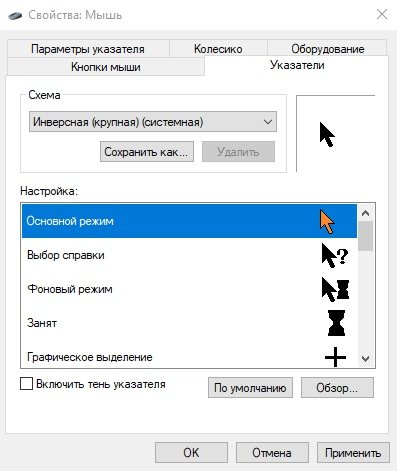
Нажмите кнопку«Применить», чтобы сохранить изменения, и попробуйте выбранный вами внешний вид.Вариант подходит и для более ранних версий Виндовс. Функционал там аналогичен. Правда, в старых версиях Windows меню изменения будет вызываться по-другому.
Как изменить курсор мыши на Windows 10 через параметры системы
Получить желаемый внешний вид курсора можно без скачивания стороннего приложения. ОС Windows имеет для этого все возможности. Смена указателя проводится в параметрах системы.

Изменение курсора мыши на Windows 10 через параметры системы
Вот как можно изменить курсор мышки на Windows 10:
Обратите внимание! Для сохранения изменений нет необходимости перезагружать систему. Они сохранятся в автоматическом режиме при сворачивании окошка
Этот способ несложный, но не подходит для более детальной настройки указателя. Таким образом можно менять цвет и размеры курсора.
Как установить курсоры для windows 10 и оптимально настроить работу мыши?
Для начала нужно определиться с повышенной точностью установки курсора. Такая настройка делает указатель быстрым и точным. Функция помогает перемещать указатель быстрее или медленнее в зависимости от перемещения самой мыши
Особенно это важно при работе с мелкими элементами на рабочем столе. Правда, она же может и уменьшить точность работы мышки
Быстро передвигая мышь, можно промахнуться курсором мимо цели.
Функцию DPI (режим повышенной точности) многие пользователи оставляют включенным. Это касается случаев работы с простыми недорогими мышками.
Обратите внимание! Для игр желательно отключать DPI. Хотя игровые мыши снабжены дополнительной кнопкой, которая на ходу может включать и отключать функцию
Это здорово облегчает процесс точного выделения маленьких объектов.
Активация функции производится так:
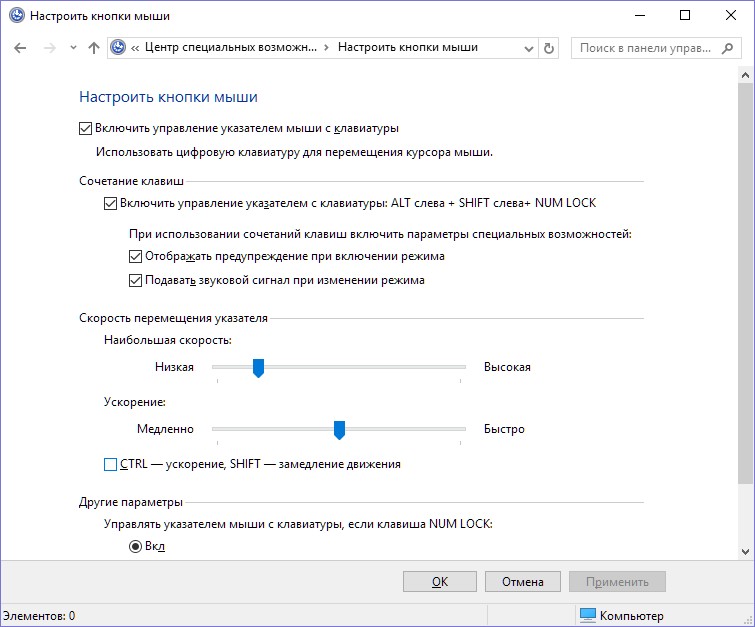
Настройка мыши с помощью клавиатуры
Более точное управление курсором возможно с использованием клавиатуры. Перемещать указатель можно при помощи цифрового блока.
Пошаговая настройка курсора с клавиатуры:
Важно! Комбинация клавиш «Alt + Shift + Num Lock» активирует работу курсора с использованием цифр клавиатуры. Оптимизировать работу курсора можно, изменяя его скорость
Для этого требуется:
Оптимизировать работу курсора можно, изменяя его скорость. Для этого требуется:
Windows 10
В процессе установки нового курсора в Windows 10 нет существенных отличий в самом процессе, скорее они состоят в его графическом оформлении.
Для автоматической установки курсора в систему вам снова потребуется скачанный файл формата .inf.
Если он имеется, то действуйте по инструкции:
- Кликните правой кнопкой мыши на этом файле;
- В выпавшем меню укажите Установить;
- Согласитесь с установкой в окошке, в котором система отправит вам дополнительный запрос на это;
- Откроется окно со списком курсоров – выберите в нем необходимый, тот что вы хотите установить;
- Появится запрос о разрешении замены стандартной схемы – дайте его;
- Если же этого не произошло, то перейдите по пути Windows (на месте кнопки Пуск) — Параметры — Персонализация;
- Перейдите в раздел Темы в меню слева;
- После этого в основном поле меню перейдите на раздел Параметры указателя мыши;
- Откроется окно Свойства: Мышь, в котором вам необходимо будет, как и во всех предыдущих вариантах, перейти на вкладку Указатели;
- Выберите в поле Схема установочную схему, как в случае с Виндовс 8;
- Нажмите Применить, затем ОК и закройте окно;
- Перезагрузите компьютер для того, чтобы внесенные изменения вступили в силу.
После перезагрузки вы увидите новый курсор, а также другие изменения, которые внесла графическая система, если они имеются.
Кроме того, установить новый курсор в графическую схему Windows 10 можно и ручным способом, найдя его в Проводнике.
Для этого действовать необходимо таким жнее образом, как при ручной установке на более старых версиях операционной системы.
Указатель
Указатель, исходя из своего названия, указывает на какие-либо объекты. Чаще всего он выглядит как стрелка. Сохранилось это с момента его изобретения. Но он изменяется в зависимости от производимого действия, например рука при выборе объекта, часы или вращающийся круг в случае, когда компьютер занят. Он двигается по рабочей области интерфейса, отображаясь на мониторе и повторяет траекторию движения указывающего устройства (мыши, джойстика и др.). Нажатие кнопок мыши применяется к области, в которой находится указатель, и вызывает:
- функции клика, закрепленные за этим объектом;
- выбор объекта;
- появление курсора типа текст на месте указателя, если клик происходит в тексторедактируемой области.
Внешняя форма указателя мыши зависит от:
- видов и типов объектов;
- текущих их состояний;
- режимов работы;
- производимых действий.
Можно установить свою картинку и анимацию, скачав ее отдельно или паком для замены всех иконок одновременно. Скачиваются они в формате ani, cur или png.
Настройка указателя мышки
Чтобы изменить курсор, необходимо открыть окно «Свойства: Мышь».
Подробнее об использовании комбинации Win+R читайте здесь.
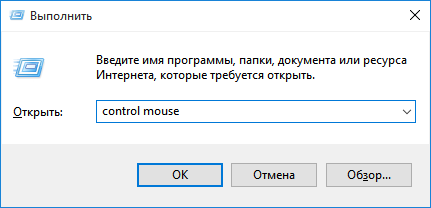
Можно также открыть Панель управления и в ней пройти по пути «Оборудование и звук» ⇒ «Устройства и принтеры». Затем в открывшемся окне щелкнуть правой кнопкой мышки по значку мышки и в появившемся контекстном меню выбрать пункт «Параметры мыши».

Открыв окно «Свойства: Мышь», в нем необходимо перейти на вкладку «Указатели», где и расположены все инструменты для настройки курсора (см. изображение).
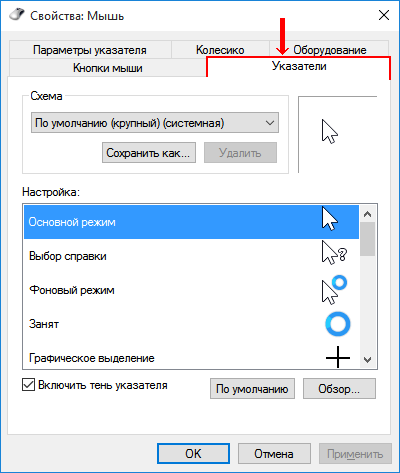
На этой вкладке все интуитивно понятно и даже пользователи с небольшим опытом самостоятельно разберутся, что к чему.
Но на всякий случай кратко опишу, какие там предусмотрены возможности.
1. Можно выбрать одну из предустановленных схем оформления курсора мышки, щелкнув по выпадающему списку в пункте «Схема». Для вступления выбранной схемы в силу нужно нажать кнопку «Применить» внизу окна.
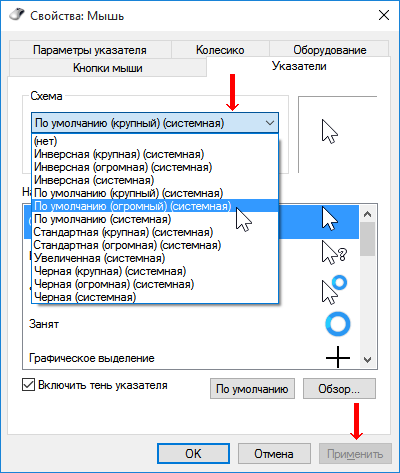
2. Если ни одна из предустановленных схем не подошла, можно для каждого режима курсора выбрать свой внешний вид.
С этой целью в списке «Настройка:» нужно выделить режим, для которого необходимо изменить вид курсора («Основной режим», «Фоновый режим» или др.), после чего нажать кнопку «Обзор».
В результате откроется папка «C:\Windows\Cursors». В ней хранятся файлы всех курсоров мышки, присутствующих на компьютере. Среди них нужно выбрать подходящий вариант, после чего нажать кнопку «Применить».

3. Если в папке «C:\Windows\Cursors» подходящего курсора не оказалось, его можно скачать из Интернета. Сайтов, на которых это можно сделать, существует много. Найти их можно через Яндекс или Гугл, напечатав в поисковой строке «скачать курсоры мышки» или какую-нибудь похожую фразу.
Векторная графика для пользы и развлечения
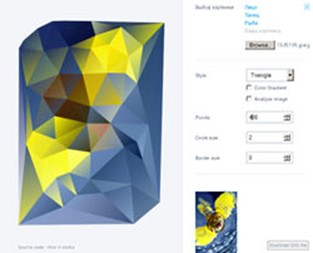
Кубист-мастер — Конвертирует любую вашу картинку в кубический стиль живописи. Настройки позволяют менять форму полигонов (элементов, из которых будет складываться ваша новая картина), применять градиент для полигонов, задавать количество элементов, менять размер узлов и линий, которые узлы соединяют. После конвертации изображение можно сохранить на ваш диск в SVG формате.
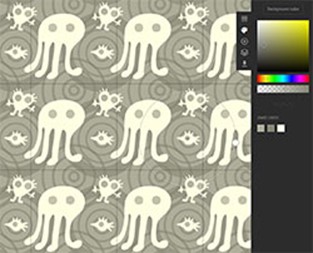
Pattern Maker — Редактор фоновых узоров с параметрами настройки цветов, масштаба, поворота. Итоговый файл сохраняется на ваш диск. Сохраненное изображение можно использовать как фон для интренте-страниц, или как заливку для фигур в программах векторной и растровой графики. Севис характеризуется удобством работы.
Banner maker — Востребованная задача — сделать баннер. Тебе в помощь эта онлайн-программка с множеством профессиональных шаблонов, в котором можно менять картинки, текст, цвета, подложку, добавлять свои картинки и, конечно, сохранять результат на свой компьютер.
Редакторы деловой графики для создания диаграмм и схем (Visio-подобные)
Редактор draw.io — очень удачная программа. К тому же бесплатная и без регистрации. Создает — Блок-схемы — UML — Диаграммы сущность-связь — Сетевые диаграммы — Модели бизнес-процессов — Организационные схемы — Электрические схемы — Каркасные схемы и модели… Много шаблонных объектов и клипартов… Сохранять и загружать можно XML — значит работать над проектом в разных сессиях. Также сохраняет во многие известные графические форматы PNG, JPG…
Миниредактор mxDraw — My Diagram — отличается максимальной лаконичностью интерфейса. Всё — для простого и быстрого составляения схем.

Редактор Gliffy — очень «накрученный» редактор, также Visio-подобный. Имеет достаточно богатую библиотеку объектов. Многооконный интерфейс. Имеет также недостаток — платный. Но попробовать его в деле — пожалуйста, бесплатно. А если захочешь сохранить то, что сотворил — сделай копию экрана. Если зарегистрироваться — получишь 30-и дневный бесплатный период.
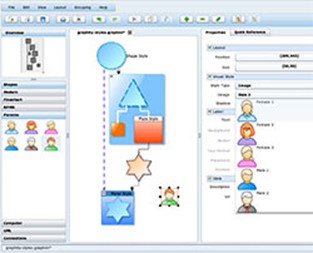
Graphity — удобное приложение для быстрого и легкого создания красивых диаграмм. Очень хорошо организована работа с редактированием свойств выделенного элемента. Есть функция автоматической расстановки элементов по полотну согласно выбранному типу диаграммы (см. в меню пункт Layout). Может сохранять ваш труд во внутреннем формате программы, а также экспортировать в png.
Была у программы онлайн-версия, но в последнее время что-то не запускается. Зато есть еще бесплатная десктопная версия, которую можно скачать с сайта разработчика yWorks.
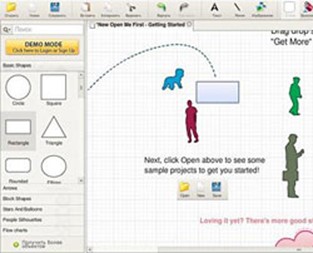
Редактор Creately — для создания простых диаграмм и схем. Часть интерфейса на русском. Сохранение и некоторые функции — для зарегистрированных пользователей. Есть вариант бесплатной регистрации. Имеет большое количество макетов страниц разного назначения.

Редактор Lucidchart — продвинутый редактор. Наиболее приближен к функционалу и дизайну Visio. Много настроек, полезностей и подсказок. Допускает совместное редактирование одного документа несколькими пользователями. Есть несколько уровней регистраций и одна из них бесплатная с хранилищем ваших документов на 25 мб. Пробуйте, и если понравится — регистрируйтесь.
Редактор Cacoo — инструмент для онлайн рисования диаграмм и схем, карт сайта… Диаграммы, созданные в этом редакторе, можно выставить для обозрения на др. страницах. Есть платный и бесплатный режим пользования, но любой из них требует регистрации.
SmartDraw — по интерфейсу это приложение намеренно очень похоже на Visio, и умеет импортировать Visio документ и работать с ним. Есть пробный бесплатный вход, если зарегистрироваться, или войти через свой Google-аккаунт. Имеет большой набор стандартных фигур.
Проблемы проводной мыши
Классический вариант управления компьютером – это проводная мышь. В настоящее время встречается очень редко, особенно в домашнем использовании. Перестала работать мышь на ноутбуке. Что делать в такой ситуации?
- Проверьте работоспособность устройства, подсоединив его к другому персональному компьютеру, если поломка исчезла, то ищите неполадку в ноутбуке, если сохранилась, то идите в магазин за покупкой новой мыши.
- Подключили новую мышь, но ноутбук её не распознаёт? Зайдите в «Панель управления», «Диспетчер устройств» и удалите сохранённые параметры мыши, перезагрузите компьютер.
- Вставьте шнур в другой USB-порт.
- Перезагрузите компьютер, если мышка не работает, но светится. Если курсор стоит на месте, а лампочка снизу устройства горит с перебоями, то, скорее всего это механическое повреждение шнура. Требуется перепайка провода, но лучше замена мыши, та как цена не велика.
При проведении выше перечисленных действий не забывайте о том, что USB – мышь автоматически фиксирует изменения и наличие новых подключений, так как относится к устройству Plug-and-Play. Механизм типа PS/2 требует перезагрузки после проведения любой операции касающейся параметров мыши.
Поломка манипулятора может зависеть от многих факторов. Решение проблемы нужно подбирать, грамотно опираясь на тип используемого устройства. Ознакомившись со статьей, вы с лёгкостью сможете определить причину поломки и ответить на вопрос: «Почему не работает мышка на ноутбуке?». Воспользовавшись рекомендациями можно самостоятельно устранить появившуюся проблему и подарить вашей мыши дополнительный срок службы.
Если попытки восстановления, правильного функционирования, не дали результата, то поломка механического характера, в таком случае требуется замена манипулятора или вмешательство специалиста.