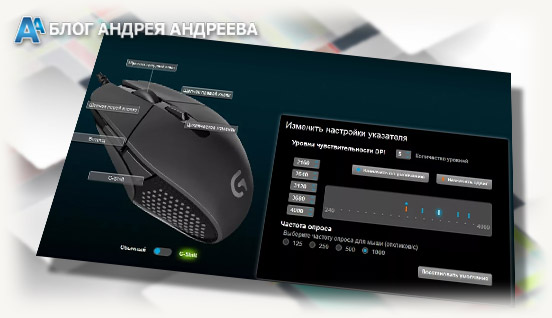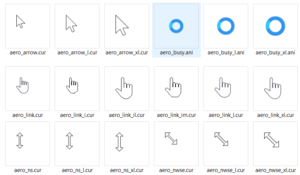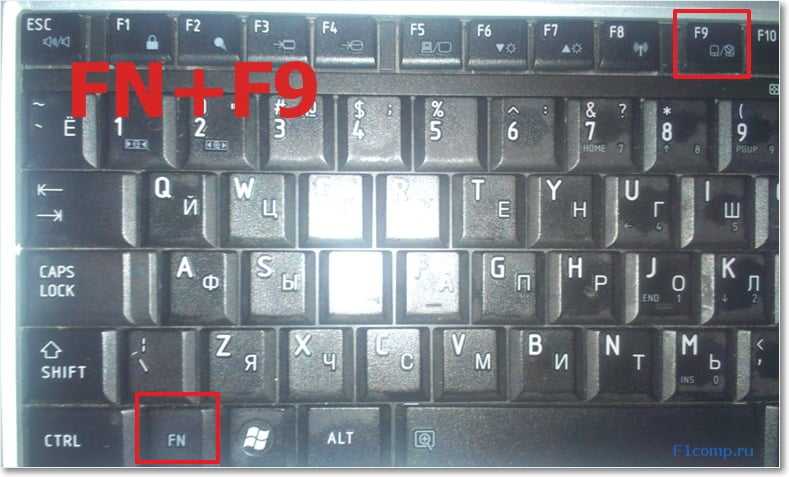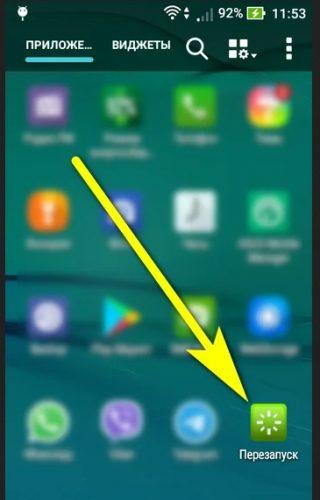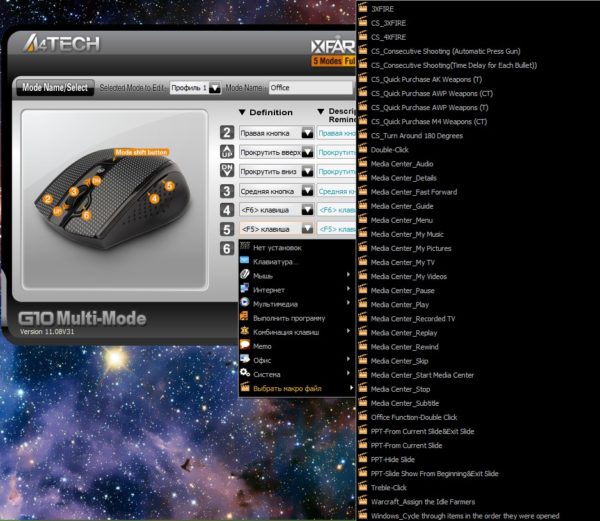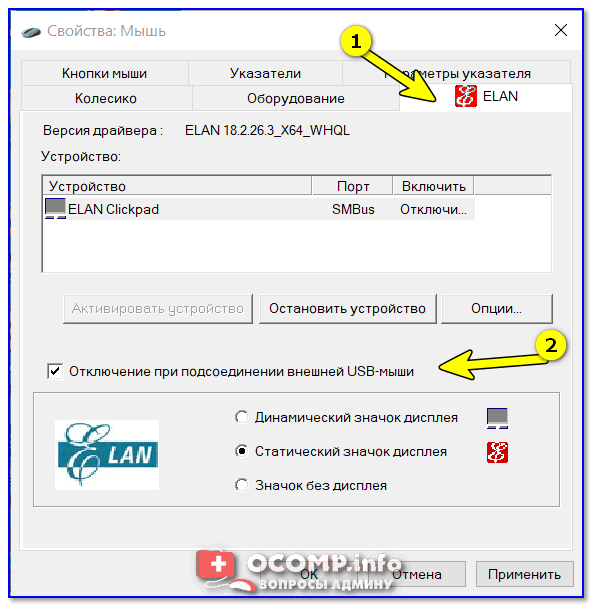7 причин, почему курсор мыши начинает дергаться
Содержание:
- Физическая поломка
- Причины, по которым плавает мышь в играх на Windows 10
- Самые распространенные причины
- Как исправить лаги мыши в Windows 10 (и сделать это снова быстро)
- Как я исправил проблему с постоянным зависанием беспроводной мышки
- Рабочая поверхность
- Почему компьютерная мышка двигается рывками и зависает
- Советы для всех мышек
- Почему компьютерная мышка двигается рывками и зависает
- Беспроводная мышь
- Способ 4: Изменение DPI в драйвере мыши
- Неисправная мышь
- Что делать
- Почему тормозит курсор мыши? Основные причины и варианты их устранения
- Проверьте программное обеспечение
Физическая поломка
Подергивания и “фризы” при работе с мышью могут говорить о неисправности устройства. У проводных гаджетов может перебиваться сигнальный провод, что является причиной нестабильного взаимодействия с компьютером. Подключив мышь к другому ПК, можно выяснить, на самом ли деле проблема в устройстве. Если указатель также дергается, придется приобретать новое.
Дешевые беспроводные мыши часто ведут себя нестабильно. Происходит это по таким причинам:
- ненадежный радиосигнал;
- приемник сигнала ненадлежащего качества.
В такой ситуации нужно расположить USB-адаптер как можно ближе к устройству, чтобы между ними не было посторонних предметов. Если это не помогает, то придется купить новый гаджет.

Причины, по которым плавает мышь в играх на Windows 10
Любители цифровых развлечений знают насколько важна скорость работы мыши в игре. Но порой даже специализированное оборудование, обладающей высокой скоростью реакции, продолжает лагать. Однако и здесь проблема разрешима. Возможные проблемы и способы их решения предложены ниже.
Задержка из-за низкой производительности компьютера
Если лагает мышка в играх Windows 10, то скорее всего это связано с низкой производительностью компьютера. То есть, если ресурсы базового программного обеспечения незначительны, обработка и вывод данных будет происходит медленнее. И мышка будет работать с отставанием. А для игроманов это существенная проблема.
Обратите внимание! Чтобы разрешить сложившуюся ситуацию, необходимо провести комплексную оптимизацию компьютера, либо модернизировать системный блок. Все это позволит избавиться от нежелательных зависаний маршрутизатора во время игры
Вертикальная синхронизация
Под вертикальной синхронизацией понимают определённую синхронизацию кадровой частоты компьютерной игры. Активация V-Sync позволит избавиться от мешающих рывков и добавит плавности работе мыши.
Включить вертикальную синхронизацию можно несколькими способами. Первый метод – через настройки игры, доступен для большинства современных приложений. Здесь необходимо указать путь к файлу, отвечающему за запуск игры, и выбрать соответствующую настройку.
Второй – настроив нужные параметры в драйвере видеокарты. Сделать это можно следующим образом:
- Открыть панель управления своей видеокарты.
- Выбрать и развернуть задачу «Параметры 3D».
- Перейти в раздел «Управление параметрами 3D».
- Далее – в «Вертикальный синхроимпульс».
- Указать оптимальный тип включения. Для решения проблемы с подвисанием мышки выбираем «Адаптивный», так как именно этот вид вертикальной синхронизации обеспечивает высокую производительность и плавную картинку на экране.
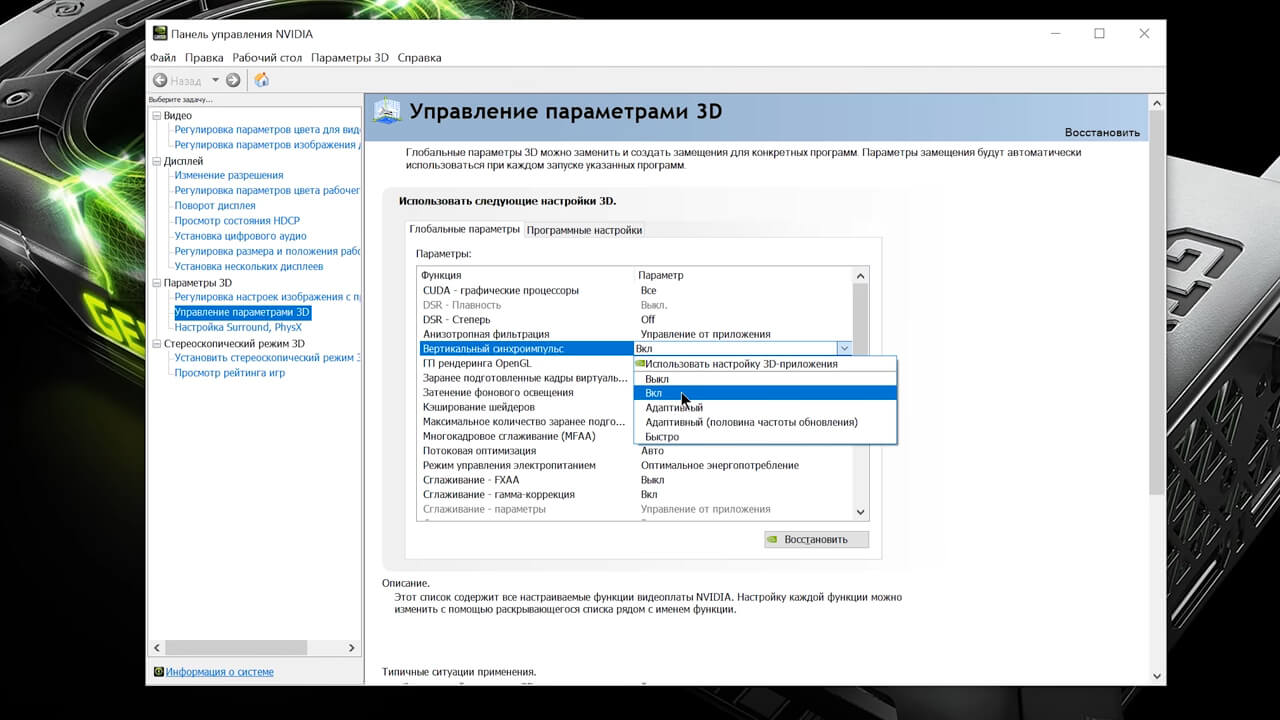
Активация вертикальной синхронизации
Зависание мышки – это неприятный момент в работе с компьютером, который достаточно просто исправить. А данная инструкция обязательно в этом поможет.
Самые распространенные причины
Полностью описать все существующие причины плохой работы практически невозможно. Это может быть связано как с механическими и техническими повреждениями мыши, так и из-за проблем с самим компьютером. Однако стоит выделить наиболее распространенные проблемы, которые встречаются у пользователей. Как правило, это:
- Слишком грубая поверхность — коврики для мыши являются одним из важных факторов комфортной работы. Часто случается так, что девайсы полностью не подходят друг к другу, из-за чего пользоваться компьютером практически невозможно. Кроме того, многие люди пользуются устройством на любой поверхности – стол, книга, подставка и т.д. С таким методом работы устройство долго не проживет, и будет требовать замены.
- Наличие загрязненности – как было сказано ранее, за чистотой дома также придется следить. В противном случае, управление компьютером будет некорректным.
- Повышенная влажность – уже более серьезная проблема. В этом случае управление не только будет невозможным, но и есть высокий риск полной потери девайса. Поэтому работа должна выполняться строго по сухой поверхности.
- Отсутствие драйверов – проблема часто встречается, при замене устройства либо при обновлении операционной системы. При подключении нового девайса, необходимо выполнить установку специальных драйверов, которые идут вместе с товаром на установочном диске. В случае если такового не имеется, необходимо установить их вручную, скачав их в интернете.
- Повреждение USB входа – пожалуй, это самая серьезная и тяжелая проблема. Починка разъема, как правило, достаточно трудное, и порой, практически невозможное дело. Усложняет работу и то, что разъем является частью материнской платы, которая является основным элементом компьютера. Поэтому заниматься такой починкой очень сложно и довольно опасно. Однако в таких случаях спасает лишь тот факт, что на материнской плате находится несколько таких USB входов, поэтому работу можно будет спокойно продолжить, если они не заняты другими устройствами.
- Механические повреждения – переломлен провод, нарушение работы сенсора, поломки отдельных частей изделия. Чаще всего, в таких случаях рациональнее будет просто заменить мышь.
Как исправить лаги мыши в Windows 10 (и сделать это снова быстро)
Отставание мыши – это серьезное препятствие, которое повлияет на ваш пользовательский опыт, и похоже, что некоторые пользователи Windows 10 сталкиваются с этой проблемой, поэтому давайте посмотрим, есть ли способ ее исправить.
В Windows 10 может возникнуть много проблем, связанных с мышью, и в этой статье мы рассмотрели следующие проблемы:
По словам пользователей, эта проблема возникает после перехода на Windows 10, и проблема сохраняется при использовании Windows 10, а также при использовании любого другого программного обеспечения. Задержка мыши также является серьезной проблемой, когда речь идет об играх, и она серьезно влияет на ваш пользовательский опыт и производительность, но не волнуйтесь, есть несколько решений, которые вы можете попробовать.
Как я исправил проблему с постоянным зависанием беспроводной мышки
Меня раздражало до бешенства то что моя мышь постоянно на несколько секунд начала зависать – в центре монитора, в левом верхнем углу, одним словом так происходило везде — зависла и не двигается.
Повторяю, начала зависать, раньше работала отлично, только я ее использовал в ноутбуке.
Проанализировал ситуацию, единственное в чем я заметил разницу, так это то что, когда была подключена к ноутбуку находилась рядом с ним, а в компьютере расстояние увеличилось минимум до 1 метра и на пути стояли 2 преграды в виде стенки тумбочки и компьютерного стола.
Тогда я купил удлинитель USB, как на картинке ниже, донгл подключил к нему и разместил недалеко от мышки.

Чудо свершилось, зависания прекратились, нервы успокоились, работа нормализовалась, одним словом зависала мышка через плохое сопряжение.
Рабочая поверхность
В каждой мыши есть датчик перемещения, благодаря которому происходит считывание программой движений девайса по поверхности. Любые препятствия мешают сенсору периферийного устройства, что приводит к нестабильной работе курсора. Стоит сделать следующее:
- перевернуть гаджет и осмотреть на наличие мусора, протереть ватной палочкой сенсор;
- очистить коврик для мыши;
- сменить рабочую поверхность.
Последний фактор очень важен. Ковер для мыши — это не элемент декора. Он нужен для того, чтобы ОС правильно отслеживала перемещение устройства. Существуют девайсы, которые работают на любых типах поверхностей. Но об этом производитель сообщает на упаковке. При использовании обычной мыши правильный подбор рабочей поверхности — обязательное условие нормального функционирования.

Почему компьютерная мышка двигается рывками и зависает
Конечно, когда мышка зависает и курсор двигается рывками, хочется скорее устранить проблему и продолжить работать. Однако, в данном случае торопиться не стоит. Для того чтобы качественно настроить мышь и вернуть ей хорошую производительность, нужно понять причину плохой работы. Уже после диагностики можно приниматься за настройки, ремонт или замену устройства.
К числу наиболее вероятных причин зависания курсора можно отнести следующие:
- перегруженность памяти процессора выполняемыми программами;
- механическое повреждение корпуса, проводов или элементов компьютера;
- плохое соединение провода — в момент, когда он отходит работа мышки нарушается;
- датчик, отвечающий за чувствительность мыши, слабый или загрязнён;
- отсутствие драйверов или сбой в их работе;
- плохое соединение через USB порт.
Если вы примерно знаете источник неисправности, можно приступать к его устранению. В случае когда он неизвестен, осмотрите технику и постарайтесь выявить неполадки.
Советы для всех мышек
Некоторые сбои приводят к тому, что мышь перестает корректно передавать команды. Это актуально не только для радио или Bluetooth-устройств, но и для проводных.
Проверка настроек
Нужно перейти в настройки мыши. Для этого:
- Зажать сочетание клавиш Win+R.
- Откроется программа «Выполнить».
- В строку ввести «control mouse» и кликнуть Ok.
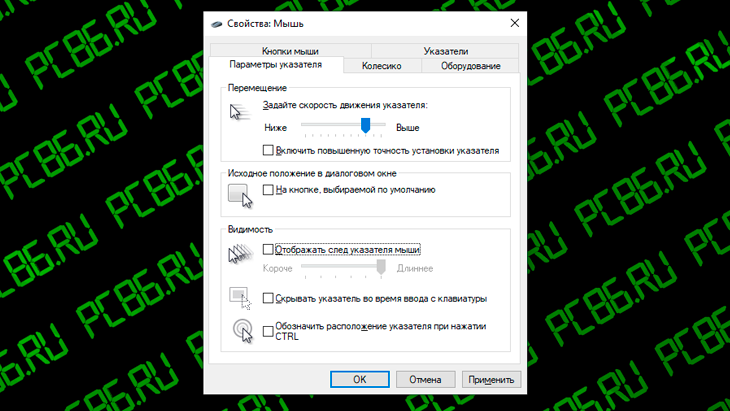
Есть и другой способ:
- Открыть «Панель управления Windows».
- Перейти в «Оборудование и звук» и кликнуть на «Мышь».
Для настройки нужно нажать на раздел «Параметры указателя». Тут можно изменить скорость перемещения, снять метку с «Отображать след указателя» (обязательно) или установить новый внешний вид указателя.
Подключение к другому порту
Иногда поврежденные порты приводят к некорректной работе мыши. Для диагностики нужно подключить устройство к другому разъему. Порты PS/2 работают стабильнее, чем USB, но от них избавились для экономии места в компьютерном блоке и упрощения подбора оборудования. Если требуется, в технических магазинах передаются переходники (с USB на PS/2).
Поверхность, на которой находится мышь
Любая мышь оборудована датчиком фиксации перемещения – он считывает движение и передает команду на компьютер. В зависимости от модели, любое препятствие на пути сенсора может привести к подергиванию и нестабильной работе. В таком случае нужно:
- Перевернуть мышь и проверить, нет ли мусора и грязи на датчике (рекомендуется прочистить его ватной палочкой);
- Почистить коврик для мыши;
- Сменить поверхность.
Рабочая поверхность играет решающую роль. Если мышка плохо реагирует на движение по столу, попробуйте использовать коврик. Он нужен, чтобы сенсор считывал передвижение без бликов и неровностей. Некоторые мыши без проблем работают на любой поверхности, другим необходимы специальные коврики для корректной фиксации сенсора. Рекомендуется купить новый коврик и проверить, были ли устранены рывки курсора.
У оптических мышек указатель может скакать или испытывать залипание не только из-за неровностей поверхности или грязи, но и из-за отражения или пропускания света: стеклянные столы и зеркальные столешницы не могут использоваться без коврика.
Загрузка процессора и диска
Проблема может быть обусловлена следующими аппаратными факторами:
- Постоянной полной загрузкой процессора;
- Нехваткой оперативной и виртуальной памяти;
- Нагрузкой на накопители (что может усугублять проблемы с виртуальной памятью);
- Избыточной загрузкой видеокарты.
Если внутри слабой системы запускается несколько приложений, то ОС может зависнуть. Внутри приложения часто появляется уведомление «Не отвечает». Интерфейс программы начнет реагировать с задержками. Аналогичная ситуация и с мышью. Если система загружена, то алгоритм считывания команд начинает зависать – курсор дергается и притормаживает.
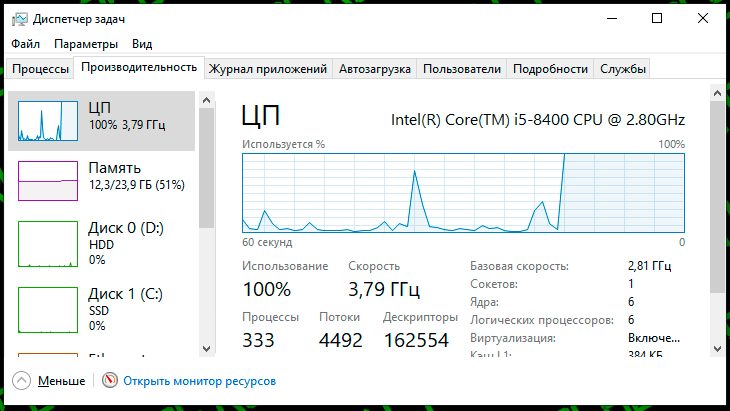 Загрузка процессора, памяти и диска в диспетчере задач (Ctrl+Shift+Esc, вкладка «Производительность»)
Загрузка процессора, памяти и диска в диспетчере задач (Ctrl+Shift+Esc, вкладка «Производительность»)
Тут многое зависит от того, в какой среде были замечены рывки. Если зависает мышка внутри какой-то игры или программы, то, вероятно, она слишком нагружает компьютер.
Также причиной могут быть фоновые процессы, например проверка на вирусы, загрузка обновлений системы, раздача торрентов и т.п. Имеет смысл останавливать их на время, либо пользоваться специальным игровым режимом.
Радикальным решением будет замена комплектующих ПК на более мощные.
Почему компьютерная мышка двигается рывками и зависает
Конечно, когда мышка зависает и курсор двигается рывками, хочется скорее устранить проблему и продолжить работать. Однако, в данном случае торопиться не стоит. Для того чтобы качественно настроить мышь и вернуть ей хорошую производительность, нужно понять причину плохой работы. Уже после диагностики можно приниматься за настройки, ремонт или замену устройства.
К числу наиболее вероятных причин зависания курсора можно отнести следующие:
- перегруженность памяти процессора выполняемыми программами;
- механическое повреждение корпуса, проводов или элементов компьютера;
- плохое соединение провода — в момент, когда он отходит работа мышки нарушается;
- датчик, отвечающий за чувствительность мыши, слабый или загрязнён;
- отсутствие драйверов или сбой в их работе;
- плохое соединение через USB порт.

Если вы примерно знаете источник неисправности, можно приступать к его устранению. В случае когда он неизвестен, осмотрите технику и постарайтесь выявить неполадки.
ВАЖНО! Если механических повреждений нет, для начала можно попробовать перезагрузить компьютер. Часто это помогает решить проблему, когда мышка дёргается при перемещении
Беспроводная мышь

Курсор беспроводной мыши может дергаться по двум причинам:
1. Плохое беспроводное соединение
Беспроводная мышь должна иметь сильный сигнал с компьютером. Убедитесь, что мышь находится на расстоянии не более нескольких метров от беспроводного приемника.
Снимите аксессуары с рук
Имейте в виду, что масла и лосьоны могут вызывать такую же проблему. Вы можете вытереть поверхность, на которой вы нажимаете устройство, без ворса, слегка смоченной водой. Ручные принадлежности также могут вызывать помехи при использовании устройства с поверхностью, на которую нужно нажимать. Снимите кольца или браслеты и проверьте, не перестает ли работать неустойчиво или нерегулярно.
Избегайте беспроводных помех
Такое поведение может возникнуть, если вы используете адаптер питания, изготовленный другой компанией. Если устройство работает нормально при использовании аккумулятора, может возникнуть проблема с адаптером питания. Дополнительную информацию. Если ни одно из указанных выше не решит проблему, вы можете запустить компьютер, чтобы отбросить это программное обеспечение сторонних разработчиков.
2. Плохие батарейки
Нерабочие батарейки могут стать причиной низкого уровня сигнала между беспроводной мышью и компьютером.
Вам следует заменить старые батарейки на новые, и проверить, решена ли проблема с дергающимся курсором мыши.
Способ 4: Изменение DPI в драйвере мыши
Если вы приобрели мышь, в которой настраивается DPI (чувствительность), скорее всего, изменения, внесенные в самой операционной системе, практически никак не повлияют на итоговый результат, поэтому придется использовать специальное программное обеспечение или переключать DPI нажатием по специальной кнопке на самой мышке (обычно она располагается ниже колеса).
- После успешной установки драйвера с графическим интерфейсом его значок должен отображаться на панели задач. Нажмите по нему, чтобы перейти к дальнейшей настройке.

Переключитесь на раздел, который отвечает за конфигурирование рассматриваемого девайса, если это не произошло автоматически.

Вручную регулируйте чувствительность, установив ее в значение 3000 и меньше DPI (если речь идет об использовании мониторов не больше 32 дюймов) или выберите присутствующие шаблоны.

Если программное обеспечение для мыши найти не удалось, остается только нажать кнопку для переключения чувствительности на основе значений, установленных производителем. В случае ее отсутствия DPI на мышке не настраивается, поэтому действенным должен оказаться предыдущий метод.
Неисправная мышь
Если вы испробовали все советы выше, но курсор мыши все равно дергается, скорее всего, ваша мышь неисправна. Чтобы узнать, правда ли это, попробуйте подключить свою мышь к другому компьютеру. Если курсор мыши будет дергаться на другом компьютере, тогда она нуждается в замене.
Вот и все! Теперь вы знаете что делать если курсор мыши дергается.
Дерганье курсора мыши — это нештатная ситуация. Если вы такое наблюдаете, то следует исключить несколько причин, по которым может наблюдаться такое поведение.
Рабочая поверхность
Когда дергается курсор мыши, на это могут быть разные причины. Самое очевидное, что приходит на ум если курсор мыши дергается — проверить рабочую поверхность. Такое поведение компьютерного манипулятора может быть обусловлено посторонними мелкими предметами на рабочей поверхности, а также засорением датчика мышки. Внимательно посмотрите, как на датчик, так и на поверхность, по которой мышка двигается. Если вы найдете посторонние предметы, аккуратно их удалите. Когда будете удалять загрязнения с датчика мыши, не применяйте силу и не переусердствуйте, иначе устройство можно повредить.
Иногда мышь находится на поверхности, на которой она не должна находиться. Если у вас механическая мышь с колесиком внутри, она может работать и на стекле. Однако большинство оптических компьютерных манипуляторов, выпускаемых сегодня, предполагает использование коврика. Если у вас курсор мыши дергается, попробуйте поменять рабочую поверхность.
Драйвер мыши
Сбои в работе программного обеспечения, отвечающего за функционирование компьютерного манипулятора, могут быть причиной дерганья курсора. Если вы наблюдаете, что курсор мыши дергается, произведите полное удаление драйвера мыши из системы, затем выполните перезагрузку и установите самую свежую версию драйвера заново.
Слишком высокая чувствительность мыши
Иногда бывает так, что чрезмерно высокое значение DPI приводит к небольшому дерганью курсора при перемещении мыши. Для того, чтобы устранить эту причину, просто измените значение DPI на более низкое. Это можно сделать как штатными средствами операционной системы через “Панель управления”, так и с помощью драйвера мыши, если он у вас установлен.
Вирусы
Такое бывает редко, но иногда к дерганью курсора может привести вирусная активность. Если вы считаете, что ваш компьютер потенциально может быть заражен, необходимо провести полное и глубокое сканирование всей системы. Перед тем, как сканировать, посмотрите на дату обновления антивирусных баз: если она находится далеко в прошлом, следует обновить антивирусные базы до их актуального состояния, и только потом проводить сканирование. Если мастер обновления запросит перезагрузку компьютера, прислушайтесь к нему и перезагрузите систему.
Что делать
Зная, почему колесико мышки крутится рывками вверх и вниз, можно предпринимать шаги по устранению поломки. Для этого используйте следующие рекомендации.
Сделайте правильные настройки
Для начала убедитесь, что для колесика мыши установлены правильные настройки. Выполните следующие шаги:
- Жмите на клавиатуре Win+R.
- Введите команду control panel.
Войдите в категорию Оборудование и звук.
- Кликните на пункт Мышь в разделе Устройства и принтеры.
- Перейдите в раздел Колесико.
- Убедитесь, что поворот колесика на один щелчок приводит к прокрутке на три строки (попробуйте выбрать другой параметр).
После выполнения этих шагов перезапустите ПК и проверьте, прокручивает ли колесико мыши то вверх, то вниз или работает нормально.
Обновите драйвера
В большинстве случаев Виндовс 10 самостоятельно устанавливает ПО для работы подключенного оборудования. Но бывают ситуации, когда драйвера необходимо обновить вручную. Для этого сделайте следующее:
- Пройдите с первого по четвертый пункт прошлой инструкции.
- Войдите в раздел Оборудование.
- Жмите Свойства.
- Кликните на кнопку Изменить параметры.
- Войдите в раздел Драйвер.
- Кликните на кнопку Обновить драйвер.
Если это не дало результата, и колесико мышки прокручивает страницу скачками (то вверх, то вниз), попробуйте полностью удалить устройство из системы. Для этого:
- Пройдите с первого по пятый пункт рассмотренной выше инструкции.
- Жмите на кнопку Удалить устройство.
- Перезапустите ПК или ноутбук и дайте системе самостоятельно найти новые драйвера.
Если программное обеспечение по какой-то причине не установилось, скачайте его с официального сайта производителя. Для этого в поисковой строке введите название мышки и компании-производителя со словом «драйвера». Загрузите последнюю версию и проверьте, правильно ли работает мышь. Если она неправильно прокручивает страницу, переходит к следующему шагу.
Отключите прокрутку на тачпаде
Если вы пользуетесь ноутбуком, и во время работы мышью страница прыгает то вверх, то вниз, и нормально не прокручивает, причиной может быть некорректная работа тачпада. Для отключения лишней опции сделайте следующее:
- Жмите Win+I.
- Выберите раздел устройства.
- Слева войдите в секцию Сенсорная панель.
- Убедитесь в правильности настроек масштабирования и прокрутки.
- Уберите флажок с функции Переместите двумя пальцами, чтобы прокрутить.
Как вариант, можно вообще отключить тачпад с помощью горячих кнопок на клавиатуре. Комбинация будет отличаться в зависимости от модели.
Почистите мышь
Если во время работы мышь сама как бы прокручивает вверх или вниз, причиной может быть загрязнение колесика. К примеру, в него могла попасть пыль, волосы и другой мусор. Попробуйте продуть участок, покрутите его в одну и другую сторону. По возможности разберите мышь и почистите механизм, на котором работает колесико. После этого соберите девайс и проверьте, прокручивает ли устройство вверх и вниз, все ли работает корректно.
Замените батарейки
Одна из причин, почему мышь работает некорректно — разряженные батарейки. Если они сели и не гарантируют достаточного питания, возможны проблемы с мышкой. К примеру, во время работы она прокручивает вверх и вниз, пропадает указатель, медленно работает или возникают иные трудности. Для решения проблемы замените батарейки.
Активируйте диагностику Виндовс
В последних версиях ОС Windows предусмотрена встроенная диагностика, позволяющая автоматически устранить возникающие неполадки. Для ее запуска войдите в панель управления, а там перейдите в раздел Оборудование и звук, а после Устройства и принтеры. Найдите пункт USB устройство ввода и жмите по нему правой кнопкой мыши. В появившемся окне выберите Устранение неполадок. После этого дождитесь завершения проверки и проверьте, корректно ли прокручивает колесико, и есть ли скачки вверх и вниз.
Теперь вы точно не растеряетесь, если колесико на мышке начало скакать взад и вперед. Начните к обычной чистке и проверки настроек, после чего переходите к обновлению драйверов. Обязательно проверьте ПК / ноутбук на факт действия вирусов и вредоносных программ. Если речь идет о механическом повреждении, из-за чего устройство прокручивает некорректно, лучше просто заменить мышь.
Почему тормозит курсор мыши? Основные причины и варианты их устранения
Здравствуйте, дорогие читатели.
Нередко на просторах Интернета можно встретить пользователей, которые жалуются на то, что у них тормозит курсор мыши. При этом проблемы проявляются, как при работе с простыми приложениями, так и объемными. Сразу стоит сказать, что поводов для подобных симптомов существует масса. Я постараюсь в статье изложить все возможные, и конечно же укажу разные варианты решения.
Проблемы с мышью ( к содержанию ↑ )
Как уже было сказано выше, существует масса причин, из-за которых на экране тормозит указатель. Первое, что нужно сделать – проверить само подключаемое устройство. А точнее найти другой аппарат, чтобы подсоединить его к системе. Если проблемы уйдут – они в самом манипуляторе. Если нет – в основном оборудовании или операционке. Так же проблема может быть в заражении системы вирусом, так что рекомендую проверить её утилитой Comodo Internet Security.
В случае, когда мышь проводная – стоит убедиться, что кабель не был перегнут. Кроме того, желательно проверить область подключения его к плате – иногда именно на этом месте можно наблюдать небольшое отрыв. Это приводит к появлению неисправностей.
Для беспроводных мышей важно отслеживать уровень заряда. Нередко проблемы возникают именно из-за севших аккумуляторов
Также часто встречаются ситуации, когда в оптический элемент попросту набивается грязь или шерсть от домашних питомцев. Постарайтесь аккуратно все убрать. Желательно конечно в этом случае раскрутить само устройство и вычистить его внутри. Если это не помогло отправляемся дальше.
Драйвер ( к содержанию ↑ )
Мышь, как и любое другое устройство, подключаемое к компьютеру, нуждается в драйвере. В большинстве случаев необходимая программа находится в самой операционной системе. Но в некоторых ситуациях может и отсутствовать. Из-за недостатка нужного драйвера курсор движется рывками.
Операционная система ( к содержанию ↑ )
Когда у вас начинает зависать и теряться курсор, зайдите в «Диспетчер задач» путем нажатия «Ctrl+Alt+Del», и посмотрите на вкладку «Производительность», которая точно есть в Windows 8 и Windows 10. Нас интересуют вкладки: «ЦП», «Память», «Диск». Если вдруг одна из них показывает приближение к 100% — это вполне может стать причиной проблемы.
Решение заключается в разгрузке операционки. Для этого проверьте «Автозагрузку». Детально информацию можно узнать в этой статье.
Кроме того, просмотрите используемые приложения. Возможно некоторые из них не нужны для работы – выключите.
Помимо этого, просмотрите раздел Ускорение и оптимизация. В нем вы найдете массу полезной информации, которая затрагивает очистку системы в целом.
Если же вам ничего не помогло, попробуйте проверить систему на вирусы утилитой AVG AntiVirus Free (или Dr Web Cureit), если и это не помогло — возможно пора переустанавливать ОС.
Драйвер видеокарты ( к содержанию ↑ )
За картинку на компьютере отвечает соответствующий элемент, который связывается с системой тоже с помощью собственной программы. И если нет нужных драйверов, при резком движении мыши появляются заметные паузы курсора.
Поможет установка подходящего программного обеспечения, взять которое можно на официальном сайте. Если же вы не знаете производителя или модель – воспользуйтесь программой, позволяющей самостоятельно найти и обновить все драйвера.
Пыль ( к содержанию ↑ )
Иногда причиной, почему тормозит курсор, является плохой отвод тепла в результате загрязненности системного блока или ноутбука. Особенно это заметно в играх, например, в танках и подобных проектах онлайн. Правда чаще всего такие проблемы сопровождаются и торможением графики. Это же наблюдается нередко и в браузере.
Почистите и смажьте активные элементы.
Модуль Wi-Fi ( к содержанию ↑ )
Иногда проблемой может являться Wi-Fi модуль, установленный на компьютере. Он влияет на беспроводную мышь, создавая небольшие помехи. Попробуйте его отключить. Или же замените мышь.
Надеюсь здесь вы найдете причину и ее решение, из-за которой у вас возникли проблемы с манипулятором. Подписывайтесь и рассказывайте о нас друзьям.
Проверьте программное обеспечение
Не исключено, что на такую работу манипулятора влияет вирус. На всякий случай проведите глубокое сканирование всей системы с помощью антивирусной программы.

Так как почти все современные мышки поддерживают технологию Plug’n’Play, повторная установка драйверов стартует автоматически. Если же инсталляционный файл поврежден, актуальную версию драйвера можно скачать на сайте производителя.
Иногда прерывисто работать мышку заставляет программное обеспечение для перехвата команд. Например, JoyToKey, с помощью которого можно назначить на кнопки и стики геймпада команды с клавиатуры и мышки. Также некорректно курсор может работать на эмуляторе Android.
Кроме того, причиной конфликта оборудования могут быть всякие «украшалки» — утилиты, помогающие изменить оформление Виндовс вообще или вид курсора в частности. Поотключайте все лишние элементы и понаблюдайте за поведением указателя. О том, как поменять курсор мыши на Виндовс 7, можете почитать здесь.
Если вы используете навороченную геймерскую мышь, для которой производителем создана собственная утилита, попробуйте временно отключить это ПО.