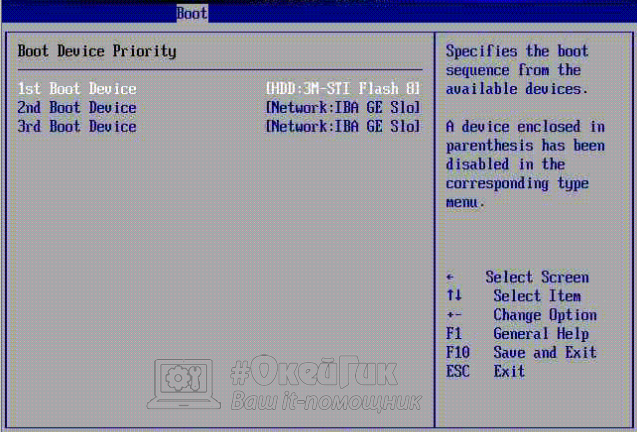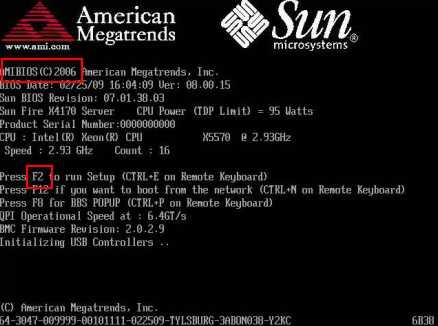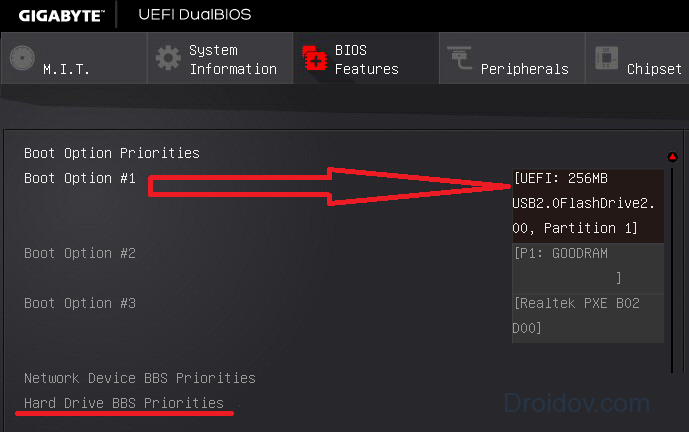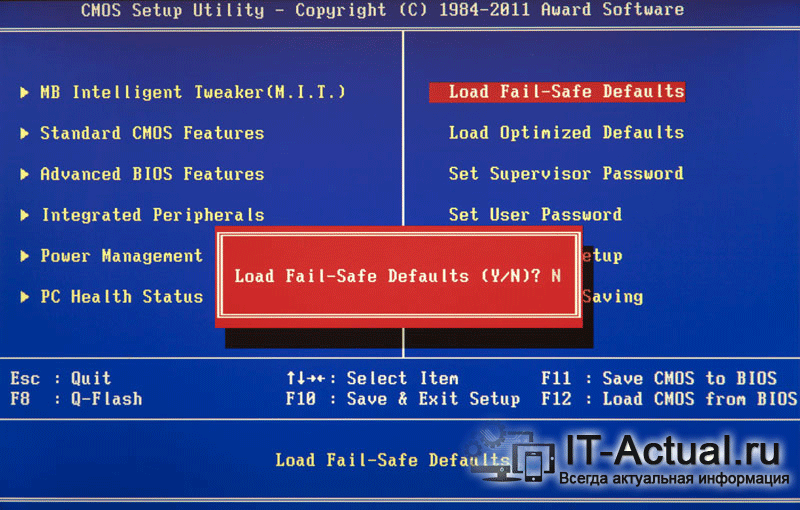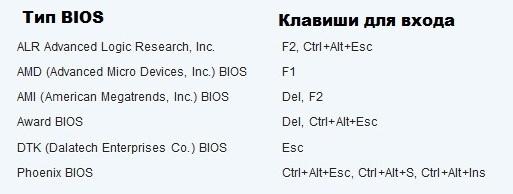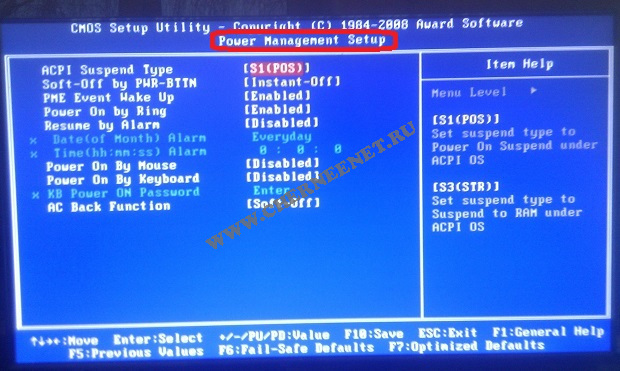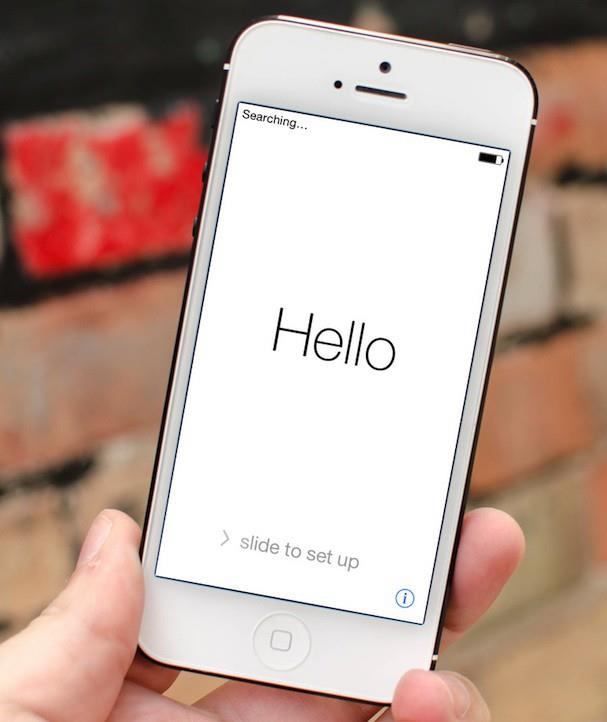Что такое legacy usb support и legacy bios
Содержание:
- Как поставить в BIOS загрузку с диска или USB флешки?
- Принцип работы
- Как установить Windows в режиме Legacy?
- Драйвера установлены, накопитель отображается. Однако мастер не видит или не позволяет выбрать нужный раздел
- Что будет носителем файлов установки?
- Legacy usb support bios что это?
- Все про устаревший BIOS
- Отключение или включение USB через реестр
- Legacy USB support – что это в БИОСе, какой режим boot mode включить UEFI или Legacy в BIOS, чем они отличаются, что лучше для Windows 7, 8, 10
- Что будет носителем файлов установки?
- Как включить legacy usb support
- Насколько целесообразно активировать этот параметр?
- Что будет носителем файлов установки?
- Как установить Windows в режиме UEFI?
- А моя материнская плата поддерживает UEFI?
- «Это устройство может работать быстрее…»: настраиваем порты USB 3.0
- Как включить Legacy USB Support?
Как поставить в BIOS загрузку с диска или USB флешки?
Чаще всего мы вспоминаем про BIOS (Базовую Систему Ввода/Вывода) лишь тогда, когда нам нужно переустановить операционную систему и нужно в нём как то выставить загрузку с диска или флешки. Я часто писал об этом в таких статьях как: Установка windows 7 на новый ПК, Установка Windows XP с USB-флешки, 4 способа установить Windows 7 с флешки. Создание загрузочной флешки, Установка Windows 8 на компьютер, ноутбук или планшет и другие. Теперь же я хочу собрать воедино и ссылаться лишь на эту статью при необходимости. Эта статья полезна будет для всех версий БИОСа и для разных фирм. Этакий единый справочник
Первое, что Вам нужно знать — BIOS разделяется по производителям и версиям.
Чтобы изменить способ загрузки в BIOS — нужно вначале в него войти. Можно, конечно, узнать какая версия и производитель Вашего биоса, из руководства идущего с компьютером. Так же это можно узнать посмотрев на строку вверху на черном экране при загрузке (там будет указан производитель).Ну а затем уже войти в биос, зная какой он у Вас.
Вот небольшой список производителей и сочетаний клавиш для входа в БИОС:
Так же внизу черного экрана пишутся клавиши для входа в биос и для вывода списка, в котором содержатся доступные устройства для загрузки и чтобы можно было с него загрузиться. Но о нём в конце статьи.
Как видите — чаще всего нужно нажимать клавишу F2 или Del.
Теперь нужно поставить в загрузку флешку или диск.Рассмотрим на нескольких примерах, отличающихся от производителя BIOS.
Настройка Award Bios для загрузки с флешки или диска: Главное окно представляет собой вот такой вид, в которым нам нужен второй пункт:
First Boot Device – устройство, с которого комп будет загружаться в первую очередь
Second Boot Device – второе устройство, с которого комп будет загружаться, если «First Boot Device» окажется не загрузочным или неработоспособным.
Third Boot Device – третье устройство, с которого комп загрузится, если «Second Boot Device» не окажется загрузочным
Если Вы выберете флешку, то помимо прочего нужно ещё зайти в пункт «Hard Disk Boot Priority» и передвигаем нашу флешку на самый верх с помощью кнопок «+» и «-» или «PageUp» и «PageDown»:
Что переводится как «Нажмите любую кнопку чтобы загрузиться с CD или DVD». Это значит, что если в этот момент не нажать любую кнопку на клавиатуре, то компьютер продолжит загружаться со следующего по списку устройства.
Ещё разновидность этого биоса:
Как выбрать с чего грузиться в AMI BIOS Если, войдя в Биос, Вы видите такой экран, значит у Вас AMI BIOS:
Чтобы загрузиться с CD/DVD диска нужно в этом меню выбрать «ATAPI CD-ROM» (или просто «CDROM»), при этом нет надобности заходить в предыдущее меню «Hard Disk Drives». Теперь сохраняем результаты кнопкой «F10» или переходим в раздел БИОСа «Exit» и выбираем «Exit Saving Changes».
Еще один AMI BIOS, но тут всё понятно:
Настройка Phoenix-Award Bios для загрузки с флешки Если, войдя в Биос, вы видите такой экран, значит у вас Phoenix-Award BIOS:
Настройка EFI (UEFI) Bios с графическим интерфейсом для загрузки с флешки Сейчас уже этим никого не удивишь. Практически все новые компьютеры снабжаются подобной оболочкой. Подробнее о ней Вы можете прочитать в статье Чем UEFI лучше обычного BIOS и каковы отличия.При загрузке, в нижней части экрана есть раздел «Boot Priority», где можно с помощью мышки (перетаскиванием) картинок выставить нужный порядок загрузки. Также можно нажать в правом верхнем углу кнопку «Exit/Advanced mode» и выбрать в появившемся окне Advanced mode (расширенный режим).
Как загрузиться с флешки или с диска без входа в БИОС Это то, о чем я писал почти в самом начале статьи. Это когда нужно один раз нажать клавишу и появится окно с выбором загрузки. Этот способ не меняет настройки биоса.Обычно Award BIOS предлагает нажать «F9» для вызова загрузочного меню, а AMI просит нажать «F8» . На нотбуках это может быть клавиша «F12». В общем — смотрите нижнюю строчку и ищите пункты наподобие «Press F8 for BBS POPUP» или «Press F9 to Select Booting Device after POST».
Почему не получается загрузиться с флешки в BIOS?
Возможные причины:
Отключён контроллер USB в BIOS.Чтобы это проверить в биосе Award, нужно зайти в раздел «Advanced Chipset Features» или «Integrated Peripherals». Ищем опцию «USB Controller», должно быть «Enabled»
Проблемы с передними гнездами USB входов, попробуйте другие или задние.
Проблемы в самой флешке или в образе который записан (обычно если возникает ошибка «NTLDR is missing» или мигает курсор слева вверху экрана). Проверить нужно на рабочем компьютере.
Не забудьте после того, как Вы сделали то, что хотели (а именно — зачем меняли загрузку в биосе) — верните настройки загрузки обратно, чтобы компьютер загружался с жесткого диска.
Принцип работы
Всем пользователям персонального компьютера, наверное, прекрасно известна шина USB, которая предоставляет возможность для подключения разнообразных периферийных устройств Plug-and-Play. Спецификация 2.0 шины, увидевшая свет в 2000 г., позволила устройствам передавать данные по ней с высокой скоростью – до 480 Мбит/c.
Работой USB управляет контроллер, расположенный на материнской плате. В частности, для реализации возможностей USB спецификации 2.0 был разработан контроллер шины, получивший название EHCI (Enhanced Host Controller Interface, расширенный интерфейс хост-контроллера).
В большинстве современных операционных систем существуют драйверы, которые позволяют ОС самостоятельно управлять контроллером USB. Однако до загрузки операционной системы контроллером данной шины управляет не сама ОС, а БИОС. Управление контроллером шины до загрузки может понадобиться, в частности, для использования накопителей USB, а также устройств ввода-вывода, таких, как мышь и клавиатура. Во время загрузки операционной системы осуществляется передача управления шиной от БИОС к ОС. Для этой цели в контроллере EHCI предусмотрен специальный механизм.
В старых операционных системах, например, в операционных системах, более ранних, чем Windows XP, существовали проблемы с передачей управления контроллером USB 2.0 от BIOS к операционной системе. Эти проблемы могли приводить к тому, что шиной могли управлять одновременно и драйвер BIOS, и драйвер ОС. Излишне говорить, что подобная ситуация нередко приводила к ошибкам в работе устройств, подключаемых к шине, вплоть до зависания ОС и появления «экрана смерти».
Описываемая опция запрещает передачу управления от BIOS к OC, что исключает конфликты, которые могут возникнуть при работе устройств USB. Данная проблема были исправлена с выходом обновления Windows XP – Service Pack 2. Кроме того, от этой проблемы были избавлены и последующие версии Windows, поэтому при использовании современных версий операционных систем Windows надобность во включении этой опции отпадает.
Опцию обычно можно найти в BIOS Setup в специальном разделе, отведенном для настройки параметров USB, который может называться USB Configuration (Конфигурация USB), или иметь подобное этому название.
Как установить Windows в режиме Legacy?
Условия создания флешки те же, что и в предыдущем варианте. Только теперь окно Rufus до записи на флешку в части некоторых настроек выглядит так:

Более подробное (хотя процесс прост) описание – в содержании статьи Загрузочная флешка с Windows от Rufus. Там, на примере немного устаревшей версии утилиты всё расставлено по полочкам. Процесс выбора готовой уже флешки при установке Windows на компьютер также схож с аналогичным из предыдущего абзаца:
- выбор флешки в качестве загрузочного устройства из BIOS или Boot Pop Up Menu
- выбор/создание/разбиение диска по необходимости
- установка системы и драйверов к устройствам
Драйвера установлены, накопитель отображается. Однако мастер не видит или не позволяет выбрать нужный раздел
В этом случае попробуйте удалить разметку HDD/SSD непосредственно в окне выбора диска
Внимание! Следующие действия приводят к форматированию накопителя и, следовательно, к полной потере данных. Убедитесь, что все ваши важные файлы сохранены на отдельном диске
Для этого нужно:
- Нажать кнопку «Настройка диска»на этапе выбора диска;
- «Удалить» все имеющиеся разделы, чтобы начать установку на неразмеченное пространство;
Рисунок 5. Удаляем существующие разделы.
- Создать новый раздел, если необходимо → продолжить процесс установки.
Готово. Эти простые шаги с большой вероятностью решат вашу проблему.
При установки Windows 7 не определяется привод оптических дисков
Иногда мастер установки может не обнаружить DVD дисковод. Чтобы решить эту проблему, первым делом нужно:
- Проверить целостность образа ОС на установочном диске;
- Повторно записать образ на другой диск с минимальной скоростью;
- Использовать флешку (желательно USB версии 2.0) вместо компакт-диска;
- Удостовериться в работоспособности дисковода: проверить подключение, контакты подачи питания, работоспособность моторчика и привода.
Вышеперечисленные действия помогут решить вашу проблему. В противном случае сбросьтеBIOS и попробуйте другой образ/сборку ОС.
Также в крайне редких случаях может помочь переустановка драйвера для DVD привода. Подробную информацию можно найти в главе «Ручная установка драйверов», а драйвера для дисковода — на сайте производителя.
Что будет носителем файлов установки?
Для начала определитесь с носителем, с которого вы будете Windows устанавливать. Склонять в какую-либо сторону вас не стану, у всех вариантов есть плюсы и минусы. Я лично для себя навсегда уяснил, что:
- оптический диск в дисководе – всегда надёжно (если должным образом хранить: не оставлять на солнце, не мыть растворителем и не царапать); однако приводы не всегда и у всех работают
- флешка компактна и мобильна; но надёжность носителя ставится под сомнение: чуток не так “потянул” из разъёма или вставил в порт криво – и перед вами файловая система RAW с нечитаемыми файлами, которые теперь тоже нужно восстанавливать. Но, учитывая общедоступность и всё большую применимость флешек как универсальных устройств, в качестве носителя у меня будет именно она.
Развивать эту тему подробнее смысла не вижу, а потому приступаем к установке. Однако перед процессом вам может пригодиться информация о том, как узнать в каком виде существующий носитель к установке подготовлен. То есть, если флешка уже на руках, Legacy она или UEFI? Вариантов для этого несколько, самый быстрый – из PowerShell:
get-disk
Смотрим на вывод терминала PS в части Parttition Style. GPT – это UEFI-загрузка, MBR – Legacy.
Legacy usb support bios что это?

Многие пользователи персональных компьютеров сталкиваются с проблемой непонимания терминов в BIOS (в переводе базовая система ввода-вывода). БИОС отвечает за работу с комплектующими компьютера и подключенными к нему устройствами. В частности, часто вызывает недоумение пункт «Legacy Support» в настройках, а также Legacy режим БИОСа.
Что такое legacy USB support
Функция Legacy USB Support используется для активации или дезактивации поддержки USB-девайсов на уровне БИОСа. Например, если рядом с именем функции значатся пункты mouse или keyboard, это означает работу только мышки или клавиатуры.
Функция может принимать следующие значения (в зависимости от модели BIOS могут быть не все варианты):
- disabled – выключение функции, активация работы всех usb-девайсов;
- enabled – активация клавиатуры и мышки, работающих по интерфейсу usb, на уровне BIOS;
- AUTO – дезактивирует работу клавиатуры и мышки работающих по протоколу PS/2, если к портам usb компьютера подключены устройства такого же типа;
- BIOS (иногда only BIOS)– осуществление функционирования usb-девайсов на уровне материнской платы компьютера;
- OS – осуществление функционирования usb-девайсов при помощи операционной системы;
- Keyboard – разрешает включение только usb-клавиатуры средствами BIOS;
- Mouse – можно использовать только мышь;
- ALL DEVICE – разрешает включение всех девайсов, подключенных к портам USB;
- No mice – включает все usb-устройства, но мышка остается нерабочей;
Пункт располагается в отделе «Advanced». Навигация по меню БИОС реализуется при помощи кнопок со стрелками, кнопкой «Enter» для подтверждения своего выбора и клавишей «ESC» для выхода из меню. Для осуществления входа в БИОС при запуске ПК нужно успеть нажать кнопку ESC, F2 или DEL до начала работы операционной системы.
Как включить legacy usb support
Если необходимо включить этот пункт настроек в меню БИОСа, необходимо его запустить, потом войти в раздел «Advanced» и, используя кнопки со стрелками найти требуемый пункт меню, так, чтобы он подсвечивался.
Что такое директория и папка в компьютере
Потом нажать Enter и при помощи стрелок выбрать значение «Enabled», после чего подтвердить свой выбор, опять нажав «Enter». Выбор, включать или нет пункт, зависит исключительно от пользователя и его предпочтений. Если нужно добиться максимального функционала, на который способны девайсы работающие по интерфейсу юсб, следует включить этот пункт.
Но следует учитывать, что в данном случае до начала работы операционной системы эти виды устройств будут не доступны для использования. При использовании устаревших версий операционных систем, таких как DOS или Windows 95, активация данного пункта настроек является обязательной.
UEFI или Legacy – что выбрать
Иногда понятие Legacy применяют к устаревшей версии БИОСа, т.е. называют BIOS Legacy. На его замену пришла более современная модель – UEFI.
UEFI – это технология, реализующая те же функции, что и BIOS Legacy. По сути UEFI – просто современная версия базовой системы ввода-вывода, которая лучше всего подходит для Windows 10 последних версий. В Windows 7 и 8 также можно использовать режим УЕФИ, но тут это не так принципиально, хотя во многом это зависит от установленных компонентов. Если кроме материнской платы все компоненты компьютера достаточно старые, то UEFI не принесет каких-либо заметных улучшений в работу ПК.
UEFI работает с современными системами и не имеет многих ограничений БИОСа. Некоторые модели материнских плат позволяют изменять режим между UEFI и Legacy в пункте boot mode. Более детально об отличиях можно узнать в нашей статье.
Так как UEFI изначально задумывалась как окончательная замена БИОСу со временем, советуется выбирать ее как наиболее перспективную. В отличие от традиционного BIOS-Legacy, UEFI обладает рядом преимуществ, к котором стоит отнести:
- Снятие ограничения на объем разделов и их число.
- Повышенная скорость.
- Улучшенная производительность.
- Усиленная безопасность.
- Поддержка загрузки при помощи сети.
- Совместимость с предыдущими версиями BIOS.
- Наличие менеджера загрузки.
Все про устаревший BIOS

Так выглядит старый добрый BIOS
Начнем с самой старой, но еще использующейся до сих пор микропрограмме BIOS, эта та микропрограмма которую мы запускаем при старте компьютера. Попасть в ее англоязычный интерфейс можно с помощью клавиши delete или F2. В нем мы можем просмотреть какие компьютерные компоненты у нас установлены или изменить параметры загрузки, управление производится только с помощью клавиатуры. В этой записи я расскажу принцип работы этого загрузчика и почему создали новый стандарт. Этот загрузчик вшит в микросхему которая распаяна на материнской плате и обеспечивает прослойку между железом нашего компьютера и операционной системой. Как говорил немного ранее эта микропрограмма производит сначала проверку всего подключенного оборудования, а уже только потом запускает операционную систему. Все это выполняется по очереди, друг за другом. И вот эта микропрограмма использует главную загрузочную запись MBR, которая поддерживает жёсткие диски размером до 2 Тб и максимум 4 логических раздела.
Отключение или включение USB через реестр
Как и предыдущий способ, оный так же не затрагивает работу периферии. Отключается только возможность работы со съёмными накопителями.
Следует отметить, что если вы ранее не сталкивались с реестром, ничего там не редактировали, то следует на всякий случай сделать его резервную копию. Это окажет посильную помощь, если что-то будет сделано неверно, и операционная система начнёт проявлять нестабильность в работе.
- Следует открыть редактор реестра. Для этого существует несколько способов, одним из которых является следующий: нажав на клавиатуре комбинацию клавиш Win + R, следует далее в открывшемся окошке ввести команду «regedit» (без кавычек) и нажать OK.
- Будет открыто окно редактора реестра. В нём необоримо перейти по следующему пути:
HKEY_LOCAL_MACHINESYSTEMCurrentControlSetServicesUSBSTOR
И далее в правой части окна следует осуществить двойной клик мышкой по пункту с именем Start.
-
В отобразившемся окне необходимо заменить вписанное там значение, а именно цифру 3 заменить на цифру 4.
И сделав это, нажмите по клавише OK.
- Вам останется только перезагрузить компьютер и проверить результат. Если в будущем вам необходимо будет вернуть возможность работы со съёмными накопителями, что подключается через USB, то осуществите описанную процедуру и впишите первоначальное значение, а именно цифру 3.
Legacy USB support – что это в БИОСе, какой режим boot mode включить UEFI или Legacy в BIOS, чем они отличаются, что лучше для Windows 7, 8, 10
Многие пользователи персональных компьютеров сталкиваются с проблемой непонимания терминов в BIOS (в переводе базовая система ввода-вывода). БИОС отвечает за работу с комплектующими компьютера и подключенными к нему устройствами. В частности, часто вызывает недоумение пункт «Legacy Support» в настройках, а также Legacy режим БИОСа.
Что такое legacy USB support
Функция Legacy USB Support используется для активации или дезактивации поддержки USB-девайсов на уровне БИОСа. Например, если рядом с именем функции значатся пункты mouse или keyboard, это означает работу только мышки или клавиатуры.
Функция может принимать следующие значения (в зависимости от модели BIOS могут быть не все варианты):
- disabled – выключение функции, активация работы всех usb-девайсов;
- enabled – активация клавиатуры и мышки, работающих по интерфейсу usb, на уровне BIOS;
- AUTO – дезактивирует работу клавиатуры и мышки работающих по протоколу PS/2, если к портам usb компьютера подключены устройства такого же типа;
- BIOS (иногда only BIOS)– осуществление функционирования usb-девайсов на уровне материнской платы компьютера;
- OS – осуществление функционирования usb-девайсов при помощи операционной системы;
- Keyboard – разрешает включение только usb-клавиатуры средствами BIOS;
- Mouse – можно использовать только мышь;
- ALL DEVICE – разрешает включение всех девайсов, подключенных к портам USB;
- No mice – включает все usb-устройства, но мышка остается нерабочей;
Пункт располагается в отделе «Advanced». Навигация по меню БИОС реализуется при помощи кнопок со стрелками, кнопкой «Enter» для подтверждения своего выбора и клавишей «ESC» для выхода из меню. Для осуществления входа в БИОС при запуске ПК нужно успеть нажать кнопку ESC, F2 или DEL до начала работы операционной системы.
Как включить legacy usb support
Если необходимо включить этот пункт настроек в меню БИОСа, необходимо его запустить, потом войти в раздел «Advanced» и, используя кнопки со стрелками найти требуемый пункт меню, так, чтобы он подсвечивался.
Принцип и схема работы компьютера – аппаратная и программная части
Потом нажать Enter и при помощи стрелок выбрать значение «Enabled», после чего подтвердить свой выбор, опять нажав «Enter». Выбор, включать или нет пункт, зависит исключительно от пользователя и его предпочтений. Если нужно добиться максимального функционала, на который способны девайсы работающие по интерфейсу юсб, следует включить этот пункт.
Но следует учитывать, что в данном случае до начала работы операционной системы эти виды устройств будут не доступны для использования. При использовании устаревших версий операционных систем, таких как DOS или Windows 95, активация данного пункта настроек является обязательной.
UEFI или Legacy – что выбрать
Иногда понятие Legacy применяют к устаревшей версии БИОСа, т.е. называют BIOS Legacy. На его замену пришла более современная модель – UEFI.
UEFI – это технология, реализующая те же функции, что и BIOS Legacy. По сути UEFI – просто современная версия базовой системы ввода-вывода, которая лучше всего подходит для Windows 10 последних версий. В Windows 7 и 8 также можно использовать режим УЕФИ, но тут это не так принципиально, хотя во многом это зависит от установленных компонентов. Если кроме материнской платы все компоненты компьютера достаточно старые, то UEFI не принесет каких-либо заметных улучшений в работу ПК.
UEFI работает с современными системами и не имеет многих ограничений БИОСа. Некоторые модели материнских плат позволяют изменять режим между UEFI и Legacy в пункте boot mode. Более детально об отличиях можно узнать в нашей статье.
Так как UEFI изначально задумывалась как окончательная замена БИОСу со временем, советуется выбирать ее как наиболее перспективную. В отличие от традиционного BIOS-Legacy, UEFI обладает рядом преимуществ, к котором стоит отнести:
- Снятие ограничения на объем разделов и их число.
- Повышенная скорость.
- Улучшенная производительность.
- Усиленная безопасность.
- Поддержка загрузки при помощи сети.
- Совместимость с предыдущими версиями BIOS.
- Наличие менеджера загрузки.
Как правильно составить резюме на работу?
Каждый пользователь ПК сам выбирает для себя, что ему выбирать – повышенную функциональность устройств или возможность работы с ним до загрузки операционной системы. То же можно сказать и про UEFI и BIOS – первый более современен, второй более привычен. Делать выбор надо исходя из собственных предпочтений, но при этом руководствоваться вышеизложенной информацией.
Что будет носителем файлов установки?
Для начала определитесь с носителем, с которого вы будете Windows устанавливать. Склонять в какую-либо сторону вас не стану, у всех вариантов есть плюсы и минусы. Я лично для себя навсегда уяснил, что:
- оптический диск в дисководе – всегда надёжно (если должным образом хранить: не оставлять на солнце, не мыть растворителем и не царапать); однако приводы не всегда и у всех работают
- флешка компактна и мобильна; но надёжность носителя ставится под сомнение: чуток не так “потянул” или вставил в порт – и перед вами файловая система RAW с нечитаемыми файлами, которые теперь тоже нужно восстанавливать. Но, учитывая общедоступность и всё большую применимость флешек как универсальных устройств, в качестве носителя у меня будет именно она.
Развивать эту тему подробнее смысла не вижу, а потому приступаем к установке.
Как включить legacy usb support
Если необходимо включить этот пункт настроек в меню БИОСа, необходимо его запустить, потом войти в раздел «Advanced» и, используя кнопки со стрелками найти требуемый пункт меню, так, чтобы он подсвечивался.
Потом нажать Enter и при помощи стрелок выбрать значение «Enabled», после чего подтвердить свой выбор, опять нажав «Enter». Выбор, включать или нет пункт, зависит исключительно от пользователя и его предпочтений. Если нужно добиться максимального функционала, на который способны девайсы работающие по интерфейсу юсб, следует включить этот пункт.
Но следует учитывать, что в данном случае до начала работы операционной системы эти виды устройств будут не доступны для использования. При использовании устаревших версий операционных систем, таких как DOS или Windows 95, активация данного пункта настроек является обязательной.
Насколько целесообразно активировать этот параметр?
Но, поскольку включение опции большей частью связано именно с периферией (чаще всего, как уже говорилось, с мышками и клавиатурами), у многих пользователей возникают законные сомнения по поводу ее активации. Неужели система сама не в состоянии определить такие компоненты? Само собой разумеется, что если речь идет именно об операционной системе, в которой за работу таких устройств отвечают установленные драйверы, вопросов быть не должно
Но вот мало кто обращает внимание на тот момент, что при отключенной поддержке такие девайсы в момент включения компьютера или ноутбука (еще до загрузки основной операционной системы) становятся недоступными
Иными словами, внешнюю USB-клавиатуру невозможно будет использовать даже для входа в настройки BIOS. Именно поэтому полностью отключать данный параметр не рекомендуется ни под каким предлогом. По большому счету, автоматическое значение выбора включения или отключения поддержки лучше не менять вообще! А вот если вы работаете с устаревшими модификациями Windows вроде сетевой версии NT, эта опция должна быть включена в обязательном порядке.
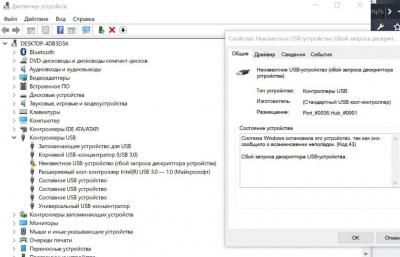
При ее деактивации довольно часто можно будет наблюдать потерю периферийными устройствами работоспособности, о чем будет сказано в свойствах оборудования в «Диспетчере устройств» (устройство отключено, его надо включить и т. д.). Что самое печальное, активировать отключенные устройства в диспетчере в такой ситуации не получится никак.
Что это — Legacy USB Support, по всей видимости, многие уже разобрались. Что же касается главного вывода, который можно сделать из всего вышесказанного, следует отметить, что установленное по умолчанию значение автоматического задействования или деактивации в случае необходимости заданной поддержки лучше не менять, а то потом и в первичную систему войти не сможете. Придется дополнительно подключать старые клавиатуры и мыши стандарта PS/2. А что делать, если на ноутбуке таких гнезд нет, основная клавиатура вышла из строя, а USB-порты при отключенной поддержке тоже не работают? Вот вам и ответ!
Что будет носителем файлов установки?
Для начала определитесь с носителем, с которого вы будете Windows устанавливать. Склонять в какую-либо сторону вас не стану, у всех вариантов есть плюсы и минусы. Я лично для себя навсегда уяснил, что:
- оптический диск в дисководе – всегда надёжно (если должным образом хранить: не оставлять на солнце, не мыть растворителем и не царапать); однако приводы не всегда и у всех работают
- флешка компактна и мобильна; но надёжность носителя ставится под сомнение: чуток не так “потянул” из разъёма или вставил в порт криво – и перед вами файловая система RAW с нечитаемыми файлами, которые теперь тоже нужно восстанавливать. Но, учитывая общедоступность и всё большую применимость флешек как универсальных устройств, в качестве носителя у меня будет именно она.
Развивать эту тему подробнее смысла не вижу, а потому приступаем к установке. Однако перед процессом вам может пригодиться информация о том, как узнать в каком виде существующий носитель к установке подготовлен. То есть, если флешка уже на руках, Legacy она или UEFI? Вариантов для этого несколько, самый быстрый – из PowerShell:
get-disk
Смотрим на вывод терминала PS в части Parttition Style. GPT – это UEFI-загрузка, MBR – Legacy.
Как установить Windows в режиме UEFI?
Установить Windows любом из указанных режимов на момент написания может даже ребёнок, сам процесс упрощён донельзя. Нам понадобятся лишь:
- образ необходимой версии Windows, скачанный по инструкциям статьи Загрузочная флешка с Windows. Я при этом использовал собственноручно созданный образ Windows 7 с набором дополнительных обновлений;
- флешка объёмом побольше (8 Гб ; рекомендуется от 16 до 32 Гб)
- программа Rufus.
Далее. Перед тем, как приступить к подготовке указанным способом, убедитесь, что версия материнской платы вообще поддерживает режим UEFI. Если всё в порядке, и выбранном варианте вы уверены, продолжаем. Для дальнейшей работы закрываем фоновые программы и готовим флешку для принятия файлов установки с образа. Это может сделать сама утилита Rufus. Так что…
Запускаем Rufus и выставляем настройки по фото. Важные пункты я обвёл красным:
Соглашаемся с предупреждениями и приступаем, щёлкнув по кнопке Старт.
Ждём окончания установки Windows на флешку. Скорость установки определяется возможностями компьютера и типом USB порта и параметрами самой флешки. После окончания можно протестировать работоспособность загрузочного устройства на виртуальной машине или “наживую”.
Для самой установки Windows необходимо либо выставить загрузку с флешки в BIOS либо после включения компьютера/ноутбука “поймать” меню выбора загрузочного устройства (Boot Pop Up Menu). Последнее на разных материнских платах появляется по-разному:
- Phoenix BIOS – F5
- AMI BIOS – F7
- American Megatrends – F8
Также встречаются клавиши Tab, реже – другие в зоне клавиш F (у каждого производителя может быть своя, у Lenovo, к примеру, F12). Далее просто следуем советам менеджера по установке системы. Кто теряется, обратитесь к разделу Установка операционных систем.
Минусы варианта
Даже созданный волне официальным способом носитель вероятно наткнётся на застывший экран с надписью
Starting Windows
Впрочем, некоторые из манипуляций в BIOS помогут исправить ситуацию с установкой Windows с созданной нами флешки в режиме UEFI. Так, идеальным вариантом был бы тот, что включает обоюдную поддержку (UEFI и Legacy):
А моя материнская плата поддерживает UEFI?
Последние версии материнских плат так и делают (до 2012 г. UEFI не существовало). Однако формулировка “последние версии”, согласитесь, расплывчата. Точно вам скажет сама BIOS/UEFI при запуске компьютера и нажатию на клавишу Delete (или в зоне F-клавиш). Однако об этом можно узнать прямо из установленной на диске Windows. Лучший способ это обнаружить – воспользоваться программой-бенчмарком (типа HWiNFO соответствующей версии Windows) и проверить поддержку UEFI в части Motherboard слева:
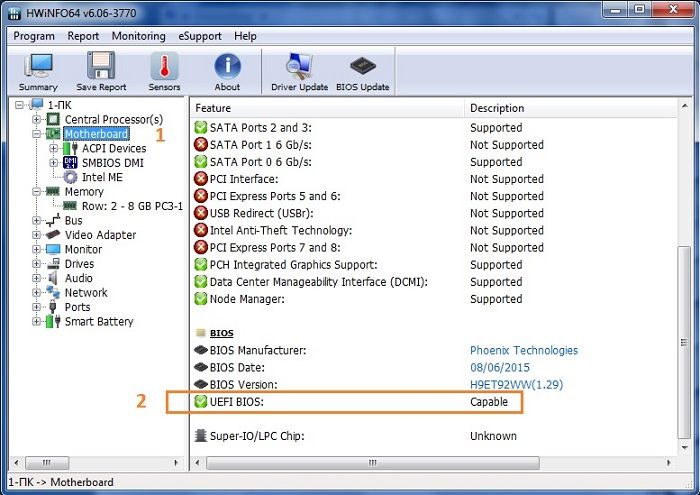
поддержка UEFI есть
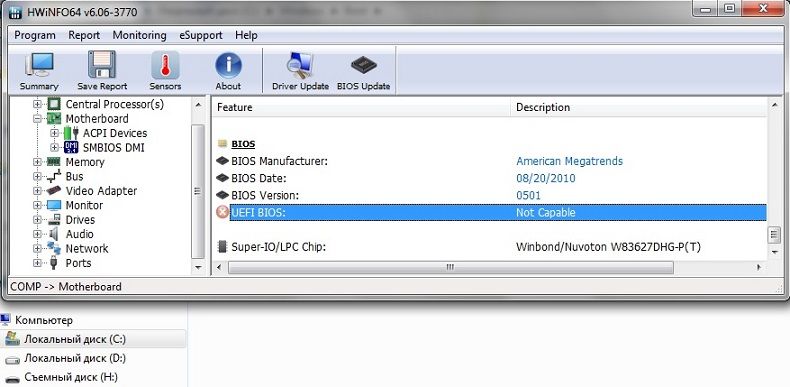
поддержки UEFI нет
И пусть вас не сбивает с толку одно только присутствие папки EFI по адресу:
C:WindowsBoot
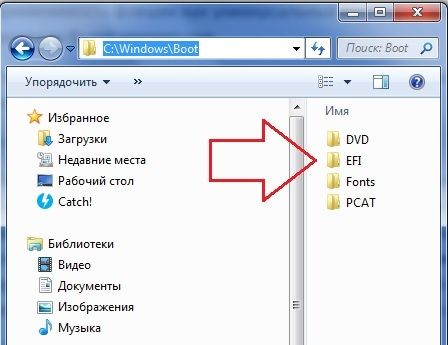
Она есть у всех последних версий Windows. Так что проясните вопрос сразу, чтобы при попытке установить Windows в режиме UEFI вас не встретило обескураживающее (см. абзац с установкой Windows в режиме UEFI):
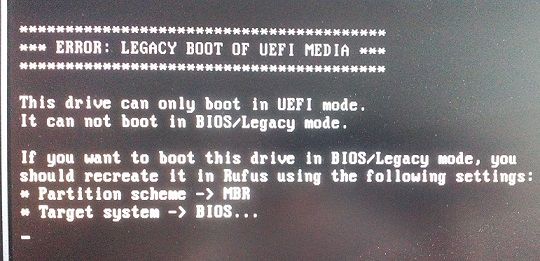
Подробнее о способах выявления поддержки режимов загрузки Windows в статьях:
Поддерживает ли плата режим UEFI?
Как узнать режим загрузки Windows на этом компьютере: Legacy BIOS или UEFI?
«Это устройство может работать быстрее…»: настраиваем порты USB 3.0
Если мы подключаем флешку 3.0 к компьютеру, который предусматривает поддержку портов USB 3.0, при этом видим сообщение «Это устройство может работать быстрее при подключении к Super-Speed USB 3.0», это, друзья, значит, что мы либо вставляем флешку не в порты USB 3.0 (с синим язычком), либо с их функционированием имеются проблемы, и они работают в режиме USB 2.0. В чём кроются причины проблем с работой портов USB 3.0 на компьютерах, и как решаются такие проблемы, в этом попытаемся разобраться.
«Это устройство может работать быстрее…»: решаем проблемы с портами USB 3.0
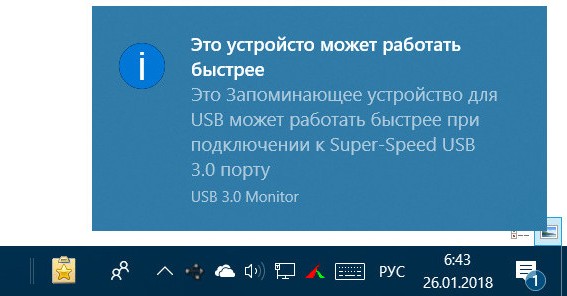
Напомню, пропускная способность интерфейса USB 2.0 — 60 Мб/с, а USB 3.0 – в 10 раз больше, 625 Мб/с. Естественно, редкие из съёмных накопителей, подключаемых к портам USB 3.0 компьютера, работают на пределе возможностей этого интерфейса, но он имеет принципиальное значение для отдельных устройств хранения информации. Так, например, многие современные модели внешних HDD на интерфейсе USB 3.0 смогут выдать линейную скорость 100-170 Мб/с. Собственно, то же, что и при подключении внутренних жёстких дисков к SATA-интерфейсу. Тогда как на интерфейсе USB 2.0 линейная скорость внешних жёстких дисков в среднем обычно держится на отметке 30 Мб/с. Флешки 3.0 на интерфейсе USB 3.0 записывают данные быстрее в 2-3 раза, а читают – быстрее в 3-5 раз. В общем, друзья, если у вас есть съёмный накопитель 3.0, считаю, что разбираться с работоспособностью порта USB 3.0, если с ним возникли проблемы – дело стоящее.
Настройки в BIOS
Порты USB 3.0 могут работать в рамках возможностей USB 2.0, если таким образом они настроены в BIOS. Этот момент необходимо проверить в первую очередь. Заходим в BIOS и ищем, где настраиваются USB-порты, обычно это раздел расширенных настроек «Advanced» и подраздел «USB Configuration». Или нечто с подобными названиями. Здесь необходимо проверить, активна ли поддержка USB 3.0. Параметр «USB 3.0 Support» должен иметь значение «Enable» (Включено). Значение «Enable» также должно быть у параметра «XHCI hand-off», он может называться «XHCI Pre-Boot Mode», просто «XHCI» или как-то по-другому, но с присутствием ключевого термина «XHCI».
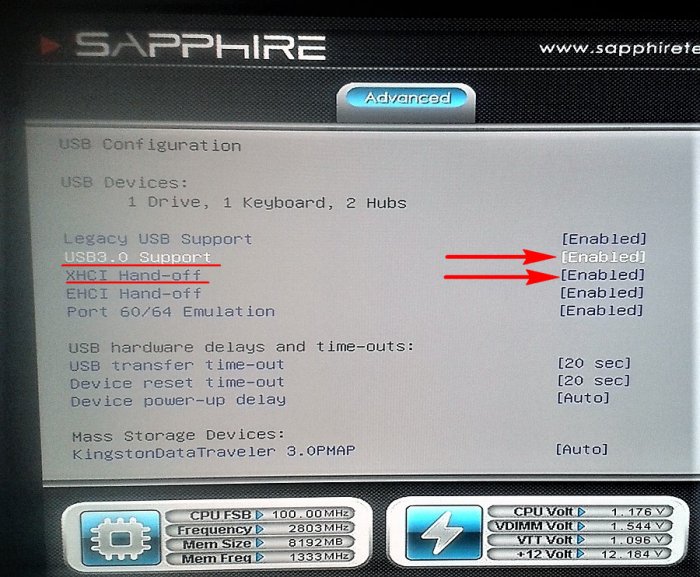
XHCI – это контроллер USB 3.0, и если в BIOS не реализован отдельным пунктом параметр поддержки этого интерфейса типа «USB 3.0 Support», его включение/отключение реализуется за счёт контроллера. На некоторых материнских платах у параметра контроллера XHCI могут быть и другие значения типа «Auto» или «Smart Auto», обеспечивающие работу портов USB 3.0 в режиме 2.0 до загрузки операционной системы со своими драйверами USB 3.0. И такие значения производителями компьютерных устройств обычно выставляются по умолчанию, дабы сделать возможной работу с современным интерфейсом USB внутри операционных систем, при этом избежать краха установки отдельных из них, в составе дистрибутива которых нет драйверов USB 3.0. Самый яркий пример – официальные сборки Windows 7, проблему с отсутствием драйверов которой мы обсуждали и решали в этой статье. Если на вашем, друзья, ПК или ноутбуке для случаев установки Windows 7 без интегрированных драйверов USB 3.0 имеются рабочие порты USB 2.0 (с чёрным язычком), можно смело ставить настройку контроллера XHCI в положение «Enable». Только при установке «Семёрки» не забывать о том, что флешку нужно вставлять в порт USB 2.0.
Внутри Windows работать на уровне USB 2.0 интерфейс USB 3.0 может по банальной причине некорректной установки драйвера контроллера. Решается такая проблема любым из способов борьбы с некорректно установленными драйверами – это либо их обновление, либо переустановка. Используем для начала штатные возможности Windows. Идём в диспетчер устройств. Раскрываем ветку «Контроллеры USB». Кликаем расширяемый хост-контроллер. Чаще он значится как «Расширяемый хост-контроллер Intel(R) USB 3.0», но в нашем случае, например, его производителем является японская компания Renesas. Вызываем на нём контекстное меню и выбираем обновление драйвера.
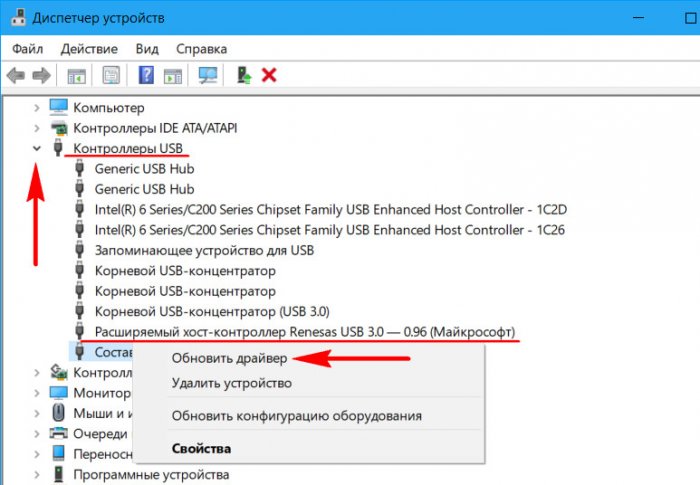
Жмём автоматический поиск в Интернете.
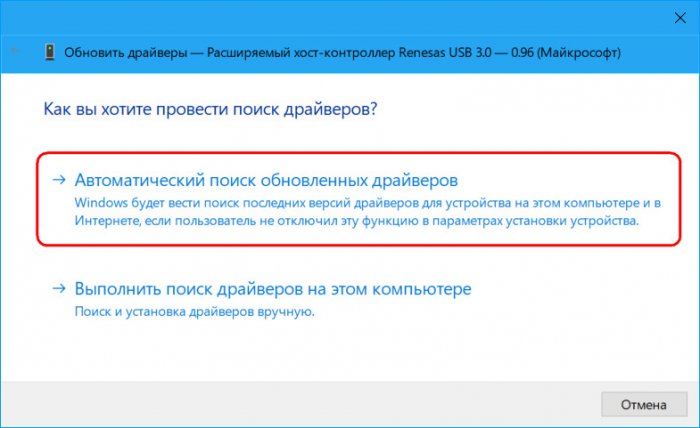
Если в Интернете драйверы не найдутся, можно вручную установить драйверы USB 3.0, скачав их с сайта производителя ноутбука или материнской платы ПК. Либо прибегнуть к помощи программ для автоматической установки/обновления драйверов.
Как включить Legacy USB Support?
Теперь несколько слов о том, какие действия можно произвести с такими параметрами. Для начала просто посмотрите на его исходное значение, выставленное по умолчанию. Обычно это опция автоматического выбора поддержки (Auto).
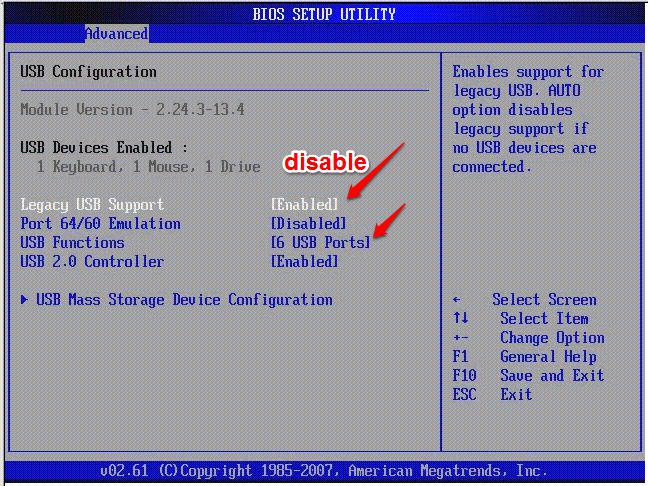
Но что это? В Legacy USB Support, если развернуть список всех возможных вариантов устанавливаемых значений, можно увидеть и активацию (Enabled), и отключение (Disabled). Для чего это нужно? Только для того, чтобы пользователь мог сам выбирать, нужна ли ему такая поддержка. Конечно, в случае с флешками, если они не определяются даже в случае предварительной вставки в порт, после чего производится включение компьютера с последующим входом в параметры BIOS, активация этого параметра является обязательной. Грубо говоря, вам нужно сначала вставить флешку в порт USB, а только потом включить питание, чтобы началась загрузка.