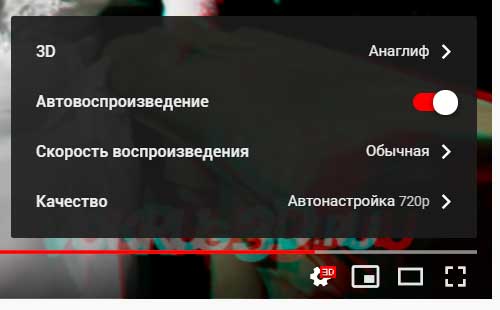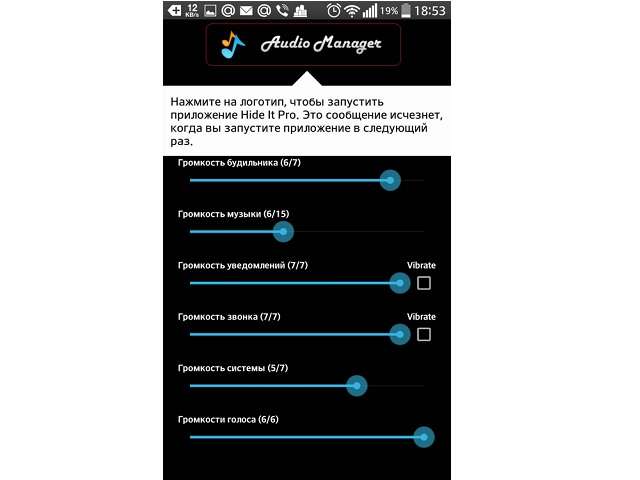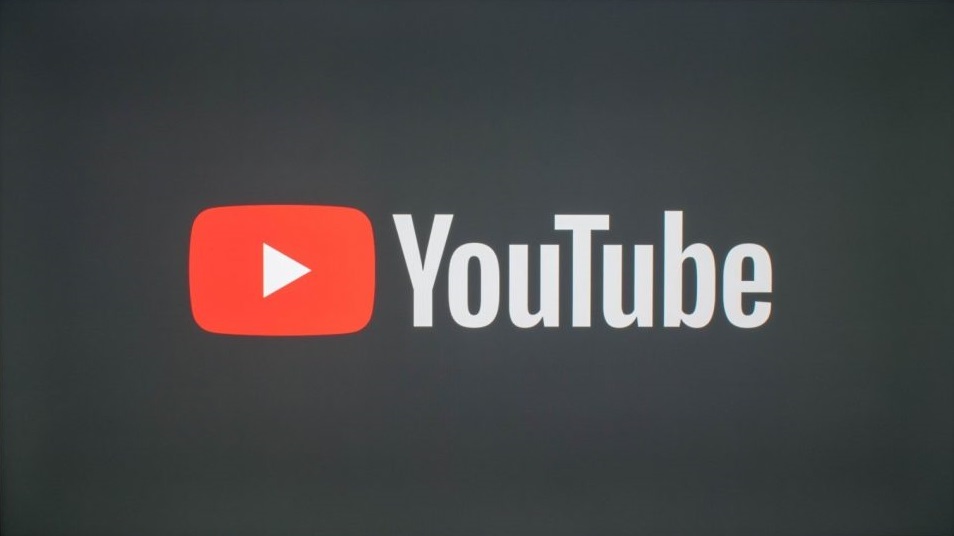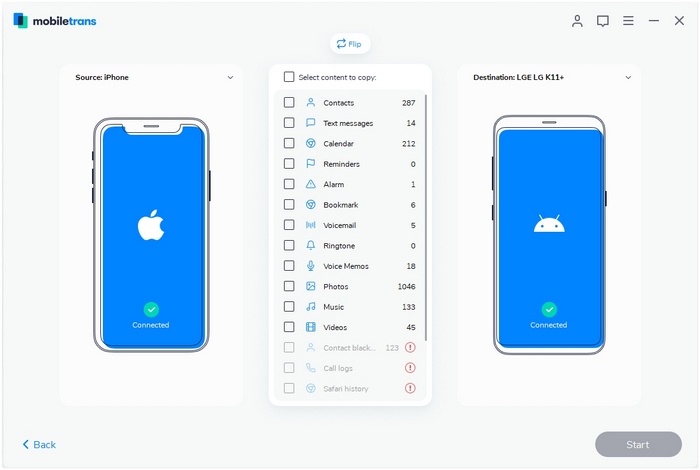Приложения для комфортного просмотра телеканалов смарт тв
Содержание:
- Настройка и обновление IPTV листов на Андроид
- Виджеты на Samsung Smart TV для расширения возможностей телевизора
- Проблемы со звуком
- Что такое Веб ОС?
- Пункт меню Smart Share
- Пользование программой Wink на LG Smart TV
- Настройка IPTV на телевизоре LG с помощью приложений
- Особенности поиска
- Возможные проблемы и пути их решения
- Виджеты
- Как устанавливать сторонние программы
- Настройка Google Assistant
- Как установить Media Station X
Настройка и обновление IPTV листов на Андроид
Пользователи устройств на базе Андроид могут получить доступ к интерактивному телевидению с помощью специальных приложений. К таким относится программа Lazy IPTV, позволяющая просматривать любимые передачи в самом высоком качестве. Плеер имеет удобный и понятный интерфейс, обладает большим количеством удобных функций и опций. Для установки программы требуется всего 5 МБ свободного пространства. К другим преимуществам плеера можно отнести следующие характеристики:
- пользователь может добавлять неограниченное количество m3u списков;
- обновление плейлиста происходит в автоматическом режиме, также предусмотрена возможность выполнить это вручную;
- доступна телепрограмма: всегда можно посмотреть, какие передачи будут транслироваться в ближайшее время;
- часто просматриваемые каналы можно сохранять в папку с названием «Избранное». Это удобно для тех, кто использует не один playlist.
Программа не содержит встроенных m3u ссылок, поэтому их добавление станет первым шагом в процессе настройки приложения. Кроме того, требуется выполнить следующие действия:
- Установить дополнительный проигрыватель, например, VLC.
- После его установки выполняется запуск программы Lazy IPTV и осуществляется переход в раздел «Настройки». В пункте «Плеер для видео» потребуется указать имя проигрывателя.
- В правом верхнем углу расположена кнопка «+», после нажатия на нее появится возможность вставить ссылку на playlist. Если файл записан на устройстве, рекомендуется выбрать соответствующий вариант. Адрес ссылки можно указать прямо из Интернета, в этом случае плейлист будет самообновляемого типа.
- Существует вариант добавления пустого листа. Он подходит для тех, кто желает смонтировать один список из нескольких URL.
В сети Интернет представлены как платные, так и бесплатные списки каналов. Для их поиска можно использовать специальные инструменты, например, приложение Wizard. С его помощью можно импортировать новые списки с ТВ-каналами.
Виджеты на Samsung Smart TV для расширения возможностей телевизора
Если телевизор только куплен, то в меню можно обнаружить стандартный набор предустановленных приложений. Но часто пользователю становится этого мало, и он начинает искать что-нибудь по интереснее. Разберем наиболее популярные программы, которые позволят превратить Смарт ТВ в полноценный мультимедийный центр:
- Официальные – находящиеся на ресурсе Samsung Store.
- Неофициальные, которые загружаются на устройство альтернативными методами.
Официальные программы от Samsung
Когда владелец успешно завершит регистрацию в системе, ему откроется доступ к собственному магазину от производителя, под названием Samsung Apps, где можно всего за несколько кликов скачать приглянувшийся виджет. Расположен значок в меню Smart Hub, открывается через соответствующую кнопку на ПУ (разноцветный прямоугольник).
Социальные сети
Практически все известнейшие соцсети (ВК, Facebook, Twitter и др.) имеют разработанное под Самсунг Смарт ТВ собственное приложение. Установив его, можно с легкостью войти на свою страницу и пользоваться ею по назначению.
Skype
Известная видеосвязь доступна на телевизоре. Для этого лишь понадобится веб-камера. Если в комплектации ее нет, то докупив отдельно, можно подключить с помощью кабеля и пользоваться Скайп в полной мере и на большом экране, что вдвойне приятно.
Net Flix
В данной программе находится просто огромная библиотека с контентом. Она вполне может заменить обычное ТВ вещание, ведь здесь загружены:
- телепередачи,
- фильмы любых жанров.
И многое другое, доступное для онлайн-просмотра.
Playstation Now
Приложение для любителей игр. Виджеты Samsung Smart TV позволяют не только смотреть привычное телевидение, но и полноценно играть в игры.
Существенный плюс программы – она никак не влияет на процессор и не перегружает память ТВ устройства. Игра протекает на серверах главного изготовителя – Sony. Стоит лишь отметить, что для исключения сбоев потребуется стабильно высокая скорость Интернет-соединения.
Amazon Prime Video
Эта программа – альтернатива NetFlix. Она также поможет отлично скрасить досуг перед экраном телевизора. Войдя в нее, можно обнаружить огромный ассортимент эксклюзивного контента:
- передачи;
- шоу;
- кино;
- мультфильмы.
Неофициальные приложения
На самом деле, их очень много и с каждым днем могут появляться новинки:
- Fork Player. Приложение считается одним из лучших для операционной системы Tizen (которой оборудованы все ТВ от Самсунг). Им можно заменить все остальные подобные, так как его разнообразие контента, удобный интерфейс, а также относительная несложность установки, позволяют все это осуществить без каких-либо затруднений.
- GETS IPTV. Виджет в котором можно найти различные видео, любимые передачи, кинофильмы. Дополнительные удобства, которыми может похвастаться GETS IPTV: хорошо отсортированный контент, возможность установки пароля на «каналы для категории +18», синхронизация и добавление в избранное понравившихся материалов.
- VIPZal.tv. Программа подобна двум предыдущим, однако здесь имеется собственная библиотека с огромным количеством мультфильмов, кино, телепередач которые можно удобно просматривать онлайн.
Данный список конечно не полный, но по мнению некоторые владельцев Смарт телевизоров, даже одно из перечисленных приложений предоставит хороший отдых перед телевизором.
Проблемы со звуком
Многие пользователи WebOS жалуются на различные проблемы со звуком. Самые часто встречающиеся проблемы — искажение звука на определенных аудио-дорожках, либо рассинхронизация звука и изображения. Что делать в таких случаях?
Сделайте тест звука
В телевизорах LG на операционной системе WebOS есть встроенная утилита для проверки звука, касаемо его аппаратной части. Для этого зайдите в «Настройки» :
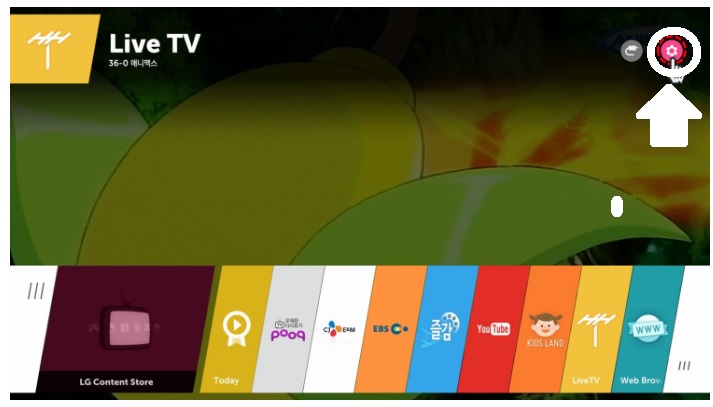
Выберите в самом низу «Дополнительно» («Advanced» на английской версии интерфейса)
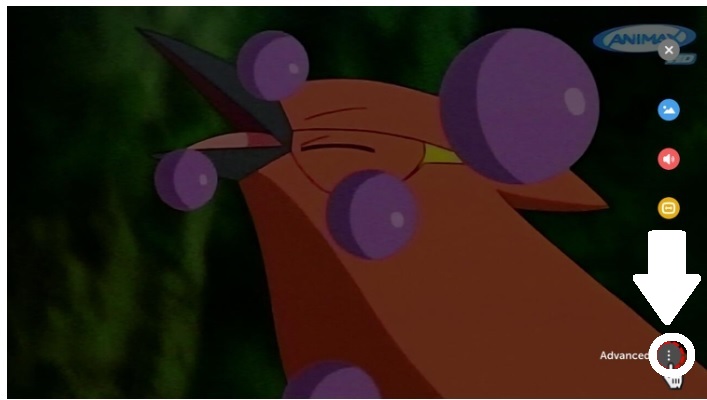
В русском интерфейсе будет написано «Проверка звука». На английском — Sound Test
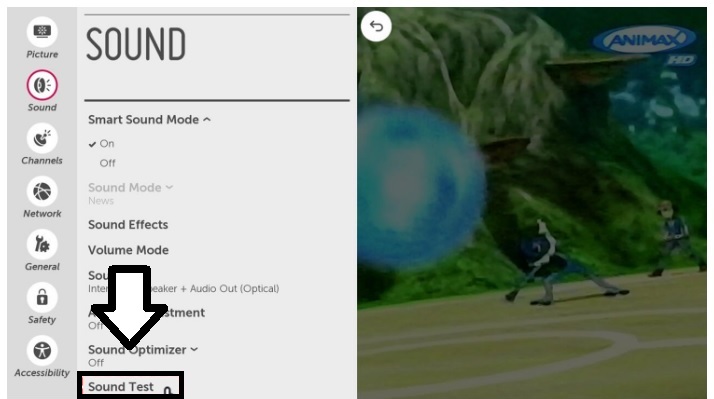
Если никаких проблем не обнаружено, то двигаемся дальше
Звук отстает от изображения
В настройках телевизора имеется опция для синхронизации звука и изображения, там можно сделать коррекцию запаздывания аудио относительно картинки. Настройки -> Звук -> Синхронизация звука и видео -> Вкл — Динамики ТВ

У меня вместо этого пункта есть «Регулировка задержки звука» В нем задается параметр задержки от -5 до 15 и еще есть переключатель ByPass.
Есть изображение, но нет звука
Если у вас есть изображение, но нет звука, то попробуйте добавить громкости.
Для начала. Если это операция вам не помогла, то необходимо опять зайти в настройки звука и посмотреть источник звука. Если у вас не подключен sound-бар или внешние динамики, то значение в поле «Аудиовыход» должно стоять «Динамики ТВ»

В параметре «Звук» необходимо выбрать для параметра «Автогромкость » значение «Включено»
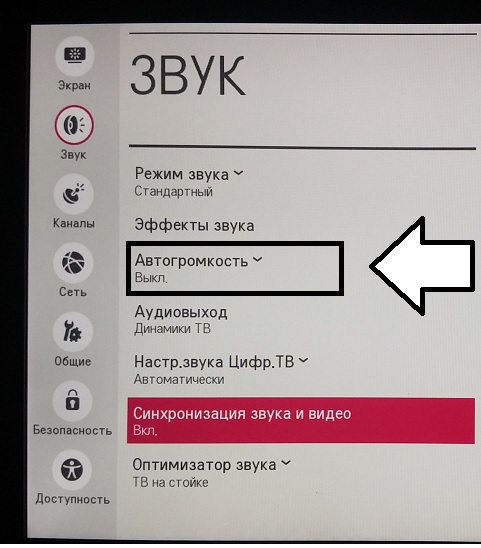
Нет звука с Flash-накопителя
Если у вас нет звука на видео, которое запущено с внешнего источника (hdmi или usb), то тут нужно понимать, что телевизор читает не все форматы файлов и не все типы USB-накопителей. USB должен быть минимум 2.0. Известно, что у некоторых телевизоров LG имеются проблемы со звуком при воспроизведении mkv-файлов — лучше перекодировать файл в другой видео-формат.
Искажения звука со щелчками
Часто встречаемая проблема у LG — это треск звука через определенный промежуток времени.
Звук может «щелкать», залипать и демонстрировать другие странные артефакты. В основном с этим начинают сталкиваться при просмотре качественных, высокобитрейтовых фильмов со звуковыми дорожками в формате DTS. Чем лучше качество самого фильма, тем лучше качество его аудио-дорожки.
Количество искажений напрямую от этого зависит. Если в фильме используется звук AC3, 2 ch, 192 Кбит/с, то вы можете слышать щелчки раз в минуту или две, а если уже DTS MA, 48.0 KHz, 6 ch, 2181 Kbps, то можете готовится к постоянным прерываниям звука.
В чем конкретно кроется проблема до сих пор неизвестно. Возможно, телевизор при большом объеме данных (конкретно у нас — звук) начинает конвертировать его в более удабриваемый для его процессора вид, в следствие чего появляются артефакты. Либо данный дефект проявляется из-за несовершенности кодеков, которые встроены в ТВ.
Что можно сделать, чтобы исправить ситуацию? Попробуйте выставить в настройках аудиовыхода PCM -> Авто и отключить опцию LG Surround (Настройки-Звук-Surround). Но, как правило, проблему это решает довольно редко.
https://youtube.com/watch?v=mt0z0Ax-FAc%3F
Что такое Веб ОС?
Для начала следует разобраться, что представляет собой операционная система Веб ОС. Данная операционная система используется на всех современных телевизорах от компании LG, которые выпускаются, начиная с 2014 года. Код данной системы открыт, а значит, что любой человек, желающий создать программу под Webos, сможет это сделать, обладая определенными навыками.
Обычный пользователь также сможет с легкостью подключить к своему телевизору с функцией Smart TV и операционной системой Webos любые дополнительные устройства, а также выполнить необходимые настройки. Встроенный анимированный помощник поможет вам выполнить все необходимые действия, давая вам ценные подсказки и другую необходимую информацию.
Интерфейс Веб ОС представляет собой меню в виде линии в нижней части экрана, которую можно прокручивать, выбирая таким образом необходимую программу или сервис. При этом вы можете смотреть не только эфирные, но и интернет каналы, а также воспроизводить любые медиафайлы.
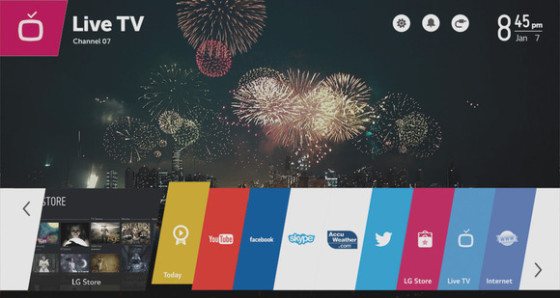
С помощью Smart Share вы получаете доступ ко всем вашим цифровым устройствам, подключённым к телевизору LG. И можете просмотреть на экране телевизоре весь доступный контент с этих устройств. Достоинством такой возможности является большой экран телевизора. Ведь просматривать фильм с компьютера или фотографии с фотоаппарата лучше на большом экране с Full HD разрешением, чем на мониторе компьютера, у которого диагональ экрана меньше раза в 2-3.
Подключение можно организовать с помощью DLNA, объединив все устройства в единую беспроводную сеть. Через USB разъем можно подключить внешний жесткий диск, фотокамеру, видеокамеру и др.
Smart Share позволяет организовать локальную домашнюю сеть и обмениваться по ней фото и видео.
Пользование программой Wink на LG Smart TV
Зная, как правильно скачать и провести установку программы Wink на LG Smart TV, вы можете быстро и без труда добавить приложение на главный экран телевизора. После этого остаётся выяснить, как активировать и использовать функции Wink.
Включение и просмотр
После установки программы запустите её с главного экрана и введите мобильный номер во всплывшем окне, чтобы войти в аккаунт. Если такового у вас нет, система отобразит сообщение с просьбой зарегистрироваться и откроет регистрационную анкету (нужно ввести свой номер телефона и код, который на него придёт).
Если у вас есть промокод, добавить его можно следующим образом:
- Зайдите в раздел “Настройки”, и из него перейдите к пункту “Активировать промокод”.
- Откроется окно, в которое нужно ввести имеющийся у вас промокод. Подтвердите верность введённых символов, нажав на “Ок”.
Всё, можно приступать к просмотру. Сейчас вам доступно 20 бесплатных каналов. Если хотите получить доступ к другим — необходимо оплатить подписку.
Функционал
После установки Wink пользователь может получить доступ к более чем 200 телеканалам, множеству фильмов, сериалов и иному контенту. Кино-каталог сервиса постоянно растёт, давая возможность своим зрителям смотреть самые свежие новинки кинематографа, и не только.
После того, как приложение будет скачено на TB, а учётная запись активирована, вам станут доступны:
- сотни популярных телеканалов;
- несколько тысяч единиц видео-контента на любой вкус (это и новинки, и старые добрые кинокартины);
- сборники подписок;
- различные бонусы, скидки и промокоды, которыми сервис регулярно балует своих пользователей;
- родительский контроль для защиты детей от фильмов и шоу 18+ (можно установить на одном конкретном устройстве, подключённом к общей учётной записи);
- мультискрин, о котором уже писалось выше;
- управление просмотром — вы сможете перематывать просматриваемый контент, ставить его на паузу, записывать в память устройства и т.д.
Управление просмотром включает архив трансляции. Это позволяет вам просматривать пропущенный по ТВ-каналам контент в течение следующих 72 часов.
Для каждого пользователя у Wink выделено 7 ГБ дискового пространства на сервере (это примерно 6 часов видео в высоком качестве). За дополнительную плату это пространство может быть расширено.
Как обновить Wink на LG?
Обновлять каждое приложение отдельно на телевизоре не требуется, не исключение и сервис Wink на LG Smart TV. Главное — своевременно обновлять прошивку самого ТВ. Периодически проверяйте, не появилось ли новой версии. Сделать это можно следующим образом:
- Зайдите в настройки (меню) своего телевизора.
- Перейдите в раздел “Общее” и в нём выберите “Сведения о телевизоре” (данный пункт также может называться “Информация об устройстве” и т.д.).
- Нажмите кнопку “Проверить обновления ПО”. Проверка занимается не более пары минут.
- Если есть доступное обновление, появится кнопка “Обновить”. Нажмите на неё и дождитесь, пока перепрошивка завершится и произойдёт перезагрузка телевизора.
Для того, чтобы не проверять постоянно, появились ли обновления, установите флажок напротив строчки “Разрешить автоматическое обновление”.
Видео-инструкция по обновлению ПО (также в видео описан второй, более сложный, способ обновления системы):
Как отключить Wink на LG?
Для отключения Wink на LG Smart TV просто удалите приложение со своего телевизора — инструкция по удалению программ с ТВ LG есть выше.
Если вы вообще больше не планируете пользоваться услугами сервиса Wink, не забудьте удалить все платные подписки перед отключением приложения. И обязательно отвяжите от аккаунта свою банковскую карту (разное случается, лучше перестраховаться).
Настройка IPTV на телевизоре LG с помощью приложений
Просматривать IPTV-каналы на телеприемниках марки LG несложно, если загрузить одно из соответствующих приложений. Для этого понадобится действующее подключение к интернету, доступ в магазин LG Apps Store. Что нужно делать:
Зайти на портал, активировав учетную запись. Если ее нет, придется создать.

Скачать приложение для просмотра интерактивного контента.

Загрузить плейлист формата m3u.
Проделав данные шаги, пользователь получает возможность наслаждаться просмотром высококачественного видео, выбирать трансляции на свой вкус. Иногда для подключения услуги потребуется заключение дополнительного договора с поставщиком интернета. Узнать, предоставляет провайдер возможность просмотра IPTV-каналов или нет, можно на его сайте (или позвонив по горячей линии).
Используя Simple Smart
Установить SS-IPTV допускается двумя независимыми способами: непосредственно через фирменный портал приложений LG Smart World или с флешки. Для реализации первого способа нужна авторизация на ресурсе.
Заходим в меню «Home», вводим там учетные данные (логин и пароль).

Через поиск находим требуемое приложение (Simple Smart), запускаем загрузку. По окончании процесса следует приступить к установке.

Остается открыть программу, чтобы приступить к просмотру контента. Второй способ несколько сложнее: он пригодится тем, у кого «обычный» телеприемник (или нет доступа к интернету).
С ПК, ноутбука заходим в LG Smart World.

Оттуда загружаем требуемое приложение в архиве, распаковав его и сохранив на флешку. Затем вставляем накопитель в USB-порт на ТВ. Перейдя в меню «Home», потребуется открыть вкладку «Мои приложения», затем нажать иконку USB.
Тем самым активируется загрузка ПО с флешки. Когда система определит накопитель, остается найти среди файлов требуемый (Simple Smart IPTV), запустить установку.
OTT Player
Данный способ предусматривает установку с флешки. Сначала с помощью ПК скачивается приложение Webos OTT Player (лучше всего с официального сайта). Затем загруженный файл архива для Смарт ТВ необходимо распаковать в корневой каталог накопителя. Далее вставляем флешку в телевизор, выполняем вход в аккаунт.
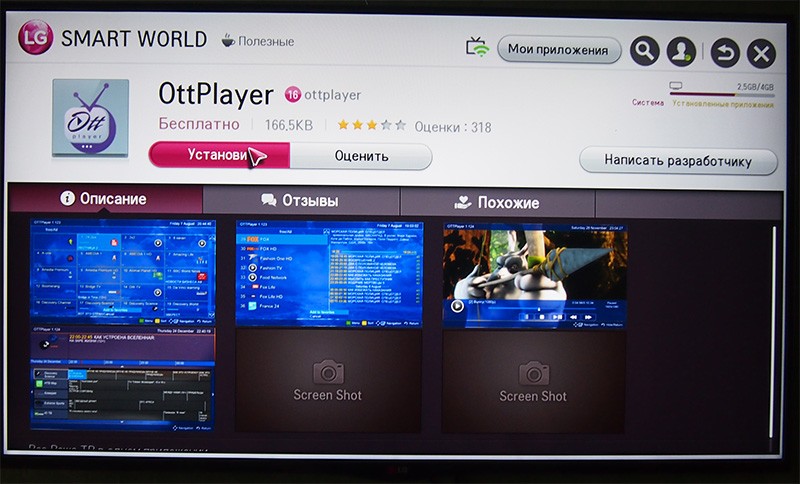
Как только система определит новое устройство, следует указать путь к файлу, перемещаясь по каталогу. Если все в порядке, в меню появится новый виджет.
Vintera TV
Очередной бесплатный плеер. Загружается уже испытанным способом – на флешку, затем – в ТВ. Содержит много каналов в HD качестве, прост и удобен в использовании.

Peers TV
И здесь ничего сложного. Заходим в главное меню (Home). С помощью поиска получаем доступ к peers.tv. Остается выбрать, активировать загрузку и дождаться ее окончания. Потом можно запускать приложение, наслаждаться просмотром.

Особенности поиска
Навигация в приложении и поиск видеоконтента через HD VideoBox выполняется следующим образом. Запустив софт, пользователь попадает во вкладку «Новинки», где представлен последний контент, добавленный в базу. Другие категории доступны в меню (кнопка с тремя горизонтальными полосками вверху справа). Это «Фильмы», «Сериалы», «Мультфильмы», «Мультсериалы», «Телепередачи» и «Аниме». Можно выбрать необходимую вкладку и искать контент в ней, пролистывая базу видеозаписей. Для большего удобства доступна сортировка по дате обновления, году выпуска, популярности и рейтингу.
Другой способ найти необходимый фильм или передачу – воспользоваться кнопкой поиска. Ее можно найти на главной странице или внутри выбранного раздела. В первом случае поиск будет выполнен по всей базе, во втором случае – в определенной категории.
После выбора видео нужно кликнуть по его иконке. Так пользователь попадает на страницу с описанием сюжета видеозаписи, указанием рейтинга на Кинопоиске и IMDB, актерского состава, съемочной группы и другой информации. Здесь же доступен трейлер, если он имеется, а также галерея с кадрами. Чтобы перейти к просмотру, нужно вверху экрана кликнуть по кнопке «Видео». Тут пользователь сможет выбрать сезон и нужную серию (для сериалов), качество записи и перевод. Кликом по подходящему файлу можно начать просмотр. Сначала на дисплее появится короткая реклама, а затем начнется сам фильм.
Возможные проблемы и пути их решения
От некорректной работы видеосервисов, включая HD VideoBox, не застрахован никто. Чаще всего пользователи упоминают три неполадки, которые в большинстве случаев не зависят от самого приложения.
- Если при попытке найти видеозапись приложение сообщает о неудаче, причин может быть несколько. Так, фильм или сериал может еще не выйти в прокат, либо его нет на тех ресурсах, с которых берутся ссылки на файлы. Еще одна возможная причина – контент недоступен в определенной стране или заблокирован по требованию правообладателей.
- Если видео тормозит, «зависает» или возникают другие проблемы при просмотре, решений может быть несколько. Можно проверить все ресурсы и остановиться на том, с которого видео воспроизводится лучше всего. Также причина может заключаться в нагрузке на сервисы, с которых ведется просмотр, особенно актуально это в вечернее время или в праздничные и выходные дни. Еще один вероятный фактор — используемый плеер. Необходимо установить другой из рекомендованных и попробовать воспроизвести видео на нем.
- Если видео воспроизводится, но звук отсутствует, причина может быть в кодеке DTS/AC3, которым закодирована аудиодорожка. Скорее всего, плеер его не поддерживает. Для решения проблемы следует скачать и установить другой плеер или загрузить кодеки в имеющийся. Если звук отсутствует во всех видеозаписях, даже там, где раньше был, необходимо выполнить перезагрузку СМАРТ-устройства.
Итак, HD VideoBox – мощный видеосервис для просмотра фильмов и сериалов, разработанный для устройств на платформе Андроид. Он доступен для скачивания совершенно бесплатно, переведен на русский язык, а еще имеет удобный и простой интерфейс, что делает софт комфортным в использовании для неопытных пользователей. Для телевизоров на базе других операционных систем, которые не поддерживает рассматриваемое приложение, можно открыть его через браузер или сайт-компаньон и смотреть фильмы таким образом.
Современные технологии с каждым днем становятся все более удобными и простыми для пользователей. Это касается не только компьютеров, смартфонов и других информационных технологий, но и обычной бытовой техники, такой как телевизоры. На сегодняшний день телевизоры от компании LG обладают современной операционной системой Webos, которые наполнены разнообразными программами и виджетами. При этом вы можете не только пользоваться изначально встроенными приложениями, но и устанавливать их самостоятельно. О том, какие существуют виджеты и программы для Smart TV на платформе Web OS, а также о том, как их устанавливать и пользоваться ими, мы более детально рассмотрим в данной статье.
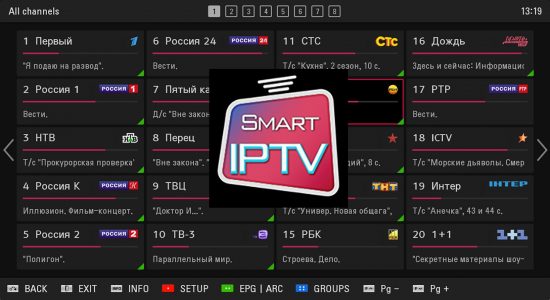
Виджеты
Расширить количество функций телевизора, сделать его меню максимально адаптированным под вкусы конкретного пользователя помогут виджеты.
Виджеты — это графические модули, небольшие и лёгкие приложения, осуществляющие соответствующие функции (к примеру, показ даты, времени, курса валют, погоды, телепрограммы). Они имеют вид ярлыков, облегчающих доступ к приложениям. У операционной системы Веб ОС существует поддержка как маленьких виджетов с программами, так и более существенных.
Какие существуют разновидности?
По своему предназначению приложения могут относиться к разным группам:
- соцсети;
- IPTV;
- образовательные сайты;
- интернет-телефония;
- погодные виджеты;
- игры;
- e-learning;
- программы для просмотра фильмов и роликов в 3D и приспособленные для поиска определённых видеозаписей.
Виджеты могут быть классифицированы по следующим параметрам:
- глобальные (используют клиенты во всём мире);
- локальные (используются в отдельном регионе).
Создание учетной записи LG
Для создания аккаунта требуется, чтобы в телевизоре был доступ к интернету. Затем нужно будет пройти регистрацию для создания аккаунта:
- С пульта ДУ нужно воспользоваться кнопкой с изображением домика.
- В правом верхнем углу выбрать шестерёнку, чтобы открыть настройки.
- Выбрать значок с тремя точками, расположенными вертикально.
- На появившейся панели нужно выбрать «Общие».
- При открытии следующего раздела необходимо найти «Управление учётной записью».
- Далее идёт «Создание учётной записи». Чтобы продолжить процесс, нужно проставить отметки на всех предложенных пунктах.
- Дальше идёт подтверждение своих действий.
- Чтобы завершить процесс, необходимо указать адрес своей электронной почты (впоследствии это будет логин для авторизации в системе), придуманный пароль и дату своего рождения (функционал может быть ограничен, если ввести ). Потом нажать «OK».
- На указанную почту придёт письмо. Далее нужно подтвердить регистрацию, как сказано в письме.
Установка приложений
Если сервис будет устанавливаться с помощью LG магазина, следует выяснить, имеется ли подключение к сети интернет. В дальнейшем выполняются указанные действия:
- Зайти в телевизионное меню, нажав на пульте кнопку с изображением домика.
- В правом нижнем углу на экране в конце «карусельки» будет значок с тремя косыми линиями. Нажмите на него.
- Выбираем LG Content Store.
- Выберите справа категорию «Приложения и игры», после чего на экране будет показан список доступных приложений.
- Выбрав интересующее приложение, нужно нажать кнопку «Установить». Если программа предоставляется на платной основе, то будут перечислены определённые способы оплаты.
Когда завершится эта процедура, новые приложения будут указаны в общем списке программ. Обычно дополнительно настройки не нужны, виджет сразу можно использовать. Как установить приложение, показано в видеролике, который находится в начале данной статьи (смотреть с 1:20).
Если выполняется ручная установка, то потребуется программа для отображения IPTV. Потом нужно удостовериться, что скачиваемый файл совместим с операционной системой телеприёмника. При соответствии этих требований стоит выполнить следующие действия:
- Скачать из интернета нужный загрузочный файл. Разархивировать его.
- Отформатировать флешку и скину на неё папку с приложением.
- Вставить флешку в USB-разъём Smart TV.
- Нажать на ДУ кнопку с изображением домика. Вверху справа нажать на значок штекера, а потом выбрать USB. Тут будет отображена информация, содержащаяся на флеш-накопителе.
- Необходимо выбрать нужный файл и начать процесс инсталляции.
- При выполнении указанных действий программа загрузится на TV.
Это пример установки сторонних приложений на телевизор. Данный метод немного продолжительнее предыдущего, но проблем вызвать не должен. Единственное учтите, что покупать и скачивать приложения можно как с помощью ТВ, так и ПК, но идти они будут только на ТВ.
Удаление
Если в наличии установленного виджета нет необходимости или не хватает памяти на устройстве, то приложение можно удалить. Для этого необходимо зайти в телевизионное меню и перейти к разделу с установленными сервисами. Из перечня нужно выбрать то, что не нужно, и нажать на клавишу «Удалить». Произойдёт автоматическое удаление программы.
Как устанавливать сторонние программы
Примечание: Отсутствие программного обеспечения в Content Store не означает, что виджет небезопасен или имеет низкое качество. Причиной часто являются недоразумения между LG и внешними компаниями/группами разработчиков относительно использования контента. Однако не рекомендуется устанавливать малоизвестные приложения из непроверенных источников.
Установка с флэшки
Для начала необходимо найти и скачать необходимое программное обеспечение через браузер на вашем компьютере. Затем извлеките содержимое архива .zip или .rar (программы распространяются в сжатом виде) в корневую директорию вашего диска и следуйте инструкциям, приведенным ниже:
- Войдите в свой аккаунт Smart TV;
- Вставьте флэш-карту в доступный слот телевизора;
- ждать уведомления о том, что СМИ подключены;
- Нажмите кнопку со значком «хижина» на пульте дистанционного управления;
- Прокрутите меню и найдите ярлык нужного виджета;
- Запустите нужную программу.
Основным условием использования программного обеспечения на флешке является то, что носитель не должен выниматься из гнезда во время работы программного обеспечения.
Установка в режиме разработчика
Среда разработки webOS-приложений нужна не только разработчикам, создающим программное обеспечение, но и обычным владельцам смарт-телевизоров. Для работы вам понадобится:
- Скачайте и установите на свой компьютер Java Development Kit, Git, webOS TV IDE и инсталляционное приложение (архив с расширением .ipk);
- Зарегистрируйтесь на портале разработчиков webOS;
- Установите на телевизор (через официальный магазин) приложение режима разработчика;
- подключите компьютер и SMART-телевизор к одной и той же сети.
Обратите внимание, что при загрузке программ для ПК необходимо учитывать размер битов операционной системы (32 или 64 бита). Для работы в среде разработки не требуются эмуляторы
Затем выполните серию шагов отдельно на вашем SMART-телевизоре и на вашем компьютере.
DeviceActions
| ТВ | — запуск режима разработки;
— Введите информацию, которую Вы предоставили при регистрации на портале LG; — включить режим устройства (индикатор должен быть в состоянии «ON») и перезапустить устройство (кнопка «Restart» в окне программы); — Откройте приложение еще раз и включите сервер ключей (индикатор в положении «ON»). |
| ПК | — Откройте IDE для webOS TV, создайте новый проект (пункт «Новый проект webOS»);
— В поле «Название проекта» введите название программы, которая будет установлена на Smart TV; — выберите тип проекта («webapp» из списка под «Шаблон проекта»); — Закройте диалог, нажав кнопку «Готово»; — Распакуйте ipk-архив и переместите файлы в новый проект. Далее добавьте новое устройство, перейдя на вкладку «Целевая конфигурация». (нижний правый угол окна программы) и нажмите на иконку «Новое соединение». В появившемся на экране монитора окне укажите тип подключаемого устройства («LG Smart TV» в выпадающем меню «Тип устройства»). В строке «IP-адрес» введите IP-адрес, который можно найти в программе Режим Разработчика, запущенной на SMART-телевизоре. Затем на той же вкладке появится иконка устройства. В его контекстном меню, которое появляется при щелчке правой кнопкой мыши, выберите строку «Свойства». Затем в поле свойств «Пароль», где в режиме разработчика необходимо ввести комбинацию символов из одноименной строки. Затем применить внесенные изменения (кнопка «Применить»). Затем необходимо снова открыть контекстное меню устройства и выбрать опцию «Подключить». Это подключит телевизор к компьютеру. Осталось отправить нужную программу на Smart TV, для этого кликнуть правой кнопкой мыши на названии проекта, перейти к «Запустить как» и выбрать второй пункт — «webOS-приложение». В появившемся окне выберите уже подключенный телевизор («webOS_TV»), затем нажмите «Применить» и «Запустить». |
Установка программного обеспечения займет некоторое время, после чего виджет будет работать без вмешательства пользователя. Иконка также появится в меню. Вы должны знать, что для установки некоторого программного обеспечения, вам нужно будет указать DNS-серверы в настройках телевизора. Подробную информацию о процедуре можно найти в подробных инструкциях по программному обеспечению на специализированных веб-сайтах и форумах.
Настройка Google Assistant

В WebOS имеется встроенный Google Assistant.
В России он пока не работает, поэтому, чтобы им пользоваться необходимо, чтобы в пункте меню телевизора «Страна обслуживания LG ТВ» (LG Service Country) должна быть выбрана страна с заявленной поддержкой ассистента. Рекомендуется выбирать Великобританию. Так как, скорее всего, изначально вы уже выбрали Россию, то придется удалить учетную запись — можно через сброс к заводским настройкам
Пошаговая инструкция
Оригинал взят с русскоязычного форума Webos
1. Меняем регион (LG Service Country) на Великобританию (код региона 3122). Как сменить регион смотрите чуть ниже
2. Выполняем «Сброс к заводским настройкам»
3. При новой настройке ставим английский язык, косим под Великобританию (выбираем LG Service Country)
4. Выполняем перезагрузку ТВ (система сам предложит вам перезагрузить ТВ — соглашаемся)
5. На Home Screen ищем иконку настройки ТВ для работы с Google Assistant и далее по шагам следуем инструкции на экране
6. При наличии Google Home или других умных устройств вы можете ими управлять с телевизора.
7. Для этого необходимо независимый ассистент на ТВ подключить к домашнему ассистенту на Google Home, и наделить его правами управления домашними устройствами.
8. Говорим в микрофон Turn on Living room light
9. Получаем уведомление: Get the full Assistant experience On your phone, just tell your Assistant to «set up my Assistant device». Don’t have the Assistant yet? Visit g.co/assistant/setup
10. Как предложено общаемся с телефоном
11. Ищем устройство.
12. После того как ТВ найден — выбираем его и видим стандартную подтверждалку «Такой ли код вы видите на экране ТВ? » — жмем «ДА»
Как установить Media Station X
Скачать можно на Smart-телевизоры под управлением операционных систем Tizen (Samsung), webOS (LG) и Android TV (Sony, Philips, Xiaomi, Ergo и другие).
Выполняется скачивание и установка через встроенный в систему магазин.
- Для LG это LG Content Store (или LG Store).
- На Samsung магазин называется Apps (Samsung Apps).
- На «Андроид ТВ» есть Play Market от Google.
Установка на LG Smart TV
- На пульте нажмите «Домой» (кнопка со значком домика).
- Найдите магазин с названием LG Content Store и запустите.
- Справа сверху нажмите на значок поиска.
- Начните вводить название приложения, пока поиск не предложит выбрать его из доступных.
- Выберите Media Station X.
- Перейдите на страницу телевизионной программы.
- Нажмите «Установить».
- Дождитесь, пока завершится скачивание и инсталляция. После окончания кнопка сменится на «Запуск».
- А в Smart-меню значок программы будет находиться в самом конце панели.
Установка на Samsung Smart TV
Чтобы пользоваться магазином, обязательно нужно иметь учетную запись Samsung. Можно создать ее в самом магазине на ТВ-устройстве, но проще зарегистрировать аккаунт через компьютер или смартфон.
- Откройте Smart Hub меню (кнопочка «Home» на ПДУ).
- Слева отыщите пункт «Apps» и выберите. Запустится магазин.
- Авторизуйтесь в учетную запись или сначала создайте аккаунт, если еще не регистрировались.
- В правом углу сверху экрана находится значок поиска. Кликните один раз по нему и введите часть названия. Телевизор должен предложит совпадения.
- Переместите выделение на Media Station X и нажмите «ОК».
- Внутри карточки приложения выберите «Установить».
- После инсталляции система предложит открыть программу. Отказываемся и выбираем «Добавить на главный экран».
- По аналогии с телевизором LG значок добавится в панель быстро доступа к приложениям в самый конец списка. Но сразу будет возможность переместить приложение в любое удобное место. Сделайте перемещение и подтвердите расположение нажатием центральной кнопки пульта.