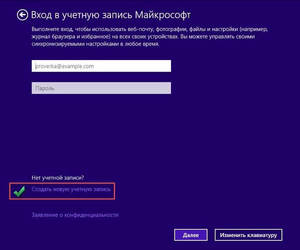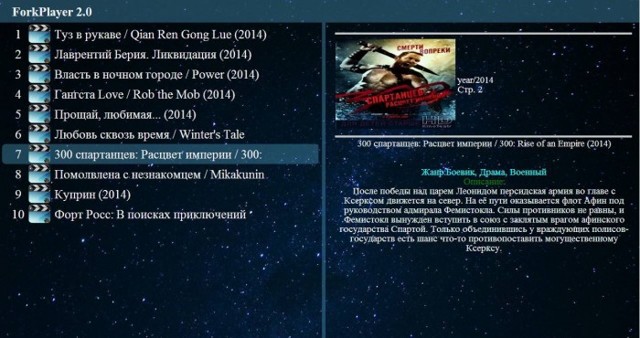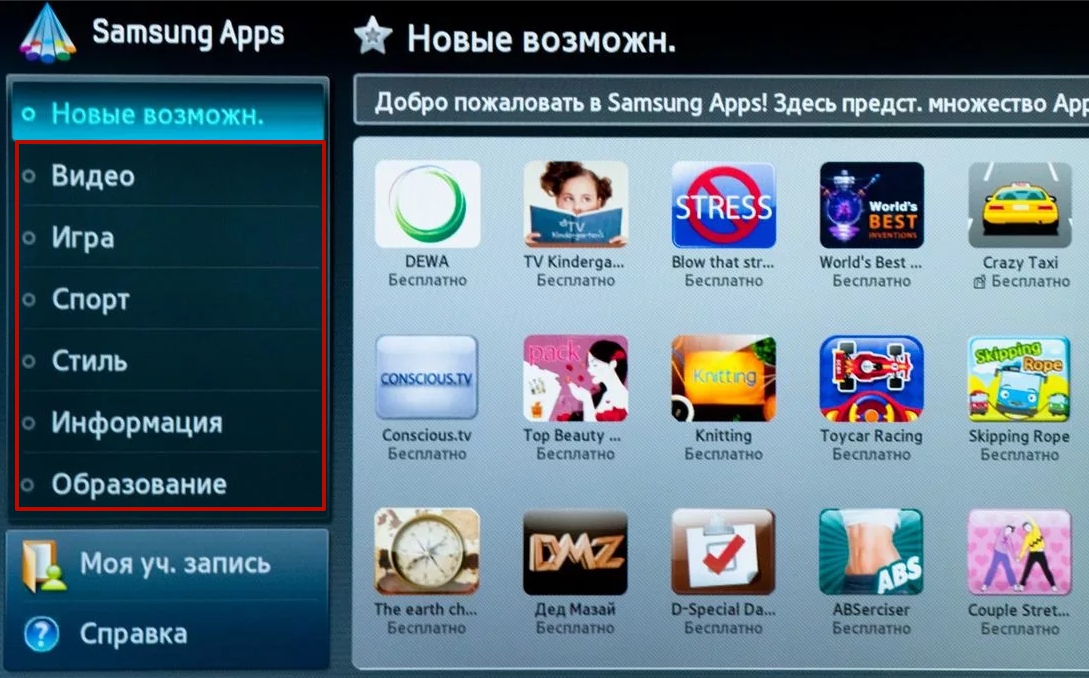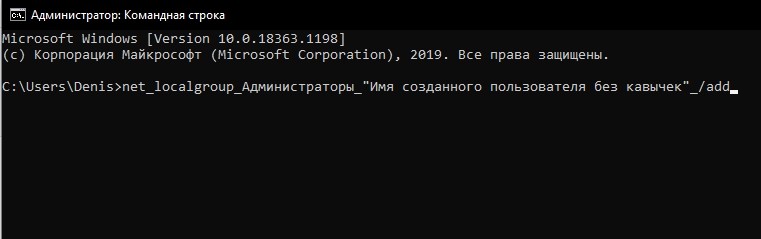Создание учетной записи smart tv. установка игр и программ
Содержание:
- Управление и просмотр ТВ с мобильного
- Виджеты
- Как установить приложение?
- Зачем нужна регистрация
- Создание учетной записи в LG Smart TV
- Создание и настройка учетной записи
- Устанавливаем приложения и игры на LG Smart TV
- Как устанавливать сторонние программы
- Алгоритм установки приложений с помощью Smart World или Game World
- Что такое Веб ОС
- Что такое ID телевизора LG, как найти
Управление и просмотр ТВ с мобильного
С помощью приложения LG TV Plus вы можете обмениваться фотографиями, видео и музыкой между вашими устройствами и вашим умным телевизором или зеркалировать экран для обмена другим контентом.
Это приложение также имеет функцию дистанционного управления, которая позволяет управлять телевизором и перемещаться по меню Smart Hub с телефона или планшета.
Ссылка для приложения на Android — Google Play
Ссылка для приложения на iOS — iTunes
На телевизоре вас попросят разрешить общий доступ, поэтому нажмите «Да» с помощью пульта ДУ телевизора. После сопряжения устройства и телевизора просто выберите фотографии, фильмы или музыку со своего телефона, используя либо экранное меню телевизора, либо экранное меню устройства. Вы также можете выбрать Зеркальное отображение, чтобы дублировать дисплей вашего устройства на телевизоре.
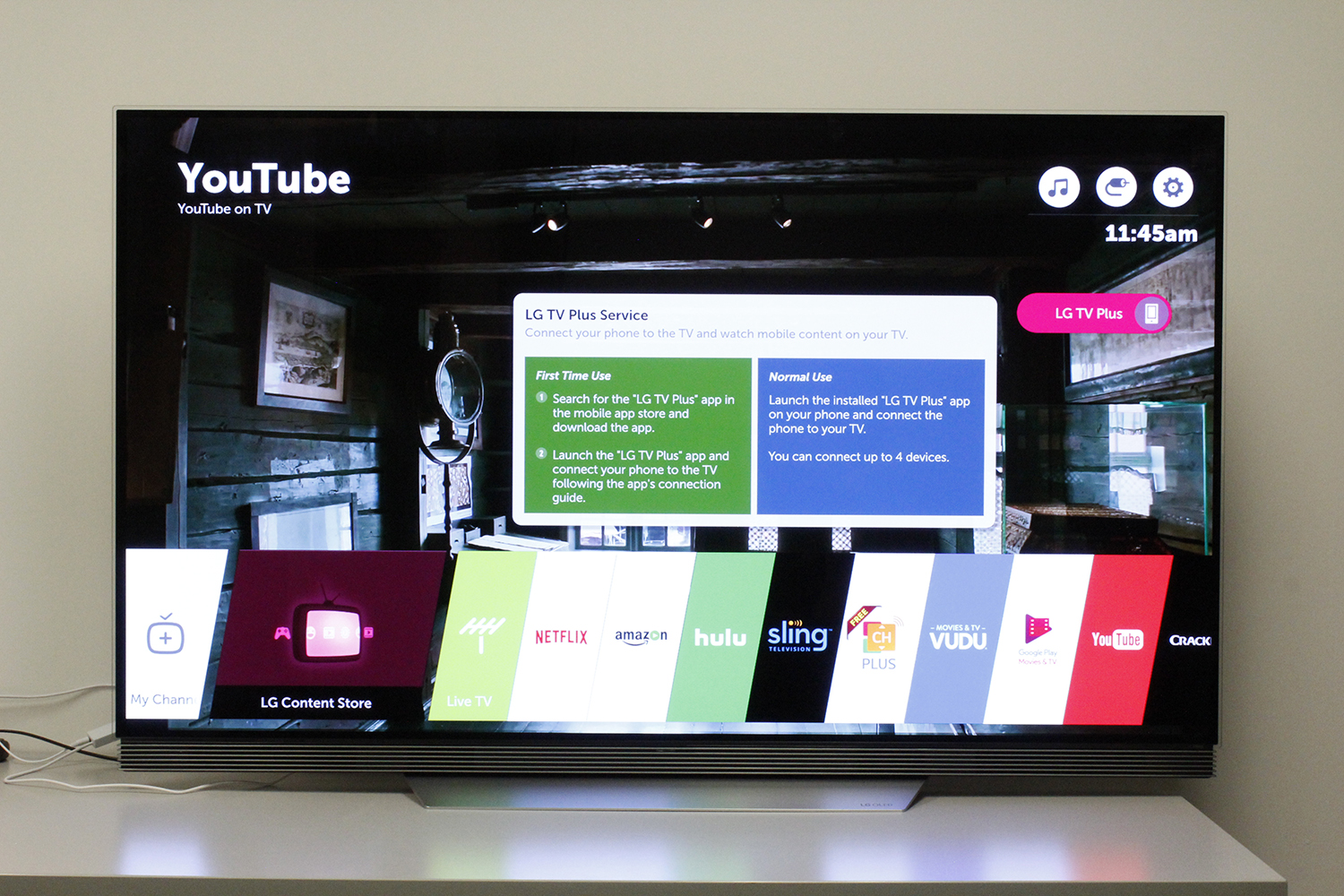
Виджеты
Расширить количество функций телевизора, сделать его меню максимально адаптированным под вкусы конкретного пользователя помогут виджеты.
Виджеты — это графические модули, небольшие и лёгкие приложения, осуществляющие соответствующие функции (к примеру, показ даты, времени, курса валют, погоды, телепрограммы). Они имеют вид ярлыков, облегчающих доступ к приложениям. У операционной системы Веб ОС существует поддержка как маленьких виджетов с программами, так и более существенных.
Какие существуют разновидности?
По своему предназначению приложения могут относиться к разным группам:
- соцсети;
- IPTV;
- образовательные сайты;
- интернет-телефония;
- погодные виджеты;
- игры;
- e-learning;
- программы для просмотра фильмов и роликов в 3D и приспособленные для поиска определённых видеозаписей.
Виджеты могут быть классифицированы по следующим параметрам:
- глобальные (используют клиенты во всём мире);
- локальные (используются в отдельном регионе).
Создание учетной записи LG
Для создания аккаунта требуется, чтобы в телевизоре был доступ к интернету. Затем нужно будет пройти регистрацию для создания аккаунта:
- С пульта ДУ нужно воспользоваться кнопкой с изображением домика.
- В правом верхнем углу выбрать шестерёнку, чтобы открыть настройки.
- Выбрать значок с тремя точками, расположенными вертикально.
- На появившейся панели нужно выбрать «Общие».
- При открытии следующего раздела необходимо найти «Управление учётной записью».
- Далее идёт «Создание учётной записи». Чтобы продолжить процесс, нужно проставить отметки на всех предложенных пунктах.
- Дальше идёт подтверждение своих действий.
- Чтобы завершить процесс, необходимо указать адрес своей электронной почты (впоследствии это будет логин для авторизации в системе), придуманный пароль и дату своего рождения (функционал может быть ограничен, если ввести ). Потом нажать «OK».
- На указанную почту придёт письмо. Далее нужно подтвердить регистрацию, как сказано в письме.
Установка приложений
Если сервис будет устанавливаться с помощью LG магазина, следует выяснить, имеется ли подключение к сети интернет. В дальнейшем выполняются указанные действия:
- Зайти в телевизионное меню, нажав на пульте кнопку с изображением домика.
- В правом нижнем углу на экране в конце «карусельки» будет значок с тремя косыми линиями. Нажмите на него.
- Выбираем LG Content Store.
- Выберите справа категорию «Приложения и игры», после чего на экране будет показан список доступных приложений.
- Выбрав интересующее приложение, нужно нажать кнопку «Установить». Если программа предоставляется на платной основе, то будут перечислены определённые способы оплаты.
Когда завершится эта процедура, новые приложения будут указаны в общем списке программ. Обычно дополнительно настройки не нужны, виджет сразу можно использовать. Как установить приложение, показано в видеролике, который находится в начале данной статьи (смотреть с 1:20).
Если выполняется ручная установка, то потребуется программа для отображения IPTV. Потом нужно удостовериться, что скачиваемый файл совместим с операционной системой телеприёмника. При соответствии этих требований стоит выполнить следующие действия:
- Скачать из интернета нужный загрузочный файл. Разархивировать его.
- Отформатировать флешку и скину на неё папку с приложением.
- Вставить флешку в USB-разъём Smart TV.
- Нажать на ДУ кнопку с изображением домика. Вверху справа нажать на значок штекера, а потом выбрать USB. Тут будет отображена информация, содержащаяся на флеш-накопителе.
- Необходимо выбрать нужный файл и начать процесс инсталляции.
- При выполнении указанных действий программа загрузится на TV.
Это пример установки сторонних приложений на телевизор. Данный метод немного продолжительнее предыдущего, но проблем вызвать не должен. Единственное учтите, что покупать и скачивать приложения можно как с помощью ТВ, так и ПК, но идти они будут только на ТВ.
Удаление
Если в наличии установленного виджета нет необходимости или не хватает памяти на устройстве, то приложение можно удалить. Для этого необходимо зайти в телевизионное меню и перейти к разделу с установленными сервисами. Из перечня нужно выбрать то, что не нужно, и нажать на клавишу «Удалить». Произойдёт автоматическое удаление программы.
Как установить приложение?

Инсталляция софта на Смарт ТВ многих неопытных пользователей ставит в тупик. Кто-то даже приглашает мастера из сервисного центра для осуществления данной процедуры, так как не знает, как настроить необходимые программы самостоятельно. Однако, на самом деле, не все так страшно. Советы по установке сводятся к следующим пунктам:
Начать необходимо со включения телевизора;
Далее при помощи пульта д/у войти в главное меню устройства;
Выбрать раздел под названием «Сеть» и проверить наличие подключения к Интернету;
Создать аккаунт, если собственной учетной записи не имеется. Если таковая в наличии, то авторизоваться, введя пароль и логин в соответствующие поля;
Найти виртуальный магазин приложений и войти;
Выбрать необходимый программный продукт
Чтобы не допустить ошибки при выборе, следует обратить внимание, что файл (в особенности для системы Android) должен иметь расширение «.APK». При этом установка АРК-файлов, полученных от сторонних источников может представлять опасность, так как многие сайты в бесплатном режиме распространяют нелегальные версии популярных предложений с добавлением вредоносных функций;
Нажать на кнопку «скачать» или же «загрузить»;
Последующие операции будут выполняться в автоматическом режиме, без участия пользователя
По окончанию на экране телевизора возникнет надпись «установка окончена»;
Теперь необходимо войти в сервис, нажав на соответствующую иконку и можно пользоваться.
Как удалить приложение?
Случается, что загруженная программа теряет свою актуальность и более не нужна. Деинсталляция софта зачастую зависит от марки модели. Ниже приводится инструкция по удалению софта на примере телевизоров Samsung и LG.
Особенность «умной» продукции от фирмы Самсунг заключается в том, что процесс удаления предустановленной производителем и скачанной программы одинаков. Однако в некоторых устаревших моделях заводской программный набор удалить невозможно.
Последовательность действий следующая:
- Необходимо взять пульт д/у, найти на нем и нажать на кнопку «Samsung Apps»;
- В открывшемся меню следует выбрать пункт, озаглавленный как «загруженные»;
- Далее необходимо щелкнуть на кнопку с буквой «С», после чего запустится режим редактирования;
- Выбрать приложение, которое требуется удалить, выбрать «удалить». И подтвердить запрошенное действие.
Также можно удалить софт непосредственно во время работы с ним. Для этого необходимо нажать на пульте кнопку «Tool», щелкнуть по опции «удалить».
Описание процесса удаления софта с телевизоров LG:
- Выбрать на пульте кнопку с меню приложений, которая обозначена «домиком»;
- Найти раздел под названием «Мои приложения»;
- Выбрать пакет, который необходимо удалить;
- После выделения нужной иконки в правом верхнем углу высветится список доступных действий. Из них требуется выбрать пункт «изменить», обозначенный значком «карандаша»;
- Вновь откроется перечень доступных манипуляций. Теперь необходимо выбрать опцию «удалить» и подтвердить действие.
Зачем нужна регистрация
Регистрация в LGSmartWorldпозволяет СМАРТ-телеприемнику подключаться к Интернету для получения доступа к контенту разного типа. После данной процедуры пользователю становятся доступны функции полноценного медиацентра:
- Интернет-серфинг;
- доступ к Youtube;
- video on demand – поиск роликов, шоу, передач, сериалов по запросу;
- развлекательные и развивающие игры;
- новостные и погодные сервисы;
- программы телепередач;
- видео-тренинги по танцам, йоге, фитнесу и многим другим направлениям;
- видеозвонки через Skype;
- общение в социальных мессенджерах и многое другое.
На заметку! Сервисы Smart World от LG позволяют получить доступ к контенту от ivi, alvion и других разработчиков с любого устройства пользователя бесплатно: ноутбука, смартфона, планшета, ПК.
Преимущество платформы Смарт ТВ от LG заключается в большом ассортименте российских приложений, а также в простой навигации. Сенсорный пульт ДУ позволяет легко, быстро и удобно управлять «умным» функционалом, а технология Smart Share автоматически синхронизирует все подключенные устройства.
Создание учетной записи в LG Smart TV
Как это бывает в таких случаях, необходимо пройти процесс регистрации. Это можно сделать на официальном сайте компании, или прям на своем телевизоре.
Кстати, довольно удобно будет все это делать, подключив мышку, либо смартфон к телевизору. Поверьте, это намного удобнее сделать, чем с помощью пульта.
Откройте меню Smart TV и сверху нажмите на кнопочку «Войти».
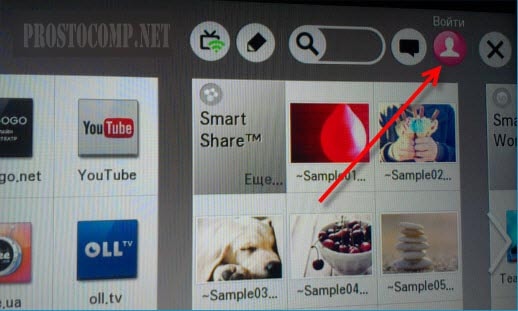
Снизу будет кнопка регистрации, нажимаем на нее.
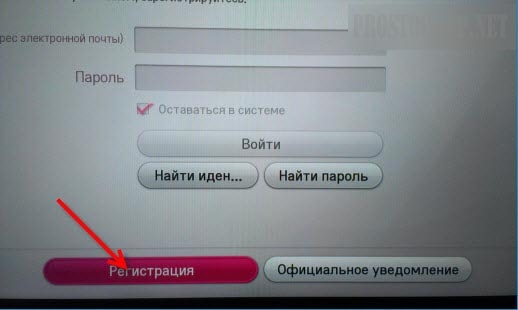
Дальше нужно будет согласиться с пользовательским соглашением.
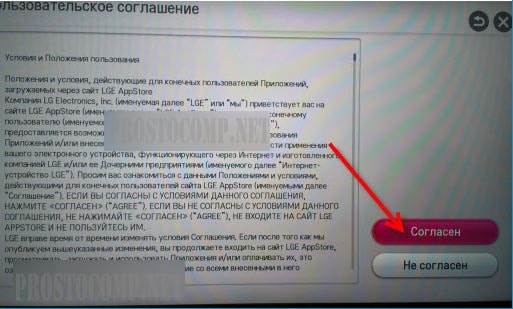
Заполните все поля. Введите свой действующий адрес электронной почты, затем придумайте пароль и повторите его в следующем поле. Возможно, в некоторых случаях, пароль может не проходить, по этому старайтесь указывать пароли содержащие числа и буквы.
После того, как заполните все поля, нажмите на кнопку регистрации.
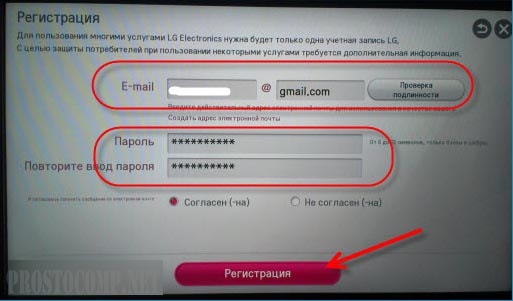
Если все было верно указано, то останется только подтвердить свой адрес электронной почты. Проще всего это сделать, зайдя в почтовый ящик с компьютера и в письме нажать на кнопку завершения регистрации.
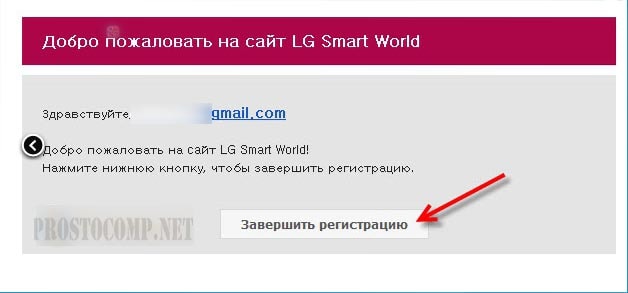
Вы попадете на сайт LG, где будет сказано об успешном подтверждении аккаунта. Там же можно будет указать и свои дополнительные данные. Но обычно это нужно только если будете совершать покупки платных приложений.
Можете возвратиться к своему телевизору. Заходите через кнопку «Вход» и вводите свой адрес (он может быть уже указан) и пароль, потом нажимаете «Войти».
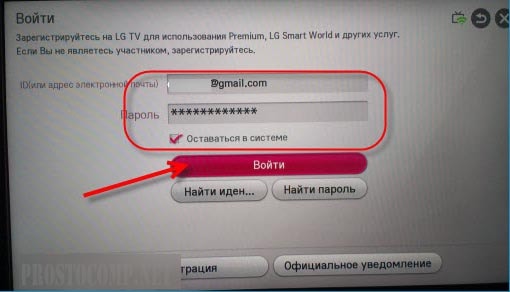
Дальше увидите сообщение, с просьбой ввести еще дополнительные данные, можете отказаться и нажать на кнопку «Нет».
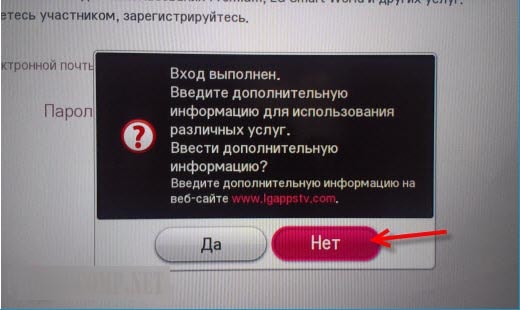
Теперь у Вас есть учетная запись, для работы с играми и приложениями.
Создание и настройка учетной записи
Важно! В процессе создания личного профиля нужно обязательно обратить внимание на то, чтобы регион обслуживания совпадал с доменом электронной почты, которую пользователь вводит для регистрации. Если по умолчанию функционал платформы на русском, нужно выбрать регион Россия и ввести почту с доменом example.ru.
Далее нужно дважды ввести пароль
После нажатия на кнопку «Регистрация» на электронный адрес придет письмо со ссылкой, по которой следует перейти для завершения настройки
Далее нужно дважды ввести пароль. После нажатия на кнопку «Регистрация» на электронный адрес придет письмо со ссылкой, по которой следует перейти для завершения настройки.
Теперь, когда аккаунт зарегистрирован, остается нажать на пульте ДУ кнопку Exit, а затем Home, чтобы вернуться на главную страницу. В верхнем углу справа нужно снова нажать на пункт «Войти», ввести почту и пароль, а также отметить галочку «Оставаться в системе». На этом авторизация успешно пройдена.
Устанавливаем приложения и игры на LG Smart TV
Внимание! Список приложений зависит от региона, который выставлен в настройках телевизора на вкладке Установки, в пункте Странна использования Смарт ТВ. Как я уже писал выше, устанавливать новые игры и программы можно в уже установленных программ LG Smart World и Game World
Как я уже писал выше, устанавливать новые игры и программы можно в уже установленных программ LG Smart World и Game World.
Найти эти программы можно перейдя в режим Smart TV и там где снизу список программ, нужно нажать кнопку Еще…
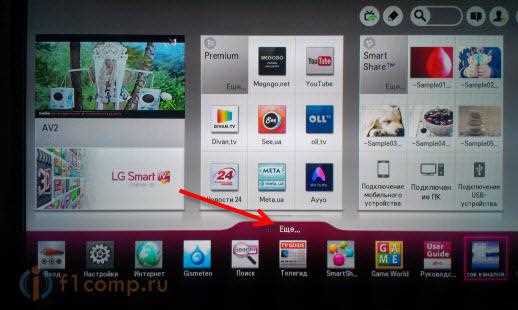
Если Вы хотите установить программы, то запускаем приложение LG Smart World.

Выбираем нужную программу. Слева, их можно сортировать, выбрать например, только бесплатные.
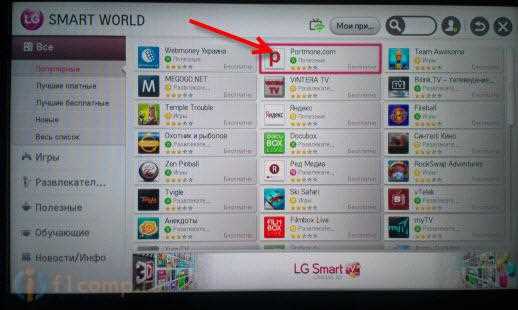
Дальше Вы можете почитать описание программы, посмотреть скриншоты, и ее размер. Для установки просто нажмите кнопку Установить.
Появится сообщение с требованиями, которые необходимы для работы данного приложения. Нажмите Ок.
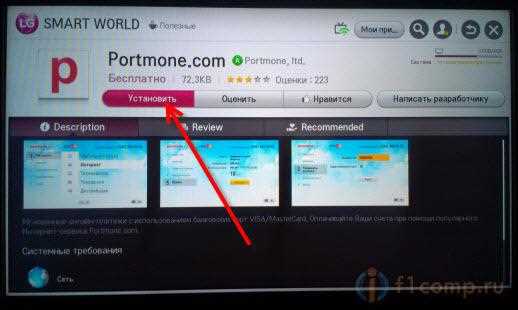
Вверху появится статус загрузки и установки программы. После установки, программу можно будет найти в общем списке в Smart TV, или нажав кнопку MY APPS на пульте дистанционного управления.
Игры устанавливаем точно так же. Только в программе Game World. Хотя, в LG Smart World тоже есть игры.
Как удалить программу, или игру с телевизора?
Все очень просто. Зайдите в Smart TV и перейдите в полный список приложений. Верху есть кнопка в виде карандаша, нажмите на нее.
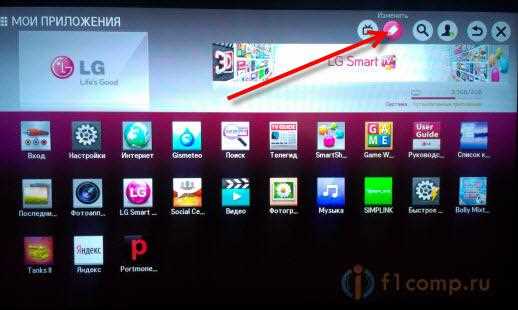
Затем выбираем нужное приложение и возле него появится меню, нажимаем Удалить.

Все, программа, или игра будет полностью удалена.
На этом все, жду Ваших комментариев. Всего хорошего!
Как устанавливать сторонние программы
Примечание: Отсутствие программного обеспечения в Content Store не означает, что виджет небезопасен или имеет низкое качество. Причиной часто являются недоразумения между LG и внешними компаниями/группами разработчиков относительно использования контента. Однако не рекомендуется устанавливать малоизвестные приложения из непроверенных источников.
Установка с флэшки
Для начала необходимо найти и скачать необходимое программное обеспечение через браузер на вашем компьютере. Затем извлеките содержимое архива .zip или .rar (программы распространяются в сжатом виде) в корневую директорию вашего диска и следуйте инструкциям, приведенным ниже:
- Войдите в свой аккаунт Smart TV;
- Вставьте флэш-карту в доступный слот телевизора;
- ждать уведомления о том, что СМИ подключены;
- Нажмите кнопку со значком «хижина» на пульте дистанционного управления;
- Прокрутите меню и найдите ярлык нужного виджета;
- Запустите нужную программу.
Основным условием использования программного обеспечения на флешке является то, что носитель не должен выниматься из гнезда во время работы программного обеспечения.
Установка в режиме разработчика
Среда разработки webOS-приложений нужна не только разработчикам, создающим программное обеспечение, но и обычным владельцам смарт-телевизоров. Для работы вам понадобится:
- Скачайте и установите на свой компьютер Java Development Kit, Git, webOS TV IDE и инсталляционное приложение (архив с расширением .ipk);
- Зарегистрируйтесь на портале разработчиков webOS;
- Установите на телевизор (через официальный магазин) приложение режима разработчика;
- подключите компьютер и SMART-телевизор к одной и той же сети.
Обратите внимание, что при загрузке программ для ПК необходимо учитывать размер битов операционной системы (32 или 64 бита). Для работы в среде разработки не требуются эмуляторы
Затем выполните серию шагов отдельно на вашем SMART-телевизоре и на вашем компьютере.
DeviceActions
| ТВ | — запуск режима разработки;
— Введите информацию, которую Вы предоставили при регистрации на портале LG; — включить режим устройства (индикатор должен быть в состоянии «ON») и перезапустить устройство (кнопка «Restart» в окне программы); — Откройте приложение еще раз и включите сервер ключей (индикатор в положении «ON»). |
| ПК | — Откройте IDE для webOS TV, создайте новый проект (пункт «Новый проект webOS»);
— В поле «Название проекта» введите название программы, которая будет установлена на Smart TV; — выберите тип проекта («webapp» из списка под «Шаблон проекта»); — Закройте диалог, нажав кнопку «Готово»; — Распакуйте ipk-архив и переместите файлы в новый проект. Далее добавьте новое устройство, перейдя на вкладку «Целевая конфигурация». (нижний правый угол окна программы) и нажмите на иконку «Новое соединение». В появившемся на экране монитора окне укажите тип подключаемого устройства («LG Smart TV» в выпадающем меню «Тип устройства»). В строке «IP-адрес» введите IP-адрес, который можно найти в программе Режим Разработчика, запущенной на SMART-телевизоре. Затем на той же вкладке появится иконка устройства. В его контекстном меню, которое появляется при щелчке правой кнопкой мыши, выберите строку «Свойства». Затем в поле свойств «Пароль», где в режиме разработчика необходимо ввести комбинацию символов из одноименной строки. Затем применить внесенные изменения (кнопка «Применить»). Затем необходимо снова открыть контекстное меню устройства и выбрать опцию «Подключить». Это подключит телевизор к компьютеру. Осталось отправить нужную программу на Smart TV, для этого кликнуть правой кнопкой мыши на названии проекта, перейти к «Запустить как» и выбрать второй пункт — «webOS-приложение». В появившемся окне выберите уже подключенный телевизор («webOS_TV»), затем нажмите «Применить» и «Запустить». |
Установка программного обеспечения займет некоторое время, после чего виджет будет работать без вмешательства пользователя. Иконка также появится в меню. Вы должны знать, что для установки некоторого программного обеспечения, вам нужно будет указать DNS-серверы в настройках телевизора. Подробную информацию о процедуре можно найти в подробных инструкциях по программному обеспечению на специализированных веб-сайтах и форумах.
Алгоритм установки приложений с помощью Smart World или Game World
Установка сетевого соединения и настройка ТВ на «умном» Смарт ТВ LG позволит пользователю прямо с домашнего дивана:
- получить доступ к IPTV;
- просматривать любой видео-контент, размещенный в сети и на удаленных носителях;
- играть в компьютерные игры и общаться в любых соцсетях;
- устанавливать на телевизор приложения, чтобы существенно расширить потенциал своего устройства;
- ретранслировать фильмы, программы и прочий контент на любые цифровые устройства, подключенные к домашней сети;
- своевременно обновлять программное обеспечение.
К тому же, приобретать дорогой смарт-телевизор и не пользоваться всеми его возможностями, было бы довольно нелепо.
Поэтому подавляющее большинство пользователей решаются на такую покупку только после того, как принадлежащие им дома и квартиры подключаются к интернету. Ведь только после этого владелец телевизора LG сможет пользоваться всеми возможностями Smart TV и получит прямой доступ к сетевому контенту.
Правда для этого пользователю придется подключить свой телеприемник к интернету. Сделать это можно тремя способами:
- Соединить сетевую розетку или роутер с телевизором при помощи LAN-кабеля. При этом при прямом соединении все-таки рекомендуется включить в схему маршрутизатор, который будет синхронизировать разные типы сигналов, используемых операторами;
Установить интернет-соединение «по-воздуху» при помощи Wi-Fi-роутеров. Если блок WiFi в смарт-телевизоре отсутствует, то можно приобрести удаленный модем и подключить его к телеприемнику.
Создать подключение к сети при помощи USB-модема с SIM-картой мобильного оператора. В этих же целях можно использовать обычный смартфон с поддержкой стандарта Wi-Fi Direct.
Все эти способы подключения осуществляются по похожей схеме:
- берем в руки ПДУ и нажимаем на кнопку Home;
- ищем в меню «Настройки» (Шестеренка);
- переходим в раздел «Сеть»;
- заходим в «Сетевые подключения»;
- даем добро на «Настройку подключения»;
- выбираем тип интернет-соединения (проводная сеть или Wi-Fi-канал);
- кликаем по кнопке «Обновить».
Вот в принципе и все. Через несколько секунд на экране ТВ-приемника должно появиться оповещение о том, что интернет-соединение успешно завершено.
При подключении телевизора LG «по воздуху» пользователю будет предложено выбрать свой Вай-Фай из списка доступных каналов и ввести пароль, если сеть была защищена от проникновения посторонних пользователей.
Однако одного сетевого соединения для подключения к IPTV будет недостаточно. Ведь владельцы «умных» телевизоров смогут пользоваться всеми возможностями Smart TV только после регистрации официальном сайте LG. Создание аккаунта на сайте lg.com проходит в три этапа.
Сначала берем в руки ПДУ и действуем следующим образом:
нажимаем на клавишу Home, чтобы войти в меню;
- щелкаем по кнопке «Регистрация» или «Войти» в зависимости от отсутствия или наличия аккаунта;
- одобряем условия пользовательского соглашения и политики конфиденциальности;
- указываем e-mail и ставим галочку напротив графы «Проверка подлинности»;
- придумываем и дважды вводим сложный пароль, который нужно потом запомнить или записать для надежности;
- соглашаемся или отказываемся от рассылки новостей;
- вновь нажимаем на кнопку «Регистрация» и отказываемся от входа на свою страничку.
Указывайте свой действующий электронный адрес. Ведь в противном случае владелец телевизора LG просто не сможет активировать учетную запись и будет вынужден повторить всю процедуру сначала.
Все. Регистрация на официальном сайте lg.com завершена, а пользователь наконец-то получил доступ к приложениям из магазинов Smart World и Game World. Осталось только разобраться, как это работает:
- включаем телеприемник;
- нажимаем на ПДУ клавишу Smart (Home);
- запускаем программу LG Smart World (приложения) или LG Game World (игры);
- выбираем приложение и щелкаем по кнопке «Установить».
Сам процесс скачивания и установки приложений на смарт-телевизор LG, выбор которых зависит от региональной локализации устройства (поменять страну можно в любой момент в настройках меню), полностью автоматизирован и не требует настроек. Установленное приложение или игру пользователь может запустить через меню Smart TV или клавишу My Apps на ПДУ.
Что такое Веб ОС
Веб-операционная система уже давно используется на телевизорах LG. Он устанавливается на устройства, поддерживающие функции Smart TV. Отличительной особенностью этой системы является открытый исходный код, позволяющий внешним разработчикам создавать WebOS-приложения.
Владелец телевизора, работающего под управлением Web OS, может с легкостью устанавливать различные приложения на свое устройствоМожно также подключать к телевизору другие устройства и отображать их изображения на экране. Можно также другие устройства и отображать их изображения на экране. Для упрощения настройки доступен специальный помощник, который может оказать своевременную помощь и дать рекомендации пользователю DeepL.

Сам интерфейс операционной системы представляет собой своеобразную ленту приложения в нижней части экрана. На этой ленте можно легко найти нужную программу и запустить ее. Использование системы открывает широкие возможности для работы с различным медиаконтентом. На телевизоре можно не только смотреть транслируемые каналы, но и находить фильмы на сторонних ресурсах.
Кроме того, доступен удобный поиск в браузере, не сильно отличающийся от поиска на смартфоне или домашнем компьютере.

Разновидности виджетов для WebOS
Большинство функций Smart TV реализуются с помощью специальных виджетов, которые представляют собой специальные программы, служащие тем или иным целям. Виджеты для LG Smart TV обычно отображают актуальную информацию о времени, погоде, курсах валют и многое другое. Программы для WebOS LG Smart TV сами по себе не занимают много места в памяти телевизора. Однако их полезность ощутима.

Виджеты расширяют функциональность вашего телевизора или просто облегчают доступ к определенным программам. В любом случае, они значительно улучшают впечатления от просмотра телевизора.
Виджеты бывают двух типов:
- глобальные виджеты, которые используются пользователями по всему миру;
- местные программы для использования в регионе.
Если вы купили телевизор с Web OS в России, то в нем уже будут установлены программы, специфичные для нашего региона. В нем уже будет установлен русский язык и будут даны соответствующие рекомендации.

Типы виджетов в соответствии с их назначением:
- Программы для поиска и просмотра различных фильмов и сериалов (IVI, NOW и т.д.);
- Игровые системы;
- средства связи через Интернет (социальные сети, телефония);
- Различные сортировщики телеканалов по темам;
- Информационные программы (погода, мировое время, карты и т.д.).
- образовательные программы;
- онлайн-платформы для просмотра видео (YouTube);
- виджеты для улучшения воспроизведения определенных медиафайлов (3D, музыка и т.д.).
Что такое ID телевизора LG, как найти
ID телевизора LG, он же идентификационный номер, который присваивается каждому телевизору – уникальное буквенно-цифровое сочетание, в символах которого зашифрована информация о характеристиках модели.
Для удобства владельцев телевизоров LG данные располагаются сразу в нескольких местах, так что найти их обычно не представляет сложности. Рассмотрим подробнее все способы.
Как найти ID телевизора LG: пошаговая инструкция
- Если вы только что приобрели телевизор или храните коробку от него, то узнать ID можно на самой коробке.
- Второй простой способ узнать ID вашего телевизора LG – посмотреть на самом устройстве. Производители разместили наклейку с этой информацией на задней панели. В том случае, если по каким-то причинам сделать это не представляется возможным (к примеру, телевизор плотно прикручен к стене, или наклейка с данными была сорвана), можно воспользоваться альтернативными способами.
- Найти ID телевизора LG можно в гарантийном талоне. Этот важный документ должен идти в комплекте с прочими бумагами к устройству: руководству пользователя и техническим паспортом.
- В том случае, если посмотреть ID в гарантийном талоне нет возможности (например, гарантийный талон утерян), воспользуйтесь третьим способом.
- Информация об ID заложена в памяти телевизора. Найти его можно, открыв настройки. Для этого при помощи пульта дистанционного управления войдите в «Настройки» и выберите раздел «ПО».
Также вы сами можете установить ID телевизора самостоятельно. Сделать это можно также в «Настройках» телевизора.
- При помощи пульта дистанционного управления выберите «Опции».
- Выберите пункт «Установить ID».
- Нажмите «Установить ID», чтобы выбрать желаемый идентификационный номер телевизора.
- Номер в пункте «Установить ID» можно выбрать от 1 до 99. Сделать это можно при помощи цифровых кнопок на вашем пульте дистанционного управления.
Источник