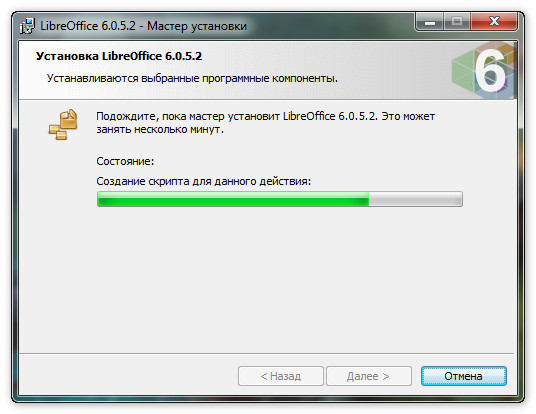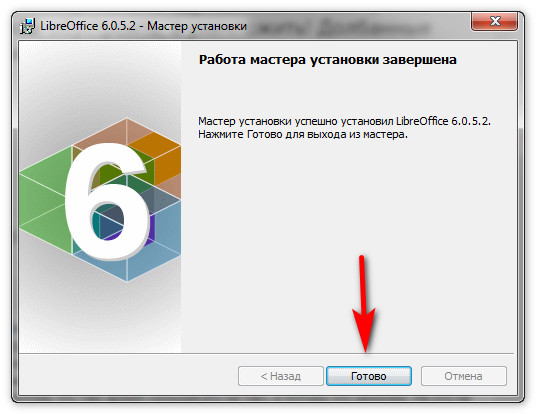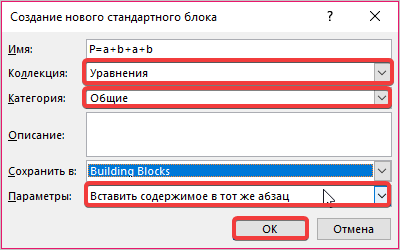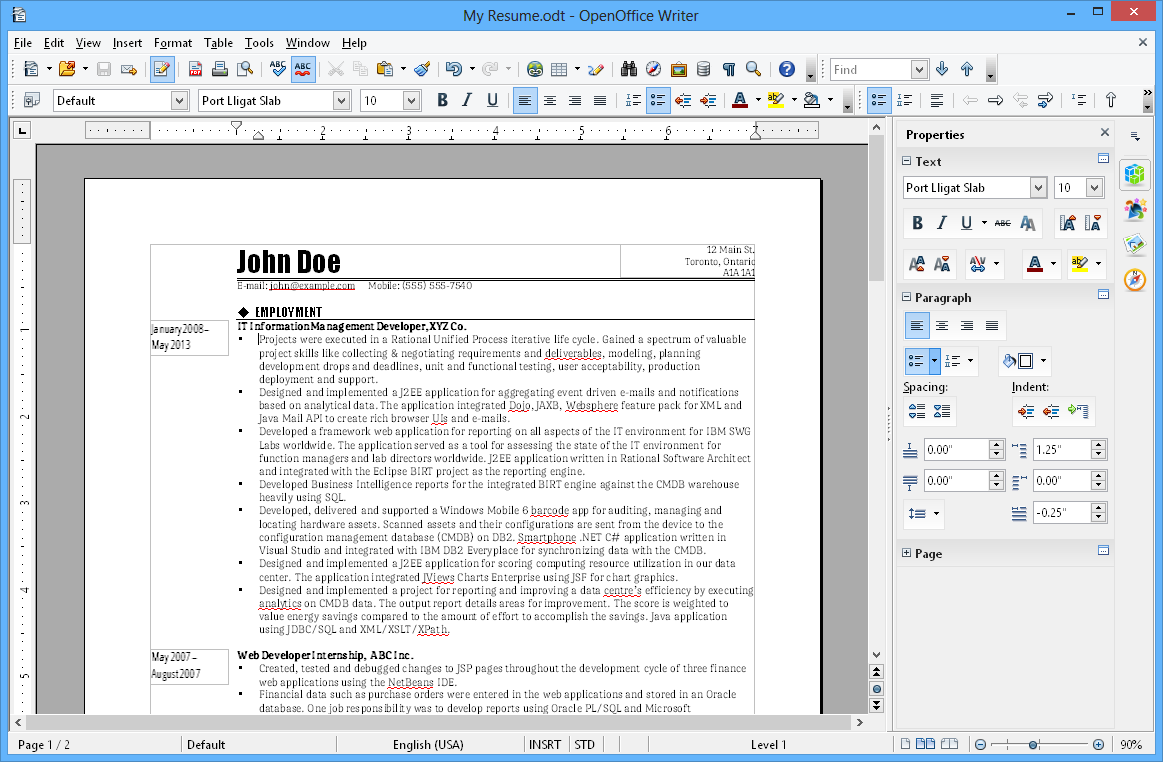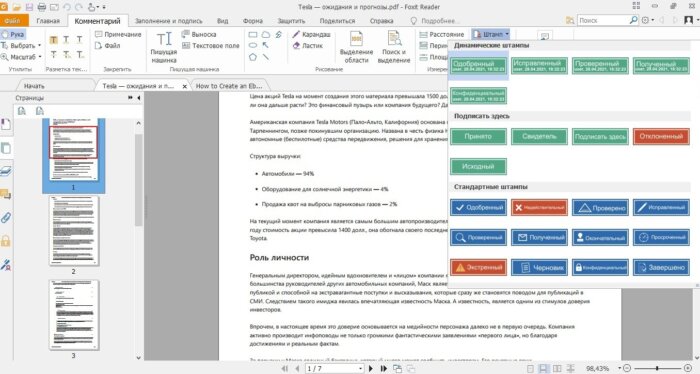Текстовый редактор libreoffice writer, отличный аналог word
Содержание:
- Запуск LibreOffice¶
- Заполняем поля, используя связь между файлами
- Часто задаваемые вопросы¶
- Особенности бесплатного LibreOffice
- Установка: пошаговая инструкция в картинках
- Визуальные улучшения
- Сохранение документов¶
- Основные ноты композиции – пирамида Libre от YSL
- Основные возможности LibreOffice
- Основы форматирования и выделения
- Компоненты Либре Офис
- Что делать если не устанавливается LibreOffice
- Открытие существующих документов¶
- Продолжаем осваивать LibreOffice Writer
- Имя файла
- Как установить LibreOffice на компьютер
Запуск LibreOffice¶
Самый распространенный способ запуска любого компонента LibreOffice это использование системного меню из которого запускается большинство приложений. В Windows — это меню Пуск. В GNOME – это меню приложений. В KDE – оно обозначено логотипом KDE. В Mac OS X – меню приложений.
При установке LibreOffice на компьютер, кнопки запуска всех компонентов LibreOffice автоматически добавляются в системное меню операционных систем. На компьютерах под управлением Mac OS X, в меню добавляется только пункт меню LibreOffice.

Иконки запуска компонентов LibreOffice в системном меню Xubuntu GNU/Linux
При нажатии на пункт меню LibreOffice открывается стартовый экран LibreOffice, в котором можно выбрать любой компонент LibreOffice. Также можно выбрать пункт Открыть файл или использовать Шаблоны.

Стартовый экран LibreOffice 4.3
Также LibreOffice можно запустить, дважды нажав левой кнопкой мыши на документе в файловом менеджере вашей операционной системы (например для ОС Windows это Проводник). Будет запущен соответствующий компонент LibreOffice и документ откроется в нём.
Если на компьютере установлен Microsoft Office и при установке LibreOffice были настроены ассоциации файлов Microsoft Office (подробнее смотрите Приложение Б) с LibreOffice, то при двойном нажатии на файл:
- Для файлов Word ( или ), они откроются в компоненте Writer;
- Для файлов Excel ( или ), они откроются в компоненте Calc;
- Для файлов PowerPoint ( или ), они откроются в компоненте Impress.
Если ассоциации файлов Microsoft Office не были настроены и он установлен на компьютере, то при попытке открыть файл Microsoft Office будет использован соответствующий компонент Microsoft Office.
Для получения более подробной информации смотрите раздел .
Быстрый запуск в Windows и Linux
LibreOffice включает в себя функцию Быстрого запуска (Quickstarter). При её активации в системном лотке (трее) появляется значок , а LibreOffice загружается в оперативную память при старте операционной системы, что позволяет достичь более быстрого запуска офисного пакета.
Если Быстрый запуск не активирован, то смотрите раздел для его включения.
Использование Быстрого запуска
Обычно системный лоток (трей) операционной системы располагается в правом нижнем углу, рядом с часами. Одиночное нажатие на иконку Быстрого запуска LibreOffice в системном лотке, открывает меню, из которого можно открыть существующий документ, открыть шаблоны или запустить любой компонент LibreOffice.

Иконка быстрого запуска LibreOffice
Отключение Быстрого запуска
Для отключения функции Быстрого запуска нажмите правой кнопкой мыши по его значку в системном трее и в меню выберите пункт Выход из быстрого запуска. При следующем запуске компьютера компонент будет загружен снова.
Для полного отключения функции Быстрого запуска нажмите правой кнопкой мыши по его значку в системном трее и в меню выберите пункт Отключить быстрый запуск. Или же снимите галочку напротив Использовать быстрый запуск в меню Сервис ‣ Параметры ‣ LibreOffice ‣ Память.
Примечание
На компьютерах с небольшим объемом оперативной памяти целесообразно отключать функцию Быстрого запуска, для ускорения работы компьютера.
Заполняем поля, используя связь между файлами
Внедрить необходимые поля на свои места нужно, используя команду главного меню: Вставка –> Поля –> Дополнительно (или нажать комбинацию клавиш Ctrl+F12).
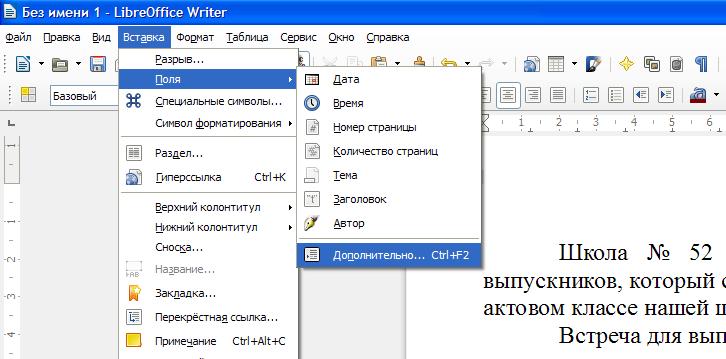
Рис. 9. Вызываем меню для установки полей
Поле будет вставлено именно туда, где в данный момент находится курсор. Поэтому устанавливаем его после слова «Уважаемый,» (не забываем отступить один пробел). И на закладке «База данных», выбрав необходимое подключение и нужную таблицу, нажимаем кнопку «Вставить».
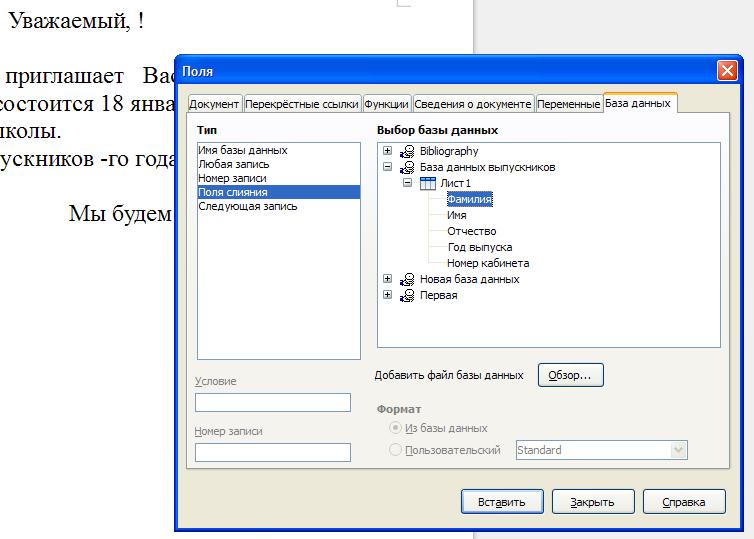
Рис. 10. Устанавливаем поля
Если все сделано правильно и аккуратно, должно получиться вот что:

Рис. 10. Готовый документ с подключенными полями
Часто задаваемые вопросы¶
Сколько стоит LibreOffice и на какое количество компьютеров его можно установить? — LibreOffice распространяется абсолютно бесплатно, его можно свободно скачать с официального сайта (https://ru.libreoffice.org/download/) и установить на любое количество компьютеров без ограничения.
Совет
Скачивайте LibreOffice только с официального сайта (https://ru.libreoffice.org).
Под какой лицензией выпускается LibreOffice? — LibreOffice доступен на условиях лицензии Mozilla Public License (MPL) версии 2.0 (http://www.libreoffice.org/download/license/). Данная лицензия не требует денежных отчислений.
Существует ли бизнес-версия LibreOffice и можно ли использовать его в корпоративной среде? — LibreOffice не делится на версии для домашнего или корпоративного использования и предоставляет одинаковый набор возможностей для всех сфер. LibreOffice также абсолютно бесплатен и для корпоративного использования.
Объясните принцип нумерации релизов LibreOffice и какую версию мне скачивать? — релизы LibreOffice с номерами версий х.у.0 (обычно ноль опускается и пишется номер из двух чисел) предназначаются не для всей широкой аудитории, а лишь для подготовленных пользователей, или же тех, кто стремится первым опробовать новую версию.
Более тщательно проверенные версии LibreOffice имеют третью значащую цифру после точки (х.у.1, х.у.2, и т.д.) и рекомендуются для ежедневного использования среди корпоративной аудитории и просто более консервативных пользователей.
На данный момент для загрузки доступен LibreOffice версии 4.3.5 и 4.2.8. Версия 4.3.5 является более новой и уже достаточно стабильна для любого типа использования. Ветка 4.2 сохранена на время переходного периода.
Как часто выходят новые релизы LibreOffice и где узнать об окончании поддержки версии? — график релизов LibreOffice и жизненных циклов веток доступен в официальной Вики The Document Foundation на странице https://wiki.documentfoundation.org/ReleasePlan/ru.
— LibreOffice является Свободным Программным Обеспечением (подробнее в Приложении Б). Он разрабатывается и поддерживается добровольцами, работу которых координирует некоммерческий фонд The Document Foundation. Поддержку фонду оказывают компании Google, Novell, Red Hat, Canonical, OSI, FSF, The GNOME Foundation и ряд других организаций.
Чем LibreOffice отличается от OpenOffice? — подробнее об истории развития LibreOffice и его отличиях от OpenOffice смотрите в Приложении Б.
Можно ли распространять LibreOffice? — Да. Пользователи имеют права («свободы») на его неограниченную установку, запуск, а также свободное использование, изучение, распространение и изменение (совершенствование), и распространение копий и результатов изменения. Подробнее смотрите текст лицензии Mozilla Public License (MPL) версии 2.0 (http://www.libreoffice.org/download/license/).
Можно ли использовать исходный код LibreOffice в своих программах? — можно, в пределах лицензии Mozilla Public License (MPL) версии 2.0 (http://www.libreoffice.org/download/license/).
Зачем нужен Java для запуска LibreOffice? Он написан на Java? — LibreOffice написан не на Java. Он написан на языке программирования C++. Java является одним из языков, на которых пишут расширения для LibreOffice. Java JDK/JRE требуется для запуска только некоторых функций. Наиболее заметной из них является движок HSQLDB – встроенной реляционной базы данных.
Примечание
Java доступен на безвозмездной основе. Если вы не хотите использовать Java, то вы все равно сможете использовать почти все функции LibreOffice.
Как я могу внести свой вклад в развитие LibreOffice? – помочь развитию LibreOffice можно различными способами. Для этого не обязательно быть программистом. Подробнее об участии в сообществе смотрите Приложение Б. Также вы всегда можете помочь проекту финансово, для этого посетите страницу http://www.libreoffice.org/donate/.
Особенности бесплатного LibreOffice
В состав пакета включены такие компоненты:
- LibreOffice Writer – текстовый процессор и визуальный редактор кода HTML, аналог Microsoft Word. Содержит весь инструментарий, необходимый для создания текстовых документов и публикаций. Сохраняет документы в собственном формате ODF, а также умеет открывать документы, созданные в Word и некоторых других текстовых процессорах. Реализована поддержка PDF-файлов.
- LibreOffice Calc – табличный процессор, аналог Microsoft Excel. Удобный инструмент для автоматизации рутинных рассчетов: достаточно один раз написать скрипт, чтобы таблица LibreCffice calc провела вычисления самостоятельно.
- LibreOffice Impress – программа для подготовки презентаций, аналог PowerPoint. Создает проект из отдельных кадров, которые необходимо наполнить содержимым. Гибкие настройки позволяют создавать презентации LibreOffice любой направленности: от строгих деловых бизнес-предложений до ярких красочных обучающих уроков для малышей.
- LibreOffice Draw – векторный графический редактор, аналог Microsoft Visio. Особенность LibreOffice Drawing и прочих векторных графических редакторов в том, что для создания изображения используется не массив отдельных пикселей, а набор готовых объектов – так называемых клипартов, которые можно быстро масштабировать и изменять их положение на странице документа. Естественно, присутствуют элементы рисования примитивов – точек и простейших геометрических фигур. Даже совершенно не умея рисовать, с помощью такой программы можно из готовых объектов создать приличный рисунок.
- LibreOffice Math – редактор формул, аналог Microsoft Equation Tools. Умеет создавать и редактировать математические формулы, используя все необходимые специальные символы, для чего применяется специальный язык разметки.
- LibreOffice Base – базы данных HSQLDB, а также механизм подключения к внешним БД. Платным аналогом является Microsoft Access. С помощью LibreOffice Base можно создать базу данных любой сложности и архитектуры: от состоящей из пары связанных таблиц до массивной базы, учитывающей десятки параметров.
Данные в бесплатном Офисе Либре можно импортировать из одного приложения в другое: например, вставить в текстовый документ диаграммы Либре Офис, созданные в графическом редакторе, или подставлять в LibreOffice формулы цифры из таблицы Либре Офис.
Сравнение LibreOffice с аналогичным софтом – вопрос не совсем корректный: функции LibreOffice не уступают прочим офисным пакетам, соответствуя принятым стандартам. Относительно того, что лучше – OpenOffice или LibreOffice, однозначного ответа нет: программы почти не отличаются, а какой отдать предпочтение скорее дело вкуса пользователя.
Главное достоинство программы Либре Офис – ее абсолютная бесплатность, что может оказаться важным при отказе организации от платных продуктов Microsoft и миграции на другой офисный пакет. К недостаткам можно отнести то, что документы LibreOffice сохраняются в собственных форматах, которые не поддерживает MS Office, однако без ограничений читает OpenOffice. Но это уже больше зависит от пользователей: если сохранять все документы в популярных форматах, при обмене документацией с организациями, использующими MS Office, никаких проблем с их чтением не возникнет.
Любой пользователь, который работал раньше с офисными пакетами, быстро освоит новый LibreOffice. Если же вы только осваиваете подобный софт, этот сайт поможет разобраться во всех тонкостях: как создавать диаграммы в LibreOffice, формулы в Либре Офис, как пользоваться таблицами LibreOffice, текстовым процессором Writer в LibreOffice и много другое.
Процесс установки состоит из нескольких шагов, а его продолжительность зависит от мощности компьютера. Доступна выборочная установка отдельных компонентов, подробно читайте в статье как установить LibreOffice.
Установка: пошаговая инструкция в картинках
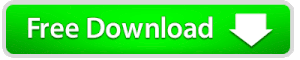
 2. Два раза щелкаем по иконке левой кнопкой мышки, запускается процесс проверки системы и подготовки к установке
2. Два раза щелкаем по иконке левой кнопкой мышки, запускается процесс проверки системы и подготовки к установке
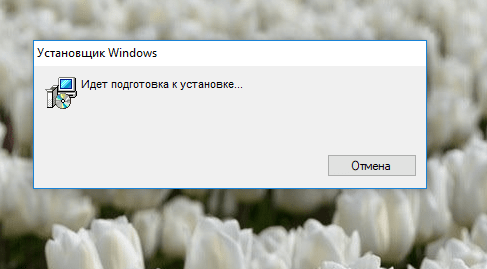
3. Через некоторое время открывается диалоговое окно с предложением установить пакет LibreOffice на ваш компьютер. Соглашаемся нажатием кнопки «Далее».
 4. Следующий шаг – выбор подходящего типа установки. Если с компьютерами вы общаетесь на уровне не очень уверенного пользователя, то выбирайте «Обычный». Если есть желание и возможности поковыряться во внутренностях программы, тогда
4. Следующий шаг – выбор подходящего типа установки. Если с компьютерами вы общаетесь на уровне не очень уверенного пользователя, то выбирайте «Обычный». Если есть желание и возможности поковыряться во внутренностях программы, тогда
 5. Теперь создаем ярлык на рабочий стол. Автоматическую загрузку пакета при запуске системы лучше не ставить, если вы включаете компьютер ежедневно, и не только с целью поработать с документами. Иначе придется каждый раз сначала закрывать окно LibreOffice. После отметки галочками всех нужных пунктов жмем кнопку «Установить».
5. Теперь создаем ярлык на рабочий стол. Автоматическую загрузку пакета при запуске системы лучше не ставить, если вы включаете компьютер ежедневно, и не только с целью поработать с документами. Иначе придется каждый раз сначала закрывать окно LibreOffice. После отметки галочками всех нужных пунктов жмем кнопку «Установить».

6. В момент установки какое-либо из открытых приложений может помешать нормальному разворачиванию нового софта. Система вас об этом предупредит таким вот сообщением. После окончания процесса установки все равно лучше перезагрузить систему, так что имеет смысл выбрать второй вариант.

7. Процесс установки запущен, нужно только подождать 2-3 минуты.
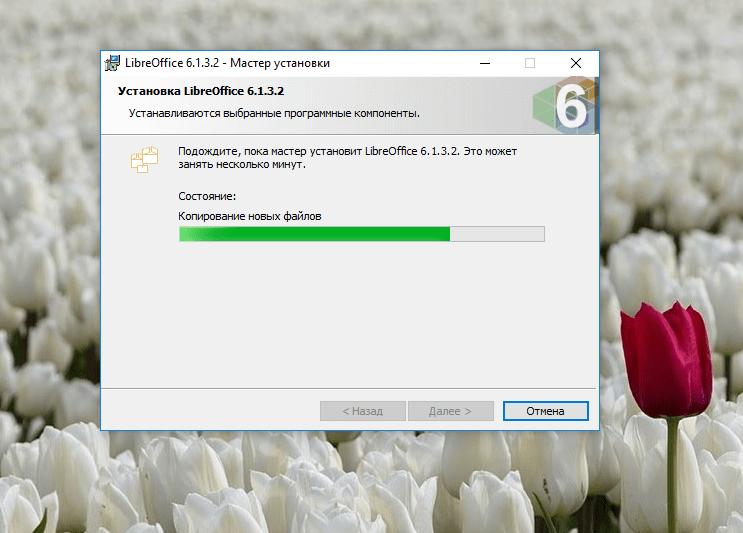
8. Все готово. Пакет программ LibreOffice установлен на ваш компьютер. Нажимаем «Готово» и закрываем диалоговое окно.
9. Для того, чтобы новый софт правильно встроился в работу операционной системы, ее стоит перезагрузить. Для быстрого запуска перезагрузки выберите «Да» в появившемся диалоговом окне.

10. На этом все! Теперь вы являетесь счастливым обладателем бесплатного обновляемого пакета офисных программ LibreOffice.

Самое время узнать, что в него входит, и какие операции над документами можно с ним производить.
Визуальные улучшения
Добавлены новые темы значков. В macOS теперь по умолчанию будет использоваться тема Sukapura, цветовая схема которой приведена в соответствие с рекомендациями Apple.
В Windows же по умолчанию применяется тема Colibre, визуальный стиль которой теперь соответствует MS Offfice 365. Помимо нее «Отполирован» набор иконок Stifr. Удалена из дистрибутива тема Tango, однако ее по-прежнему можно установить в виде дополнения.

Тема значков Colibre теперь установлена по умолчанию в Windows-версии LibreOffice
Наконец, после выполнения новой установки перемещение любых панелей инструментов в приложениях из состава LibreOffice 7.0 по умолчанию заблокировано.
Сохранение документов¶
Сохранять документы можно одним из следующих способов:
Используя команду Сохранить (нажмите на клавиатуре Ctrl + S или используйте пункт меню Файл ‣ Сохранить или нажмите на значок на стандартной панели инструментов), если сохраняете документ с его текущим именем и месторасположением. Команда Сохранить перезапишет последний сохраненный вариант документа. Если документ сохраняется впервые, то будет выведено диалоговое окно сохранения документа, в котором можно будет выбрать название, формат и местоположение документа.
Используя команду Сохранить как… (нажмите на клавиатуре Ctrl + Shift + S или используйте пункт меню Файл ‣ Сохранить как…) если хотите создать новый документ из текущего или изменить имя файла и/или формат файла, или сохранить файл в другом месте.
Используйте защиту документа паролем, если хотите ограничить число людей, которые могут открывать, просматривать и редактировать документ. Подробнее об этом смотрите в разделе .

Диалог сохранения документа
Когда открыт диалог сохранения, введите имя файла, выберите желаемый формат файла, выберите нужный каталог (если необходимо), и нажмите кнопку Сохранить.
Вид открывающегося диалога Сохранить как… зависит от настроек LibreOffice. Смотрите раздел для получения более подробной информации.
Защита паролем
Чтобы ограничить число людей, которые могут открывать и читать документ или открывать и редактировать документ, нужно использовать защиту документа паролем. Для этого:
- В диалоговом окне Сохранить как… выберите опцию Сохранить с паролем (смотрите рисунок h1-lo-screen-014).
- Нажмите кнопку Сохранить, откроется диалоговое окно Задать пароль.
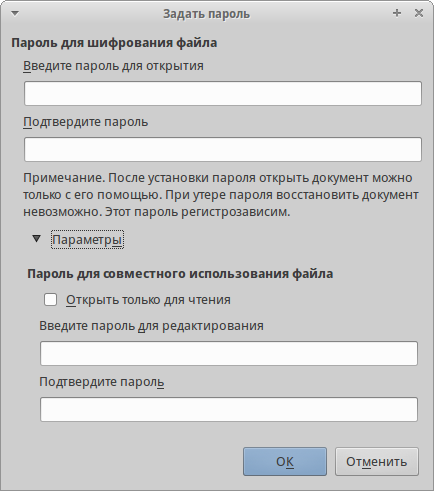
Диалог Задать пароль
- В разделе Пароль для шифрования файла введите пароль на открытие документа и повторите пароль для подтверждения.
- Для установки пароля на редактирования файла нажмите кнопку Детали.
- В разделе Пароль для совместного использования файла установите галочку Открыть только для чтения и введите пароль на редактирование документа, ниже повторите пароль для подтверждения .
- Нажмите кнопку OK для закрытия диалога. Если пароли совпадают, то документ сохранится с защитой паролем. Если пароли не совпадают, то на экране будет показано соответствующее сообщение об ошибке.
Предупреждение
LibreOffice использует очень стойкий механизм шифрования, что делает практически невозможным восстановление данных из документа в случае, если вы забыли пароль!
Смена пароля
Если документ защищен паролем, то изменить пароль можно только в открытом документе. Откройте меню Файл ‣ Свойства ‣ Общие и нажмите кнопку Изменить пароль. Откроется диалоговое окно Задать пароль, в котором вы сможете ввести новый пароль.
Снятие защиты паролем
Чтобы снять пароль с документа, необходимо пересохранить его, воспользовавшись меню Файл ‣ Сохранить как и убрав галочку напротив опции Сохранить с паролем.
Основные ноты композиции – пирамида Libre от YSL
Аромат принадлежит к классу фужерных восточных, поступил в продажу в 2019 году. Позиционируется как женский (хотя, основа для композиции выбрана традиционно мужская)
Ключевыми нотами аромата выступили мадагаскарская ваниль и французская лаванда. К ним добавили апельсиновый цвет, мандарин и нероли, которые красиво оттенили основные компоненты. Парфюм получился достаточно женственным и сладким, идеально соответствующим концепции.
Лаванда выступает в роли маскулинной ноты ввиду дерзости и свежести, а вот апельсин в основе ощущается более чувственно и женственно. Окружают все это великолепие ваниль и амбра, создавая оригинальный контраст роскошной и смелой композиции. Одновременно аромат достаточно простой и лаконичный – словно идеально скроенный пиджак от YSL.

Описание пирамиды – составляющие Libre от YSL:
-
Верхние ноты – лаванда, черная смородина, мандарин.
-
Ноты сердца – лаванда, флердоранж (апельсиновый цвет), жасмин.
-
Базовые ноты – серая амбра, мускус, кедр, ваниль.
Парфюм выступил своеобразной интерпретацией классической фужерной композиции. Аромат можно назвать андрогинным ввиду хорошо выверенного баланса нот апельсина, лаванды, ванили и амбры. Это действительно настоящий праздник свободы – от условностей, правил и стереотипов.
Тут стоит отметить, что идеальную формулу аромата искали на протяжении 7 лет, забраковав более полутора тысячи вариантов композиции.

Основные возможности LibreOffice
На фоне других приложений офисного типа, программа LibreOffice выделяется следующими особенностями и функциями:
- все необходимые инструменты современного мастера публикаций и полнофункционального редактора для работы с изображениями, таблицами и текстовыми документами
- простой интерфейс как для создания быстрых заметок, так и для написания целых книг с индексами, диаграммами, содержанием и пр.
- специальные мастера могут быть ответственны как за простые операции (например, создание стандартных документов: протоколов, повесток дня, факсов, писем), так и осуществлять более комплексные и сложные задачи (такие, как создание множества документов из одного источника данных и шаблона с целью рассылки различным адресатам)
- словарь автозамены и поиск опечаток “на лету” проверит орфографию. Если вам нужно использовать в документе разные языки, редактор Libre Office Writer с легкостью поймет ваше намерение и применит различные алгоритмы для проверки синтаксиса и орфографии текста на разных языках
- функции автозавершения, предлагающие варианты быстрого ввода и позволяющие завершить не до конца набранные, наиболее часто встречающиеся фразы, выражения и слова
- линковка и текстовые структуры позволяют заниматься версткой листовок, информационных бюллетеней и т.д.
- опция добавления таблиц, иллюстраций, библиографических ссылок, сносок, оглавления и пр.
- в режиме правки редактор может отображать сразу несколько страниц, что делает его идеальным инструментом для работы с большими мониторами или для мультимониторных систем
- для отображения заметок на полях пользователь может применять примечания. В результате, их становится гораздо проще читать. Более того, примечания от разных пользователей содержат время и дату редактирования, а также отображаются разными цветами
- встроенная функция экспорта в PDF-формат, содержащая огромный набор параметров безопасности и форматирования
- пакет поддерживает сохранение документов в формате OpenDocument — ультра-современном международном стандарте для офисных файлов. Поскольку данный формат основан на XML-спецификации, он нисколько не привязывает вас к управлению документами при помощи OpenOffice. Вы можете открывать документы в этом формате посредством любого офисного пакета, совместимого с OpenDocument
- поддержка документов Microsoft Office. Так, вы можете открывать электронные таблицы и текстовые документы с помощью приложений Calc и Writer соответственно, как созданные в Office 2019, так и более ранних ревизий офисного пакета от гиганта IT-индустрии.
Основы форматирования и выделения
LibreOffice изначально использует собственные стили форматирования, которые восстанавливаются при создании нового документа. Для изменения настроек необходимо воспользоваться пунктом меню «Формат» и произвести конфигурацию, например, на вкладке «Абзац». Перед вами появится окно с текущими настройками документа, которые легко изменить.

Здесь вы можете задать высоту строк, добавить обрамление, выбрать прозрачность и настроить многие другие параметры. Если вы хотите произвести смену тех же интервалов уже в готовом документе, тогда выделите нужный отрезок документа при помощи стандартных комбинаций клавиш, и только тогда производите все необходимые операции.
В правой части главного окна есть окно с предустановленными и пользовательскими стилями форматирования.

Пользователь может редактировать уже готовые стили, а также создавать свои собственные.
Если вам не хочется менять настройки документа после каждого запуска, тогда можно заранее задать все настройки и указать программе, что вы хотите использовать их по умолчанию. Для этого перейдите в меню «Файл», выберите пункт «Шаблоны» и нажмите «Сохранить как шаблон».
Далее, перед вами появится окно управления шаблоном, где вам нужно выбрать сохраненные предустановки и нажать кнопку «Сделать основным». Теперь, после каждого запуска LibreOffice Writer, программа будет запускать конкретно ваши предустановки.

Компоненты Либре Офис
LibreOffice имеет весь набор программ, которые потребуются при работе с деловой документацией. Ежедневно в офисе и дома с текстами и кодом HTML работает Writer, с табличками Calc, с презенташками Impress. По оценкам в соцсетях VK, Odnoklassniki, Facebook, Google+ и форумах, несколько реже используются Draw для работы с векторной графикой, отвечающий за формулы Math и управляющий базами данных компонент Base. Альтернатива Майкрософт Офису в высшей степени достойна установки на компьютер. Остановимся подробнее на каждом из компонентов.
LO Impress используется для создания, редактирования и просмотра стильных мультимедиа презентаций с использованием 2D и 3D-графики, анимации, мультимедиа, переходов межу слайдами и других анимационных эффектов. Impress понимает презентации *.odp, *.odt, *.ppt, *.pptx, *.pps, *.pot, *.potx и прочие. В любой презентации Импресс позволяет легко добавить, скопировать или удалить слайды, изменить дизайнерское решение, отформатировать и изменить текст, добавить или удалить текстовые, графические и мультимедийные материалы, использовать специальные эффекты. Доступны функции демонстрации презентаций в нескольких вариантах просмотра: стандартный, структурированный, оглавление и примечания, тезисы. Готовые шаблоны презентаций позволяют экономить время и упрощают подготовку презентационных материалов для демонстрации. Среди аналогов, близких по функциональным возможностям, находятся Microsoft PowerPoint, SoftMaker Presentations и другие.
LO Draw — продвинутый редактор для быстрого рисования, импортирования, экспортирования и изменения векторных изображений *.odg, *.otg, *.svg, *.wmf, *.cdr, *.ai, *.ps, *.eps и других. Доступны трассировка растрового объекта в векторы, рисование и изменение многоугольников, сложных контуров и групп контуров, векторных 3D-объектов и другие операции. В этой программе проще простого нарисовать набросок, плакат, чертеж, план-схему, блок-схему, график или диаграмму. По функциональным возможностям и удобству работы ЛибреОфис Драв лишь немного уступает Adobe Illustrator, CorelDRAW, Inkscape и в некоторых моментах превосходит Microsoft Visio, Sodipodi, Skencil, OpenOffice Draw, KOffice Karbon.
LO Math — редактор формул, работающий с любым типом документов Либер Офиса. Мат позволяет создать с нуля и красиво отформатировать математические и другие научные формулы любой сложности. C математическими формулами можно работать двумя способами: либо через графический интерфейс, либо в формате цифр и спецсимволов. Формулы можно импортировать и сохранить в файлах *.odf, *.sxm, *.mml, *.pdf, также возможна интеграция их в документы LibreOffice и HTML-код. По функциональным возможностям, удобству работы и интерфейсу Math не уступает ближайшим аналогам: Microsoft Equation Tools, OpenOffice Math, KFormula, Formula, LyX, Mathematica, MathType, TeXaide и другим.
LO Base — это мощная полнофункциональная и удобная реляционная СУБД HSQLDB. ЛибреОфис Бэйс подходит для создания новых баз *.odb, работы с уже существующими БД других СУБД. Возможно подсоединение к внешним адрескам MS Outlook, SeaMonkey и подобным, таблицам и БД Microsoft Access, MySQL, PostgreSQL, Oracle JDBC и другим. Есть возможность формировать запросы, редактировать запросы SQL и выполнять другие операции.
Что делать если не устанавливается LibreOffice
Может случиться, что у LibreOffice online установка не завершается корректно: прогресс идет, инсталлятор работает, но при нажатии кнопки «Готово» изменения в системе не происходят, а пользоваться офисным пакетом невозможно. Первое, что следует сделать пользователю – скачать заново инсталляционный файл. Возможно, скачанный ранее инсталлятор поврежден.
Если же ничего не изменилось, необходимо попробовать установить более раннюю сборку программы или portable-версию. Все их можно найти на официальном сайте LibreOffice.
Сотрудникам крупных компаний следует удостовериться, что они обладают необходимыми правами для установки программ. В противном случае лучше обратиться к системному администратору.
Это же касается пользователей домашнего ПК – возможно, учетная запись, которую вы используете, не обладает правами администратора. Для установки пакета следует переключиться на учетку с правами админа.
Может случиться, что работу инсталлятора блокирует антивирус. Как правило, все антивирусные программы после сканирования официального установочного пакета дают «добро» на его установку. При загрузке инсталлятора со сторонних ресурсов возможны неприятные сюрпризы в виде троянов и сетевых червей в скачанном архиве. Единственное приемлемое решение – скачивать инсталлятор только с официального сайта проекта.
Открытие существующих документов¶
Открыть существующие документы можно следующими способами:
- Если нет открытых документов, нажмите на значок Открыть файл на стартовом экране и выберите из списка доступных документов.
- Нажмите маленький треугольник справа от значка Открыть на стандартной панели инструментов и выберите из списка последних открытых документов.
- Используйте пункт главного меню Файл ‣ Открыть.
- Щелкните значок Открыть на стандартной панели, если какой-либо документ уже открыт.
- Нажмите сочетание клавиш на клавиатуре.
В каждом из описанных способов откроется окно выбора файлов. Перейдите в нужный каталог, выберите требуемый файл и нажмите кнопку Открыть. Если какой-либо документ уже открыт в LibreOffice, то второй документ откроется в новом окне.
В диалоге открытия файлов можно сократить список отображаемых файлов, задав тип (расширение) необходимых вам файлов. Например, если указать тип файла Текстовый документ, то в окне будут показаны только документы Writer (включая файлы с расширением , , ); если указать Электронные таблицы, то вы увидите файлы с расширениями , и другие файлы, открываемые в Calc.
Продолжаем осваивать LibreOffice Writer
На этом, казалось бы, можно и закончить. Что еще нужно широкому кругу пользователей от текстового редактора, кроме набора текста, форматирования его (полужирный, курсив, наклонный), возможности работать с изображениями, а также сохранить, открыть и распечатать файл? Но возможности LibreOffice Writer гораздо шире стандартного набора операций, которые необходимы школьнику или секретарю для создания простейших текстовых файлов.
Попутешествовав по пунктам меню (пока что не вдаваясь в особые подробности) можно узнать, что в LibreOffice Writer имеется возможность создавать письма и факсы, используя при этом «Мастер создания». Можно подключать внутренние и внешние источники данных, которые хранят информацию и в самой программе, и во внешних файлах. Можно создавать таблицы любой сложности и использовать в них простейшие формулы для счета. Можно создавать гиперссылки, которые указывают на разделы внутри документа или на внешние файлы, которые могут храниться и на локальном компьютере, и на серверах Интернета.
Имя файла
Введите имя файла или путь к нему. Можно также ввести , начинающийся с имени протокола: ftp, http или https.
При желании можно воспользоваться подстановочными знаками в поле Имя файла, чтобы отфильтровать отображаемый список файлов.
Например, чтобы включить в список все текстовые файлы в каталоге, введите подстановочный знак «звездочка» с расширением текстового файла (*.txt) и щелкните Открыть. Используйте в качестве подстановочного вопросительный знак (?), чтобы представить любой символ (например, ??3*.txt отображает только текстовые файлы, третьим символом в имени файла которых является 3).
- LibreOffice имеет функцию автозаполнения, которая активизируется в некоторых текстовых полях и списках. Например, введите в поле URL ~/a и функция автозаполнения выведет первый файл или каталог в базовой папке, название которого начинается на букву «a».
- Для прокрутки других файлов и каталогов используйте клавишу со стрелкой вниз. Клавиша со стрелкой вправо позволяет вывести существующий подкаталог в поле URL. При нажатии клавиши END после ввода части URL-адреса вызывается функция быстрого автозаполнения. После нахождения необходимого документа или каталога нажмите клавишу ENTER.
Как установить LibreOffice на компьютер
У пакета LibreOffice 6 установка не отличается от более ранних версий. Если вы сомневаетесь, какую версию Либре Офис установить, рекомендуется качать самый свежий релиз: обычно системные требования не отличаются, при этом фиксятся обнаруженные пользователями баги.
В этом случае действует распространенная закономерность: лучшей версией софта обычно является самая свежая.
Перед тем как установить LibreOffice 6, рекомендуется закрыть браузер. В противном случае инсталлятор предложит сделать это в процессе установки.
Алгоритм установки состоит из нескольких этапов. После запуска инсталлятора все, что нужно сделать – нажать кнопку «Далее» в открывшемся окне.
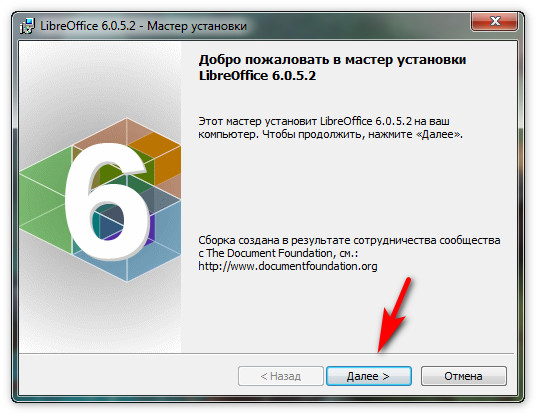
Затем пользователь может выбрать параметры установки – инсталлировать пакет по умолчанию или подключить дополнительные языки и словари. Также можно установить Либре Офис бесплатно не полностью, а отдельные компоненты – например, только текстовый процессор Writer. Это актуально, если вы не собираетесь использовать все программы из пакета и при этом желаете сэкономить место на жестком диске компьютера.
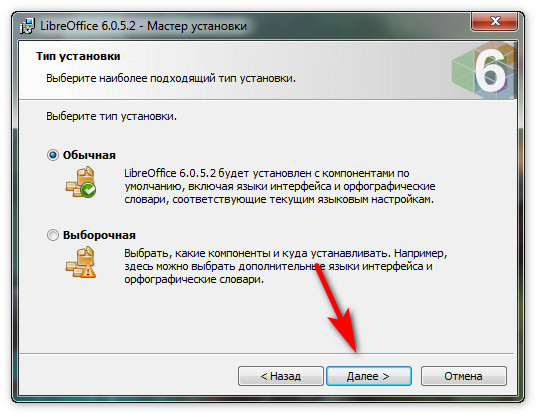
В следующем окне необходимо выбрать дополнительные опции, затем нажать кнопку «Установить».

Далее следует дождаться окончания установки и нажать кнопку «Готово». Теперь можно пользоваться любым из компонентов программы.