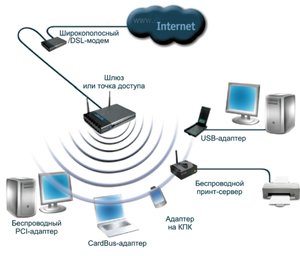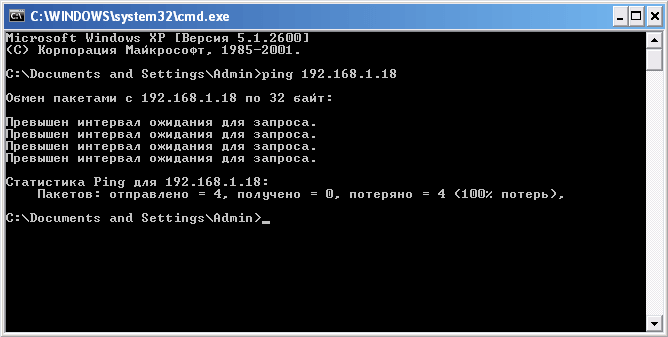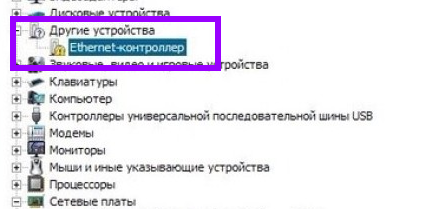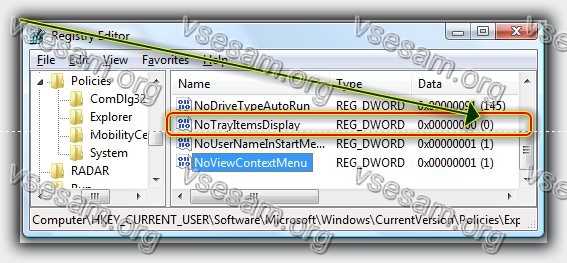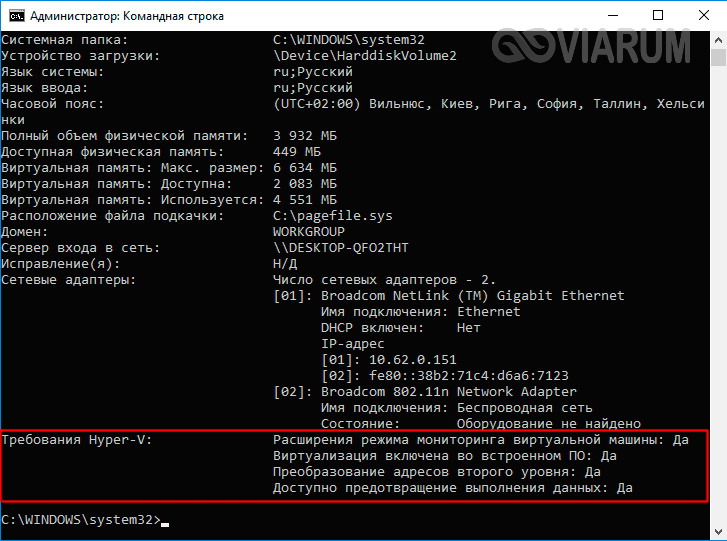Настройка локальной сети lan между компьютерами windows 10, 8 и 7
Содержание:
- Тип сети: что это такое
- Как создать и настроить беспроводную сеть через Wi-Fi соединение
- Как сделать компьютер видимым в локальной сети windows 10
- Удаление локальной сети
- Что нужно для подключения к беспроводному Интернету
- Создание ЛС с помощью кабеля
- Настройка доступ к папкам в созданной сети
- Настраиваем общий доступ в Windows 10
- Работа с домашними группами (Homegroup)
- Создание ЛС с помощью кабеля
- Способ 2: Включение поддержки протокола SMBv1
- Как включить анонимный доступ без ввода данных
Тип сети: что это такое
В различных вариантах ОС Windows, в частности, начиная с Vista, пользователи вправе выбирать так называемый сетевой профиль. Это и есть тип сети. Третье его название — «сетевое расположение» — официальный термин, который используется компанией Microsoft.
Сетевой профиль — специальный набор настроек для двух стандартных сервисов Windows: «Локальная политика безопасности» и «Брандмауэр». После включения того или иного профиля эти сервисы сами перенастраиваются, чтобы обеспечить тот уровень безопасности, которому соответствует только что активированный тип сети.
Таким образом, определять тип сети необходимо, чтобы обеспечить безопасность компьютера в определённых условиях использования интернета. Сетевое расположение выбирается в зависимости от места, в котором находится устройство (дом, кафе, работа и т. д.).
Какие типы сетей существуют
Пользователи Windows могут выбрать один из следующих видов сетей:
«Частная сеть». Данный тип имел другое название до появления версии Windows 8 — «Домашняя сеть». Клиенты ОС пользуются ей в основном дома, где пользователи и устройства доверяют друг другу. В связи с этим «операционка» устанавливает невысокий уровень безопасности: активируется обнаружение устройств, которые находятся друг от друга на небольшом расстоянии (то есть они видят друг друга), разрешается доступ к общим сетевым документам и принтерам
Компьютер редко напоминает его пользователям, что необходимо соблюдать осторожность, чтобы обезопасить компьютер. В этом профиле есть возможность собрать свою «Домашнюю группу» — объединение нескольких устройств под контролем администратора, который может запрещать одним пользователям доступ к тем или иным общим ресурсам, а другим, наоборот, разрешать.
«Рабочая сеть» или «Сеть предприятия»
Этот профиль очень похож на «Домашнюю сеть», так как здесь уровень доверия такой же высокий: пользователи могут свободно печатать текстовые и иные файлы на принтере, а также открывать общие документы. В этой сети есть системный администратор, который следит за безопасностью. Различие только в том, что в «Рабочей сети» нельзя сделать «Домашнюю группу», поэтому, если в последней нет необходимости, не имеет значения, какую выбирать — домашнюю или рабочую.
«Общественная сеть», «Общедоступная сеть» или «Сеть совместного использования». По названию можно определить места, в которых используется данный тип: аэропорты, библиотеки, кафе, кинотеатры и т. д. Этот профиль максимально защищает компьютер: он становится невидимым для других устройств, которые находятся рядом, а значит получить доступ к нему крайне сложно. Также система эффективно настроена на отражение вирусных атак и несанкционированного вторжения в память ПК. Очевидно, что в данном типе нельзя сделать «Домашнюю группу», так как он полностью исключает совместное использование общих данных и устройств (например, принтеров), а также передачу файлов. «Общественную сеть» нужно также устанавливать, если используется мобильное подключение.
Сеть «Домен». Её устанавливают на рабочих местах в различных организациях. Это сетевое расположение предполагает централизованный контроль и управление компьютерами на большом предприятии. Здесь всегда есть главный ПК — «Контроллер Домена», который определяет, к каким файлам тот или иной подчинённый компьютер будет иметь доступ. В этом типе сети главный ПК также решает, какие сайты пользователи могут посещать, а какие нет.
Так как «Общественная сеть» имеет самый высокий уровень безопасности, при создании новой сети на ПК (первом подключении к ней), система по умолчанию хочет присвоить ей тип общественной. В левой части экрана ПК появляется панель, где система обращается к пользователю с вопросом, хочет ли он, чтобы другие устройства видели его ПК.
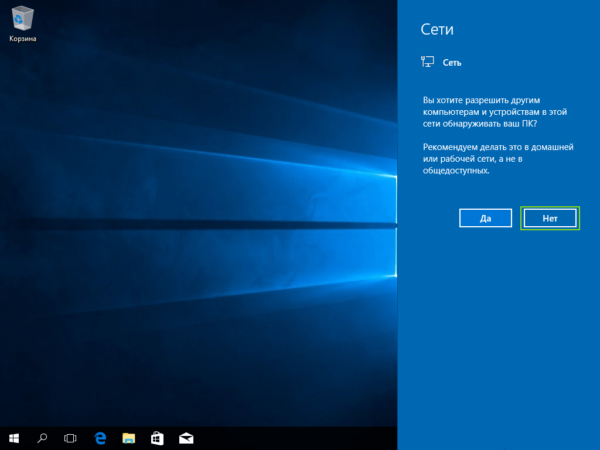 Разрешите или запретите устройствам обнаруживать ваш ПК
Разрешите или запретите устройствам обнаруживать ваш ПК
Если вы кликните по кнопке «Да», система включит профиль «Частная сеть». При нажатии на кнопку «Нет», компьютер будет работать в режиме максимального уровня безопасности, то есть в «Общественной сети».
В Windows 10 «Рабочая сеть» и «Домашняя сеть» были объединены в одно целое — профиль «Частные».
Как создать и настроить беспроводную сеть через Wi-Fi соединение
Беспроводное соединение является более удобным для большинства пользователей, хоть связь по нему и может быть менее стабильной чем хотелось бы. Для его создания в Windows 10 придётся использовать командную строку. Но для упрощения процесса который необходимо повторять каждый раз при включении компьютера, мы сразу рассмотрим создание исполняемого файла, что будет воспроизводить эту команду. Для этого создаём текстовый файл и вводим туда следующий блок команд:
При этом название сети и пароль от неё должны быть введены без кавычек.
Далее, при сохранении файла меняем формат .txt на .bat просто сменив подпись формата файла, после точки в его наименовании. Исполняемый файл готов. Его стоит запускать каждый раз при запуске вашего устройства.
Сообщите подключаемому устройству пароль от вашей сети
После того как сеть будет запущена этой серией команд, другое устройство, может подключиться к ней используя установленные вами пароль для подключения и название сети.
Как сделать компьютер видимым в локальной сети windows 10
Вопрос
До недавнего времени все было нормально. В один прекрасный момент компьютер с Win 10 перестал отображаться в сетевом окружении. При этом, зайти на его общие папки можно как с помощью Выполнить, так и прописав имя компьютера в адресной строке проводника. Можно читать и изменять файлы. Сетевое обнаружение и прочее включено. Да и вообще никакие настройки не менялись.
Как вернуть его обратно в сетевое окружение?
Ответы
Попробуйте в сетевой карточке поставить галочку «Ответчик обнаружения канального уровня» именно он позволяет увидеть компьютер в сетевом окружении
Все ответы
У вас оба компьютера в одной подсети?
попробуйте выключить стороннее антивирус обеспечение.
Если Вам помог чей-либо ответ, пожалуйста, не забывайте жать на кнопку «Предложить как ответ» или «Проголосовать за полезное сообщение» Мнения, высказанные здесь, являются отражение моих личных взглядов, а не позиции корпорации Microsoft. Вся информация предоставляется «как есть» без каких-либо гарантий.
Да, оба в одной подсети.
На том, что не отображается в сетевом окружении, нет стороннего ативирусного обеспечения. Только защитник Windows.
Попробуйте, пожалуйста, обнулить DNS: ipconfig /flushdns пропишите в CMD с правами админа.
Второе что могу посоветовать, посмотрите как можно понизить до SMB2 это нужно сделать на Windows 10, в случае очередного неуспеха, понижение до 1го должно помочь.
Если Вам помог чей-либо ответ, пожалуйста, не забывайте жать на кнопку «Предложить как ответ» или «Проголосовать за полезное сообщение» Мнения, высказанные здесь, являются отражение моих личных взглядов, а не позиции корпорации Microsoft. Вся информация предоставляется «как есть» без каких-либо гарантий.
Прошу прощения, но я не системный администратор и слабо понимаю как это сделать из статьи на английском языке. Не могли бы Вы объяснить простыми словами?
Попробуйте в сетевой карточке поставить галочку «Ответчик обнаружения канального уровня» именно он позволяет увидеть компьютер в сетевом окружении
Аналогичная проблема возникла сразу же после установки Creators Update.
Сетевые настройки на всех компьютерах одинаковые, сеть одноранговая.
Проблема была решена отключением (деинсталляцией) Avira.
Ответ найден, описанный ниже способ помог решить проблему:
В Windows 10 1803 (Spring Creators Update) разработчики убрали возможность создавать домашнюю группу компьютеров, кроме того компьютеры с Windows 10 перестают отображаться в сетевом окружении проводника при просмотре устройств сети.
Дело в том, что с точки зрения Microsoft рабочие группы – это устаревший функционал организации локальной сети для доступа к общим ресурсам и принтерам. Вместо использования рабочей группы Microsoft предлагает использовать свои облачные сервисы (OneDrive, доступ через учетные записи Microsoft Account). На мой взгляд, это неоправданно.
Однако по факту в 1803, чтобы получить доступ к ресурсам другого компьютера в локальной сети нужно знать его имя (\\pcname1) или ip адрес (в формате \\192.168.1.100), но в сетевом окружении соседние компьютеры не отображаются. Однако это можно исправить.
Дело в том, что за обнаружение компьютеров в сети в Windows 10 отвечает отдельная служба Function Discovery Resource Publication, которая после установки 1803 по умолчанию не запускается (тип запуска с Автоматического изменен на Отключен). Если эта служба остановлена, компьютер не обнаруживает в сети другими компьютерами. Включить службу автообнаружения в Windows 10 1803 можно так.
1. Откройте консоль управления службами Windows (services.msc)
2. В списке служб найдите службу Function Discovery Resource Publication (Публикация ресурсов обнаружения функции). Она должна быть отключена.
3. Измените тип запуска службы с Manual на автоматический с отложенной загрузкой — Automatic (Delayed Start).
Источник
Удаление локальной сети
Если вы хотите удалить локальную сеть, то вам в этом деле поможет пошаговая инструкция, которая приведена ниже:
- Для начала откройте окно свойств операционной системы. Сделать это можно либо с помощью нажатия правой кнопки мыши по ярлыку «Этот компьютер» и выбора, соответствующего меню, либо с помощью комбинации клавиш «Win+Pause», на ноутбуке необходимо добавить к сочетанию клавишу «Fn». Нажимаем правой кнопки мыши по ярлыку «Этот компьютер», затем открываем «Свойства»
- Выберите «Дополнительные параметры системы», а после — «Переменные среды…». Выбираем «Дополнительные параметры системы»Нажимаем по опции «Переменные среды»
- В нижней части второго блока, отвечающего за системные переменные, будет кнопка «Создать» – нажимайте её. В блоке «Системные переменные» нажимаем по кнопке «Создать»
- Задайте имя переменной «DEVMGR_SHOW_NONPRESENT_DEVICES» и укажите её значение «1», после чего подтвердите изменения нажатием по кнопке «ОК». После создания переменной в диспетчере устройств будут отображаться скрытые устройства. Задаем имя «DEVMGR_SHOW_NONPRESENT_DEVICES», пишем значение «1», нажимаем «ОК»
- Перейдите в «Диспетчер устройств». Для этого нажмите «Win+R», введите «devmgmt.msc» и кликните «ОК». Нажимаем «Win+R», вводим «devmgmt.msc» и кликаем «ОК»
- Нажмите на «Вид» и активируйте параметр показа скрытых устройств. Нажимаем на «Вид» и активируем параметр показа скрытых устройств
- После этого в сетевых адаптерах будут отображены локальные сети. Вы можете отключать их или удалять через контекстное меню – оно вызывается нажатием правой кнопки мыши. В разделе «Сетевые адаптеры» нажимаем по локальной сети правой кнопкой мыши, затем левой по опции «Удалить»
Провести настройки сети не так уж и сложно, просто этот процесс требует усидчивости и не терпит ошибок (в частности, неверного ввода IP-адреса). Поэтому будьте внимательны при настройке, и тогда вы вряд ли столкнётесь с проблемами.
Видео — Как Подключить Компьютеры через LAN кабель (Локальный сеть) Windows 10
<index>
Локальная сеть между двумя компьютерами это отличный способ удобной и быстрой передачи файлов. Её можно применять как для домашнего использования, соединив несколько компьютеров у вас дома, так и для рабочих целей. И несмотря на то что Windows 10, как и предыдущие версии Windows, имеет все необходимые инструменты для создания и настройки локальной сети, сама процедура её создания несколько усложнена для рядовых пользователей.
Что нужно для подключения к беспроводному Интернету
Для установки соединения, функционирующего в режиме онлайн без проводов, нужна связь с провайдером или сотовым оператором, а также конкретное для использования каждой технологии оборудование. Так, Wi-Fi роутеры действуют на небольших расстояниях вблизи точки своего расположения, а стандарты 3G и 4G позволяют поддерживать связь по всему городу и между населенными пунктами. В современные телефоны и смартфоны встроены функции для всех этих видов связи. Спутниковый Интернет требует антенны и соответствующих устройств.
Беспроводной Интернет через Wi-Fi
Для передачи данных по Wi-Fi применяется роутер, соединенный с Интернетом. А уже к нему могут подключаться другие устройства. Принимает сигнал специальная карта или адаптер, подключенные к компьютеру, отдельно приобретаемые, а в некоторых ноутбуках они встроены. Они распознают радиосигналы определенных частот, идущие от роутера, подключенного к Интернету. Так карта или адаптер Wi-Fi выходит в режим онлайн.

Как настроить беспроводной Интернет на компьютере
Чтобы осуществить соединение на стационарном ПК, используют Wi-Fi. Но встроенные возможности для беспроводной связи в нем могут отсутствовать (если модель старая). Нужно купить специальную плату или адаптер, который вставляется в порт USB. К ней прилагаются драйвера. После этого можно использовать роутер.
Обратите внимание! Существуют также портативные модемы с SIM-картами, чтобы осуществить подсоединение к Сети, вставив его в порт USB. Интернет-услуги в таком случае предоставляют операторы связи
Настройка модема для Wi-Fi
Существует множество производителей, выпускающих роутеры с Wi-Fi. Также широк ассортимент такого оборудования, представленный в различных модификациях. Поэтому нет универсальной инструкции по их настройке. Есть лишь основные моменты, важные для подключения беспроводной Сети.
- Наличие Wi-Fi в модеме позволяет подключать одновременно целый ряд устройств. Таким образом, компьютер формирует локальную сеть. По теории, если распределять Интернет посредством беспроводного соединения, в него может зайти каждый, у кого есть устройство, снабженное картой Wi-Fi. Но этому препятствует пароль, известный лишь тем, кому его выдали владельцы сети.
- Радиус распространения сигнала Wi-Fi от модема ограничен 30-40 м, который сокращается за счет толстых стен из бетона. Поэтому для расположения роутера важен выбор места. Если с этим возникают трудности, используют вспомогательные репитеры, которые ловят и перенаправляют сигнал.
- Пропускная способность канала делится между подключаемыми для беспроводной работы устройствами. Так, если по договору с провайдером скорость 10 Мбит/сек, ресурс распределится между каждым выходящим в онлайн аппаратом. Поэтому в ряде случаев воздерживаются от применения лишних девайсов. Ограничение может создать программа TMeter.
- Настроив Wi-Fi, его можно сразу использовать, но сначала рекомендуется убедиться в нормальном функционировании специальных карт, то есть проверить наличие значка адаптера в панели «Рабочего стола». Его выбирают курсором и находят соответствующую сеть в списке, подключаясь с помощью пароля.

Подключение мобильного Интернета
Беспроводное подключение к мобильному Интернету по стандартам 3G, 4G осуществляется посредством мобильных модемов. Это самые популярные из устройств, применяемые для этой цели. Они похожи по виду на флеш-накопитель USB, включаются в этот же порт. Внутрь помещается SIM-карта от того или иного оператора сотовой связи.
Обратите внимание! Есть универсальные девайсы, рассчитанные на любую симку. Они обычно дополняются драйверами на диске или в виде файла, установленного в память
После запуска этой программы для 3G и 4G связи можно пользоваться беспроводной сетью любого оператора.
Все мобильные устройства (планшеты, смартфоны и т. д.) на операционных системах «Андроид», iOS, Windows Phone снабжены как Wi-Fi модулем, так и опцией приема 3G. А самые современные имеют функцию 4G. Все это работает без установки драйверов и адаптеров, так как некоторые девайсы сами играют роль модема, который может дать возможность выйти в Интернет, например, с компьютера.

Создание ЛС с помощью кабеля
При наличии вай-фая и правильного подключения всего оборудования дополнительной техники и действий не нужно. Подключенные гаджеты один раз будут находиться в сети и связываться между собой постоянно. Если соединения нет, нужно делать «локалку». Для этого потребуются интернет-кабель и правильные настройки.
Подключение и настройки роутера ZyXEL Keenetic модели Lite II
Для начала нужно удостовериться, что «Рабочая группа» на всех устройствах имеет одинаковое имя:
- Нажав клавиши «Win и X», выбрать меню «Система».
- Кликнуть на «Дополнительные параметры системы».
- Затем выбрать «Имя компьютера».
- В папке обозначено имя рабочей группы, оно установлено по умолчанию. Для его смены требуется выбрать «Изменить» и указать желаемое имя (оно должно быть одинаковым на всех подключенных устройствах).
- Подтвердить выполненные действия.
Обратите внимание! После проверки имени нужно настроить сетевое обнаружение, которое даст возможность функционировать с ПК в домашней сети при запущенном и заблокирует при выключенном рабочем положении. Включение и выключение выполняются для безопасности локальной сети:
Включение и выключение выполняются для безопасности локальной сети:
- Правой кнопкой мыши выбрать раздел «Подключение к сети в трее», который располагается справа внизу рабочего стола.
- В разделе «Центр управления сетями и общим доступом» выбрать «Изменение дополнительных параметров» (слева).
- В окне указать нужные настройки: доступ ко всем параметрам, кроме общего доступа с парольной защитой.
- Подтвердить и сохранить созданные настройки.
Обратите внимание! Если персональный компьютер и другие устройства подсоединены сетевым проводом через маршрутизатор, то вышеуказанных действий достаточно. Но если устройства подсоединены без использования роутера, то нужно установить параметры:
Но если устройства подсоединены без использования роутера, то нужно установить параметры:
- Нажав «Win + X», кликнуть на «Сетевые подключения».
- Выбрать подключение к сети через работающее устройство.
- Выбрать «Свойства» и открыть TCP / iPc4 — свойства компонента.
- Установить настройки, запрашивающие системой.
- Сохранить изменения.
Обратите внимание! Последняя цифра айпи-адреса должна быть разной у каждого ПК в локальной сети. После правильно выполненных действий все устройства системы будут иметь общий файловый подход
После правильно выполненных действий все устройства системы будут иметь общий файловый подход.
Настройка доступ к папкам в созданной сети
Теперь когда локальная сеть между двумя компьютерами установлена, разберёмся как открыть общий доступ к тем или иным папкам. Общий доступ можно настроить как к любой отдельной папке, так и ко всему диску — в зависимости от ваших целей и уровня доверия пользователю другого компьютера. Для этого:
- Нажмите правую кнопку мыши на любой папке, у которой хотите изменить настройки доступа и вберите раздел «Свойства».
- Перейдите на пункт «Доступ» и выберите расширенные настройки доступа.
- У вас будет доступен только пункт для открытия общего доступа к этой папке. Отметьте его.Поставьте галочку, для открытия общего доступа к папке
- Далее, выбираем раздел «Разрешения» и настраиваем права общего доступа к папке. В верхней части окна указывается конкретный пользователь или группа пользователей которая получает доступ, а в нижней — доступ какого рода им будет предоставлен.Тут указанны группы пользователей и права, которые им даны
Теперь остаётся лишь провести настройки безопасности. Для этого там же, в свойствах папки переходим в соответствующую вкладку и делаем следующее:
- В меню разрешений для отдельных групп нажимаем «Изменить».
- В следующем, выбираем добавление новой группы.Нажмите кнопку «Добавить»
- В окно ввода имени выбираемых объектов вводим «Все», как показано на изображении.Введите слово «Все» в соответствующее окно
- Указываем, на группу которую мы только что создали.
- Ставим галочки разрешений напротив каждого из пунктов (или напротив тех, что вам необходимы).Задаём права безопасности для созданной группы
- Принимаем внесённые изменения и перезагружаем компьютер.
Таким образом, был настроен доступ для пользователей к указанной папке. Вы можете сделать это для любого числа папок и пользователей.
Добавление нового устройства
Если вы уже настроили локальную сеть по инструкции выше, то добавить новое устройство для общего использования не составит никакого труда. Для этого достаточно открыть панель управления вашего компьютера, и перейти в раздел «Оборудование и звук», а затем выбрать «Устройства и принтеры». В этой папке вы увидите все подключённые устройства. Делаем следующее:
- Выбираем устройство, для которого необходимо задать общий доступ. Например, это может быть принтер.
- Нажатием правой кнопки, вызываем контекстное меню этого устройства и выбираем раздал «Свойства принтера».
- Там, переходим, как и ранее, во вкладку «Доступ» и находим пункт настроек общего доступа к данному принтеру. Ставим галочки, чтобы дать этот доступ.Поставьте галочки в соответствующих пунктах
- Остаётся лишь зайти в настройки безопасности и там указать права для группы пользователей так же как мы делали с папками.Выставьте требуемые права, например на «Печать»
Теперь, когда общий доступ устройству открыт, требуется лишь подключить его действуя через компьютер в локальной сети. Делается это так:
- Выберите пользователя устройством которого хотите воспользоваться и вы должны увидеть устройство в общем доступе.
- Нажмите правой кнопкой мыши по нему и выберите «Подключить».Нажмите «Подключить»
- После этого устройство отобразится в вашем разделе «Устройство и Принтеры» где его будет лишь необходимо выбрать как устройство по умолчанию.Выберите устройство и установите его как устройство по умолчанию
- Если всё сделано правильно, вы сможете использовать подключённый через локальную сеть принтер (или другое устройство) без всяких проблем.
Проблемы подключения в Windows 10
Если вы правильно создали и настроили локальную сеть, у вас не должно быть особых проблем. Просто убедитесь, что:
- Вы правильно вводите ключ безопасности, при подключении к локальной сети через wi-fi
- Кабель подключён надёжно к обоим компьютерам.
- Вы дали все необходимые права доступа и безопасности.
- Все подключённые устройства имеют правильный IP адрес, если он не задаётся автоматически.
- В настройках включено сетевое обнаружение вашего устройства.
Кроме этого, есть ряд специфических проблем при подключении устройств.
Если у вас вылезла ошибка подобная этой, необходимо перезапустить службу печати
К примеру, если при попытке подключиться к устройству вы получили стандартную ошибку Windows о невозможности этого действия, следует предпринять следующие шаги:
- Нажмите Win+X
- В появившемся списке выберите «Управление компьютером»
- Далее, вам надо перейти в раздел «Службы» и найти в списке «Диспетчер печати».
- Отключите эту службу, перезагрузите компьютер и включите службу вновь. Скорее всего, ваша проблема будет решена.Отключите службу, а затем снова включите её после перезагрузки
Настраиваем общий доступ в Windows 10
Прежде чем переходить к настройке общего доступа, для начала нам потребуется установить частный сетевой профиль – в таком случае компьютер будет виден прочим устройствам и может быть открыт для совместного использования файлов.
Изменяем профиль сети:
- Открываем меню «Пуск» и переходим в раздел «Параметры».
- Следующим шагом открываем подраздел «Сеть и интернет».
- Переходим в свойства подключенной сети.
- Меняем значение сетевого профиля на «Частные».
Теперь можем спокойно переходить к настройке общего доступа.
Способ №1
Открываем доступ к папке:
- Выбираем папку, которую нужно открыть для других компьютеров, и кликаем по ней правой кнопкой мыши. В отобразившемся меню выбираем «Предоставить доступ к» -> «Отдельные люди…».
- Осталось нажать «Поделиться», но подождите – в таком случае доступ к папке будет предоставлен, однако войти в нее можно будет только с помощью логина и пароля текущего компьютера. Если вы не хотите, чтобы кто-то знал ваши данные, нужно создать нового пользователя. О том, как это сделать, читайте в следующем пункте.
- Откроем командную строку от имени администратора – для этого перейдем в меню Пуск и введем соответствующий запрос. Затем кликнем по приложению правой кнопкой мыши и выберем «Запуск от имени администратора».
- В результате мы попадаем в консольное окно – оно-то нам и нужно. Вводим в него запрос net user Имя_пользователя Пароль /add. Жмем «Enter» и получаем информацию о том, что команда выполнена успешно.
- Теперь снова выполняем действие под первым пунктом. Мы видим, что новых пользователей не прибавилось, и это нормально, так как их нужно добавить в само окно. Для этого в верхней части открываем выпадающее меню и выбираем нужного юзера, затем жмем «Добавить».
- Осталось выбрать пользователя и нажать на кнопку «Поделиться». Также справа от имени вы можете назначить уровень разрешений.
- Если все прошло успешно, то вы увидите примерно следующее окно:
Папка для общего доступа открыта, и теперь в нее можно войти с другого компьютера, подключенного в ту же локальную сеть.
Способ №2
Данный способ подойдет не только для расшаривания папок, но и дисков. Например, вы можете предоставить доступ к локальному диску С. Сделать это можно следующим образом:
- Открываем папку «Этот компьютер» и выбираем диск, который нужно расшарить. Кликаем по нему правой кнопкой мыши и переходим в его свойства.
- Далее открываем подраздел «Доступ» и выбираем «Расширенная настройка…».
- Отмечаем галочкой пункт «Открыть общий доступ к этой папке». Также можно настроить разрешения – для это откроем соответствующее окно.
- В отобразившемся окне мы можем настроить различные права. Доступны такие параметры, как полный доступ, изменение и чтение. По умолчанию должна отображаться группа «Все». Если ее нет, то выбираем «Добавить…».
- В нижнее поле вводим «Все» без каких-либо кавычек и жмем «ОК».
- Теперь мы можем настроить права доступа. Достаточно выбрать группу и в нижней части отметить нужные пункты.
- После этого сохраняем все внесенные изменения кнопкой «ОК». В результате в свойствах локального диска будет указано, что общий доступ предоставлен.
Аналогичным образом можно предоставить доступ для любого другого диска или папки.
Работа с домашними группами (Homegroup)
Для неподготовленного пользователя самое простое решение, в котором все пользователи будут иметь общий доступ к ресурсам друг друга — создание Homegroup. В ранних версиях Windows домашняя группа работала нестабильно и с ограничениями. В Windows 10 настройка стала простой и понятной, а механизм Homegroup работает как часы.
Перед созданием Homegroup следует сделать общедоступными папки, которые в этой группе будут доступны. По умолчанию в домашнюю группу входят так называемые пользовательские файлы: «видео», «музыка», «документы», а также «принтеры и устройства». Если вы не желаете возиться с доп. настройками, можете просто размещать документы для общего доступа в этих папках. А если вам нужно обеспечить доступность папок в других местах жёсткого диска, необходимо будет немного придётся повозиться.
Создание домашней сети
-
Откройте проводник файлов, перейдите к нужной папке или диску и откройте его свойства, на вкладке «Доступ» нажмите кнопку «Расширенная настройка».
-
Включите флажок у поля «Открыть общий доступ к этой папке». В поле «Имя общего ресурса» задайте имя, под которым папка будет видна в сети. По умолчанию это имя такое же, как и у папки в проводнике файлов, но вы можете задать любое другое.
Настройка параметров
-
Перед началом процесса настройки удостоверьтесь, что все компьютеры сети подключены к маршрутизатору, и получили IP-адреса. Сделать это можно, открыв вкладку «Статус» в WEB-панели маршрутизатора.
-
Теперь откройте «Панель управления», в ней включите режим отображения «Категории», в группе «Сеть и интернет» откройте пункт «Выбор параметров домашней группы и общего доступа к данным».
Благодаря усилиям компании Microsoft процесс создания сети стал максимально простым и понятным. Если следовать инструкциям — никаких проблем не возникнет.
- В окне «Домашняя группа» перейдите к пункту «Изменить дополнительные параметры общего доступа», а затем раскройте вкладку «Частная».
- Сделайте активными пункты «Включить сетевое обнаружение» и «Включить общий доступ к файлам и принтерам».
- Затем откройте вкладку «Все сети» и включите пункты «Включать общий доступ. После этого пользователи вашей домашней сети смогут читать и писать файлы в общих папках домашней группы.
- Чтобы пользователям не пришлось вводить пароли, активируйте пункт «Отключить общий доступ с парольной защитой».
- Сохраните изменения настроек.
В окне «Домашняя группа» выберите «Создать домашнюю группу», а в ней укажите папки, к которым будет открыт доступ. В списке доступных папок уже будут стандартные пользовательские папки Windows 10, а также папки, доступ к которым вы настроили отдельно.
Как только вы завершите работу мастера настройки домашней сети, компьютер сгенерирует пароль, который нужно будет вводить остальным пользователям сети для доступа к общим папкам. Если же парольный доступ отключён, пользователи смогут просто открывать папки, как будто бы они располагались на их локальном диске.
Подключение к домашней группе
Откройте «Панель управления», в ней включите режим отображения «Категории», в группе «Сеть и интернет» откройте пункт «Домашняя группа», а в нём — пункт «Присоединиться».
Удаление домашней группы
-
Прежде, чем удалять домашнюю группу, отключитесь от неё.
-
Отключаете сетевое обнаружение и совместный доступ к папкам и принтерам. Эти опции можно найти в «Дополнительных параметрах общего доступа». Не забудьте сохранить изменения.
-
Открываете командную строку, из которой запускаете диспетчер служб.
-
Службы «Поставщик домашней группы» и «Прослушиватель домашней группы» нужно остановить.
-
Службу нужно не только остановить, но и «вручную» задать статус при старте ОС.
Теперь домашняя группа не будет отображаться в настройках панели управления и работать.
Создание ЛС с помощью кабеля
Стоит сразу указать, что у вас дома присутствует wi-fi роутер и все компьютеры подключены к нему, никаких дополнительных усилий для создания сети не требуется. Между вашими компьютерами уже есть связь, так что подключать их дополнительно друг к другу нет нужды. Но в большинстве случаев потребность в создании локальной сети возникает тогда, когда такого подключения нет. В этом случае вам понадобится соединить компьютеры напрямую друг с другом (современные модели без труда соединяются простым интернет-кабелем). Затем, первым делом следует убедиться, что параметру «Рабочая группа» присвоено одно и то же название на каждом из подключаемых устройств. Для этого стоит проделать следующие действия:
Далее, необходимо задать настройки сетевого обнаружения. Включённое сетевое обнаружение позволит взаимодействовать с вашим компьютером в локальной сети, в то время, как отключённое, заблокирует эту возможность. Хорошо уметь переключать этот параметр, в целях безопасности. Делается это следующим образом:
Этого уже достаточно если компьютеры соединены кабелями через роутер. Но если же они соединены напрямую, следуют провести ряд дополнительных настроек. Делаем следующее:
Таким образом, мы создали и настроили локальную сеть через сетевой кабель. Компьютеры имеют общий доступ к файлам и принтеру друг друга, что удовлетворят нашим целям.
Если у вас ещё остались вопросы по поводу создания подобной локальной сети, вы можете посмотреть это видео.
Способ 2: Включение поддержки протокола SMBv1
Для общего доступа к сетевым устройствам в системе используется протокол прикладного уровня SMB. Но, начиная с обновления 1709, его первую версию (SMBv1) перестали устанавливать, отставив только SMBv2 и SMBv3. Поэтому некоторые устройства, использующие устаревшую версию, могут не отобразиться в сетевом окружении. Microsoft отказался от SMBv1, так как считает, что он не обеспечивает достаточную защиту от мошенников и вредоносного ПО. Тем не менее включить поддержку устаревшего протокола можно.
- С помощью поиска Виндовс запускаем «Панель управления».
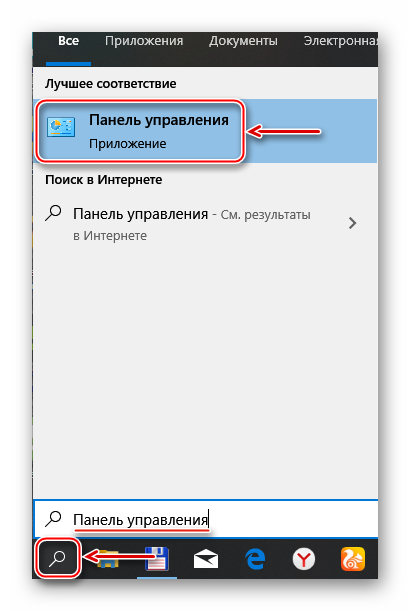

Открываем вкладку «Включение или отключение компонентов».

В окне «Компоненты Windows» ставим отметку в чекбоксе напротив «Поддержка общего доступа к файлам SMB 1.0/CIFS» и нажимаем «OK». Перезагружаем компьютер и проверяем наличие сетевого окружения.

Надеемся предложенные рекомендации помогут вам устранить неполадки с сетевым окружением. Если какие-то устройства до сих пор не видны, изучите их мануал, возможно, они не до конца настроены. Или отправьте запрос с подробным описанием проблемы в службу технической поддержки Microsoft, чтобы там подсказали другое решение.
Как включить анонимный доступ без ввода данных
Ранее мы получали доступ к папке через авторизацию – вводили логин и пароль. Иногда в подобных манипуляциях нет необходимости, и их можно избежать. Работает, к сожалению, данный способ только на Windows 10 Pro и Enterprise. Если на вашем компьютере домашняя версия, то активировать анонимный доступ не получится.
Подключаем анонимный доступ:
- Снова переходим к предоставлению общего доступа для папки, как мы это делали в самом начале. Добавляем нового пользователя – теперь это будет группа «Все».
- Следующим шагом переходим в редактор локальной групповой политики – для этого зажимаем на клавиатуре комбинацию клавиш «WIN+R» и вводим запрос gpedit.msc.
- Переходим в «Конфигурация компьютера» -> «Параметры безопасности» -> «Локальные политики» -> «Параметры безопасности». Затем находим строку «Сетевой доступ: разрешать применение “Для всех” к анонимным пользователям» и кликаем по ней двойным щелчком мыши.
- Выбираем «Включен» и жмем «ОК».
- Возвращаемся к нашей папке и заходим в ее свойства – там переходим в раздел «Доступ» и в нижней части кликаем по кнопке «Центр управления сетями и общим доступом».
- Раскрываем пункт «Все сети» и в самом низу отмечаем пункт «Отключить общий доступ с парольной защитой». После нажимаем «Сохранить изменения».
На этом все. Теперь мы можем спокойно получить доступ к папке с другого компьютера без ввода логина и пароля.
В случае с диском все немного иначе:
- Переходим в свойства локального диска и открываем раздел «Безопасность». Затем нажимаем «Изменить…».
- Нажимаем «Добавить…».
- Добавляем новую группу «Все».
Вот так мы можем предоставить доступ к локальному диску без логина и пароля. Обязательно в конце примените внесенные изменения, по желанию добавьте нужные разрешения. Настройка редактора групповых политик аналогична той, что мы проводили выше.