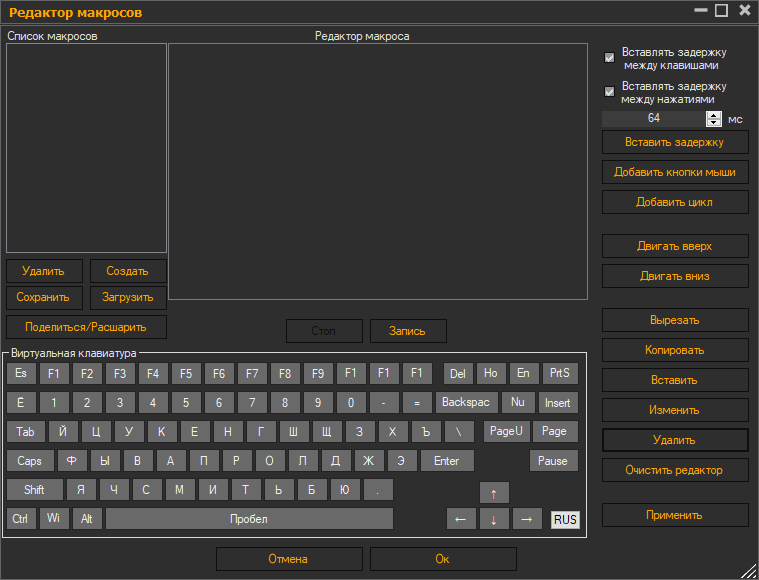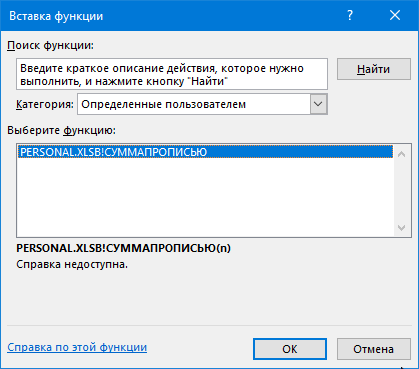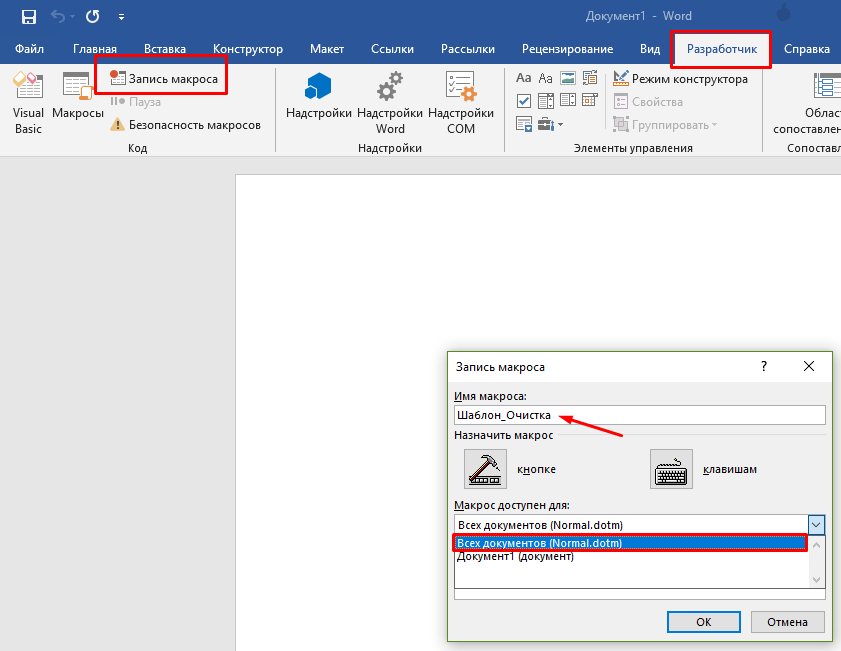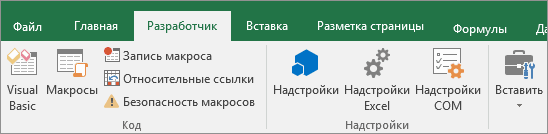Botmek
Содержание:
- Как установить макрос
- Как установить макрос на мышку (x7/bloody)
- Как пользоваться
- Макрос на обычную мышку
- Как пользоваться
- Импорт X7 макросов в Bloody
- Макрос на обычную мышку
- Вставка команд
- Макросы для мышек – что это и как этим пользоваться
- Синтаксис макроса
- Как установить макросы на мышку Bloody
- Рекомендации по использованию макросов
- Как установить макрос на мышку (x7/bloody)
Как установить макрос
Перед тем как установить макрос на мышку блуди, необходимо запустить программу bloody и с помощью неё создать папку с названием игры, в которой и будут располагаться макросы, потому как процесс установки макроса на мышку заключается в следующих двух действиях:
- Распаковать скачанный файл и поместить его в папку, из которой программа bloody будет загружать макросы в мышку. Для этого необходимо запустить программу и в ней перейти во вкладку «Oscar Macro».
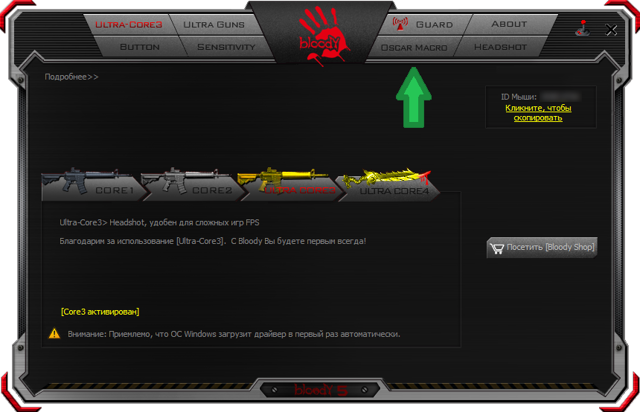
- После этого в выпадающем списке вверху слева с надписью «Файл» выбираем пункт «Новая игра» и в открывшееся окно вводим название игры, например CSGO.
- Папка создалась по адресу:C:ProgramFiles(x86)Bloody5Bloody5DataRESEnglishScriptsMacrosGunLibCSGO
- В неё помещаем скачанный и распакованный макрос.
- Теперь нужно загрузить макрос в мышку. Он может быть установлен как на левую кнопку(разрешение .mgn и имя начинается с «M-»), так и на боковую (разрешение .amc). На левую кнопку обычно устанавливаются макросы для устранения отдачи оружия в шутерах. На боковые же кнопки ставят макросы для выполнения заданной последовательности действий.
Установка макроса на ЛКМ
Для установки на левую кнопку необходимо в программе bloody зайти в раздел «Headshot». В выпадающем списке «Игра» выбрать игру (папка, в которую мы поместили макрос), после чего наш макрос отобразится в таблице.
Чтобы загрузить его непосредственно в саму мышку Bloody, нужно в колонке «Кнопка Ctrl» в строке с нужным макросом выбрать кнопку, которая будет активировать макрос и нажать кнопку «APPLY». Теперь макрос загружен в мышку.
При нажатии выбранной кнопки изменяется режим работы мышки и левая кнопка выполняет загруженный макрос.
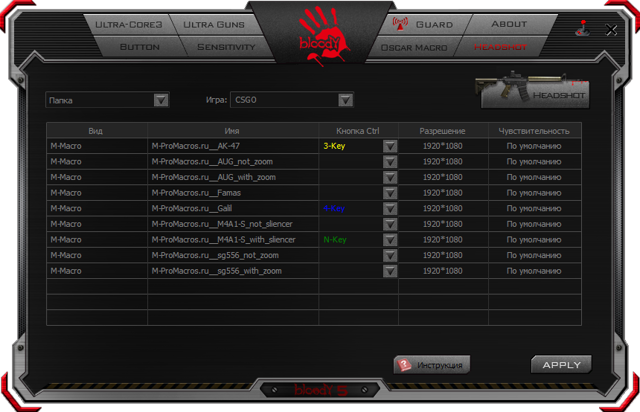
Установка макроса на боковую кнопку
Для установки на боковую кнопку, к примеру 5ая кнопка, необходимо в программе bloody зайти в раздел «Button» и в выпадающем списке соответствующей кнопки перейти на пункт «Выбрать файл с макросом», затем выбрать игру и далее выбрать сам макрос. Остается только нажать «APPLY».

Как видно, установить макрос на мышь блуди достаточно просто и не отнимет много времени даже у того, кто впервые столкнулся с этой задачей.
Вы можете попробовать установать макрос на ЛКМ, скачав бесплатный макрос на UMP-45 для CS:GO и проверьте что всё работает. Если это так, то и все остальные макросы от ProMacros тоже будут работать.
Как установить макрос на мышку (x7/bloody)
В этой статье мы поговорим с вами, как поставить макрос на абсолютно любую простенькую мышь, делать это мы будет с помощью известной программы Macros Effect.
Данная программа обладает всем функционалом и вместе с этим она поддерживает все синтаксисы, благодаря этому все созданные наши макросы можно будет использовать практически на всех мышках.
Помимо всего прочего, благодаря данной программе можно использовать сторонние макросы, но для начала нужно просто вытащить кусочек кода с AMC, ну и перенести в данную программу. При этом можно использовать практически любой макрос, и переделать его под себя.
Для начала работы понадобятся:
- Любая простая мышка.
- Сама программа, с помощью которой мы будем эмулировать макрос.
Начало работы
Для начала скачиваем саму программу Macros Effect, разархивируем архив и устанавливаем. Ну и запускаем саму программу на компьютере.
Интерфейс программы Macros Effect
- Сам макрос вставляется или пишется в (Окно Скрипт).
- (Слежение) — служит для активации вашего макроса во время игры.
- Реагировать на: Отжатие или нажатие, тут сразу можно переключится на режим отжатие, так-как этот вариант мы будем использовать в основных случаях.
- Для записи макросов используется большая красная кнопка. Если нажать на нее, то она будет записывать действия мышки.
Настройка программы
- В верхней части программы нажимаем на надпись макрос.
- Переходим в настройки программы и выбираем кнопку слежения, выбираем абсолютно любую клавишу, также не забываем изменить клавишу F8.
Когда все настройки будут выполнены, то переходим к работе.
Для начала, скачиваем готовый файл с макросами, к примеру я беру макрос с орсиса T5000 стандарт, в чем отличие стандарта? В стандартном макросе мы будем использовать примитивные клавиши, это наиболее примитивный вариант в нашем случае.
Как создать точку восстановления в Windows 7 / Windows 10
Когда нужный архив с макросами будет скачан то разархивируем его, находим три файла.
- Нажимаем на стандартный.
- Благодаря блокноту открываем нужный файл.
- Копируем содержимое тегов в файле.
- Ну и вставляем скопированное в саму программу, (окно скрипт).
- Когда все действия будут выполнены, то заходим в саму игру и нажимаем выбранную нашу клавишу, если настройки программы выполнены удачно, то слышим звук. Зажимаем зум и стреляем, наше оружие само перезаряжается.
Чтобы найти ошибку с быстрой стрельбы из орсиса, нам придется уменьшить код нашего скрипта.
Для этого оставляем сам даблклик, когда произведем выстрел, то прокручиваем колесико мыши, ну или нажимаем на клавишу 1.
Конечно в современных игровых мышках сделано все так, что вы сможете выпустить целую обойму, но благодаря данной программе можно и из простой мышки сделать вполне адекватный вариант.
Оптимизация Macros Effect
Для начала запускаем диспетчер задач, нажимаем alt+Ctrl+Del, далее находим запущенные процессы и среди них ищем нашу игру. После чего кликаем правой кнопкой мыши и ставим приоритет нашей игры выше среднего. Благодаря этому, ваша игра будет очень хорошо перехватывать любые сигналы.
Предупреждаю!
Ну и хотелось бы напомнить геймерам, что в правилах многих современных онлайн играх, категорически запрещено использовать какие-либо сторонние программы. Наша же программа это прежде всего эмулятор, которая перехватывает и записывает макросы на вашем П.К.
Итог:
Если же этот самый макрос поставить на игровую мышку, то работа такой мыши увеличится в несколько раз.
Но в нашем случае с использованием простой мышки, лучше всего взять самую простенькую мышку и переделать ее по своему вкусу.
Ну и конечно, если вы играете в каком-либо компьютерном клубе, то вам конечно же откажут поставить какую-нибудь программу в их систему. Но благодаря нашему макросу вы можете не волноваться, ведь весь скрипт будет вшит в нашу простенькую мышку.
Макрос для мышки A4Tech с памятью x7 (bloody)
- Для начала скачиваем саму программу OSCAR.
- Запускаем программу и указываем выбранную клавишу.
- Заходим в макро менеджер.
- Нажимаем на макрос и открываем нужный макрос.
- Сохраняем результат и закрываем программу.
- Все, осталось только нажать Download to Mouse. После чего наш макрос, будет успешно загружен в нашу мышку.
Как пользоваться
Утилита является официальной разработкой Microsoft. Ее можно скачать в официальном магазине компании. Данный плагин предназначен для использования различных моделей компьютерной мыши.
Программа позволяет улучшить работу функционала компьютерного элемента. Есть возможность установить макросы от 7.amc. Преимущества установки в том, что она не влияет на работу с файлами компьютерных игр. Напротив, она напрямую связана с внутренней памятью устройства.
Macros Effects дает возможность получать удовольствие от игры, при оптимизации работы компьютерной мыши, что позволяет ускорить принятие решений в приложении.
Использование программы Macros Effects дает возможность:
- Можно осуществлять запись, открывать и сохранять элементы. После установки необходимо выбрать опцию, которая будет осуществляться в дальнейшем.
- Создавать отдельные настройки программы под конкретного пользователя.
- Команды использования можно редактировать и настраивать вручную.
Дополнительно в приложении есть возможность настроить кнопки и функции работы макросов:
- Кнопка «сенса» отвечает за скорость работы мыши.
- Кнопка «слежения» отвечает за быстрое воспроизведение.
- Копка «альтернативная» дает возможность избежать нежелательных сбоев в игре.
Программа Macros Effects отлично зарекомендовала себя для использования в компьютерных играх, где необходимо стрелять. Алгоритмы ускоряют быстроту реагирования на любое событие в игре.
Утилита после установки на компьютер дает возможность сохранять нужные алгоритмы. Благодаря функционалу, подключить нужный алгоритм можно с одного клика.
Для запуска макросов можно использовать любые удобные клавиши. Достаточно настроить эту функцию в самой утилите. Пользователи могут изменять характер работы устройства в игровом процессе. Это зависит от необходимой скорости работы.
Причем, программа работает только там, где она необходима. После выхода из приложения, элемент возвращается в прежний режим использования. Для бесперебойной работы необходимо сохранять алгоритмы для каждой игры. Это позволит быстро восстанавливать функции макросов, которые были использованы для конкретного приложения.
Macros Effects позволяет отключить функцию повторов, не сбивает конфигурацию в играх, позволяет быстро реагировать в зависимости от игрового момента, устанавливать самостоятельно необходимые настройки. Использование утилиты не влияет на качество игры в целом!
Макрос на обычную мышку
Рассмотрим как пользоваться программой Macros Effects, которая поможет нам создать макрос на обычную мышку.
И так, для того, что бы создать и использовать макрос на обычную мышку, скачаем программу Macros Effects. Программа не требует установки, все что нужно, это распаковать в удобное для вас место и программа готова к работе.
Запускаем программу и видим следующее окно:
Теперь давайте разберёмся, что к чему в этом окне, разобьем по блокам и рассмотрим каждый:
Ну что же, давайте смотреть, что к чему:
Поле, которое содержит наш макрос. Его можно отредактировать вручную, зная команды. И так как Macros Effects поддерживает синтаксис Oscar, то можно открыть готовый макрос из оскара через блокнот и скопировать его в это поле.
Эта галочка служит для запуска слежения за событиями и выполнения макроса. Если галка не стоит, то никакие операции выполняться не будут. При необходимости, «слежение» можно запустить с помощью горячих клавиш.
Поле №3
Похожая кнопка, как и в Oscar. Позволяет определить, как запускать макрос. Если выбрано событие Нажатие, то при зажатии левой кнопки мыши программа начнет последовательно выполнять все команды указанные в Поле №1.
Выполнение команд будет повторятся пока зажата левая кнопка мыши. Если выбрано событие Отжатие, то в момент отжатия левой кнопки мыши программа начнет однократное выполнение команд (т.е.
все команды будут выполнение единожды без повторений).
Поле, контролирующее запись, загрузку, сохранение макросов. Так же доступна информация о создателе программы.
Вставка команд
Как видно на скриншоте, под полем №1 находится ссылка на «Вставить команду», при нажатии на нее открывается окно:
Где, строка №1 даёт код нажатой клавиши (к каждой кнопке присвоено свое цифровое значение), после чего это окно закроется и в поле №1 (см. выше) будет три строки:
KeyDown N
Delay T
KeyUp N
- Где: N — это код нажатой клавиши, T — время задержки, выраженное в миллисекундах.
- Строка №2 позволяет добавить в макрос ЛКМ и ПКМ
- Строки №3 и №4 позволяют задавать относительные и абсолютные координаты на экране (почитать статью где рассказано чем отличаются эти координаты), а в строке №6, будет отображаться результат этого передвижения.
Запись макроса
так же как и в Oscar присутствует запись макроса «в реальном времени». Для этого в Поле №4 нажимаем большую красную кнопку, должно появиться окно «Мастер записи макроса»:
Поле №3
Если стоит галочка в первой строке, то запись начинается только после зажатия ЛКМ, иначе будут записываться все действия по перемещению мыши. Вторая строка дает выбор между относительными и абсолютными координатами (по умолчанию относительные).
настройки программы
Ну и в заключении скажем, что в настройках программы можно задать горячие клавиши для слежения и для исполнения макроса (L-левая кнопка мыши, M-средняя (нажатие колеса) кнопка мыши, K-правая кнопка мыши).
Как пользоваться
Для того чтобы начать работать с Macros Effects вам понадобится сначала скачать программу, а потом установить ее. Рассмотрим оба случая.
Загрузка и установка
Перейдя немного ниже, мы жмем кнопку, которая там находится, и скачиваем архив с приложением. После этого:
- Изначально нужно распаковать архив. Для этого воспользуйтесь вложенным в него текстовым документом, который содержит пароль.
- Следующий этап предусматривает установку софта. Запустите исполняемый файл и произведите инсталляцию.
- Откройте программу и переходите к работе с ней. О том, как это делается, мы поговорим ниже.
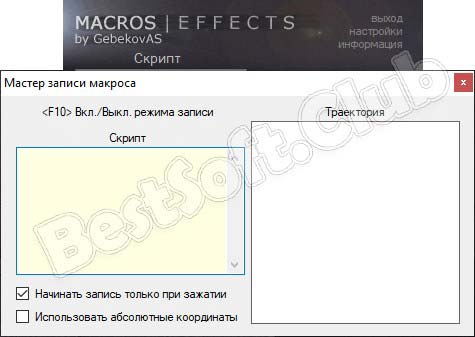
Инструкция по работе
Итак, для того чтобы назначить макрос на любую, даже не игровую, мышь, поступаем следующим образом:
- Сначала нужно настроить обработку макроса. Делается это очень просто, вы запускаете запись, производите какие-то манипуляции, а затем завершаете захват. Готово, наш макрос записан.
- После того как комбинация будет сохранена, ее необходимо записать в файл. При повторном запуске приложения макрос будет доступен для исполнения.
- Также тут есть окно работы со скриптами. Мы можем как записать их вручную, так и импортировать из готового файла.
- Последний режим, поддерживаемый приложением, называется «Слежение».
Вместе с этим смотрят: Стандартные игры для Windows 7 на русском языке

Импорт X7 макросов в Bloody
Если у вас по какой-либо причине не устанавливается макрос формата .mgn вы можете импортировать X7 макрос в программу Bloody.
Первым делом необходимо активировать 3 ядро.
Копируем наш макрос формата *.amc (без ЛКМ(LBM)) в ПО Bloody в папку с названием игры.
(папку с названием игры необходимо предварительно создать во вкладке HEADSHOT)
Папка с названием игры которую мы создали в HEADSHOT появится в GunLib по пути:
ProgramFiles(x86) -> Bloody(3,4,5,6) -> Bloody(3,4,5,6) -> Data -> RES либо Mouse -> English -> ScriptsMacros -> GunLib
Далее открываем программу Bloody, переходим во вкладку “HEADSHOT”, выбираем “игра” и название игры которую вы добавляли ранее.
Жмем на M-MACRO. Ставим возле нашего макроса отметку и нажимаем кнопку BACK, далее нажимаем YES
Вводим имя макроса на пример “ak47” и нажимаем ok
Все макрос .amc загружен в программу Bloody!
Макрос на обычную мышку
Рассмотрим как пользоваться программой Macros Effects, которая поможет нам создать макрос на обычную мышку.
И так, для того, что бы создать и использовать макрос на обычную мышку, скачаем программу Macros Effects. Программа не требует установки, все что нужно, это распаковать в удобное для вас место и программа готова к работе.
Запускаем программу и видим следующее окно:
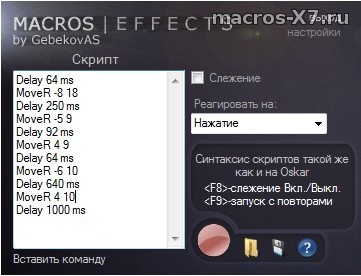
Теперь давайте разберёмся, что к чему в этом окне, разобьем по блокам и рассмотрим каждый:
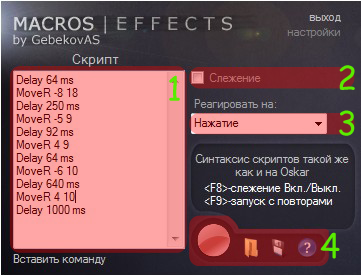
Ну что же, давайте смотреть, что к чему:
Поле, которое содержит наш макрос. Его можно отредактировать вручную, зная команды. И так как Macros Effects поддерживает синтаксис Oscar, то можно открыть готовый макрос из оскара через блокнот и скопировать его в это поле.
Эта галочка служит для запуска слежения за событиями и выполнения макроса. Если галка не стоит, то никакие операции выполняться не будут. При необходимости, «слежение» можно запустить с помощью горячих клавиш.
Поле №3
Похожая кнопка, как и в Oscar. Позволяет определить, как запускать макрос. Если выбрано событие Нажатие, то при зажатии левой кнопки мыши программа начнет последовательно выполнять все команды указанные в Поле №1.
Выполнение команд будет повторятся пока зажата левая кнопка мыши. Если выбрано событие Отжатие, то в момент отжатия левой кнопки мыши программа начнет однократное выполнение команд (т.е.
все команды будут выполнение единожды без повторений).
Поле, контролирующее запись, загрузку, сохранение макросов. Так же доступна информация о создателе программы.
Вставка команд
Как видно на скриншоте, под полем №1 находится ссылка на «Вставить команду», при нажатии на нее открывается окно:
Где, строка №1 даёт код нажатой клавиши (к каждой кнопке присвоено свое цифровое значение), после чего это окно закроется и в поле №1 (см. выше) будет три строки:
KeyDown N
Delay T
KeyUp N
- Где: N — это код нажатой клавиши, T — время задержки, выраженное в миллисекундах.
- Строка №2 позволяет добавить в макрос ЛКМ и ПКМ
- Строки №3 и №4 позволяют задавать относительные и абсолютные координаты на экране (почитать статью где рассказано чем отличаются эти координаты), а в строке №6, будет отображаться результат этого передвижения.
Запись макроса
так же как и в Oscar присутствует запись макроса «в реальном времени». Для этого в Поле №4 нажимаем большую красную кнопку, должно появиться окно «Мастер записи макроса»:
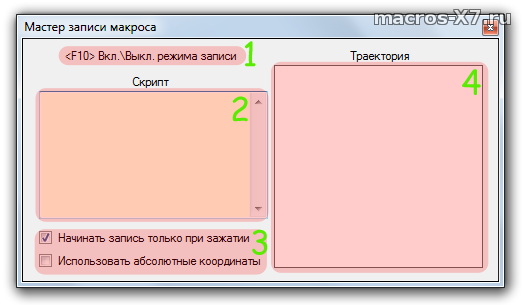
Поле №3
Если стоит галочка в первой строке, то запись начинается только после зажатия ЛКМ, иначе будут записываться все действия по перемещению мыши. Вторая строка дает выбор между относительными и абсолютными координатами (по умолчанию относительные).
настройки программы
Ну и в заключении скажем, что в настройках программы можно задать горячие клавиши для слежения и для исполнения макроса (L-левая кнопка мыши, M-средняя (нажатие колеса) кнопка мыши, K-правая кнопка мыши).
Вставка команд
Как видно на скриншоте, под полем №1 находится ссылка на «Вставить команду», при нажатии на нее открывается окно:
Где, строка №1 даёт код нажатой клавиши (к каждой кнопке присвоено свое цифровое значение), после чего это окно закроется и в поле №1 (см. выше) будет три строки:
Где: N — это код нажатой клавиши, T — время задержки, выраженное в миллисекундах.
Строка №2 позволяет добавить в макрос ЛКМ и ПКМ
Строки №3 и №4 позволяют задавать относительные и абсолютные координаты на экране (почитать статью где рассказано чем отличаются эти координаты), а в строке №6, будет отображаться результат этого передвижения.
Макросы для мышек – что это и как этим пользоваться
Всем привет! Сегодня мы с вами рассмотрим, что такое макрос на мышке и для чего он нужен, какие мышки поддерживают эту функцию и существуют ли макросы для обычной мышки. Все готовы? Тогда вперед!
Что такое макрос
Согласно определению в информатике, макрос или макрокоманда – это программный алгоритм действий, записанный или скопированный пользователем. Главное предназначение этой функции – автоматизация рутинных задач.
Ошибочно полагать, что макросы используются только геймерами. Нет, они широко применяются продвинутыми юзерами в прикладных программах – например, Microsoft Word, а также в программировании.
Однако, если их применение в этих сферах требует специальных знаний и навыков, то в гейминге все гораздо проще. Производители клавиатур и мышек предоставляют удобный инструментарий, с помощью которого, разобравшись, любой геймер сможет создать макрос любой сложности.
Что такое мышь с макросами
По сути, это геймерский девайс, в комплекте с которым поставляется фирменное ПО
Важное условие: такая мышь должна быть оборудована программируемыми кнопками для запуска макросов. Однако это необязательно – далее я расскажу, как создать макросы на простую мышку
Такой функционал почти всегда есть в продвинутых моделях геймерских устройств – в Razer, в Bloody, в Logitech и многих других. Естественно, каждый производитель создает собственное ПО для настроек работы, созданного им девайса.

Практическое применение
Для понимания того, как работают макросы для мыши, рассмотрим на конкретном гипотетическом примере. Допустим, у нас есть бесконечно респаунящаяся группа монстров, из которых с небольшим шансом дропают итемы, для улучшения экипировки.
Таких итемов для повышения ранга снаряжения нужно очень много. Кроме того, их можно продать через аукцион и купить прочие полезные штуки.
Естественно, кликать автоатаку вручную, с помощью левой кнопкой мыши, очень быстро надоест.
С другой стороны, ни один хардкорный игрок в ММОРПГ не проигнорирует возможность абьюза ресурсов – он таки найдет способ, отправившись на учебу или работу, оставить комп с запущенным игровым клиентом и «прикрученным» к нему кликером.
Более того, многие оставят рабочую станцию фармить и ночью, ведь, как гласит геймерская поговорка, «Пока ты спишь, враг качается».
Итак, что можно сделать в рассматриваемой ситуации и что это нам даст? Во‐первых, активируем автоатаку на клик левой кнопкой, с помощью макросов в игровой мышке. Если есть специальная атака на правую кнопку, активируем и ее, задав кулдаун на откат навыка.

Данж с бесконечно респаунящимися монстрами, которые не нападали на персонажа, был создан с помощью Мастерской. Увы, этот инструментарий в последующих модулях отключили, поэтому сейчас такой абьюз, скорее всего, невозможен.
Ситуация немного «попроще» часто наблюдается в многопользовательских играх, особенно изометрических хак‐н‐слешерах. При всем великолепии этого жанра, многие такие игры имеют один общий недостаток: все умения активируются с клавиатуры цифровыми кнопками.
Это не всегда удобно, так как искать их приходится наощупь. По сути, переназначение этих кнопок на боковые кнопки (а в игровой мышке они обычно есть) является тем же макросом.
А «заморачиваться» так приходится потому, что в настройках многих таких игр, вообще невозможно изменить кнопки для активации умений, установленные по умолчанию.
И если вы решили немного поабьюзить в любимой игре, указанным выше способом, естественно, если это позволяет ее механика, учитывайте еще один момент. Почти весь «левый» софт для создания макросов или переназначения кнопок клавиатуры на геймпад системой безопасности игры, определяется как шпионское или вредоносное ПО.
При злоупотреблении, возможны катастрофические последствия для аккаунта, вплоть до перманентного бана. Фирменное же ПО, которое идет в комплекте с любой мышкой, определяется как драйвер и не блокируется. Так‐то!
Лично я рекомендую Macros Effect – простую, но функциональную утилиту, которая может не только написать макрос, но и импортировать предустановки из файла поддерживаемого формата. По поводу реакции на нее античит‐программ многопользовательских игр, ничего сказать не могу, так как не тестил.
Синтаксис макроса
Макросы — это команды, написанные на языке VBA (Visual Basic for Applications). И синтаксис кода макроса не отличается от записи кода в Visual Basic.
Любой макрос имеет следующий вид:
Sub Имя_Макроса_Без_Пробелов()
‘ комментарии к макросу — они нужны для вас, VBA не воспринимает такие строки как команды
команды, написанные на языке VBA
End Sub
3 обязательных блока макроса:
1. Начало макроса. Всегда начинается с команды Sub. Далее идет имя макроса — оно может быть на русском языке, но не должно содержать пробелы и специальные символы.
В конце имени макроса всегда ставятся скобки () — они нужны, когда вы создаете свою функцию, в них указываются аргументы функции, но об этом сейчас речь не пойдет.
2. Блок команд. В нашем примере он состоит из одной строки: Selection.NumberFormat = “#,##0”
Каждая команда должна начинаться с новой строки. Если текст команды очень длинный и не помещается на экране, его можно разбить на несколько строк, заканчивая строку символом нижнего подчеркивания _ (далее в примере мы это увидим).
3. Конец макроса. Всегда обозначается как End Sub.
Есть и один необязательный блок — это комментарии, которые вы можете оставлять в любом месте внутри кода макроса, поставив перед началом комментариев знак апострофа ‘. Например, вы можете описать, что именно делает тот или иной макрос.
Обратите внимание!
Если вы хотите разместить комментарии в несколько строк, каждую новую строку надо начинать с апострофа.
Теперь запишем более сложный макрос и научимся понимать текст его кода.
Например, информационная система выдает отчет «Бюджет на месяц» без выделения групповых значений цветом или шрифтом.
Нам необходимо:
- выделить групповые строки полужирным шрифтом;
- отформатировать на печать — расположить отчет по центру листа, задать масштаб 75 %, вывести в колонтитулы название отчета (рис. 4).
Рис. 4. Изменения после написания макроса
Запишем алгоритм форматирования отчета в макрос.
Нажимаем кнопку записи макроса и выполняем следующие действия:
- Даем макросу имя Форматирование_БДР, в блоке описания записываем, что будет делать этот макрос (например, Выделяет жирным курсивом итоги, форматирует на печать). Жмем Ок.
- Выделяем столбцы А:С, ставим автофильтр — на закладке Данные находим кнопку Фильтр.
- По столбцу КОД задаем условие не содержит точку: Текстовые фильтры – Не содержит и в поле текста ставим символ точки без пробелов (рис. 5).
Рис. 5. Использование автофильтра по столбцу «КОД»
- Выделяем отфильтрованный диапазон и задаем ему полужирный шрифт.
- Снимаем автофильтр (повторное нажатие на закладке Данные кнопки Фильтр).
- Заходим в меню форматирования на печать (Кнопка Файл/Office – Печать – Предварительный просмотр – Параметры страницы) и задаем там три параметра:
1) на вкладке Страница задаем масштаб 75 %;
2) на вкладке Поля отмечаем пункт Горизонтально в блоке Центрировать на странице>;
3) на вкладке Колонтитулы создаем верхний колонтитул с текстом Бюджет на январь.
- Выходим из параметров страницы.
- Заканчиваем запись макроса.
- Нажимаем Alt+F11 и смотрим, что получилось (см. рис. 4).
Код этого макроса уже гораздо длиннее и непонятнее, но легко читаем для знающих английский язык и азы программирования в VBA.
Как установить макросы на мышку Bloody
Для начала вам необходимо активировать 3 ядро в программе.
Создаем папку с названием игры в разделе Headshot. (скрин 5)
Перемещаете все ваши макросы из папки Bloody в созданную вами ранее директорию игры во разделе Headshot. Путь:
ProgramFiles(x86) -> Bloody(3,4,5,6) -> Bloody(3,4,5,6) -> Data -> RES либо Mouse -> English -> ScriptsMacros -> GunLib
Далее переходим в раздел «Headshot» и в «игра» выбираем нашу созданную ранее игру. В таблице ниже, должен появится наши макросы. (скрин 6)
Выбираем на какую кнопку мы будем устанавливать макрос. Это N-key либо 3-key и нажимаем apply. (скрин 7)
Если во время установки у вас что-то не получилось или возникли ошибки, воспользуйтесь «импортом X7 макросов в Bloody» по инструкции ниже.
Рекомендации по использованию макросов
Есть несколько рекомендаций, позволяющих значительно увеличить эффективность использования макросов в электронных таблицах:
- Перед тем, как записывать макрос с помощью рекордера, следует заранее продумать все свои действия, поскольку автоматизироваться будут все действия (в том числе, и ошибочные).
- Не стоит торопиться, поскольку паузы при записи макросов не учитываются. Вполне можно начать продумывать по ходу какие-то действия. А все записанные операции будут обработаны в один момент.
- Обязательно необходимо научиться использовать режим отладки макроса. Если возникают какие-то ошибки, он поможет обнаружить, в чем причина неполадки. На первых порах без ошибок не обойтись, потому что в реальной программе будет все не так идеально, как может показаться на первый взгляд.
- Перед использованием макросов, сделанных другими людьми, нужно настроить антивирусную программу на их обнаружение. Как правило, эта опция установлена по умолчанию.
- Если загружаются документы из сомнительных источников, следует выбрать опцию «Отключить макросы» при их открытии. И не рекомендуется менять настройки, которые выставлены по умолчанию в настройках безопасности Excel.
Как установить макрос на мышку (x7/bloody)
В этой статье мы поговорим с вами, как поставить макрос на абсолютно любую простенькую мышь, делать это мы будет с помощью известной программы Macros Effect.
Данная программа обладает всем функционалом и вместе с этим она поддерживает все синтаксисы, благодаря этому все созданные наши макросы можно будет использовать практически на всех мышках.
Помимо всего прочего, благодаря данной программе можно использовать сторонние макросы, но для начала нужно просто вытащить кусочек кода с AMC, ну и перенести в данную программу. При этом можно использовать практически любой макрос, и переделать его под себя.
Для начала работы понадобятся:
- Любая простая мышка.
- Сама программа, с помощью которой мы будем эмулировать макрос.
Начало работы
Для начала скачиваем саму программу Macros Effect, разархивируем архив и устанавливаем. Ну и запускаем саму программу на компьютере.
Интерфейс программы Macros Effect
- Сам макрос вставляется или пишется в (Окно Скрипт).
- (Слежение) — служит для активации вашего макроса во время игры.
- Реагировать на: Отжатие или нажатие, тут сразу можно переключится на режим отжатие, так-как этот вариант мы будем использовать в основных случаях.
- Для записи макросов используется большая красная кнопка. Если нажать на нее, то она будет записывать действия мышки.
Настройка программы
- В верхней части программы нажимаем на надпись макрос.
- Переходим в настройки программы и выбираем кнопку слежения, выбираем абсолютно любую клавишу, также не забываем изменить клавишу F8.
Когда все настройки будут выполнены, то переходим к работе.
Для начала, скачиваем готовый файл с макросами, к примеру я беру макрос с орсиса T5000 стандарт, в чем отличие стандарта? В стандартном макросе мы будем использовать примитивные клавиши, это наиболее примитивный вариант в нашем случае.
Как создать точку восстановления в Windows 7 / Windows 10
Когда нужный архив с макросами будет скачан то разархивируем его, находим три файла.
- Нажимаем на стандартный.
- Благодаря блокноту открываем нужный файл.
- Копируем содержимое тегов в файле.
- Ну и вставляем скопированное в саму программу, (окно скрипт).
- Когда все действия будут выполнены, то заходим в саму игру и нажимаем выбранную нашу клавишу, если настройки программы выполнены удачно, то слышим звук. Зажимаем зум и стреляем, наше оружие само перезаряжается.
Чтобы найти ошибку с быстрой стрельбы из орсиса, нам придется уменьшить код нашего скрипта.
Для этого оставляем сам даблклик, когда произведем выстрел, то прокручиваем колесико мыши, ну или нажимаем на клавишу 1.
Конечно в современных игровых мышках сделано все так, что вы сможете выпустить целую обойму, но благодаря данной программе можно и из простой мышки сделать вполне адекватный вариант.
Оптимизация Macros Effect
Для начала запускаем диспетчер задач, нажимаем alt+Ctrl+Del, далее находим запущенные процессы и среди них ищем нашу игру. После чего кликаем правой кнопкой мыши и ставим приоритет нашей игры выше среднего. Благодаря этому, ваша игра будет очень хорошо перехватывать любые сигналы.
Предупреждаю!
Ну и хотелось бы напомнить геймерам, что в правилах многих современных онлайн играх, категорически запрещено использовать какие-либо сторонние программы. Наша же программа это прежде всего эмулятор, которая перехватывает и записывает макросы на вашем П.К.
Итог:
Если же этот самый макрос поставить на игровую мышку, то работа такой мыши увеличится в несколько раз.
Но в нашем случае с использованием простой мышки, лучше всего взять самую простенькую мышку и переделать ее по своему вкусу.
Ну и конечно, если вы играете в каком-либо компьютерном клубе, то вам конечно же откажут поставить какую-нибудь программу в их систему. Но благодаря нашему макросу вы можете не волноваться, ведь весь скрипт будет вшит в нашу простенькую мышку.
Макрос для мышки A4Tech с памятью x7 (bloody)
- Для начала скачиваем саму программу OSCAR.
- Запускаем программу и указываем выбранную клавишу.
- Заходим в макро менеджер.
- Нажимаем на макрос и открываем нужный макрос.
- Сохраняем результат и закрываем программу.
- Все, осталось только нажать Download to Mouse. После чего наш макрос, будет успешно загружен в нашу мышку.