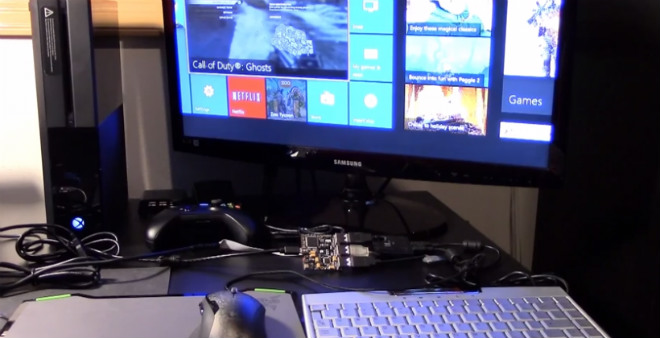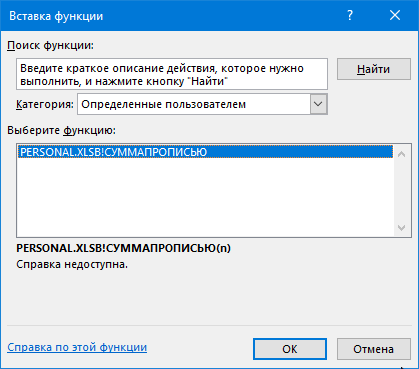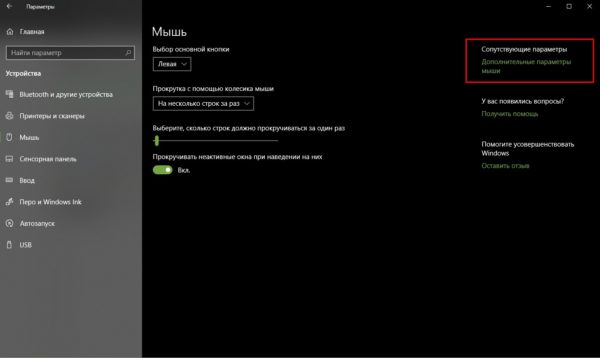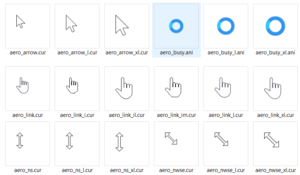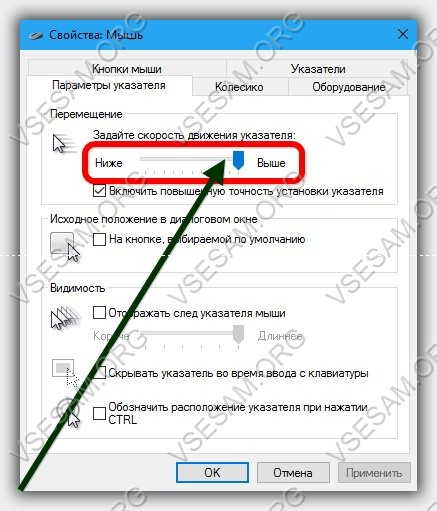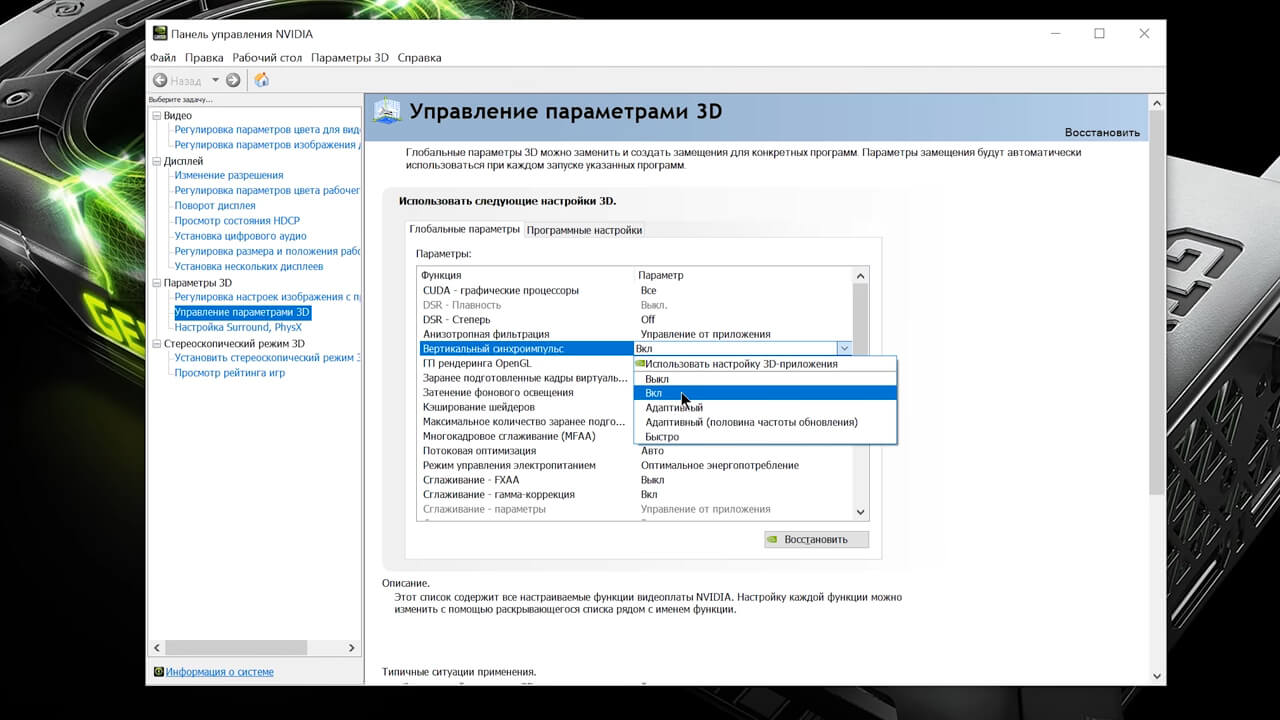10 лучших регистраторов макросов мыши для автоматизации макросов мыши и клавиатуры
Содержание:
- Автоматизация с Macro Dollar и WinMacro
- Free Mouse AutoClicker
- AutoClick Extreme
- Краткое описание
- Oscar Editor
- Как установить макрос
- Интерфейс программы
- Как пользоваться
- Как установить макрос на любую мышку
- Макрокоманды для мыши
- Возможности макросов
- Запись макроса в Excel
- Бан или нет?
- Скрипт – что это такое?
- Практическое применение
- Поддерживает ли ваша мышка макросы
- Mouse Recorder
- Как создать макрос
- Назначение клавиш
Автоматизация с Macro Dollar и WinMacro
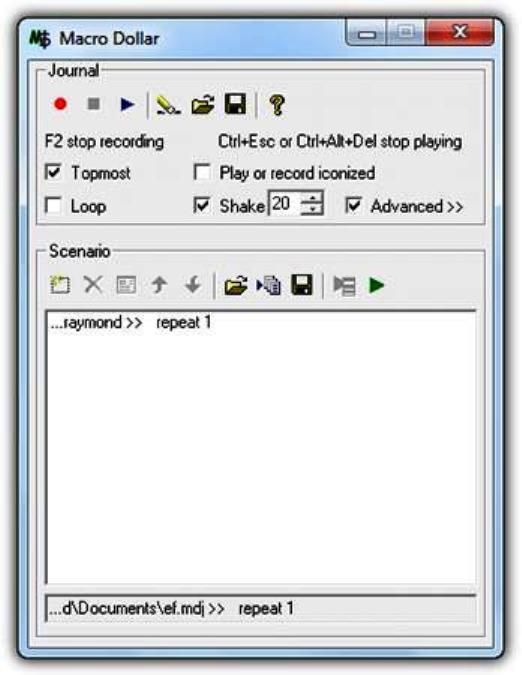
Macro Dollar — это макрос-программа, она была создана около 10 лет назад для «платного серфинга», чтобы нажимать на рекламные панели, установленные на ПК, так как она способна записывать действия клавиатуры и мыши. Вероятно, самой уникальной, но наименее используемой функцией, найденной в программе, является опция «Встряхнуть», когда курсор дрожит при записи, создавая имитацию действий реального человека. Термины, используемые в Macro Dollar, немного отличаются от остальных, поскольку эта программа создана на французском языке. Например, журнал называется Макро, а сценарий на самом деле является Планировщиком.
WinMacro создает макросы на клавишах клавиатуры. Программа почти так же стара, как Macro Dollar, но, все еще отлично работает в Windows 7. Для записи требуется всего 3 шага:
- Просмотреть местоположение, чтобы сохранить файл. Нажать Hardcoded Pause/Break.
- Воспроизведение записи. После просмотра файла необходимо нажать «Воспроизвести».
- Отмена воспроизведения выполняется сочетаниями клавиш Ctrl+Esc, а во вкладке «Параметры» можно устанавливать число повторений и скорость выполнения.
Free Mouse AutoClicker
Рис. 7 Free Mouse
Скачать
Детали
Чуть более сложная и многофункциональная программа, чем все рассмотренные выше.
Распространяется две версии софта – бесплатный демонстрационный с ограниченным функционалом, и платный полнофункциональный.
Стоимость программы оплачивается однократно, может отличаться в зависимости от региона покупки (платная версия программы имеет приставку Pro).
Плюсы:
- Наличие демонстрационной бесплатной версии программы.
- Программа способна поддерживать эмуляцию кликов обеими клавишами мыши.
- Имеется возможность автоматического запуска программ по скрипту, а также программирование с помощью планировщика заданий, однако данные возможности доступны только в полнофункциональной платной версии программы.
- Положение курсора возможно указать с помощью координатной сетки – ввести цифрами.
- Поддерживается эмуляция работы горячих клавиш.
Минусы:
- Она распространяется платно, демонстрационная бесплатная версия имеет очень ограниченный функционал.
- Отсутствует русификация –не ориентирована на российского пользователя.
- Эмуляция работы клавиатуры, установление временного интервала между кликами доступны только в платной версии программы.
- Автоматизированное создание скрипта действий пользователем доступно только в платной версии.
- Скрипты сторонних разработчиков запустятся только в платной версии программы.
- Неплохо реализована система защиты от систем распознавания клик-ботов, но справляется все же не со всеми системами.
AutoClick Extreme

Рис. 2 AC Extreme
Детали Функциональная и наиболее «серьезная» система, среди всех, рассмотренных в данном списке.
Бесплатно распространяется только пробная версия, которая предоставляет доступ к полному функционалу софта, но только на один месяц. Далее стоимость лицензии составляет 1000 рублей (оплачивается однократно).
Отличается стабильной работой, имеет качественную русификацию. Позволяет программировать клики мыши, нажатия кнопок клавиатуры через заданный интервал времени.
Не нагружает аппаратные ресурсы компьютера, быстро устанавливается, мало весит.
Плюсы:
- Хорошая русификация.
- Наличие полнофункциональной пробной версии на длительный период.
- Поддерживается планировщик задач, заданий. Он удобен и функционален, в отличие от предыдущего варианта, позволяет запланировать любой тип действий.
- Поддерживает автокликинг мышью клавиатурой, горячими клавишами.
- Поддерживает работу по скриптам, в том числе, принадлежащим другим разработчикам.
Минусы:
- Платное распространение программы для использования в течение длительного периода.
- Хотя координатная сетка для указания положения курсора мыши и разработана, пользоваться ей неудобно.
- Она не ставит своей задачей обхождение систем защиты от автокликинга.
Краткое описание
С OSCAR Mouse Editor геймер, не владеющий программированием, волен перепрограммировать любую кнопкой по своему усмотрению. Причем клавишам можно задавать не ограниченные производителем устройства или разработчиком ПО команды. Кнопки могут выполнять роль любой кнопки на ПК, запускать макросы (скрипты), написанные юзером или скачанные с сервиса обмена ими.
Для написания сложных и длинных сценариев геймеру следует владеть азами программирования, логики и алгоритмизации, ведь без знания логических команд, их комбинаций, условий и циклов сложной мини-программы не состряпать.
С редактором довольно легко написать свой скрипт и назначить его запуск любой клавишей мышки X7 от A4Tech, а также отправить готовый сценарий друзьям. В нем присутствует небольшая библиотека готовых скриптов, кои послужат образцом для написания собственных или станут помощниками, например, в быстрой скупке определённого оружия и инвентаря в CS одним кликом. Программа подходит для следующих моделей ряда X7:
- X-740H;
- XL747H;
- X-740H;
- XL-747H;
- X-710H;
- X-710BH;
- X-750H;
- XL-750BH;
- X-720H;
- XL-720H;
- X-760H;
- XL-760H.
Oscar Editor
Утилита пугает количеством вкладок, однако для работы потребуются не все. Прописывая макросы, следует учитывать время отката способностей героев. При правильно составленном шаблоне умение активируется автоматически.
В «Оскаре» задаются макросы для игр с X7. Зацикливание повтора восстанавливающихся навыков осуществляется во вкладке «Переход к строке».
Блок 1:
LOOP — регулирует повтор исполнения строк указанное число раз и перевод к нужному пункту цикла.
KEY — активирует команду нажатием/отжатием левой, правой или центральной кнопки мыши.
IF — переменная, задающая условия отклонения мышки: разброс оружия в Counter Strike непредсказуем, а в Warface имеет четкую логику. На WF легко создать макрос для увеличения точности стрельбы: во вкладке EQU присваиваются значения переменным из IF.
Блок 2: опции времени нажатия и отжатия кнопки, корректировка единиц измерения времени.
Блок 3: раздел для настроек мыши, задающий отметку на экране в абсолютных и относительных координатах вручную или автоматически. Макрос, написанный на экране с одним разрешением, не работает на мониторе с другим.
Остальные блоки редактируют макрос, создают новый и настраивают клавиатуру.
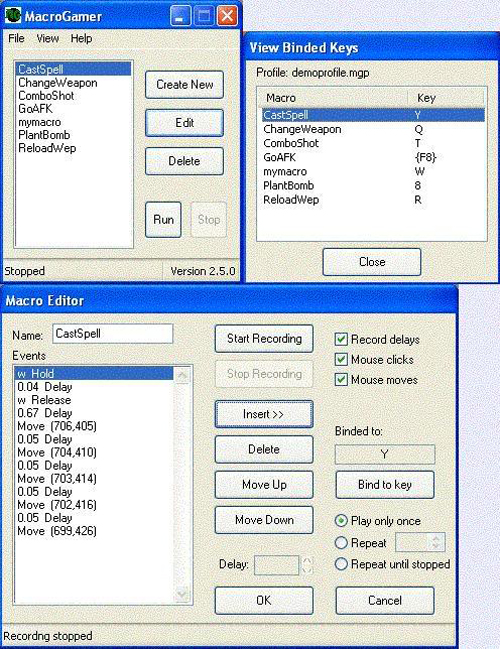
Как установить макрос
Перед тем как установить макрос на мышку блуди, необходимо запустить программу bloody и с помощью неё создать папку с названием игры, в которой и будут располагаться макросы, потому как процесс установки макроса на мышку заключается в следующих двух действиях:
- Распаковать скачанный файл и поместить его в папку, из которой программа bloody будет загружать макросы в мышку. Для этого необходимо запустить программу и в ней перейти во вкладку «Oscar Macro».
- После этого в выпадающем списке вверху слева с надписью «Файл» выбираем пункт «Новая игра» и в открывшееся окно вводим название игры, например CSGO.
- Папка создалась по адресу:C:ProgramFiles(x86)Bloody5Bloody5DataRESEnglishScriptsMacrosGunLibCSGO
- В неё помещаем скачанный и распакованный макрос.
- Теперь нужно загрузить макрос в мышку. Он может быть установлен как на левую кнопку(разрешение .mgn и имя начинается с «M-»), так и на боковую (разрешение .amc). На левую кнопку обычно устанавливаются макросы для устранения отдачи оружия в шутерах. На боковые же кнопки ставят макросы для выполнения заданной последовательности действий.
Установка макроса на ЛКМ
Для установки на левую кнопку необходимо в программе bloody зайти в раздел «Headshot». В выпадающем списке «Игра» выбрать игру (папка, в которую мы поместили макрос), после чего наш макрос отобразится в таблице.
Чтобы загрузить его непосредственно в саму мышку Bloody, нужно в колонке «Кнопка Ctrl» в строке с нужным макросом выбрать кнопку, которая будет активировать макрос и нажать кнопку «APPLY». Теперь макрос загружен в мышку.
При нажатии выбранной кнопки изменяется режим работы мышки и левая кнопка выполняет загруженный макрос.
Установка макроса на боковую кнопку
Для установки на боковую кнопку, к примеру 5ая кнопка, необходимо в программе bloody зайти в раздел «Button» и в выпадающем списке соответствующей кнопки перейти на пункт «Выбрать файл с макросом», затем выбрать игру и далее выбрать сам макрос. Остается только нажать «APPLY».
Как видно, установить макрос на мышь блуди достаточно просто и не отнимет много времени даже у того, кто впервые столкнулся с этой задачей.
Вы можете попробовать установать макрос на ЛКМ, скачав бесплатный макрос на UMP-45 для CS:GO и проверьте что всё работает. Если это так, то и все остальные макросы от ProMacros тоже будут работать.
Интерфейс программы
Интерфейс BotMek довольно прост и удобен.
В самой верхней строке есть маленькая красная иконка при клике на которую предлагается зарегистрироваться для синхронизации настроек программы с сервером.
Чтобы ваши настройки и макросы не потерялись лучше сделать это сразу. Ниже находятся переключатели, которые открывают вкладки в текущем либо новом окне. В основном окне программы вы видите текущую вкладку и сразу после запуска программы в ней предлагается выбрать режим привязки к окнам.
Здесь также можно получить подсказки о функциональности данной вкладки, наведя указатель мышки на знак вопроса или любой другой элемент, а также поделиться своим макросом или скриптом с другими пользователями.
Как пользоваться
Для того чтобы начать работать с Macros Effects вам понадобится сначала скачать программу, а потом установить ее. Рассмотрим оба случая.
Загрузка и установка
Перейдя немного ниже, мы жмем кнопку, которая там находится, и скачиваем архив с приложением. После этого:
- Изначально нужно распаковать архив. Для этого воспользуйтесь вложенным в него текстовым документом, который содержит пароль.
- Следующий этап предусматривает установку софта. Запустите исполняемый файл и произведите инсталляцию.
- Откройте программу и переходите к работе с ней. О том, как это делается, мы поговорим ниже.
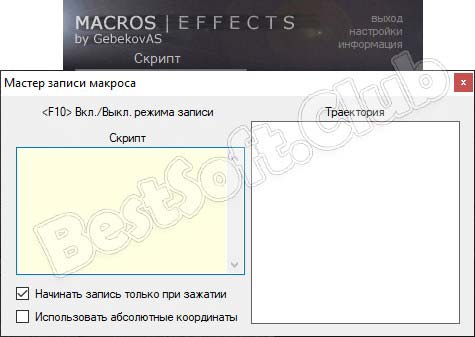
Инструкция по работе
Итак, для того чтобы назначить макрос на любую, даже не игровую, мышь, поступаем следующим образом:
- Сначала нужно настроить обработку макроса. Делается это очень просто, вы запускаете запись, производите какие-то манипуляции, а затем завершаете захват. Готово, наш макрос записан.
- После того как комбинация будет сохранена, ее необходимо записать в файл. При повторном запуске приложения макрос будет доступен для исполнения.
- Также тут есть окно работы со скриптами. Мы можем как записать их вручную, так и импортировать из готового файла.
- Последний режим, поддерживаемый приложением, называется «Слежение».
Вместе с этим смотрят: UoPilot 2.41 последняя версия на русском

Как установить макрос на любую мышку
Теперь непосредственно о настройке на мышках. В первую очередь речь пойдёт о том, как установить на мышку через Oscar Editor. Необходимая последовательность действий:
- Установить редактор вместе с подключением мыши к компьютеру или ноутбуку.
- Удостовериться, что мышка подключилась успешно, и все драйверы на неё установились – она должна работать.
- Выбрать ярлык Oscar Editor, нажать ПКМ, в выпадающем списке выбрать «Свойства».
- Откроется окно, где необходимо нажать кнопку «Расположение файла».
- Появится новое окно – папка, где расположены файлы, необходимые для работы Oscar Editor. Пользователю необходимо открыть последовательно папки ScripsMacros, Russian и MacroLibrary.
- В эту папку нужно поместить скачанные в интернете данные – подборок существует множество, каждый сможет найти макросы в сети на свой вкус.
- После этого нужно запустить Oscar Editor.
- В главном окне программы выбрать необходимую кнопку, и нажать на значок выпадающего списка у соответствующего выбранной кнопке пункта.
- Выбрать «Загрузить макро файл» и нажать на тот файл макроса, который вы хотите привязать к указанной клавише. Макрос готов. Файлы макросов можно называть как угодно для удобства.
Далее будет рассказано, как установить на специализированную мышку, например, X7 или Bloody. Для этого нужно совершить указанные действия:
- Установить необходимую программу с сайта производителя компьютерных мышей или с неофициальных источников. Например, для мышки X7 нужна программа Macros Effect Beta. Некоторые устройства устанавливают ПО самостоятельно после первого подключения к компьютеру вместе с драйверами.
- Нужно выполнить стандартную настройку программы при помощи автоматической загрузки необходимого софта. Обычно она производится автоматически, но иногда может потребовать нажатия контрольной клавиши или замены активации. В любом случае на сайте с программой или в инструкции мыши, должно быть написано, как приступить к работе.
- В комплекте имеется несколько вариантов. Дополнительные пункты можно скачать с интернета.
Как сделать макрос на мышку
Создать макрос самостоятельно гораздо сложнее, но вполне возможно. Для этого необходимо выполнить следующие действия:
- Скачать Macros Effect с любого источника.
- Запустить программу, предварительно распаковав архив с ней.
- В окне программы выбрать режим – «Нажатие» или «Отжатие». Чаще всего используется второе, поэтому рекомендуется выбрать «Отжатие».
- Чтобы создать свой вариант, нужно нажать на красную кнопку, изображённую там же, в окне программы.
- Появится новое окно, в котором все действия, произведённые в мышке, будут записываться в файл, который потом можно будет использовать в программе установки.
 Программу Macros Effect можно по желанию настроить под себя. Для перехода в режим настроек нужно нажать на надпись в правом верхнем углу экрана. Теперь у пользователя есть возможность установить клавиши слежения и выполнения, то есть нужно записать информацию. Эти клавиши определяют начало и конец «записи» действий во время игры или в любом другом месте. Не рекомендуется использовать в качестве «пределов» записи системные клавиши, например, F8 или тильду, так как их оригинальная деятельность может вызвать ошибку. Для тех, кто хочет почувствовать себя «программистами», можно открыть любой макрос-файл при помощи блокнота, скопировать оттуда список записей, вставить их в папку «Script» открытой программы и поменять местами позиции и посмотреть, что будет – вариантов множество.
Программу Macros Effect можно по желанию настроить под себя. Для перехода в режим настроек нужно нажать на надпись в правом верхнем углу экрана. Теперь у пользователя есть возможность установить клавиши слежения и выполнения, то есть нужно записать информацию. Эти клавиши определяют начало и конец «записи» действий во время игры или в любом другом месте. Не рекомендуется использовать в качестве «пределов» записи системные клавиши, например, F8 или тильду, так как их оригинальная деятельность может вызвать ошибку. Для тех, кто хочет почувствовать себя «программистами», можно открыть любой макрос-файл при помощи блокнота, скопировать оттуда список записей, вставить их в папку «Script» открытой программы и поменять местами позиции и посмотреть, что будет – вариантов множество.
Как настроить макросы на обычную мышку
Данная операция производится для обычной мыши точно так же, как и для игровой. Проблема может возникнуть из-за нехватки клавиш. Но для тех, кто не требует слишком большого количества комбинаций от своей мыши, этого хватит.

Макрокоманды для мыши

Mini Mouse Macro — программа для макросов на клавиатуру и мышь, здесь можно создать макрокоманду с открытым исходным кодом, размещенную в SourceForge. Помимо возможности записи действий мыши и клавиатуры, циклического/повторного воспроизведения, она также поставляется с простым редактором для добавления/удаления/редактирования захваченных действий. Есть флажок мыши, и как только он будет отмечен, Mini Mouse Macro включит перемещение мыши по позиции X и Y в записи.
Определение количества циклов немного сложнее, для этого нужно щелкнуть по слову «Loop», где будет отображаться диалоговое окно, после чего можно ввести значение для количества циклов. Командная строка также поддерживается и может быть легко создана из скриптов, найденных в меню «Файл».
Программа Mouse Recorder Pro разработана талантливым молодым человеком по имени Шай из Израиля. Быстрый взгляд на интерфейс программного обеспечения создает впечатление, что эта еще одна простая программа для записи, но, у нее есть гораздо больше возможностей. Mouse Recorder Pro очень проста в использовании, благодаря 5 большим кнопкам, которые могут записывать, воспроизводить, сохранять и загружать записи. Встроенный редактор макросов позволяет добавлять или удалять события для точной настройки действий. Последнее обновление, которое было выпущено 3 года назад, добавило поддержку плагинов пользователей, где они смогут создавать собственные скрипты с помощью Visual Basic.Net, чтобы управлять сценарием записи и воспроизведения.
Возможности макросов

Быстрые макросы способны заменить различные утилиты, приложения запуска и другие программы, сокращая количество установленных программ и запущенных процессов. Макросы позволяют:
- Манипулировать окнами. Активировать, закрыть, изменить размер, переместить, получить свойства.
- Управление файлами. Запустить, открыть, скопировать, удалить, найти, получить свойства, zip. Автоматически закрыть всплывающие окна.
- Автоматически заполнять диалоговые поля. Выполнять все действия при создании определенного окна. Существуют макросы для клавиатуры и мыши для запуска программ , открытия документов, папок и веб-сайтов.
- Использовать панель инструментов / меню для вставки адресов почты и другого часто используемого текста в активное окно.
- Автоматизация и взаимодействие с объектами веб-страницы без клавиатуры и мыши. Вход, заполнение форм, извлечение данных, загрузка файлов, FTP.
- Получить текст из разных источников: окно, файл, веб-браузер, Интернет, Excel, базы данных Sqlite, реестра, XML, CSV, INI. Обработка, извлечение и отправка данных в другое окно Excel или файл.
- Объемные задачи макроса для клавиатуры администраторов: установка ПО, мониторинг файлов, процессов, журналов.
- Управлять услугами, резервирование файлов, завершение работы, перезагрузка, спящий режим, блокировка компьютера.
- Осуществлять различные программные и веб-разработки.
- Тестировать программное обеспечение.
- Осуществлять условное выполнение, повторение, обработку ошибок и другие виды программирования. Обрабатывать текст, пользовательские диалоги, использовать диалоговый редактор.
- Осуществлять преобразование макросов в программы, выполняющиеся на компьютерах без QM.
Запись макроса в Excel
Теперь давайте запишем очень простой макрос, который выбирает ячейку и вводит в нее текст, например «Excel».
Вот шаги для записи такого макроса:
- Перейдите на вкладку «Разработчик».
- В группе «Код» нажмите кнопку «Запись макроса». Откроется одноименное диалоговое окно.
- В диалоговом окне «Запись макроса» введите имя для своего макроса, например «ВводТекста». Есть несколько условий именования, которые необходимо соблюдать при назначении макроса. Например, вы не можете использовать пробелы между ними. Обычно я предпочитаю сохранять имена макросов как одно слово, с разными частями с заглавным первым алфавитом. Вы также можете использовать подчеркивание для разделения двух слов — например, «Ввод_текста».
- Если вы хотите, то можете задать сочетание клавиш. В этом случае мы будем использовать ярлык Ctrl + Shift + N. Помните, что сочетание, которое вы указываете, будет отменять любые существующие горячие клавиши в вашей книге. Например, если вы назначили сочетание Ctrl + S, вы не сможете использовать это для сохранения рабочей книги (вместо этого, каждый раз, когда вы его используете, он выполняет макрос).
- В поле «Сохранить в» убедитесь, что выбрана опция «Эта книга». Этот шаг гарантирует, что макрос является частью рабочей книги. Он будет там, когда вы сохраните его и снова откроете, или даже если вы поделитесь файлом с кем-то.
- Введите описание при необходимости. Обычно я этого не делаю, но если у вас много макросов, лучше указать, чтобы в будущем не забыть что делает макрос.
- Нажмите «ОК». Как только вы нажмете OK, Excel начнет записывать ваши действия. Вы можете увидеть кнопку «Остановить запись» на вкладке «Разработчик», которая указывает, что выполняется запить макроса.
- Выберите ячейку A2.
- Введите текст «Excel» (или вы можете использовать свое имя).
- Нажмите клавишу Enter. Вы попадете на ячейку A3.
- Нажмите кнопку «Остановить запись» на вкладке «Разработчик».
Поздравляем! Вы только что записали свой первый макрос в Excel. Хотя макрос не делает ничего полезного, но он поможет нам понять как работает макрорекордер в Excel.
Теперь давайте рассмотрим код который записал макрорекодер. Выполните следующие действия, чтобы открыть редактор кода:
- Удалите текст в ячейке A2. Это нужно, чтобы проверить будет ли макрос вставлять текст в ячейку A2 или нет.
- Выберите любую ячейку — кроме A2. Это нужно проверить, выбирает ли макрос ячейку A2 или нет.
- Перейдите на вкладку «Разработчик».
- В группе «Код» нажмите кнопку «Макросы».
- В диалоговом окне «Макрос» щелкните макрос «ВводТекста».
- Нажмите кнопку «Выполнить».
Вы увидите, что как только вы нажмете кнопку «Выполнить», текст «Excel» будет вставлен в ячейку A2 и выбрана ячейка A3. Это происходит за миллисекунды. Но на самом деле макрос последовательно выполнил записанные действия.
Бан или нет?
Согласно опросам 30 % геймеров положительно относятся к макросам. Оставшиеся предпочитают честную игру своими силами. Количество первых стремительно растет ввиду невозможности корректно соперничать.
Разработчики игр редко располагают возможностью отследить использование стороннего ПО, а в случае обращения в службу поддержки требуют предоставить доказательства.
Купить программируемую мышь проще, чем по каждому нарушителю что-то доказывать сотрудникам службы поддержи
Разработчики обращают внимание на цифры, а не механику, потому борьба со сторонниками ПО неуспешна
В правилах онлайновых проектов говорится, что использование читов карается блокировкой. Макросы для игр косвенно влияют на прохождение, потому разработчики рассматривают жалобы только при массовых обращениях на одного игрока.
Макрос не вносит изменений в механику, но косвенно дает преимущество, потому вопрос спорный: во избежание блокировки не следует увлекаться шаблонами и программировать мышь и клавиатуру на полностью нечестную игру. Постоянные хэдшоты в Warface наведут на подозрения в мошенничестве и жалобы на игрока.

Скрипт – что это такое?
Раз пошла речь о скриптах, необходимо ясно представлять, что он собой значит и чем отличается от приложения. Скриптом называется специальный формат файла (обычно текстовый), который приложение (в данном случае, Оскар Едитор) воспринимает, как сценарий к действию. Иными словами – это миниатюрная программа, состоящая из последовательности текстовых команд. Особенностью крипта является функция его сохранения во встроенную в мышку память. После записи макроса в память манипулятора (запрограммировав клавишу мыши) он будет выполнять сценарий на любом компьютере, даже если на нём не установлен или не запущен редактор скриптов.
Практическое применение
Для понимания того, как работают макросы для мыши, рассмотрим на конкретном гипотетическом примере. Допустим, у нас есть бесконечно респаунящаяся группа монстров, из которых с небольшим шансом дропают итемы, для улучшения экипировки.
Таких итемов для повышения ранга снаряжения нужно очень много. Кроме того, их можно продать через аукцион и купить прочие полезные штуки.
Естественно, кликать автоатаку вручную, с помощью левой кнопкой мыши, очень быстро надоест.
С другой стороны, ни один хардкорный игрок в ММОРПГ не проигнорирует возможность абьюза ресурсов – он таки найдет способ, отправившись на учебу или работу, оставить комп с запущенным игровым клиентом и «прикрученным» к нему кликером.
Итак, что можно сделать в рассматриваемой ситуации и что это нам даст? Во-первых, активируем автоатаку на клик левой кнопкой, с помощью макросов в игровой мышке. Если есть специальная атака на правую кнопку, активируем и ее, задав кулдаун на откат навыка.
И во-вторых, если есть прочие специальные дамажные навыки, активируемые с помощью кнопок клавиатуры, биндим их на боковые клавиши мыши и также устанавливаем повтор, с учетом времени отката применения скилов. Возвращаемся с учебы/работы и радуемся полному инвентарю полезных предметов.
Данж с бесконечно респаунящимися монстрами, которые не нападали на персонажа, был создан с помощью Мастерской. Увы, этот инструментарий в последующих модулях отключили, поэтому сейчас такой абьюз, скорее всего, невозможен.
Ситуация немного «попроще» часто наблюдается в многопользовательских играх, особенно изометрических хак-н-слешерах. При всем великолепии этого жанра, многие такие игры имеют один общий недостаток: все умения активируются с клавиатуры цифровыми кнопками.
Это не всегда удобно, так как искать их приходится наощупь. По сути, переназначение этих кнопок на боковые кнопки (а в игровой мышке они обычно есть) является тем же макросом.
А «заморачиваться» так приходится потому, что в настройках многих таких игр, вообще невозможно изменить кнопки для активации умений, установленные по умолчанию.
И если вы решили немного поабьюзить в любимой игре, указанным выше способом, естественно, если это позволяет ее механика, учитывайте еще один момент. Почти весь «левый» софт для создания макросов или переназначения кнопок клавиатуры на геймпад системой безопасности игры, определяется как шпионское или вредоносное ПО.
Программы для макросов на любую мышку. Естественно, такая ниша не могла не заинтересовать программистов – как любителей, так и профессиональные команды. Ими написаны замечательные программы для создания макросов на простую мышку.
Лично я рекомендую Macros Effect – простую, но функциональную утилиту, которая может не только написать макрос, но и импортировать предустановки из файла поддерживаемого формата. По поводу реакции на нее античит-программ многопользовательских игр, ничего сказать не могу, так как не тестил.
Поддерживает ли ваша мышка макросы
Если вы покупаете игровую мышку, первым делом нужно убедиться, что она поддерживает Oscar Editor. Некоторые модели будут поддерживать только стандартный макрос, тогда как другие — даже пользовательские, то есть девайс можно запрограммировать самостоятельно. Oscar Editor — это специальная встроенная утилита, позволяющая выполнить настройку и программирование устройства. Без её поддержки тоже можно осуществить программирование и можно будет настроить даже обычную мышь, то какой смысл покупать игровой аксессуар, если он не будет делать то, что должен? Кроме того, лучше всего брать модель устройства со встроенной памятью, это существенно упростит ваши действия.
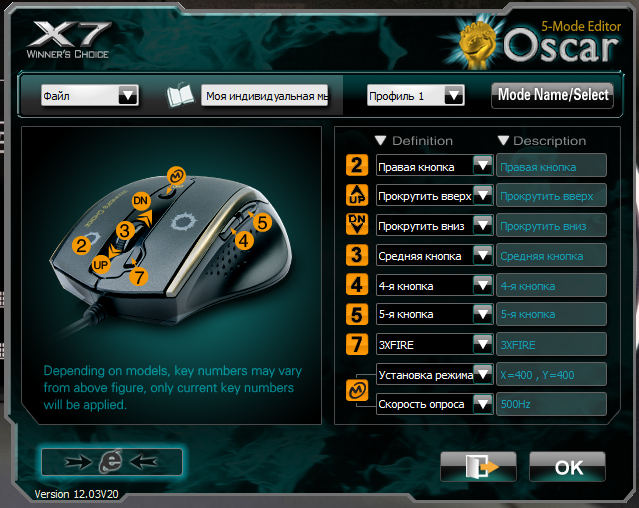
Окно программы Oscar Editor
Mouse Recorder
Программа Mouse Recorder по функциональным возможностям близок к автокликеру Clickermann. Здесь также можно создавать собственные макросы при использовании встроенного редактора сценариев, однако, его возможности не столь широки. Но с записью и воспроизведением действий мышью и клавиатурой Mouse Recorder Pro справляется замечательно.

Создание макроса в Mouse Recorder Pro
Автокликер Mouse Recorder Pro работает по стандартному сценарию:
- Нажимаем кнопку «Record».
- Выполняем нужные действия с мышью и/или клавиатурой.
- Завершаем запись кнопкой «Stop».
- Запускаем созданный макрос кнопкой «Play».
- При необходимости сохраняем макрос, кликнув по кнопке «Save».

Редактор макросов Mouse Recorder Pro
В программе Clickermann для работы с редактором потребуются хотя бы первоначальные навыки в программировании, в случае с Mouse Recorder Pro этого не требуется. И команд здесь не столь большое количество, все они вынесены в верхнюю панель редактора сценариев (для открытия редактора откройте меню «Tools», затем выберите пункт «MRP Editor»):

Создадим при помощи редактора простой макрос, который будет перемещать курсор в определенную точку и выполнять клик левой кнопкой мыши:
Кликните по кнопке «Add Event», затем выберите в отрывшемся окошке пункт «Mouse Position» и кликните «ОК».
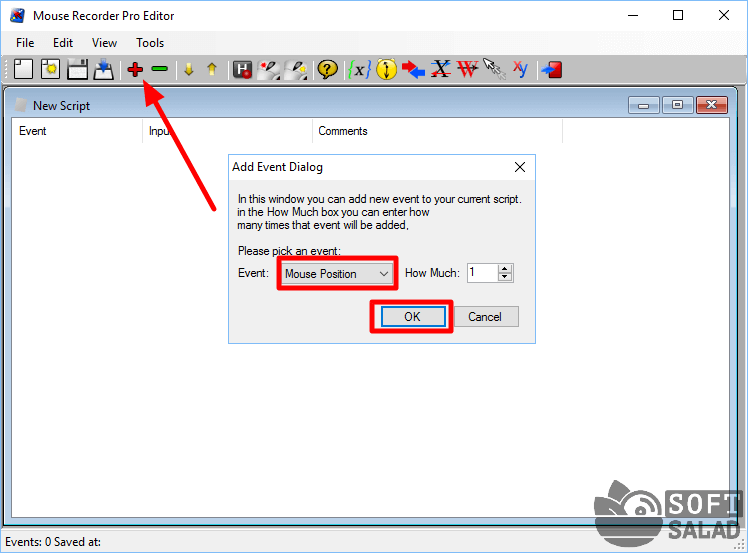
Наведите курсор на нужную область экрана (туда, где следует выполнить клик, например — кнопка на сайте) и нажмите клавишу Enter. Можно также установить галочку на элементе «Custom», затем ввести координаты курсора самостоятельно.
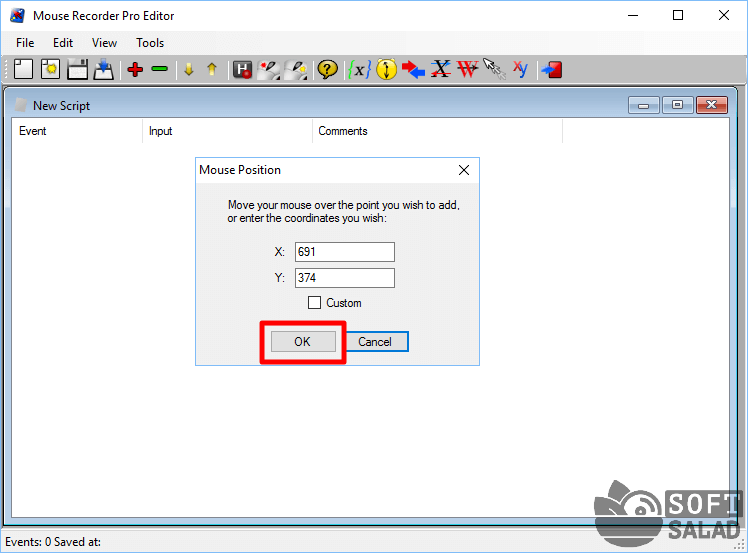
В редактор макросов будет добавлена команда «Mouse Position» на перемещение курсора.
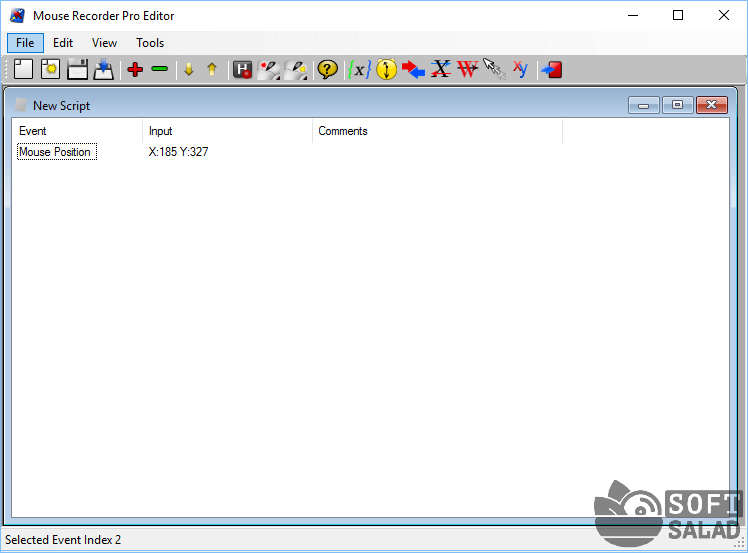
Далее нужно добавить команду на клик. Щелкните по кнопке «Add a left click event» в верхней части окна. В редактор будут добавлены две команды — нажатие левой кнопки мыши и ее отпускание.
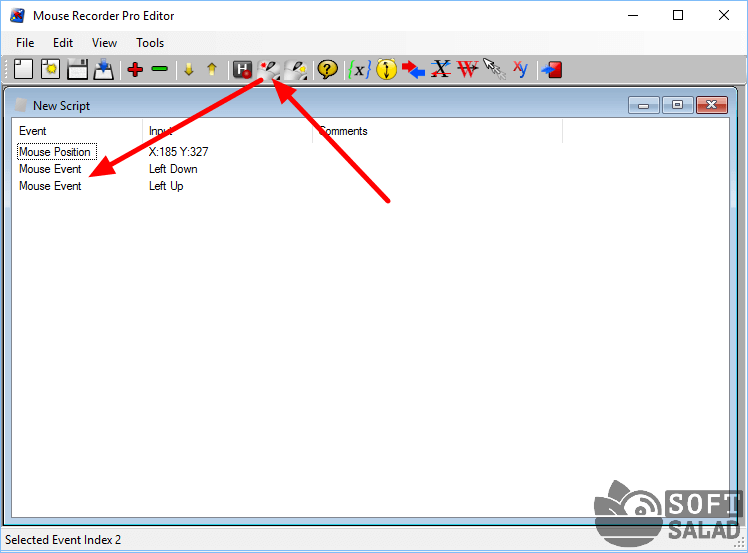
Сохраните созданный макрос, откройте основную программу и загрузите его (кнопка «Load»). В центре окна отобразится созданный нами код. Кликните «Play» для проверки макроса.
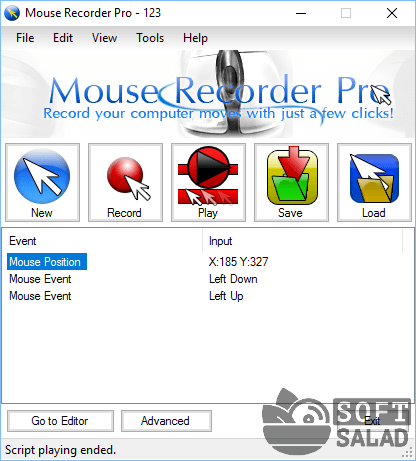
В программе Mouse Recorder Pro можно найти еще много чего интересного, например — создание исполнимого файла, при запуске которого будет выполняться макрос, или выполнение сценариев по расписанию.
Как создать макрос
Крутые игровые клавиатуры – например, от Razer, оборудованы специальными клавишами для запуска макросов. 
У различных производителей программы отличаются, но функционируют они одинаково: для записи нужно или нажать клавиши в той последовательности, в которой вы хотите их эмулировать или указать команды с помощью встроенного редактора.
При этом, указываются не только сами клавиши, но и интервалы между нажатиями, количество нажатий, условия выполнения, что делать в случае невыполнения, необходимость повтора и количество циклов.
Однако если у вас обычная офисная клавиатура без всяких «наворотов», это не проблема, если возникла необходимость в записи макросов. На обычную клавиатуру существует масса софта, имитирующего нажатие клавиш. Особо стоит отметить:
Key Manager;

- Perfect Keyboard Pro;
- BotMek;
- AutoHotkey;
- Hot Keyboard.
Естественно, для запуска записанного макроса, придется использовать те кнопки, которые есть в наличии. Рекомендую забиндить действия на редко используемые клавиши – например, цифровую клавиатуру.
Учитывайте, что все эти утилиты в большинстве случаев определяются системами безопасности ММО игр, как вредоносные. При их запуске возможны проблемы со входом в игру, а в худшем случае и бан аккаунта.
Назначение клавиш
На вкладке «Клавиши» отображаются виртуальная клавиатура и мышка.
При клике на любую клавишу клавиатуры или мыши можно назначить на нее макрос, скрипт или сочетание клавиш.
Например, часто в играх задействуются не все функциональные клавиши F1-F12 и боковые клавиши мыши, их можно запрограммировать как вам угодно. В сочетаниях клавиш можно использовать одну клавишу-модификатор на выбор (Win, Ctrl, Shift, Alt) в сочетании с любой другой клавишей.
Но кнопку Win лучше все-таки не использовать, чтобы избежать конфликтов с горячими клавишами Windows и случайного сворачивания окон при ее нажатии. Все назначенные клавиши подсвечиваются желтым цветом, что удобно.
В нижнем левом углу программы есть кнопки для сохранения и загрузки профилей, это можно использовать не только для сохранности выполненных настроек, но и для создания и переключения профилей для разных игр. Для того, чтобы назначенные клавиши начали действовать нужно нажать кнопку «Запустить», для приостановки действия клавиш и возврата их обычной функциональности служит кнопка «Остановить».