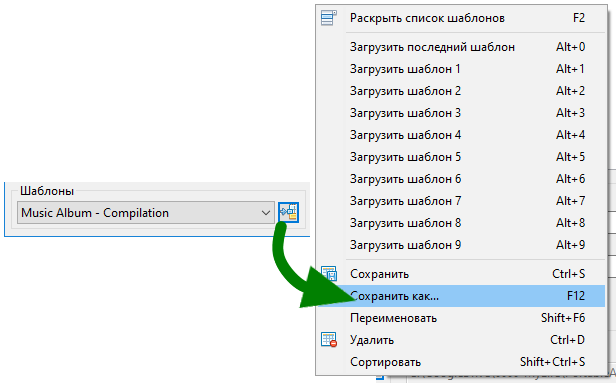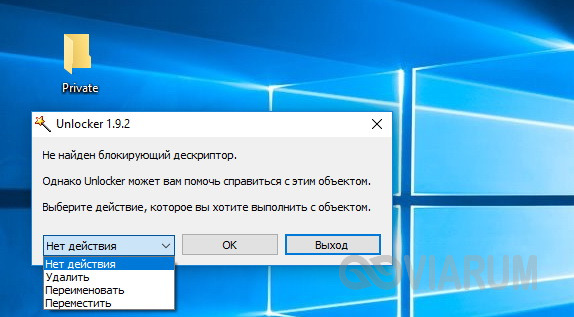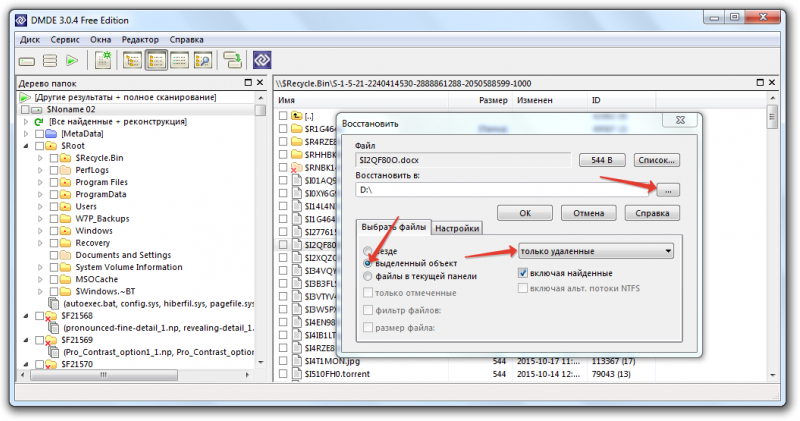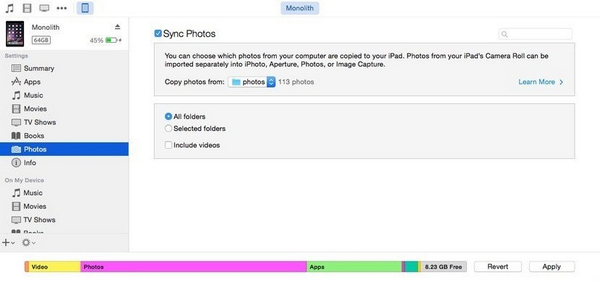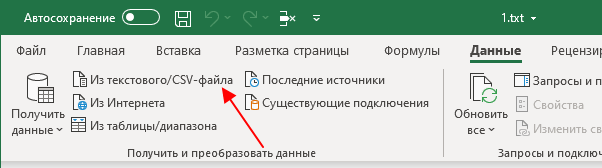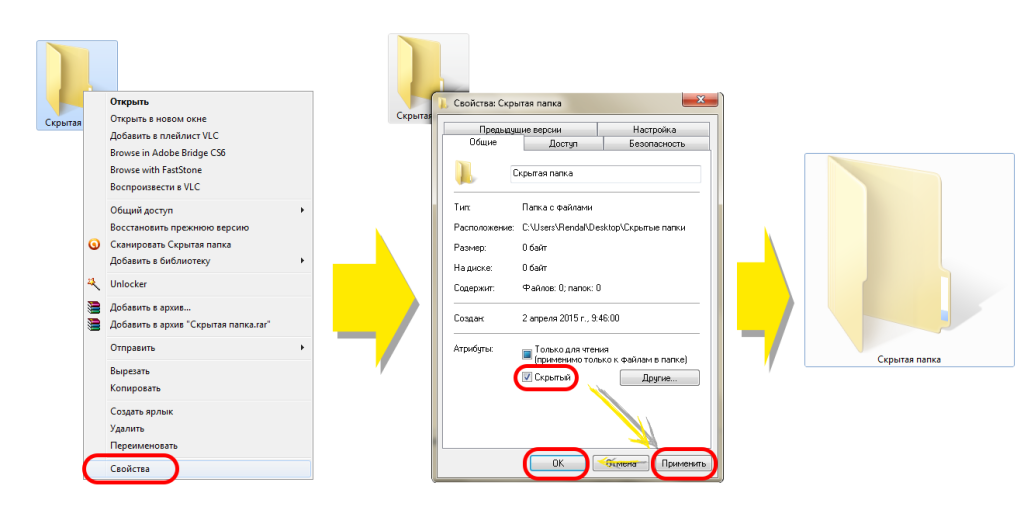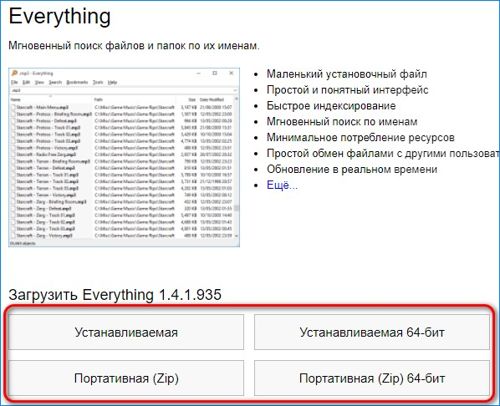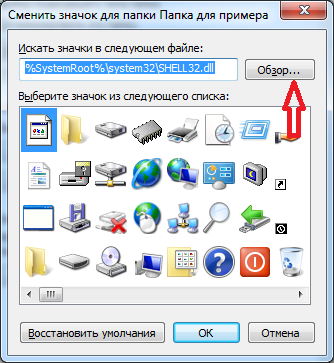6 способов переименовать файлы и папки в windows 10
Содержание:
- Как сетевому диску назначить или удалить букву в командной строке в windows —
- Переименование командой mv
- Дискуссия
- Команда rename (ren)
- Командная строка (CMD)
- Переименование файлов
- Интерфейс
- С помощью сторонних утилит
- Total Commander
- Как сделать жизнь в Windows проще
- Удаление ненужных файлов
- Общие функции
- Настройка группового переименования в Total Commander
- Изменение расширения аудио, видео и других медиа файлов
- Reg-файл
- Шаблоны
Как сетевому диску назначить или удалить букву в командной строке в windows —
Подключить сетевой диск к общей папке из графического интерфейса Windows несложно. Но если вы уже знаете сетевой путь к общей папке, вы можете гораздо быстрее подключить диски с помощью командной строки.
При подключении диска к общему сетевому ресурсу этому общему ресурсу назначается буква диска, чтобы с ним было легче работать. Мы будем использовать команду net use в командной строке для подключения сетевого диска в этом руководстве. Вы также можете использовать ту же команду в PowerShell, если хотите.
Чтобы подключить сетевой диск, введите следующую команду и нажмите Enter:
net use ДИСК: ПУТЬ
ДИСК — это буква диска, которую вы хотите использовать, а ПУТЬ — это полный UNC-путь к общему ресурсу. Так, например, если мы хотим сопоставить букву диска S с расшаренной папкой \towermovies, мы бы использовали следующую команду:
net use s: \towermovies
Если общий ресурс, к которому вы подключаетесь, защищён какой-либо аутентификацией, и вы предпочитаете не вводить учётные данные каждый раз, когда открываете сетевой диск, вы можете добавить имя пользователя и пароль в команду с помощью переключателя /user:. Например, если мы хотим подключить тот же общий ресурс, указанный выше, но с именем пользователя HTG и паролем CrazyFourHorseMen, мы должны использовать команду:
net use s: \towermovies /user:HTG CrazyFourHorseMen
По умолчанию подключённые диски не являются постоянными. Если сопоставить диски с помощью команд, о которых мы говорили до сих пор, подключённые диски исчезнут, когда вы перезагрузите компьютер. Если вы предпочитаете, чтобы подключённые диски оставались неизменными, вы можете сделать их постоянными с помощью переключателя /persistent. Переключатель работает как тумблер:
- /persistent:Yes: делает соединение, которое вы создаёте, постоянным. Будущие подключения, которые вы устанавливаете с помощью этой команды во время того же сеанса, также будут постоянными (вам не нужно продолжать использовать переключатель), пока вы не используете переключатель /persistent:No для его выключения.
- /persistent:No: отключает переключатель постоянства. Будущие соединения, которые вы устанавливаете, не будут постоянными, пока вы не включите переключатель снова.
По сути, вы можете ввести что-то вроде следующей команды:
net use s: \towermovies /user:HTG CrazyFourHorseMen /persistent:Yes
И сетевой диск сохранит букву даже после перезагрузки. Все будущие сопоставления, которые вы создаёте (даже если вы не используете переключатель /persistent:Yes), также будут постоянными, пока вы не отключите это с помощью переключателя /persistent:No.
Если вам когда-либо понадобится удалить подключенный сетевой диск, все, что вам нужно сделать, это указать букву диска и добавить переключатель / delete. Например, следующая команда удалит сопоставление дисков, которое мы назначили диску S:
:/> Как восстановить загрузчик Windows 10, 8, 7 из командной строки
Чтобы вывести список всех сетевых папок и привязанных к ним букв дисков, выполните команду:
net use
Если вам когда-либо понадобится удалить подключенный сетевой диск, все, что вам нужно сделать, это указать букву диска и добавить переключатель /delete. Например, следующая команда удалит сопоставление дисков, которое мы назначили диску S:
net use s: /delete
Вы также можете использовать звёздочку в качестве подстановочного знака, если когда-нибудь захотите удалить все подключённые диски за один раз:
net use * /delete
Вот и все. Когда вы привыкнете использовать эту команду, вы обнаружите, что это намного быстрее, чем щёлкать по интерфейсу проводника, особенно если вы часто работаете с подключёнными дисками.
Переименование командой mv
Команда mv (от слова move) используется для переименования или перемещения файлов и директорий из командной строки.
Синтаксис команды mv очень простой:
mv опции источник назначение
источник — файл(ы) или директория, которую необходимо переместить или переименовать.назначение — файл или директория, в которую будет перемещен источник.
Основные опции:-f — перезаписывать существующие файлы.-n — не перезаписывать существующие файлы.-i — выдавать запрос на перезапись существующих файлов.-u — не перемещать файлы, которые уже существуют, если существующие файлы новее (время модификации новее).-v — выводить имя каждого файла перед его переносом.
Как задавать имена файлов и директорий для переименования:
- Чтобы переименовать файл с помощью команды mv нужно в качестве источника задать данный файл, а в качестве назначения указать новое имя файла.
- Если указывается путь до файла, то директории должны совпадать, иначе файл будет перемещен в другую директорию.
- Если в качестве источника указать файл, а в качестве назначения путь до файла в другой директории и задать новое имя файла, то файл будет перемещен в другую директорию и переименован.
- Если в качестве источника указана директория, а в качестве назначения задано новое имя для данной директории, то директория будет просто переименована. Если же директория назначения уже существует, то директория источник будет перемещена в директорию назначения.
Рассмотрим примеры.
Переименование файла myfile1.dat в файл myfile2.dat:
Переименование файла с указанием пути до файла:
Переименование директории
Переименование директории /home/pingvinus/mydir1 в директорию /home/pingvinus/mydir2. Справедливо, если /home/pingvinus/mydir2 не существует.
Если /home/pingvinus/mydir2 существует, то, выполнив команду:
директория mydir1 будет перемещена внутрь директории /home/pingvinus/mydir2. То есть mydir1 будет в результате находиться по адресу /home/pingvinus/mydir2/mydir1.
Переименование и перемещение
Если в качестве файла назначения указан новый путь и новое имя файла, то файл будет перемещен и переименован. Например, следующая команда перемещает файл myfile1.dat в директорию /home/pingvinus/dir и переименовывает его в myfile2.dat:
Дискуссия
Я не ставил перед собой задачу описать на языке PowerShell эквиваленты всех функций массового переименования Total Commander. Думаю, что это вполне возможно, а степень успеха зависит лишь от вашего уровня владения PowerShell, .NET и гуглояндексом. Вопрос лишь в том, насколько это целесообразно.
Графический интерфейс TC понятнее, нагляднее и не требует специальной подготовки. Однако бывают ситуации, когда вы не сможете воспользоваться любимым инструментом. Например, его нет в системе, а установить нельзя, поскольку ПК изолирован от внешней среды или это запрещено политикой организации. Если вы не ленитесь расширять свой кругозор и не упускаете случая поковырять PowerShell, вы с честью выйдете из такой ситуации.
Кстати, в ближайших записях я познакомлю вас с некоторыми новыми возможностями платформы PowerShell 5.0, включенной в Windows 10.
- с помощью PowerShell или другого скриптового языка
- средства для массового переименования в любимом файловом менеджере
Я благодарю Василия Гусева за ценные дополнения, которые я добавил в статью после публикации.
Команда rename (ren)
Для переименования файлов и папок в командной строке Windows 10 или Windows 7 нужно использовать команду REN (или ее синоним RENAME). Данная команда принимает путь к файлу, который нужно переименовать, и новое название. Синтаксис команды выглядит следующим образом:
rename <filename1> <filename2> ren <filename1> <filename2>
Важные замечания:
- Команда rename позволяет использовать подстановочные знаки (* и ?). С их помощью можно переименовать сразу несколько файлов. Замененные подстановочными знаками символы будут идентичными символам из исходного имени.
- Новое имя (<filename2>) должно быть уникальным. Если такое имя уже занято, то будет выведена ошибка.
- Команду rename нельзя использовать для перемещения файлов в другую папку или на другой диск.
Командная строка (CMD)
Изменять будем с помощью команды rename. Ниже рассмотрим способы ее применения.
С начало запустим командную строку с правами администратора. Для этого нажимаем комбинацию клавиш, значок windows + R и в строке вводим CMD.

Ниже приведен пример изменения одного файла. Введите команду rename, затем путь и параметры изменения.
Rename c:\компьютер\документ.txt *.php
В данном примере переименуется тип с txt на php, а название останется тем же. Заместо * введите любую последовательность символов для смены имени.
Если в имени файла или пути два и более слова разделенные пробелом, Вам необходимо заключить их в кавычки.
Есть возможность изменить сразу несколько файлов. Наберите следующую команду:
Rename c:\компьютер\*.zip *.rar
В текущем каталоге все элементы с расширением zip переименуются в rar, а названия останутся прежними. В случае неправильной конструкции ввода, Вы увидите предупреждение “ошибка в синтаксисе команды”.
Вот Вы и знаете, как изменить тип файла в windows 7, это относится и к 8, XP. Не забывайте о том, что смена расширения, способствует открытию файла другой программой, но не смены его структуры. Из рассмотренных методов самый практичный, использование total commander.
Проводником пользуются все, но в силу ограничения работы с группой файлов, делает его не очень практичным. А с командной строкой не каждый захочет иметь дело.
Переименование файлов
Командлет Rename-Item тоже обладает хорошо известным псевдонимом ren. С помощью параметра -NewName задается новое имя, а в фигурных скобках стоит выражение, задающее условия переименования
$_.Name – для каждого переданного по конвейеру файла $_ изменяется полное имя .Name
-Replace «.zip$», «-дата.zip» – я слегка упростил конструкцию, написав дату словом, чтобы был понятен смысл аргументов оператора -Replace: ‘что ищем’, ‘на что меняем’. Здесь тонкость в том, что у -Replace первый аргумент — регулярное выражение, а не просто поиск текста. В регулярных выражениях точка означает любой символ, поэтому использование «.zip» чревато нежелательным переименованием, например, файла winzip-setup.exe.
«-$(Get-Date -Format {yyyy-MM-dd}).zip» – подставляем мы все-таки текущую дату в формате 2021-09-04
Формат дат я уже разбирал, а здесь хочу обратить ваше внимание на другой фокус. Выражение (в данном случае – командлет) не получится вставить просто так в аргумент оператора, но его можно поместить между круглыми скобками такой конструкции $().
-WhatIf – этот стандартный параметр в переводе означает «что будет, если»
Когда он добавлен в команду, ее реального выполнения не происходит, а в консоль выводится результат того, что могло бы произойти без этого параметра. Другими словами, вы можете проверить команду у себя, не опасаясь, что все архивы переименуются
Интерфейс
Это приведёт нас к диалоговому окну инструмента группового переименования:

В верхней части мы видим таблицу с файлами, выделенными на исходной панели, по одному файлу на строку.
Таблица содержит три колонки:
| Таблица предварительного просмотра имён файлов | |
|---|---|
| Название колонки | Описание |
| Старое имя | Текущее имя файла |
| Новое имя | Новое имя файла, если мы подтвердим переименование |
| Путь файла | Текущее расположение файла |
Идея состоит в том, чтобы некоторыми манипуляциями добиться появления в колонке Новое имя желаемых новых имён файлов.
Затем нажмём кнопку Переименовать, чтобы на самом деле переименовать файлы.
С помощью сторонних утилит
Никакие встроенные инструменты не сравнятся по функциональности со специальными программами, разработанными специально для пакетного переименования. В Сети можно найти множество таких бесплатных утилит, достаточно ввести в поиске bulk file rename.
Мы рассмотрим переименование на примере программы Bulk Rename Utility . С её помощью очень удобно изменять имена папок и файлов, а также расширения последних.
При первом запуске может показаться, что интерфейс утилиты пришёл прямо из ада и, возможно, в этом есть доля правды. Зато пользователю не нужно переходить по многочисленным вкладкам и меню: он получает доступ ко всем функциям из одного окна.

Итак, допустим, у нас есть группа аудиофайлов, которые хочется привести к приятному для глаза виду. В данном случае раздражают цифры и отсутствие названия исполнителя.

Запускаем приложение и через встроенный файловый менеджер переходим в нужную нам папку. Далее, уже знакомым сочетанием клавиш Ctrl + A выделяем все файлы. Нам нужно удалить первые 3 символа в начале имени каждого файла и дописать название исполнителя в самом начале. Для этого указываем необходимые параметры на панелях Remove и Add, после чего жмём Rename.

Теперь сделаем так, чтобы все расширения состояли из символов в нижнем регистре: на панели Extension выбираем вариант Lower и нажимаем Rename.

Как видите, в окне программы доступны и другие панели. К примеру, Numbering позволяет нумеровать документы различными способами, а с помощью Case можно менять регистр символов в именах файлов. Благодаря столбцу New Name во встроенном проводнике, который показывает результат переименования ещё до его применения, вы легко разберётесь в остальных инструментах Bulk Rename Utility.

Последнюю операцию с файлами и папками, выполненную в программе, можно легко отменить комбинаций клавиш Ctrl + Z.
Вы можете легко переименовать один или несколько файлов в Windows Explorer
(Проводник), но вы также можете сделать это и с помощью командной строки или PowerShell
.
Давайте рассмотрим каждый вариант и как он работает.
Total Commander
Кроме стандартного переименования, вы можете воспользоваться популярной программулинкой, которая называется Total Commander. Может кто-то помнит такую старую среду Norton Commander, которая у нас в стране использовалась еще до внедрения windows? Да такая оболочка с директориями и файлами, разделенная на два участка. Блин, аж ностальгия взяла. Я еще в 1990—1993 годах любил к отцу на работу ходить в компьютер играть, и как раз приходилось все делать через Norton Commander…Блин, надо меня останавливать, а то сейчас в детство уйду.
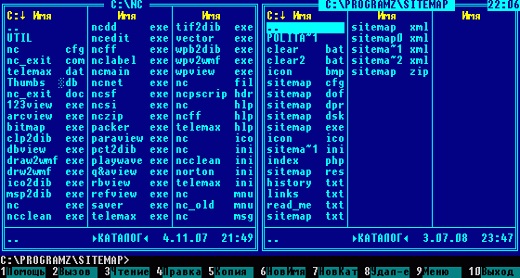
Так вот, для Windows есть похожая среда, но только уже сделанная под современный интерфейс — Total commander. И кстати в нем таки довольно удобно работать, кроме того он имеет ряд полезных функций Но я вас работе с ней сегодня учить не буду, так как этому надо посвятить отдельную тему. Но есть один нюанс. Она платная. Зато вам дается месяц, чтобы поработать в ней бесплатно.
Сегодня мы ее будем использовать для массового переименования файлов.
- Скачайте ее, например отсюда и установите. Установка совершенно стандартная и простая. Только скачивайте версию для вашей разрядности системы. Какая у вас — 32 или 64? Посмотреть эту информацию вы можете, нажав правой кнопкой на значок «компьютер» и выбрав «Свойства».
- Зайдите в программу и вы увидите интерфейс, разделенный на два окна. Найдите вашу папку, где находятся все те файлики, которым не помешало бы сменить имя.
- Теперь выделите все файлы. Это можно сделать с помощью знакомой нам комбинации CTRL+A, либо в главном меню сверху выберете пункт «Выделение», а затем «Выделить всё». Как видите, все ваши файлы в папке выделились красным цветом. Если у вас так, то молодцы. А если не получилось, то попробуйте еще раз. Бывает всякое.
- Теперь найдите в главном меню «Файлы» и из раскрывающегося списка выберете «Групповое переименование», либо нажмите комбинацию клавиш «CTRL+M».
- Теперь перед вами открылось окно группового переименования. Страшно? Не надо. Ничего страшного тут нет. Здесь вам предлагается посмотреть и выбрать, по какому принципу переименовывать файлы. Например вы можете выбрать по дате, тогда каждый файл будет переименован в соответствии с датой изменения. Но я такое не люблю. Лучше всего использовать «Счетчик». В этом режиме файлы будут переименовываться начиная с одного и по порядку. Но это по умолчанию. И кстати не забудьте, если вы хотите, чтобы перед счетчиком стояло определенное слово (например фото), то вам надо вписать его в «маску».
- А если вы хотите задать что-то своё, то вам нужно обратить на параметры, которые находятся в правом верхнем углу окна программы. По умолчанию всё стоит по «1». Т.е. первый файл переименуется в 1, а дальше по порядку — 2, 3, 4,… Но мы можем поставить не только цифры, но и буквы, как символы отсчета (Правда только латинские). Для этого измените «Начать с…» на «a» (латинскую). Тогда следующий файл будет называться b, а далее следующий c, ну вы поняли. Также вы можете изменить шаг переименования. По умолчанию стоит 1, т.е. следующие буквы и цифры будут идти по алфавиту. Но если поставить шаг — 2, то они уже пойдут на 1,2,3 или a,b,c, а будут уже как 1,3,5 или a,c,e. Вы поняли? Одна буква или циферка будет тупо пропускаться.
- В общем тут вы можете сами посмотреть все параметры. Разобраться легко. Но когда вы всё для себя настроите, не забудьте нажать кнопку «Выполнить». После всех этих манипуляцию файлы за секунду переименуются и примут желанный для вас вид.
Ну вот и всё, что я вам хотел поведать в сегодняшней статье. Есть конечно еще множество хороших программ для переименования, например Renamer. Я им даже иногда пользовался (правда там немного другая ситуация была). А так в общем-то этих двух способов должно хватить с головой.
Ну а если вам так часто приходится работать с файлами, или же у вас просто очень много важной информации, то я хотел бы предложить вам посмотреть превосходный видеокурс по защите файлов от разных обстоятельств (Вирусы, удаление, порча, неисправность жесткого диска, хищение и т.д.). Описаны реальные и отличные способы резервного копирования и защиты данных
Причем все уроки в видеоформатах и рассказаны человеческим языком, а не техническим, что делает этот курс просто великолепным.
Ну а на сегодня я свою статью заканчиваю. Надеюсь, что информация была для вас полезной. Спасибо, что посетили мой блог. И, конечно же я рекомендую вам подписаться на обновления моего блога, тогда вы точно не пропустите ничего интересного. Увидимся в других статьях. Пока-пока!
Как сделать жизнь в Windows проще
- 1. Пакетное преобразование и переименование графических файлов
- 2. Пакетное преобразование кодировки файлов в UTF-8
- 3. Сортировка файлов в папке своими руками
- 4. Пакетное переименование любых файлов
- 5. Автоматизация создания скриншотов
- 6. Удаленное управление торрентом с андроид-устройства
- 7. Создаем полезные ярлыки
- 8. FTP-сценарии: автоматизация передачи файлов по FTP
- 9. Автоматизация рутинных действий
- 10. Транслитерация имен файлов
- 11. Менеджеры пакетов для Windows
- 12. Growl: специально для маководов
- 13. Launchy: быстрый запуск программ
- 14. Вставка текста без форматирования
В этой небольшой статье мы поговорим о том, как сделать вещи проще и быстрее. Например, как написать сценарий, позволяющий разложить по папкам загруженные файлы, или как создать скриншот и сразу опубликовать его в интернете.
Удаление ненужных файлов
Windows может столкнуться с некоторыми проблемами с именами файлов
, что приводит к невозможности удаления файлов. В некоторых случаях исходный файл мог быть поврежден и заканчиваться смешной строкой символов вместо того, что вы уже выбрали. Возможно, вы тоже столкнулись с этим сообщением об ошибке:
Невозможно удалить : указанное вами имя файла недопустимо или слишком длинное.
Укажите другое имя файла
Ошибка пути назначения может быть быстро исправлена с помощью практически любого инструмента архивации, такого как WinZip или 7-Zip. Откройте папку, содержащую поврежденный файл. Создайте новый архив в той же папке, а затем переместите уровень вверх по дереву каталогов с помощью маленькой стрелки. Например, это стрелка в 7-Zip:
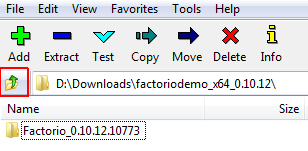
Как только вы это сделаете, вы сможете переименовать файл как обычно из архива, а затем удалить, когда закончите. Посмотрите это видео, если вы немного растерялись:
Мы также можем использовать командную строку для удаления файлов, которые сталкиваются с этой ошибкой, хотя это зависит от содержащий папку имея право дорожка длина. Если нет, вы в конечном итоге в совершенно новом выпуске. Перейдите в каталог, Shift + правый клик и выберите Откройте командное окно здесь. Сейчас использую dir / X чтобы увидеть список сокращенных имен файлов для этой папки. Затем, используя то же командное окно, вы сможете удалить файлы, используя сокращенное имя файла, например:
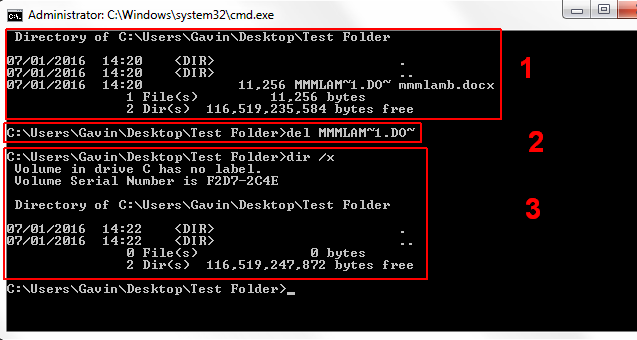
- Я использовал реж / х показать сокращенные имена файлов
- Я использовал дель команда для удаления файла с использованием сокращенного имени файла
- Я использовал реж / х проверить файл удален
Общие функции
Большинство программных переименователей используют базовый набор функций для управления именами файлов:
- Найдите строку в имени файла и замените ее другой или удалите.
- Установка заглавных букв в именах файлов.
- Извлечение информации из файлов, например, тегов Mp3 ID3 , и помещение ее в имя файла.
- Добавьте числовую последовательность (001 002 003, …) в список файлов.
- Используйте текстовый файл в качестве источника для новых имен файлов.
Некоторые программы для пакетного переименования могут не просто переименовывать имена файлов. Возможности включают изменение дат файлов и изменение атрибутов файла (таких как атрибут защиты от записи).
Настройка группового переименования в Total Commander
Подробнее рассмотрим работу инструмента «Групповое переименование». Команда позволяет выполнить сложное переименование, переименовать сразу несколько файлов, ориентируясь на запросы пользователя.
Благодаря предварительному просмотру в колонке «Новое имя», наглядно виден результат подстановки разных значений из настроек инструмента.
«Маска для: имени файла» управляет способом изменения имени файла (до точки, отделяющей имя файла от расширения файла). Можно выбрать любое название для имен файлов, добавить порядковый номер, знаки препинания, скобки, тире и т. п.
В поле «Маска для имени файла» напишите новое имя файла (к имени можно добавить год или какие-то другие цифры), а потом щелкните по кнопку «Счётчик», чтобы добавить к имени файла порядковый номер.
На этом изображении, я присвоил маске имя «Мурзилка», в скобках добавил год, а через тире порядковый номер. В колонке «Новое имя» отображается новые понятные имена.
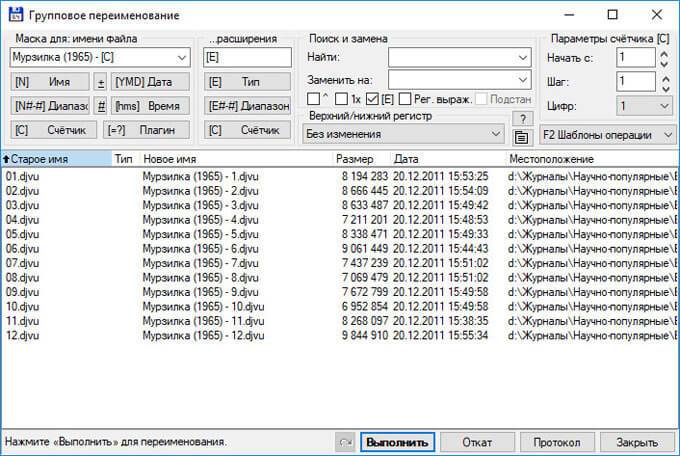
Можно создать более сложные имена при помощи кнопок из раздела «Маска для: имени файла».
- Кнопка « Имя» ставит в имя файла выражение «», имя текущего файла, которое будет составной частью нового имени.
- Кнопка « Диапазон» позволяет взять из старого имени несколько букв в новое имя. В открывшемся окне нужно выделить буквы старого имени, которые должны войти в новое имя. В результате, в маску добавится выражение такого типа: или . В первом случае, в новое имя добавляются все символы с первой по вторую букву, а во втором варианте: со второй по пятую.
- Кнопка « Счётчик» вставляет в верхнюю строчку выражение , для добавления в имя файла порядковых чисел. Количество цифр в имени файла регулируется из раздела «Параметры счётчика ». Первые два параметра (начальный номер и шаг) понятны, а параметр количества цифр («Цифр») требует объяснения. После отсортировки в папке большого количества файлов по имени или по типу, вы заметите, что при количестве цифр «1» (настройка по умолчанию), не все файлы будут расположены в правильном порядке по возрастанию. Поэтому при двузначном количестве файлов в папке, необходимо выбрать цифру «2» (номера файлов от 01 до 99), а при трехзначном — «3» (номера файлов от 001 до 999) и т. д.
- Кнопка « Дата» добавляет в имя файла год, месяц, день.
- Кнопка «hms Время» вставляет в имя файла часы, минуты, секунды. Имя файла будет содержать точное время создания или изменения файла.
- Кнопка « Плагин» позволяет вставить в имя файла некоторые дополнительные данные, взятые из самого файла. Данные извлекаются с помощью плагинов, встроенных в Total Commander.
Используйте эти кнопки в любых комбинациях, а в имя файла вставляйте любые символы, кроме запрещенных служебных символов.
Раздел «Маска для: имени расширения» служит для переименования расширений файлов. Не оставляйте поле под «..расширения» пустым (по умолчанию — ), иначе программа удалит расширение. Если вы не изменяете расширения файлов, ничего не меняйте в этом разделе.
В разделе «Поиск и замена» можно заменить символ или сочетание символов на что-то другое.
Раздел «Верхний/нижний регистр» регулирует регистр букв в имени файла.
Не забывайте, что все изменения, выполненные в TC, можно отменить.
Изменение расширения аудио, видео и других медиа файлов
В целом, для изменения расширений аудио и видео файлов, а также документов, все написанное выше верно. Но: начинающие пользователи часто полагают, что если, например, файлу docx сменить расширение на doc, mkv на avi, то они начнут открываться (хотя раньше не открывались) — обычно это не так (бывают исключения: например, мой телевизор может воспроизводить MKV, но не видит эти файлы по DLNA, переименование в AVI решает проблему).
Файл определяется не его расширением, а его содержимым — по сути, расширение вообще не важно и только помогает сопоставить программу, запускаемую по умолчанию. Если содержимое файла не поддерживается программами на вашем компьютере или другом устройстве, то изменение его расширения не поможет открыть его
В этом случае вам помогут конвертеры типов файлов. У меня есть несколько статей на эту тему, одна из самых популярных — Бесплатные конвертеры видео на русском языке, часто интересуются конвертацией файлов PDF и DJVU и аналогичными задачами.
Вы сами можете отыскать необходимый конвертер, просто поищите в интернете по запросу «Конвертер Расширения 1 в Расширение 2», указав нужное вам направление изменения типа файлов. При этом, если вы используете не онлайн конвертер, а скачиваете программу, будьте осторожны, часто они содержат нежелательное ПО (и пользуйтесь официальными сайтами).
Reg-файл
R
eg-файл – файл с расширением reg, это особый текстовый объект, в котором находятся данные реестра и команды на их изменение. Как вы помните, именно в этом формате мы сохраняли резервные копии.
Рег-файлы читает и обрабатывает редактор RegEdit, но не сам, а по команде пользователя – щелчку по файлу. После этого сведения, которые там содержатся, заносятся в реестр.
С помощью единственного reg-файла можно внести изменения как в один, так и во множество разделов реестра, причем разных. Он позволяет:
- Создавать новые разделы и параметры с заданными именами.
- Присваивать параметрам значения и изменять их.
- Удалять существующие разделы и параметры.
То есть всё то, что можно делать вручную, но быстрее.
Reg-файлы не привязаны к конкретной копии Windows, и их можно переносить с одного компьютера на другой. Именно так их используют для исправления каких-либо стандартных параметров реестра, которые одинаковы на всех операционных системах одной версии (ассоциаций файлов, настроек проводника и т. п.).
Один из способов создания файлов reg вам уже знаком – это команда экспорта в RegEdit. Второй – с помощью блокнота, мы сейчас разберем. Он вам понадобится не столько для создания файлов с нуля, сколько для внесения правок в полученное экспортом.
Итак, откроем блокнот и создадим в нем новый документ. В каждом файле reg обязательно присутствует заголовок: Windows Registry Editor Version 5.00 Напишем его вверху листа и оставим после пустую строку. Следом идут команды.
Синтаксис типичного рег-файла показан на скриншоте ниже.
В квадратных скобках [] записывают разделы – иными словами, папки и подпапки дерева каталогов. Такая команда добавляет в реестр новый раздел.
Шаблоны
Нам может потребоваться повторно использовать те же выражения/модификаторы для того же типа переименования, что и в предыдущий раз.
Вместо того, чтобы снова и снова вводить одни и те же значения, мы можем сохранить текущие в шаблон, а затем повторно использовать его позже.
Для этого жмём кнопку, дающую доступ к действиям, связанным с шаблонами, выбираем Сохранить как… и даём имя новому шаблону.
В следующий раз, когда нам понадобится, мы вызовем выпадающий список шаблонов, выберем нужный и поля будут заполнены тем, что мы сохранили.
Упомянутое меню предлагает нам различные действия, связанные с шаблонами: загрузка, сохранение, переименование, удаление, сортировка и т.д.(Версия 1.0.0 +)