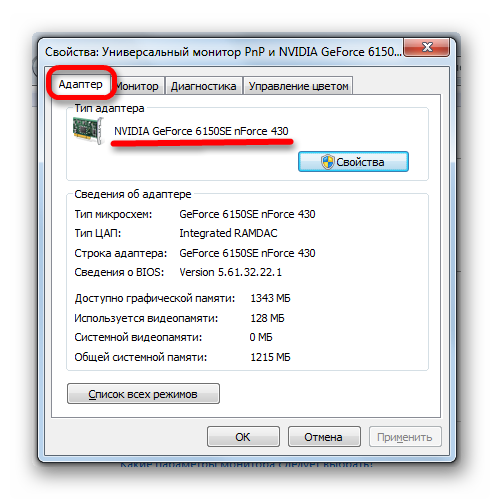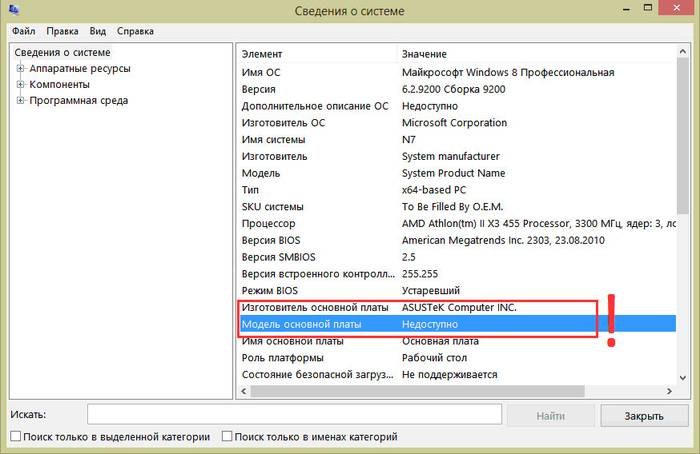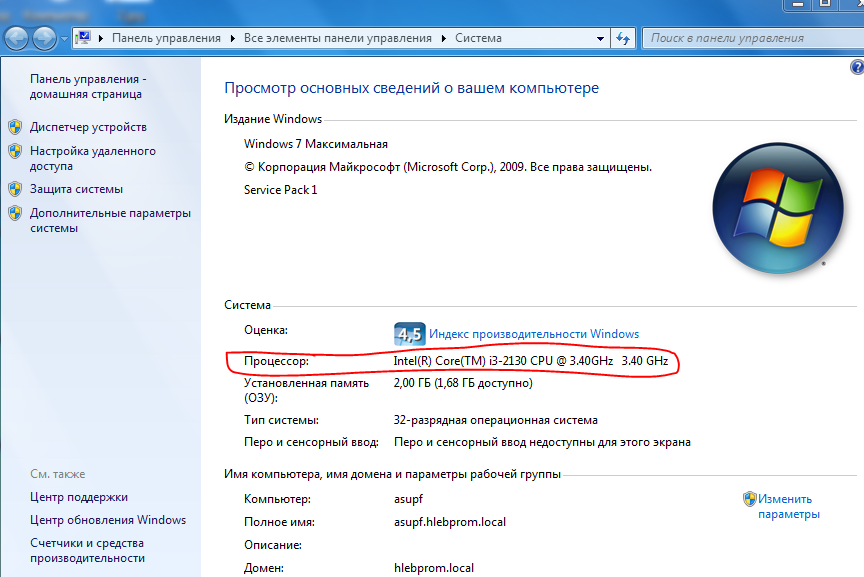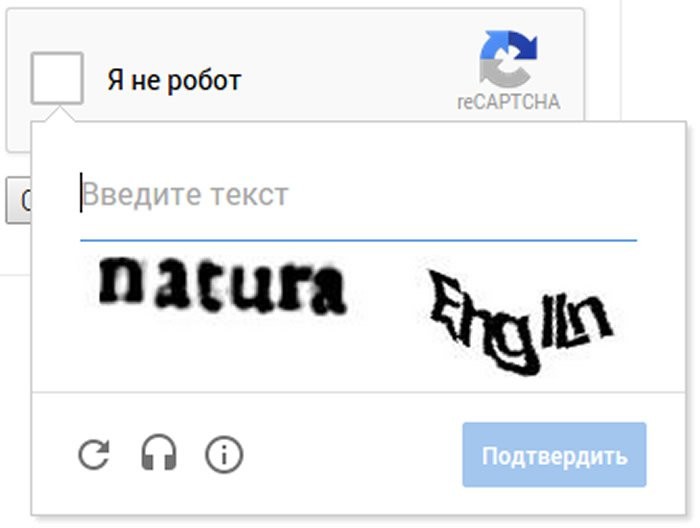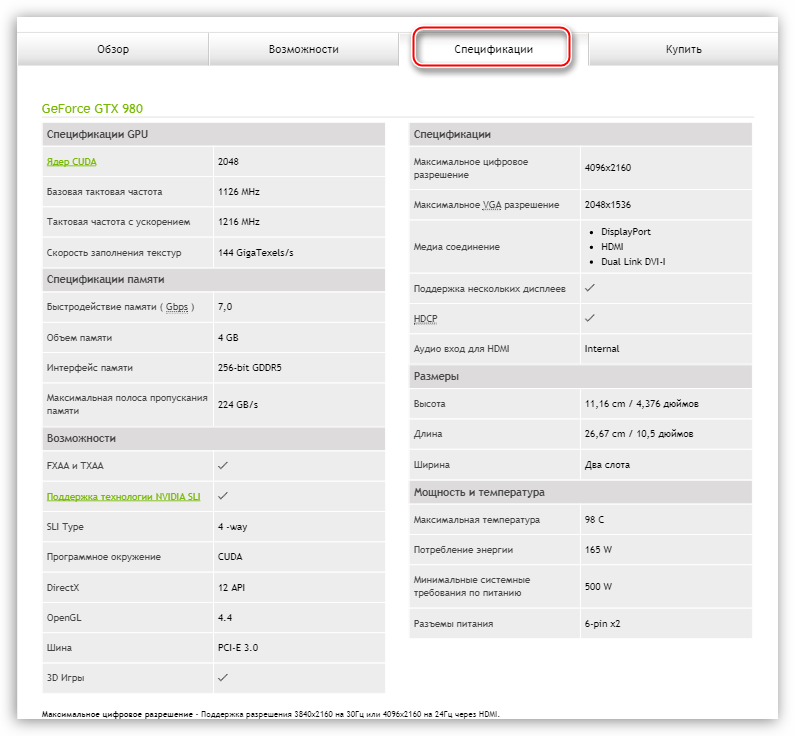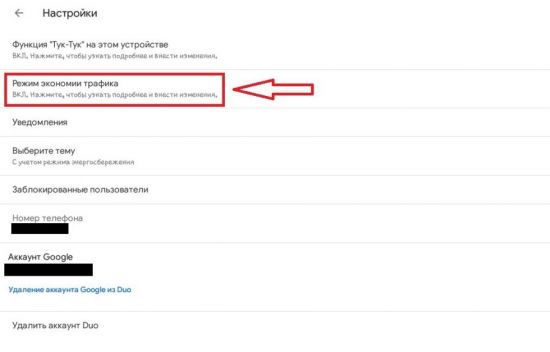Для чего нужна материнская плата в компьютере? как узнать, какая материнка стоит в компьютере?
Содержание:
- Что такое BIOS?
- Добыча криптовалюты
- Таблица звуков, оповещающих о проблеме неисправности материнской платы:
- MSI X570-A PRO
- Подключение мозга к компьютеру
- Тестовый осмотр:
- Определение модели системной платы
- Способы определения модели и изготовителя материнской платы
- В данной статье рассмотрим все способы, как узнать модель материнской платы компьютера
- Но что же это всё-таки такое – материнская плата?
- Виды материнских плат по форм-фактору
- Оперативная память
- Назначение материнской платы
- Другие способы
- GIGABYTE H310M S2H 2.0
- Основные параметры выбора материнской платы
- Повернёмся на юг и пройдёмся по мосту
- Основные функции
- Как узнать, какая материнская плата в компьютере?
- Зачем компьютеру материнская плата
Что такое BIOS?
BIOS – это аббревиатура англоязычного термина Basic Input-Output System (базовая система ввода-вывода).
Как известно, компьютер – это совокупность того, что можно увидеть и потрогать (аппаратные средства) и того, что увидеть и потрогать нельзя (программное обеспечение).
 По отдельности эти части бесполезны и безжизненны.
По отдельности эти части бесполезны и безжизненны.
Аппаратная часть (материнская плата, процессор, память, блок питания и прочее) без программной – это мертвая кучка железа и пластмассы, способная, в лучшем случае, издавать жужжание.
Программная часть – абстрактная информация, необозримый массив битов, ноликов и единичек. «Матрица», в которой понять ничего невозможно.
И лишь правильное взаимодействие программной и аппаратной частей являет миру компьютер – ту технику, которая давно и прочно вошла во все поры общества.
Взаимодействие аппаратной и программной частей происходит посредством базовой системы ввода-вывода
По существу, BIOS представляет собой набор драйверов, физически расположенных в микросхеме памяти ROM (Read Only Memory – постоянное запоминающее устройство, ПЗУ) или жестком диске (винчестере). Драйвер – это небольшая управляющая программа.
Таким образом, система ввода-вывода сочетает в себе и аппаратные и программные части на самом, так сказать, первичном уровне. В первых компьютерах драйверы BIOS находились только в микросхемах памяти на материнской плате и видеоадаптере. Набор устройств «на борту» был тогда небольшой, и все умещалось в микросхемы.
Добыча криптовалюты
Какую материнскую плату выбрать для майнинга? Если вы задались этим вопросом, то понимаете, что важно в данном процессе. Главное, чтобы платформа поддерживала несколько видеокарт
При выборе материнки важно обратить внимание на:
Количество и местоположение слотов PCI-E
Важно, чтобы их расположение не мешало подключению нескольких видух и их охлаждению. Совместимость платы с недорогим чипом
В майнинге производительность процессора неважна. Оптимизацию под добычу криптовалюты. Нужно, чтобы платформа не имела никаких лишних функций, которые могли бы отвлекать систему от основной задачи. Стоимость.
Если пользователь не хочет покупать асики, а готов самостоятельно собрать компьютер для майнинга, придется хорошенько разобраться во всех комплектующих. Производители быстро подхватили всю эту историю с криптовалютами и начали производство специальных устройств под их добычу.

Проявила себя в этом деле компания ASRock. Она выпустила модели платформ, которые оптимизированы под наиболее эффективное использование видух. Хотя не отстают от этого производителя и другие компании: Asus, MSI, Gigabyte.
Таблица звуков, оповещающих о проблеме неисправности материнской платы:
Всего существует 3 типа BIOS, каждый из которых наделен собственной логикой.
О том, какой стоит у вас, можно узнать по маркировке материнской платы.
Звуки для каждого следующие:
Порядок дальнейших действий:
Итак, звук есть.
Выключаем материнскую плату, и первым делом вставляет одну плашку ОЗУ (оперативная память).
Запускаем повторно и слушаем.
В случае успеха нас ждет предупреждение о неисправности видеокарты (смотрите табличку со звуками и их последовательностью).
Подключаем видеоадаптер и, если требуется, дополнительное питание. Дополнительно подсоединяем монитор для вывода визуального сигнала.
Включаем компьютер и ждем сигнал спикера.
Если он одиночный и короткий, то с вашей машиной все в порядке. Причиной служила пыль, металлическая стружка или погнутый контакт, которому вернули первоначальную форму. Это в случае, если с конденсаторами все в порядке.
Но если звук неисправности видеокарты никуда не исчез, значит она и виновата.
В противном случае искать стоит среди звуковых адаптеров, винчестеров и прочей подключаемой периферии.
Итоги:
Не спешите хоронить материнскую плату при первой возможности.
Тщательно осмотрите устройство, руководствуясь инструкцией, затем начните поочередно и в определенной последовательности отсекать «хвосты» в виде всего дополнительного устанавливаемого оборудования, пока не наткнетесь на причину всех бед.
У вас все получится.
MSI X570-A PRO
- Поддерживаются чипсеты: AMD X570;
- Оперативная память DDR4: 128 Гбайт до 4400 МГц;
- Звуковая карта интегрированная: 7.1CH, HDA, на базе Realtek ALC1220;
- Количество USB портов – 16;
- Для форм-факторов: ATX.
Данная модель относится к премиальным из тех, что предназначены для ЦП от АМД. Плата предлагает практически полный набор возможностей. Уже в стандартном виде поддерживается Cross Fire, благодаря чему можно воспользоваться двумя видеокартами.
Поддерживается внушительная частота ОЗУ – 4 400 мегагерц.
Имеющаяся интегрированная звуковая карта обеспечит прекрасное звучание в играх, фильмах и, конечно же, при прослушивании музыки. Вряд ли за такие деньги сегодня на рынке можно найти для ЦП от АМД что-то более достойное.

Конечно, это далеко не полный перечень всех материнских плат, заслуживающих внимания. Но и среди предлагаемых вполне возможно подобрать оптимальный для себя вариант.
Подключение мозга к компьютеру
В центральной части схемы мы видим компонент, имеющий обозначение LGA1150. Так называется сокет, предназначенный для подключения многих процессоров Intel. Буквы LGA обозначают Land Grid Array – это популярная технология корпусировки процессоров и других чипов.
Системы LGA имеют множество маленьких выводов на материнской плате или в сокете для обеспечения питания процессора и его контакта с другими узлами компьютера. На фото ниже хорошо виден этот массив контактных выводов (пинов).

Металлическая рамка служит для равномерного прижимания процессора, но сейчас она нам мешает рассматривать пины, так что мы её пока уберём.

Желающие могут подсчитать количество пинов и убедиться, что их 1150. Цифровое значение в маркировке сокета LGA1150 означает именно количество выводов. В другой статье мы подробно рассмотрим разъёмы для процессоров, а пока просто отметим, что материнские платы оснащаются разными сокетами, с разным количеством пинов – для разных корпусов процессоров.
В целом, чем производительнее процессор (с точки зрения количества ядер, объема кэш-памяти и т.д.), тем больше потребуется контактных выводов. Бо́льшая часть этих пинов используется для обмена данными со следующей важнейшей частью материнской платы.
Тестовый осмотр:
Как проверить материнскую плату на работоспособность? Подключить к ней БП (блок питания) и запустить карту.
Должен появиться синий (зеленый/красный) LED-индикатор, оповещающий о рабочем состоянии устройства.
К слову, Материнская плата старого образца — запустить её не так просто, поскольку отсутствует кнопка включения, как таковая.
Нужно замкнуть контакты.
Если вы уверены в блоке питания, но индикатор по прежнему безжизненный, а процессор цел и невредим, значит дело в плате.
Любая царапина платы может причинить непоправимый вред системе, поскольку дорожки с контактами разведены по всей поверхности.
Материнской платы и имеют толщину с человеческий волос, если не еще тоньше.
Вздутие «кондеров» — кричащий признак неисправности.
Тщательно осмотрите каждый и если найдете недееспособный – несите изделие в сервисный центр.
Есть возможность заменить самому и вы обладаете соответствующими знаниями?
Тогда идите в радиомагазин и покупайте деталь с такой же маркировкой, никаких аналогов.
И да, ощутимой гарантии такая процедура не даст, продлив жизнь материнской плате на год — другой, но в полевых условиях нужно спасать то, что имеешь.
Металл может замыкать те самые тонкие и невидимые дорожки, соприкасаясь с ними.
Тщательно продуйте поверхность текстолита, дополнительно пройдясь кисточкой из натурального ворса.
И ключевое внимание обратите на контакты, которые сомкнуты между собой, образуя перемычку, или же просто искривлены. В качестве примера показан сокетный разъем процессоров Intel, однако по аналогии можно понять, что так быть не должно
В качестве примера показан сокетный разъем процессоров Intel, однако по аналогии можно понять, что так быть не должно.
К слову, чаще всего «страдают» контакты, к которым подключаются индикаторы системного блока: LED-индикатор включения, питание на внешние USB, различные оповестительные лампочки и все прочее. Будьте внимательны.
Определение модели системной платы

Как узнать, какая материнка стоит в компьютере? Это можно сделать несколькими способами. Самый надежный – это открыть системный блок и прочитать название платы. Как правило, аббревиатура модели является самой крупной надписью на плате, и прочитать ее можно, не извлекая устройство из системного блока. Чаще всего надпись находится возле процессора.
Второй способ подойдет для ленивых пользователей, которым не хочется идти за отверткой. Следует ввести в командной строке последовательно две команды:
- wmic baseboard get Manufacturer;
- wmic baseboard get product.
После первой высветится информация о производителе, а после второй – модель материнской платы.
Третий способ заключается в использовании специальных программ для тестирования компьютерного оборудования, например, AIDA-64 и CPU-Z.
Способы определения модели и изготовителя материнской платы
Есть много способов определения названия и модели системной платы. Их можно разделить на три группы по используемым средствам:
- Использовать программы для диагностики.
- Запустить средства Windows.
- Посмотреть название на самом устройстве или использовать серийные номера.
Когда вы хотите узнать характеристики, модель и ревизию своей материнки, нужно понимать, что все данные программы, операционная система и БИОС, берут из внутренней памяти устройства. Эти номера записаны в электронную начинку производителем. Китайские изготовители не обременяют себя точным указанием модели. Как правило, указывается производитель и некий номер, который не несет полезной информации.
Например, для ноутбука HP G62, все программные средства указывают на производителя Hewlett Packard, модель G62 и выдают четырехзначный код. Этого недостаточно для точной диагностики — существует пять модификаций этого ноутбука.
Поэтому для точного определения модели, не всегда достаточно просто запустить диагностическую программу и обратится к данным БИОС. Возможно, потребуется и визуальный осмотр и данные с сайта производителя оборудования.
Программные способы сбора информации о материнской плате
Программа AIDA64 позволяет получить практически всю информацию о компьютере или ноутбуке. Программа платная, но есть ознакомительный период. Производитель и модель отображаются на вкладке «Компьютер» — «Суммарная информация».
Бесплатная программа CPU — Z показывает производителя и модель системной платы на вкладке «Плата» (MotherBoard). Данные также берутся из внутренней памяти устройства и могут быть неполными. .
Обе программы для ноутбука HP G62 определяют системную плату как «Hewlett-Packard HP G62 Notebook PC», что говорит о неполной внутренней информации зашитой производителем. Модель указана 143С, что, по сути, бесполезно.
Средства Windows для сбора информации о материнской плате
Средствами Windows можно посмотреть на экране модель и производителя системной платы без установки дополнительных утилит. Данные берутся из внутренней памяти компьютера, выдаются суммарные сведения из диспетчера устройств. Но отображается только то, что указал производитель при выпуске устройства.
Два простых способа запуска внутренних служб Windows для диагностики оборудования:
- Необходимо запустить утилиту MsInfo32 (запуск: WIN+R, «msinfo32», Enter). В открывшемся окне будет отражена модель, производитель и другая информация о материнской плате.
- В командной строке (запуск: WIN+R, «cmd», Enter) нужно ввести «SysInfo», нажать «Enter». В собранных данных будет указана модель системной платы. Сбор данных из командной строки потребует некоторого времени.
Для стационарных компьютеров информация о системной плате указывается производителем более подробно, возможно, этого будет достаточно для нужд пользователя.
Визуальный осмотр и серийные номера
Когда данных «зашитых» на системной плате недостаточно, программ или средств операционной системы не хватает для определения модели, а также в случаях, если включить компьютер невозможно, используется информация, написанная на самой материнской плате и серийные номера.
Для настольных компьютеров нужно снять крышку вашего системного блока. Номер, модель и производитель указаны, как правило, крупным шрифтом на материнской плате. Например, ASROCK G31M-GS или GA 970A-DS3P. Это полное название модели и производителя, которого достаточно для любых манипуляций с устройством.
Для ноутбуков нужны данные с нижней крышки корпуса. В случае когда этикетка затерта или отсутствует, они продублированы под аккумуляторной батареей. Необходимо отключить ноутбук от сети и снять АКБ.
Теперь нужно использовать серийный номер (S/N). для этого перейдите на сайт производителя и на странице поддержке, в строке поиска, введите серийный номер. У разных производителей разный дизайн сайтов, но логика работы одинаковая. При вводе серийного номера, отображается вся информация об устройстве.
Для ноутбука HP G62 после ввода серийного номера, взятого из-под АКБ, сайт выдает полную модель устройства — «HP G62-a84ER». Этого достаточно для установки драйверов, определения актуальной цены и возможности модернизации компьютера.
Наиболее точным и надежным способом определения модели и производителя системной платы остается визуальный осмотр. В этом случае информация написана явно или указаны серийные номера, по которым можно узнать нужные характеристики у производителя.
В данной статье рассмотрим все способы, как узнать модель материнской платы компьютера
Часто возникает необходимость, выяснить модель материнской платы, но при этом не хочется выполнять какие-либо дополнительные действия, например разбирать системный блок и т.п.
Самый быстрый способ узнать модель материнской платы — стандартными средствами Windows
Windows 7 / 8 / 10 имеет много полезных встроенных инструментов, благодаря которым можно без особого труда выяснить необходимую информацию, не устанавливая сторонних программ.
Считаем именно этот способ самым легким, быстрым и удобным, узнать модель материнской платы и другую информацию.
Нажать Win + R (откроется команда выполнить), введите команду msinfo32 и нажмите Enter.
Выполнить (Win + R)
Откроется окно «Сведения о системе». В разделе «Сведения о системе» , ищем пункт «модель основной платы» . В нашем случае, название материнской платы «ROG STRIX Z390-F GAMING«, производитель «ASUS» .
Сведения о системе
Обратите внимание, что в открывшемся окне, много и другой полезной информации: Имя ОС, Процессор, Объем ОЗУ, Размер файла подкачки и многое другое
Как узнать модель материнской платы через командную строку
Способ 2 — выяснить модель материнской платы через cmd (командная строка):
- Запустите командную строку: нажать Win+R, введите команду cmd и нажмите Enter
- Введите команду wmic baseboard get product и нажмите Enter. В командной строке, правая кнопка мыши не работает — вставлять команду через Ctrl+V
- Вы увидите модель своей материнской платы
wmic baseboard get product
Таким же образом, Вы можете вывести название производителя материнской платы. Для этого введите в командной строке wmic baseboard get manufacturer
wmic baseboard get manufacturer
Узнать модель материнской платы с помощью дополнительных программ
Также вы можете узнать информацию о материнской плате через ряд сторонних программ.
Программа AIDA 64
Отличная утилита для подробной идентификации компонентов и тестирования вашего компьютера. Является платной, но для наших целей, достаточно и бесплатного 30-дневного пробного периода.Скачать можно на официальном сайте
Необходимая для нас информация, находится в разделе «Системная плата» / поле «Системная плата» .
узнать модель материнской платы через программу Aida
Программа CPU-Z
Данная программа-утилита бесплатная. Предназначена для отображения технической информации о вашем компьютере: процессоре, озу, видеоадаптере и материнской плате.Скачать можно на официальном сайте
Открываем вкладку Mainboard
узнать модель материнской платы через программу CPU-Z
В поле Motherboard видим следующее:Manufacturer — производитель материнской платы;Model — наша модель материнской платы.
Найти модель на материнской плате, при визуальном осмотре
Обычно производитель материнских плат старается размещать информацию так, чтобы ее сразу было видно. Редко бывает и так, что модель материнской платы и другая информация размещена на наклейке, которая в свою очередь наклеена на боковую часть разъема PCI, обычно на самом нижнем, либо на главном разъеме питания.На современных материнских платах, модель обычно указана на самом видном месте, по крайней мере у производителя Asus.
Визуальный осмотр материнской платы
Посмотреть модель материнской платы в BIOS (БИОС)
Еще один способ узнать модель материнской платы — это зайти в БИОС самой материнской платы.
Как зайти в биос ? При включении компьютера, после запуска, нажимаем клавишу Del на клавиатуре.
На современных материнских платах, модель будет указана на главном экране, в режиме EZ-Mode, в поле Information. В нашем случае, UEFI BIOS Asus.
модель материнской платы в БИОС
На старых материнских платах, узнать модель можно во вкладке Main, раздел System Information, либо Information.
Узнать модель материнской платы в ноутбуке, будет сложнее, т.к. при использовании инструментов, описанных выше, в данных полях будет указана модель ноутбука.
До новых встреч на DTSinfo !
Но что же это всё-таки такое – материнская плата?
Материнская плата – это просто большая печатная плата с множеством контактов и сотнями, если не тысячами, проводников, соединяющих все узлы и компоненты. Теоретически жесткая плата не нужна: можно соединить всё с помощью кучи проводов. Однако производительность у этого клуба проводов будет ужасной, так как сигналы будут мешать друг другу, а сопротивление проводов приведет к существенным потерям мощности. Наше препарирование мы начнем с типичной материнской платы ATX. На фото вы видите Asus Z97-Pro Gamer, и ее внешний вид и функционал схож с десятками подобных плат.

Единственная проблема с этим фото (помимо того, что материнская плата на нём довольно… скажем так, потрёпана) состоит в том, что множество всевозможных мелких деталей усложняет нам понимание работы узлов платы в целом.
Поэтому для начала давайте взглянем на упрощенную схему этой материнской платы.

Так-то лучше, но мы всё ещё видим множество непонятных контактов и разъёмов
Давайте начнём сверху, с самой важной части.
Виды материнских плат по форм-фактору
Так называемые, материнки с аналогичными чипсетами для одинаковых модификаций процессоров могут отличаться некоторыми характеристиками. К таким параметрам относят конструктивные варианты исполнения. Главным признаком является размер.
Существует понятие «форм-фактор» или типоразмер материнской платы, которое обозначает геометрические размеры платы для унификации используемых системных блоков и различных периферийных устройств.
EATX
Данная разновидность материнской платы характеризуется размерами 12 на 13 дюймов или 305 на 300 миллиметров. Подобная модель, как правило, предназначена для серверного оборудования. Также устройство применяют для оснащения персональных компьютеров.
Такое решение целесообразно при необходимости подключения нескольких крупных периферийных устройств. Стоимость данных материнских плат существенно выше, чем цена обычного оборудования. В комплекте имеется до четырех больших слотов расширения, которые поддерживают шину PCIE-16.
Standard ATX
Это стандартные материнские платы характеризуются размерами 12 на 9,6 дюймов, то есть 305 на 244 миллиметров. Устройства предназначены для подключения к большинству современных персональных компьютеров. Такие материнки совместимы с любыми корпусами типа Tower и обладают слотами расширения в количестве до трех штук.
MicroATX
Материнские платы данного типа имеют размеры 9,6 на 9,6 дюймов или 244 на 244 миллиметров. Такая модификация считается упрощенной версией АТХ. Конструкция дополнена одним слотом расширения. Следует учитывать определенные ограничения на число портов USB. Модели отличаются демократичной стоимостью и экономичным потреблением электроэнергии.
Mini-ITX
Специализированные модификации главных плат размером 6,7 на 6,7 дюймов или 170 на 170 миллиметров устанавливают на небольшие системные блоки, которые преимущественно используют для офисного оснащения. В данном случае используется урезанная версия слота расширения, либо он отсутствует.
Особенность конструкции заключается в наличии встроенного процессора, который в случае поломки не подлежит замене. Такие платы отличаются экономичным потреблением электроэнергии. Мощность блока питания составляет 100 Вт. Если сравнить данную модель с наиболее простой платой microATX, то во втором случае требуется источник питания мощностью от 300 Вт.
Mini-STX
Специализированная материнская плата размером 5,7 на 5,5 дюймов или 147 на 140 миллиметров предназначена для оснащения микрокомпьютеров. В данном случае отсутствуют слоты расширения, а процессор при необходимости можно заменить. Конструкция дополнена встроенной видеосистемой. Такая модель чаще всего устанавливается на офисные и мобильные ПК.
В том случае, когда требуется определить тип установленной материнской платы, можно воспользоваться данными методами:
- программы диагностики, включая CPU-Z, AIDA, PC Wizard;
- с помощью DMI;
- разбор системного блока и осмотр надписи на плате, которая находится между слотами расширения.
Первый способ является наиболее предпочтительным. Это связано с отсутствием необходимости разбирать оборудование, так как зачастую подобные действия выполнить невозможно из-за конструктивных особенностей или действующей гарантии.
Оперативная память
Микросхемы ОП предназначены для временного хранения динамических данных с целью повышения производительности компьютера во время работы.
Другими словами, это рабочее место компьютера, в которое извлекаются активные программы и данные. В результате процессор обращается к этому компоненту и тратит меньше времени для получения нужной информации.
Оперативная память является энергозависимой. Это означает, что она теряет свои данные после выключения компьютера. В свою очередь, жесткие диски являются энергонезависимыми видами памяти. Им не нужен источник питания для хранения данных.
При корректном выключении компьютера вся информация, находящаяся в ОП, возвращается в постоянное хранилище на жестком диске. При следующей загрузке ПК в оперативную память с винчестера автоматически загружается операционная система (ОС).

Назначение материнской платы
Для большей наглядности, мы начнем с перечисления всех основных функций системной платы:
- Соединяет между собой все компоненты компьютера.
- Материнская плата создает между: мышкой, клавиатурой, дисплеем и другими компонентами – единую работоспособную систему.
- Она направляет процессор, чтобы тот форсировал и контролировал работу всех остальных компонентов ПК.
- Также он поддерживает связь между ними. Также материнская плата может отвечать за передачу картинки на дисплей, если она имеет встроенный графический адаптер.
- Материнская плата отвечает за звук компьютера. Как следствие, в нее встроена звуковая карта, многие модели располагаю ими.
- Также в современных версиях часто имеется встроенный сетевой адаптер. Поэтому она может отвечать за непосредственный выход в интернет.
Другие способы
Еще узнать модель можно из документов, которые прилагаются к компьютеру (ноутбуку). Обычно вместе с ПК продавец выдает от него коробку с паспортом, гарантией и инструкцией по установке. В паспорте будет указана точная модель, а в инструкции описан метод установки и список совместимого оборудования.
Также узнать модель материнки можно по этикетке или маркировке внутри системного блока:
- Открутите два болта с передней крышки и аккуратно сдвиньте её на себя.
- Возьмите фонарик и осмотрите материнскую плату. По умолчанию на ней должна быть информация о производителе и модели.
- Если информацию обнаружить не получилось, введите в поисковике те сведения, которые удалось найти. Скорее всего, на одном из форумов уже обсуждалась эта тема и люди подскажут, где искать модель.
Важно! Если ваш ПК на гарантии, а крышка опломбирована, попробуйте просветить модель через вентиляционные дыры в корпусе. Крышку лучше не снимать, дабы не лишиться гарантии
GIGABYTE H310M S2H 2.0
- Поддерживаются чипсеты: Intel H310;
- Оперативная память DDR4: 32 Гб до 2 666 МГц;
- Звуковая карта интегрированная: 7.1CH, HDA, на базе Realtek ALC887;
- Количество USB портов – 10;
- Для форм-факторов:
Еще одна материнка от того же производителя. Адаптирована под ЦП от Intel. По своим возможностям, в том числе, и в плане разгона, это – аналог серии А 320 для ЦП от AMD.
Пользователь получает два слота для оперативки с двухканальным ее режимом работы. Благодаря этому, можно ощутимо «пришпорить» производительность ПК. Так как Интеловские процессоры не очень зависят от значений частоты памяти, то и максимальное значение – 2 555 мегагерц. При этом можно установить до 32 гигов оперативки, чего хватает, что называется, «за глаза».
Присутствует разъем для М.2 накопителя. 10 USB-портов – пусть не так много, как у предыдущей модели, однако и этого для большинства пользователей хватит с лихвой. Можно будет подключить при желании всю имеющуюся периферию.
Благодаря поддержке форм-фактора MicroATX, данную плату можно поставить практически в любой корпус.

Основные параметры выбора материнской платы
К основным параметрам, на которые нужно обращать внимание при покупке материнской платы, относятся:
Чипсет. От его выбора будет зависеть скорость работы компьютера. Специалисты советуют рассматривать материнские платы компании Intel или AMD. Они позволят добиться от ПК максимальных результатов и полностью оправдают свою цену. Intel считается более приоритетным приобретением, но продукция компании AMD не сильно отстает по общим характеристикам, а в некоторых компонентах даже превосходит «интеловские» возможности;
Размер МП также имеет большое значение. Чем больше плата – тем шире ее возможности;
Сокет. Определяет марки процессора, которые совместимы с купленной вами МП. Не стоит покупать МП, сокеты которых поддерживают слишком старые модели процессоров, в дальнейшем вы не сможете усилить свой ПК;
Еще один параметр, который напрямую влияет на мощность компьютера и возможность его улучшения – наличие слотов под оперативную память. Чем больше слотов на плате, и чем более продвинутые карты памяти они поддерживают, тем лучше. Желательно приобретать МП, поддерживающую DDR4;
Разъемы под видеокарту
Их количество важно в первую очередь для игровых компьютеров, но обычному пользователю не помешает иметь хотя бы 1 дополнительный разъем на МП. В него можно подключить: ТВ – тюнер, звуковую карту, модем и многое другое;
Прочие разъемы
Играют не самую ключевую роль, однако, чем большее количество устройств можно подключить к компьютеру, тем лучше;

Повернёмся на юг и пройдёмся по мосту
Если взглянуть на материнские платы 15-летней давности, мы увидим на них два дополнительных чипа для поддержки процессора. Вместе они назывались chip set – «набор микросхем» (позже это словосочетание стало одним словом – chipset), а по отдельности они именовались микросхемами Северного моста (Northbridge, NB) и Южного моста (Southbridge, SB).
Северный мост работал с памятью и видеокартой, а Южный обрабатывал данные и инструкции для всего остального.

На фото выше – старенькая материнская плата ASRock 939SLI32, где отчетливо видны микросхемы NB и SB – они обе прячутся под одинаковыми алюминиевыми радиаторами, но Северный мост находится ближе к процессору, почти в середине платы. Пройдёт ещё пару лет после выхода этой платы, и производители откажутся от Северного моста – Intel и AMD выпустят процессоры с интегрированным NB.
А вот Южный мост остаётся отдельным и, вероятно, будет таковым в обозримом будущем. Интересно, что оба производителя процессоров перестали называть его SB и часто называют его чипсетом (собственное название Intel – PCH, Platform Controller Hub – «блок контроллеров платформы»), хотя это всего лишь один чип!
На нашем более современном примере от Asus, SB также оснащен радиатором. Давайте снимем его и взглянем на этот вспомогательный процессор.

Этот чип представляет собой мощный контроллер, управляющий периферией. В нашем случае, мы имеем чипсет Intel Z97, выполняющий следующие функции:
- 8 линий PCI Express (PCIe версии 2.0);
- 14 портов USB (6 для версии 3.0 и 8 для версии 2.0);
- 6 портов Serial ATA (версии 3.0)
Кроме того, в него встроены сетевой адаптер, звуковой контроллер, адаптер VGA и целый ряд других систем синхронизации и управления. Другие материнские платы могут иметь более
упрощенный функционал чипсета или наоборот – усложненный (например, обеспечивающий большее количество линий PCIe), но в целом их функционал мало чем отличается друг от друга.
Конкретно у рассматриваемой нами материнской платы – это процессор, который управляет всеми 1-линейными слотами PCIe, третьим 16-линейным слотом PCIe и разъемом M.2. Как и многие новые чипсеты, он обрабатывает все эти различные соединения, используя набор высокоскоростных портов, которые можно переключать на PCI Express, USB, SATA или сеть, в зависимости от того, что подключено в данный момент. Это, к сожалению, накладывает ограничение на количество устройств, подключенных к материнской плате, несмотря на все эти разъемы.
В случае нашей материнской платы Asus, порты SATA (используемые для подключения жестких дисков, DVD-приводов и т.д.) из-за этого ограничения сгруппированы, как показано выше. Блок из 4 портов использует стандартные USB-соединения чипсета, тогда как отдельно стоящие от него порты слева используют некоторые из этих высокоскоростных соединений.
Так что если вы используете те, что слева, то у чипсета будет меньше соединений для других слотов. Это верно и для портов USB 3.0. Из поддерживаемых 6 устройств на USB 3.0, 2 будут подключены к высокоскоростным соединениям.
Разъем M.2, используемый для подключения SSD накопителя, также высокоскоростной (вместе с третьим 16-линейным слотом PCI Express на этой материнской плате); однако в некоторых комбинациях ЦП и материнской платы разъемы M.2 подключаются непосредственно к ЦП, поскольку многие новые продукты имеют более 16 линий PCIe.
Вдоль левого края нашей материнской платы есть ряд разъемов, обычно называемых «Блок ввода/вывода» (I/O set), и в нашем случае Южный мост (чипсет) управляет лишь некоторыми из них:
- Разъём PS/2 – для клавиатуры или мыши (вверху слева)
- Разъём VGA – для бюджетных или старых мониторов (верхний в центре)
- Порты USB 2.0 – черные (внизу слева)
- Порты USB 3.0 – синие (внизу в центре)

Встроенный в ЦП графический процессор управляет разъёмами HDMI и DVI-D (внизу в центре), а все остальные управляются дополнительными чипами. Большинство материнских плат имеют множество маленьких процессоров для управления всеми видами устройств, поэтому давайте рассмотрим некоторые из них.
Основные функции
Для чего нужна материнская плата в компьютере? Она является одной из самых важных частей электронной системы. Она объединяет в себе многие важные компоненты всего ПК, включая центральный процессор (ЦП), память и разъемы для устройств ввода и вывода. Это своеобразный скелет, на котором размещается множество разных компонентов компьютера. Внешние устройства подсоединяются к ее разъемам.
Можно сформулировать вопрос и по-другому. За что отвечает материнская плата? Она обеспечивает работу устройств, контролирует подачу питания на них, передает инструкции по взаимодействию и получает ответы от них. Она управляет потоком данных, которыми обмениваются между собой компоненты компьютера.
Как узнать, какая материнская плата в компьютере?
Итак, как вы поняли, если у вас пришел в негодность процессор и вы хотите пойти в магазин за новым, то прежде надо узнать, какая стоит материнская плата в вашем компьютере. Сделать это проще простого — для этого даже не придется снимать боковую крышку. Запускаем программу Speccy, о которой я рассказывал в этой статье. В разделе «Системная плата» будет указана ваша модель.
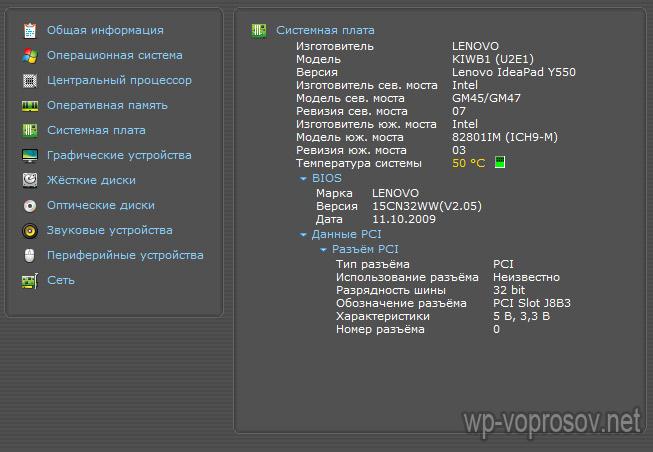
После этого копируем номер модели и ищем ее характеристики в поисковике, например, на Яндекс Маркете. Здесь есть очень удобное и понятное описание модели материнской платы, так что не сложно будет их распечатать и захватить с собой в магазин — если вы сами не сможете подобрать правильные комплектующие к ней, то это сможет сделать продавец.

Здесь как раз самое время подробнее присмотреться к описанию характеристик материнских плат на сайтах магазинов и расшифровать множество длинных и непонятных данных. Вот для примера сделал снимок описания одной из моделей:

- MB Asus M5A78L LE socket AM3+ — это название модели. MB (Mother Board) от Asus, модель M5A78L LE с сокетом типа AM3+, что означает, что на нее устанавливается процессор AMD
- AMD 760G — это модель чипсета, установленного на карте
- 4xPC3-10600 DDR3 (до 16 GB) — 4 слота для карт памяти стандарта DDR3, общим объемом до 16 гигабайт
- PCI-E 2.0 x16/2xPCI-E 2.0 x1/3xPCI — 1 «длинный» (16x) слот PCI-Express для видеокарт, 2 «коротких» слота PCI-Express и 3 слота стандарта PCI для устройств, типа модема, сетевей карты и тв-тюнера.
- SATA II RAID/USB/UATA133 — имеется разъемы дисковых контроллеров SATA II и IDE (UATA 133)
Теперь посмотрим на изображение данной платы и убедимся, что определили все верно.

Зачем компьютеру материнская плата
Какими бы быстрыми не были оперативная память, процессор, видеокарта и накопители данных, сами по себе они – кучка компьютерного железа. Чтобы превратить ее в рабочую машину необходима платформа, объединяющая все компоненты в работающий системный блок. Эту функцию и выполняет материнская плата.
Кроме внутренних слотов, для подключения основных комплектующих, на материках также распаяны разъемы для подключения внешних устройств и периферии. Поэтому материнская плата так же объединяет все устройства в полноценно работающий компьютер.
Наконец, системная плата отвечает за звук компьютера, поскольку в нее встроена звуковая карта. А также за доступ в интернет, за счет встроенного сетевого адаптера.