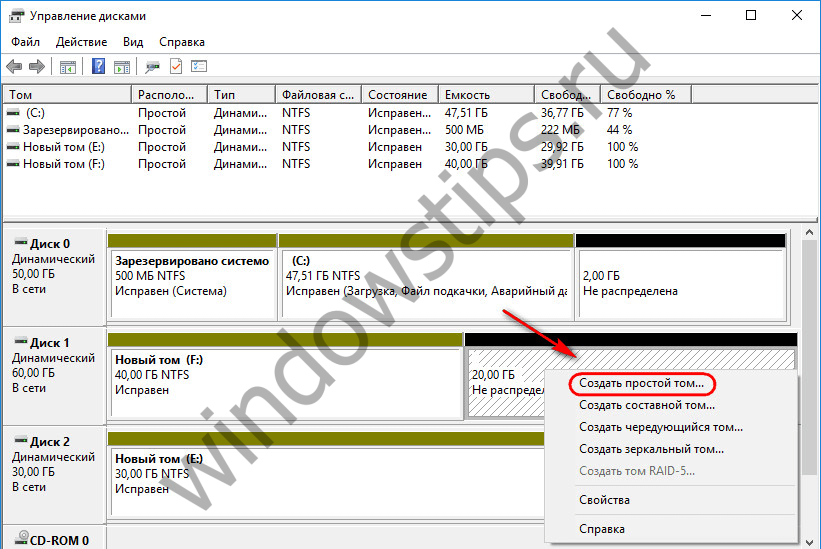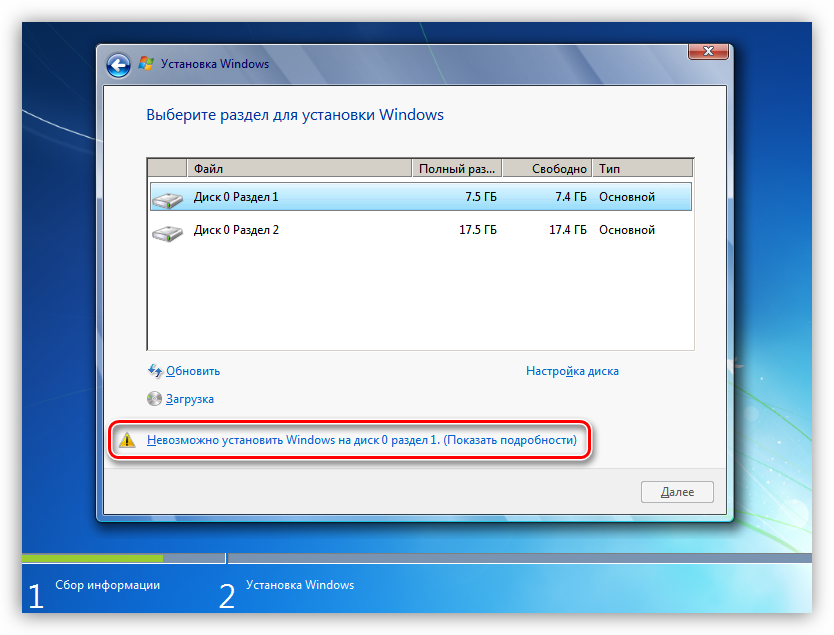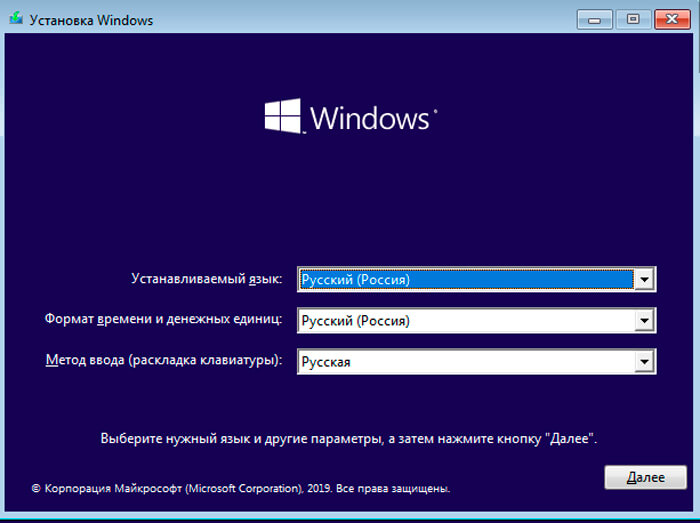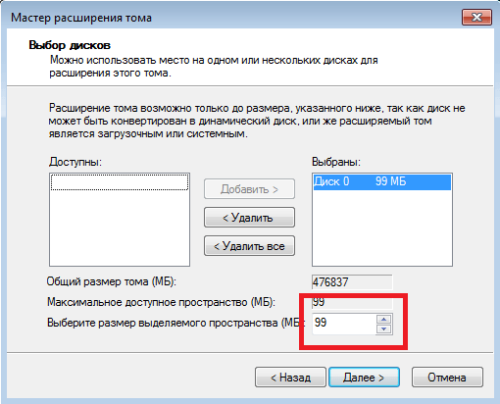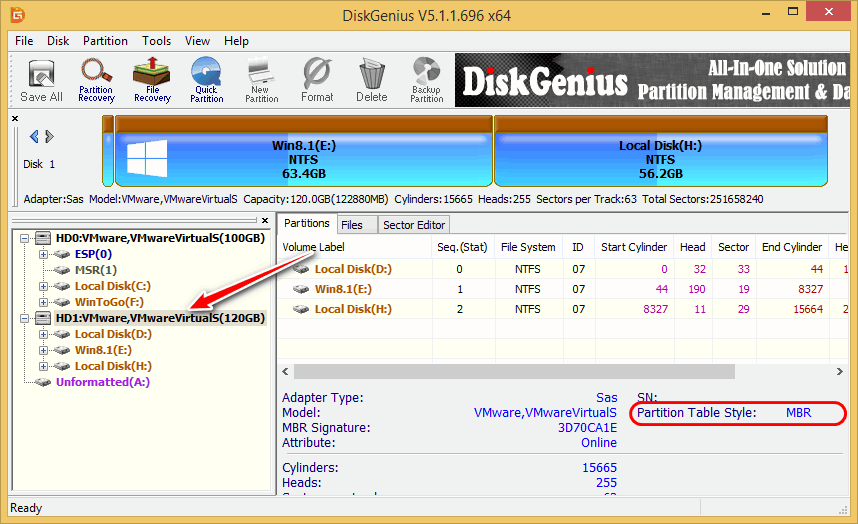Gpt диск преобразовать в mbr
Содержание:
- Как не потерять данные при преобразовании
- Method 3. MBR to GPT Conversion using DiskPart
- Overview of MBR and GPT Disk
- Через сторонние программы Acronis Disk Director и Minitool Partition Wizard
- MBR или GPT
- MBR против GPT
- How to convert GPT to MBR without data loss in Windows PC?
- Convert MBR To GPT Using MBR2GPT Tool
- Поддержка BIOS компьютеров форматов MBR и GPT
- Программы для преобразования между GPT и MBR, в том числе и без потери данных
- Solution 2. Convert GPT to MBR with Windows Disk Management
- Преобразование в MBR с использованием командной строки
- Are You Sure to Convert MBR to GPT During Windows Installation?
- Basics you should know about MBR and GPT
- Как преобразовать MBR диск в GPT без потери данных
- Как в работающей Windows преобразовать диск из GPT в MBR и, наоборот, из MBR в GPT программой Paragon Hard Disk Manager
- Конвертирование программой DiskGenius с сохранением данных
- Переразметка диска
Как не потерять данные при преобразовании
Используйте стороннюю утилиту Minitool Partition Wizard Bootable. Скачайте ISO-образ и запишите его на флешку, отформатированную в FAT32. Необходимые условия:
- Используется загрузка EFI.
- В BIOS выключена функция «Secure Boot».
Загрузите ПК с созданного вами накопителя. В окне программного инструмента:
- Выберите HDD или SSD таблицу разделов которого нужно преобразовать.
- В левой части окна программы выберите пункт «Convert MBR Disk to GPT Disk».
- Примените изменения нажатием кнопки «Apply».
- Дайте положительный ответ на предупреждение утилиты.
- Ждите завершения преобразования. Время, которое потребуется, зависит от объема накопителя и занятого пространства на нем.

Если диск системный, может появиться сообщение о том, что его преобразование невозможно. Чтобы все же преобразовать его:
- Выберите раздел загрузчика ОС, который располагается в самом начале.
- Удалите его, нажав «Delete» и подтвердив действие кнопкой «Apply». Вместо него вы можете тут же создать новый раздел загрузчика, но уже в файловой системе FAT32.
- Повторите действия для преобразования таблицы разделов.
Method 3. MBR to GPT Conversion using DiskPart
Applies to: Convert data disk MBR to GPT using DiskPart command, cleaning partitions is a must-to-do step.
As MBR to GPT conversion using DiskPart requries to clean up the whole disk, remember to back up your disk data first. And then follow the steps below to convert your MBR disk to GPT:
Step 1. Click the «Start» button and type cmd.
Step 2. Right-click «Command Prompt» and choose «Run as administrator».
Step 3. Type diskpart and hit Enter.
When you see a dialog box asking you for permission, click «Yes».
Step 4. Enter the following commands one by one and hit Enter each time:
- list disk
- select disk 2 (Replace 2 with the disk number of your MBR disk.)
- clean
- convert gpt
DiskPart will delete all the partitions on your disk and then convert it to GPT during the process.
Step 5. Type exit when the conversion process completes.
After this, you can use the new GPT disk to create partitions, install new UEFI system, etc. withou out any obstacles.
Tip: If you forgot to back up files and want to undo the clean command, EaseUS partition recovery software can retrieve your partitions and files.
Overview of MBR and GPT Disk
Before learning how to convert GPT to MBR, it is necessary to get a deeper understanding of MBR and GPT hard disk. On the whole, they are two different partition styles.
MBR, short for Master Boot Record, is a guide sector at the very front of the drive. MBR describes the information on logical partitions and contains file systems and the organization type. It contains the boot routine – this is the executable code produced when the computer loads the OS in the second stage of the start-up or the boot record which connects every partition (VBR).
GPT, short for – GUID (Globally Unique Identifiers) Partition Table, has become the new standard of disk partition table originating from the EFI (Extensive Firmware Interface). It is gradually replacing MBR with something more modern. On GPT disk, every partition has its own “globally unique identifier”.
What are the limitations of an MBR disk?▸MBR disks only support disk up to 2TB in size. If the hard disk surpasses 2TB, the additional space will show as unallocated space.▸MBR disk only supports 4 primary partitions at most. To create more, you have to make one primary partition ”extended drive”, within which you can create many logical drives.▸MBR partitioning rules are complex and poorly designed. On an MBR disk, the partitioning and boot data is stored in one place. If this data is overwritten or corrupted, it’s difficult to recover it.▸MBR cannot be created on media which cannot be partitioned – such as CDs/DVDs.
What are the advantages of a GPT disk?▸GPT can take full advantage of a large hard drives over 2TB .The partition size is limited to 256TB as each partition in GPT can be up to 2^64 logical blocks in length.▸GPT also allows for a nearly unlimited number of partitions. Generally, Windows allows up to 128 partitions on a GPT drive.▸A Partition on a GPT disk has self-contained backup at the end of the disk, with the original being stored at the front of the disk. When one of the two is destroyed, you can restore it with the other.
Через сторонние программы Acronis Disk Director и Minitool Partition Wizard
При помощи сторонних утилит можно преобразовывать диски, сохраняя на них данные. Самыми популярными и удобными программами являются описанные далее.
Acronis Disk Director
Для конвертации системы через «Аскроникс» нужно:
- на первом экране загрузки выбрать нужную версию приложения;
- открыть меню «Базовые диски»;
- удалить системный и резервный разделы диска;
- кликом правой кнопкой мыши развернуть контекстное меню и выбрать пункт «Преобразовать в MBR»;
- после нажатия кнопки «Продолжить» система автоматически преобразует таблицы.

Удаление загрузочного и пустого томов через Acronis Disk Director
Важно! Даже при использовании сторонних утилит, перед началом конвертации лучше продублировать важные данные на другом носителе
Minitool Partition Wizard
Minitool Partition Wizard – полностью бесплатная программа с широким функционалом по управлению дисками. Утилита может работать как из-под интерфейса Виндовс, так и прямо с загрузочной флешки. Для изменения типа структурирования информации накопителя, следует:
- в правом окне программы выбрать нужный диск (именно целый диск, а не раздел);
- левом меню найти пункт «Convert GPT Disk to MBR Disk» и нажать его;
- после подтверждения действия начнется преобразование системы.
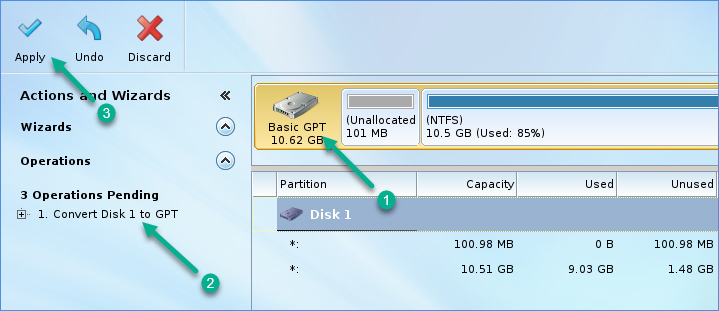
Конвертация в приложении Minitool Partition Wizard
Обратите внимание! Если система выдает ошибку, что диск имеет системные разделы, нужно удалить часть накопителя, подписанную «Зарезервировано системой».
Если при установке операционной системы выбранный диск имеет стиль разделов gpt, как установить Windows 7 или 10 вопрос решается легко: если выбранный дистрибутив Виндовс имеет 64-битную архитектуру, то в большинстве случаев программа установки сама сделает все за пользователя. В целом же достаточно следовать описанию, приведенному выше.
MBR или GPT
В начале статьи в двух словах напомню вам, что такое MBR и GPT, кстати, у нас на эту тему есть подробнейшая статья.
Любой жёсткий диск или твердотельный накопитель SSD содержит в начальных секторах небольшой программный код (загрузочную запись), используемый Windows для своей загрузки, ещё данный код несёт в себе таблицу разделов, то есть информацию о разделах жёсткого диска. Этот код может быть стандарта MBR или GPT.
Главная загрузочная запись MBR используется аж с 1983 года и давно устарела, так как не позволяет использовать всё пространство современных HDD объёмом 2 ТБ и более, и не поддерживает создание на диске больше 4 основных разделов. Есть ещё причины: слабая защищённость и способность работать только с устаревшей системой ввода вывода БИОС.
Стандарт GPT лишён всех этих недостатков, прекрасно видит всё пространство жёстких дисков любого объёма, позволяет создать 128 основных разделов, лучше защищён и использует более современный вариант БИОСа под названием UEFI.
Так вот, если вам дать ноутбук с установленной Windows 8.1 или Win 10, то вы не сразу поймёте какого стиля в нём HDD. В сегодняшней статье я вам покажу несколько способов определить это.
Внимательный читатель может спросить, а зачем вообще знать стандарт разметки накопителя? Самый простой ответ может прозвучать так: — Если диск, на который установлена операционная система разметки GPT, то значит перед вами современный компьютер или ноутбук с включенным интерфейсом UEFI. Соответственно способ восстановления загрузчика операционной системы отличается. Вы не сможете без секретных знаний установить на этот ноутбук Windows 7 второй системой и так далее (могу назвать ещё много причин).
Итак, узнаём стандарт жёсткого диска или SSD с помощью Windows PowerShell.
Если на вашем компьютерном устройстве установлена последняя версия Windows 10 Creators Update версия 1703, то открываем Windows PowerShell
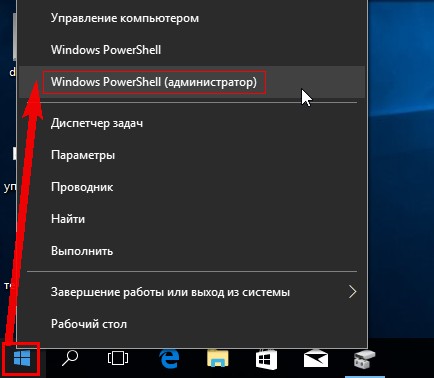
и вводим команду: get-disk
Видим на вкладке«Partition Style», что в системе имеется два диска и первый накопитель объёмом 1000 Гб имеет формат — GPT, а второй 500 Мб — MBR.

В командной строке администратора тоже можно узнать стиль винчестера, но только другой командой.
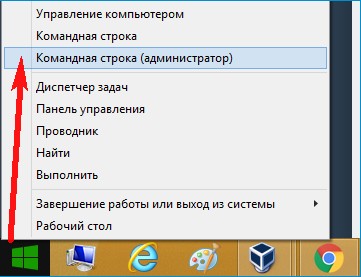
diskpart
lis dis
напротив диска GPT будет стоять звездочка *.

Узнаём стиль разметки на диске mbr или gpt утилитой «Управление дисками».
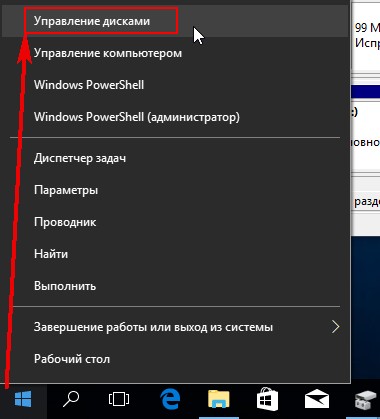
Заходим в Свойства интересующего нас диска.

Идём на вкладку «Тома» и видим разметку накопителя.
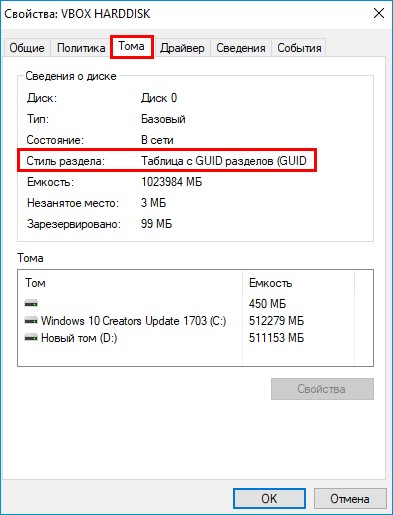
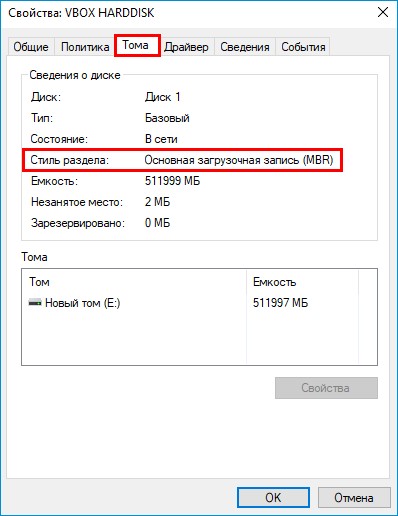
Вам будет интересно: Самый лёгкий способ конвертации диска MBR в GPT!
MBR против GPT
Прежде всего, рассмотрим различия между MBR и GPT, и почему некоторые системы используют одну, а другие вторую.
MBR
MBR является более старым и поэтому совместим с более широким спектром систем. MBR был разработан для ПК IBM, и был основным выбором таблицы разделов для машин Windows. Основная загрузочная запись берет свое имя из своего местоположения в начале диска, содержащего загрузчик для операционной системы и информацию о разделах дисков. MBR работает только с дисками размером до 2 ТБ. Диск MBR может иметь только четыре основных раздела. Это было хорошо, когда 2 ТБ были редкостью, но теперь вы можете взять 8-терабайтный диск.
GPT
GPT является более новым. GPT тесно связан с UEFI (графический bios) модернизирующим старую альтернативу BIOS. Таблица разделов GUID присваивает каждому разделу на вашем диске глобально уникальный идентификатор (GUID), который является 128-битным номером для идентификации только вашего оборудования. С правильными настройками диск GPT на 256 ТБ будет работать нормально. В системе Windows, жесткие диски GPT могут иметь до 128 различных разделов без использования расширенного раздела. Еще одно существенное отличие заключается в том, что накопители GPT хранят загрузочные данные. В отличие от диска MBR, GPT-диск хранит несколько копий загрузочных данных на нескольких разделах, что значительно облегчает восстановление системы.
Совместимость
Не все версии Windows могут загружаться с диска GPT, причем многие из них требуют систему на основе UEFI (новый bios).
- Для 64-разрядных версий Windows 10, 8 / 8.1, 7 и Vista требуется, чтобы на платформе GPT загружалась система на основе UEFI (новый bios).
- Для 32-разрядных Windows 10 и 8 / 8.1 требуется, чтобы система на основе UEFI загружалась с диска GPT.
- 32-разрядная версия Windows 7 и Vista не могут загружаться с диска GPT.
Другие операционные системы также используют системы GPT. Например, Apple использует GPT, а не таблицу Apple Partition Table (APT). Кроме того, Linux имеет встроенную поддержку GPT-накопителей.
How to convert GPT to MBR without data loss in Windows PC?
To convert GPT disk with OS installed to MBR for better compatibility, most users might want to finish the conversion without losing data. Then AOMEI Partition Assistant Professional is a great tool, which can convert GPT to MBR (or MBR to GPT) without damaging inside data including the operating system. That is a bigger advantage than converting GPT to MBR via Command Prompt, which requires you to delete all partition inside.
Moreover, if you can boot into Windows successfully, only 3 steps can make it done. If you cannot boot into Windows, you can create a bootable media via this software first, and then realize the conversion in WinPE mode. Now You can download the Demo version and see how it works in the two different cases (with or without OS).
✎Notes:①If you want to convert a disk larger than 2TB GPT disk to an MBR disk, you should be aware that any data above 2TB will be lost. If you still wish to convert your GPT drive to MBR you can transfer the extra data before the conversion to another drive via this helpful data migration software. ②In case of some improper operations or sudden interruptions that lead to data loss, it is better to make a backup before conversion.
Case 1. Convert GPT to MBR within Windows
Step 1. Install and launch AOMEI Partition Assistant Professional Edition. Select the system GPT disk you want to convert and right-click it, and then select «Convert to MBR Disk» in the drop-down menu.
If your disk is MBR and you want to convert it to GPT, please choose «Convert to GPT Disk».

Step 2. Click «OK» after confirming the operation.
Step 3. You can preview the conversion under “Pending Operations”. In order to save the changes, please click “Apply” on the toolbar and wait for the process to be completed.
To boot into Windows successfully after conversion, you might need to enter BIOS to change UEFI to Legacy boot mode, or Legacy to UEFI.
Case 2. Convert GPT to MBR without an operating system
When installing Windows 10, 8, and 7, you may get an error message saying that Windows can’t be installed on this disk: The selected disk has an MBR partition table or GPT partition table. Thus you have to convert the disk from MBR to GPT (or vice versa) before OS installation. But how to convert disk to MBR/GPT without OS installed on the PC? Don’t worry, AOMEI Partition Assistant Professional allows you to make a bootable USB drive to boot the computer without OS, and convert GPT to MBR in WinPE environment.
Step 1. Insert an empty USB flash drive or CD into another working computer running Windows 10, 8, and 7 and launch AOMEI Partition Assistant.
Step 2. Click on «Make Bootable Media».
Step 3. Choose the USB drive and click on “Proceed” to finish creating a bootable media drive/disk.
Step 4. Insert the bootable drive/disk into the computer that you’re having problem installing Windows on, and enter BIOS to change boot order (make the bootable USB first), then boot computer from the bootable media drive/disk.
Step 5. Once login, you will enter the AOMEI Partition Assistant Professional interface. Then you can do as above to convert GPT to MBR without operating system.
Once you have changed the disk’s format you should be able to install Windows on this disk. If you are not worried about data loss you can follow the instructions here in convert MBR to GPT with DiskPart utility.
✎Notes:①When converting between MBR or GPT on laptops you should make sure the laptop has sufficient power supply by connecting it to the power outlet.②In order to protect your data, you must not terminate the program during the conversion process.③If you are working with Windows Server, you can use AOMEI Partition Assistant Server or Advanced Edition.
Convert MBR To GPT Using MBR2GPT Tool
These are the methods that use utilities available within Windows 10 that anyone can use. If you want even more control over the conversion process, you can use the MBR2GPT tool included in the later versions of Windows 10, build 1703 and above.
This tool has been designed to be run from Windows PE (Preinstallation Environment), however, the /allowFullOS command can be used to run it from the full operating system.
However, it is recommended that it is run before you convert the BIOS to UEFI, in WinPE. Any errors after the firmware has been converted can brick the PC until manual conversion back to BIOS is successful.
As this tool is for a specific task, we will run a checklist before executing the convert command, this includes the following: Failing any of the checks will not run the command.
- Current partition: Must be MBR, and of a type that Windows 10 can recognize. If not, then you need to specify mapping using /map.
- Space required by both primary and secondary GPT’s (16KB + 2 sectors at the front, while 16KB + 1 sector at the end)
- The number of primary partitions on target does not exceed 3
- One partition is set active and configured as system partition, while the BCD store has a default OS and that in turn directs to the OS partition.
- No logical partitions.
- All volumes have valid, retrievable volume ID’s with drive letters.
Use the following commands to run the tool, depending on the environment.
If you are running the tool on WinPE, use the following command
X is the disk number you have from diskpart
If you are running Windows 10, use the following command
X is the disk number you have from diskpart
Поддержка BIOS компьютеров форматов MBR и GPT
BIOS – это базовая система ввода-вывода, присутствующая на всех персональных компьютерах. BIOS работает во время начальной загрузки ПК для инициализации его аппаратного обеспечения и запуска операционной системы.
Существуют два варианта начальной загрузки ПК:
- Legacy BIOS (наследуемый режим загрузки, обеспечивающий совместимость оборудования). Эта редакция BIOS, выпущенная в 70-х годах прошлого века, поддерживает устаревшее оборудование и конфигурации сети. Работа Legacy BIOS предполагает использование диска формата MBR.
- BIOS UEFI (взаимодействие между ОС и микропрограммами). Недавно разработанный тип прошивки ПК, используемый вместо BIOS, и помогающий загружать и отключать компьютер быстрее. Работа режима UEFI предполагает использование дисков GPT.
 Работа режима UEFI предполагает использование дисков GPT
Работа режима UEFI предполагает использование дисков GPT
Особенности форматов записи MBR и GPT:
- формат MBR поддерживает диски, имеющие размер до 2,2 ТБ, а также позволяет создавать на них не более 4-х основных разделов;
- формат GPT устраняет недостатки Legacy BIOS, поддерживая на сегодня диски размером до 256 ТБ с количеством разделов до 128 шт.
Программы для преобразования между GPT и MBR, в том числе и без потери данных
Помимо обычных способов, реализованных в самой Windows, для конвертации дисков из GPT в MBR и обратно, вы можете использовать программы для управления разделами и HDD. Среди таких программ можно отметить Acronis Disk Director и Minitool Partition Wizard. Однако они являются платными.
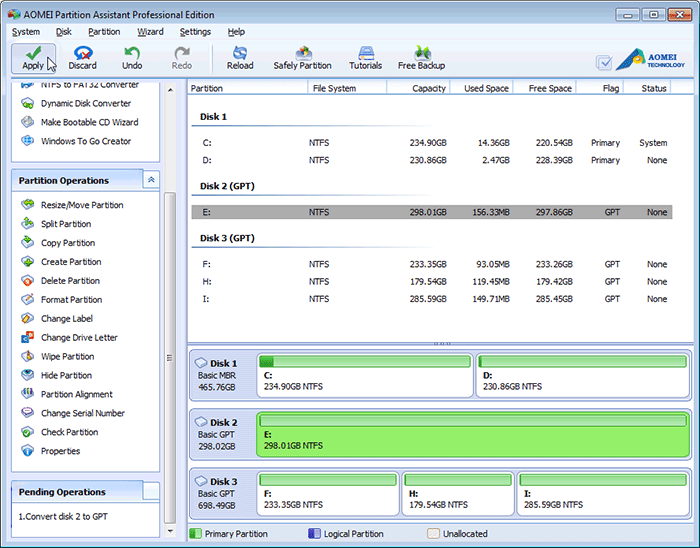
Мне также знакома одна бесплатная программа, которая может преобразовать диск в MBR без потери данных — Aomei Partition Assistant, однако подробно я ее не изучал, хотя все говорит в пользу того, что она должна работать. Чуть позже постараюсь написать обзор этой программы, думаю, будет полезно, к тому же возможности не ограничиваются лишь изменением стиля разделов на диске, можно конвертировать NTFS в FAT32, работать с разделами, создавать загрузочные флешки и другое. Обновление: еще одна — Minitool Partition Wizard.
Solution 2. Convert GPT to MBR with Windows Disk Management
Before you convert a disk, back up important data to an external hard drive and close any programs that are accessing the disk. Also, you must have an administrator privilege to do this in Windows. Disk Management is installed by default and it’s available on your Windows 10/8.1/8/7/XP/Vista computer.
Step 1. Open Disk Management as an admin by navigating to Control Panel > System and Security > Administrative Tools. Click Computer Management to open a new window.
Step 2. Under Storage, select Disk Management.
Step 3. To convert a disk from GPT to MBR here, you need to delete every volume. Right-click on a volume and select Delete Volume. Do this for all partitions.
Step 4. After deleting all partitions on the GPT disk, right-click on the disk and select Convert to MBR Disk.
After you convert GPT disk to MBR disk, you can create partitions on the now MBR disk if you like.
Преобразование в MBR с использованием командной строки
Командную строку можно применять не во всех случаях. Дело в том, что это способ с полной потерей данных, так что если речь идёт о системном диске, то он пригоден разве что при переустановке Windows. Но для чего может оказаться нужным такое преобразование?
Конвертация GPT в MBR необходима при установке Windows 7. Если этого не сделать, вы получите сообщение о невозможности продолжения установки ОС из-за неподходящего формата разделов. Что касается несистемных дисков, то преобразование в старый формат возможно на любом этапе, но над его целесообразностью необходимо хорошенько подумать.
Рассмотрим, как поменять GPT на MBR через командную строку:
- в ОС Windows консоль командной строки запускается командой cmd. Если нужно это сделать на этапе инсталляции операционной системы, то необходимо нажать Shift + F10 на этапе выбора разделов;
- при появлении терминального окна набираем diskpart и подтверждаем нажатием Enter. Запустится утилита работы с дисками в отдельном окне;
- для отображения списка физических дисков, присутствующих в системе, набираем list disk;
- как правило, накопитель, на котором установлена ОС, нумеруется цифрой 0, остальные диски – в порядке роста;
- теперь набираем select disk №, указывая утилите, какой именно диск подлежит конвертации;
- чтобы просмотреть, какие разделы имеются на диске, используйте команду detail disk;
- если вы хотите сменить формат всего диска, введите clean. При этом нужно учитывать, что все существующие разделы будут уничтожены;
- если такой вариант вас не устраивает, выберите раздел командой select volume, а затем используйте delete volume. В этом случае данные будут удалены только на указанном томе;
- теперь приступаем непосредственно к преобразованию. Чтобы осуществить перевод раздела (диска) в нужный формат, набираем convert mbr и дожидаемся завершения выполнения команды;
- для выхода из Diskpart набираем Exit, эта же команда используется и для закрытия командной строки.
Если вы производили конвертацию при установке Windows, она продолжится с того места, на котором вы запустили командную строку. Если это этап создания разделов, вы можете заняться созданием разделов взамен утерянных, нажав кнопку «Настроить диск».
Are You Sure to Convert MBR to GPT During Windows Installation?
Before showing the 2 methods about how to convert MBR to GPT during Windows installation, I would like to make a simple introduction to the two partition styles at first. Please spend your minutes reading this part as it may help you figure out you really need to make this conversion or not.
What is MBR? What advantages or disadvantages does it have?
A master boot record (MBR) is a special type of boot sector at the very beginning of partitioned computer mass storage devices intended for use with IBM PC-compatible system and beyond. It records the information that how the logical partitions, containing file systems, are organized on that medium.
Keep using MBR disk, you have the following reasons:
- MBR produces a high quality;
- Your computer only supports Legacy BIOS mode.
However, this partition style only supports at most four primary partitions or three primary partitions and one extended partition containing many logical partitions (If you have some questions about how to create more partitions on an MBR disk, you can read the post: How to Create More Than 4 Partitions on MBR Disk in Windows 10).
Furthermore, this partition style only supports a single partition no more than 2TB. It means that you should set the disk more than 2TB as a GPT disk or you will run into a problem like 3TB hard Drive only using 2TB.
What is GPT? What advantages does it have?
Standing for GUID Partition Table, GPT is a new standard with many advantages. Why is it called GUID Partition Table? The reason is that every partition on your drive has a “globally unique identifier”.
Converting to GPT disk, you have the following reasons:
- The hard disk is larger than 2TB;
- To create more than 4 primary partitions on the disk (In theory, this type of hard disk drive can support 128 primary partitions);
- Your computer supports UEFI mode and this mode is enabled.
The above content just shows a short comparison of these two partition styles. If you want to learn about more information about MBR vs GPT, please click MBR vs. GPT Guide: What’s The Difference and Which One Is Better.
After seeing the comparison, you may draw a conclusion that GPT disk is much better than MBR disk in terms of some aspects, and you may want to convert MBR disk to GPT disk when you have got a new disk for Windows installation. How to achieve this conversion?
To do that, you should make sure that your computer does support UEFI by entering BIOS.
If it doesn’t, you may get this information “Windows Cannot Be Installed to This Disk. The Selected Disk Is of the GPT Partition Style.” when you install Windows on GPT disk. Once you get this information, you can read the MiniTool’s post: Windows Cannot Be Installed to a Disk? Here Are Solutions.
If your computer does support UEFI mode and this mode is enabled, let’s see how to convert MBR to GPT during Windows installation.
Basics you should know about MBR and GPT
MBR (Master Boot Record) and GPT (GUID Partition Table) are two different partition styles for hard disks. MBR is an old hard disk style to manage the partitions while GPT is the latest standard for disk partition management. They mainly differ in the disk size, partition number limitations, etc.
①Disk Size: MBR disk only supports up to 2TB in size while GPT disk could support up to 18EB in the capacity. When your MBR disk is over 2TB, the rest space will be shown as unallocated space in Disk Management and cannot be used.
②Primay Partition Number: On the MBR disk, you are allowed to create up to 4 primary partitions. To create more partitions, you need to make the 4th partition as an extended partition firstly, and then you can create more logical partitions. On a GPT disk, you can create 128 primary partitions at most.
③Data Storage Method: On the MBR disk, the partitioning and boot data is stored in one place, so if the data is overwritten or corrupted, the enter disk will be unusable. By contrast, GPT disk saves multiple copies of data across the disk, so it is more robust and can be recovered when something goes wrong.
Как преобразовать MBR диск в GPT без потери данных
GPT — это более современный тип таблицы разделов предлагающий лучшее восстановление и большую универсальность. Долгое время преобразование с диска MBR на диск GPT означало форматирования всего жесткого диска, как часть процесса преобразования. Но теперь есть два инструмента, которые вы можете использовать для безопасного преобразования вашего диска без потери данных. Перед преобразованием диска необходимо выполнить одну окончательную проверку. Поддерживает ли ваш компьютер UEFI? Если нет, ваше оборудование не будет регистрировать диск после преобразования, и если вы конвертируете загрузочный диск (системный), то у вас не будет доступа к вашей операционной системе и рабочему столу.
MBR2GPT
Средство MBR2GPT от Microsoft уже находится в вашей системе, как часть обновления для разработчиков Windows 10. Инструмент в первую очередь предназначен для системных администраторов, которым приходится развертывать установки Windows 10 на большом количестве компьютеров. Однако вы можете использовать его для переключения вашего MBR-диска на GPT с минимальными проблемами.
Шаг 1. Сначала узнайте номер вашего конвертируемого диска и его текущий раздел таблицы. Для этого наберите в поиске пуска «Управление компьютером» и выберите нажав по нему. В появившимся окне перейдите к разделу «Управление дисками» и запомните номер жесткого диска, в моем случае (Диск 0), который хотите преобразовать. Далее нажмите на этом диске правой кнопкой мыши и выберите свойства. В новом окне перейдите во вкладку Тома и проверьте текущий стиль разделов.

Шаг 2. Наберите в поиске командная строка и нажмите на ней правой кнопкой мыши, далее Запустить от имени администратора. Теперь проверим подходит ли диск или нет для преобразования. Введите:
mbr2gpt /validate /disk:0 /allowFullOS
Валидация займет всего минуту. Если диск не соответствует требованиям преобразования, вы получите сообщение об ошибке.
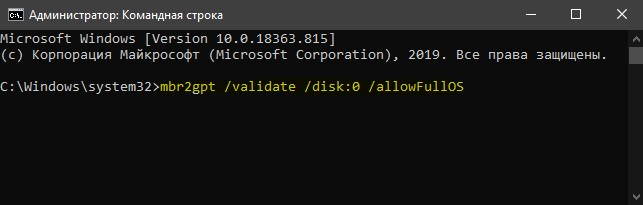
Теперь зададим команду для преобразования. В той же командной строке вводим команду:
mbr2gpt /convert /disk:0 /allowFullOS

Шаг 3. Теперь необходимо изменить свою прошивку (bios) для загрузки в режим UEFI. После перезагрузки системы, войдите в параметры UEFI (он же БИОС) и измените тип загрузки на режим UEFI. Так как разновидностей БИОС и UEFI очень много, вам придется посмотреть в google картинках, как изменить режим загрузки UEFI. Теперь вы преобразовали свой старый MBR-диск в GPT-диск.

Смотрите еще:
- Как преобразовать диск GPT в MBR
- GPT или MBR — Как узнать разметку диска
- На выбранном диске находится таблица MBR-разделов
- Выбранный диск имеют стиль разделов GPT
- Как установить Windows 10 — Пошаговая инструкция
Загрузка комментариев
Как в работающей Windows преобразовать диск из GPT в MBR и, наоборот, из MBR в GPT программой Paragon Hard Disk Manager
Привет друзья! Если вы хотите преобразовать жёсткий диск из GPT в MBR или, наоборот, из MBR в GPT и всё это без удаления ваших файлов на вашем HDD, то сделать это смогут только две программы, первая, это платная версия программы Paragon Hard Disk Manager 15 Professional, а вторая — бесплатная AOMEI Partition Assistant. Вообще, это очень хорошая программа совместимая с Windows 7, 8.1, 10, можно сказать настоящий комбайн объединяющий в себе две программы, первая для резервного копирования данных и восстановления, а вторая для управления дисковым пространством вашего компьютера. Невозможно в одной статье показать всё, что умеет эта программа, поэтому мы планируем написать о ней ещё несколько подробных статей и даже создать специальный раздел. А сегодня Paragon Hard Disk Manager 15 Professional поможет нам преобразовать жёсткий диск из стиля GPT в MBR и наоборот!
http://www.paragon.ru/home/hdm-professional /, но хочу сказать, что многое в ней не работает и только после покупки программы весь функционал будет разблокирован, в том числе и конвертер GPT в MBR .
Как в работающей Windows преобразовать диск из GPT в MBR программой Paragon Hard Disk Manager
Итак, если вы приобрели программу, то для примера давайте преобразуем в MBR мой жёсткий диск GPT. Работать будем в Windows 10
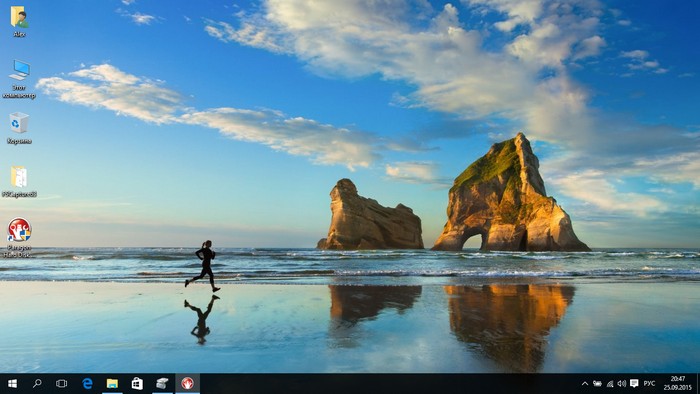
«Управление дисками» моего компьютера. Видим два жёстких диска, на первый установлена Windows 10, а на втором 700 Гб (буква (H:)) находятся мои личные файлы: фото, видео, ISO-образы операционных систем, VHD-файлы, документы и так далее, в процессе преобразования диска в MBR с ними ничего не случится.
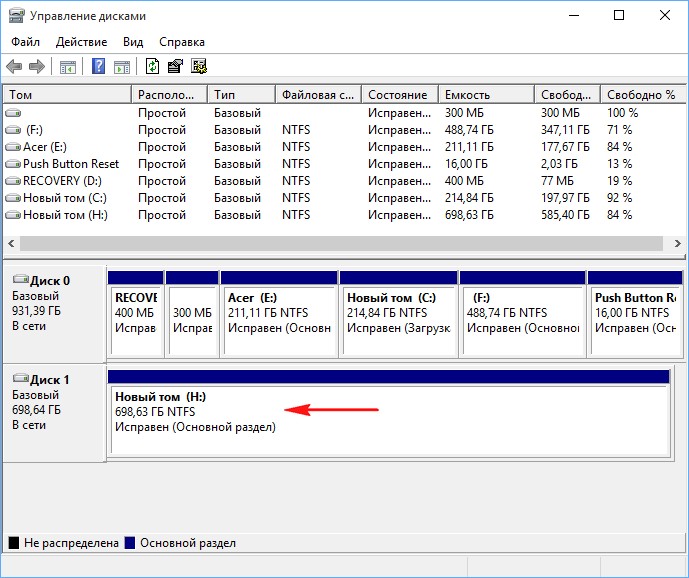
В свойствах диска видно, что он имеет таблицу разделов GU >

На диске много файлов.
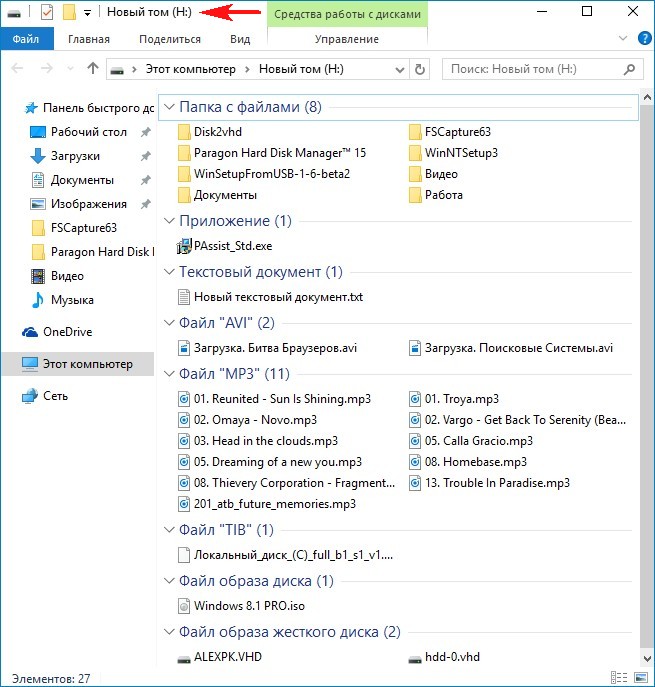
Запускаем Paragon Hard Disk Manager 15 Professional. В главном окне программы (напоминающем оснастку «Управление дисками») нажмите на стрелочку для отображения дисков и разделов.
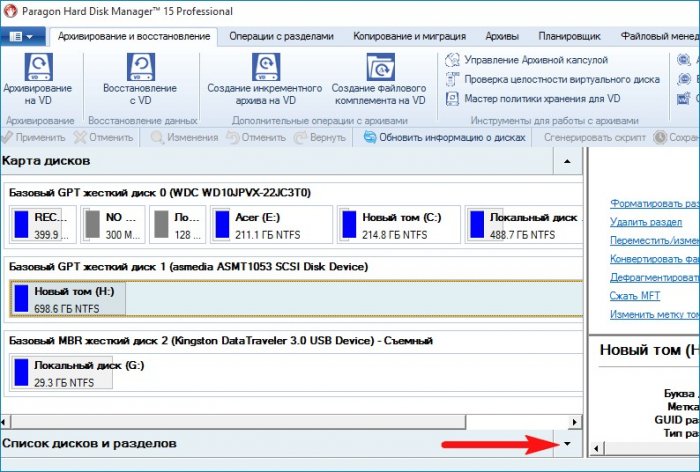
Выбираем наш GPT жёсткий диск (H:) и щёлкаем на нём правой мышью, выбираем в появившемся меню «Конвертировать базовый GPT в базовый MBR диск».
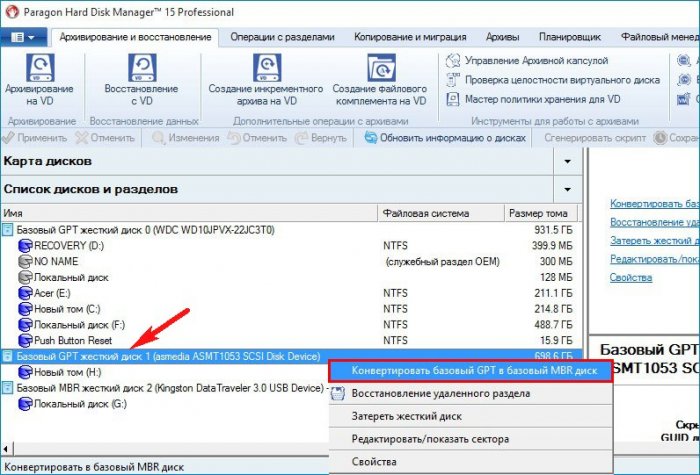
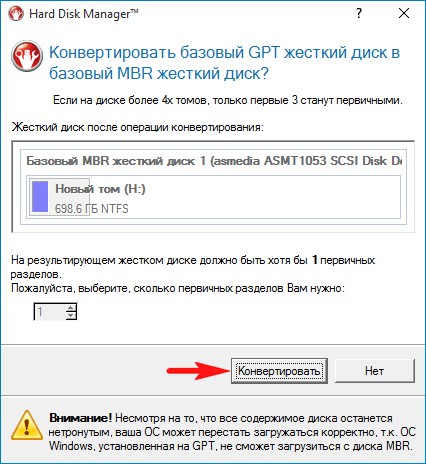
Нажимаем « Применить » и программа начинает свою работу.
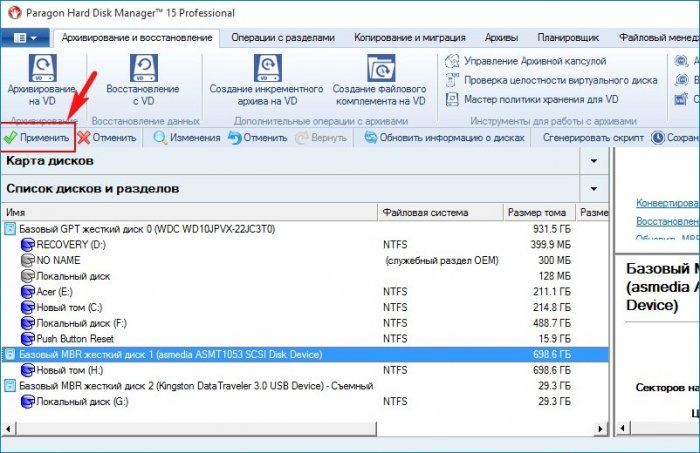
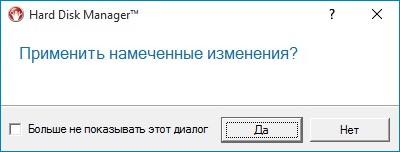
Преобразование в MBR успешно завершено! « Закрыть »
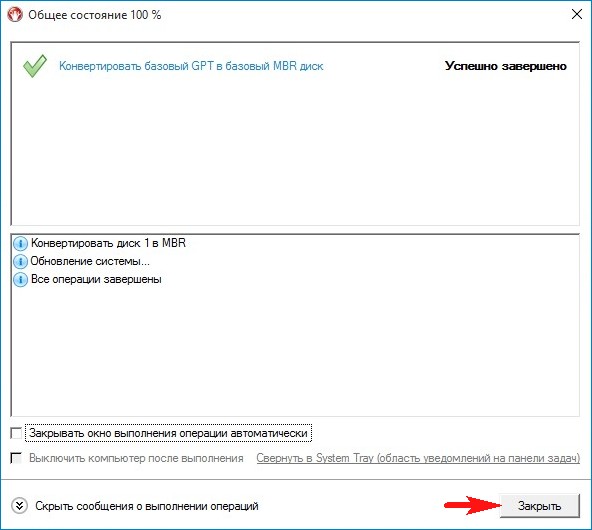

Заходим в свойства диска (H:) и видим, что он преобразован из GPT в MBR.
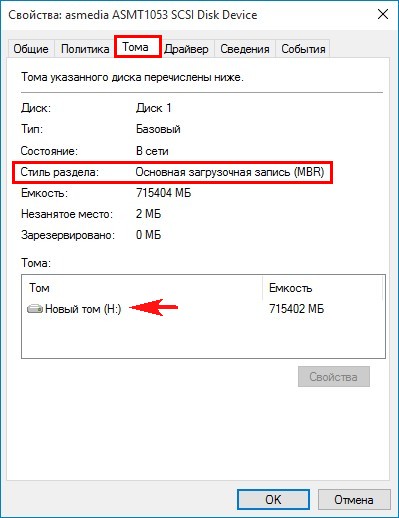
И все файлы в целости и сохранности.
Как в работающей Windows преобразовать диск из MBR в GPT программой Paragon Hard Disk Manager
Друзья, если вам понадобится провернуть обратную операцию, то есть преобразовать MBR в GPT, то делаем всё в обратном порядке. Щёлкаем правой мышью на MBR жёстком диске правой мышью и выбираем « Конвертировать в GPT диск »
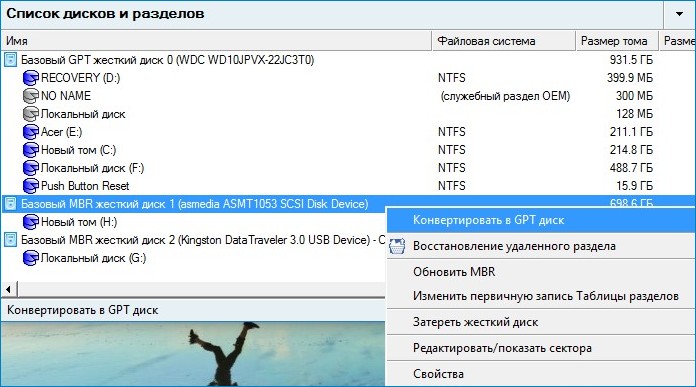
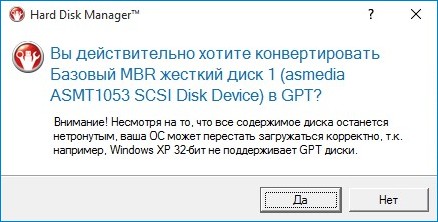
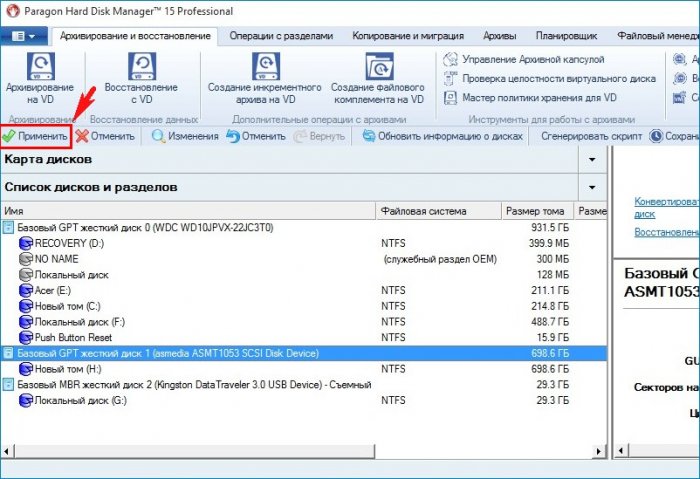
« Да » и программа начнёт процесс конвертации диска MBR в GPT.
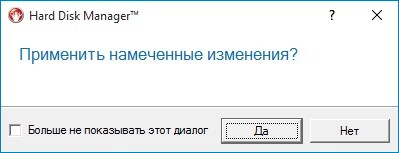
Преобразование в GPT успешно завершено! «Закрыть».

Мои файлы опять не пострадали.
Примечание : Paragon Hard Disk Manager 15 Professional может создать загрузочную флешку или диск, для этого нужно нажать кнопку RECOVERY MEDIA BUILDER (Создание аварийного носителя). Пользоваться такой флешкой очень удобно, так как можно преобразовывать при необходимости из GPT в MBR (и наоборот) жёсткий диск с установленной операционной системой. Также загрузочная флешка пригодится при операциях резервного копирования, восстановления, распределения дискового пространства и т.д.
Преобразование GPT в MBR может потребоваться в разных случаях. Часто встречающийся вариант — ошибка Установка Windows на данный диск невозможна. Выбранный диск имеет стиль разделов GPT, которая возникает при попытке установить x86 версию Windows 7 на диск с системой разделов GPT или на компьютере без UEFI BIOS. Хотя возможны и иные варианты, когда это может понадобиться.
Для того, чтобы конвертировать GPT в MBR вы можете использовать стандартные средства Windows (в том числе и во время установки) или же специальные программы, предназначенные для этих целей. В этой инструкции покажу различные способы преобразования. Также в конце инструкции есть видео, в котором показаны способы конвертировать диск в MBR, в том числе без потери данных. Дополнительно: способы обратной конвертации из MBR в GPT, в том числе без потери данных, описаны в инструкции: На выбранном диске находится таблица MBR-разделов
Внимание: если вы хотите преобразовать диск в из MBR в GPT с установленной системой, используйте метод: Конвертация MBR в GPT с помощью mbr2gpt.exe
Конвертирование программой DiskGenius с сохранением данных
Чтобы при конвертировании стиля разметки сохранить структуру разделов диска и хранящиеся на нём данные, необходимо прибегнуть к помощи стороннего софта – к программам типа менеджеров диска. Немногие из таковых предлагают эту операцию в бесплатных базовых редакциях. Программа DiskGenius – одна из таких немногих, она, как и практически все менеджеры диска, условно-бесплатна, но преобразование стилей разметки диска входит в число бесплатного программного функционала. С её помощью можно конвертировать любые диски компьютера, включая тот, где стоит Windows, из среды которой будет проводиться работа с DiskGenius. Вот только конвертирование самой Windows из Legacy-системы в EFI и наоборот DiskGenius проводить не умеет. Конвертирование диска с установленной Windows в иной стиль разметки будет означать крах системы. Следовательно, операцию необходимо проделывать перед переустановкой Windows.
Скачать DiskGenius можно здесь:
В окне программы кликаем на панели слева нужный жёсткий диск, его стиль разметки будет виден в таблице свойств в основном окне.

Жмём меню «Disk», далее выбираем «Convert To MBR Partition Table», если нужно преобразование в MBR, или «Convert To GUID Partition Table», если нужно преобразование в GPT.

Жмём «Ок» в предупредительном окошке, в нём программа нас уведомляет об изменениях, которые влечёт за собой смена того или иного стиля разметки.

Запускаем операцию кнопкой «Save All», подтверждаем её.

И всё: в таблице свойств диска можем видеть изменённый стиль разметки.
Переразметка диска

И раз уж мы работаем с переразметкой диска, почему бы не ужать EFI-раздел? 300 Мб это много для него, ему достаточно будет и 200 Мб. Кликаем EFI-раздел и жмём «Resize/Move».

В графе «Partition size» указываем оставляемый разделу объём 200 Мб. И на карте раздела меняем его положение: оттягивая влево, смещаем в самое начало. Жмём «Ок».
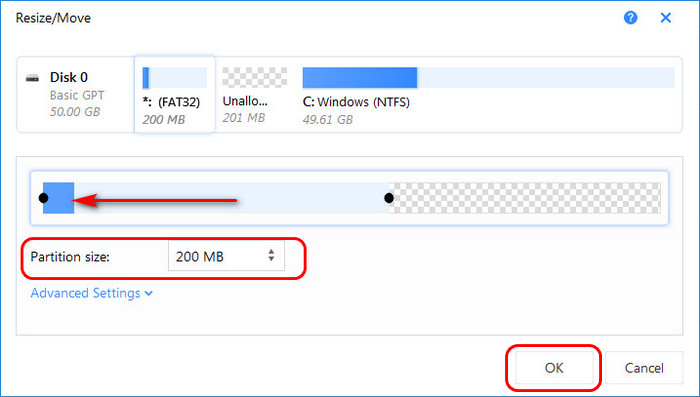
В итоге у нас должна получиться такая картина: смещённый в начало диска EFI-раздел и пустое нераспределённое место после него. Применяем запланированные операции.

Подтверждаем их и уходим в перезагрузку.
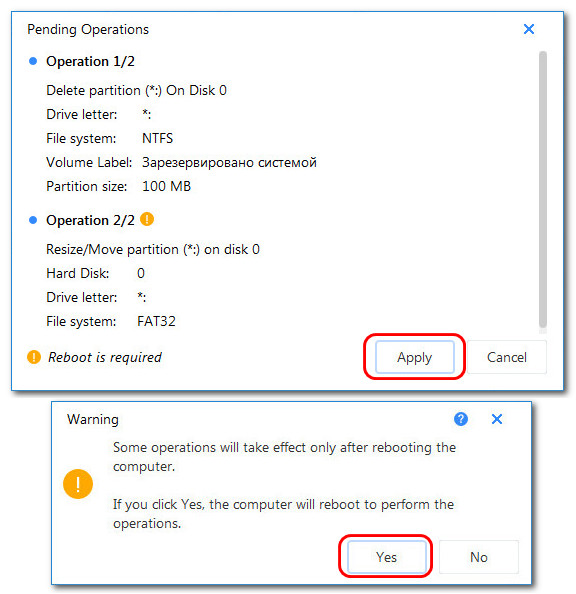
После запуска Windows снова открываем EaseUS Partition Master. Кликаем раздел Windows С и жмём «Resize/Move».

На карте раздела расширяем его, чтобы он занимал и своё место, и пустое нераспределённое место. Жмём «Ок».
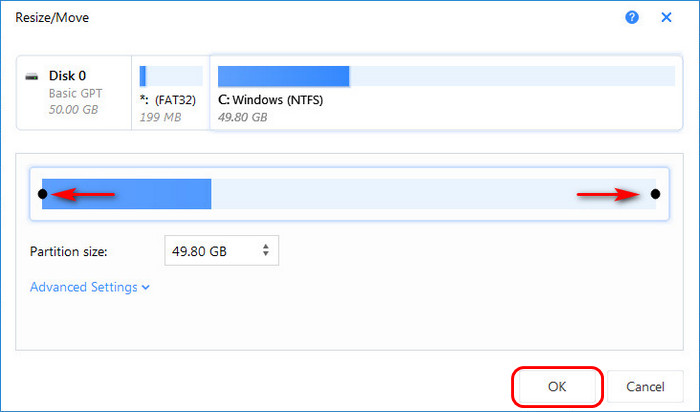
Запускаем применение операции.

Подтверждаем её и опять уходим в перезагрузку.

Дожидаемся завершения операции.
И всё – диск переразмечен для эффективного использования места на нём.