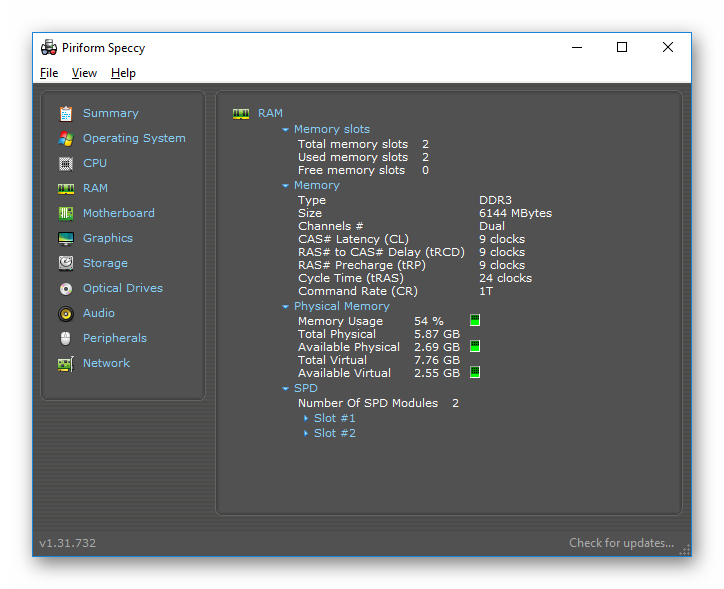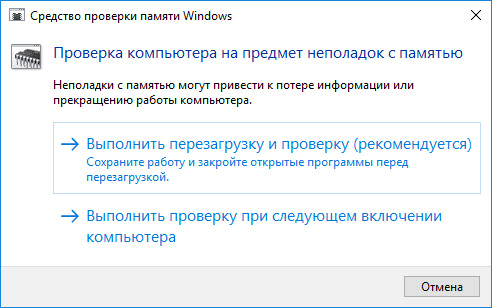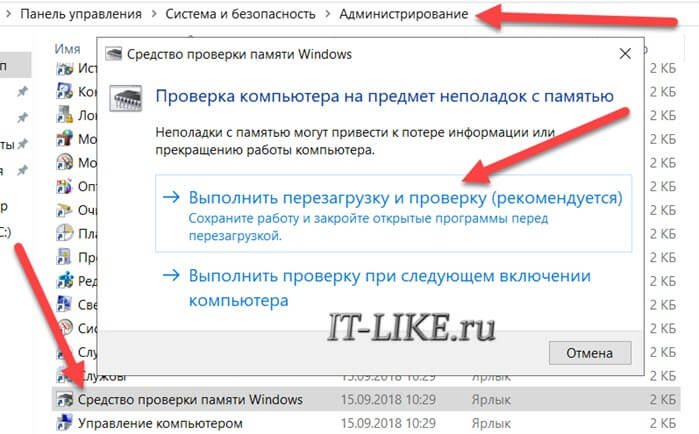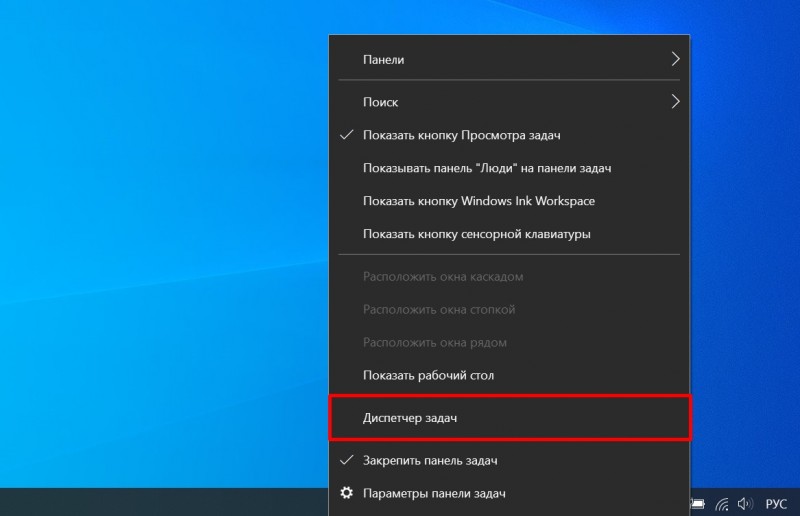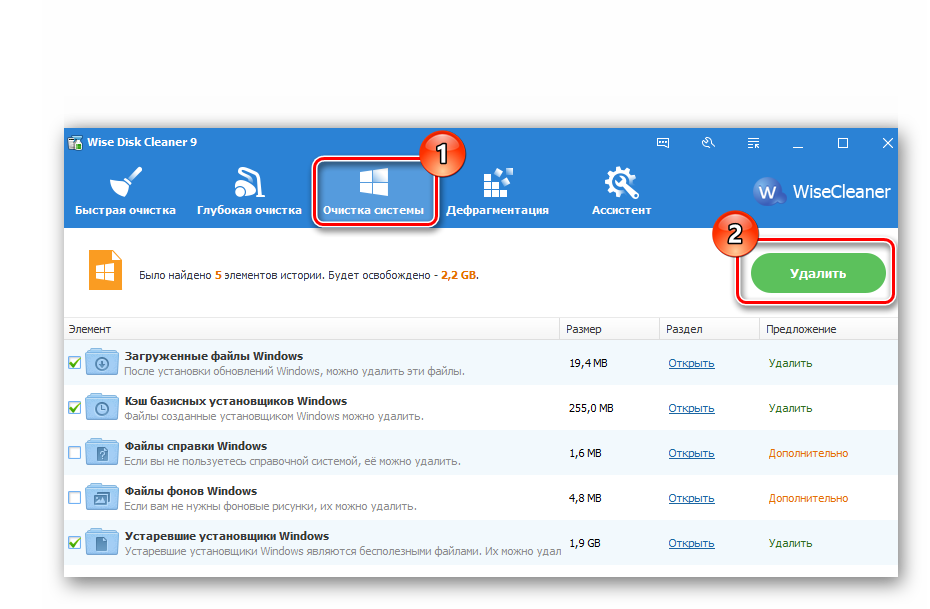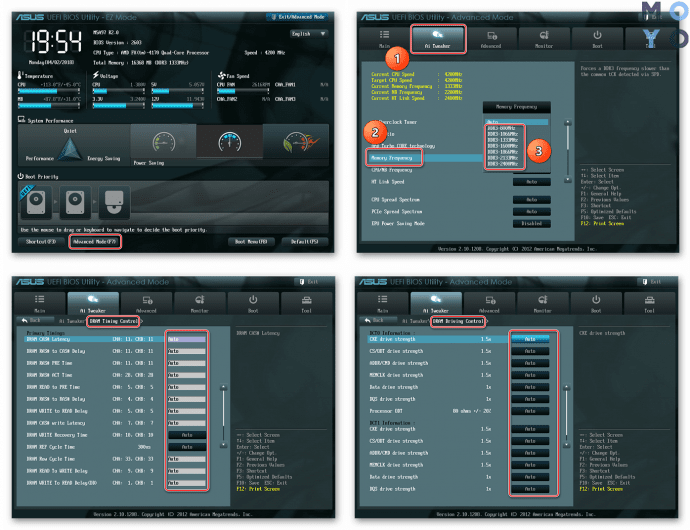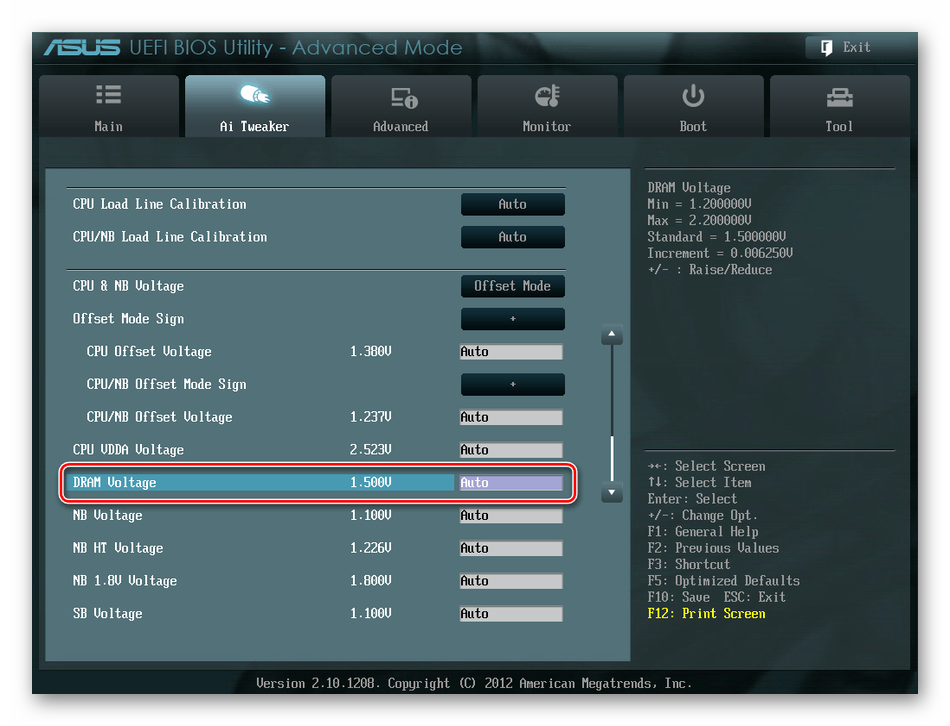Тест оперативной памяти
Содержание:
- Инструкция по пользованию Memtest86+
- Описание Отдельных Тестов
- Способы устранения ошибок
- ORTHOS
- Проводим тестирование
- Как пользоваться
- Самый надежный вариант тестирования оперативной памяти является программа Memtest.
- Полное описание
- Тест оперативной памяти на компьютерах с Windows 7 и выше
- Использование программы Memtest86
- Тестирование ОЗУ средствами Windows
- Результаты Теста
- Выводы
Инструкция по пользованию Memtest86+
После запуска Memtest86 с загрузочной флешки, тестирование оперативной памяти запустится в автоматическом режиме со стандартными настройками через 10 секунд. В таком случае проверка пройдет в базовом режиме со всеми необходимыми настройками. В большинстве случаев этого бывает достаточно.
Однако, если вы хотите изменить некоторые настройки, то нажмите клавишу «ESC» для остановки теста. Затем нажмите цифру «3» для открытия главного меню.
Не удалось устранить проблему? Обратитесь за помощью к специалисту!
В главном меню Memtest86 отобразятся доступные разделы со своими опциями для индивидуальной настройки проверки памяти:
- System Info – отобразит общую информацию о системе.
- Test Selection – отвечает за настройку тестов, которые необходимо провести.
- Address Range – позволяет задать начальный и конечный адрес памяти.
- Cpu Selection – позволяет выбрать режим проверки (циклический, последовательный или параллельный).
- Start test – запустить тестирование оперативной памяти.
- Ram Benchmark – сравнительный тест ОЗУ с выводом результатов в виде графика.
- Settings – раздел общих настроек.
- Exit – выход из программы.
Чтобы начать проверку в ручном режиме, нужно выбрать виды тестов, которые будут задействованы в процессе сканирования памяти. Для этого в программе Мемтест откройте раздел «Test Selection», нажав клавишу в кавычках, в данном случае это «T» и обозначьте необходимые пункты.
Время полной проверки оперативной памяти зависит от общего объема ОЗУ. Обычно 4 ГБ планка проверяется в течении 2-3 часов. Дождитесь завершения теста, и проверьте результат. В случае найденных ошибок, в графе «Error» отобразится их число.
Также в общем списке добавятся новые стройки с отображением адреса, в чтении которого произошла ошибка.
Не удалось устранить проблему? Обратитесь за помощью к специалисту!
Описание Отдельных Тестов
MemTest86+ выполняет ряд нумерованных тестов для проверки ошибок.
Тест 0 — проверяются биты адреса во всех планках памяти.
Тест 1 — более углубленный вариант «Тест 0». Он может поймать любые ошибки, которые ранее не были обнаружены. Выполняется последовательно с каждого процессора.
Тест 2 — проверяет в быстром режиме аппаратную часть памяти. Тестирование происходит параллельно с использованием всех процессоров.
Тест 3 — тестирует в быстром режиме аппаратную часть памяти. Использует 8-ми битный алгоритм.
Тест 4 — также использует 8-ми битный алгоритм, только сканирует более углубленно и выявляет малейшие ошибки.
Тест 5 — сканирует схемы памяти. Этот тест особенно эффективен в поиске трудноуловимых ошибок.
Тест 6 — выявляет ошибки «data sensitive errors».
Тест 7 — находит ошибки памяти в процессе записи.
Тест 8 — сканирует ошибки кеш.
Тест 9 — детальный тест, который проверяет кеш-память.
Тест 10 — 3-х часовой тест. Сначала сканирует и запоминает адреса памяти, а через 1-1.5 часа проверяет не было ли изменений.
Тест 11 — Сканирует ошибки кеш используя собственные 64-разрядные инструкции.
Тест 12 — Сканирует ошибки кеш используя собственные 128-битные инструкции.
Тест 13 — Детально сканирует систему для выявления глобальных проблем с памятью.
Способы устранения ошибок
Если программой Memtest86 были найдены ошибки, это не всегда значит, что планка памяти повреждена.
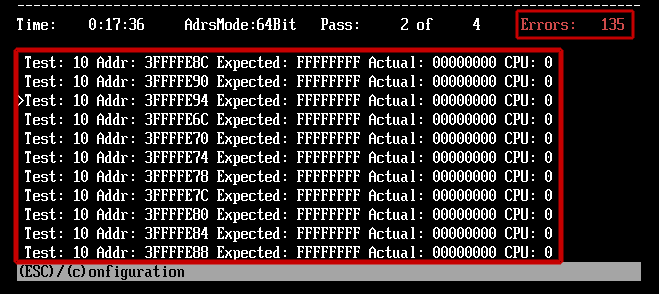
Поэтому я предлагаю сделать следующее:
- Выньте модуль ОЗУ из разъема и протрите его от пыли чистой тряпочкой. Контакты желательно протереть школьным ластиком, после этого медицинским спиртом.
- Очистите от пыли слот ОЗУ на материнской плате.
- Аккуратно вставьте модуль ОЗУ обратно в разъем. Также если используется один модуль, то можно его установить в другой слот.
После выполнения всех пунктов повторите процесс проверки. Если результаты останутся такими же, то замените модуль ОЗУ.
Также иногда помогает поднятие напряжение на ОЗУ, особенно если речь идет о оверлоковской памяти для правильной работы, которой необходимо напряжение 2.2, а не стандартное 1.8.
Еще реже причиной появления ошибок становится разгон ОЗУ, в таком случае рекомендую вернуть ей прежние значения.
ORTHOS
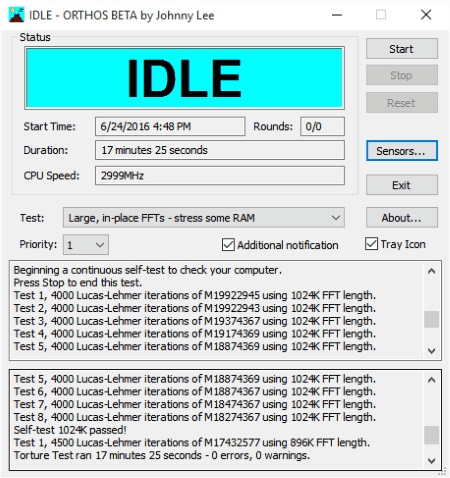
ORTHOS is a simple RAM tester freeware that can be used to perform RAM stress test. It can also be used to stress test CPU. After the test, the results are displayed and show errors or warnings encountered.
You can choose which RAM memory test you want to perform, from the options: Small FFTs – stress CPU, Large, in-place FFTs -stress some RAM, Blend – stress CPU and RAM, StressCPU – Stress CPU with Gromacs core, or custom.
Priority level of this RAM tester can be set on a scale of 1 to 10. Sensors option can be selected to display the information to use: MBM, temperatures, voltages, fans, show all readings, or changed readings.
How to check RAM for errors using ORTHOS:
- Run ORTHOS.
- Set RAM test option, priority, and sensors.
- Click on the Start button and let it run for some time.
- After the test is completed, it shows the errors and warnings, if encountered.
Проводим тестирование
Memtest86+
Теперь разберемся, как пользоваться Memtest86, чтобы проверить оперативную память компьютера. При загрузке будет запущена программа Memtest.
Клавиши управления:
- Esc – выход
- C – настройка параметров проверки в ручном режиме
- Sp – это пробел, нажимаем чтобы включить режим прокрутки экрана стрелочками вверх/вниз.
- F1 – вход в Fail-Safe Mode
- F2 – экспериментальная SMT поддержка до 32-х ядер.
Когда программа запущена, анализ запускается сразу. Сначала программа проверяет «сборку» ПК, а затем саму ОЗУ. Если этого не происходит, нажимаем на F1 или F2.
Работает программа следующим образом – она создаёт 11 тестов, и ими по очереди анализирует память, пока её не остановить клавишей Esc. Если после 10-го мемори теста не будет никаких ошибок, появится сообщение: **Pass complete, no errors, press Esc to exit**.
Время анализа одним кругом всех этих тестов оперативной памяти зависит только от производительности компьютера. Для самого точного результата проверку на работоспособность желательно оставлять на ночь, так как пройдёт больше тестов ОЗУ.
Расшифровка всех сокращений:
- TSTLIST – тесты, список с ними, последовательность.
- NUMPASS – количество повторов.
- ADDRLIMLO – минимальный предел диапазона проверки памяти.
- ADDRLIMHI – максимальный предел диапазона анализа.
- CPUSEL – выбираем процессор.
- ECCPOLL, ECCINJET – ECC-ошибки.
- MEMCACHE – кэширование памяти.
- PASS1FULL – быстрая диагностика для не детального поиска ошибок.
- ADDR2CHBITS, ADDR2SLBITS, ADDR2CSBITS – битовые позиции адресов памяти.
- LANG – язык.
- REPORTNUMERRS – номера последних ошибок для выводов в файл отчёта.
- REPORTNUMWARN – указывает сколько должно быть предупреждений в файле отчёта.
- MINSPDS – здесь можно указать минимальное количество оперативной памяти.
- HAMMERPAT – 32 бита. Шаблон для тринадцатого теста.
- HAMMERMODE – выбор варианта проверки в тринадцатом тесте.
- DISABLEMP – позволяет отключать многопроцессорную поддержку.
Memtest86
В главном меню есть несколько пунктов, которые отвечают за разные настройки:
- System Info – даёт информацию об оборудовании
- Test Selection – позволяет выбрать тесты для проверки
- Address Range – помогает определить нижний и верхний пределы адреса памяти
- CPU selection – можно сделать выбор между тремя режимами проверки, параллельным, циклическим и последовательным.
- Start – стартует тест памяти.
- Ram Benchmark – проводит сравнительные испытания ОЗУ и показывает результат в графике
- Settings – общие настройки с выбором языка.
- Exit – выход из утилиты и перезагрузка системы.
Описание тестов
В Memtest86 существует 13 тестов (memory test) которые позволяют найти мельчайшие ошибки. Рассмотрим их:
- Проверка битов адреса
- Более глубокий вариант проверки нулевого теста.
- Переход на быстрый режим и проверка аппаратной части памяти. Параллельно используются все процессоры.
- С помощью 8-битного алгоритма проверяет аппаратную часть памяти в быстром режиме.
- Опять же 8-битный режим, только с более глубокой диагностики.
- Проверяются схемы памяти, помогает найти самые труднонаходимые ошибки.
- Поискошибок “Data sensitive errors”.
- Ищет ошибки в процессе записи.
- Проверка кеша.
- Детальная проверка кеш-памяти.
- Данный тест длится 3 часа. Сначало проверяет и запоминает записанные адреса памяти, а через некоторое время проверяет на изменения.
- Поиск кеш-ошибок с помощью собственных 64-разрядных инструкций.
- То же, что и 11 тест, только 128-битные инструкции.
- Подробный поиск всех проблем памяти.
После окончания тестирование приложение может выдать ряд сообщений, рассмотрим их:
- Bits in error Mask – найдены ошибки в битах маски.
- Bits in Error – битовые ошибки всех видов.
- Max Contiguous Errors – максимально достигнутая последовательность адресов с ошибками в них.
- ECC correctable errors – скорректированные ошибки.
- Test errors – количество ошибок для всех видов теста.
Как пользоваться
Немаловажным этапом в использовании является правильная установка и настройка софта. Рассмотрим данный этап подробнее.
Вместе с этим смотрят: Phoenix 2012.50.001.49220
Загрузка и установка
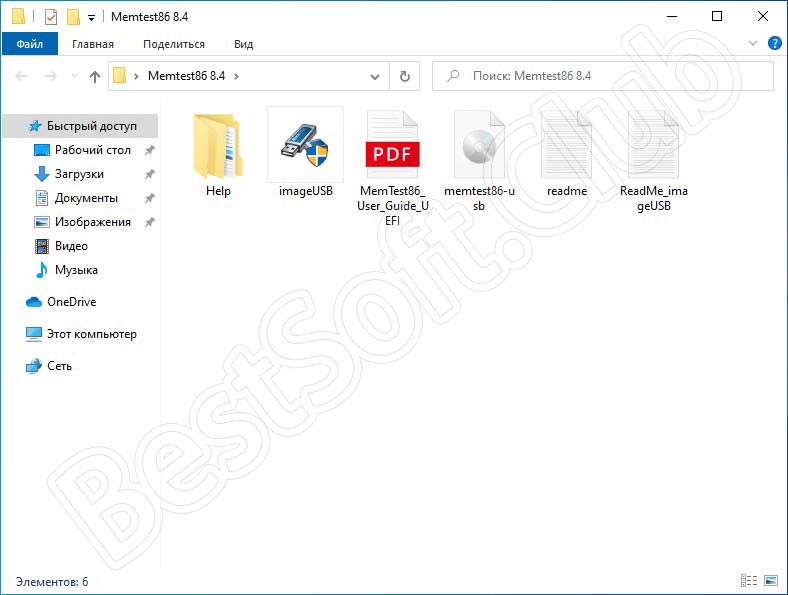
Также в папке присутствует образ самой программы MemTest86 и инструкция в текстовом файле. Вы можете воспользоваться ей, если забудете один из этапов настройки.
Инструкция по работе
Перед началом следует создать загрузочный диск и выполнить ряд настроек в BIOS. Рассмотрим все пошаговые действия:
- Подключите флешку к компьютеру и запустите imageUSB. Здесь выберите накопитель, затем отметьте пункт Write image to USB device и, наконец, укажите путь до местоположения образа IMG. Для запуска процедуры нажмите кнопку PassMark Home.

- После записи следует перезагрузить компьютер и зайти в настройки BIOS. В меню приоритета загрузки выставьте порт с созданным накопителем на первое место и сохраните настройки. Перезапустите ПК еще раз, чтобы вместо Windows запустилось окно MemTest.
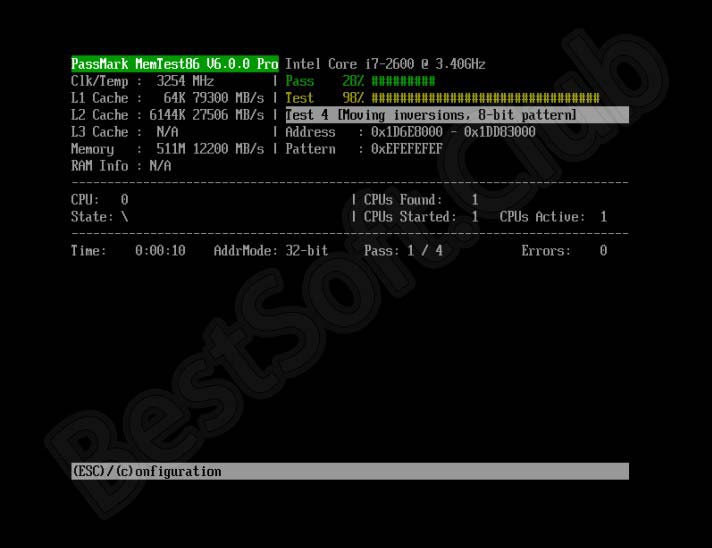
- Теперь остается выбрать русский язык на главной странице программы и приступить к изучению функционала. Управлять меню можно как с помощью горячих клавиш, так и через курсор мышки.
Предварительно рекомендуем ознакомиться с обучающими статьями и роликами о том, какие тесты актуальны в разных ситуациях, а также сколько повторений требуется для полноценной проверки.
Самый надежный вариант тестирования оперативной памяти является программа Memtest.
Нам необходимо записать утилиту Memtest86 на DVD диск либо флешку или создать загрузочную флешку , в состав которой входит данная программа. Читаем статью « Как создать мультизагрузочную флешку «, следуем пошаговой инструкции. После того как создана загрузочная флешка производим загрузку с неё, обычно для этого я использую «горячие клавиши» F8, F12, F11, Esc+клавиша отвечающая за быструю загрузку, в зависимости от модели мат. платы на компьютере/ноутбуке. После загрузки видим окно:

Заходим в дополнительные утилиты и выбираем Memtest86. Если все прошло успешно видим такую картинку:

После запуска программа будет проверять вашу оперативную память бесконечно, пока вы её не остановите клавишей ESC. Проверять можно как все модули памяти сразу, так и по одной. Проверяя все модули памяти, программа не скажет на какой именно ошибки, так что если есть ошибки, проверяйте лучше по одному модулю. Для проверки лучше сделать несколько циклов. А для максимального эффекта, лучше поставить проверку на ночь . Поле Pass означает количество проделанных циклов. Если у вас будут ошибки в памяти (колонка Error), вы увидите следующее:
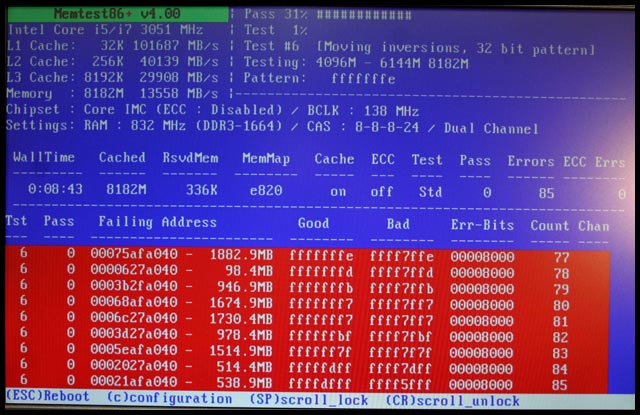
Исправить оперативную память при наличии ошибок в программе невозможно. Это не как в жестком диске затереть битые сектора. Я рекомендую вот что:
Самое распространённое — это выход из строя модуля оперативной памяти. Тестируем по одному модулю. Сначала этот модуль ставим в слот под оперативную память №1.
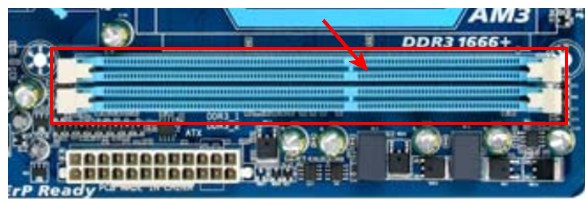
Тестируем,смотрим результат. Если ошибки есть как показано на рис. выше (там где выделено красным в программе Memtest), то ставим этот модуль слот под оперативную память №2. Тестируем,смотрим результат. Если ничего не изменилось,то модуль неисправен и подлежит замене. Меняем или ставим другой модуль памяти,тестируем. Если модуль памяти исправен,по окончанию теста в видим следующее:
Бывает что неисправен слот для оперативной памяти на мат. плате. В этом случае подключаем модуль в другой свободный слот, далее рассматриваем целесообразность работы компьютера в данной конфигурации с неисправным слотом под оперативную память, целесообразность замены материнской платы, а может вас и так всё устроит, и объёма памяти вам будет достаточно.
В программе — 9 тестов:
Test 0 — – тестирования для выяснения проблем в адресе памяти.
Test 1 — [Addresstest, ownaddress – глубокий тест для выявления ошибок в адресационной прописки памяти
Test 2 — [Movinginversions, ones&zeros – проверка на трудноуловимые и аппаратные ошибки.
Test 3 — – как и предыдущий тест, только в нем используется алгоритм в 8ми битном подходе от 0 до 1. Тестируется 20 различных методов.
Test 4 — – Выявление ошибок связанных с data sensitive. В этом тесте 60 различных методов.
Test 5 — – Поиск проблем в схемах оперативной памяти.
Test 6 — – Самый долгий тест для выявления data sensitive errors.
Test 7 — – Проверка ошибок в записи памяти.
Test 8 — [Modulo 20, ones&zeros – Выявление скрытых ошибок в оперативной памяти с помощью буферизации и кеша.
Test 9 — – Тест может быть включен вручную. Он записывает адреса в памяти, после чего уходит в сон на 1.5 часа. После выхода из сна, сверяет биты в адресах, на схожесть. Клавишей C для ручного запуска. Тест требует около 3х часов времени.
Теперь вы увидели как проводится тестирование оперативной памяти, как восстановить её работоспособность самостоятельно и проверить с помощью программы Memtest86 с приведенной инструкцией.
Одной из самых известных и надёжных программ для проверки оперативной памяти является Memtest86. Особенность Memtest в том, что для работы ей не нужна установленная операционная система. Это позволяет не тратить лишнее время на установку ОС, и сразу же приступить к тестированию оперативный памяти.
Работает со всеми версиями Windows 7, 8, 10, в том числе x64.
Полное описание
Memtest86 — утилита для тестирования и проверки оперативной памяти вашего ПК или ноутбука. Может запускаться с загрузочной флешки или CD диска, не требует установки на жесткий диск. Специальная программа работает со всеми видами ОЗУ, чипсетами материнских плат и современными многоядерными процессорами. Мемтест поддерживает как legasy, так и uefi bios.
Она проверяет ошибки простым способом — записывает в блок памяти информацию,а затем считывает ее, повторяя операцию многократно. Если все проходит в штатном режиме, тест оперативной памяти выполнен, а компьютер работоспособен. В противном случае приложение расскажет об ошибках, найденных при чтении — записи памяти, либо вызовет синий экран смерти.
Программа проверки оперативной памяти обнаружить сбойные блоки памяти в формате BADRAM, подчеркивает их красным цветом и выводит список с предупреждениями о наличии ошибок. К сожалению, в процессе проведения тестирования, Memtest86+ не пишет, сканирование какой именно планки памяти происходит. Поэтому, чтобы определить, ту которая корректно работает и ту, что выходит из строя, придется вынимать их из систеного блока персонального компьютера поочередно.
Программа Memtest86+ даёт возможность выявить трудноуловимые аппаратные неполадки. После запуска приложения, диагностика компьютера продолжается несколько циклов, вплоть до того момента, пока вы самостоятельно не остановите процедуру. Софт поддерживает любые системы Linux, Windows (XP и выше), а также Mac OS.
Тест оперативной памяти на компьютерах с Windows 7 и выше
Эта операционная система имеет встроенные средства, которыми проводится проверка оперативной памяти на ошибки. Поэтому необязательно искать и устанавливать сторонний софт. Сам процесс занимает немного времени. Еще стоит отметить такую особенность Windows 7 (64- или 32-битные) и более новых версий, как самодиагностика, то есть, обнаружив неполадки в системе, она сама предложит протестировать оперативную память. Если увидите такое сообщение, то не стоит отказываться.
Также можно проверить работоспособность оперативной памяти вручную, для этого используем один из способов:
- Заходим в Панель управления, нажав Пуск. Там выбираем «Администрирование», а затем «Средство проверки памяти Windows».
- Перед началом запуска операционной системы нажимаем клавишу F2. Компьютер предложит запустить Windows либо программу проверки памяти. С помощью Tab выбираем последнее и нажимаем ввод. Запустится проверка памяти. Этот вариант единственный, если операционная система не загружается вообще.
- Заходим в меню Пуск, в панели поиска программ набираем «mdsched». Появится окошко с иконкой для запуска средства проверки памяти.
- Щелкаем по иконке с надписью «MdSched» и запускается программа для тестирования оперативной памяти.
Программа спрашивает о том, когда провести проверку, сейчас или при следующем включении компьютера. Выбираем нужный вариант. При этом не забываем, что при перезагрузке рискуем потерять все несохраненные файлы. Программа автоматически включает принудительное закрытие приложений, не давая времени на отмену решения. Поэтому страхуемся и корректно закрываем все работающие программы. Windows закрывается и начинается процедура проверки.
Нажав на клавишу F1 можно выбрать дополнительные параметры проверки:
- Набор тестов: базовый, стандартный или расширенный. Без дополнительных параметров система выбирает стандартный режим. Базовый ускорит процесс, но сделает его менее тщательным. Расширенный наоборот затянет время, но проверит каждую ячейку досконально.
- Кэш по умолчанию включен, но можно выключить. С отключенным кэшем время, за которое проводится диагностика оперативной памяти, увеличится в несколько раз.
- Количество проходов. Автоматически выбирается два, но можно задать любое количество от 1 до 99. Это повлияет на качество и время проведения проверки. В один проход проверка будет менее качественная. Но проходы больше трех не выявляют дополнительных проблем. Не вводите цифру 0, в этом случае тестирование оперативной памяти будет продолжаться бесконечно.
Навигация в меню осуществляется клавишами Tab для перехода между пунктами и стрелками для выбора параметра. Количество проходов набираем на цифровой клавиатуре, удалив перед этим стандартную двойку. Запуск после выбора параметров теста осуществляется с помощью F10.
Начнется процесс проверки памяти, он занимает, в зависимости объема ОЗУ, до получаса времени. При этом на экране постоянно отображается ход процесса: сколько процентов проверено, какой проход производится, обнаружены ли проблемы. Если нужно прервать тест (срочно понадобился компьютер), то нажмите ESC. После прерывания придется начать все заново, включая уже пройденные блоки.
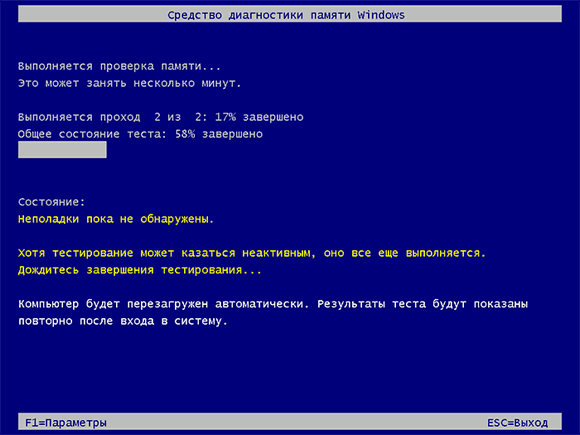
По окончании работы программы компьютер начнет автоматически запускать операционную систему. Причем ей на это требуется больше времени, чем при штатной процедуре
После загрузки ПК, на Панели задач появится уведомление о результатах проверки. Но стоит обратить внимание на то, что оно может не появиться вообще, если проблем не обнаружено, а вывешивается всего на пару минут. Если запустили проверку и пошли пить чай на кухню, то можно прозевать
В этом случае поможет «Просмотр событий» в меню Панели управления в разделе «Администрирование». Находим там «Журналы Windows» среди них «Система» и в списке сведений «MemoryDiagnostics-Result».
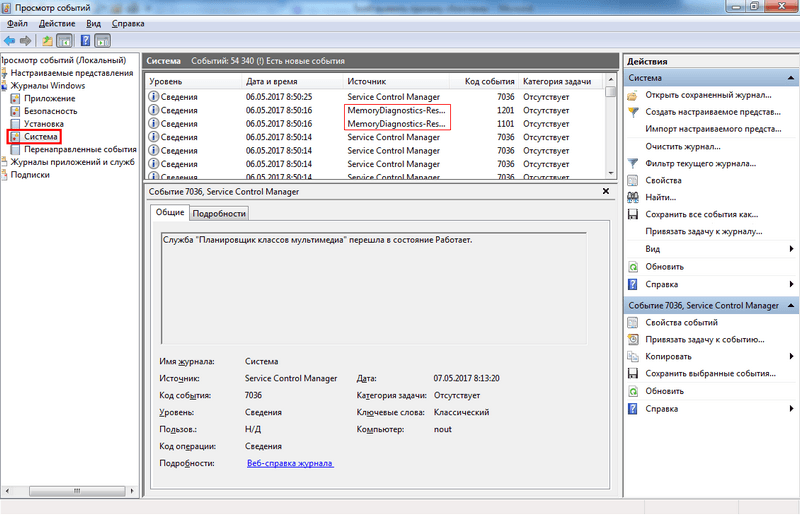
Использование программы Memtest86
Рассмотрим теперь вопрос, как проверить оперативную память компьютера, имея на руках загрузочную флешку Memtest86. Для загрузки с USB носителя понадобится воспользоваться установками BIOS – с целью задать нужный порядок загрузки устройств. В нашем случае нужно, чтобы USB-устройство в этом списке оказалось первым или по крайней мере раньше основного жесткого диска, на котором установлена операционная система. Альтернативный вариант — без изменения настроек BIOS выбрать USB-накопитель в качестве загрузочного устройства, нажав горячую клавишу при загрузке компьютера. Аналогичным образом можно настроить загрузку с оптического диска, если таковой у Вас имеется. Как совершить все эти действия можно узнать в инструкции к ноутбуку или к материнской плате компьютера.
Если загрузка с USB настроена, то можно приступать к тестированию оперативной памяти. Следует перезапуститься и загрузиться с флешки. Должно появится окно с меню запуска Memtest86.
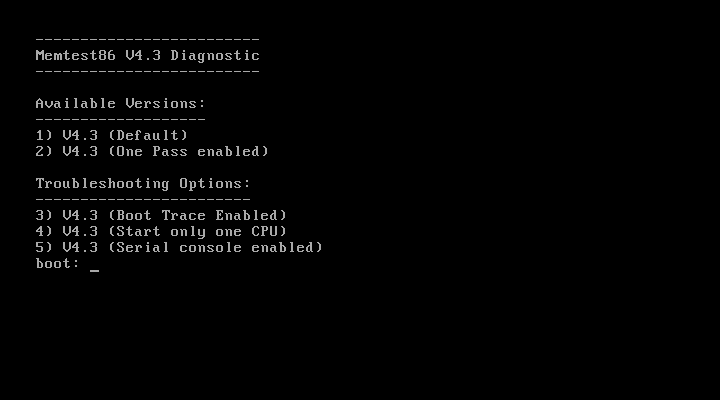
На этом этапе можно ничего не делать, а просто подождать – при бездействии пользователя программа запустится автоматически и сразу начнется диагностика оперативной памяти.
Проверка состоит в проведении десяти тестов. Когда все 10 тестов завершены, это значит что завершен один проход (pass) полной диагностики. В большинстве случаев ошибочно работающая память приводит к появлению ошибок уже на первом проходе тестирования. Как показано на скриншоте, программа постоянно отображает прогресс выполнения проверки оперативной памяти.
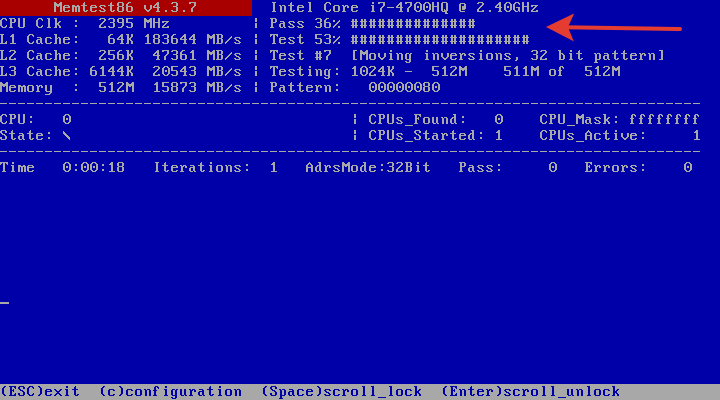
В нашем случае строка «Pass 36%» означает что текущий проход пройден на 36%. А строка «Test 53%» означает, что текущий тест (один из десяти) завершен на 53%. При успешном завершении первого прохода программа отобразит строку «Pass complete, no errors, press Esc to exit», что означает: «Проход завершен, ошибок нет, нажмите Esc для выхода».
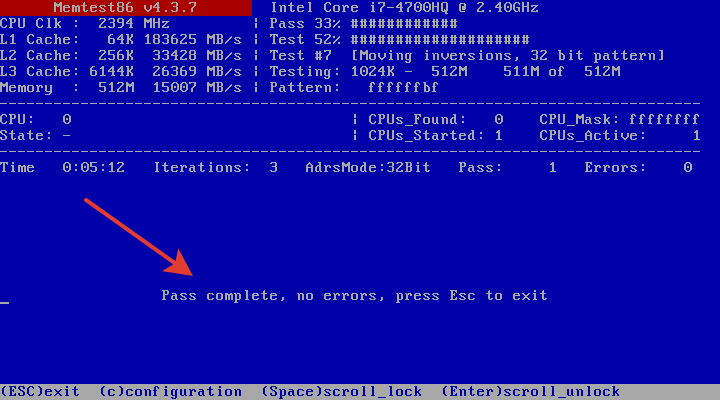
Если позволяет время, то можно не останавливать тестирование и позволить программе совершить несколько проходов. Чем больше проходов будет завершено, тем больше вероятность выявить непостоянные ошибки в работе оперативной памяти. Но обычно одного прохода достаточно, чтобы с определенной уверенностью заявлять о исправности оборудования.
Тестирование ОЗУ средствами Windows
Как говорилось выше в операционной системе Windows 7, 8, 10 есть встроенная утилита проверки памяти. Удобно это тем, что она всегда под рукой и нет нужды в сторонних программах.
Для запуска необходимо зайти в Панель управления > Система и безопасность > Администрирование. Выбрать Средство проверки памяти Windows
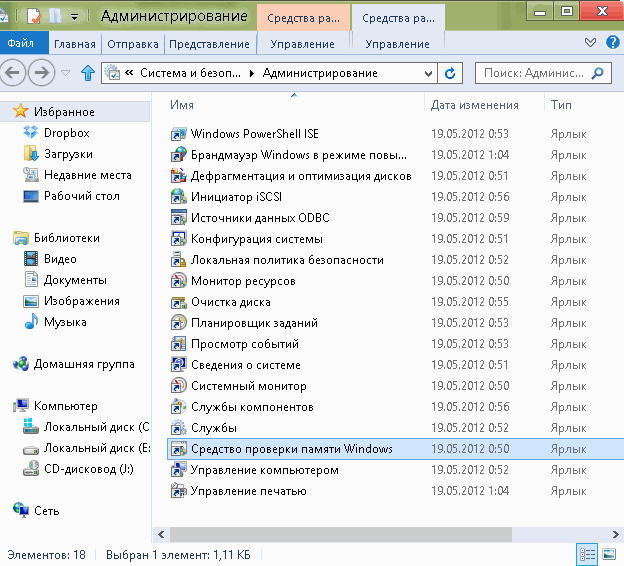
Удобно так же воспользоваться

Откроется окошко с информацией — К чему может привести неполадки с памятью
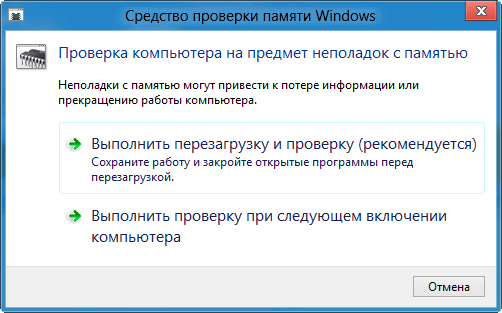
У вас 3 варианта на выбор: выполнить перезагрузку и проверку, выполнить проверку при следующем включении компьютера или нажать Отмена.
При выборе первого пункта система сразу перезагрузится и выполнит тест оперативной памяти. До выбора необходимо закрыть все открытые приложения.
При выборе второго варианта проверка запустится при следующем включении компьютера. Можно попробовать доделать незавершенную работу и перезагрузиться.
Так же запустить тест оперативной памяти можно при загрузке Windows 7/8 нажав клавишу F8 и выбрав Устранение неполадок компьютера

В следующем окошке нажимаем Далее

Выбираем пользователя и нажимаем ОК
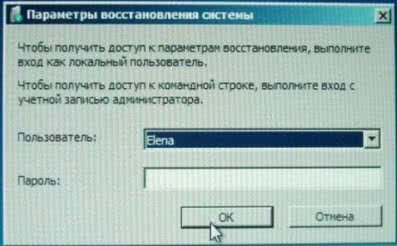
Выбираем Диагностика памяти Windows

Открывается такое же окно как из под Windows. Нажимаем рекомендуемый первый пункт
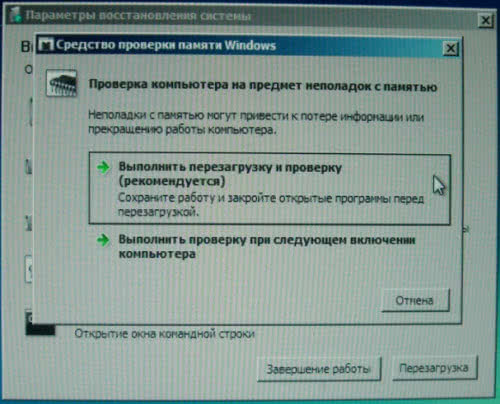
Система перезагрузится и начнет тестировать оперативную память
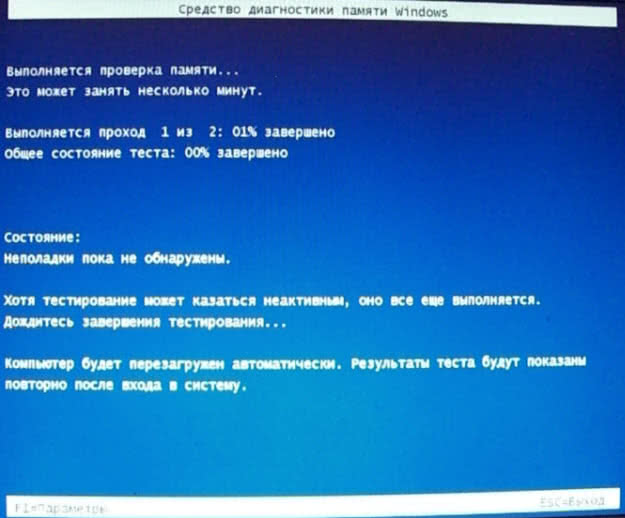
Для выбора параметров тестирования нажимаем F1
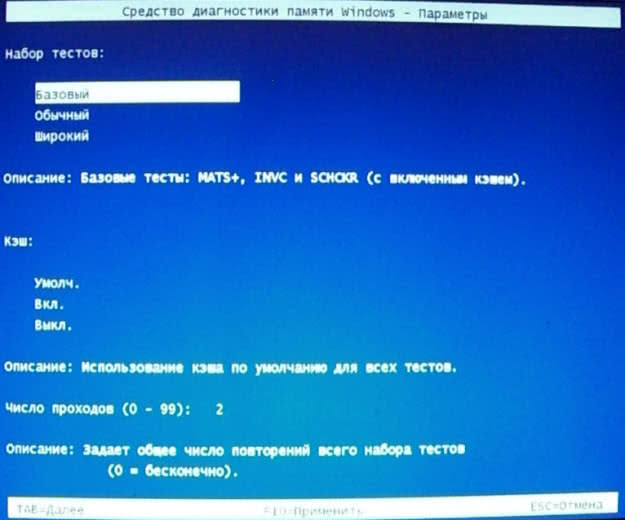
Мы можем выбрать набор тестов:
- Базовый
- Обычный
- Широкий
Базовый включает 3 теста используется для быстрой проверки. Обычный включает дополнительные тесты и запускается по умолчанию. Расширенный включает все возможные тесты подготовленные компанией Microsoft и естественно является самым продолжительным по времени.
Для выявления неполадок обычного теста оперативной памяти вполне хватает.
При нажатии на клавишу Tab осуществится переход к следующей опции управления — Кэш памяти. Отключение которой приведет к обращению напрямую к оперативной памяти, что позволит провести более точное тестирование.
При очередном нажатии клавиши Tab произойдет переключение к последней опции выбора количества повторений теста оперативной памяти. Используется для более тщательной проверки и позволяет задать от 1 до 0 (бесконечности) проходов.
Для применения настроек и продолжения теста необходимо нажать клавишу F10
Если вы только собираетесь устанавливать Windows 7 с образа на диске, то вы так же можете протестировать оперативную память. Для этого необходимо .
Нажать любую клавишу

Клавишей Tab выбрать Windows Memory Diagnostic
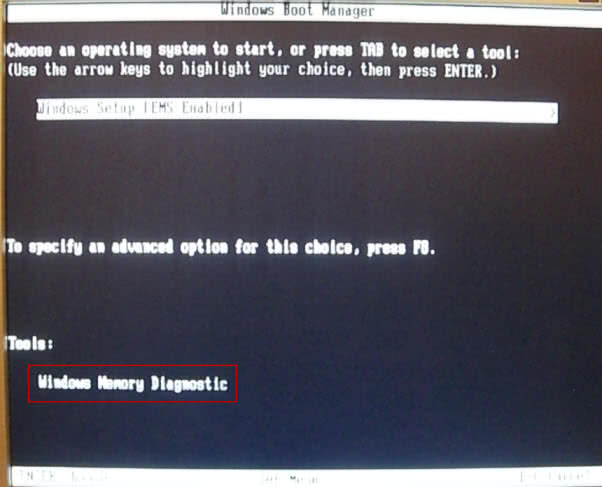
Запустится тест оперативной памяти но, уже на английском языке
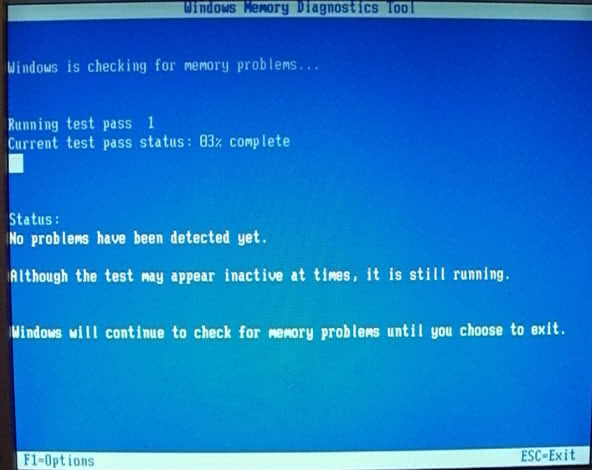
В поле Status отображается вдохновляющая надпись — «Ошибки еще пока не найдены»)
Если же таковые найдутся об этом сразу будет написано. Так же повторно результаты отобразятся при загрузке операционной системы, если запуск теста был из Windows.
Результаты Теста
После окончания тестирования будет отображен результат проверки.
Lowest Error Address:
Наименьший адрес, где не было сообщений об ошибках.
Highest Error Address:
Наибольший адрес, где не было сообщений об ошибках.
Bits in Error Mask:
Ошибки в битах маски.
Bits in Error:
Битовые ошибки для всех экземпляров. Минимальное, максимальное и среднее значение для каждого отдельного случая.
Max Contiguous Errors:
Максимальная последовательность адресов с ошибками.
ECC Correctable Errors:
Количество ошибок, которые были скорректированы.
Test Errors:
На правой стороне экрана отображается количество ошибок для каждого теста.

Пользователь может сохранить результаты в виде отчетов в HTML-файл.
Выводы
Если перед Вами встала задача, как проверить оперативную память компьютера, то наиболее эффективный способ такой диагностики – бесплатная программа Memtest86. Плюсы этой программы состоят в том, что она проверяет весь объем оперативки, запускаясь независимо от операционной системы. А также проводит это тестирование в множество проходов, что позволяет многократно протестировать каждую из ячеек памяти. Использование самой программы не требует участия пользователя — достаточно наблюдать за происходящим на экране. Единственная сложность — это предварительно специальным образом записать программу на загрузочную флешку или оптический носитель, с которых можно будет ее запускать. Но это единоразовая операция, совершив которую Вы будете иметь в своем арсенале важный и удобный инструмент для диагностики компьютера.
Memtest (мемтест) является универсальной программой для диагностики оперативной памяти. Ей пользуются все компьютерные мастера во всех сервисных центрах. С оперативной памятью очень часто бывают проблемы, поэтому данная программа будет для вас незаменимым помощником. Данная программка имеет собственный загрузчик, поэтому пользоваться вы ей можете даже без установленной операционной системы, да и вообще без жесткого диска. Memtest является бесплатной программой и ее без проблем можно скачать с сайта разработчика.
Ее можно записать на флешку или на обычный компакт-диск: версия для и версия для USB-носителя . Версия для CD представляет собой обычный образ iso, который можно записать с помощью любой программы для работы с виртуальными образами. Запись на флешку гораздо проще. Вставляете usb-носитель и запускаете скаченную программку, предварительно распаковав из архива, только имейте в виду, что все данные с вашей флешки будут удалены.
На следующем этапе вам необходимо будет зайти в BIOS и выставить загрузочный носитель с программой Memtest. Тест оперативной памяти будет сразу же запущен.
Общее время теста зависит от объема оперативной памяти и ее быстродействия. Общий прогресс ткущего теста обозначен сверху. На рисунке ниже это 4%. Всего таких тестов будет 10 штук: от нуля до девяти. Количество тестов обозначается чуть ниже: PASS: 0. Ноль это обозначение первого теста.
- Тест 0: выявляет проблемы, связанные с адресацией памяти.
- Тест 1: тоже самое, но более углубленный тест по поиску ошибок в адресации памяти.
- Тест 2: скоростная проверка на аппаратные ошибки.
- Тест 3: также проверка аппаратных ошибок, но по более сложной схеме с применением продвинутого алгоритма.
- Тест 4: тест использует 60 схем для проверки data sensitive.
- Тест 5: поиск проблем в схемам памяти.
- Тест 6: очень долгий тест для определения data sensitive errors.
- Тест 7: проверка ошибок записи в памяти.
- Тест 8: скрытая проверка памяти с использованием кеша и буферизации для проверки ошибок, которые не могли быть выявлены предыдущими тестами.
- Тест 9: самый долгий тест, который запоминает все адреса в оперативной памяти и затем засыпает на три часа, после чего определяет изменения в адресах памяти. Данный тест запускается вручную.
Если будут выявлены какие-нибудь ошибки, то значение параметра Errors будет отлично от нуля и ниже появятся красные полосы с указанием адресации ошибок.