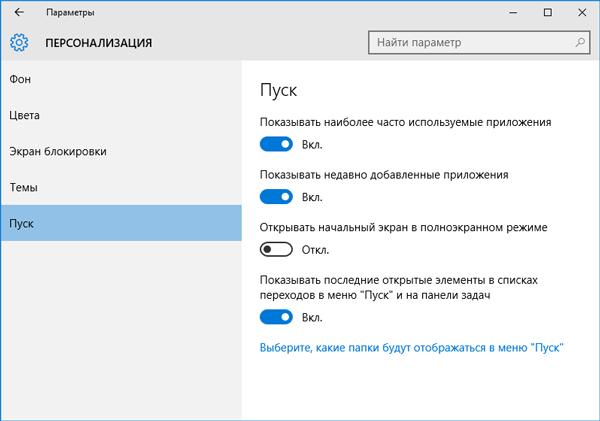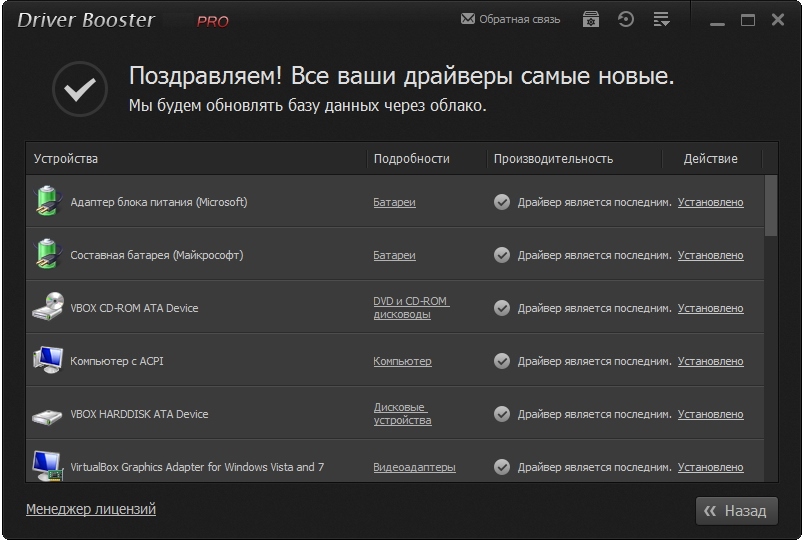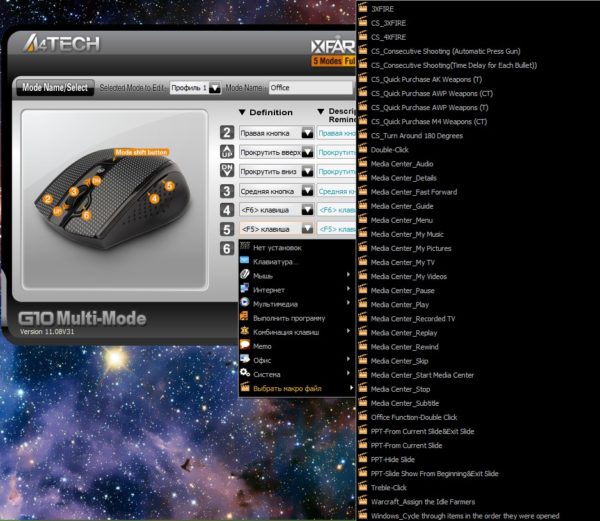Как настроить меню пуск в windows 10
Содержание:
- Как настроить меню Пуск в Windows 10?
- Настройка меню «Пуск» в Windows 10
- Измените размер меню «Пуск» в Windows 10 с помощью мыши или сенсорной панели.
- Методы персонализации
- Меню «Пуск» в Windows 10
- Где найти значки?
- Что делать, если в Windows 10 меню «Пуск» не открывается
- Настройки кнопки «Пуск»
- Подводим итог
Как настроить меню Пуск в Windows 10?
Провести настройки в меню Пуск можно двумя способами:
-
открыть “Персонализацию” и редактировать раздел Пуск;
-
прямое изменение параметров, прямо с рабочего стола.
Удаление и добавление плиток
Из Windows 8 в 10 версию операционной системы перешли плитки, которые можно настраивать по своему вкусу. Возможны такие настройки:
-
Открепление плиток. Кликните по любой из них правой кнопкой мыши и нажмите “Открепить”. Если вы открепите все плитки, Пуск станет похожим на тот, что был в Windows 7.
-
Закрепление программ. Нажмите на любой из ярлыков программы правой кнопкой мыши и выберите “Закрепить на начальном экране”.
-
Группы плиток. Создавайте группы плиток, перетягивая их в одну зону. Кликнув вверху группы кнопкой мыши, легко меняйте их название.
-
Размеры. Правой кнопкой мыши легко менять размеры, их всего четыре: большой, широкий, средний и маленький.
По умолчанию плитки все время обновляются, если это новости, погода или что-то в таком формате. С помощью контекстного меню, в один клик, можно отключить эту функцию.
Полноэкранный режим
Некоторым пользователям очень понравился полноэкранный режим меню Пуск, который был в Windows 8. Разработчики оставили возможность сделать такой же на Windows 10. Для этого выполните такие действия:
-
Нажмите на правую кнопку мыши и выберите “Персонализация”.
-
Запустите меню Пуск.
-
Поищите параметр “Открывать в полноэкранном режиме”, после чего переведите его в активное положение.
Редактирование размера и фона
Разработчик Windows 10 позаботился о том, чтобы Пуск был удобным для всех. Если он вам кажется слишком маленьким, большим или неудобным по другим причинам — теперь вы сможете отредактировать практически все размеры и цвета.
Автор считает, что эти материалы могут вам помочь:
Как настроить 2-монитора в Windows 10?
Как отключить SmartScreen в Windows 10?
Как включить безопасный режим на Windows 10?
Как отключить Secure Boot в Bios HP — инструкция
Для изменения размеров достаточно кликнуть по краю Пуска и растянуть его или сжать на ваше усмотрение.
При желании, можно поменять и цветовую гамму:
-
Перейдите в меню “Персонализация”.
-
Нажмите на вкладку “Цвета”.
-
Выберите из существующих оттенков и одобрите понравившийся.
Другие параметры
Перейдя в раздел “Персонализация”, пользователь может изменить на свое усмотрение еще несколько элементов меню Пуск. Все настройки видны на скрине, приложенном выше.
Настройка меню «Пуск» в Windows 10
Новое меню «Пуск» в Windows 10 состоит из двух частей:
- левая половина — классический вид с использованием пиктограмм;
- правая половина — «живые» плитки, использующие интерфейс Metro.
Меню имеет свои настройки, которые всегда можно изменить при необходимости.
Переключение рабочего стола с классического вида на полноэкранный и наоборот
Изначально Windows 10 инсталлируется на жёсткий накопитель компьютера, уже имея в «Панели задач» кнопку «Пуск». Чтобы перевести отображение «Рабочего стола» в режим начального экрана нужно выполнить следующую последовательность действий:
- Наведите правую клавишу мыши на свободное пространство на «Рабочем столе» и щёлкните по нему.
- В выпадающем меню щёлкните по пункту «Персонализация».
- Откройте вкладку «Пуск» в открывшемся окне «Параметры.
- Включите переключатель «Открывать меню «Пуск» в полноэкранном режиме».
- Щёлкните по клавише «Пуск». На «Рабочем столе» отобразится полноэкранный режим.
- Для возврата в классический вид нажмите клавишу «Пуск».
- Выключите переключатель «Открывать меню «Пуск» в полноэкранном режиме» в окне «Параметры».
Кроме того, запустить полноэкранный режим можно при активации «Режима планшета». Это потребует следующих действий:
- Откройте меню «Пуск».
- Нажмите на пиктограмму «Параметры».
- В раскрывшейся панели щёлкните по пиктограмме «Система».
- Активируйте «Режим планшета».
Видео: как переключить «Рабочий стол» в режим полноэкранного отображения
https://youtube.com/watch?v=dEUkY1tCWQE
Настройка цвета меню «Пуск»
Изменение цвета и формы меню «Пуск» в Windows 10 проводится по следующему алгоритму действий:
- Щёлкните правой клавишей мыши по свободному месту на «Рабочем столе».
- В выпадающем меню нажмите пиктограмму «Персонализация».
- Откройте вкладку «Цвета» в панели «Параметры».
- Выберите цвет, щёлкнув по выбранному колору. При установке бегунка «Автоматический выбор главного цвета фона» во включённое состояние функция выбора в ручном режиме будет недоступна, и система будет самостоятельно определять цвета фона в автоматическом режиме.
- Можно передвинуть бегунок «Показать цвет элементов на следующих поверхностях» во включённое положение и выставить «галку» у строки «В меню «Пуск», на панели задач и в центре уведомлений», чтобы иметь определённый цветовой фон меню «Пуск».
- Кроме того, можно активировать или выключить опцию «Эффекты прозрачности».
Видео: как изменить цвет меню «Пуск» в Windows 10
https://youtube.com/watch?v=mJjwOAuuDBE
Правила работы с «живыми» плитками в меню «Пуск»
При желании пользователи могут изменять размер «живых» плиток. А также их можно перемещать, редактировать группы, закреплять и откреплять.
Как изменять размер и выполнять перемещение «живых» плиток
Для трансформации размера «живой» плитки необходимо выполнить нижеуказанные действия:
- Щёлкните по выбранной плитке правой клавишей мыши.
- В выпадающем меню подведите указатель мыши к пункту списка «Изменить размер» и в развёрнутом меню выберите нужный тип размера плитки, исходя из личных потребностей.
- Для изменения текущей позиции «живой» плитки в другую установите курсор в поле объекта, нажмите на рабочую клавишу мыши и, не отпуская её, перетяните на новое место.
Как отредактировать группы «живых» плиток в меню
В Windows 10 есть функция распределения плиток по различным группам. Для создания новой группы:
- Щёлкните по определённой плитке.
- Удерживая клавишу нажатой, переместите её к нижнему краю меню «Пуск».
- Над плиткой всплывёт чёрная полоска, под которой оставляется плитка.
- Плитка переместится в новую группу.
- Нажмите на кнопку «Назвать группу» над плиткой. Полоска будет подсвечена белым цветом.
- Введите в поле на полоске новое название группы.
- Для переименования группы кликните по её названию и измените его.
Дополнительные настройки меню «Пуск»
Чтобы настроить приложения, которые будут отображены по умолчанию в меню «Пуск», выполните следующие действия:
- Войдите в «Персонализацию» через выпадающее меню «Рабочего стола».
- Щёлкните по пиктограмме «Пуск» в панели «Параметры».
- Переведите выбранные переключатели в положение «Откл.».
А также можно установить определённый набор каталогов для отображения в меню «Пуск». Для этого выполняется последовательность определённых действий:
- Щёлкните по вкладке «Выберите, какие папки будут отображаться в меню Пуск» в правой половине панели «Параметры».
- Включите переключатели, которые будут отображены в меню «Пуск» в окне выбора папок.
Измените размер меню «Пуск» в Windows 10 с помощью мыши или сенсорной панели.
В Windows 10 самый простой способ изменить размер меню «Пуск» — с помощью курсора мыши, который позволяет одновременно регулировать его высоту, ширину или и то и другое. Чтобы изменить высоту меню «Пуск» , наведите указатель мыши на верхний край, пока он не превратится в вертикальную двуглавую стрелку (также известную как значок « Изменить размер»).
Нажмите и перетащите верхний край внутрь или наружу, чтобы уменьшить или увеличить высоту. Отпустите, когда вы довольны своим выбором.
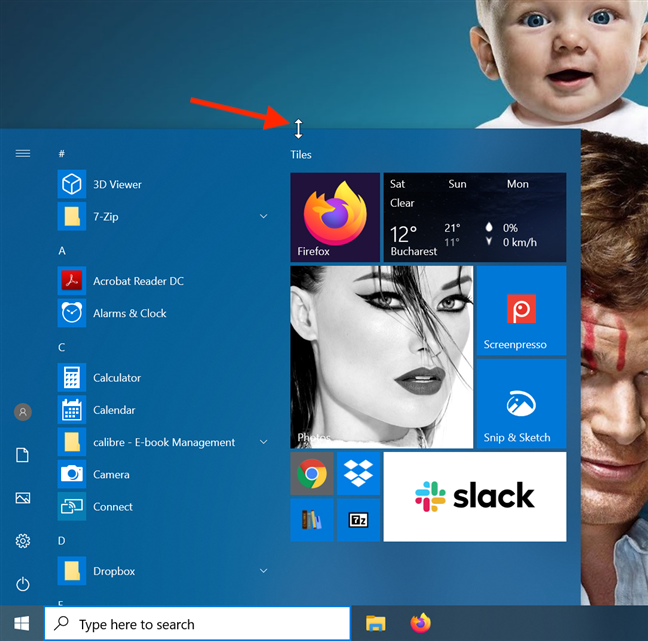
В отличие от изменения размера по вертикали, которое помогает вам установить высоту меню «Пуск» от половины экрана до почти достижения верхнего края экрана, изменение ширины окна является более ограничительным. Изменение размера работает аналогично: возьмите правый край меню «Пуск», щелкнув по нему, когда указатель изменится на горизонтальную двуглавую стрелку, а затем перетащите его либо влево, чтобы уменьшить меню «Пуск», либо вправо. чтобы увеличить его.
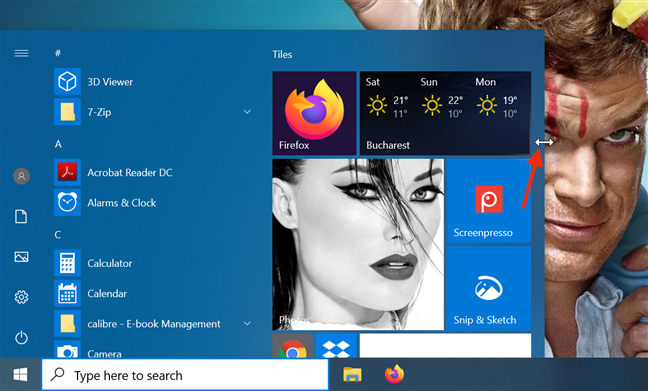
Изменение размера по горизонтали ограничено, поскольку оно позволяет увеличивать или уменьшать размер панели меню «Пуск» только путем добавления или удаления длин, равных ширине группы плиток. Поэтому, если вы хотите максимизировать ширину, вам нужно увеличить количество столбцов, включенных в группу плиток, выбрав для отображения больше плиток в меню «Пуск».
Начиная с версии Windows 10 Fall Creators, меню «Пуск» также можно изменять по диагонали, что позволяет вам определять его высоту и ширину за один ход. Наведите указатель мыши на верхний правый угол панели « Пуск» . Когда он изменится на значок изменения размера, нажмите на него, а затем перетащите его в соответствии с вашими предпочтениями, сочетая два метода изменения размера, показанных выше.

Обратите внимание, что применяются те же ограничения: меню «Пуск» плавно изменяется в зависимости от его высоты, но оно фиксируется на месте, чтобы соответствовать группам плиток при настройке его ширины
Методы персонализации
Изменить внешний вид данного меню несложно: многие настройки присутствуют в ОС по умолчанию. Например, даже начинающий пользователь может всего в несколько нажатий мыши выбрать цвет и прозрачность окна. Однако для внесения более серьезных изменений могут понадобиться программы. Следует сразу отметить, что некоторые из них платные.
Изначальные функции ОС
Для начала нужно открыть персонализацию (нажать ПКМ по рабочему столу и выбрать пункт с таким названием). В окне слева можно увидеть ряд разделов, среди которых присутствует «Пуск».

Тут с помощью ползунков можно менять количество плиток, полноэкранный режим и пр. Все параметры сохраняются автоматически и не требуют перезагрузки ПК.
Чтобы изменить цвет у меню «Пуск», требуется перейти в раздел «Цвета». В списке на выбор будет предоставлено большое количество оттенков, но, если есть желание, можно выбрать свой, нажав на соответствующую кнопку. Также перед внесением изменений необходимо поставить галочку напротив пункта, указанного на скриншоте:

Кроме того, непосредственно в меню «Пуск» есть возможность изменять размер плитки. Для этого по любой из них нужно нажать ПКМ и выбрать соответствующий пункт. При необходимости каждый элемент можно вручную перетаскивать, зажав ЛКМ. Плитки также можно сортировать, создавая группы. Для этого нужно перевести курсор над нужной плиткой, после чего появится надпись «Назвать группу».
Программы
Изменить дизайн меню «Пуск» в Windows 10 можно и с помощью специальных утилит. Они обычно крайне просты в применении и не требуют навыков работы с компьютером. Нужно учитывать, что в редких случаях программы могут нанести вред ОС, поэтому следует отдавать предпочтение только самым популярным из них. К таковым относятся:
- Classic Shell. Главное преимущество программы заключается в том, что она полностью бесплатная. Это утилита позволяет легко сменить внешний вид самого меню, а также панели инструментов. Особенно полезна она для тех, кому нравится стиль меню «Пуск» из Windows 7.

- Start Menu X. Утилита имеет две версии в зависимости от количества функций – платную (PRO) и доступную для всех. В отличие от предыдущего варианта, она имеет большее число функций. Единственный недостаток программы состоит в том, что она имеет более сложный для восприятия интерфейс. Чтобы перейти к настройкам, нужно найти иконку утилиты в трее и нажать на нее ПКМ.
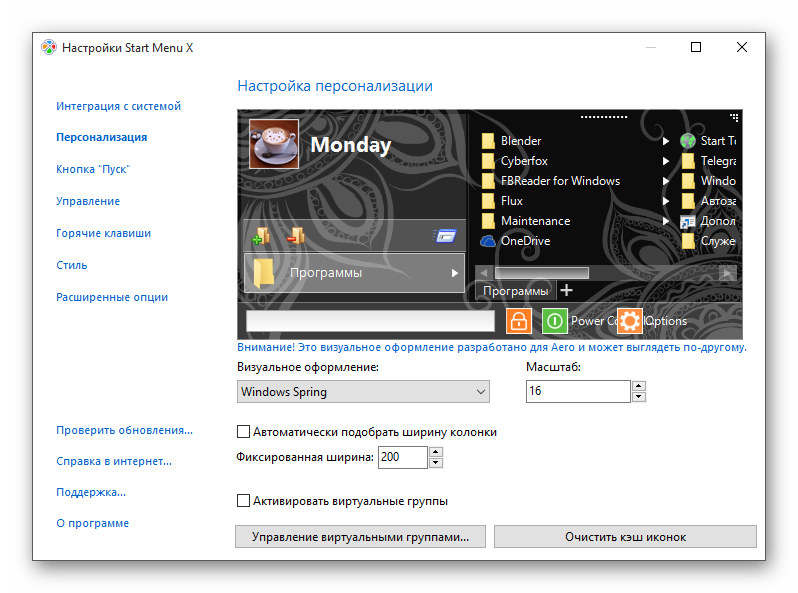
- StartIsBack++. Эта программа является платной. Она имеет понятный интерфейс и довольно много функций. После установки утилита автоматически изменит меню «Пуск» и предложит перейти к настройкам.
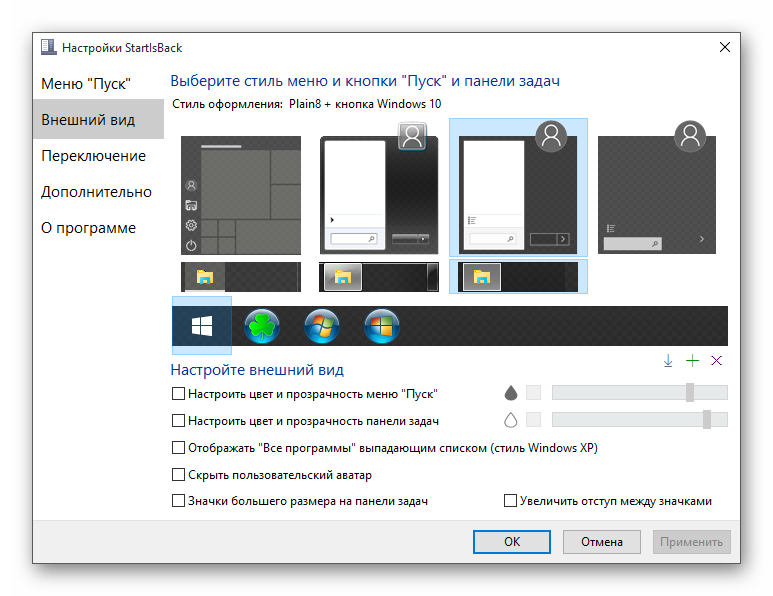
- ViStart 8.1. Бесплатная утилита, которая по умолчанию имеет относительно мало стилей. Ее главный минус – отсутствие русского языка. Программа дает возможность скачивать множество разных дизайнов прямо с ее собственного сайта.
- Stardock Start10. Обладает всего 3 стилями, которые позволяют воссоздать интерфейс различных операционных систем. Нужно отметить, что использовать утилиту бесплатно можно лишь в течение 1 месяца. Программа очень легка в освоении и сразу же после открытия предлагает выбрать новый дизайн.
- Start Menu 8. Эта утилита относится к числу платных. Ее часто рекомендуют новичкам, т. к. она имеет простой интерфейс. Присутствуют несколько стилей, разные значки для меню «Пуск» и возможность менять прозрачность окна. Также программа дает установить, что именно будет показываться в меню.
Меню «Пуск» в Windows 10
Меню в Windows 10 открывается так же по кнопке «Пуск». Слева в самом верху размещаются привычные по предыдущим версиям Windows, ярлыки часто используемых программ, а ниже идут ярлыки всех приложений по алфавиту. Правую часть меню заполняют плитки. Это те же ярлыки только чуть крупнее.
Если кликнуть мышкой в левой части меню по букве алфавита,
то откроется алфавит. Можно выбрать любую букву и сразу же откроется список всех приложений, которые начинаются на эту букву.
Над самой кнопкой «Пуск» находятся кнопки:
- Кнопка «Параметры учетной записи»;
- Кнопка «Параметры»;
- Кнопка «Выключение»
В правой части находятся плитки нового стиля под названием METRO.
Стиль оформления меню Пуск – METRO
Плитки METRO представляют из себя прямоугольные блоки в виде иконок и картинок.
Плитки можно отсортировать по категориям. Так же можно изменить их размер и их расположение. Полотно с плитками можно сжать или растянуть на весь рабочий стол.
Стиль METRO используется не только на компьютере. Он так же популярен и на мобильных устройствах, таких как планшеты и смартфоны. Согласитесь, что на сенсорном экране намного удобнее пользоваться плитками.
Как создать или удалить плитку в меню Пуск Windows 10
Для создания плитки в меню Пуск, необходимо кликнуть правой кнопкой мыши по иконке приложения в левой части меню и выбрать в выпадающем с писке пункт «Закрепить на начальном экране».
Если приложение находится в папке, то её необходимо сначала открыть, а потом выбрать необходимую иконку.
Чтобы удалить плитку, необходимо кликнуть по ней правой кнопкой мыши и выбрать из списка команду «Открепить от начального экрана».
Настройка меню «Пуск» через «Параметры»
Настроить меню «Пуск» можно через «Параметры». Для этого кликните правой кнопкой мыши по свободному месту на Панели задач и выберите в выпадающем меню пункт «Параметры панели задач».
В открывшихся Параметрах перейдите слева на вкладку «Пуск».
Справа будут показаны настройки меню «Пуск». Семь переключателей:
- Показывать больше плиток в меню «Пуск»;
- Показать список приложений в меню «Пуск»;
- Показывать недавно добавленные приложения;
- Показывать наиболее часто используемые приложения;
- Иногда показывать предложения в меню «Пуск»;
- Открывать меню «Пуск» в полноэкранном режиме (на весь экран, как в меню Windows 8);
- Показывать последние открытые элементы в списках переходов в меню «Пуск», на панели задач и в окне быстрого доступа проводника.
Ниже имеется ссылка «Выберите, какие папки будут отображаться в меню «Пуск». Если кликнуть по ней, то откроется окно, в котором можно включить или отключить для показа в меню «Пуск» папки:
- Проводник;
- Параметры;
- Документы;
- Загрузки;
- Музыка;
- Изображения;
- Видео;
- Сеть;
- Персональная папка.
Как изменить цвет плиток
В тех же параметрах на вкладке «Цвета» можно изменить цвет фона меню пуск и панели задач. В окне «Цвета» в поле «Выбор цвета» устанавливаем параметр «Настраиваемый», «Светлый» или «Темный», и ниже в таблице цветов выбираем понравившийся цвет для плиток.
Таким образом, можно поменять цвет меню.
Как изменить размер плиток
Для того, чтобы изменить размер плиток, необходимо кликнуть по плитке правой кнопкой мыши
по плитке и выбрать в открывшемся списке пункт «Изменить размер» и выбрать один из параметров:
- Мелкий
- Средний
- Широкий
- Крупный
Группировка плиток и создание категорий
Все плитки можно группировать по категориям. Для этого необходимо создать группу:
- Кликните левой кнопкой мыши по любой плитке и не отпуская кнопки перетащите плитку в нужное место. После этого отпустите клавишу мыши.
- Присвойте группе имя. Наведите курсор чуть выше блока плиток и кликните левой кнопкой мыши по появившимся двум горизонтальным полоскам справа. Появится поле, в котором можно ввести наименование категории блока.
Плитки можно складывать в папки. Для этого попробуйте навести их друг на друга.
Как отключить «живые плитки»
Если у вас в меню уже имеются плитки типа «Погода», «Новости» и т.п., то их можно удалить или отключить. Такие плитки называются «живыми». .Для этого кликните по такой «живой» плитке правой кнопкой мыши и выберите в выпадающем меню пункт – Дополнительно – Отключить живые плитки.
Как убрать все плитки из меню Пуск
Если вы хотите, чтобы ваше меню было больше похоже на классическое, тогда удалите все плитки. Для этого кликните по плитке правой кнопкой мыши и выберите в выпадающем списке пункт «Открепить от начального экрана» или «Удалить».
После того, как все плитки будут удалены, подведите курсор к правой границе меню, и как только курсор изменит свой вид на двунаправленную стрелку, нажмите левую кнопку мыши, и не отпуская её, потяните эту сторону к левому краю. Потом отпустите кнопку мыши.
Таким образом, можно растягивать или сжимать поле для плиток.
Где найти значки?
Лучше не ставить на кнопку «Пуск» первый понравившийся арт из вашей галереи. Используйте специально предназначенные для этого изображения. Они уже отредактированы, имеют подходящий формат и размер. Также в них задана правильная расстановка объектов. Подходящие изображения можно скачать на сайте 7themes или oformlenie-windows.ru. Хотя ресурсов с бесплатными иконками достаточно много.

Возможный внешний вид кнопки Пуск
Файл со значком должен иметь расширение BMP (без фона). Проследите, чтобы в нём было три варианта иконок: для «обычной» кнопки, выделенной и нажатой. Попробуйте навести курсор на главное меню. И увидите, что оно меняется в зависимости от того, что с ним делают. Хотя никто не запрещает поставить один рисунок для всех «состояний».
Что делать, если в Windows 10 меню «Пуск» не открывается
Некоторые пользователи сталкиваются с тем, что меню перестаёт открываться, а нажатие кнопки или клавиши «Пуск» не вызывает никакого отклика. Причина такой неполадки — сбой в системе или повреждение системных файлов. Но исправить ошибку можно самостоятельно.
Перезагрузка компьютера
В первую очередь надо попробовать самый простой способ — перезапустить компьютер. Возможно, перезагрузка всех служб и процессов устранит проблему.

Перезагрузка компьютер может решить проблему неработающего меню «Пуск»
Использование официальной программы от Microsoft
Проблема неработающего меню «Пуск» настолько распространённая, что Microsoft выпустила специальное приложение, которое можно скачать с их официального сайта.
-
Запустив приложение, нажмите кнопку «Далее» и дождитесь завершения процедуры.
-
По окончании процесса выберите вариант «Просмотреть дополнительные возможности», если хотите узнать, какие параметры просканированы. Программа сообщит вам, была ли устранена проблема или нет.
Ручной перезапуск проводника
Проводник отвечает за взаимодействие файлов системы, поэтому сбой в нём может заблокировать запуск меню. Следовательно, его перезапуск решит проблему.
-
Откройте диспетчер задач, кликнув правой клавишей мыши по панели быстрого доступа и выбрав соответствующий пункт.
-
Найдите процесс «Проводник» или explorer.exe. Кликните по нему правой кнопкой мыши, чтобы вызвать контекстное меню, и перезапустите процесс.
Изменение реестра
-
Зажмите комбинацию Win+R на клавиатуре, в открывшемся окне выполните команду regedit, введя её в графе «Открыть».
-
Пройдите по разделам HKEY_CURRENT_USER\ Software\ Microsoft\ Windows\ CurrentVersion\ Explorer\ Advanced. В конечной папке создайте DWORD с именем EnableXAMLStartMenu и значением 0.
Использование программы PowerShell
-
Откройте PowerShell вручную, перейдя к папке Windows\ System32\ WindowsPowerShell\ v1.0. Находящееся в конечной папке приложение нужно запустить с правами администратора.
- Выполните команду Get-AppXPackage -AllUsers | Foreach {Add-AppxPackage -DisableDevelopmentMode -Register “$($_.InstallLocation)\AppXManifest.xml”}. Готово, перезагрузите компьютер и проверьте, заработало ли меню.
Создание нового аккаунта
Меню «Пуск» может не запускаться, если имя учётной записи записано русскими буквами, потому что название используется в системных процессах, а не все они корректно работают с русскими буквами. Поэтому стоит создать нового пользователя с правильным именем, выполнив следующие действия:
-
Запустив панель управления, перейдите к разделу «Учётные записи пользователей».
-
Перейдите к управлению другой учётной записью.
-
Пройдите процедуру создания нового пользователя, выдайте ему права администратора. Главное, имя должно быть прописано английскими буквами.
-
Перезагрузите компьютер, войдите под новым пользователем и проверьте, заработало ли меню. Дальше останется только перенести все настройки и файлы в созданную учётную запись.
Видео: способы восстановить неработающее меню «Пуск» в Windows 10
https://youtube.com/watch?v=N25w7nkbOcE
Несмотря на то, что в Windows 10 кардинально изменился вид меню «Пуск», разработчики из компании Microsoft оставили пользователям возможность переделать его с помощью гибких настроек. А если всё равно не удастся выбрать подходящий вариант, то с помощью сторонних приложений всегда можно вернуть меню из Windows 7. Возникшие же проблемы с запуском легко решить, прибегнув к перезапуску системы, редактированию реестра, использованию PowerShell или созданию нового аккаунта.
Настройки кнопки «Пуск»
Для доступа к настройкам меню нужно кликнуть по нему правой кнопкой мыши. Тогда выпадет контекстное подменю. Также оно вызывается нажатием клавиш Win + X. Большинство настроек выполняется в разделе «Персонализация».
Для перехода в настройки «Пуска» кликните на кнопке правой клавишей мыши и выберите пункт «Персонализация»
Переход в полноэкранный режим
Чтобы развернуть «Пуск» на полный экран:
- Откройте вкладку «Пуск» в окне «Персонализация».
- Переместите ползунок пункта «Открывать начальный экран в полноэкранном режиме» в положение «Вкл.».
Ещё один способ переключить «Пуск» в полноэкранный вид — активировать режим планшета:
- Разверните центр уведомлений, кликнув по его иконке на панели задач.
- Найдите пункт «Режим планшета» и активируйте его.
Видео: как включить полноэкранный режим для кнопки «Пуск»
https://youtube.com/watch?v=dEUkY1tCWQE
Цвет и форма кнопки «Пуск»
Вы можете изменить цвет, форму и другие параметры внешнего вида «Пуска». Для этого зайдите во вкладку «Цвета» в окне «Персонализация». Справа выберите нужный цвет (либо установите его автоматический подбор). Здесь же можно сделать всё меню прозрачным, применив соответствующие настройки под палитрой цветов.
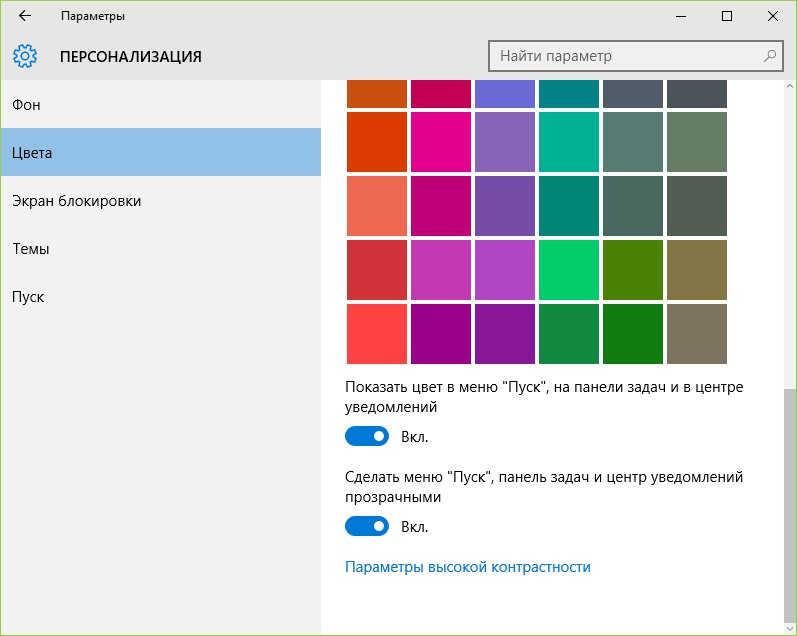 Чтобы изменить цвет меню «Пуск», нужно зайти во вкладку «Цвета» окна «Персонализация»
Чтобы изменить цвет меню «Пуск», нужно зайти во вкладку «Цвета» окна «Персонализация»
Размеры меню элементарно изменяются с помощью мыши — перетаскиваете его границы настолько, насколько потребуется.
Закрепление объектов
В «Пуске» теперь можно закрепить самые разные объекты: ярлыки нужных программ, всевозможные папки и отдельные файлы. Для этого достаточно вызвать контекстное меню, кликнув на нужной иконке, и выбрать «Закрепить на начальном экране». Соответствующий объект сразу же окажется в меню «Пуск».
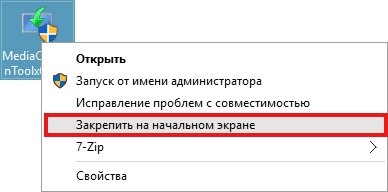 Чтобы закрепить объект в «Пуске», вызовите контекстное меню и выберите в нём «Закрепить на начальном экране»
Чтобы закрепить объект в «Пуске», вызовите контекстное меню и выберите в нём «Закрепить на начальном экране»
Аналогично для открепления нажмите правой кнопкой мыши по файлу или ярлыку, находящемуся в меню, и выберите в выпавшем столбце соответствующий пункт.
 Для открепления объекта кликните по нему правой кнопкой мыши и выберите в меню «Открепить от начального экрана»
Для открепления объекта кликните по нему правой кнопкой мыши и выберите в меню «Открепить от начального экрана»
Настройка плиток
Размеры плиток тоже меняются с помощью контекстного меню: выбираете «Изменить размер» и подбираете нужные габариты из четырёх вариантов.
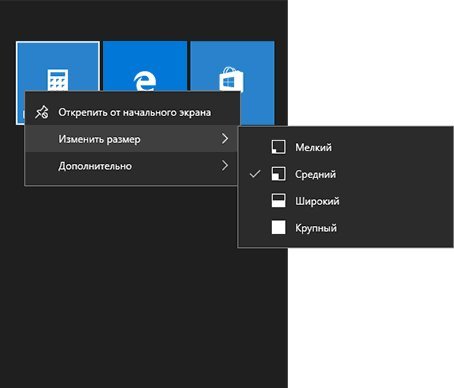 Для изменения размера плиток в меню «Пуск» нужно выбрать соответствующий пункт в контекстном меню
Для изменения размера плиток в меню «Пуск» нужно выбрать соответствующий пункт в контекстном меню
Передвигать значки плиток можно, просто перетаскивая их по рабочему столу на нужное место. Также для удобства пользователя система разрешает распределять плитки по группам. Создавать группы можно двумя способами:
- Захватите мышью плитку, перенесите в самый низ меню и оставьте её под появившейся чёрной строкой. Далее назовите группу в соответствующем разделе. Для переименования кликните по названию, выделите его и введите новое.
- Захватите одну из плиток и перенесите её на другую, если хотите объединить несколько плиток в одну папку. Чтобы добавить к ним ещё приложения, проделайте те же действия.
Другие настройки «Пуска»
По умолчанию в меню «Пуск» система показывает приложения, которые пользователь открывает наиболее часто, или те программы, которые недавно были поставлены на ПК. Это можно изменить в «Персонализации», отключив соответствующие ползунки.
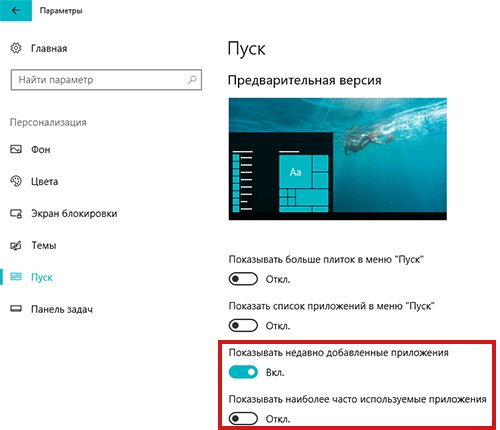 Показ в меню «Пуск» недавно добавленных и часто используемых приложений изменяется в окне «Персонализации»
Показ в меню «Пуск» недавно добавленных и часто используемых приложений изменяется в окне «Персонализации»
В этом же окне выбираются папки, которые будут отображаться в меню.
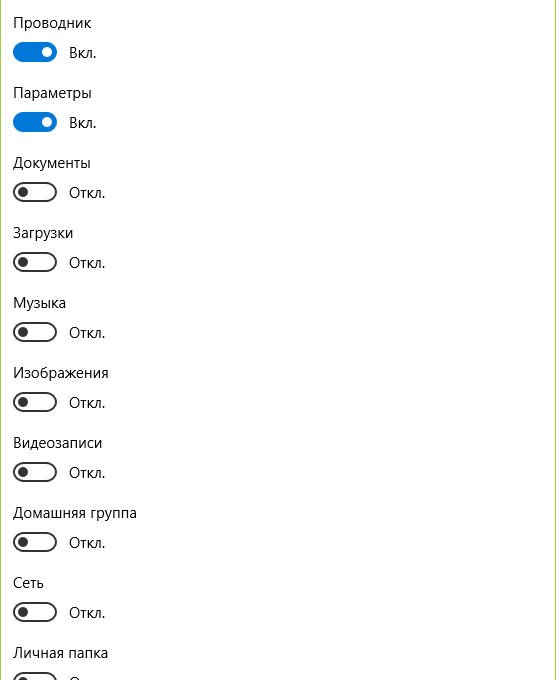 В настройках персонализации также можно выбрать папки которые будут отображаться в меню «Пуск»
В настройках персонализации также можно выбрать папки которые будут отображаться в меню «Пуск»
Ещё одно нововведение обновлённого «Пуска» — возможность скрыть список всех приложений. Так, в первой версии Windows 10 пункт «Все приложения» был, а вот спрятать их было нельзя. Сейчас пользователю нужно просто переключить ползунок напротив соответствующего пункта во вкладке «Пуск» окна «Персонализация».
 Перетащите нужный ползунок, чтобы скрыть список всех приложений
Перетащите нужный ползунок, чтобы скрыть список всех приложений
Видео: полная настройка вида и содержания меню «Пуск»
Взаимодействовать с новой кнопкой «Пуск» довольно просто. Большинство настроек изменяется либо через окно «Персонализация», либо путём перетаскивания плиток мышью. В зависимости от желания пользователя меню «Пуск» в Windows 10 может содержать в себе большое количество необходимых иконок и программ или, наоборот, выглядеть аккуратно и даже минималистично.
Подводим итог
На этот раз разработчикам из Microsoft удалось сделать по-настоящему уникальное меню Start, которое любой пользователь ПК может настроить под себя. Также для любителей меню, где нет плиток, разработчики предусмотрели полное отключение плиток, что сделает его максимально похожим на стандартное меню операционных систем Windows 7 или XP. На изображении ниже показано меню на Windows 10 и в нем нет плиток.
По заявлениям разработчика система Windows 10 будет совершенствоваться каждый год, поэтому будущий функционал и свойства меню Start значительно расширятся. К тому же осталось ждать совсем недолго, ведь крупное обновление для Windows 10 выйдет уже летом 2016 года, а весной этого же года выйдет еще одно крупное обновление. В обоих обновлениях компания Microsoft обещает новый функционал ОС и улучшения в пользовательском интерфейсе.
Надеемся, наша статья поможет вам настроить свойства меню Пуск в операционной системе Windows 10 и его использование максимально упростит доступ к ресурсам, программам и параметрам ОС.