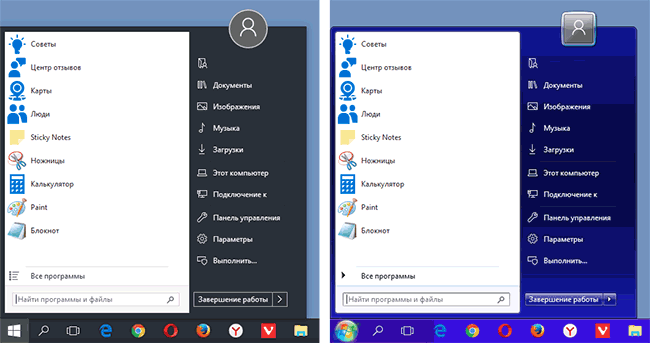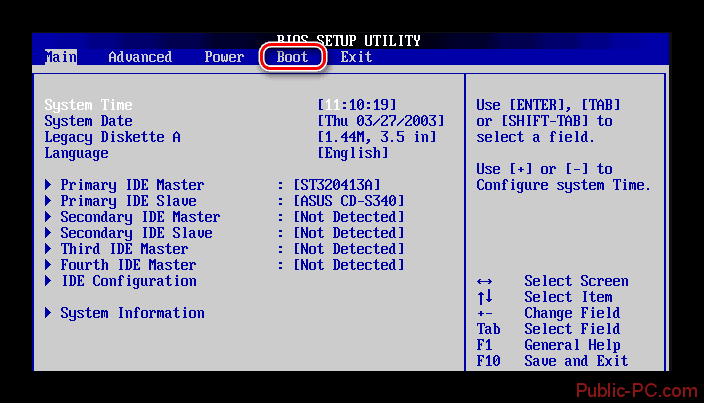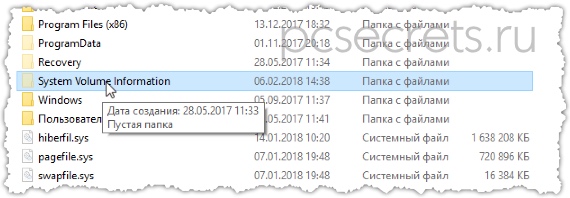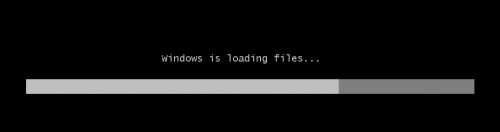Метаморфозы windows 10: как сделать интерфейс системы похожим на windows 7
Содержание:
- Точка восстановления
- Меню «Пуск» в Windows 10
- Как сделать меню Пуск на Windows 10 как на Windows 7
- Настройка панелей в меню «пуск»
- Как вернуть классическое меню Пуск
- Способ 2: Classic Shell
- Как восстановить меню «Пуск» Windows 7 с помощью сторонних программ
- Организуйте, редактируйте, удаляйте или добавляйте элементы
- StartIsBack ++
Точка восстановления
Картинка главного меню привязана к системной службе «Explorer.exe» (не путайте с названием браузера). Новый значок не должен повлиять на работу Win. Но всё же это изменение файлов ОС. И лучше создать точку восстановления.Если что-то пойдёт не так, вы сможете вернуть те параметры, которые были до установки иконки.
- Нажмите кнопку «Пуск».
- Перейдите в «Панель управления».
- Меню «Система» в категории «Система и персонализация».
- Пункт «Дополнительные параметры». Он справа.
- Вкладка «Защита системы».
- Кнопка «Создать».
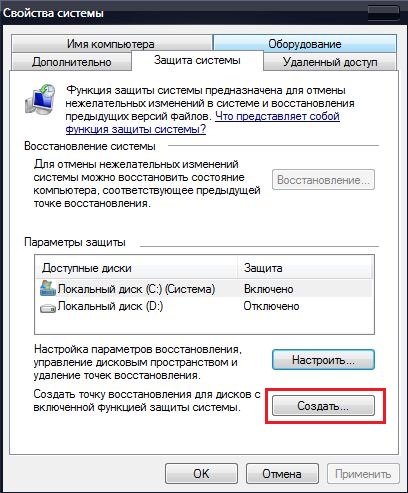
Нажимаем на Создать
- Придумайте имя для точки восстановления.
- Подождите, пока сохранится текущая конфигурация Windows. В дальнейшем вы сможете к ней вернуться, если возникнут критические ошибки.
- Чтобы сделать бэкап, нажмите кнопку «Восстановление». Она в меню «Защита системы». Там будут все доступные точки.
Меню «Пуск» в Windows 10

Меню в Windows 10 открывается так же по кнопке «Пуск». Слева в самом верху размещаются привычные по предыдущим версиям Windows, ярлыки часто используемых программ, а ниже идут ярлыки всех приложений по алфавиту. Правую часть меню заполняют плитки. Это те же ярлыки только чуть крупнее.
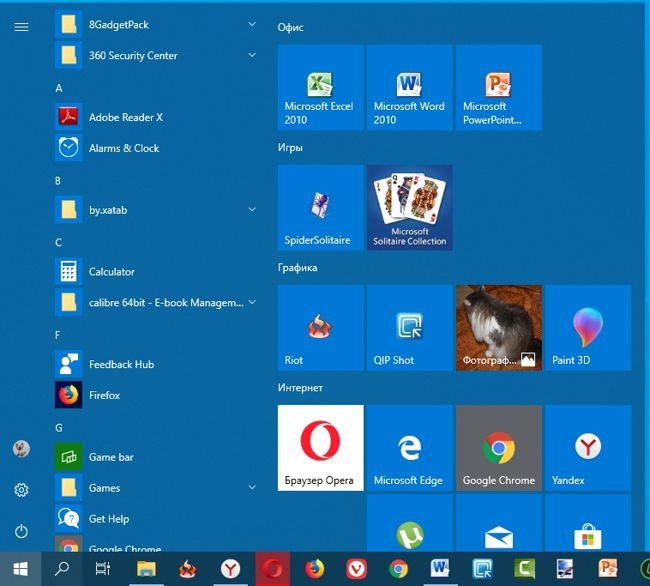
Если кликнуть мышкой в левой части меню по букве алфавита,
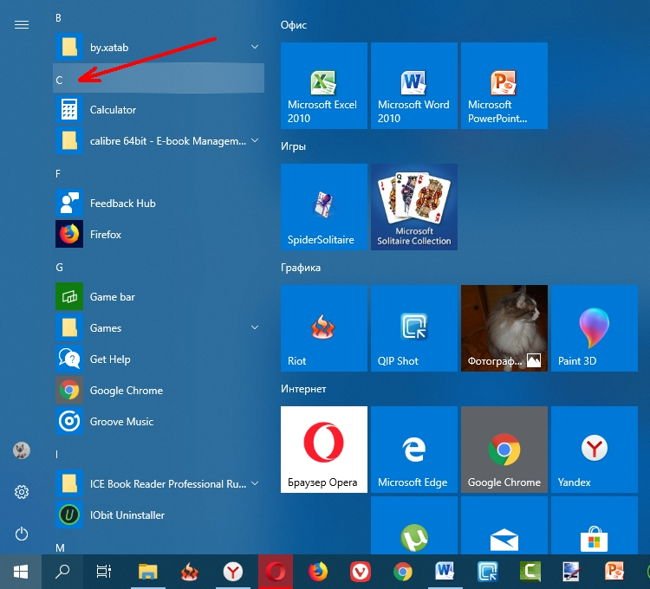
то откроется алфавит. Можно выбрать любую букву и сразу же откроется список всех приложений, которые начинаются на эту букву.

Над самой кнопкой «Пуск» находятся кнопки:
- Кнопка «Параметры учетной записи»;
- Кнопка «Параметры»;
- Кнопка «Выключение»
В правой части находятся плитки нового стиля под названием METRO.
Стиль оформления меню Пуск – METRO
Плитки METRO представляют из себя прямоугольные блоки в виде иконок и картинок.
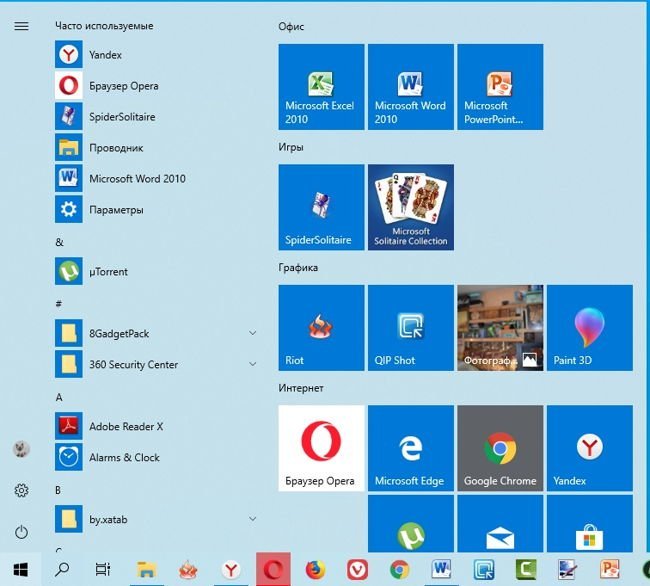
Плитки можно отсортировать по категориям. Так же можно изменить их размер и их расположение. Полотно с плитками можно сжать или растянуть на весь рабочий стол.
Стиль METRO используется не только на компьютере. Он так же популярен и на мобильных устройствах, таких как планшеты и смартфоны. Согласитесь, что на сенсорном экране намного удобнее пользоваться плитками.
Как создать или удалить плитку в меню Пуск Windows 10
Для создания плитки в меню Пуск, необходимо кликнуть правой кнопкой мыши по иконке приложения в левой части меню и выбрать в выпадающем с писке пункт «Закрепить на начальном экране».

Если приложение находится в папке, то её необходимо сначала открыть, а потом выбрать необходимую иконку.
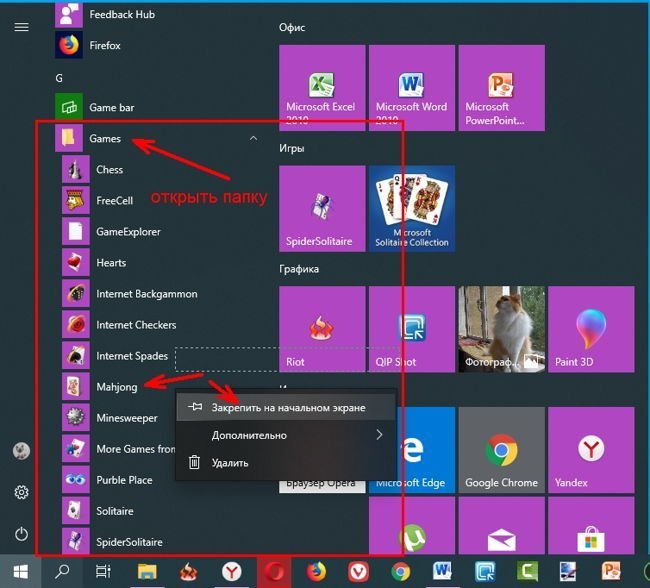
Чтобы удалить плитку, необходимо кликнуть по ней правой кнопкой мыши и выбрать из списка команду «Открепить от начального экрана».
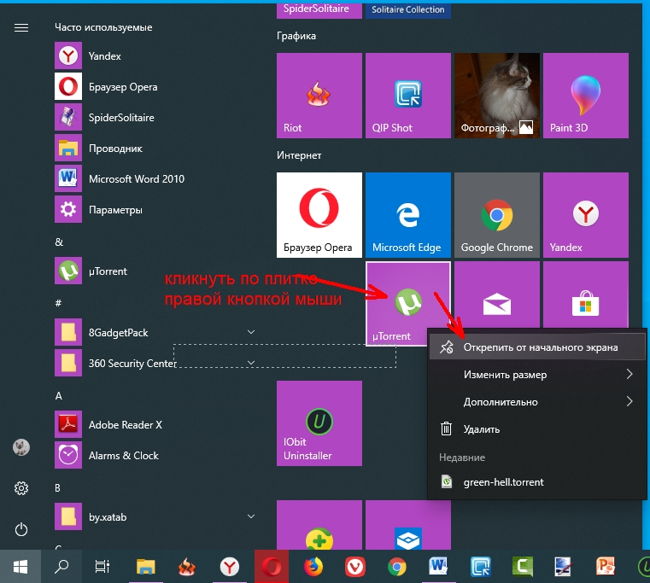
Настройка меню «Пуск» через «Параметры»
Настроить меню «Пуск» можно через «Параметры». Для этого кликните правой кнопкой мыши по свободному месту на Панели задач и выберите в выпадающем меню пункт «Параметры панели задач».

В открывшихся Параметрах перейдите слева на вкладку «Пуск».
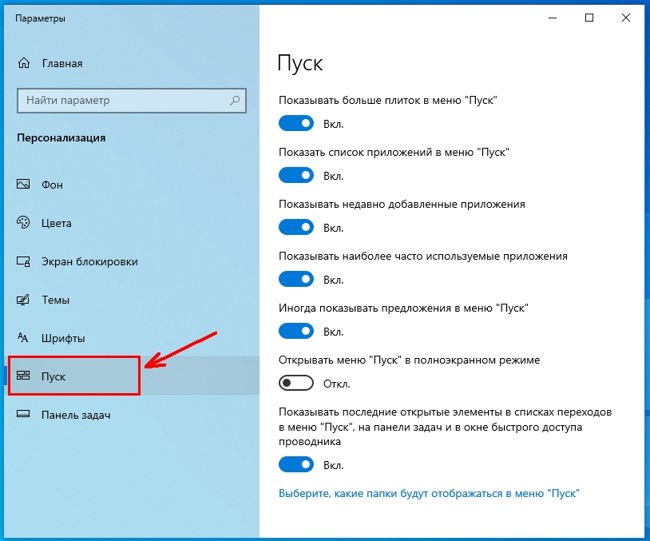
Справа будут показаны настройки меню «Пуск». Семь переключателей:
- Показывать больше плиток в меню «Пуск»;
- Показать список приложений в меню «Пуск»;
- Показывать недавно добавленные приложения;
- Показывать наиболее часто используемые приложения;
- Иногда показывать предложения в меню «Пуск»;
- Открывать меню «Пуск» в полноэкранном режиме (на весь экран, как в меню Windows 8);
- Показывать последние открытые элементы в списках переходов в меню «Пуск», на панели задач и в окне быстрого доступа проводника.
Ниже имеется ссылка «Выберите, какие папки будут отображаться в меню «Пуск». Если кликнуть по ней, то откроется окно, в котором можно включить или отключить для показа в меню «Пуск» папки:
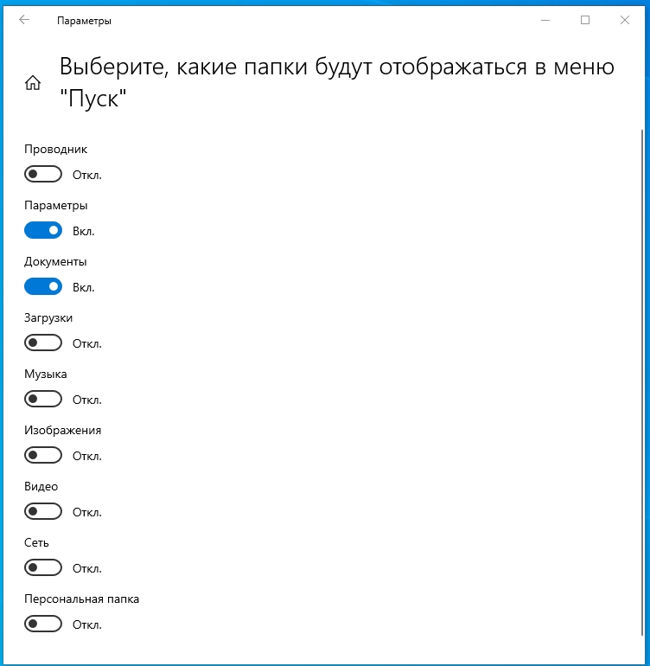
- Проводник;
- Параметры;
- Документы;
- Загрузки;
- Музыка;
- Изображения;
- Видео;
- Сеть;
- Персональная папка.
Как изменить цвет плиток
В тех же параметрах на вкладке «Цвета» можно изменить цвет фона меню пуск и панели задач. В окне «Цвета» в поле «Выбор цвета» устанавливаем параметр «Настраиваемый», «Светлый» или «Темный», и ниже в таблице цветов выбираем понравившийся цвет для плиток.
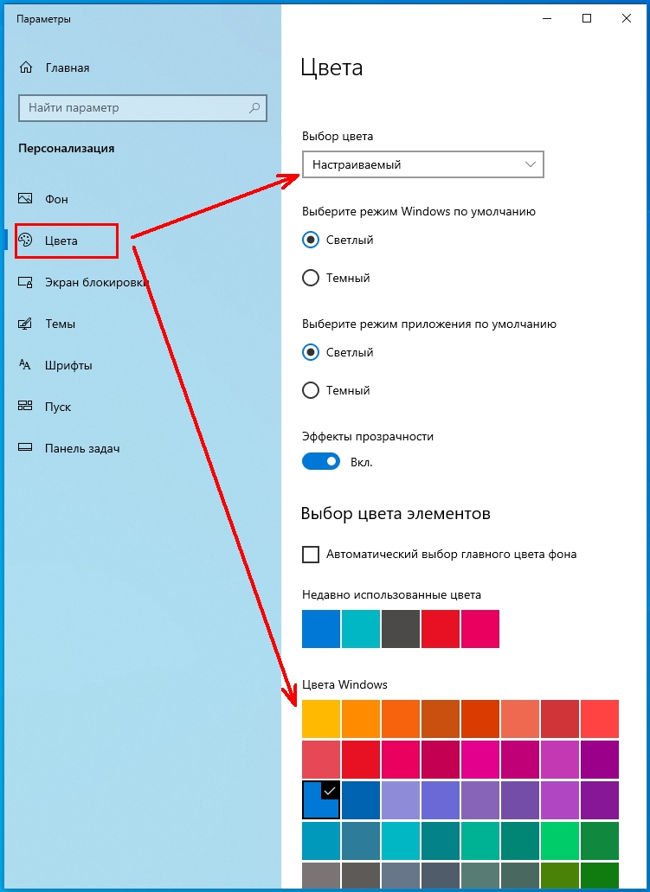
Таким образом, можно поменять цвет меню.

Как изменить размер плиток
Для того, чтобы изменить размер плиток, необходимо кликнуть по плитке правой кнопкой мыши
по плитке и выбрать в открывшемся списке пункт «Изменить размер» и выбрать один из параметров:
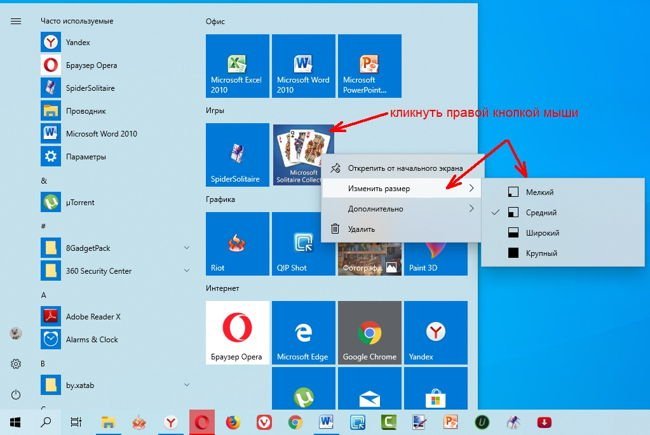
- Мелкий
- Средний
- Широкий
- Крупный
Группировка плиток и создание категорий
Все плитки можно группировать по категориям. Для этого необходимо создать группу:
- Кликните левой кнопкой мыши по любой плитке и не отпуская кнопки перетащите плитку в нужное место. После этого отпустите клавишу мыши.
- Присвойте группе имя. Наведите курсор чуть выше блока плиток и кликните левой кнопкой мыши по появившимся двум горизонтальным полоскам справа. Появится поле, в котором можно ввести наименование категории блока.
Плитки можно складывать в папки. Для этого попробуйте навести их друг на друга.
Как отключить «живые плитки»
Если у вас в меню уже имеются плитки типа «Погода», «Новости» и т.п., то их можно удалить или отключить. Такие плитки называются «живыми». .Для этого кликните по такой «живой» плитке правой кнопкой мыши и выберите в выпадающем меню пункт – Дополнительно – Отключить живые плитки.
Как убрать все плитки из меню Пуск
Если вы хотите, чтобы ваше меню было больше похоже на классическое, тогда удалите все плитки. Для этого кликните по плитке правой кнопкой мыши и выберите в выпадающем списке пункт «Открепить от начального экрана» или «Удалить».
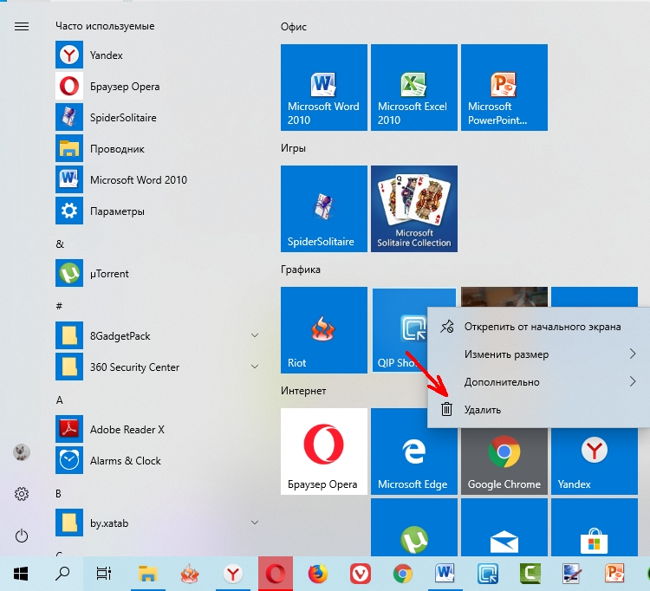
После того, как все плитки будут удалены, подведите курсор к правой границе меню, и как только курсор изменит свой вид на двунаправленную стрелку, нажмите левую кнопку мыши, и не отпуская её, потяните эту сторону к левому краю. Потом отпустите кнопку мыши.
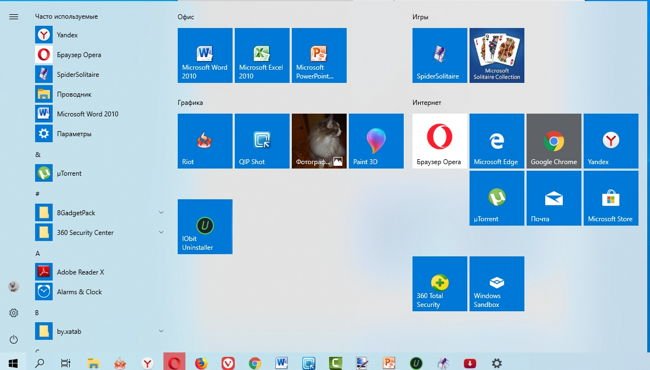
Таким образом, можно растягивать или сжимать поле для плиток.
Как сделать меню Пуск на Windows 10 как на Windows 7
Если возникла необходимость смены интерфейса меню, которое открывается после нажатия клавиши «Пуск», необходимо заранее ознакомиться с основными методами.
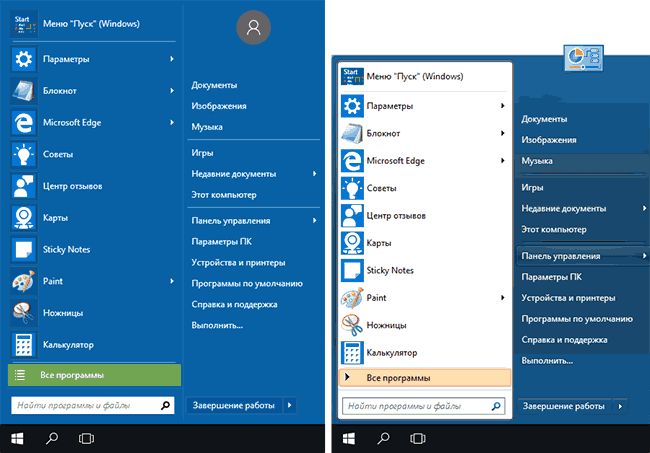
Внимание! В разделе настроек операционной системы персонального компьютера под названием «Персонализация» можно изменить отдельные параметры внешнего вида рабочих панелей. Однако итоговый результат все равно будет отличаться от привычного интерфейса «семерки»
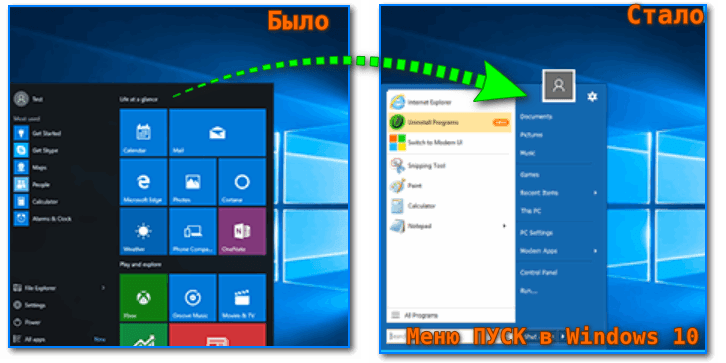
Изменение размера и цвета
Разработчики десятой версии Винды предусмотрели несколько вариантов настройки начального меню операционки. Изменить можно размер и цвет некоторых элементов. Этапы действий:
по пустому месту рабочей панели экрана необходимо кликнуть правой клавишей мышки, чтобы вызвать контекстное меню;
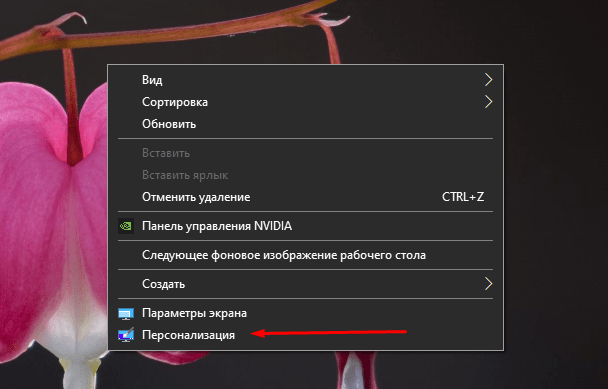
в выпавшем списке выбирают пункт «Персонализация», затем строчку «Цвета»;

откроется дополнительное окно, в котором появятся параметры для изменения.

Пользователь может выбрать цвет оформления самостоятельно или поставить галочку рядом со строчкой «Автоматический выбор главного цвета фона». При этом активна функция предварительного просмотра – на небольшом примере внутри открытой панели, на панели инструментов также будут изменяться цвета подсветки элементов.
Чтобы поменять размер панели меню Пуск, необходимо кликнуть по значку. Открывшуюся область настраивают мышкой – «тянут» за уголок до нужных параметров отображения данных.

Действия с плитками
Плитки – это прямоугольные или квадратные иконки отображения программ, которые появляются при открытии основного меню. Размер элементов меняется через контекстное меню:
кликнуть правой кнопкой мышки по нужному блоку;

- в выпавшем перечне функций выбрать строку «Изменить размер»;
- применить необходимые параметры.
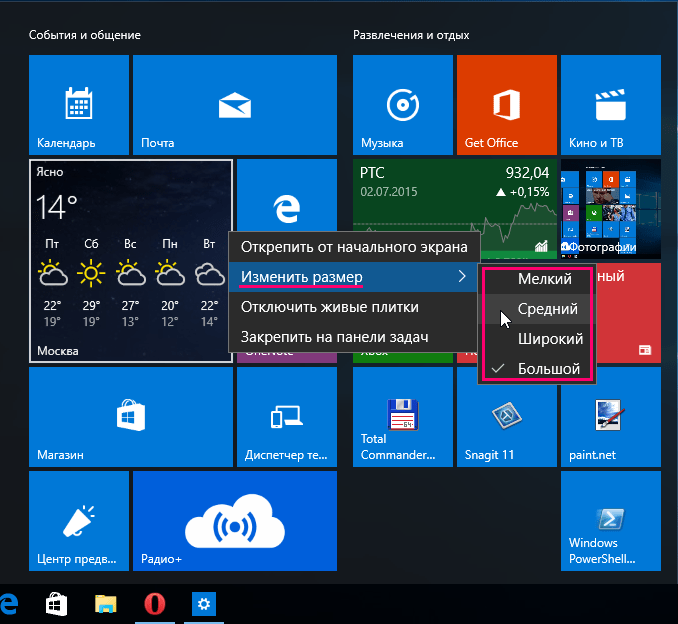
Переместить плитки несложно – достаточно выделить нужный блок и перетащить его на подходящее место. Чтобы удалить элемент с панели, необходимо в списке контекстного типа выбрать строку «Открепить от начального экрана» или «Удалить из панели задач».
Настройка левого блока
Раздел в левой части отображает программы, установленные на персональном устройстве (стационарном компьютере или ноутбуке). Набор параметров для настройки этого блока позволяет оптимизировать работу пользователя. Инструкция:
- кликнуть по начальной кнопке раздела на панели инструментов;
- открыть блок «Параметры» (изображение шестеренки);

выбрать строку «Персонализация»;

с левой стороны перейти на вкладку «Пуск».

В правой части окна настроек появится список доступных возможностей – показать больше плиток, выводить недавно применяемые программы, открывать в режиме полного экрана и другие.
Сортировка плиток по группам
Добавленные на панель плитки можно сортировать по группам. Редактировать необходимо следующим образом:
выбрать блок, выделить и переместить в нижнюю часть;
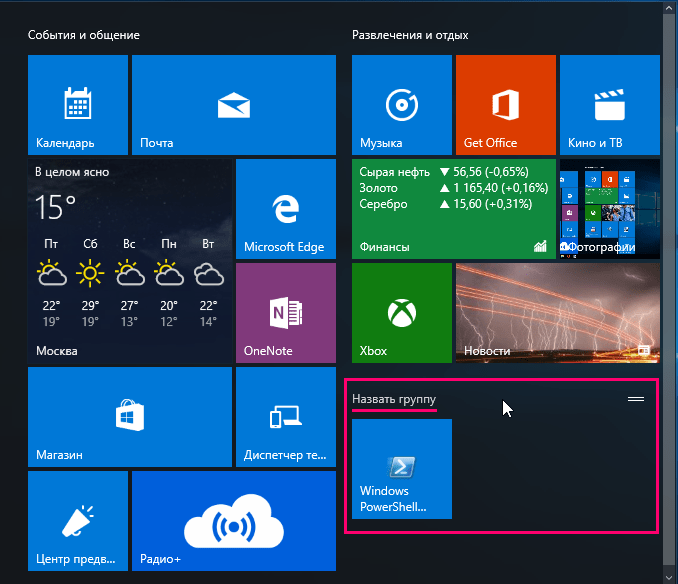
- в процессе передвижения отобразится дополнительная строка;
- плитку помещают под обозначенную область.
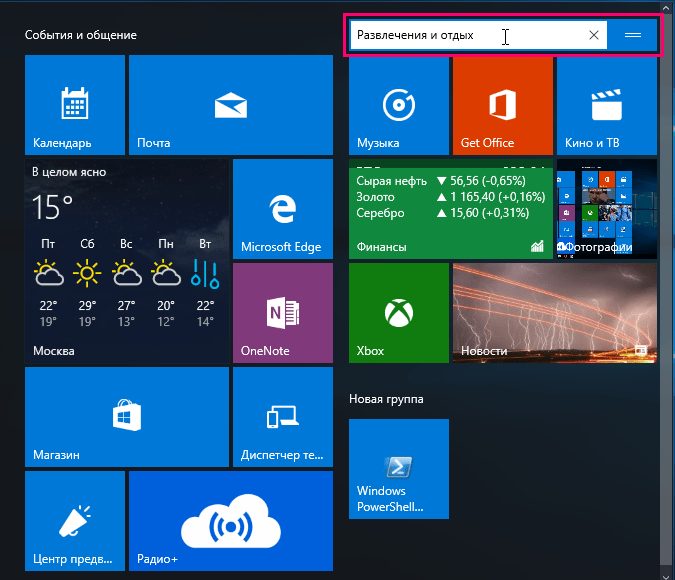
Группа создана. Чтобы добавить другие элементы, достаточно перетащить под нужную строку. Для сортировки и удобства использования в пустое поле вводят название вновь созданного объекта.
Настройка панелей в меню «пуск»
Настройки каждый производит индивидуально, я же просто покажу их значение. Щелкаем правой кнопкой мыши по кнопке «Пуск», выбираем вкладку Свойства, где увидим два пункта отмеченные по умолчанию «галочками».
Хранить и отображать список недавно открывавшихся программ в меню «Пуск» – если снять галочку, то не будут отображаться часто используемые программы в «панели программ».
Хранить и отображать список недавно открывавшихся элементов в меню «Пуск» и на панели задач — если снять галочку будет отключен показ последних и часто используемых документов в списках переходов.
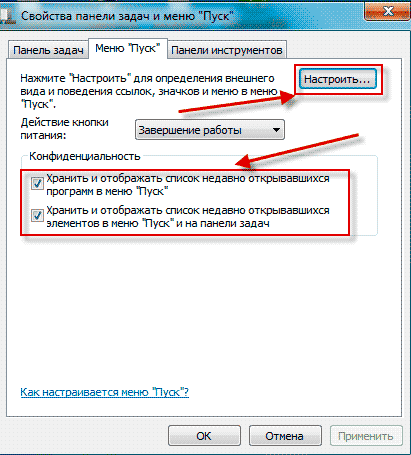
Рекомендую ни чего не менять оставить как есть т.е галочки должны стоять. Теперь переходим к следующему окну настроек путем нажатия на кнопку «Настроить».
В настройках меню «Пуск» отображаются все элементы, какие могут находиться в административной панели и их настройка.
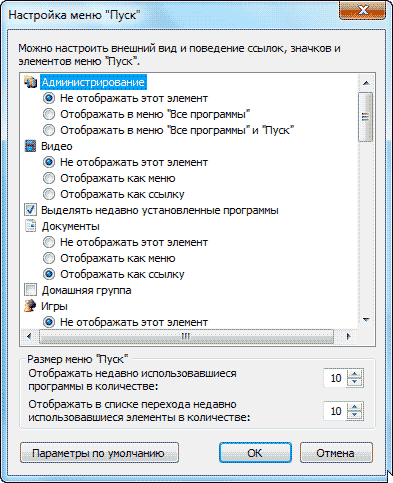
Администрирование:
для начинающих пользователей лучше оставить не отображать этот элемент.
Видео:
Не отображать этот элемент — означает, что данный пункт в админ. панели не будет отображаться.
Отображать как меню — при наведении курсора на данный элемент выпадает список «меню» где можно проследить весь путь нахождения файла от «родительской папки» и всех вложенных в нее.

Отображать как ссылку — значит, двойной клик левой кнопкой мыши осуществит переход к папке с данным файлом.
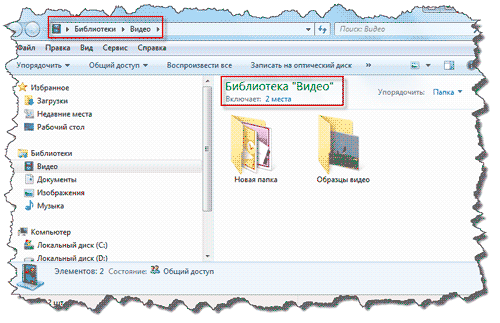
(в последующих пунктах вкладки «отображать как меню» и как «ссылку» имеют одинаковое значение поэтому я их не буду комментировать).
Выделять недавно установленные программы:
Если поставить галочку то в меню «Все программы» начнут подсвечиваться ярлыки на недавно установленные программы.
Объединяет компьютеры домашней сети в группу для совместного использования ресурсов т.е с одного компьютера можно залезть за файлом в другой и наоборот.
Искать в других файлах и библиотеках: (из строки Поиска осуществляется поиск по библиотекам)
Искать в общих папках — для поиска будут использоваться общие и личные папки пользователя.
Не искать в общих папках — для поиска будут использоваться только личные папки пользователя.
Не выполнять поиск — поиск использоваться не будет.
Искать программы и компоненты панели управления:
При установленной галочке после ввода текста в строку поиска будет выполняться поиск программ и элементов, что очень удобно, поэтому галочка должна стоять.
Крупные значки: если снять галочку соответственно размер значков в меню Пуск уменьшиться.
Подключение к: обеспечивает обзор доступных беспроводных сетей.
Программы по умолчанию: выбор программ применяемых по умолчанию в ОС Windows.
Разрешить контекстное меню и перетаскивание объектов: если убрать галочку, то будет невозможно закрепить ярлык в панели программ не одним из способов описанных выше. В административной панели контекстное меню также работать не будет.
Раскрывать меню при наведении и задержки указателя мыши: без галочки не будет работать пункт «отображать как меню».
Сеть: доступ к компьютерам и устройствам сети.
Сортировать «Все программы по именам»: означает программы в меню «пуск» расположены в алфавитном порядке.
Устройства и принтеры: если есть принтер, то галочку лучше оставить для удобного доступа.
Размер меню пуск: тут все ясно, какая цифра стоит такое количество будет отображаться из последних использовавшихся программ.
Не забываем после изменений нажимать «ОК» потом применить и снова «ОК». Вот основные настройки, которые можно подкорректировать, если есть в этом необходимость. Не нужно бояться экспериментировать всегда есть возможность вернуться к параметрам по умолчанию.
И напоследок об использовании кнопки «Завершение работы» можно просто выключить компьютер, а можно выбрать еще ряд других действий, при нажатии на стрелочку.
Об этом можно прочитать здесь, о чем рекомендую.
Я же на этом сегодня с вами прощаюсь, всем пока!
Заодно посмотрите видео по теме.
Валерий Семенов, moikomputer.ru
Как вернуть классическое меню Пуск
Если доступных в разделе Персонализация настроек недостаточно, необходимо использовать сторонние приложения. Каждое имеет свои особенности и нюансы работы.
Внимание! Дополнительные программы можно скачивать только с официальных сайтов или через проверенные страницы интернета. Непроверенные файлы могут содержать вирусы, опасные для операционной системы ПК и информационных данных пользователя
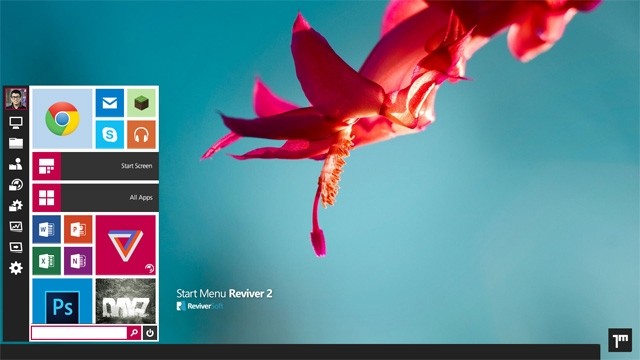
Classic Shell
Утилита позволяет выполнить настройки интерфейса и вернуть внешний вид панели к седьмой версии операционной системы персонального компьютера. Приложение бесплатное, меню работает в русскоязычном варианте.

Программа содержит несколько вариантов нужного блока:
- Classic Star Menu – может поменять блок полностью (как в седьмой Винде);
- Classic Explorer – возвращает старый вид Проводника с учетом элементов новой операционки;
- Classic IE – используется при работе с традиционной версией Internet Explorer.
После скачивания установочного файла приложение активируют. В процессе можно выбрать необходимые функции, поставив или убрав галочки рядом с соответствующими строками.

Внимание! Данное приложение больше не обновляется. Утилита работает в уже созданном варианте, однако разработчики прекратили развитие программы
StartIsBack++
Утилита, которая также позволяет изменять настройки внешнего вида панели Пуск. Доступна стандартная русскоязычная вариация приложения. Софт скачивается бесплатно, доступный период работы – 30 дней. После этого потребуется установить лицензионную версию продукта (средняя цена – 125 рублей). Инструкция:
после активации софта перейти к пункту «Настроить StartIsBack»;
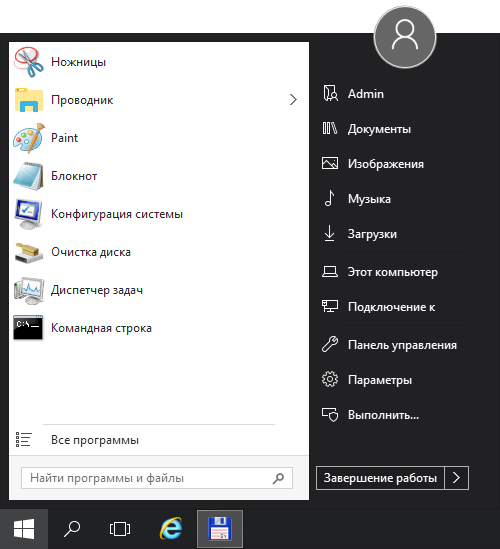
настроить необходимые параметры (цвета, прозрачность и иные моменты);

выбрать «Переключение» и выполнить дополнительные настройки.

Приложение подходит начинающим пользователям, содержит различные параметры и функции по изменению необходимого блока.
ViStart 8.1
Начальной задачей программы было добавление клавиши «Пуск» в операционке версии Windows XP. Замена производится в автоматическом режиме при установке софта. Утилита предлагает заменить функционал поисковой строки, домашней страницы браузера и иные пункты.
Внимание! В процессе предлагается установка стороннего приложения RegClean. Необходимо кликнуть по кнопке Declain (включение непроверенных программных продуктов может навредить)

Start Menu X
Софт позволяет настроить интерфейс панели Пуск и соответствующий значок. Разработчики представляют две версии к использованию – платную и бесплатную. Утилита изменяет стиль операционки под более ранние вариации (XP, Vista, 7 и 8). Приложение необходимо загрузить с официального сайта, активировать. Инструкция:
после запуска софта открыть трей (набор значков на панели инструментов ПК);
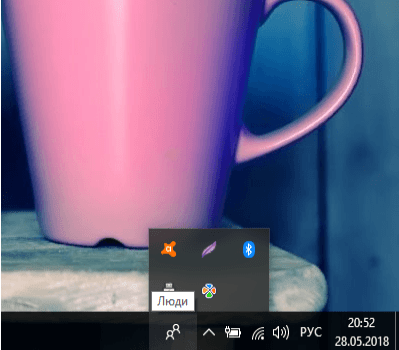
кликнуть по отображаемому значку;
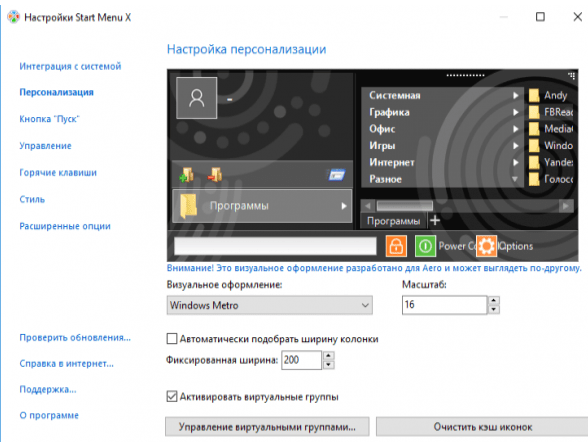
вызвать контекстное меню правой клавишей мышки, перейти на пункт «Интеграция с системой».
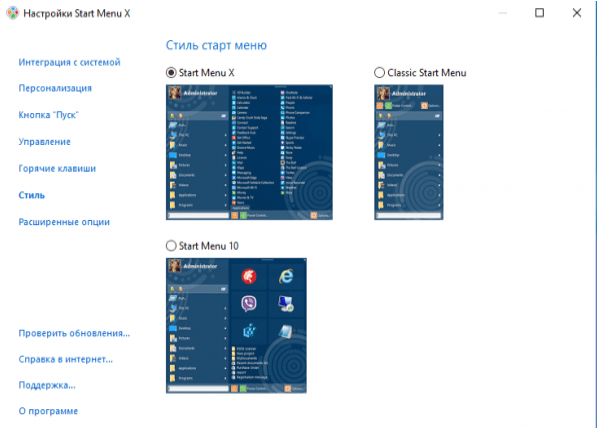
Завершающие настройки выполняются через раздел «Персонализация» в блоке «Параметры» персонального устройства.
IObit Start Menu
Утилита скачивается с официальной страницы продукта. Установка выполняется бесплатно. Чтобы сменить настройки, функционал активируют, нажимая кнопку «Далее», «Принять». На Рабочем столе появится ярлык софта, который следует запустить. Приложение предложит несколько вариантов оформления панели старта, а также параметров изменения других характеристик. Новый формат запускается клавишей «Запустить».

Stardock Start10
Дополнительное приложение, которое может изменить внешний вид Пуска (иконку, цвета, размер, расположение и иные данные). Обозначения софта выполнены на русском языке. Главный недостаток утилиты – придется заплатить за использование. Инструкция:
скачать с официальной страницы разработчика программы;

- при установке кликнуть по клавише «Try It Free»;
- активировать и запустить софт;
- выбрать из предложенных вариантов подходящий тип отображения панели Пуска.
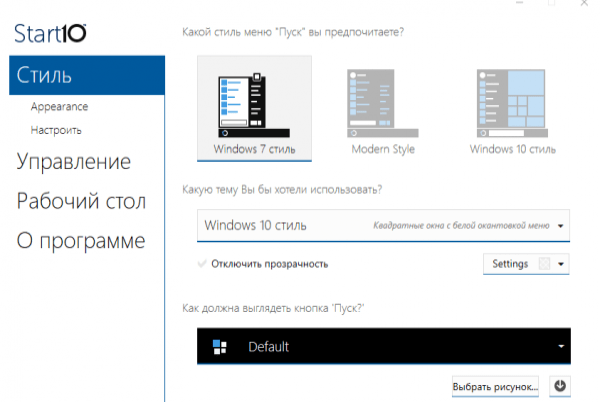
В процессе настройки новые характеристики применяются сразу. Изменения можно проверить после смены галочек в приложении. Раздел «Настроить» позволяет изменить параметры – установить другие иконки, подсвечивание, отображение фото профиля.
Обновленная версия операционной системы Windows означает изменение Панели управления, которая отображается после нажатия клавиши «Пуск» на области инструментов. Можно использовать отдельные настройки – расположение и размеры плиток, список отображаемых приложений – с помощью блока «Персонализация». Если необходимо полностью изменить интерфейс, потребуется установка сторонних утилит.
Способ 2: Classic Shell
Classic Shell – это бесплатное приложение, доступное для скачивания на русском языке. Установка утилиты занимает 3-5 минут. При этом пользователь должен обладать правами администратора.
Юзеру будет предложено установить несколько «модулей».
Обязательно нужно выбрать модуль Classic Start Menu. При выборе этой опции окно пользователя в меню «Пуск» разделится на 2 половины, слева будут доступны приложения, а справа – системные папки. Это классический вариант «Пуска», который использовался ранее в «семерке».

На выбор пользователя предлагаются и другие варианты интерфейса меню «Пуск» — это «Классический» и «Классический с двумя столбцами».

Для любителей более тонких настроек есть также возможность менять обложку, настраивать шрифт, размер значков, прозрачность фона с названиями приложений.

Если поставить галочку в окне для отображения всех параметров, дополнительно можно настроить звуки, поле поиска, главное и контекстное меню.

В процессе установки утилиты пользователю будет предложено установить модуль Classic IE, позволяющий просматривать Internet Explorer в классическом виде, Classic Explorer для настройки интерфейса интернет-обозревателя и Classic Shell Update для скачивания обновленных версий дистрибутива.
Однако модуль для настройки «Пуска» работает автономно и может быть скачан отдельно.
Здесь программу можно скачать на русском языке.
Как восстановить меню «Пуск» Windows 7 с помощью сторонних программ
Классическое меню «Пуск» для Windows 10 можно сделать с помощью программ от стороннего разработчика. При этом есть возможность добавить дополнительные функции, если это требуется.
Classic Shell
Classic Shell — многофункциональная программа, которая позволяет приблизить интерфейс рассматриваемого элемента максимально к оригиналу. После установки необходимо:
- В открывшемся окне программы на вкладке «Стиль меню Пуск» с помощью переключателя выбрать один из трех дизайнов.
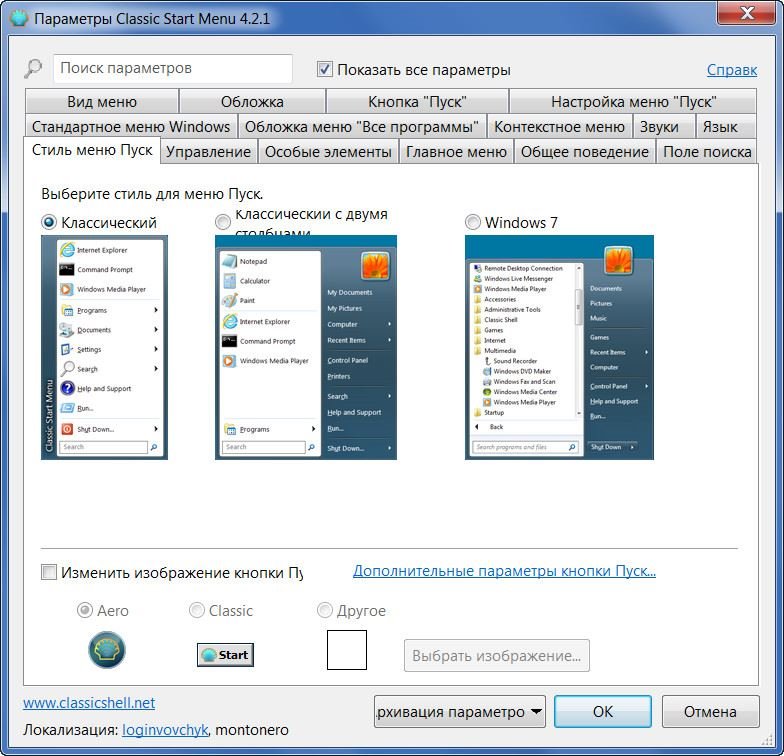
- Перейти в раздел «Обложка» и из выпадающего списка «Обложка» выбрать дизайн.
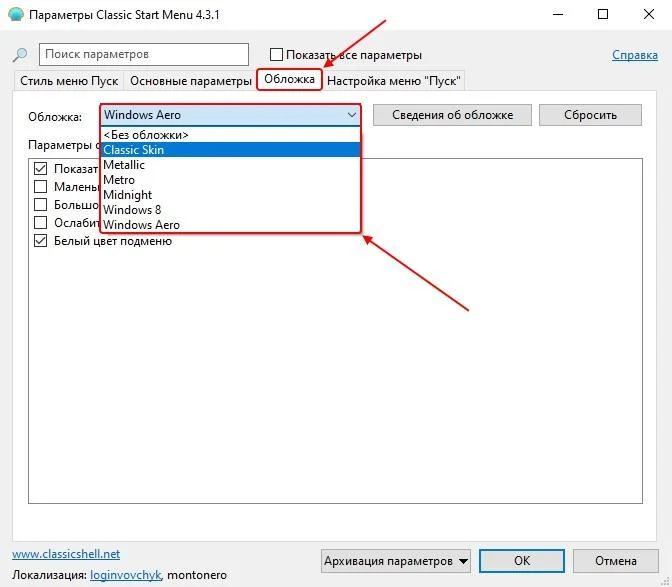
- На вкладке «Основные параметры» задать предпочитаемые пользовательские настройки.
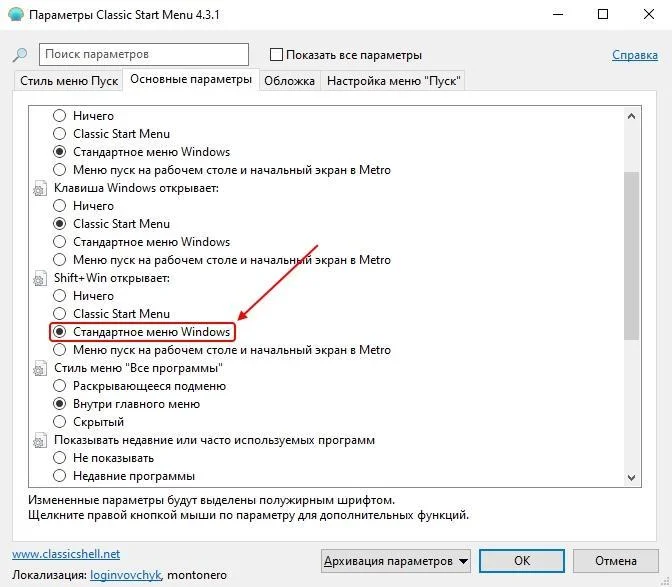
- Нажать в нижней части окна кнопку ОК.
StartIsBack++
Программа StartIsBack++ обладает множеством функций, позволяющих вернуть классический вид элементу интерфейса и при необходимости добавить новые опции. Инструкция по применению:
- После установки запустить приложение.
- Находясь на вкладке «Внешний вид», выбрать один из предложенных разработчиком внешних видов меню. При необходимости можно внести изменения в кнопку, добавить прозрачность и поменять цвет.

- В разделе «Меню “Пуск”» задать пользовательские настройки, касающиеся отображения элементов.
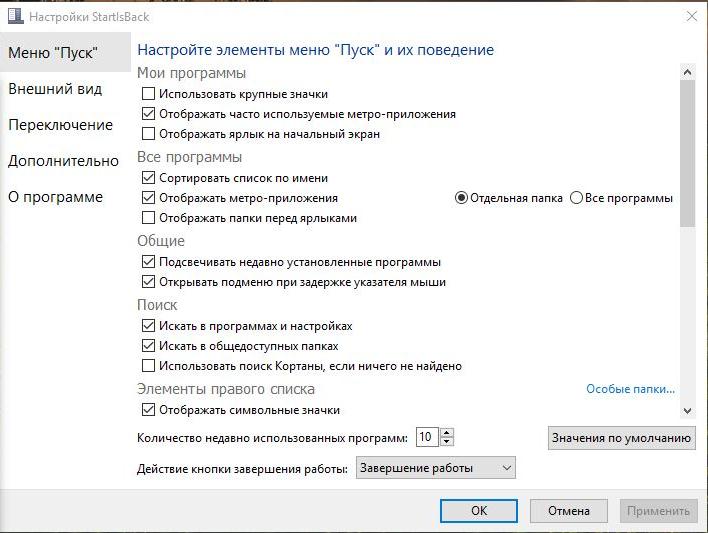
- Нажать Применить, ОК.
ViStart
ViStart — маловесная утилита, которая не позволяет задать дополнительные параметры меню «Пуск». Чтобы вернуть классический вид рассматриваемому элементу, необходимо:
- Скачать программу с официального сайта, выполнить установку.
- На этапе Select skin выбрать пункт Windows 7 Start Menu, нажать ОК.
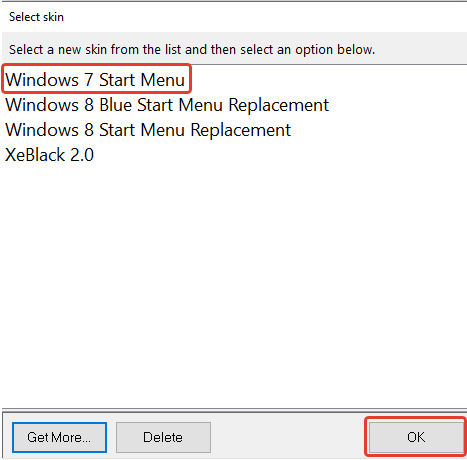
Start Menu X
Start Menu X — условно-бесплатная программа, позволяющая видоизменять визуальную составляющую заглавного меню системы. Для использования при установке рекомендуется выбрать пункт «Бесплатная версия».
Руководство по использованию:
- После инсталляции раскрыть трей, кликнуть ПКМ по иконке программы и выбрать пункт «Настройки».
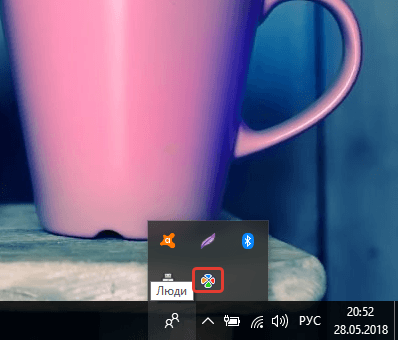
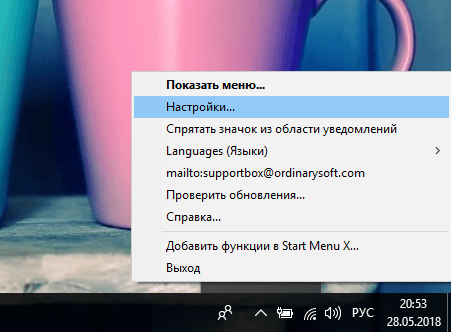
- В разделе «Интеграция с системой» установить отметку напротив «Запускать программу вместе с Windows». В выпадающих списках определить кнопки для развертывания классического и актуального меню.
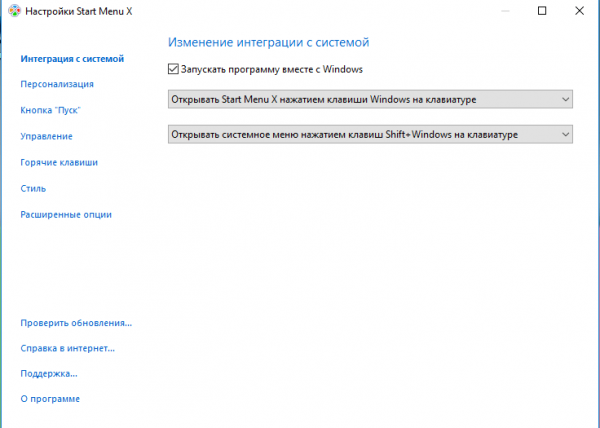
- Перейти во вкладку «Персонализация» и с помощью специальных инструментов задать предпочитаемый внешний вид.

- Завершить создание дизайна в разделе «Стиль».
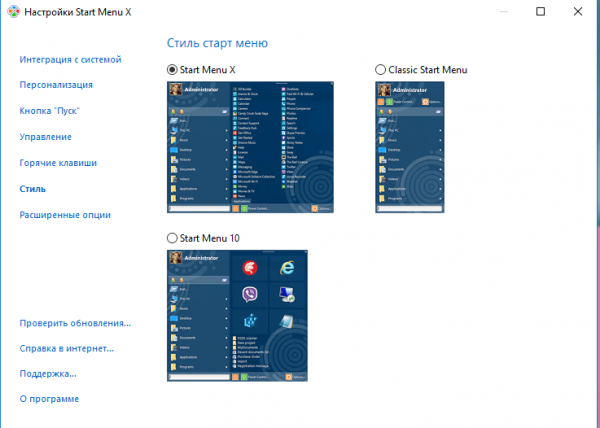
IObit Start Menu
IObit Start Menu — профессиональная программа, обладающая множеством возможностей для изменения интерфейса системного меню. Распространяется по платной лицензии, но имеется пробная версия на семь дней. После установки необходимо запустить приложение через ярлык на рабочем столе и следовать инструкции:
- На вкладке «Стиль» установить переключатель рядом с дизайном, который более предпочтителен. Настроить прозрачность.
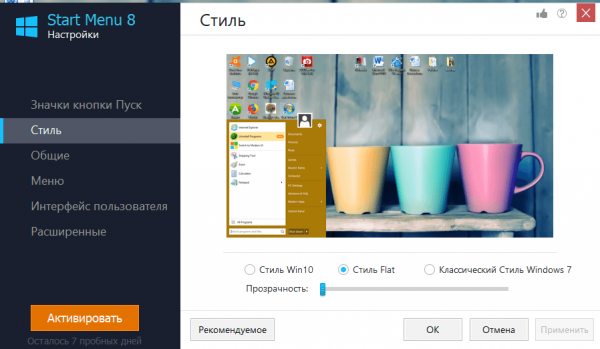
- Изменить значок кнопки «Пуск» в одноименном разделе.
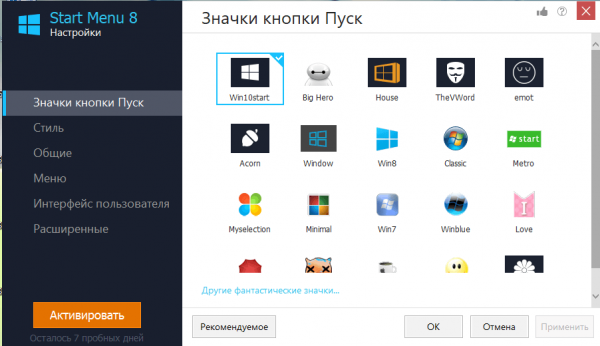
- При необходимости задать пользовательские параметры в оставшихся вкладках программы.
- Сохранить изменения, нажав кнопку Применить, ОК.
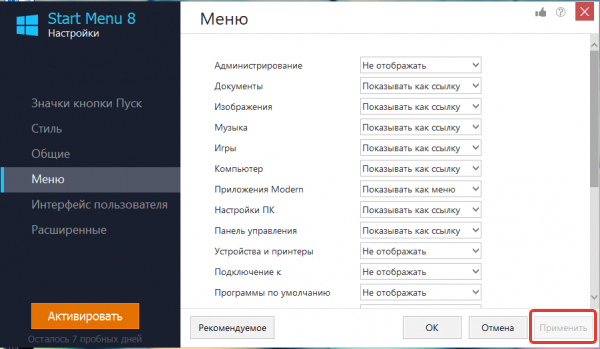
Stardock Start10
Stardock Start10 — легковесная утилита, не перегруженная множеством дополнительных параметров по настройке внешнего вида рассматриваемого системного компонента. Руководство по использованию:
- Запустить приложение, перейти на вкладку «Стиль».
- В первом блоке выбрать из трех вариантов значение «Windows 7 стиль».
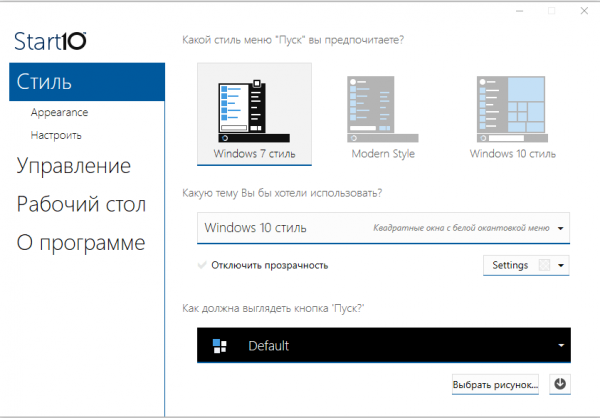
- Из выпадающего списка определить тему, которая будет использоваться в качестве основной.
- Чуть ниже выбрать предпочитаемую иконку кнопки.
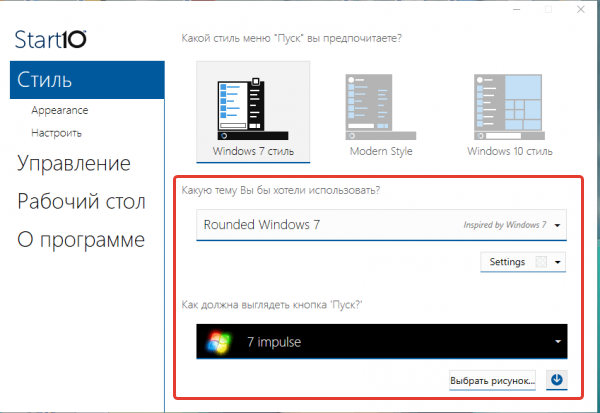
- При необходимости задать дополнительные пользовательские параметры в оставшихся вкладках утилиты.
Организуйте, редактируйте, удаляйте или добавляйте элементы
Вы можете легко управлять структурой папок меню «Пуск» через Проводник, чтобы редактировать, изменять или даже добавлять новые элементы. Это также дает вам возможность искать новые ярлыки, которые вы создаёте. Конечно, Вы можете делать это, перетаскивая элементы по отдельности (или совместно) в меню «Пуск», но перестановка через «Проводник» намного быстрее, если Вам нужно изменить сразу много пунктов.
Чтобы открыть каталог папок меню «Пуск», вставьте в адресную строку Проводника следующий линк:
%appdata%\Microsoft\Windows\Start Menu
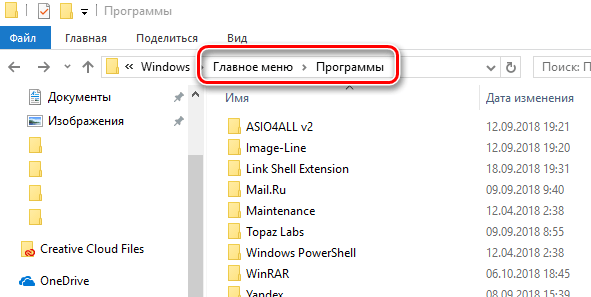
Стоит отметить, что в папке «Пуск» не отображаются универсальные приложения, которые вы установили, поэтому ими нужно управлять непосредственно в окне меню «Пуск».

По большей части вы можете удалить любое приложение, за исключением некоторых встроенных приложений, щелкнув правой кнопкой мыши их в меню «Пуск» и выбрав Удалить.
StartIsBack ++
Программа для возвращения классического меню пуск в Windows 10 StartIsBack также доступна на русском языке, но использовать ее бесплатно можно только в течение 30 дней (цена лицензии для русскоязычных пользователей — 125 рублей).
Одновременно, это один из лучших по функциональности и реализации продукт для того, чтобы вернуть обычное меню Пуск из Windows 7 и, если Classic Shell пришлась вам не по душе, рекомендую попробовать этот вариант.
Использование программы и ее параметры выглядят следующим образом:
Программа работает без нареканий, а освоение ее настроек, пожалуй, проще чем в Classic Shell, особенно для начинающего пользователя.