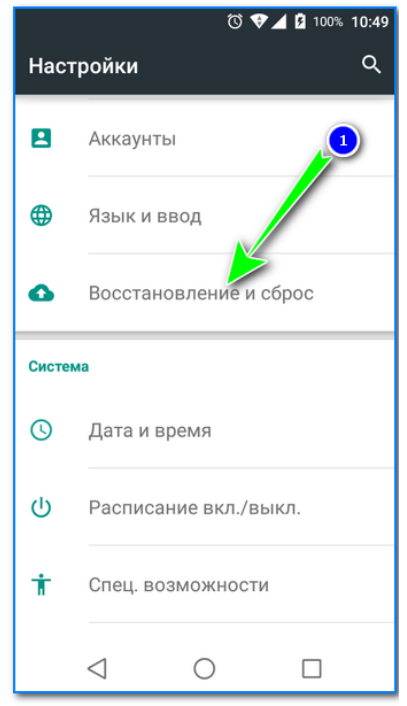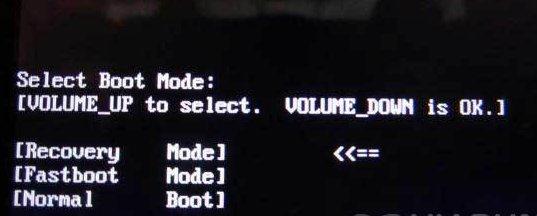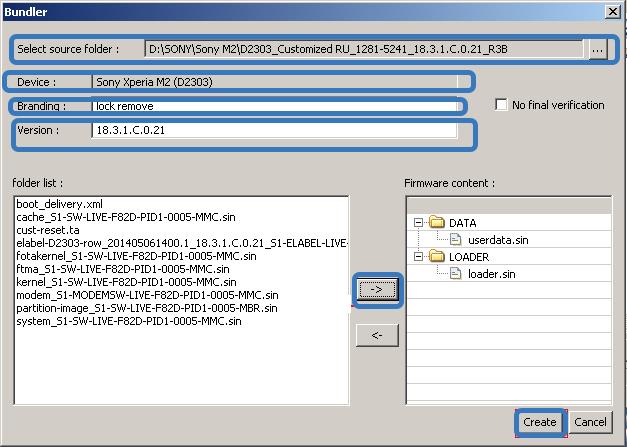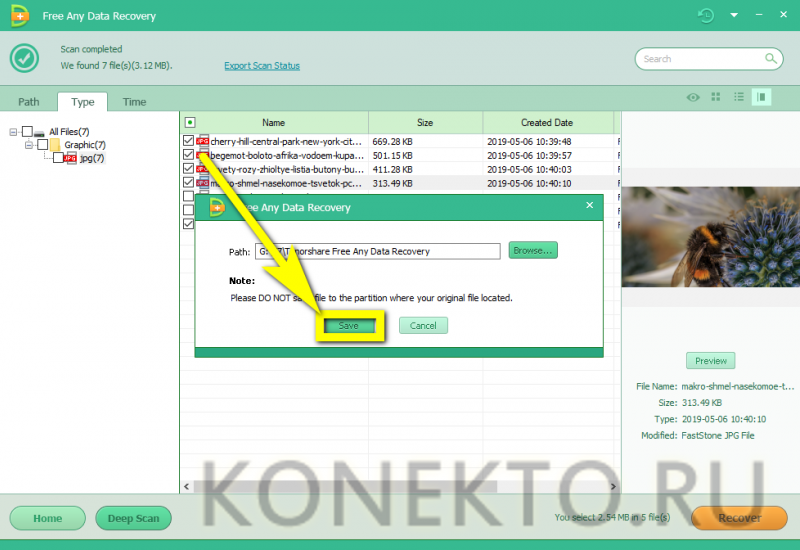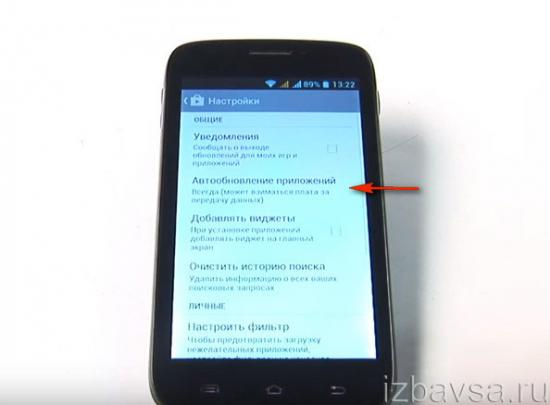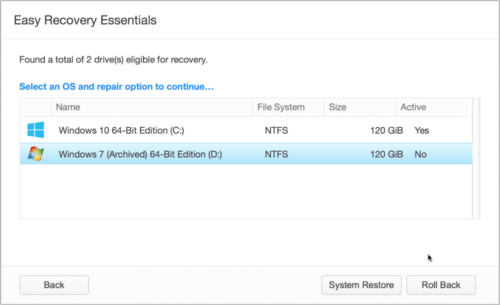Reboot system now перевод на русский и что это такое на андроид
Содержание:
- Видеоинструкция
- Can my PC run Rust?
- Рекавери на китайском: сброс, перевод, расшифровка
- Восстановление базы данных до точки сбоя
- Функционал программы для прошивки rom manager
- Используем софт
- Редкие способы входа в Recovery
- Режим Fastboot
- Как пользоваться Recovery Mode
- Как зайти в Recovery
- Назначение пунктов в режиме
Видеоинструкция
У Xiaomi свое меню и в нем для перезагрузки смартфона в обычном режиме необходимо выбрать пункт Reboot.
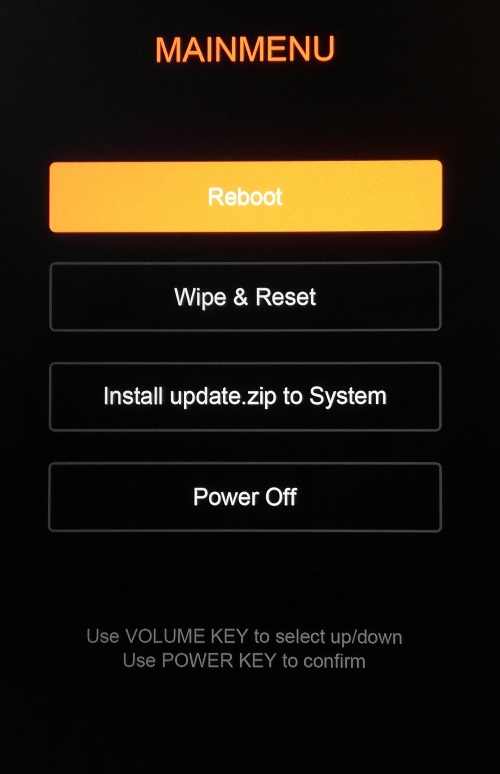
Либо Power off, чтобы выключить его.
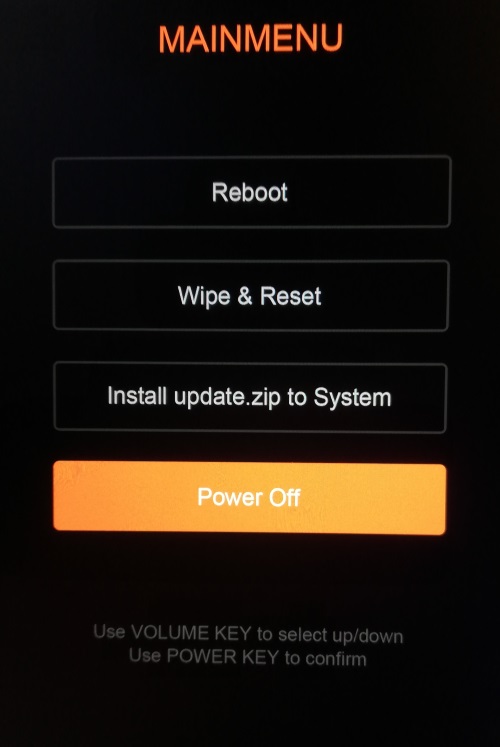
В общем, даже если интерфейс рекавери меню вашего смартфона иной, вы сможете из него выйти, выбрав в меню Reboot или Power off.
| Перезагрузил телефон и случайно попал в режим рекавери. Выйти из него не могу никак: нажимаю Reboot — возвращается в то же меню, Wipe data — то же самое. Попытки выключить устройство не помогают — каждый раз появляется то же самое меню на три кнопки. Что делать? |
1619716888 | из Redmi Note 5
CAHEK80 | из Redmi 5 Plus
CAHEK80 | из Redmi 5 Plus
Can my PC run Rust?
 Rust PC Specs — Rust Recommended PC Requirements?
Rust PC Specs — Rust Recommended PC Requirements?
By Cliff Henjum June 25, 2019
Rust, a game that first entered Early Access in 2013, and fully released five years later in 2018, is being offered to players at a massive 75% discount as part of the Steam Summer Sale 2019! This kind of price drop has new and returning players wondering if their computer can run one of the original ‘gather supplies and survive’ games. Rust was originally a clone of DayZ which was a mod for ARMA 2, but it eventually got the standalone treatment and is still thriving today. Another popular game, PUBG, also began its journey as a mod for ARMA 2. Since it’s an online-multiplayer game only, you’ll need a decent internet connection as well as a computer that at least meets the minimum specs.
Step into the rugged world of Rust armed only with a rock and a torch as you begin your quest for survival. In order to do that on PC, you’ll need a computer that passes at least the minimum system requirements. While your trusty rock is essential to aiding in your survival, a good video card is just as essential to running Rust with a playable framerate. At the very minimum, your PC needs to have at least a GeForce GTX 670 or Radeon R9 280. Even though it’s a seven year-old card, the GeForce GTX 670 can run over 90% of today’s top 100 games! If your trusty rock is like your GPU, then the torch is like your CPU and is just as important to a quality gaming experience. The CPU requirements for Rust are among the highest in the industry. For AMD users, your CPU needs to be at least as powerful as the FX-9590, while Intel users need something along the lines of the Core i7-3770. On top of these higher-than-average hardware requirements, Rust also needs your PC to have at least 8 GB of RAM.
Just like the minimum specs, Facepunch Studios’ Rust has some of the highest recommended requirements on the market as well. Playing Rust on max settings with a good framerate will require at least a GeForce GTX 980 or Radeon R9 Fury. Looking at the CPU requirements will make all but the most powerful computers tremble. Unless you have a CPU that’s at least as powerful as a Core i7-4690K or Ryzen 5 1600, you will most likely need to turn down some settings in order to play Rust well on PC. It is also highly recommended to install Rust on a Solid State Drive in order to reduce load times which can be higher than other games you are used to playing.
Updated: June 26, 2019
The amount of people taking the System Requirements Test for Rust skyrocketed today, and it probably has a lot to do with it being 75% off as part of the Steam Summer Sale!
Рекавери на китайском: сброс, перевод, расшифровка
Рекавери (recovery) – программный режим восстановления, встроенный в операционную систему устройства (планшета, смартфона, дескопта). Использование программы позволяет произвести сброс настроек, скопировать информацию, устранить ошибки в работе.

Recovery на китайском
Устройства, произведенные в Китае, оснащены системным меню на языке производителя. Для удобства использования требуется сопоставить пункты меню recovery на китайском языке со стандартными пунктами, идентичными по содержанию и набору функций.
Для вызова меню рекавери необходимо:
- Отключить питание устройства
- Одновременно нажать и держать клавишу включения и увеличения громкости
- Удерживание кнопок вызовет включение аппарата и вывод требуемого режима
Перемещаться по пунктам настроек вверх и вниз пользователь может кнопками громкости, для выбора конкретного действия используется кнопка «домой».

Основные разделы системного меню рекавери на китайском языке соответствуют стандартному переводу:
- Auto Test – проверка основных параметров операционной системы и тестирование ее на наличие ошибок
- Wipe eMMC – жесткий сброс всех параметров и настроек смартфона без возможности восстановления
- Reboot – перезагрузить
- Version info – справка
- Mounts with Storage – управление памятью гаджета, информация о количестве свободного пространства или форматирования
- Wipe Cache Partition – очистка кэша
- Wipe Cache Partition – копирование всей имеющейся информации
- Factory Reset – восстановление заводских настроек
Для выхода из настроек достаточно нажать кнопку отключения питания.
Нard reset ( хард ресет)
Для восстановления заводских настроек устройства производится hard reset (хард резет). Выполнить этот пункт можно двумя способами – в меню и, для случаев, когда смартфон не включается, сочетанием клавиш.
- Выбрать «Настройки»
- Активировать «Восстановление и сброс»
- Дополнительно кликнуть на «Сброс настроек»
Для тех случаев, когда аппарат не включается или не доступно русифицированное меню, сброс хард резет на китайском телефоне выполняется через раквери или нажатием кнопок «Питание»+ «Домой» + «Громкость вниз», далее выбрать wipe.

Выполнение хард резета удалит все личные данные пользователя из памяти гаджета.
Wipe data factory reset
Сброс настроек на китайском устройстве Wipe data factory reset позволяет пользователю очистить кэш, удалить установленные приложения и ошибки, вызываемые их работой, сохранив при этом медиа файлы – музыку, фото, изображения.
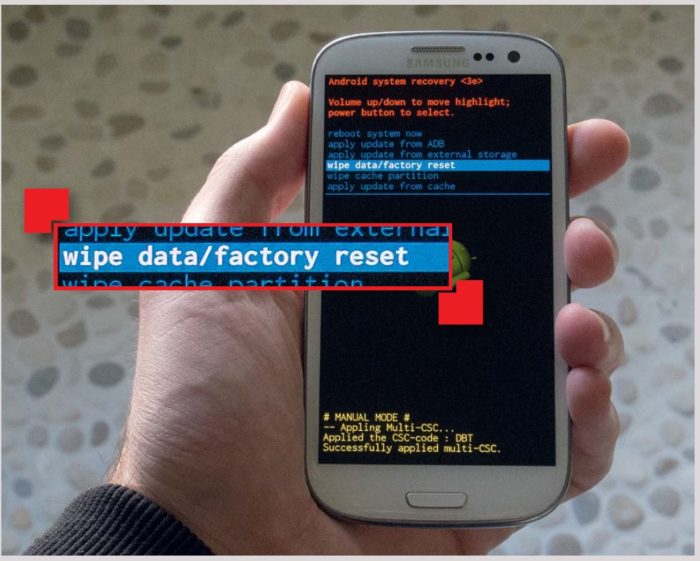
Хiaomi recovery mode
Вызвать меню рекавери на ОС Андроид в устройстве Xiaomi можно выполнив стандартную последовательность действий. Выключить смартфон, после чего одновременно зажать кнопки: громкость вверх, домой и питание. Кнопки увеличения/уменьшения громкости используются для перемещения по пунктам, клавиша выключения – для выбора, активации одного из действий. В этом режиме доступно сделать не только возврат к заводским параметрам или восстановить работоспособность, но и обновить системные папки TWRP, CWM.
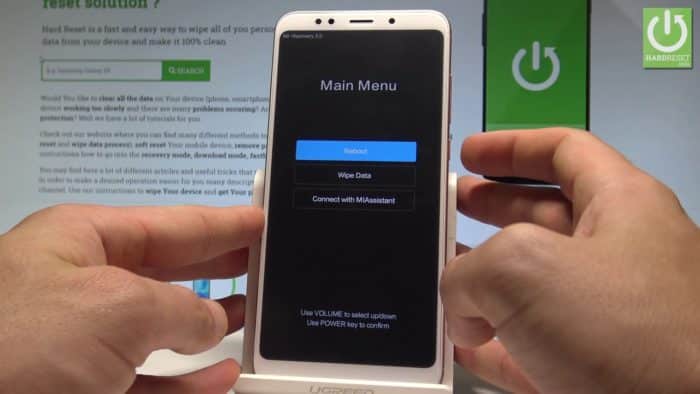
Factory mode
На Андроиде в системном меню recovery можно не только сбросить, но и протестировать работу телефона в пункте Factory mode. Он представлен несколькими подпунктами, расшифровка их значения на русском языке:
- Full Test – проверяются все параметры телефона
- Item Test – выборочное сканирование
- Signaling Test – тест sim-карты и уровня сигнала
- GPS – диагностика корректности работы системы определения местоположения

Как сбросить настройки на андроиде
Для того, чтобы сбросить настройки на Android требуется активировать системный режим recovery и выбрать в нем Hard reset. Делать хард ресет на китайском аппарате необходимо заранее скопировав всю важную информацию на другое устройство. Расшифровка всех пунктов рековери стандартная для большинства моделей – Леново (Lenovo), Самсунг, Xiaomi.

Recovery позволяет пользователю сделать откат операционной системы — Андроид до заводкой версии, очистить всю доступную память смартфона. При помощи пункта Wipe data factory reset возможно сохранить после сброса медиа файлы. Системные функции дают возможность восстанавливать работу смартфона, удалять лишние приложения, вызывающие сбои и ошибки. На китайских телефонах пункты описаны на языке производителя или по-английски. Для расшифровки пунктов необходимо придерживаться инструкции, которая одинакова для большинства моделей Lenovo (Леново) и Xiaomi, по этой причине делать перевод не требуется.
Восстановление базы данных до точки сбоя
Обычно восстановление базы данных до точки сбоя включает следующие основные шаги:
Произведите резервное копирование активного журнала транзакций (также известного как заключительный фрагмент журнала). На этом шаге создается резервная копия заключительного фрагмента журнала
Если активный журнал транзакций недоступен, все транзакции этой части журнала будут потеряны.
Важно!
При использовании модели восстановления с неполным протоколированием для создания резервной копии для журнала, содержащего операции с неполным протоколированием, требуется доступ ко всем файлам базы данных. Если файлы данных недоступны, резервное копирование журнала транзакций невозможно
В этом случае необходимо вручную внести все изменения, произошедшие с момента последнего резервного копирования журнала.
Дополнительные сведения см. в статье Резервные копии заключительного фрагмента журнала (SQL Server).
Восстановите самую последнюю полную резервную копию базы данных без восстановления самой базы данных (RESTORE DATABASE имя_базы_данных FROM устройство_резервного_копирования WITH NORECOVERY).
Если существуют разностные резервные копии, восстановите самую последнюю из них без восстановления базы данных (RESTORE DATABASE имя_базы_данных FROM устройство_разностного_резервного_копирования WITH NORECOVERY).
При восстановлении последней разностной резервной копии уменьшается число подлежащих восстановлению резервных копий журнала.
Начиная с первой резервной копии журнала транзакций, созданной после только что восстановленной резервной копии, последовательно восстановите журналы с параметром NORECOVERY.
Восстановите базу данных (RESTORE DATABASE имя_базы_данных WITH RECOVERY). Этот шаг можно объединить с восстановлением последней резервной копии журнала.
На следующем рисунке показана эта последовательность восстановления. После сбоя (1) создается резервная копия заключительного фрагмента журнала (2). Затем база данных восстанавливается до точки сбоя. Это включает восстановление резервной копии базы данных, последующей разностной резервной копии и всех резервных копий журналов, сохраненных после разностной резервной копии, в том числе резервной копии заключительного фрагмента журнала.
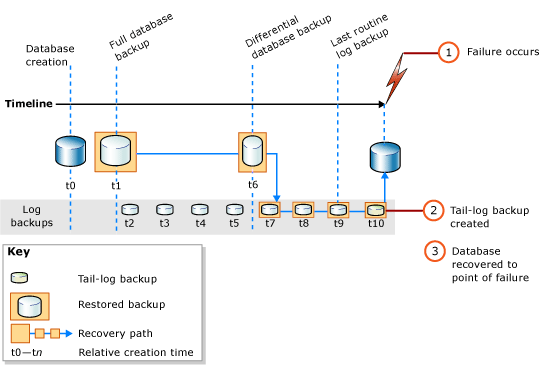
Примечание
Если база данных восстанавливается на другой экземпляр сервера, см. раздел Копирование баз данных путем создания и восстановления резервных копий.
Базовый синтаксис инструкции Transact-SQL RESTORE
Базовый синтаксис инструкции RESTORETransact-SQL для последовательности восстановления в предыдущей иллюстрации выглядит следующим образом:
-
RESTORE DATABASE база_данных FROM full database backup WITH NORECOVERY;
-
RESTORE DATABASE база_данных FROM полная_разностная_резервная_копия WITH NORECOVERY;
-
RESTORE LOG база_данных FROM резервная_копия_журнала WITH NORECOVERY;
Повторите шаг по восстановлению журнала из резервной копии для каждой резервной копии журнала.
-
RESTORE DATABASE база_данных WITH RECOVERY;
Пример. Восстановление до точки сбоя (Transact-SQL)
В следующем примере Transact-SQL показаны важные параметры в последовательности восстановления для восстановления базы данных до точки сбоя. На этом шаге создается резервная копия заключительного фрагмента журнала базы данных. Далее в примере восстанавливается полная резервная копия базы данных и резервная копия журнала, а затем восстанавливается резервная копия заключительного фрагмента журнала. В этом примере показан отдельный последний шаг восстановления базы данных.
Примечание
В примере используется резервная копия базы данных и резервная копия журнала, созданные в подразделе «Использование резервных копий при модели полного восстановления» раздела Полные резервные копии баз данных (SQL Server). До создания резервной копии базы данных образец базы данных AdventureWorks2012 был настроен на использование модели полного восстановления.
Функционал программы для прошивки rom manager
Приложение с базовыми функциями распространяется свободно. Их для перепрошивки смартфона практически любого бренда более чем достаточно. Среди основных возможностей программы для прошивки rom manager значится не только смена ПО устройства, но и управление дисками, восстановление прежней прошивки и создание бэкапов. На нашем сайте вы сможете скачать программу для прошивки rom manager на андроид бесплатно.
Существует также rom manager premium – платная версия приложения с расширенным функционалом
В ней предусмотрена возможность автоматического поиска и загрузки прошивок, автокопирование важной информации, синхронизация устройства с аккаунтом Google
Используем софт
Как было отмечено выше, есть специальные приложения, благодаря которым можно одним кликом зайти в необходимое сервисное меню. Для того чтобы начать работать с подобной программой для Андроид, нужно открыть Play Market, найти соответствующий продукт и скачать его. Одним из наиболее удачных вариантов является Quick ReBoot.
После того, как вы установите и запустите приложение, выбираете раздел Рекавери (Recovery). Аппарат сделает перезагрузку до режима восстановления и можно будет дальше работать с необходимыми параметрами.

К примеру, вам требуется восстановление заводских настроек на планшете, следовательно, вы используете пункт Wipe data, чтобы обновить прошивку выбирайте раздел Apply update from.
Полезная информация:
- Что значит «Данный вид связи недоступен для абонента»
- Как записать разговор на iPhone во время звонка
- Как включить Т9 на Мейзу (Meizu) любой модели
- Как заблокировать номер телефона разными способами
- Как перекинуть контакты с Андроида на Андроид
Редкие способы входа в Recovery
У некоторых производителей существуют мудреные способы входа в меню восстановления.
Так, у Lenovo для входа в Recovery нужно:
Выключить смартфон.
Зажать кнопки Питание, Громкость+ и Громкость-.
При появлении логотипа отпустить клавишу Питание и продолжать удерживать обе клавиши громкости.
После появления робота отпустить все клавиши и выполнить короткое нажатие на кнопку Питание.
Для вызова меню Recovery на смартфонах Sony:
- Выключите устройство.
- Включить.
- При появлении логотипа или включении индикатора питания зажать либо Громкость+, либо Громкость- , либо тапнуть по логотипу на дисплее.
Для входа в Recovery на устройствах Fly порой приходится пройти целый ритуал:
- Зажать Громкость+ и Питание.
- После появления логотипа Fly, отпустите кнопку Питание.
- После появления зеленого робота отпустите клавишу Громкость +.
- Коротко нажмите кнопку Питание.
Многие инструкции по модернизированию и прошивки Android требуют выполнять действия из меню Recovery. Что это за режим и для чего он нужен вы узнаете из этой статьи. Что такое Recovery (рекавери) — это специальный режим загрузки Android в котором:
- выполняют полный сброс данных Android
- прошивают смартфон
- получают Root права
Как зайти Recovery? Меню Recovery как правило есть во всех смартфонах и планшетах производителя Samsung, но отсутствует в других марках Android смартфонов, но его можно легко добавить, прошив данный раздел на свой Android девайс.
Если в девайсе есть меню Recovery и его не изменяли то он носит название СТОКОВЫЙ, если же не было меню Recovery и его прошили то название — КАСТОМНЫЙ. Кастомный бывает в основном двух видов CWM и TWRP , реже встречается 4ext, Philz CWM, (разные команды разработчиков).
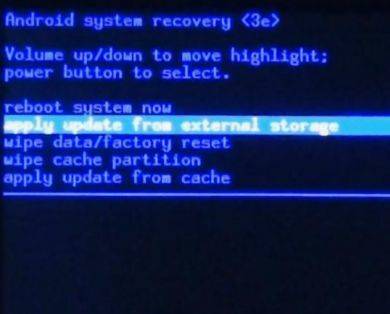
(старые модели и некоторые планшеты)
а) Выключить Android и зажать Центральную кнопку и кнопку Вкл/Выкл
б) Выключить Android и зажать кнопку Громкость Вверх и кнопку Вкл/Выкл
или универсальным способом (читайте ниже).
(новые модели)
Выключить Android и зажать Центральную кнопку + кнопку Громкость Вверх+ кнопку Вкл/Выкл
Выключить Android и зажать Центральную кнопку + кнопку Громкость Вверх + кнопку Вкл/Выкл
Выключить Android и зажать Центральную кнопку и кнопку Вкл/Выкл
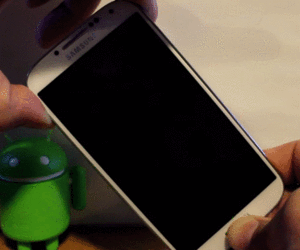
Для HTC
Перевести в режим bootloader, после чего
- выбрать Bootloader -> Recovery
- либо сразу при входе в меню будет Recovery

В меню найти пункт Recovery и клавишами громкости добраться до этого пункта и выбрать кнопкой питания.
Если вдруг не вышло, воспользуйтесь универсальным способом (читайте ниже).
Для Nexus
Выключить Nexus и зажать кнопки Громкость ВНИЗ + ВКЛ/ВЫКЛ.
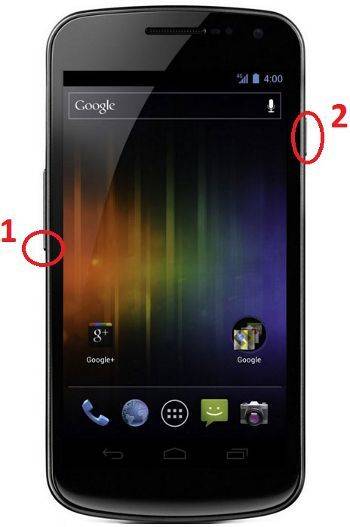
В меню клавишами громкости найти меню Recovery и подтвердить выбор кнопкой ВКЛ/ВЫКЛ
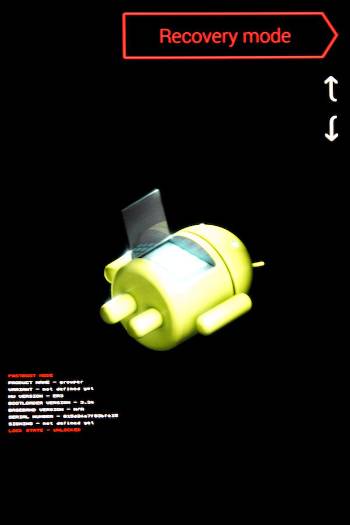
Если вдруг не вышло, воспользуйтесь универсальным способом (читайте ниже).
Для SONY
Выключить, включить и когда появиться на экране логотип Sony или когда загорится индикатор — ЗАжать/ Нажать (возможные варианты):
- Громкость ВНИЗ
- Громкость Вверх
- Нажать на логотип
- Либо выключить Sony, Зажать кнопку «Питания», дождаться пару вибраций, отпустить кнопку питания и зажать кнопку «Громкость Вверх»
- Воспользоваться универсальным способом (читайте ниже).
Универсальный способ с установленного терминала при наличие Root прав
1. Скачать и установить приложение Терминал
2. Перейдите в только что установленное приложение
3. Набрать следующие команды
4. Через пару секунд Android начнет перезагружаться

Рабочее окно ADB RUN
С командной строки — Способ 2
Еще один вариант как попасть в меню Recovery, при помощи стандартных средств ADB и программы ADB RUN:
Подключите Android к ПК и наберите команду adb reboot recovery
Пример в ADB RUN:
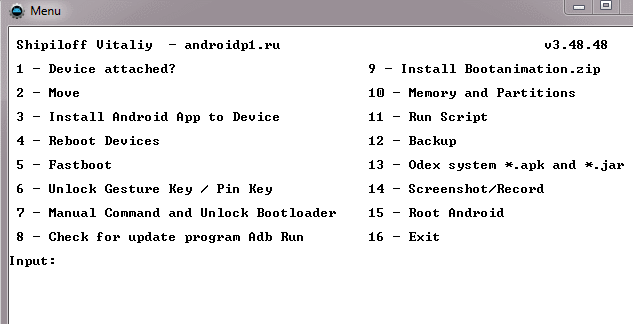
С командной строки — Способ 3
Как показывает практика на некоторых устройствах (а конкретней в LG) не получается перевести устройство Android c помощью команды adb reboot recovery, в таком случае стоит воспользоватся следующей командой
Есть еще команда для перевода в режим Recovery для LG, нужно ввести команду
После чего девайс через несколько секунд начнет перезагружаться!
Описание функций и возможностей ClockworkMod Recovery (CWM), а также пример создания-восстановления бэкапа прошивки и установки.zip-архива.
Режим Fastboot
Режим Fastboot — необходим для подключения вашего устройства к ПК с целью прошивки, установки кастомного Recovery и т.д. Можно сказать, технический режим для более глубокой работы со смартфоном.
Как войти в Fastboot?
Для того, чтобы войти в режим fastboot на смартфонах Xiaomi
, необходимо:
- Выключить устройство
- Нажать кнопку уменьшения громкости и питания. Дождаться, пока смартфон завибрирует и отпустить их. Должен появиться кролик в шапке-ушанке.
Как выйти из Fastboot?
- Необходимо удерживать кнопку питания в течении 15-20 сек. Телефон начнет перезагрузку и появится ваш обычный рабочий стол.
Надеемся, что эта инструкция поможет новичкам углубить свои знания о технической стороне работы смартфона.
Каждый пользователь смартфона хотя бы раз слышал такое понятие как рекавери
, разберемся,что это , в каких случаях следует использовать режим и как его запустить на вашем девайсе.
Cодержание:
Как пользоваться Recovery Mode
Как мы уже говорили, существует как стандартный recovery, так и кастомный, или пользовательский. Многие опытные юзеры утверждают, что возможности первого довольно скудны, поэтому для лучше установить неофициальный. О них мы поговорим чуть позже, а сейчас разберём, какие пункты меню Recovery Mode вы можете встретить на своём устройстве.
Install zip from sdcard — установка архива с обновлениями, сохранённого на карту памяти. Через это меню получаются рут-права и выполняется прошивка.
Wipe data/factory reset — стереть данные/сбросить настройки к заводским — полная очистка системного раздела, сброс всех настроек к изначальному состоянию. Удалятся все приложения и параметры, но медиафайлы останутся нетронутыми. Используется при критических ошибках, системных сбоях или, когда выполняется новая прошивка. Особо эффективное средство в случаях, когда устройство не включается.
Wipe cache partition — oчистка системного кэша — раздела системы, в котором хранятся временные файлы и все настройки программ. Советуется выполнять, когда меняется прошивка.
Backup and restore — резервное копирование системы и восстановление из ранее созданных резервных копий.
Mounts and storage — для корректной работы все разделы системы должны быть правильно смонтированы и подключены. Зачастую, такая процедура выполняется автоматически, но иногда что-то приходится исправлять вручную. Также можно очистить один из разделов. Советуем использовать этот способ лишь в случае конкретной необходимости, иначе файловая система не загрузится и планшет работать не станет.
Advanced — дополнительные установки, среди которых — перезагрузка Recovery Mode, очистка dalvik-кэша, сброс разрешений системных приложений. Чаще всего используется профессиональными программистами.
Управление, если не указано иначе, осуществляется через (переход по списку) и питания (выбор пункта меню). В некоторых случаях выбор происходит громкостью вверх, а листание — громкостью вниз. В любом случае система обязательно указывает, как именно управлять разделами меню. Существуют разработки с сенсорным управлением.
Как зайти в Recovery
ВНИМАНИЕ! Если Recovery меню отсутствует или не установлено, то войти в него НЕВОЗМОЖНО!
Как пользоваться режимом восстановления в Android
В Recovery Mode навигация (перемещение) по меню происходит с помощью кнопок управления громкости (верх/низ) и подтверждения (Home) или клавиша питания.
Как правило, у многих производителей данный режим отличается, но главное содержание присутствует всегда:
apply sdcard:file.zip – происходит установка файла file.zip, который предварительно нужно закачать в /mnt/sdcard/file.zip;wipe data/factory reset – происходит очищение разделов data и cache внутренней памяти девайса, а также происходит чистка системной папки android_secure. Под чисткой подразумевается удаление всех установленных приложений и происходит сброс системных настроек;wipe cache partition – происходит чистка раздела cache (раздел в котором приложения хранят свою информацию).
Стандартное Recovery
reboot system now – перезагрузить Android смарфон или планшет.
apply update from externel storage – установить обновление или прошивку с внешней карты памяти.
wipe data/factory reset [вайп дата/фектори ресет] – сброс к заводским настройкам и удаление установленных программ и их данных (но не картинок, видео и мелодий).
wipe cache partition – сброс временных данных программ.
apply update from cache – установить обновление с кеш.
На этом возможности стандартного Recovery законченны. Переходим к кастомному Clockwordmod или как его коротко называют CWM.
Инструкция Clockwordmod (CWM)
Главное меню CWM
Состоит из пунктов:
apply update from sdcard – установить update.zip (обновление, прошивка) с карты памяти
wipe data/factory reset – полный сброс данных
wipe cache partition – очистка кеша
install zip from sdcard – установить обновление или прошивку из zip файла
backup and restore – создание резервной копии и восстановление
mount and storage – монтирование и накопитель
advanced – дополнительные функции
power off – выключение
+++Go back+++ – возвращение в предыдущие меню
Назначение пунктов в режиме
Самый первый и наиболее важный пункт – Reboot. Он позволяет пользователю перезапустить устройство.
Чтобы использовать карту памяти устройства в качестве внешнего накопителя, подключенного через USB, выбираем Toggle USB strage.
Здесь же находится и работа с пакетом CWM. Он используется для установки собственного Recovery на устройство.
Выбрав «Instal from sdcard» (установку CWM с карты памяти), вы окажетесь в подразделе с пунктами:
- Установка CWM Recovery, который предварительно загружен на карту памяти — Choose zip from sdcard;
- Проверить сумму md5sum – Check md5sum a file;
- Узнать подпись пакета CWM – Toggle Signature Verification;
- Проверить CWM на совместимость с устройством – это можно сделать, кликнув по Toggle Sclipt Assert.
Как пользоваться режимом Android System Recovery 3e для перепрошики, что делать на Lenovo или других гаджетах? Используйте только проверенные функции, в которых вы разбираетесь!
- Сбросить все данные смартфона – Wipe data/factory reset;
- Wipe Cache позволяет полностью очистить КЭШ;
- Wipe dalvik cache используется для очистки Далвик-КЭШ;
- Чтобы очистить историю использования батареи, воспользуйтесь Wipe battery stat;
- Format System полностью удаляет все системные файлы;
- Format Date форматирует раздел данных;
- Format cache удаляет данные КЭШа, но сами файлы в нем остаются;
- Очистка данных ядра КЭШа – Format boot;
- Чтоб полностью форматировать устройство, используйте Wipe all partitions.

Все значения пунктов меню, о которых мы рассказываем, полностью идентичны для всех гаджетов под управлением Android.
Backup/Restore – один из важнейших разделов, который отвечает за резервирование и восстановление данных. В нем есть пункты:
- Backup – создает резервную копию данных;
- Restore – служит для восстановления заводской прошивки;
- Advance Restore – используется для восстановления отдельных разделов данных;
- Advanced Backup – можно использовать для копирования разделов.
Следующий пункт отвечает за конвертацию форматов в Android System Recovery 3e. Что делать в этом меню? Здесь можно выбрать различные виды конвертирования в EXT4 и EXT3. Вот что позволяет делать данный раздел:
- Convert/change a backup конвертирует систему устройства;
- Используйте Convert Data, чтобы конвертировать данные;
- Change one of you backup служит для перевода разделов бэкапа;
- Convert Cache конвертирует кэш;
- Wipe data/factory reset используется для конвертации всех разделов;
- Форматирование системы – format system, данных – format data, кэша – format cache.