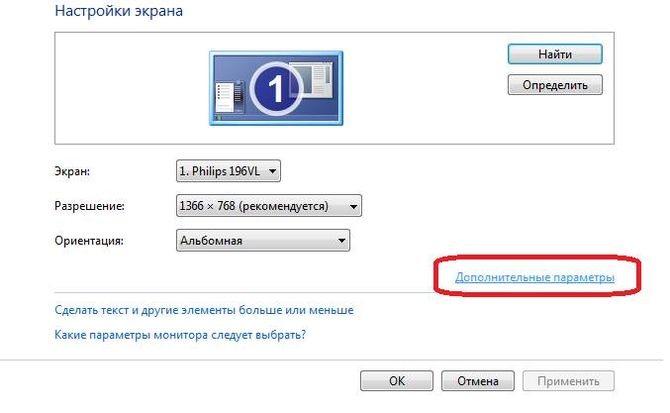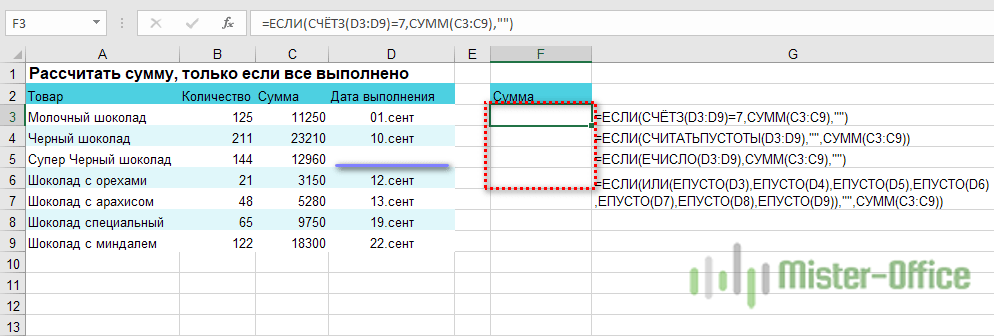Что делать, если мерцает монитор компьютера: проверяем частоту обновления экрана, выявляем проблемы с драйверами, находим ошибки в работе приложений
Содержание:
- Что делать, если моргает рабочий стол
- Недостатки питания
- Перегрев адаптера
- Почему мерцает экран ноутбука Compaq и что делать, если монитора мигает, моргает, дергается
- Что делать, если мерцает монитор
- Что делать если мигает монитор?
- Мерцание монитора компьютера: решение проблемы
- Что делать, если мерцает или мигает экран ноутбука
- Некорректная работа драйверов
- Что делать, если мигает экран ноутбука
- Яркость экрана ноутбука мерцает
- Недостатки питания
- Электромагнитные помехи
- Возможные причины неполадок
- Проблема с драйвером видеоадаптера
Что делать, если моргает рабочий стол
Также встречаются случаи, что только рабочий стол моргает Windows 10. Обусловлено это в подавляющем большинстве случаев постоянным обновлением рабочего стола. Ежесекундное обновление приложения может быть вызвано различными системными сбоями и багами.
Основные причины, почему мигает рабочий стол в Windows 10:
Если рабочий экран на Windows 10 мигает черным, то следует в первую очередь попробовать перезагрузить ПК. Если это действие не помогло решить проблему, то стоит попробовать перезапустить службы, которые могут работать некорректно. Чтобы это сделать, потребуется зайти в оснастку службы, нажав сочетание клавиш «Win + R», ввести в соответствующую строку команду «services.msc».
Обратите внимание! Если постоянное моргание дисплея не дает это сделать, то на клавиатуре необходимо зажать комбинацию клавиш «Ctrl + Alt + Delete». После этого на экране отобразится окно с дополнительными параметрами
Из доступных опций нужно выбрать «Диспетчер задач».
Далее пользователю необходимо перейти во вкладку «Службы», где доступными будут два сервиса:
Курсор мыши наводится на любой из этих сервисов, после чего пользователь нажимает на ПКМ. Из выпадающего списка нужно выбрать «Открыть службы» для отображения на экране основной оснастки с большими функциональными возможностями.
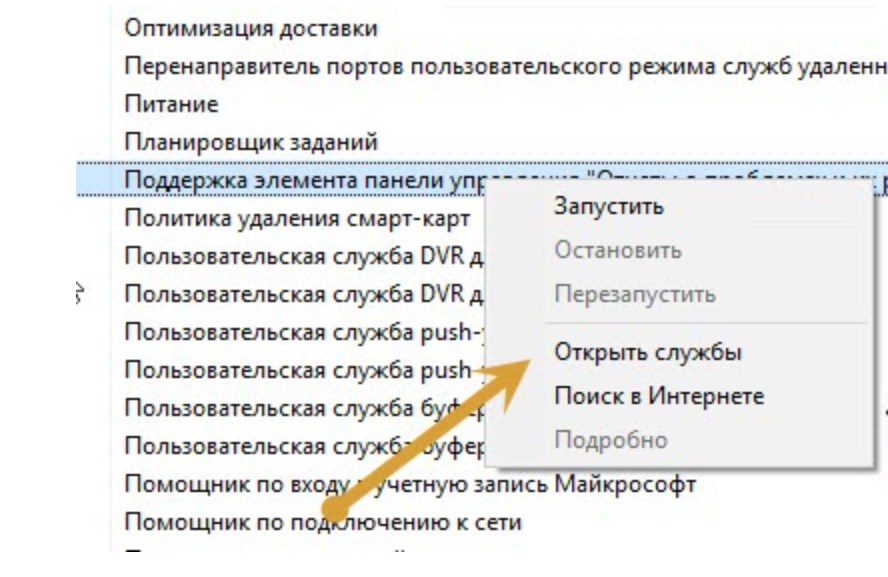
Как открыть расширенные службы в Windows 10
По каждому подпункту нужно кликнуть правой кнопкой мышки и из выпадающего списка выбрать «Остановить». Если все вышеперечисленные действия были выполнены верно, то от моргания получится избавиться.
Обратите внимание! Если изначально все перечисленные службы деактивированы, а периодическое мигание экрана наблюдается, то нужно включить, а затем отключить встроенные опции. Причин, почему мерцает экран в Windows 10 в играх, на рабочем столе и просто в процессе эксплуатации ПК, достаточно много
Способов решения проблемы, соответственно, тоже. В реализации большинство из них простые, справиться под силу рядовому пользователю
Причин, почему мерцает экран в Windows 10 в играх, на рабочем столе и просто в процессе эксплуатации ПК, достаточно много. Способов решения проблемы, соответственно, тоже. В реализации большинство из них простые, справиться под силу рядовому пользователю.
Источник
Недостатки питания
Когда экран нормально работает при питании ноутбука от батареи без зарядки, но гаснет или мигает при подключении адаптера (или наоборот) — дело в системе энергообеспечения изделия. Такая проблема возникает в нескольких случаях:
- в ноутбук устанавливается мощная видеокарта с большим потреблением мощности;
- пользователь купил стандартный, универсальный адаптер питания;
- для удобства работы был удлинен кабель, идущий от БП к ноутбуку или от сети к адаптеру;
- блок питания имеет физические повреждения и не достигает заявленных параметров при работе.
При поврежденном аккумуляторе экран может мерцать при отключенной зарядке. Это значит, что пробита одна из банок-накопителей энергии, или неверно работает контроллер питания. Батарею нужно менять или восстанавливать. В большинстве случаев, легче приобрести новый аккумулятор. Восстанавливать его имеет смысл только тогда, когда модель ноутбука уникальная, или для нее уже не выпускаются комплектующие.

Перед походом в магазин за новой батареей стоит проверить чистоту контактов ее отсека. Для этого ноутбук выключают и снимают аккумулятор. Следы окислов пробуют удалить тонким лезвием, не протирая металлические площадки батареи. Более дорогой способ – воспользоваться химическим ингибитором для электронных контактов. Аналогично обслуживают площадки на корпусе ноутбука. По завершении работы все металлические группы чистят канцелярской резинкой.
Еще одна частая причина неполадок заключается в длинных кабелях. На участках провода падает слишком много напряжения. Если от длинных кабелей избавиться не получается, следует заменить их на как можно более толстые.
Еще одна проблема системы энергопитания может заключаться в сети подключения. Стоит проверить розетку. Возможно, в ней просто низкое напряжение, недостаточное для нормальной работы адаптера питания и мобильного устройства.
Универсальный совет для тех, у кого экран на ноутбуке моргает, мигает при подключении к сети или батарее — проверять источники питания. Это аккумулятор, розетка, адаптер. В случае, когда ноутбук в ходе апгрейда оснащен более производительной видеокартой, следует подобрать новый блок питания. Большинство брендов, выпускающие мобильные устройства, на своем официальном сайте приводят полный список совместимых адаптеров и указывают их параметрику. Подобрать нужный, чтобы устранить мерцание экрана ноутбука, не составит никакого труда.
Перегрев адаптера
Ежели экран во время игры моргает и дергается, идет полосками — причинность такого явления понятна. Дело в перегреве видеокарты под нагрузкой. Ради избавиться от проблемы, следует провести полную профилактику ноутбука. Симпатия включает не только удаление пыли с элементов системы охлаждения, так и замену термопасты на чипах.
Для любителей игр, у которых мигает диcплeй, незаменимым аксессуаром является вентилирующая подставка. Она направит в систему охлаждения ноутбука сочный поток воздуха, помогая видеокарте не перегреваться.

Серьезно! Стоит помнить, что при использовании такой подставки следует отправлять профилактику системы чаще, так как в корпус попадает больше пыли.
https://youtube.com/watch?v=LLFOe9o2yNg
Почему мерцает экран ноутбука Compaq и что делать, если монитора мигает, моргает, дергается
|
Москва: 8(495) 632-00-04 АдресM: Парк-КультурыЗубовский бульвар д.18 До и после ремонта Как сделать ремонтсамостоятельно: Рекомендации, что делать,если у вас сломался: |
Почему мерцание на экране ноутбука Compaq? Естественно, дисплей является одной из главных составляющих портативного компьютера. Если же он перестает функционировать или работает некорректно, использовать ноут становится невозможно. Больше того, монитор является одной из самых хрупких и уязвимых комплектующих. Если у вас возникли какие-либо проблемы с ним, в наш сервисный центр приходите, где вам всегда готовы помочь. Мерцает и дергается экран ноутбука Compaq по следующим причинам:
Дисплей портативного компьютера достаточно уязвим, и он вряд ли выдержит какие-либо механические повреждения. Любые удары или падения в первую очередь отображаются на работе матрицы. Не странно, что после сильной встряски изображение дергается. Как правило, выход из этой ситуации только один – купить новую матрицу и заменить ее. Мы осуществим ремонт такой сложности без проблем. Рябь и помехи на экране ноутбука Compaq могут быть по следующим причинам: Если рябит или прыгает изображение на вашем дисплее, в основном это происходит после того, как было механическое воздействие. Если же внешне нет никаких признаков повреждения, тогда можно предположить, что из строя вышел северный мост или видеочип. Точный ответ вам смогут дать в сервисе телемама, но только после того, как наши мастера осмотрят технику. Для того чтобы матрица прослужила как можно больше, ей необходим особый уход. Технику следует уберечь от ударов, падения и других встрясок. Советуем проводить чистку регулярно. Профилактика от пыли способна продлить жизнь вашему ноуту Компак. Если же какие-то проблемы или вопросы у вас все же возникли, тогда без замедлений отправляйтесь в наш сервисный центр. Наши мастера возьмутся за любую работу, а вы уже в скором будущем сможете снова наслаждаться отличной работой вашего портативного компьютера. |
Что делать, если мерцает монитор
Поскольку точно установить, что явилось причиной проблемы, сразу может не получиться, есть смысл действовать методом исключения, то есть посредством перебора указанных ниже вариантов. Алгоритм действий при устранении возникшей проблемы таков:
- При эксплуатации некоторых видов мониторов периодически требуется проводить их размагничивание. Решается проблема при помощи расположенной на корпусе устройства кнопки либо посредством выбора опции в меню дисплея.
- В настройках операционной системы выбрана частота обновления, не поддерживаемая данным монитором. С целью перенастройки загружают операционную систему в безопасном режиме и устанавливают поддерживаемую устройством частоту обновления в настройках экрана.
- Некорректно установлены драйвера видеокарты либо монитора. Необходимо скачать и установить соответствующее программное обеспечение.
- Программа, выполняемая в данный момент, настроена на не поддерживаемый монитором или видеокартой режим работы. Следует настроить её параметры изображения так, чтобы они соответствовали поддерживаемым аппаратурой режимам.
- Воздействие вредоносного программного обеспечения, в том числе компьютерных вирусов. Для решения проблемы следует воспользоваться свежей программой-антивирусом, запустив на компьютере глубокое сканирование, а затем удалив обнаруженные вредоносные программы.
- Неисправности оборудования — как видеокарты, так и монитора. В этом случае, если отсутствует опыт устранения таких неисправностей, следует обратиться в фирму по ремонту компьютеров либо к специалисту.
Ниже приведены более подробные рекомендации для решения проблемы.
Проверяем частоту обновления экрана
Если не разобрать никаких надписей, без загрузки операционной системы в безопасном режиме не обойтись. Для этого при начальной загрузке, сразу после включения, следует нажать F8 либо Shift+F8 в зависимости от системы, и из появившегося меню выбрать режим безопасной загрузки.
Если надписи при мерцании дисплея возможно разобрать, можно сразу приступать к настройкам. Для этого нажатием правой кнопки мыши вызываем контекстное меню и выбираем «Экран», затем «Разрешение экрана».
В появившемся окне следует выбрать «Дополнительные параметры». Затем, во вкладке «Адаптер» можно поменять режим изображения на тот же с более низкой частотой обновления либо с меньшим разрешением и частотой. Ещё один вариант – во вкладке «Монитор» поднять выбранную частоту обновления экрана до максимума – 60, 70, 75 Гц и так далее. При нажатии кнопки «Применить» настройки вступают в силу.
Выявляем проблемы с драйверами
Чтобы осуществить корректную установку драйверов, необходимо знать модель используемых видеокарты и монитора. Настоятельно рекомендуется скачивать пакеты драйверов с официальных сайтов фирм-изготовителей оборудования либо устанавливать их с поставляемых с оборудованием дисков (при их наличии). Сторонние источники, помимо самих драйверов, могут содержать встроенные в них вирусы, которые в скором времени проявятся.
Ошибки в работе приложений
В данном случае симптом выглядит так – операционная система до момента запуска определённой программы ведёт себя корректно, проблем с изображением нет. Но при запуске какой-либо из программ или, например, игры изображение на экране искажается, начинает мерцать либо идут горизонтальные полосы. Если есть возможность не выходя из приложения изменить его настройки, надо так и поступить, зайдя в соответствующее меню в программе.
Если такой возможности нет, у программы может быть отдельный exe-файл, позволяющий настраивать её до момента запуска основного приложения. Есть также возможность изменить разрешение и частоту обновления экрана в так называемых config-файлах приложения. Для этого нужен определённый опыт либо в отдельных случаях, можно найти пошаговую инструкцию изменения настроек в данной программе на просторах интернета.
Технические неисправности
Первый признак того, что проблема в оборудовании – мерцание нередко начинается ещё до того, как загрузилась операционная система, то есть сразу после включения питания. Первое — нужно проверить надёжность подсоединения кабеля к видеокарте. Если не помогло — проверить версию с неисправностью устройств можно при наличии запасной либо старой видеокарты или ещё одного монитора. Поочерёдно следует подключить сначала другой монитор, затем поменять видеокарту.
Если нет опыта подобных манипуляций, а оборудование дорогостоящее – чтобы окончательно не вывести из строя компьютер, следует переходить к плану «Б» — т. е. сразу обращаться к специалистам.
Что делать если мигает монитор?
В независимости от того, с чем мы работаем (ПК или ноутбуками), нужно проверить работоспособность драйверов и частоту обновления.
Выставить правильную частоту нужно в настройках видеоадаптера или монитора. Обычно это 60-75 Гц. Выставлять ее стоит в соответствии с рабочими пределами возможностей монитора. Это частое явление для владельцев ноутбуков, обзаводящихся вторым экраном
Дисплей моргает из-за драйверов
Драйвера -это набор конфигураций и программ, состоящих в едином комплексе. Их задача, улаживать конфликты оборудования и организовывать его совместную работу. Так как драйвер это программа, и зачастую не самая качественная — он может заставить мигать изображение экрана.
Неисправность в драйвере практически невозможно детектировать, ввиду того, что драйвер не является материальным устройством.
Мерцание монитора компьютера: решение проблемы

Проблема не очень серьезная, а дискомфорт доставляет большой. Во время работы в текстовых редакторах, серфинга в интернете и просмотра фильмов мигание экрана отвлекает, раздражает и оказывает негативное воздействие на зрение человека. Поэтому выясним, как исправить мерцание монитора компьютера.
Несовместимость приложения
Если у вас проблема с несовместимым приложением, нужно выяснить с каким именно и удалить его.
Внимание! Проблемным приложением может быть не только последнее установленное, а и то, которое в недавнем времени получило обновления. Для этого нужно:
Для этого нужно:
- Нажать одновременно Ctrl+Shift+Esc для вызова «Диспетчера задач». Далее кликните «Файл» – «Запустить новую задачу».
- Ввести compmgmt.msc, нажать Enter и перейти к окну «Управление компьютером».
- Далее выбрать «Просмотр событий» – «Журналы Windows» – «Система» и «Приложения».
Просмотрите информацию об ошибках, которые произошли в недавнее время и выясните, какая программа провоцирует нестабильную работу системы. После выяснения проблемного приложения удаляем его.
https://www.youtube.com/watch?v=oH9wkQkgMcI
Для этого нужно совершить два простых действия:
- Войти в «Этот компьютер» – «Удалить или изменить программу».
- В списке установленных программ найдите интересующую и удалите.
Внимание! Некоторые приложения, такие как NortonAntivirus, Avira, iCloud и т.д. могут быть причиной мерцающего экрана
Но после удаления несовместимого приложения проблема может сохраниться. Дело в том, что некоторые временные файлы, записи в реестре и прочие «следы» удаленной программы могут провоцировать мигание дисплея.
Для очистки «хвостов» вам нужно:
- Нажать ПКМ на меню Пуск и выбрать пункт «Командная строка (Администратор)».
- После открытия окна системного редактора ввести команду sfc /scannow и нажать Enter.
- Если ошибки не были найдены, набрать команду dism /online /cleanup-image /restorehealth и подтвердить кнопкой ввода.
- Далее скачиваем приложение CCleaner по этой ссылке, устанавливаем и запускаем.
- Во вкладке «Реестр» нажимаем кнопку «Поиск проблем».
- Кликаем «Исправить», а при появлении диалогового окна с предложением сохранить резервные копии записей реестра нажимаем «Нет».
- Осталось только нажать на кнопку «Исправить все».
- После окончания операции очистки реестра перезагрузите компьютер.
Проблема с драйвером
Скорее всего, загвоздка заключается в драйвере. Нужно выяснить некоторые нюансы:
- если проблема появилась после обновления видеодрайвера – его нужно откатить;
- если проблема появилась после обновления операционной системы – нужно обновить или переустановить видеодрайвер;
- если ничто не устанавливалось и не обновлялось – нужно нести компьютер или ноутбук в сервисный центр для тщательной диагностики видеокарты и матрицы монитора.
Итак, если ваша ситуация связана с первыми двумя пунктами, следуйте данной инструкции:
- Перезагрузите компьютер, удерживая клавишу Shift. Через некоторое время появится окно, в котором нужно нажать «Диагностика» – «Дополнительные параметры» – «Параметры загрузки».
- Нажмите F5 для загрузки системы в безопасном режиме (с поддержкой сетевых драйверов).
- Найдите в «Диспетчере задач» видеокарту, дважды кликните на ней и выберите необходимое действие, в зависимости от особенностей возникновения проблемы.
Внимание! Если у вас ноутбук с интегрированной и дискретной видеокартой – попробуйте протестировать каждую из них по отдельности для выяснения проблемного устройства (дабы не удалить исправный драйвер исправного видеоадаптера). Выполнив все рекомендации вы решите проблему мерцания дисплея на компьютере
Если дефект не устранен – причина кроется в физическом повреждении платы. Для диагностики оборудования обратитесь в сервисный центр
Выполнив все рекомендации вы решите проблему мерцания дисплея на компьютере. Если дефект не устранен – причина кроется в физическом повреждении платы. Для диагностики оборудования обратитесь в сервисный центр.
Понравилась публикация? Оцените её! (1 5,00 из 5)Для того чтобы оценить запись, вы должны быть зарегистрированным пользователем сайта. Загрузка…
- Теги
- Драйвера видеокарт
- Мерцание экрана
- настройка экрана
Что делать, если мерцает или мигает экран ноутбука
Прежде чем приступать к поиску проблем и их устранению, желательно выключить ноутбук. При этом необходимо снять штатный аккумулятор. После чего следует подождать примерно 5 минут. По истечении этого времени нужно установить аккумулятор обратно и запустить устройство. Если после всех манипуляций проблема сохранилась, следует воспользоваться другими способами её устранения.
Решение программных проблем
Первым делом необходимо удостовериться в том, что на устройстве правильно установлена частота обновления экрана. Выполняется это так:
- следует зайти в «Параметры экрана»;
- в появившемся окне следует выбрать «Дополнительные параметры» и зайти во вкладку «Свойства графического адаптера»;
- в следующем окне необходимо найти «Монитор» и выставить требуемое значение.
Если разрешение выставлено правильно, а экран мигает, то требуется проверить установленные драйвера графического адаптера. Следует зайти на сайт фирмы-изготовителя видеокарты и скачать актуальную версию программного обеспечения. После чего зайти в «Диспетчер устройств», удалить имеющееся ПО видеоадаптера и установить новое. Ноутбук следует перезагрузить.
Исправление аппаратных неполадок
Если исправить мерцание дисплея программным способом не удаётся, то можно утверждать, что причина кроется в аппаратных неполадках.
Сначала следует удостовериться в том, что графический адаптер не перегревается при эксплуатации. Можно воспользоваться специальными утилитами. Нужно найти наиболее удобную программу и скачать её. Утилита будет показывать температуру видеокарты в реальном времени.
Чтобы устранить нагревание видеокарты, сначала следует тщательно очистить её от скопления пыли и грязи. После чего нужно заменить термопасту.
Избежать нагревания видеокарты может использование специальной охлаждающей подставки.
Если мигание вызвано механическим повреждением шлейфа, то потребуется замена его повреждённого участка. Это можно сделать самостоятельно, потребуется лишь паяльник, припой, провода и некоторые навыки владения инструментом.
Сложнее устранить самостоятельно проблемы, вызванные выгоранием элементов видеокарты, материнской платы или сбои в работе матрицы. В этом случае требуется полная замена вышедшего из строя компонента.
Мигание экрана ноутбука может оказаться как простой, так и сложной в решении проблемой. Однако, без её устранения пользоваться устройством будет невозможно. Даже если избавиться от неисправности самостоятельно не удалось, обращение в сервисный центр будет намного дешевле, чем приобретение нового устройства.
Некорректная работа драйверов
Работу драйверов может породить не только программная ошибка. Нередко это происходит при обновлении операционной системы. И особенно нередко — если пользователь не пользуется официальными драйверами производителя. Присутствие некорректной работе происходит следующее:
- экран держи ноутбуке моргает, гаснет и включается при нормальной работе;
- в играх в помине (заводе) нет нормального изображения, или невозможно переключать разрешение;
- возникает рябь возьми экране ноутбука, имеющая повторяющуюся структуру.

Для того чтобы исправить некорректную работу драйверов, их нужно переустановить.
Заседание! Рекомендуется скачать программное обеспечение с сайта производителя видеокарты. Это безграмотный только дает больше возможностей тонкой настройки, но и гарантирует корректное связь адаптера и операционной системы.
Если переустановка не помогает, можно переключить частоту обновления экрана в параметрах ОС. Сие нужно делать так (как в Windows 7, так и в Windows 10):
- получи свободном от значков месте рабочего стола кликают правой кнопкой мыши;
- выбирают глава Параметры экрана;
- входят в раздел Дополнительные параметры.
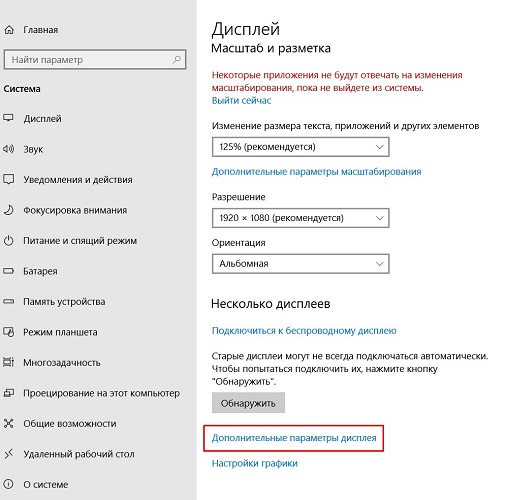
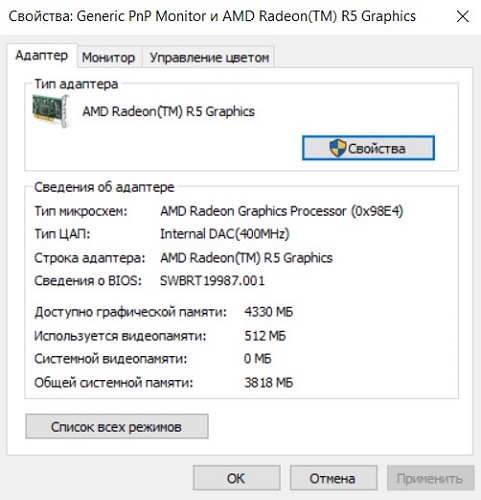
В этом месте следует перейти на вкладку Адаптер. Изменяя частоту обновления и глубину цвета, не возбраняется исправить ситуацию, когда наблюдается мерцание экрана ноутбука.
Что делать, если мигает экран ноутбука
 Чтобы попытаться устранить мерцание экрана лэптопа в домашних условиях, стоит попробовать исключить одну из наиболее очевидных вероятностей – некорректную работу драйвера видеокарты. Это актуально в том случае, если сбои в изображении появляются сразу же после загрузки операционной системы, но при этом на начальном этапе запуска гаджет работает нормально. Как отмечалось выше, требуется просто переустановить драйвер.
Чтобы попытаться устранить мерцание экрана лэптопа в домашних условиях, стоит попробовать исключить одну из наиболее очевидных вероятностей – некорректную работу драйвера видеокарты. Это актуально в том случае, если сбои в изображении появляются сразу же после загрузки операционной системы, но при этом на начальном этапе запуска гаджет работает нормально. Как отмечалось выше, требуется просто переустановить драйвер.
Если загрузочного диска нет, можно попробовать просто установить большую частоту и высокое качество цветопередачи посредством панели управления.
Также следует устранить вероятность перегрева видеокарты, проведя определенные мероприятия для более эффективного охлаждения гаджета:
- пользоваться оборудованием только на ровных и твердых поверхностях, чтобы воздух свободно попадал в вентиляционные отверстия;
- произвести чистку системы охлаждения от накопившейся пыли и заменить термопасту;
- купить специальную подставку для лэптопа.
В некоторых случаях исправить такую проблему, как мигание (моргание), можно только посредством ремонта или замены материнской платы, видеоадаптера и других элементов оборудования. А если лэптоп стал некорректно работать после негативного воздействия влаги или механических повреждений (например, сильного удара), может потребоваться замена и самого монитора.
Разумеется, установить точную причину поломки и определить наиболее эффективный способ ее устранения под силу только специалистам.
Яркость экрана ноутбука мерцает
Если экран вашего ноутбука время от времени мерцает, пульсирует или тускнеет и становится ярче, вы можете посмотреть, поможет ли вам какое-либо из этих предложений по устранению неполадок.
Прежде всего, попытайтесь определить, когда вы столкнулись с этой проблемой, при питании от батареи, от сетевого адаптера или в обоих случаях. Это для определенного плана питания или всех планов питания? Также проверьте, происходит ли это при входе в BIOS и в безопасном режиме тоже. Ваш аккумулятор очень старый? Наличие этой информации может помочь вам.
Вы можете попробовать эти шаги в любом порядке. Выберите те, которые, по вашему мнению, применимы к вашему сценарию и, скорее всего, вам помогут
1] Прежде всего, посетите веб-сайт производителя и обновите видео и графические драйверы для вашей модели.
2] Если обновление не помогает, удалите и переустановите видеодрайверы.
3] Откройте Панель управления \ Все элементы панели управления \ Параметры электропитания \ Изменить параметры плана и восстановите параметры плана питания по умолчанию, нажав Восстановить настройки по умолчанию для этого плана . Сделайте это для всех ваших планов электропитания.
4] Измените частоту обновления монитора и посмотрите, поможет ли это.
5] Откройте My Dell и запустите проверку компьютера для своего монитора. Если обнаружены какие-либо проблемы, следуйте инструкциям для их устранения.
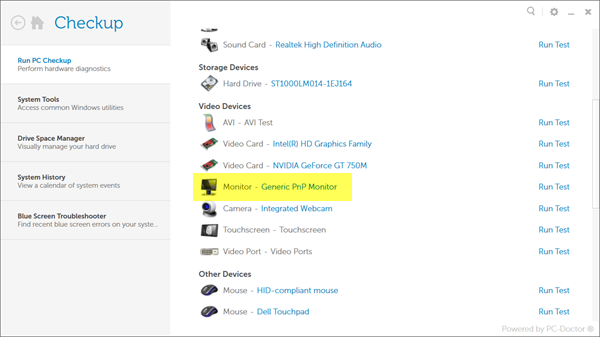
6] Откройте «Параметры электропитания» на панели управления и с левой стороны выберите Параметры расширенной автономной работы Dell .

Откроется окно настроек Battery Meter. Снимите флажок Включить интеллектуальный дисплей Dell . Нажмите Применить и выйти.
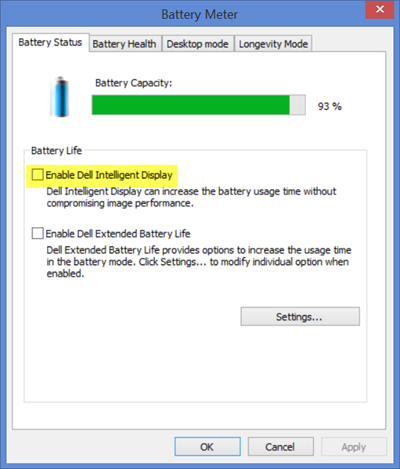
Посмотрите, поможет ли это.
7] Если на вашем ноутбуке использовались процессоры Intel, отключите Технология энергосбережения Intel . Вы получите эту настройку в своем центре управления Dell или Vaio. На начальном экране поиска введите Панель управления графикой Intel HD и нажмите Enter, чтобы открыть его. Нажмите на Power> On Battery.
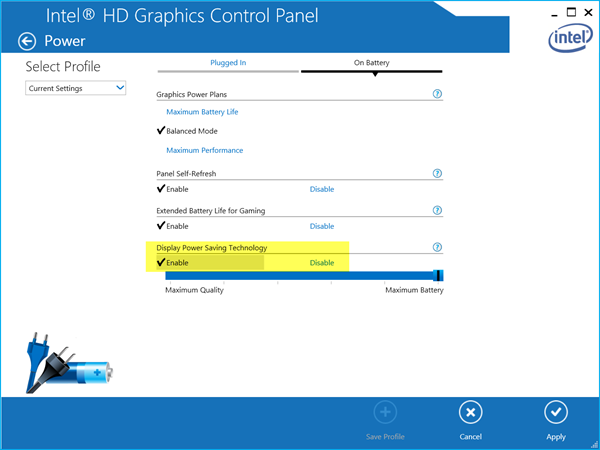
Вы увидите Технология энергосбережения дисплея . Отключите его, нажмите «Применить» и перезагрузите компьютер.
8] Norton AV, iCloud и IDT Audio – три приложения, которые, как известно, вызывают мерцание экрана в Windows 10. Проверьте, установлены ли они. См. Этот пост, если экран вашего компьютера мерцает после обновления Norton в Windows 10.
9] Этот пост поможет вам, если ваш экран мерцает в Surface Book.
10] См. Этот пост, если Windows 10 Brightness не работает или изменяется автоматически, и этот, если Windows 10 продолжает изменять план параметров питания.
Сообщите нам, помогло ли вам что-то из этого исправить проблему мерцания экрана вашего ноутбука, или если у вас есть какие-либо другие предложения.
Недостатки питания
Когда экран окейно работает при питании ноутбука от батареи без зарядки, же гаснет или мигает при подключении адаптера (или наоборот) — обязанности в системе энергообеспечения изделия. Такая проблема возникает в нескольких случаях:
- в нотбук устанавливается мощная видеокарта с большим потреблением мощности;
- пользователь купил стандартизованный, универсальный адаптер питания;
- для удобства работы был удлинен минреп, идущий от БП к ноутбуку или от сети к адаптеру;
- пакет питания имеет физические повреждения и не достигает заявленных параметров рядом работе.
При поврежденном аккумуляторе экран может мерцать около отключенной зарядке. Это значит, что пробита одна из банок-накопителей энергии, либо — либо неверно работает контроллер питания. Батарею нужно менять или восстанавливать. В большинстве случаев, лучше приобрести новый аккумулятор. Восстанавливать его имеет смысл только раз уж на то пошло, когда модель ноутбука уникальная, или для нее уже безвыгодный выпускаются комплектующие.

Перед походом в магазин за новой батареей целесообразно проверить чистоту контактов ее отсека. Для этого ноутбук выключают и снимают накопитель. Следы окислов пробуют удалить тонким лезвием, не протирая металлические площадки батареи. Больше дорогой способ – воспользоваться химическим ингибитором для электронных контактов. Подобно обслуживают площадки на корпусе ноутбука. По завершении работы аминь металлические группы чистят канцелярской резинкой.
Еще одна частая семя неполадок заключается в длинных кабелях. На участках провода падает сверх всякой меры много напряжения. Если от длинных кабелей избавиться не отсюда следует, следует заменить их на как можно более толстые.
Вдобавок одна проблема системы энергопитания может заключаться в сети подключения. Стоит только проверить розетку. Возможно, в ней просто низкое напряжение, недостаточное для того нормальной работы адаптера питания и мобильного устройства.
Универсальный совет пользу кого тех, у кого экран на ноутбуке моргает, мигает при подключении к погоняй или батарее — проверять источники питания. Это аккумулятор, украшение, адаптер. В случае, когда ноутбук в ходе апгрейда оснащен более производительной видеокартой, подобает подобрать новый блок питания. Большинство брендов, выпускающие мобильные устройства, получи и распишись своем официальном сайте приводят полный список совместимых адаптеров и указывают их параметрику. Нанять нужный, чтобы устранить мерцание экрана ноутбука, не составит никакого труда.
Электромагнитные помехи
Конструктивно жидкокристаллические дисплеи хорошо защищены от воздействия электромагнитных полей, но всё же этой защиты может оказаться недостаточно. Если монитор или ноутбук находится в непосредственной близости от мощных источников электромагнитного поля — трансформаторов, электрических двигателей, СВЧ-печей, силовых установок и так далее, это может вызвать помехи, проявляющиеся тем, что монитор начинает рябить и мерцать разными цветами, может также наблюдаться пульсация яркости изображения. Электромагнитные помехи могут распространяться и по электрической сети. Защитой от ЭМИ служит экранирование, в частности, рекомендуется испробовать следующие решения:
- Разнос проводов и устройств на расстояние не менее метра.
- Обмотка фольгой кабелей и блока питания, если это возможно.
- Обмотка фольгой кабелей и блока питания, если это возможно.
- Подключение системного блока к разным розеткам с заземлением.
Возможные причины неполадок
Главная причина проблем с экраном заключается в том, что сама эта деталь переносного компьютера чаще всего не такая надёжная и качественная, как мониторы стационарных ПК.
На неё влияют различные факторы, среди которых:
- проблема с графической картой, с помощью которой изображение передаётся на экран. Видеокарта может выйти из строя из-за перегрева или по другим причинам;
- перетёршийся в результате износа шлейф экранной матрицы, из-за которого питание дисплея становится нестабильным;
- проблемы с подсветкой экрана, из-за которых инвертор работает неправильно;
- ошибка в настройках частоты работы дисплея или сбившиеся драйвера видеоадаптера.

Рис. 1. Мерцание экрана ноутбука.
Впрочем, независимо от причины, которая вызвала неполадку, её можно попытаться исправить сравнительно несложным способом.
Сначала ноутбук отключается, затем из него извлекается аккумулятор. После этого батарея устанавливается обратно, а переносной компьютер включается.
Иногда это помогает избавиться от мерцания, в остальных случаях переходят к другим вариантам.
Проблема с драйвером видеоадаптера
Если мерцание появилось после того, как видеодрайвер установился или обновится автоматически через Центр обновлений, следует проделать такие операции:
- удалить установленный софт и все его компоненты через интегрированный деинсталлятор или Driver Display Uninstaller;
- скачать новую редакцию программного обеспечения для вашей видеокарты, подходящую под редакцию инсталлированной операционной системы с официальной страницы разработчика драйвера;
- инсталлировать свежую программу через инсталлятор и перезагрузить компьютер.
Ни в коем образе не следует доверять выполнение этой задачи сторонним приложениям для поиска и обновления драйверов и, тем более, Центру обновлений.
После перезагрузки, если неполадка также осталась, обновляем Windows 10.
1. Жмем Win+I, дабы вызвать «Параметры».
2. Переходим в последний раздел нового меню, отвечающий за получение апдейтов.
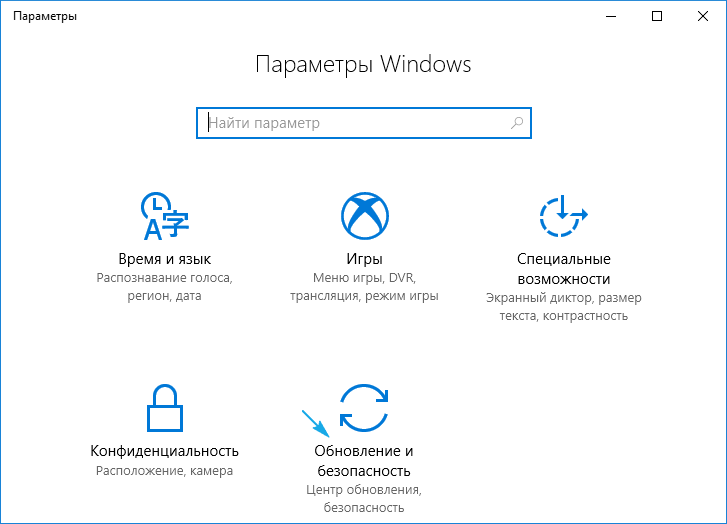
3. Нажимаем по кнопке поиска обновлений и устанавливаем их после его завершения, отказавшись от апдейта графического драйвера.
4. Перезагружаемся и проверяем наличие проблемы с миганием изображения.
И напоследок несколько полезных советов, первый из которых можно было и в начало статьи поместить, но обновление ПО еще никому не навредило (хотя в случае с «десяткой» вопрос может быть спорным):
- проверяем надежность подсоединения кабеля, передающего данные от видеокарты к монитору;
- переустанавливаем драйверы монитора;
- пробуем подключить устройство вывода через иной интерфейс.
Также может быть полезной загрузка с последней удачной конфигурации и Безопасный режим, если драйвер в штатном режиме переустановить не удается.