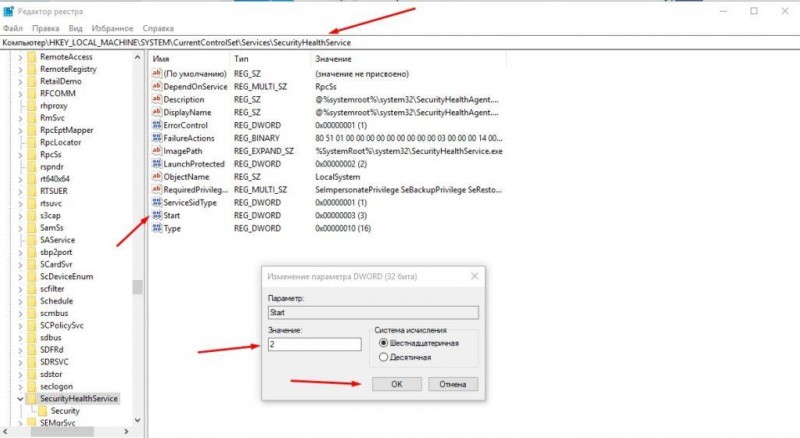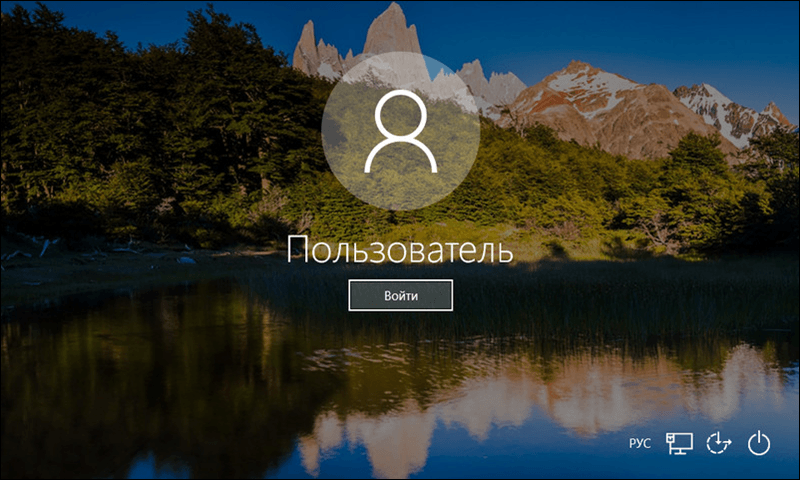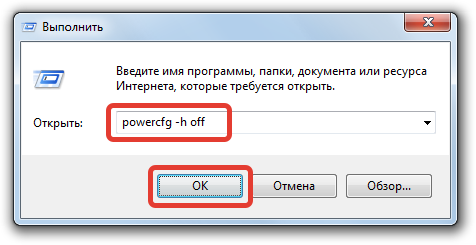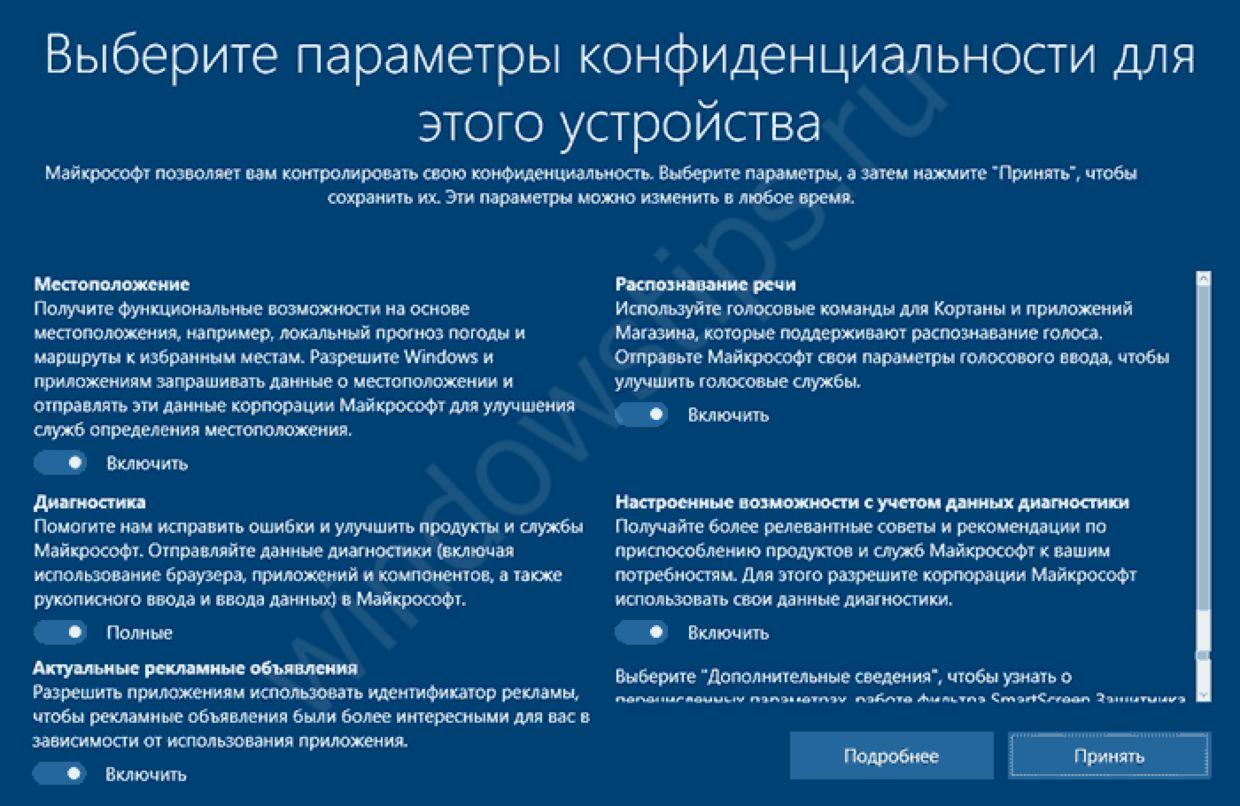Отключение телеметрии windows 10: блокировка слежения
Содержание:
- Результаты отключения MCT
- Как отключить нагрузку от телеметрии в Windows 10
- Деактивация MCT
- Как исправить ошибки CompatTelRunner.exe всего за несколько шагов?
- Как отключить службу Telemetry совместимости Microsoft для уменьшения использования диска
- Microsoft Compatibility Telemetry – что это за служба
- Способ 2: Блокировка телеметрии через Редактор реестра
- Принципы подбора протоколов
- How to Disable Microsoft Compatibility Telemetry (CompatTelRunner.exe)?
- Как отключить Microsoft Compatibility Telemetry Windows 10
- Чем занимается служба
- Как отключить службу Microsoft Compatibility Telemetry
- Отключение телеметрии в Windows 7
- Optimize your system and make it work more efficiently
Результаты отключения MCT
Отключив MCT, вы добьётесь того, что нагрузка на систему снизится, а компания Microsoft перестанет получить информацию о вашем компьютере. Если первая новость исключительно положительная, то о второй стоит подумать.
С одной стороны, вы повысите уровень своей конфиденциальности. С другой стороны, это не поможет вам уберечь свою личную информацию от злоумышленников, а вот компанию, разрабатывающую операционную систему, которой вы пользуетесь, вы оставите без полезных сведений. Невозможно выявить все проблемы, не имея обширной информации от самого разного типа пользователей. Здесь вам придётся решить самим, стоит ли помогать компании улучшить продукт, выпускаемый для вас, или нет.
Служба MCT отвечает за сбор и отправку данных. Если в её работе происходит сбой, она начинает забирать значительную часть системных ресурсов. В этом случае её необходимо деактивировать, а сделать это можно разными способами. Существуют как встроенные в систему методы, так и сторонние программы, позволяющие отключить MCT.
Источник
Как отключить нагрузку от телеметрии в Windows 10
Если вы хотите убрать загруженность системы или закрыть доступ к вашим данным, в любом случае потребуется отключить несколько системных опций на компьютере.
Привет всем читателям. Сейчас уже не секрет, что Windows 10 занимается слежкой за своими пользователями. С помощью телеметрии, корпорация Microsoftпытается исправить собственные недоработки операционной системы путем автоматизированной передачи
данных на удаленный сервер c помощью службы (Connected User Experiences and Telemetry), ранее была — «Служба диагностического отслеживания».
К тому же большинство пользователей отмечают значительную нагрузку на систему от этой службы. Представители Microsoft заявляют что принимаемые данные не раскрываются третьим лицам, но у нас на этот счет свои соображения, и думаю никто не хочет, чтобы его данные попали к кому-нибудь. Подкупает то, что все собранные данные будут хранится столько времени, сколько Microsoft посчитает нужным. Отключение служб которые отвечают за сбор информации необходимо начинать ещё на этапе установки операционной системы, но это упущение мы будем исправлять сейчас. Кроме этого в планировщике заданий Windows 10 также есть много задач, которые можно отключить.Как в Планировщике Windows 10 отключить отслеживающие задачи, читайте
Инструкция
1. Нажмите правой кнопкой по значку Компьютер и выберите пункт — Управление.
Управления компьютером.Службы и приложения Службы.
Win+Rservices.mscСлужбы3.Пуск — Выполнить — regedit — ОКHKEY_LOCAL_MACHINE\SYSTEM\CurrentControlSet\Services:Services
Файл — Экспорт — Сохраните4.создать точку восстановления системы
5. «Функциональные возможности для подключенных пользователей и телеметрия»«Свойства»
5.«Функциональные возможности для подключенных
пользователей и телеметрия»Тип запуска«Отключена».
6.Далее рассмотрим, как это можно сделать с помощью Групповых политик.Как повысить безопасность системы с помощью Групповых политик читайте
Заходим в групповые политики: Win +R — gpedit.msc (нужны права администратора),
далее Конфигурация компьютера — Административные шаблоны — Компоненты Windows — Сборки для сбора данных и предварительные сборки — Разрешить телеметрию — Отключена.
7. В завершении рассмотрим, теперь, как отключить телеметрию с помощью реестра.Как очистить «хвосты» от удаленной программы в реестре читайтеПуск — Выполнить — regedit
Далее необходимо перейти в раздел реестра:HKEY_LOCAL_MACHINE\SOFTWARE\Policies\Microsoft\Windows\DataCollectionЕсли такого раздела нет, тоего нужно создать. Для этого щелкаем ПКМпо Microsoft и выбираем создать раздел — DataCollection.
новый параметр DWORD32 битаAllowTelemetryправойвыделяемЛКМDataCollectionв правой частипараметр DWORD32AllowTelemetry
Перезагружаем операционную систему.
После перезагрузки убеждаемся в том, что Телеметрия отключена.
Это конечно не все настройки по отключению отслеживающих функции Windows 10 и продолжении этой темы еще будет. Здесь я намеренно не стал подробно рассказывать о программах по отключению слежки в Windows 10. Обсудим это в отдельной статье.
Здесь мы рассмотрели, как можно отключить телеметрию средствами самой ОС.
Ниже на скриншоте Вы можете видеть, что Телеметрия включается опять, после каждого обновления системы. Здесь я отключал слежку с помощью программы O&O ShutUp10.
Как ускорить и восстановить производительность Windows 10 читайтеКакие службы можно отключить вWindows 10 читайтеWindows 10
Да, друзья это не шутка и не развод! Компания Microsoft серьезно взялась за пользователей, и с последними обновлениями решила удивить уже и так шокированный народ, выпустив обновления для операционных систем Windows 7, 8, 8.1. Не просто обновления а шпионские модули которых так не хватало в любимой всеми Windows 7.
Деактивация MCT
Дальше приведены некоторые методы, с помощью которых вы можете отключить Microsoft Compatibility Telemetry в Windows 10.
При помощи выполнения команд
В командной строке введите следующие строки:
sc delete dmwappushservice
reg add “HKLM\\SOFTWARE\\Policies\\Microsoft\\Windows\\DataCollection” /v AllowTelemetry /t REG_DWORD /d 0 /f
Перезагрузите ПК и убедитесь, что процесс в Windows 7 отключён.
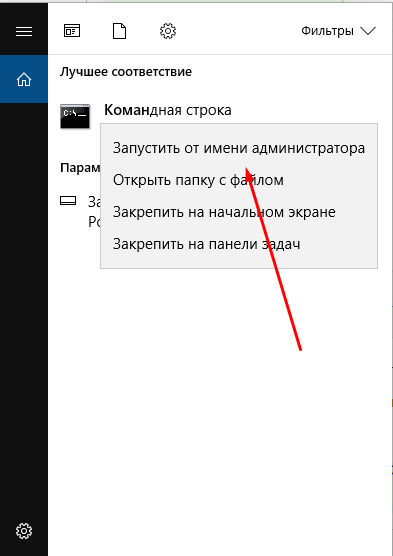

При помощи списка служб
- Нажмите Win+R, затем введите services.msc.
- Найдите в списке службу Diagnostics Tracking Service.
- Откройте её свойства и выберите «Отключено».
Перезагрузите ПК и проверьте работоспособность Windows 8 и других версий.
При помощи параметров
Существует несколько основных способов отключения Microsoft Compatibility Telemetry с помощью файла CompatTelRunner.exe, но перед этим вы должны знать, что такое CompatTelRunner.exe и что он делает.
Что такое CompatTelRunner.exe
Это процесс, который используется для обновления вашей ОС до последней версии или внесения сопутствующих изменений. Процесс является частью Центра обновления Windows, в частности, KB2977759, который выступает в качестве обновления совместимости для Windows 7 RTM (выпуск для разработчиков). Он требует высокой пропускной способности хранилища, что может замедлить работу вашего ПК, и вы, скорее всего, захотите от него избавиться. Пользователи жаловались на многочисленные файлы CompatTellRunner.exe, отображаемые в диспетчере задач, которые используют ЦП и жёсткий диск. Он используется для выполнения диагностики на ПК, чтобы определить, есть ли вероятность проблем совместимости, и собирает информацию телеметрии программ, если она включена в программу улучшения качества ПО от Microsoft. Процесс позволяет Microsoft гарантировать совместимость, когда вы устанавливаете последнюю версию ОС Windows.
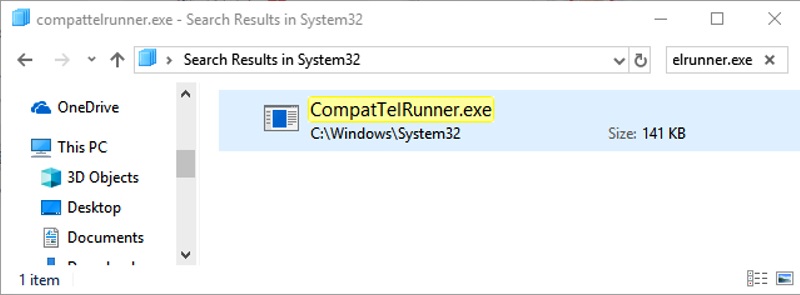
Файл CompatTelRunner.exe находится в папке System32 и принадлежит TrustedInstaller. Любые изменения, которые вы пытаетесь внести в него, будут сопровождаться ошибкой «Доступ запрещён», что означает, что вы не можете изменить или удалить его любым из доступных способов. Это потому, что процесс телеметрии принадлежит TrustedInstaller, который имеет атрибут «Только для чтения», и вы не можете его изменить. Хотя процесс не является необходимым и может быть по желанию удалён, чтобы Microsoft самостоятельно провела диагностику вашей системы и запустила проверки совместимости, а затем позволила ей работать. Для некоторых это может быть проблемой конфиденциальности.
Как устранить проблему с высокой загрузкой ЦП и диска с помощью CompatTelRunner.exe
Служба телеметрии Microsoft использует высокие ресурсы ЦП и много места на диске, поэтому для решения этой проблемы воспользуйтесь приведёнными ниже советами.
Способ 1. Отключите CompatTelTunner.exe из планировщика задач:
- Удерживая клавишу Windows, нажмите R. Введите taskschd.msc и нажмите «ОК».
- Разверните Библиотека планировщика задач/Microsoft/Windows/Application Experience.
- Щёлкните правой кнопкой мыши поочерёдно каждую из задач, перечисленных в Microsoft Compatibility Appraiser, и выберите «Отключить».
При помощи реестра
- На клавиатуре одновременно нажмите клавишу с логотипом Windows и клавишу R, чтобы вызвать команду «Выполнить».
- Введите regedit и нажмите ОК.
- Нажмите YES, когда появится запрос контроля учётных записей.
- Перейдите в раздел HKEY_LOCAL_MACHINE/SOFTWARE/Policies/Microsoft/Windows/DataCollection
- Дважды щёлкните Allow Telemetry.
- Установите значение Value на 0 (ноль) и нажмите OK.
Итак, теперь вы можете успешно отключить телеметрию на совместимость с Microsoft для Windows 10. Если проблема с использованием жёсткого диска сохраняется, попробуйте другие методы, описанные ниже.
При помощи групповой политики
- На клавиатуре одновременно нажмите клавишу с логотипом Windows и клавишу R, чтобы вызвать команду «Выполнить».
- Введите gpedit.msc и нажмите ОК.
- Перейдите в Конфигурация компьютера/Административные шаблоны/Компоненты Windows/Сбор данных и предварительный просмотр.
- Дважды щёлкните Allow Telemetry (Разрешить телеметрию).
- Выберите Disabled (Отключено), затем нажмите OK.
При помощи сторонней программы
Для отключения службы можно использовать любую программу-клинер или оптимизатор системы. Все они работают по одному принципу – запускаете приложение, нажимаете на кнопку «Сканировать ПК» и дожидаетесь окончания анализа. После этого программа покажет все повреждённые файлы и программы, а также настройки, которые необходимо изменить для оптимизации работы Windows.
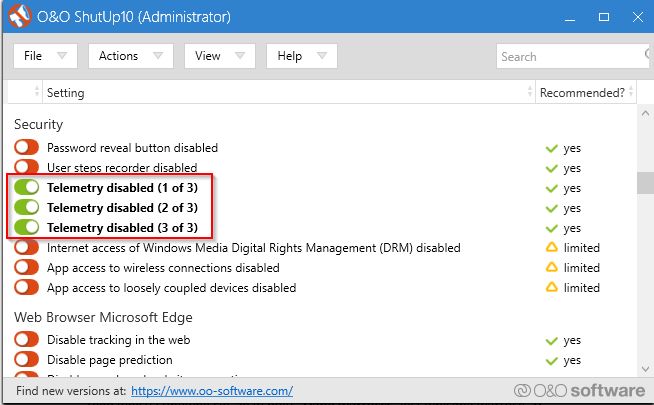
Как исправить ошибки CompatTelRunner.exe всего за несколько шагов?
Помните, прежде чем предпринимать какие-либо действия, связанные с системными файлами, сделайте резервную копию ваших данных!
Ошибки файла CompatTelRunner.exe могут быть вызваны различными причинами, поэтому полезно попытаться исправить их различными способами.
Шаг 1.. Сканирование компьютера на наличие вредоносных программ.

Файлы Windows обычно подвергаются атаке со стороны вредоносного программного обеспечения, которое не позволяет им работать должным образом. Первым шагом в решении проблем с файлом CompatTelRunner.exe или любыми другими системными файлами Windows должно быть сканирование системы на наличие вредоносных программ с использованием антивирусного инструмента.
Если по какой-либо причине в вашей системе еще не установлено антивирусное программное обеспечение, вы должны сделать это немедленно
Незащищенная система не только является источником ошибок в файлах, но, что более важно, делает вашу систему уязвимой для многих опасностей. Если вы не знаете, какой антивирусный инструмент выбрать, обратитесь к этой статье Википедии — сравнение антивирусного программного обеспечения
Шаг 2.. Обновите систему и драйверы.

Установка соответствующих исправлений и обновлений Microsoft Windows может решить ваши проблемы, связанные с файлом CompatTelRunner.exe. Используйте специальный инструмент Windows для выполнения обновления.
- Откройте меню «Пуск» в Windows.
- Введите «Центр обновления Windows» в поле поиска.
- Выберите подходящую программу (название может отличаться в зависимости от версии вашей системы)
- Проверьте, обновлена ли ваша система. Если в списке есть непримененные обновления, немедленно установите их.
- После завершения обновления перезагрузите компьютер, чтобы завершить процесс.
Помимо обновления системы рекомендуется установить последние версии драйверов устройств, так как драйверы могут влиять на правильную работу CompatTelRunner.exe или других системных файлов. Для этого перейдите на веб-сайт производителя вашего компьютера или устройства, где вы найдете информацию о последних обновлениях драйверов.
Шаг 3.. Используйте средство проверки системных файлов (SFC).
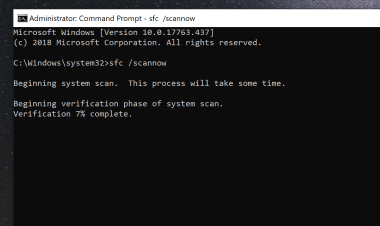
Проверка системных файлов — это инструмент Microsoft Windows. Как следует из названия, инструмент используется для идентификации и адресации ошибок, связанных с системным файлом, в том числе связанных с файлом CompatTelRunner.exe. После обнаружения ошибки, связанной с файлом %fileextension%, программа пытается автоматически заменить файл CompatTelRunner.exe на исправно работающую версию. Чтобы использовать инструмент:
- Откройте меню «Пуск» в Windows.
- Введите «cmd» в поле поиска
- Найдите результат «Командная строка» — пока не запускайте его:
- Нажмите правую кнопку мыши и выберите «Запуск от имени администратора»
- Введите «sfc / scannow» в командной строке, чтобы запустить программу, и следуйте инструкциям.
Шаг 4. Восстановление системы Windows.
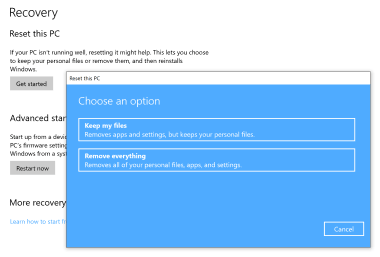
Другой подход заключается в восстановлении системы до предыдущего состояния до того, как произошла ошибка файла CompatTelRunner.exe. Чтобы восстановить вашу систему, следуйте инструкциям ниже
- Откройте меню «Пуск» в Windows.
- Введите «Восстановление системы» в поле поиска.
- Запустите средство восстановления системы — его имя может отличаться в зависимости от версии системы.
- Приложение проведет вас через весь процесс — внимательно прочитайте сообщения
- После завершения процесса перезагрузите компьютер.
Если все вышеупомянутые методы завершились неудачно и проблема с файлом CompatTelRunner.exe не была решена, перейдите к следующему шагу. Помните, что следующие шаги предназначены только для опытных пользователей
Как отключить службу Telemetry совместимости Microsoft для уменьшения использования диска
Совместимость Microsoft Служба телеметрии вызывает высокий уровень использования диска? Часто запускается и замедляет работу компьютера? Вы можете это исправить. Существует способ отключить эту службу и уменьшить использование диска в Windows 10.

Совместимость Microsoft Telemetry — это служба в Windows 10, которая собирает информацию о том, как работает система и какие программы установлены в ней, а затем отправляет эти данные в Microsoft. Обычно он начинается, когда мы устанавливаем, включаем или закрываем приложения, собираем информацию, например, как они шли, правильно ли они работали, были ли ошибки и т. Д.
К сожалению, очень часто случается, что эта служба вызывает очень высокий уровень использования диска в системе. Сбор информации, например, связан с совместимостью данного приложения, что означает, что диск все еще работает «с более высокими оборотами». В диспетчере задач служба Telemetry совместимости Microsoft отображается очень высоко в списке, когда мы сортируем ее на основе использования диска.
К счастью, есть способ заблокировать эту службу. Для правильной работы системы с точки зрения пользователя не требуется. Поэтому мы можем отключить его, чтобы система не собирала данные и не отправляла их в Microsoft. Благодаря этому наш диск также вздохнет с облегчением, поскольку служба Telemetry совместимости Microsoft не будет запускаться несколько раз в день.
Microsoft Compatibility Telemetry – что это за служба
Большинство из нас против того, чтобы отправлять в Microsoft свои личные данные. Кроме того, некоторые пользователи сообщили, что процесс Microsoft Compatibility Telemetry недавно начал вызывать очень высокое использование диска в системе Windows 10. Многие пользователи сообщают, что после обновления до Windows 10 они столкнулись с проблемами с местом на винчестере. Пользователи сообщали об этой проблеме как о проблеме с диском в Windows 10.
Возможность телеметрии Microsoft предоставляется с помощью службы отслеживания диагностики и полностью включена. Недавно Microsoft выпустила обновления для пользователей Windows (KB3075249, KB3080149 и KB3068708), которые предлагают идентичные данные телеметрии. Эта функция очень важна для обслуживания Windows 10 – она собирает данные с компьютера и отправляет их обратно разработчикам Windows. Теперь Microsoft утверждает, что она собирает информацию для улучшения взаимодействия с пользователем и улучшения платформы Windows, чтобы упростить её.
Если вы долгое время используете Windows 10, вы заметили, что телеметрия совместимости Microsoft включена по умолчанию, но неожиданно она начинает использовать огромное количество ресурсов ПК и замедляет работу ОС. Все обеспокоены своей конфиденциальностью в Windows 10. Но всё же, многие пользователи Windows 10 обеспокоены этим автоматическим сбором данных. После отключения настроек вы можете расслабиться и перестать беспокоиться о своей конфиденциальности в Windows 10.
Способ 2: Блокировка телеметрии через Редактор реестра
В этом способе воспользуемся Редактором реестра. Для этого нажмите сочетания клавиш Windows + R, в появившемся окне введите команду:
После нажатия на кнопку ОК откроется окно Редактора реестра. С левой стороны окна находится список ключей (разделов). Раскрывая их по очереди, перейдите по следующему пути:
Кликните правой кнопкой мыши на разделе DataCollection и с выпадающего меню выберите «Создать – Параметр DWORD (32 бита).

Будет создана новая запись, присвойте ей следующее имя:
Подтвердите ее сохранение нажатием на Enter. В списке будет отображаться запись с именем AllowTelemetry. Кликните по ней дважды левой кнопкой мыши, чтобы открыть окно редактирования значения. Введите в поле значение «0».

Перезагрузите компьютер. Теперь телеметрия будет полностью выключена вместе со службой, которая грузит диск.
Принципы подбора протоколов
Основные требования к протоколам, используемым в системах автоматизации и диспетчеризации, были сформулированы еще в конце восьмидесятых годов прошлого столетия, и не утратили актуальность.
К таким требованиям можно отнести:
- открытость;
- доступность технической информации, систематизированной согласно модели OSI/ISO;
- не менее 1200 адресов;
- перво-уровневый доступ к среде обмена данными, логическая сегментация;
- функционирование в нескольких средах передачи;
- пособытийный опрос;
- оптимальная помехоустойчивость;
- работа с телеграммами переменной длины;
- «горячее» сетевое подключение контроллера;
- прогнозируемый сетевой обмен;
- механизмы сетевой диагностики;
- удаленное программирование контроллеров;
- максимальная функциональность и удобство ПО, для настройки и диагностики сетей.
How to Disable Microsoft Compatibility Telemetry (CompatTelRunner.exe)?
Undoubtedly, CompatTelRunner.exe (Microsoft compatibility telemetry) is a legitimate system file. But when you will see this process running in the task manager, you will be surprised to know that CompatTelRunner.exe is using an extremely large amount of your CPU resources. And if you try ending the task, it won’t work.
Actually, Windows 10 comes with the telemetry feature enabled by default and unfortunately, there is no direct way to turn off it completely using the Settings app. But don’t worry, we have found some amazing techniques to disable Windows 10 telemetry feature and that’s the main reason we created this tutorial.
There are plenty of methods available on the internet which you can follow in order to disable CompatTelRunner.exe process and solve Microsoft compatibility telemetry Windows 10 high disk usage problem. But here we have explained some of the most active solutions and you can follow any of these methods as per your choice. Here we go.
Как отключить Microsoft Compatibility Telemetry Windows 10
Отключить телеметрию в Windows 10 можно разными способами. Дальше Вы можете выбрать для себя более удобный способ отключения службы Microsoft Compatibility Telemetry, которая и может создавать нагрузку на процессор и диск.
Службы
- Выполняем команду services.msc в окне Win+R.
- Находим службу Функциональные возможности для подключенных пользователей и телеметрия и в контекстном меню выбираем пункт Остановить.
- Дальше заходим в свойства службы и изменяем Тип запуска с Автоматически на Отключена.
Планировщик заданий
- Нажимаем Win+Q и в поисковой строке вводим Планировщик заданий.
- В результатах поиска выбираем классическое приложение Планировщик заданий.
- Дальше переходим в расположение Библиотека планировщика заданий > Microsoft > Windows > Application Experience.
- В текущем расположении выделяем три файла: Microsoft Compatibility Appraiser,ProgramDataUpdater,StartupAppTask и в контекстном меню выбираем пункт Отключить.
Редактор реестра
Перед внесением изменений в реестр с помощью редактора рекомендуем создать резервную копию реестра Windows 10. Ранее созданная резервная копия реестра позволить в любой момент откатить изменения созданные в реестре.
- Выполняем команду regedit в окне Win+R.
- Переходим в расположение реестра HKEY_LOCAL_MACHINE SOFTWARE Policies Microsoft Windows DataCollection.
- Создайте новый параметр DWORD AllowTelemetry, значение которого установите .
После перезагрузки компьютера служба Microsoft Compatibility Telemetry прекратит свою работу.
Редактор локальной групповой политики
Текущий способ подойдет только владельцам Профессиональной и Корпоративной редакций операционной системы Windows 10. А для владельцев других редакций читайте статью Gpedit.msc не найден Windows 10.
- Выполняем команду gpedit.msc в окне Win+R.
- Переходим по пути: Конфигурация компьютера > Административные шаблоны > Компоненты Windows > Сборки для сбора данных и предварительные сборки.
- Находим политику Разрешить телеметрию значение которой устанавливаем на Включено и в списке ниже выбираем пункт 0 -Безопасность.
Этот параметр политики определяет наивысший уровень диагностических данных Windows, отправляемых в корпорацию Майкрософт. Настройка этого параметра не помешает пользователям изменять свои параметры телеметрии, однако они не смогут выбрать более высокий уровень, чем задано для организации. Параметры диагностических данных Windows 10 применяются только к операционной системе Windows и приложениям, входящим в нее. Они не относятся к сторонним приложениям, работающим в Windows 10.
Обратите внимание, если этот параметр политики отключен или не задан, настройки телеметрии можно задать индивидуально в меню Параметры. Поэтому мы и включаем службу телеметрии, но устанавливаем самый низкий уровень работы — только для предприятий
Будет отправляться в корпорацию Майкрософт только минимальный объем данных, необходимый для защиты Windows. Компоненты безопасности Windows, такие как средство удаления вредоносных программ и защитник Windows, могут отправлять данные в корпорацию Майкрософт на этом уровне.
Параметры
Обновленные параметры системы Windows 10 позволяют с легкостью отключать большинство новых, ранее не доступных, функций.
- Запускаем обновленные параметры системы нажав комбинацию клавиш Win+I.
- Переходим в раздел Конфиденциальность и в разделе Диагностика и отзывы, а также Журнал действий отключаем все функции связанные с передачей и сбором данных пользователя.
Телеметрия в Windows 10 способна создавать серьёзную нагрузку на диск и процессор компьютера. А представьте себе, как она себя будет проявлять на слабых компьютерах. Поэтому если Вы обнаружили в диспетчере задач что Microsoft Compatibility Telemetry грузит диск или процессор Windows 10, тогда рекомендуем просто отключить службу телеметрии Windows 10.
А также для отключить Microsoft Compatibility Telemetry в Windows 10 можно с помощью специальных утилит. Список таких утилит достаточно большой, среди них O&O ShutUp10 и Destroy Windows 10 Spying о которых мы уже говорили ранее. Текущие программы способны запретить сбор телеметрических данных программы при участии в программе улучшения качества ПО.
Windows 10 имеет множество новых функций, среди которых также присутствуют новые функции телеметрии и сбора данных, собирающие все ваши пользовательские данные и отправляющие их обратно в Microsoft. Несмотря на то, что Microsoft пометил эту функцию как способ улучшить взаимодействие с пользователем. Тем не менее многие пользователи обвиняют компанию в том, что она шпионит за вами.
Отключение службы Microsoft Compatibility Telemetry.
Чем занимается служба
Microsoft Compatibility Telemetry (далее MCT для краткости) – встроенная служба, ответственная за сбор информации. Она учитывает, какими программами пользуется человек и как часто он это делает, какие из них работают стабильно, а какие выдают сбои. Список отбираемых данных можно продолжать долго, а формируется он для того, чтобы компания Microsoft могла улучшить свою операционную систему.
MCT берёт информацию, которая может подсказать разработчикам причины появления тех или иных ошибок, отправляет её компании, а она, в свою очередь, обрабатывает данные, делает выводы и на основе их разрабатывает и выпускает обновление.
Стоит отметить, что Microsoft официально заявила о конфиденциальности собираемых данных. То есть вся собранная информация поступает анонимно: из неё можно получить сведения о компьютере, но не о его хозяине.
Почему MCT нагружает компьютер
Есть две причины, вызывающие желание деактивировать MCT. О первой говорилось выше: служба собирает информацию, а это нравится далеко не всем. Вторая — при наступлении некоторых условий процесс начинает сильно грузить диск и процессор.
Убедиться в том, что ваш компьютер тормозит из-за MCT, можно в диспетчере задач: полистав или отсортировав список, найдите описываемую службу и посмотрите на остальные столбцы. Иногда происходит так, что MCT начинает забирать больше 50% системных ресурсов.
Перегрузка компьютера происходит из-за сбоя в службе. Возможно, повредились какие-то её файлы, но чаще причиной становится сбой при отправке данных на сервер компании. Если происходит ошибка, служба попытается исправить её, не повредив при этом пользователю. Но в процессе устранения проблемы процесс может зависнуть и начать требовать всё больше ресурсов.
Как отключить службу Microsoft Compatibility Telemetry
Что это за процесс Microsoft Compatibility Telemetry? Это системная служба в Windows 10, которая собирает информацию о работе системы и установленных в ней компонентов, а затем отправляет эти данные в Майкрософт. Как правило, запускается, когда устанавливаем, запускаем или закрываем приложение, и собирает информацию, например, о том, как происходит запуск, правильно ли работает, возникают ли ошибки и т. д.
Но часто бывает как, что эта служба сильно грузит диск. Собирая большой массив данных, например, связанных с совместимостью приложения, жесткий диск начинает работать на «высоких оборотах». В Диспетчере задач Microsoft Compatibility Telemetry перемещается на первое место в списке, при сортировке колонки нагрузки на диск.
Есть способ отключить эту службу. Она не нужна для правильной работы системы с точки зрения пользователя. Поэтому можно ее отключить, чтобы система не собирала и отправляла данные в Майкрософт. Благодаря чему уменьшиться нагрузка на диск, так как Microsoft Compatibility Telemetry не будет запускаться несколько раз на день.
Отключение телеметрии в Windows 7
В Виндовс 7 процесс отключения немного иной, и выполняется через отключение планировщика заданий, который в определенное время и производит сбор и пересылку информации.
Для начала нужно отказаться от участия в программе улучшения качества программного обеспечения Windows.
Выполните следующие действия, для отключения CompatTelRunner exe в Windows 7:
1Зайдите в Панель управления;
2Теперь перейдите в окно Центр поддержки, выберите Настройка центра поддержки;
3Кликните на Параметры улучшения качества ПО;
4В открывшемся окне откажитесь от участия в программе и сохраните изменения.
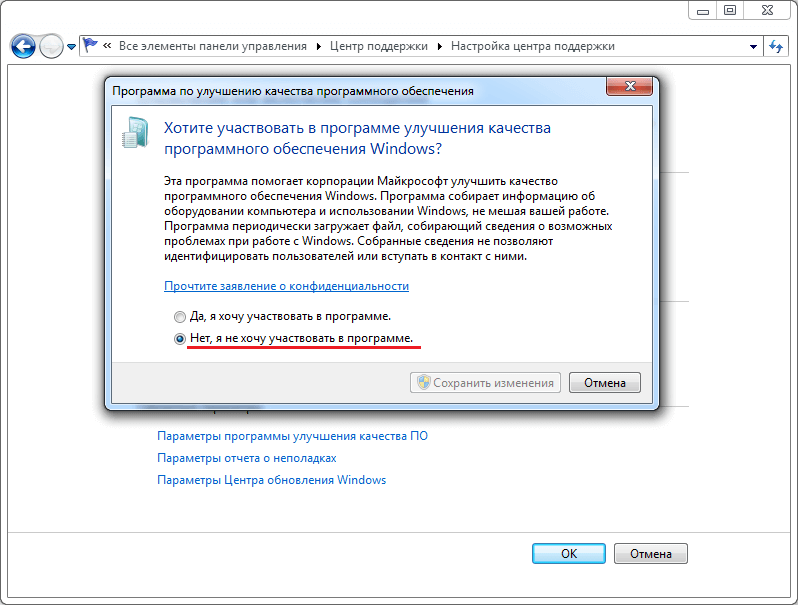
Рис.9 – отказ от участия в программе поддержки
5Теперь еще раз откройте стартовое окно Панели управления и перейдите в раздел Администрирование.
6Откройте планировщик заданий, в котором пройдите по следующему пути:
Библиотека планировщика заданий > Microsoft > Windows и выберите Application Experience
С правой стороны увидите три запланированных задания:
- AITAgent;
- Microsoft Compatibility Appraiser;
- ProgramDataUpdater.
Поочередно кликайте правой клавишей мышки по каждой из задач и останавливайте ее загрузку (пункт Отключить или Disabled).
Можно выделить все три задания одновременно, и отключить нажав правой кнопкой мыши.

Рис.10 – отключаем задания Application Experience
7Дальше нужно выбрать Autochk, и также отключить задание Proxy. Как на картинке ниже.

Рис.11 – отключаем задания Autochk
8Но это еще не все! Нужно выключить еще три задания, перейдите в Customer Experience Improvement Program и также поочередно отключайте задания (или выделив все сразу):
- Consolidator
- KernelCeipTask
- UsbCeip
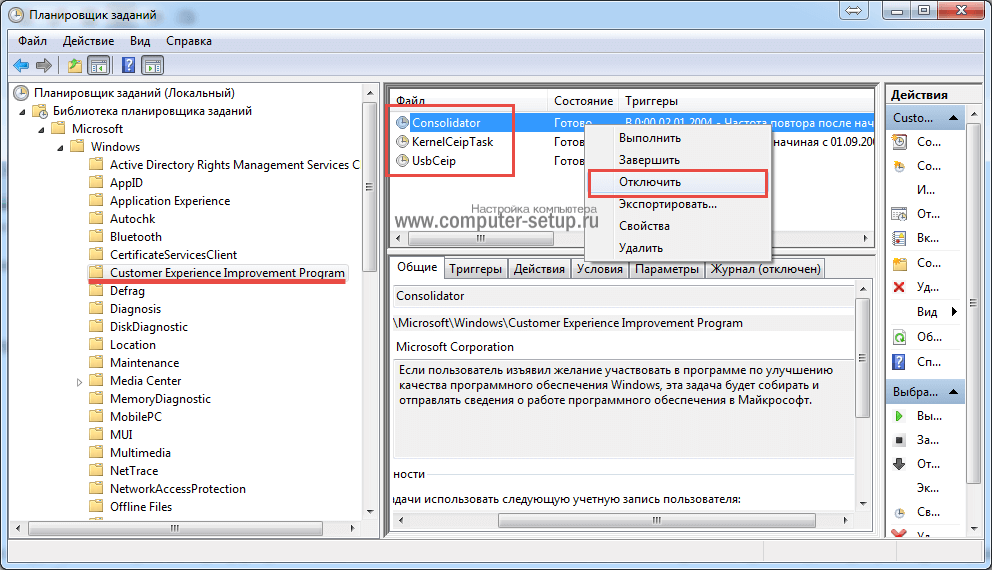
Рис.12 – отключаем задания Customer Experience Improvement Program
Закрывайте все окна, и перезагрузите компьютер. Больше процесс CompatTelRunner.exe Вас не побеспокоит.
Optimize your system and make it work more efficiently
Optimize your system now! If you don’t want to inspect your computer manually and struggle with trying to find issues that are slowing it down, you can use optimization software listed below. All these solutions have been tested by ugetfix.com team to be sure that they help improve the system. To optimize your computer with only one click, select one of these tools:
Offer
Reimage — a patented specialized Windows repair program. It will diagnose your damaged PC. It will scan all System Files, DLLs and Registry Keys that have been damaged by security threats.Reimage — a patented specialized Mac OS X repair program. It will diagnose your damaged computer. It will scan all System Files and Registry Keys that have been damaged by security threats.This patented repair process uses a database of 25 million components that can replace any damaged or missing file on user’s computer.To repair damaged system, you have to purchase the licensed version of Reimage malware removal tool.